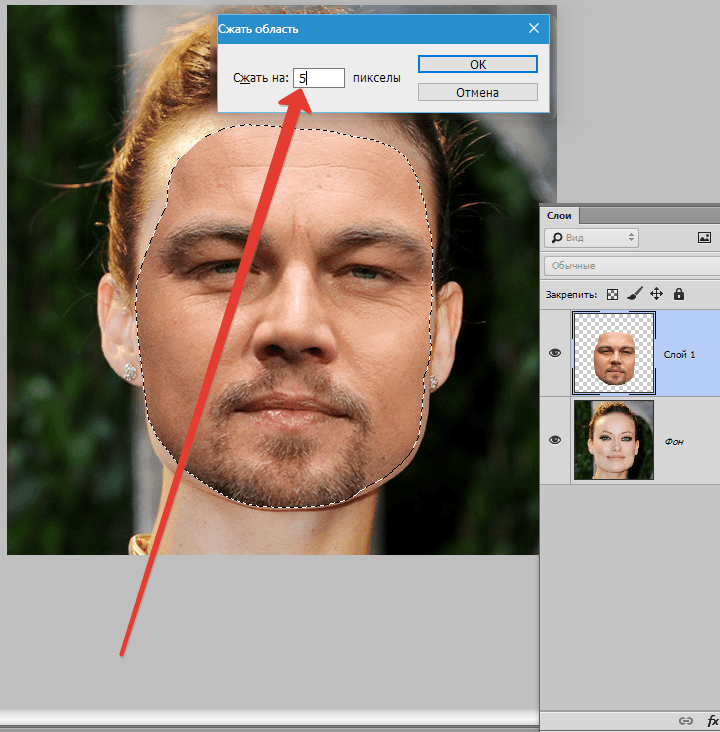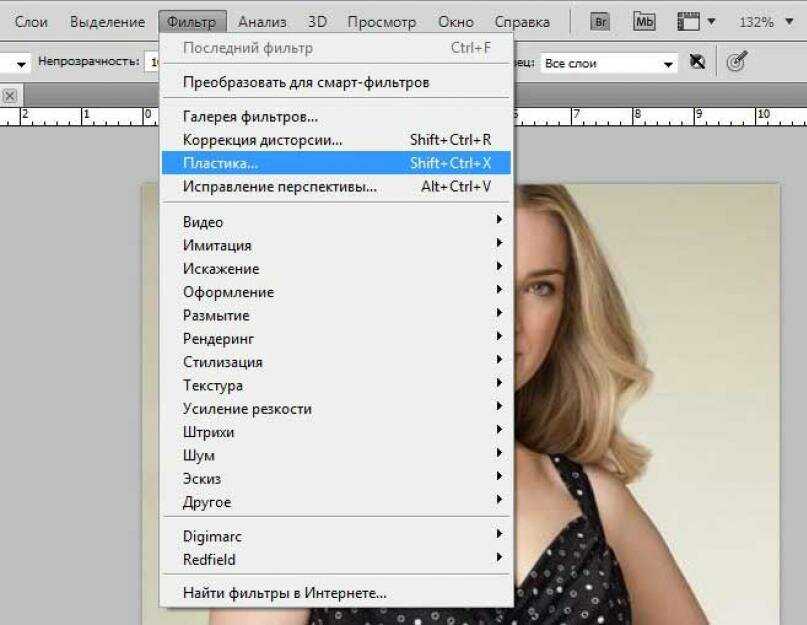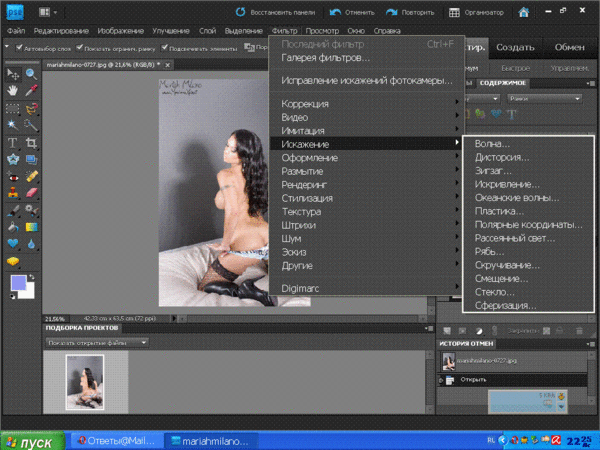Где в Фотошопе пластика? » DelPC.ru
Инструмент “Пластика” в Фотошопе находится не на панели инструментов. Разработчики спрятали его в одном из меню сверху. Где в Фотошопе пластика:
- На верхней панели меню найти вкладку Filter/Фильтр
- В выпадающем меню найти пункт Liquify/Пластика
Или просто нажмите комбинацию клавиш Shift + Ctrl + X.
Теперь вы знаете где находится пластика в Фотошопе CS6/CS5.
Говоря научным языком, пластика в Фотошопе – это инструмент графического редактора Photoshop, который позволяет проделывать работу с пикселями. Режим пластики в Фотошопе может делать с пекселями такие действия:
- Сдвигать
- Перемещать
- Поворачивать
- Отражать
- Делать вздутие и сморщивание
Не переусердствуйте, чтобы эффект пластики в Фотошопе не “бросался” в глаза.
Как работает фильтр пластика в Фотошопе:
- Откройте в Фотошопе фотографию, с которой планируете работать
- Запустите фильтр “Пластика” (“Фильтр” – “Пластика”).
 Откроется окно, которое называется “Пластика”. Слева расположена панель инструментов, с помощью которых можно двигать, увеличивать/уменьшать изображение и работать с пикселями
Откроется окно, которое называется “Пластика”. Слева расположена панель инструментов, с помощью которых можно двигать, увеличивать/уменьшать изображение и работать с пикселями - Выберите инструмент “Деформация”, значок которого выглядит как человеческая кисть, с указательным пальцем
- Теперь нам необходима панель инструментов справа, где указаны параметры именно этого инструмента. А именно пункты “Нажим кисти”, и “Плотность кисти”. Значения этих параметров подбираются индивидуально, но мы советуем изменить их перед тем, как сделать пластику в Фотошопе CS6/CS5:
- “Нажим кисти” — установите значение не более 20
- “Плотность кисти” — не более 80
Чем выше значение пункта “Плотность кисти”, тем резче воздействие кисти на края. “Нажим кисти” отвечает за скорость деформации пикселей.
После выставления необходимых значений приступайте к редактированию фото. Для этого просто наведите курсор на нужную область изображения и зажмите левую кнопку мыши.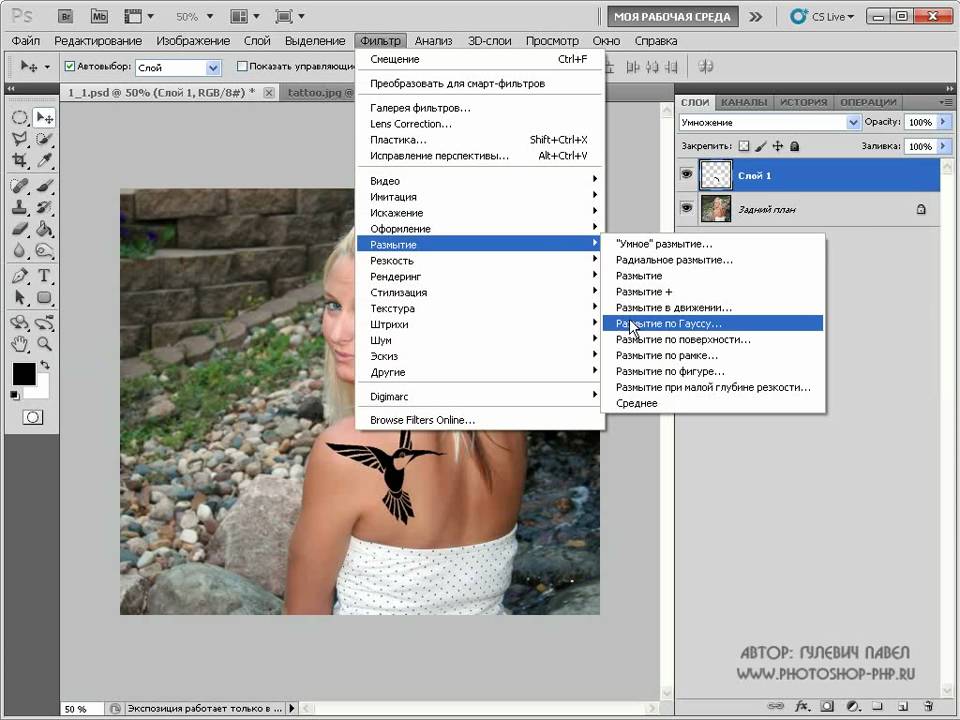
Пример изменения изображения на видео:
Теперь вы знаете как пользоваться пластикой в Фотошопе, но не забывайте, что лицо или тело, которые вы видоизменяете должны выглядеть естественно, не перестарайтесь в работе с фильтром “Пластика”.
Вопросы, о том, как пользоваться пластикой в Фотошопе и как работает фильтр пластика в Фотошопе, задавайте ниже в комментариях. Мы всегда рады помочь!
Случается, что изменения, которые были внесены при работе с фотографией, в режиме фильтра “Пластика” отображаются только после сохранения и закрытия окна этого фильтра. И пользователю сразу кажется, что не работает пластика в Фотошопе CS6.
Что делать, если не работает фильтр пластика в Фотошопе CS6:
- На панели инструментов (справа) найдите пункт “Дополнительные настройки”
- Уберите галочку с этого пункта
Если вам для работы необходим этот пункт активированным, то установите значение непрозрачности – ноль. После этого вы не столкнётесь с тем, что не работает пластика в Фотошопе.
После этого вы не столкнётесь с тем, что не работает пластика в Фотошопе.
Пластика в Фотошопе – очень удобный инструмент, которым пользуется 80% профессиональных ретушеров или фотографов. Естественно, для этого необходим установленный фоторедактор на компьютере. Но фильтр нужен не только профессионалам. Порой, обычному пользователю, который не сталкивается с работой в Фотошопе может понадобиться сделать пластику на фото. И тогда, чтобы не устанавливать редактор, пользователь задумывается о том, доступна ли пластика в Фотошопе онлайн.
Весь список фильтров в онлайн версии Фотошопа:
К сожалению, онлайн Фотошоп с фильтром пластика пока не выпустили. Поэтому сделать пластику лица в Фотошопе онлайн возможности нет.
Пластика в Фотошопе — инструмент Liquify Tool в Photoshop
Автор Дмитрий Евсеенков На чтение 9 мин Просмотров 45 Обновлено
Инструмент Liquify в Фотошопе (в русской версии — Пластика) — это фильтр, который позволяет сдвигать, вытягивать, поворачивать, отражать, морщить и раздувать любую область изображения. Создаваемые искажения могут быть тонкими или радикальными, что делает команду Liquify мощным инструментом для ретуширования изображений и создания художественных эффектов.
Инструмент Пластика вызывает много споров из-за того, как он мгновенно преобразует тела людей в Фотошопе. С помощью Liquify Tool можно сделать людей худее или мускулистее, придать им большие глаза и т.д. При неправильном использовании правки будут очень заметны. Цель — внести небольшие коррективы, чтобы конечный результат был правдоподобным. Но корректировка тела — это не единственное, для чего подходит фильтр Пластика. Photoshop Liquify можно использовать для наложения и вытягивания пикселей любым удобным способом.
Где находиться Liquify Tool, почему не работает инструмент и как правильно использовать Пластику в Фотошопе — обо всем этом поговорим в нынешнем уроке.
Содержание
Начало работы
Прежде всего, выберите изображение. Первые правки, которые вы сделаете с помощью инструмента Liquify, скорее всего, не будут журнальными, но это не страшно! Главное — играть с инструментом и понять все его функции. Чем больше вы будете практиковаться, тем более профессиональными станут ваши правки.
После открытия изображения в Photoshop следующим шагом будет создание его копии в качестве нового слоя. Это можно легко сделать с помощью сочетаний клавиш. На компьютере Mac создайте новый слой с помощью ⌘+Option+Shift+N. Затем используйте ⌘+Option+Shift+E, чтобы продублировать изображение на новый слой. Если вы работаете на Windows, нажмите комбинацию клавиш Ctrl+Alt. Убедитесь, что новый слой выбран, прежде чем открывать Пластику.
Где находится Пластика в Фотошопе
В верхней части экрана нажмите на выпадающее меню Filter (Фильтр), затем выберите инструмент Liquify (Пластика). Также можно открыть Пластику в Фотошопе, нажав Shift+⌘+X.
Почему в Фотошопе не работает Пластика
Некоторые функции Photoshop имеют специальные системные требования. Для работы Liquify Tool нужен комптютер с совместимым графический процессором (GPU). Также убедитесь, что в Photoshop включен параметр Performance > Preferences > Use Graphics Processor (Производительность > Параметры > Использовать графический процессор).
Если Пластика все равно не появляется, убедитесь, что вы используете последнюю версию Photoshop. Инструмент Liquify был впервые представлен в Photoshop CS6, поэтому если у вас установлена более старая версию программы, то данный фильтр не будет работать.
Иногда Пластика не работает, если параметр View> Show Layer Control (Shift+Ctrl+H) установлен на OFF. Попробуйте включить его, и кисть должна появиться и перестать перемещаться по слою.
Понимание инструмента Photoshop Liquify
Открыв инструмент Liquify, вы увидите простой макет с 7 значками слева и опциями кисти справа. Если щелкнуть по флажку «Расширенный режим», слева появятся 11 значков, а справа — более продвинутые параметры кисти и маски.
Если щелкнуть по флажку «Расширенный режим», слева появятся 11 значков, а справа — более продвинутые параметры кисти и маски.
Давайте подробнее рассмотрим 11 значков слева в расширенном режиме.
W — Искривление вперед
Если вы корректируете волосы, одежду, лица или тела, то, скорее всего, большую часть времени будете работать с инструментом «Передняя деформация». Он перемещает пиксели по изображению различными способами в зависимости от настроек кисти.
Есть четыре опции для инструмента «Кисть»: размер, плотность, давление и скорость.
- Размер кисти. Мы рекомендуем начинать с кисти большего размера, чем вы считаете нужным. Размер кисти можно легко изменить с помощью клавиш [] (скобки).
- Плотность кисти. По сути, это то же самое, что жесткость и мягкость в обычных кистях Photoshop. Большая плотность кисти влияет на большее количество пикселей внутри кисти (дальше к краям), в то время как меньшая плотность влияет только на пиксели в центре кисти.

- Нажим кисти контролирует скорость воздействия кисти на пиксели при их перемещении по изображению. При слабом нажиме кисть будет воздействовать на пиксели гораздо медленнее, чем при сильном.
- Скорость движения кисти определяет скорость воздействия на пиксели при использовании кисти в неподвижном положении (например, инструмент «Кручение»). Как и в случае с нажимом кисти, низкая скорость нажима кисти будет воздействовать на пиксели гораздо медленнее, чем высокая скорость нажима кисти.
R — Реконструкция
Этот инструмент по сути является ластиком. С помощью инструмента «Реконструкция» можно легко вернуть пиксели в исходное состояние, проведя кистью по измененным участкам изображения.
E — Сгладить
Этот инструмент помогает сгладить неровные края или резкие линии после использования других кистей в фильтре Liquify. Если на изображении есть искаженные линии, проведите кистью по ним, чтобы сгладить.
C — Крутить по часовой стрелке
Этот инструмент закручивает пиксели по часовой стрелке.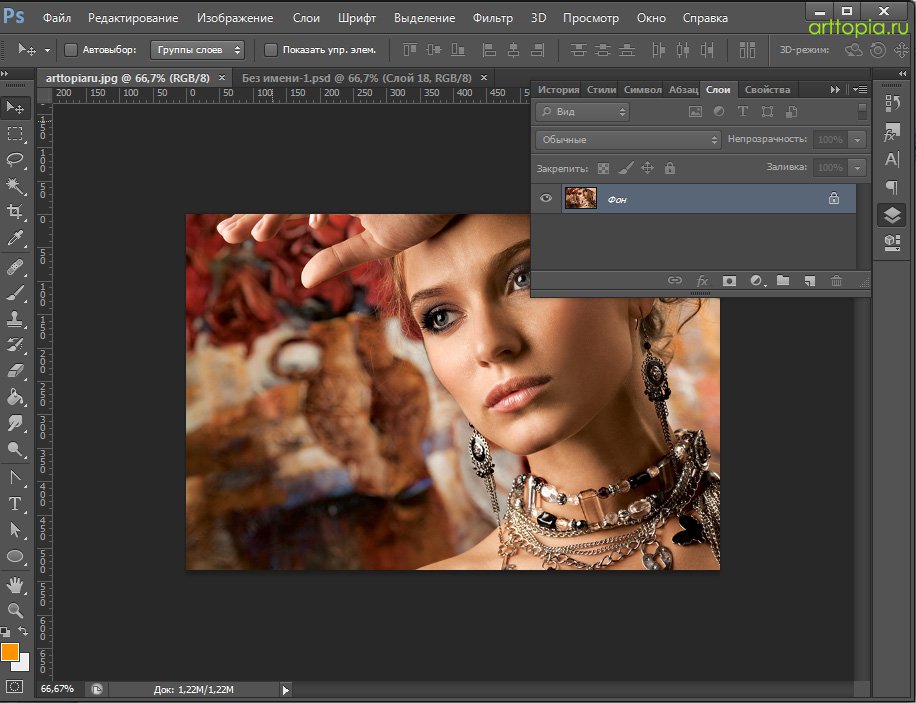 Если вы хотите изменить направление вращения, просто удерживайте Option (Mac) или Alt (Windows).
Если вы хотите изменить направление вращения, просто удерживайте Option (Mac) или Alt (Windows).
S — Стянуть
Этот инструмент подталкивает все пиксели под кистью внутрь. Представьте себе, как морщится рот после того, как попробовал что-то терпкое. При нажатии Option или Alt происходит мгновенное переключение между инструментами Pucker и Bloat.
B — Раздувание
Этот инструмент действует противоположно инструменту Pucker: он вытягивает пиксели под кистью наружу.
O — Нажатие влево
При использовании этого инструмента, если потянуть кисть вверх, пиксели будут перемещаться влево. Если потянуть кисть вниз, пиксели переместятся вправо. Потянув влево, вы переместите пиксели вниз, а потянув вправо — вверх.
F — Стоп-маска
Этот инструмент очень полезен, когда вы изменяете часть изображения рядом с другими частями, которые вы не хотите изменять. Нарисовав маску на определенных участках изображения, вы защитите пиксели от манипуляций с ними с помощью инструментов Liquify.
D — Разморозить маску
Этот инструмент является противоположностью маски «Заморозка». Если провести кистью по замороженным пикселям, то они разморозятся и их можно будет изменить. При нажатии Option или Alt происходит переключение между масками «Заморозка» и «Разморозка».
H — Рука
Инструмент «Рука» позволяет перемещать изображение по окну простым перетаскиванием. Это особенно полезно, когда вы увеличили масштаб и вам нужно поработать над другой областью изображения. Вместо того чтобы щелкать по этому инструменту, можно удерживать клавишу Shift при работе с любым другим инструментом Liquify, чтобы превратить курсор в руку.
Z — Масштаб
Инструмент Zoom позволяет приблизить определенные области изображения, чтобы работать на более близком уровне. Нажатие клавиш Option или Alt при использовании этого инструмента позволяет уменьшить масштаб.
Как работать с Пластикой в Фотошопе
Инструмент «Искривление вперед», безусловно, является наиболее широко используемым в фильтре Пластика. Photoshop Liquify может быть настолько простым или сложным, насколько вам это нужно, но давайте начнем с основ.
Photoshop Liquify может быть настолько простым или сложным, насколько вам это нужно, но давайте начнем с основ.
Можете ли вы заметить разницу между первым и вторым изображениями?
Я использовал инструмент «Искривление вперед», чтобы утончить и удлинить нос и немного истончить лицо. Получившееся изображение выглядит естественно и не выглядит чрезмерно отредактированным, но простой акт изменения носа полностью меняет лицо.
Я использовал тот же инструмент для выравнивания волос. Чтобы сделать нос, лицо и волосы более тонкими/плоскими, я просто использовал кисть для вдавливания пикселей внутрь.
Инструмент «Искривление вперед» также можно использовать для перемещения пикселей наружу. В этом примере челюсть, нос и волосы были вытянуты наружу, чтобы сделать все более широким.
Помните, что если края выглядят немного неровными, можно использовать инструмент «Сглаживание», чтобы закруглить их. Также может понадобиться кисть большего размера.
В этом примере я использовал инструмент Bloat для глаз, чтобы сделать их немного больше, а инструмент Pucker для губ, чтобы сделать их меньше и тоньше.
Поиграйте с размером, давлением, плотностью и скоростью движения кистей, чтобы увидеть, как происходит манипуляция с пикселями.
Вы можете сделать конечное изображение настолько правдоподобным или преувеличенным, насколько захотите. Здесь видно, что я использовал инструменты Bloat и Pucker до такой степени, что конечное изображение получилось почти внеземным.
A — Инструмент «Лицо»
В новых версиях Photoshop есть инструмент «Лицо» (Face tool). Когда вы откроете фильтр Liquify, вы заметите, что слева есть дополнительный инструмент в форме силуэта. Это и есть инструмент «Лицо». Щелкните на нем, и вы заметите, как Photoshop мгновенно распознает лица на изображении. С помощью нового инструмента Face tool стало как никогда просто вносить коррективы в отдельные части лица, не изменяя другие части изображения и не создавая масок.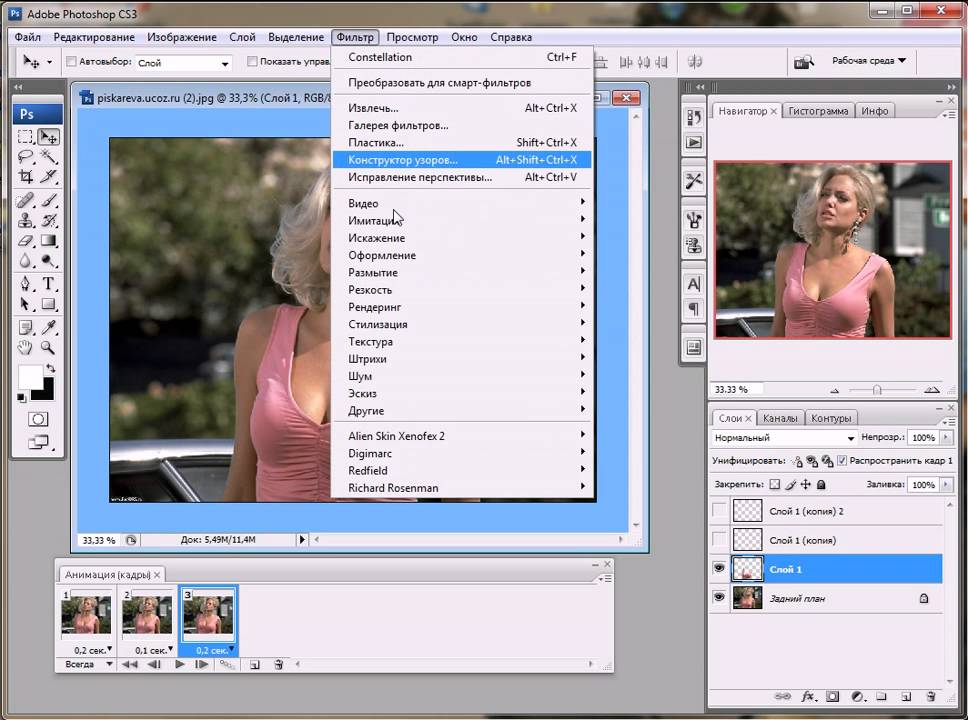 Он даже избавляет от необходимости использовать другие инструменты в левой части экрана!
Он даже избавляет от необходимости использовать другие инструменты в левой части экрана!
После выбора инструмента «Лицо» все лица появятся в выпадающем меню в правой части экрана, обозначенные как «Лицо № 1», «Лицо № 2» и т. д. Этот инструмент точно распознает глаза, носы, рты и другие черты лица, что позволяет легко корректировать их без необходимости владения кистями.
Регулируя несколько ползунков в правой части экрана, можно полностью изменить лицо объекта съемки. Вы можете быстро и легко настроить каждый аспект лица, включая ширину глаз, толщину губ и форму челюсти. Вы даже можете изменить рот на улыбку или хмурый взгляд!
Если вы не хотите использовать ползунки для настройки черт лица, вы можете нажать и перетащить их прямо на изображении. Наведите курсор мыши на различные области лица, и вы увидите, как появляются элементы управления. Щелкните и перетащите любую точку или пунктирную линию, чтобы быстро настроить эту особенность. Наведя курсор на точку или пунктирную линию, вы узнаете, на что влияет данный элемент управления.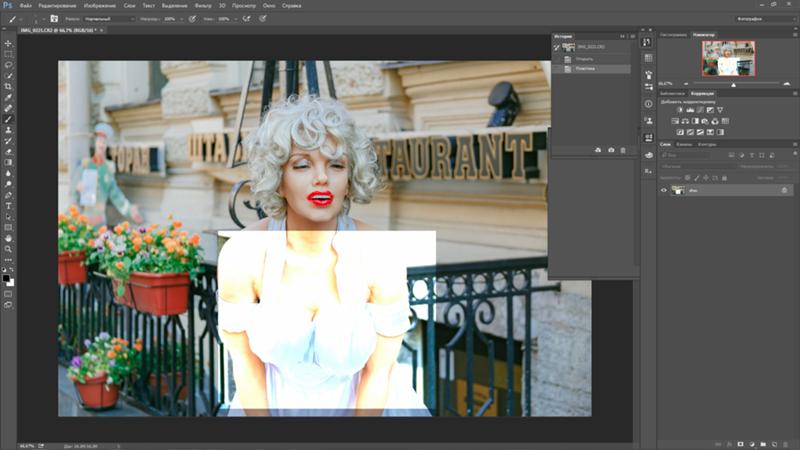
Работа с сеткой
Использование сетки при работе с Пластикой в Фотошопе позволяет отслеживать искажения изображения. Чтобы просмотреть сетку, установите флажок «Показать сетку» в разделе «Параметры просмотра» в правой части экрана. Можно выбрать размер и цвет сетки. Сохранение сетки полезно, когда нужно применить одни и те же корректировки к разным изображениям (например, к коллекции портретов одного и того же человека).
В разделе Параметры загрузки сетки можно выбрать Сохранить сетку. При открытии следующего изображения можно выбрать Загрузить сетку и применить те же корректировки к новому изображению, а можно нажать Загрузить последнюю сетку, чтобы ускорить процесс. Не беспокойтесь, если лицо не того же размера, что и на предыдущем изображении — сетка будет автоматически масштабирована в соответствии с размером лица. Вуаля — мгновенная корректировка лица!
Инструмент Liquify в Photoshop не так страшен, как многие думают. Немного практики, и вы сможете быстро и эффективно ретушировать волосы, тела, лица и многое другое.
дизайнов, тем, шаблонов и графических элементов для Photoshop в пластиковой обертке на Dribbble
Просмотр пластиковых текстур
Пластиковые текстуры
-
Просмотр \\WAVES – Третий сезон
\\ВОЛНЫ – Третий сезон
Посмотреть термоусадочную пленку
Термоусадочная пленка
View Oasis — Иди и выпусти его
Оазис – Выпусти его
Просмотр наложений пластиковой текстуры
Пластиковые текстурные накладки
Посмотреть халяву: набор пластиковых текстур
Халява: набор пластиковых текстур
Посмотреть ДРОССЕЛЬ 3D TYPO
ДРОССЕЛЬ 3D TYPO
- Посмотреть загрузку: Мокап логотипа пластиковой упаковки
Загрузить: макет логотипа в пластиковой обертке
Просмотр \\WAVES – второй сезон
\\ВОЛНЫ – второй сезон
Посмотреть макет обложки компакт-диска + пластиковая упаковка.

Макет обложки компакт-диска + пластиковая упаковка.
Посмотреть Сампа Великий — Окончательная форма
Сампа Великий — Окончательная форма
Посмотреть халяву: Мокап текстуры пластиковой упаковки
Халява: макет текстуры пластиковой пленки
Посмотреть художественный инструментарий Grunge & Glitch Artistic Toolkit
Набор инструментов для рисования в стиле гранж и глитч
View Frankie Hi-NRG MC – Quelli Che Benpensano
Frankie Hi-NRG MC – Quelli Che Benpensano
Просмотр Outasight — Любимое за все время
Outasight — Любимица всех времен
Посмотреть Поппи – BLOODMONEY
Поппи – КРОВАВЫЕ ДЕНЬГИ
Посмотреть Вперёд! Команда — Бригада «Буст-Аут»
Вперед! Команда – Спасательная бригада
Посмотреть Мокапы Кассетной Ленты Photoshop
Мокапы Photoshop на кассете
Посмотреть Морчиба – Мандала
Морчиба – Мандала
Посмотреть Жестокие Честные
Жестокий Честный
Посмотреть MF DOOM – Рвота
MF DOOM – Рвота
Посмотреть C7745700103
C7745700103
Обращайтесь с осторожностью
Бережное обращение
Посмотреть «Исход»
«Исход»
Зарегистрируйтесь, чтобы продолжить или войдите в систему
Загрузка еще…
Clear Plastic Text — Photoshop Tutorials
Clear Plastic Text
Это довольно простое руководство по приданию вашим текстам и формам очень красивого пластикового ощущения. .
.
Начать новый документ, и используйте свой инструмент типа, чтобы создать свой текст. Сделай это большой и жирный, и цвет #B7E1F7. Примечание. В этом руководстве используются следующие настройки. для моего размера текста 350px шрифтом Georgia. Если ты используя другой шрифт, в другом размере, вам может понадобиться настроить некоторые параметры, чтобы все выглядело правильно. Теперь просто примените следующие настройки стиля слоя к текст.
| |
Слой » Слой Стиль -> Фаска и тиснение | |
| Слой » Слой Стиль -> Внутреннее свечение | |
| Слой » Слой Стиль -> Внутренняя тень | |
Слой » Слой Стиль -> Тень | |
Наносится на форму
Другая форма: | Теперь CTRL+клик по текстовому слою
чтобы сделать выбор, затем нажмите Добавить корректировку
слоя в нижней части палитры слоев и выберите
уровни. |
 Откроется окно, которое называется “Пластика”. Слева расположена панель инструментов, с помощью которых можно двигать, увеличивать/уменьшать изображение и работать с пикселями
Откроется окно, которое называется “Пластика”. Слева расположена панель инструментов, с помощью которых можно двигать, увеличивать/уменьшать изображение и работать с пикселями