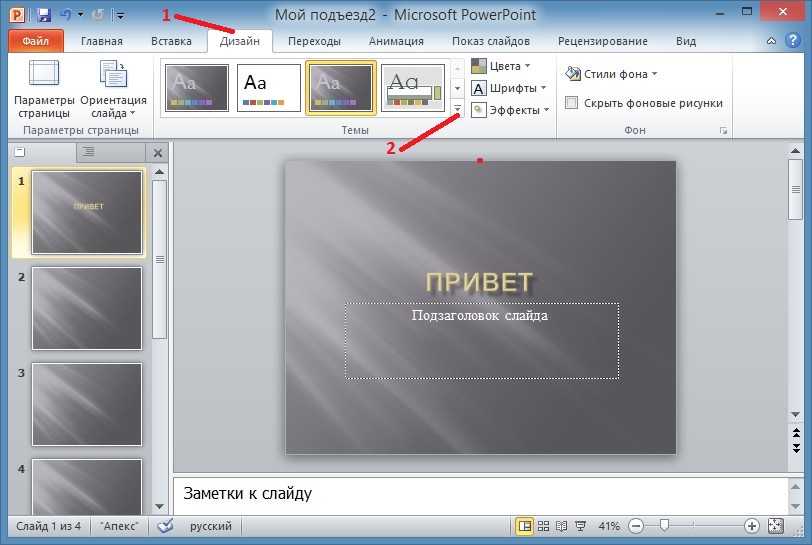Настройка страницы в PowerPoint для Mac
PowerPoint для Microsoft 365 для Mac PowerPoint 2021 for Mac PowerPoint 2019 для Mac PowerPoint 2016 для Mac PowerPoint для Mac 2011 Еще…Меньше
В . доступно меню «Параметры страницы», в котором можно изменить размер и ориентацию слайдов, выбрать размер бумаги для печати, а также задать верхний и нижний колонтитулы.
Настройка размера и ориентации слайдов
-
В меню Файл выберите пункт Параметры страницы.
-
В разделе Размер выберите необходимый вариант в списке Размер слайда настроен для.

Выбрав вариант Другой, укажите размеры в полях Ширина и Высота.
-
В разделе Ориентация выберите ориентацию слайдов и любых заметок или раздаточных материалов, которые планируете распечатать.
Выбор размера бумаги и создание собственных вариантов
-
В меню Файл выберите команду Параметры страницы и нажмите кнопку Параметры.
-
Выберите размер листа в раскрывающемся списке Формат бумаги
.
Выбрав вариант Управление нестандартными размерами, можно задать собственный размер бумаги. Для этого щелкните значок плюса, чтобы создать новый формат листа, а затем введите значения ширины, высоты и участка, который не будет выводиться на печать.
Добавление или изменение верхнего и нижнего колонтитулов
-
В меню Файл выберите пункт Параметры страницы.
-
Нажмите кнопку Колонтитулы.
org/ListItem»>
Добавьте на слайды дату или время, номера или нижний колонтитул. Дополнительные сведения об этих параметрах и подробные инструкции см. в статье Добавление номеров страниц, даты и времени или текста нижнего колонтитула во все слайды в PowerPoint 2016 для Mac.
Настройка других параметров печати
Размер бумаги, а также верхний и нижний колонтитулы также можно задать в меню Файл > Печать. В этом окне также можно выбрать принтер, указать нужное число копий и количество слайдов на странице, а также настроить ориентацию страницы и другие параметры.
См. также
Печать слайдов, раздаточных материалов или заметок в PowerPointНастройка номеров слайдов в PowerPoint
Ставить номера слайдов вручную — это одна из самых частых ошибок в работе с PowerPoint.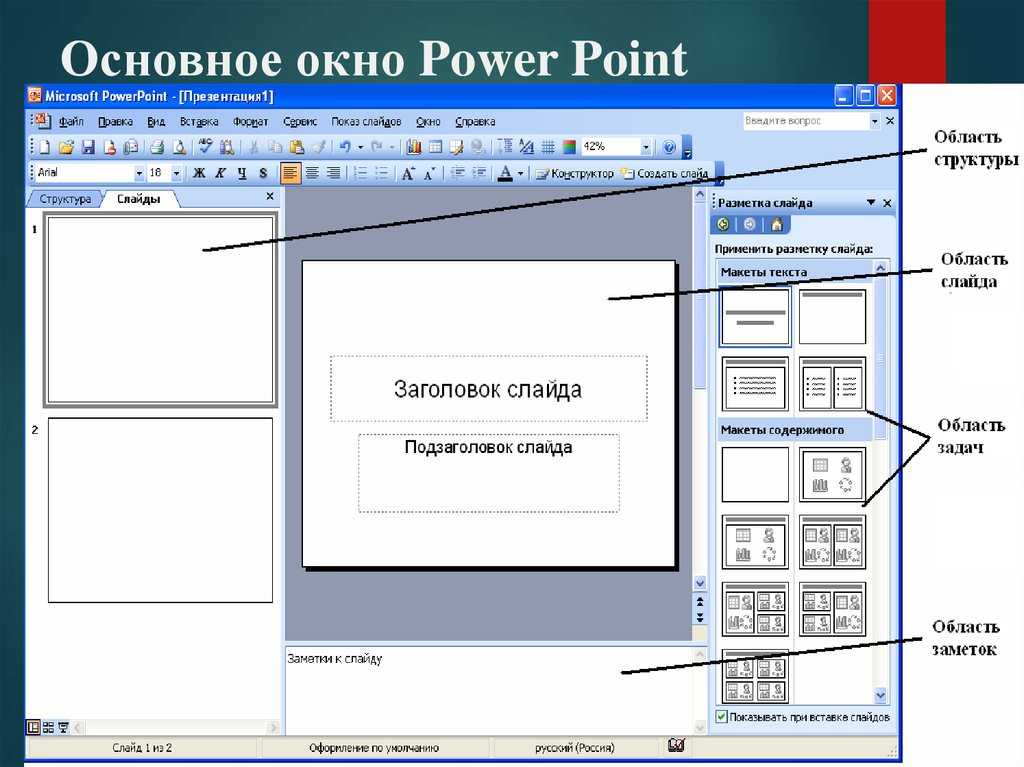 Даже если презентация не очень большая, расстановка номеров отдельно для каждого слайда займет у вас много времени, а потом еще столько же, когда что-то в презентации поменяется.
Даже если презентация не очень большая, расстановка номеров отдельно для каждого слайда займет у вас много времени, а потом еще столько же, когда что-то в презентации поменяется.
К сожалению, такая простая вещь реализована в PowerPoint довольно сложно. Даже если вы добавили номера слайдов на Образцы слайдов, это еще не означает, что они будут отображаться в Обычном режиме.
В этой статье мы расскажем, как правильно настроить автоматическую расстановку номеров слайдов.
Правильная настройка нумерации слайдов
Шаг 1. Перейдите в Образцы слайдов
Образцы слайдов — это режим отображения, в котором настраиваются колонтитулы, дата и время, номера страниц, а также другие шаблонные элементы слайдов.
- Перейдите во вкладку Вид
- Нажмите на кнопку Образец слайдов
Кстати, если вам часто приходится переключаться в режим Образец слайдов и обратно в Обычный режим, то попробуйте использовать для этого кнопку Обычный внизу окна PowerPoint:
- Для перехода в Образцы слайдов: нажмите кнопку Образец + Shift
- Для возврата в Обычный режим нажмите кнопку Образец
Шаг 2.
 Перейдите к корневому слайду
Перейдите к корневому слайдуВ режиме Образцы слайдов в левой части окна найдите самый верхний слайд — Образец слайдов (он же Родительский, он же Корневой)
Выбор корневого слайдаШаг 3. Откройте диалог Разметка образца
- Выберите вкладку Образец слайдов
- Нажмите кнопку Разметка образца
В русском переводе программы PowerPoint галочка, отвечающая за нумерацию, загадочно названа Слайды. Отметьте ее.
Шаг 5. Разместите и отформатируйте номер страницыВ предыдущем шаге мы добавили на Образец слайдов специальный тег <#>. В обычном режиме просмотра он будет заменен на соответствующий номер слайда.
Разместите тэг в том месте слайда, где считаете нужным, и отформатируйте его как обычный текст — задайте шрифт, размер, цвет.
Форматирование тэга номера слайдаОбратите внимание: На Макетах слайдов по умолчанию номера слайдов будут располагаться внизу слайда. Чтобы они переместились в то место, где вы разместили номер слайда на Корневом слайде, сделайте следующее:
Чтобы они переместились в то место, где вы разместили номер слайда на Корневом слайде, сделайте следующее:
- Выберите нужный вам Макет слайда
- Нажмите на галочку Нижний колонтитул
- Номер слайда переместится на то место, где он размещен на корневом слайде
Шаг 6. Включите отображение номеров слайдов1. Вернитесь в Обычный режим просмотра, нажав на кнопку Обычный внизу окна PowerPoint
2. Перейдите на вкладку Вставка и на ней нажмите кнопку Добавление номера слайда
3. В открывшемся окне отметьте галочку Номер слайда и нажмите кнопку Применить ко всем
4. Все! Теперь номера отображаются на всех ваших слайдах.
Дополнительные советы
Как скрыть номер слайда на первом слайде презентацииЕсли вы не хотите, чтобы номер слайда и другие элементы колонтитула отображались на первом слайде презентации, то выполните следующие действия:
- Перейдите на вкладку Вставка и на ней нажмите кнопку Добавление номера слайда
- В открывшемся окне отметьте галочку Не показывать на титульном слайде
- Нажмите кнопку Применить ко всем
Если номера слайдов заданы в вашей презентации правильно — через Образцы слайдов, то вы можете легко удалить их через окно Колонтитулы. Для это выполните следующие действия:
Для это выполните следующие действия:
- Перейдите на вкладку Вставка и на ней нажмите кнопку Добавление номера слайда
- В открывшемся окне снимите галочку Номера слайдов
- Нажмите кнопку Применить ко всем
Подписывайтесь на VisualMethod в Facebook, Вконтакте или Telegram
Темы статьи
Номера слайдов
PowerPoint
Изменение ориентации страницы в PowerPoint между альбомной и портретной
Слайды и макеты
Справка и обучение PowerPoint
Слайды и макеты
Слайды и макеты
Изменение ориентации страницы в PowerPoint между альбомной и портретной
- Что такое мастер слайдов?
Статья - Добавление, изменение порядка, дублирование и удаление слайдов в PowerPoint
Статья - Применение макета слайда
Статья - Добавьте цвет и дизайн к своим слайдам с помощью тем
Статья - Начните с шаблона
Статья - Получить идеи дизайна для слайдов
Статья - Настройка образца слайдов
Статья - Изменение ориентации страницы в PowerPoint между альбомной и портретной
Статья - Разделите слайды PowerPoint на разделы
- Добавьте водяной знак ЧЕРНОВИК на фон слайдов
Статья - Создание, объединение и группировка объектов на слайде
Статья - Руководства по размещению объектов на слайде в PowerPoint
Статья - Изменение порядка, в котором объекты, заполнители или фигуры отображаются на слайде.

Статья - Повернуть или отразить объект
Статья
Следующий: Текст и таблицы
PowerPoint для Microsoft 365 PowerPoint для Microsoft 365 для Mac PowerPoint для Интернета PowerPoint 2021 PowerPoint 2021 для Mac PowerPoint 2019PowerPoint 2019 для Mac PowerPoint 2016 PowerPoint 2016 для Mac PowerPoint 2013 PowerPoint 2010 PowerPoint 2007 PowerPoint для Mac 2011 Дополнительно…Меньше
Слайды PowerPoint автоматически настраиваются в альбомной (горизонтальной) компоновке, но вы можете изменить ориентацию слайда на книжную (вертикальную) компоновку.
Выберите вкладку Design :
org/ListItem»>В диалоговом окне Размер слайда
В следующем диалоговом окне вы можете выбрать Развернуть , чтобы в полной мере использовать доступное пространство, или вы можете выбрать Обеспечить соответствие , чтобы убедиться, что ваш контент помещается на вертикальной странице.
В правом конце выберите Размер слайда , а затем нажмите Пользовательский размер слайда .
Важно: Office 2010 больше не поддерживается .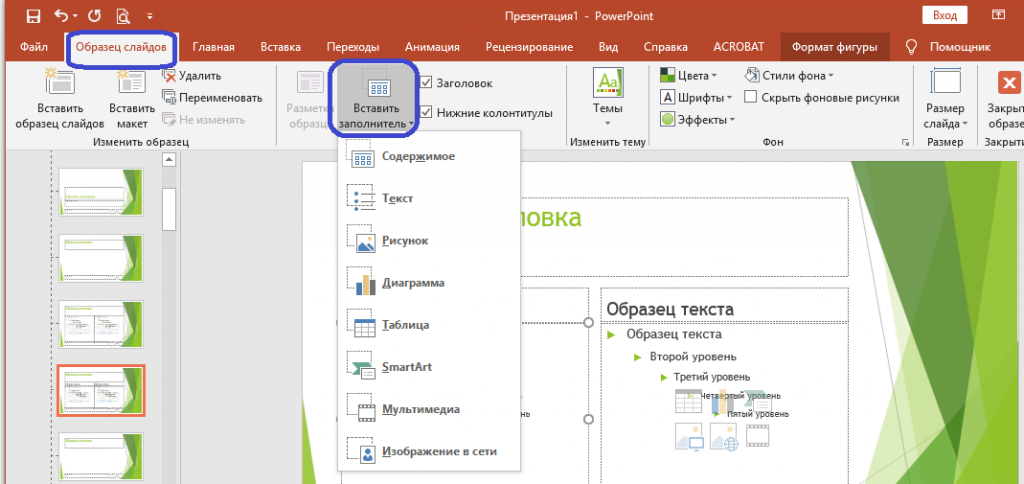 Перейдите на Microsoft 365, чтобы работать где угодно с любого устройства и продолжать получать поддержку.
Перейдите на Microsoft 365, чтобы работать где угодно с любого устройства и продолжать получать поддержку.
Обновить сейчас
На вкладке Дизайн в группе Параметры страницы щелкните Ориентация слайда .
Нажмите Портрет .
На вкладке Дизайн щелкните Размер слайда .
org/ListItem»>В диалоговом окне Параметры страницы в разделе Ориентация выберите нужную ориентацию:
Портрет:
Пейзаж:
Существуют отдельные настройки ориентации для Слайдов (проецируются на экран) и для Печатных заметок, раздаточных материалов и планов .
Щелкните Параметры страницы
Щелкните вкладку Дизайн на ленте панели инструментов, а затем в правом конце щелкните Размер слайда .
org/ListItem»>В диалоговом окне Размер слайда выберите Книжная , а затем выберите OK .
Если веб-приложение PowerPoint не может автоматически масштабировать содержимое, вам будут предложены два варианта:
Развернуть : выберите этот параметр, чтобы увеличить размер содержимого слайда при масштабировании до большего размера слайда.
 Выбор этого параметра может привести к тому, что ваш контент не будет помещаться на слайде.
Выбор этого параметра может привести к тому, что ваш контент не будет помещаться на слайде.Обеспечить соответствие : выберите этот параметр, чтобы уменьшить размер содержимого при масштабировании до меньшего размера слайда. Это может сделать ваш контент меньше, но вы сможете увидеть весь контент на слайде.
В появившемся меню Размер слайда выберите Пользовательский размер слайда .
Откроется диалоговое окно Размер слайда .
Используйте книжную и альбомную ориентацию в одной презентации
Измените размер ваших слайдов
Поворот текстового поля, фигуры, объекта WordArt или рисунка
Изменить макет страницы
PowerPoint для Microsoft 365 PowerPoint 2021 PowerPoint 2019 PowerPoint 2016 PowerPoint 2013 Дополнительно. .. Меньше
.. Меньше
Возможно, вы захотите изменить размер, форму или ориентацию слайдов для презентации или для упрощения печати. Вы можете выбрать альбомную, портретную или пользовательскую настройку страницы в соответствии с вашими потребностями.
(В настоящее время невозможно смешивать слайды альбомной и книжной ориентации в одной презентации. Предлагаемый обходной путь см. в разделе Использование слайдов книжной и альбомной ориентации в одной презентации.
Если вы хотели бы запросить эту функцию, пришлите нам свой отзыв, чтобы помочь нам расставить приоритеты для новых функций в будущих обновлениях. Дополнительную информацию см. в разделе Как оставить отзыв о Microsoft Office .
Изменить размер слайда
На вкладке Дизайн в группе Настроить в дальнем правом конце щелкните Размер слайда .

Нажмите Пользовательский размер слайда .
В списке Размер слайдов для щелкните размер, который вы хотите использовать, или используйте ширину и 9.0065 Высота ящиков для выбора нестандартных размеров.
Нажмите OK .
PowerPoint теперь предлагает вам выбрать между максимальным размером содержимого в новом макете (для этого нажмите Развернуть ) или уменьшить его, чтобы все содержимое соответствовало новому макету (для этого нажмите Убедитесь, что Подходит ).

Примечание. Если вы выберете разворот, некоторый контент может оказаться за пределами полей печати.
Примечание. В отличие от страниц документа Word, слайды PowerPoint не имеют полей, которые можно настроить для изменения макета слайда. Ваш слайд растягивается от края до края. При печати слайдов ограничения принтера могут привести к тому, что края слайдов будут белыми. Однако вы можете изменить поля внутри текстовых полей и 9.0065 Формы .
Изменение ориентации слайда
Хотя наиболее популярны широкоформатные альбомные презентации, вы можете обнаружить, что ваши слайды лучше смотрятся в вертикальном портретном режиме.
Примечание. Вы можете изменить ориентацию только всей презентации, но не отдельных слайдов.
- org/ListItem»>
Нажмите Пользовательский размер слайда .
Измените ориентацию слайдов на Книжная или Альбомная .
Примечание. Вы также можете изменить ориентацию заметок, раздаточных материалов и плана.
Нажмите OK .
Теперь PowerPoint предлагает выбрать между максимальным размером содержимого в новом макете (для этого нажмите Увеличить ) или уменьшить его, чтобы все содержимое соответствовало новому макету (для этого нажмите Убедитесь, Подходит ).

На модели , в группе Настроить щелкните Размер слайда .



 Выбор этого параметра может привести к тому, что ваш контент не будет помещаться на слайде.
Выбор этого параметра может привести к тому, что ваш контент не будет помещаться на слайде.