Не открывается панель управления Nvidia
Панель управления Nvidia – фирменный софт, который позволяет настраивать параметры видеокарты и монитора. Эта программа, как и любая другая, может работать некорректно, «сбоить» либо вообще отказываться запускаться.
В этой статье поговорим о том, почему не открывается Панель управления Nvidia, о причинах возникновения и решении этой проблемы.
Невозможно запустить панель управления Nvidia
Разберем основные причины сбоев при запуске Панели управления Nvidia, их несколько:
- Случайный сбой операционной системы.
- Неполадки в работе системных служб, устанавливаемых вместе с драйвером («Nvidia Display Driver Service» и «Nvidia Display Container LS»).
- Несовместимость установленной версии Панели Nvidia со служебной программой NET Framework.
- Видеодрайвер не подходит к видеокарте.
- Некоторые программы для управления монитором от сторонних разработчиков могут конфликтовать с ПО от Nvidia.

- Заражение вирусами.
- Аппаратные причины.
Сбой ОС
Такие неполадки возникают достаточно часто, особенно у тех пользователей, которые много экспериментируют с установкой и удалением различных программ. После деинсталляции приложений в системе могут оставаться «хвосты» в виде файлов библиотек или драйверов либо ключей реестра.
Эти проблемы решаются простой перезагрузкой рабочей машины. Если неполадка наблюдается непосредственно после установки драйвера, то компьютер необходимо перезагрузить в обязательном порядке, так как некоторые изменения, внесенные в систему, могут быть применены только после этого действия.
Системные службы
При инсталляции программного обеспечения для видеокарты к списку системных служб устанавливаются сервисы «Nvidia Display Driver Service» и «Nvidia Display ContainerLS» (сразу оба или только первый), которые в свою очередь, могут давать сбои в силу ряда причин.
Если подозрение падает на некорректную работу служб, то необходимо перезапустить каждый сервис.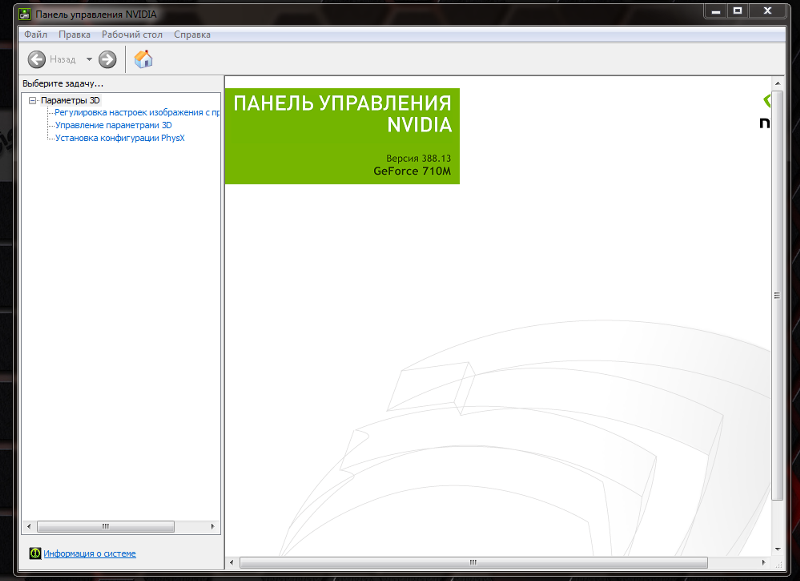 Делается это так:
Делается это так:
- Открываем «Панель управления» Windows и переходим в раздел «Администрирование».
- Ищем в списке оснасток «Службы».
- Выбираем нужный сервис и смотрим на его состояние. Если отображается статус «Работает», то в правом блоке необходимо нажать на ссылку «Перезапустить службу». Если же в этой строке нет никакого значения, то нужно запустить сервис, кликнув по ссылке «Запустить службу» там же.
После совершенных действий можно попытаться открыть Панель управления Nvidia, а затем перезагрузить компьютер, и снова проверить работоспособность софта. Если проблема не решилась, то переходим к другим вариантам.
NET Framework
NET Framework – программная платформа, необходимая для работы некоторого софта. Продукты Nvidia не являются исключением. Возможно, новый пакет ПО, установленный на Вашем компьютере, требует более свежей редакции платформы . NET. В любом случае, всегда нужно иметь актуальную версию.
NET. В любом случае, всегда нужно иметь актуальную версию.
Обновление происходит следующим образом:
- Переходим на страницу загрузки пакета на сайте Microsoft и скачиваем последнюю версию. На сегодняшний день это NET Framework 4.
Скачать Microsoft .NET Framework
- После запуска скачанного инсталлятора его необходимо запустить и дождаться завершения установки, которая происходит точно так же, как инсталляция любой другой программы. После окончания процесса перезагружаем компьютер.
Неверный видеодрайвер
При выборе драйвера для Вашей новой (или не очень) видеокарты на официальном сайте Nvidia будьте внимательнее. Необходимо правильно определить серию и семейство (модель) устройства.
Подробнее:
Определяем серию продукта видеокарт Nvidia
Как узнать модель своей видеокарты на Windows 10
Поиск драйвера:
- Переходим на страницу загрузки драйверов официального сайта Nvidia.
Страница загрузки
- Выбираем в выпадающих списках серию и семейство карты (читайте статьи, ссылки на которые приведены выше), а также свою операционную систему (не забудьте о разрядности).
 После внесения значений нажимаем кнопку «Поиск».
После внесения значений нажимаем кнопку «Поиск». - На следующей странице нажимаем «Загрузить сейчас».
- После еще одного автоматического перехода принимаем лицензионное соглашение, начнется загрузка.
Если Вы не уверены в своем выборе, то установить ПО можно и автоматически, через
- Вызываем «Панель управления» и переходим в «Диспетчер устройств».
- Находим нашу видеокарту в разделе «Видеоадаптеры», кликаем по ней ПКМ и выбираем ссылку «Обновить драйверы» в выпавшем меню.
- Откроется окно с предложением выбрать способ поиска программного обеспечения. Нас интересует первый пункт. Выбрав его, мы разрешаем системе самой заняться поиском драйвера.
 Не забудьте подключиться к интернету.
Не забудьте подключиться к интернету.
Дальше Windows все сделает сама: найдет и установит актуальное ПО и предложит перезагрузиться.
Программы управления монитором
Если Вы используете программы от сторонних разработчиков для настройки параметров монитора (яркость, гамма и др.), например такие, как MagicTune или Display Tuner, то они могут вызывать конфликты в системе. Для исключения такого варианта необходимо удалить используемый софт, перезагрузиться и проверить работоспособность Панели Nvidia.
Вирусы
Самая «неприятная» причина сбоев и неполадок в работе программ – вирусы. Вредитель может как повредить файлы драйвера и прилагаемого к нему программного обеспечения, так и подменить их своими, зараженными. Действия вирусов весьма разноплановые, а результат один: некорректная работа софта.
В случае, если предполагается наличие вредоносного кода, необходимо выполнить сканирование системы антивирусом, которым Вы пользуетесь, либо воспользоваться утилитами от лаборатории Касперского, Dr. Web или аналогичными.
Web или аналогичными.
Подробнее: Проверить компьютер на вирусы без установки антивируса
Если сомневаетесь в корректной работе программ или не имеете опыта в лечении системы, то лучше обратиться на специализированные ресурсы, например, virusinfo.info или safezone.cc, где совершенно бесплатно помогут избавиться от вирусов.
Аппаратные проблемы
В некоторых случаях фирменный софт может не запускаться из-за того, что устройство попросту не подключено к материнской плате или подключено, но неправильно. Вскройте корпус компьютера и проверьте плотность соединения кабелей и надежность посадки видеокарты в слоте PCI-E.
Подробнее: Как установить видеокарту в компьютер
Мы разобрали несколько причин сбоя в работе Панели управления Nvidia, которые в основной своей массе являются несерьезными и решаются достаточно просто. Важно помнить, что большинство неполадок вызывает банальная невнимательность или неопытность пользователя.
Опишите, что у вас не получилось. Наши специалисты постараются ответить максимально быстро.
Помогла ли вам эта статья?
ДА НЕТAMD, nVidia, Intel (не могу найти панель управления графикой)
Здравствуйте!
Сегодняшняя заметка основана на десятках вопросов, на которые так или иначе приходится отвечать 😊 — и как показывает мой взгляд со стороны, открыть панель управления графикой/видеокартой, получается далеко не у всех…
А ведь понадобиться это может в самых разных случаях: например, при попытке ускорить видеокарту или при необходимости откл. определенные параметры, изменить разрешение и т.д.
Заметка будет универсальная и подойдет вам вне зависимости от модели вашей карты (AMD, nVidia, Intel). Единственный момент: нижесказанное актуально для современных версий Windows (XP — к ним не относится.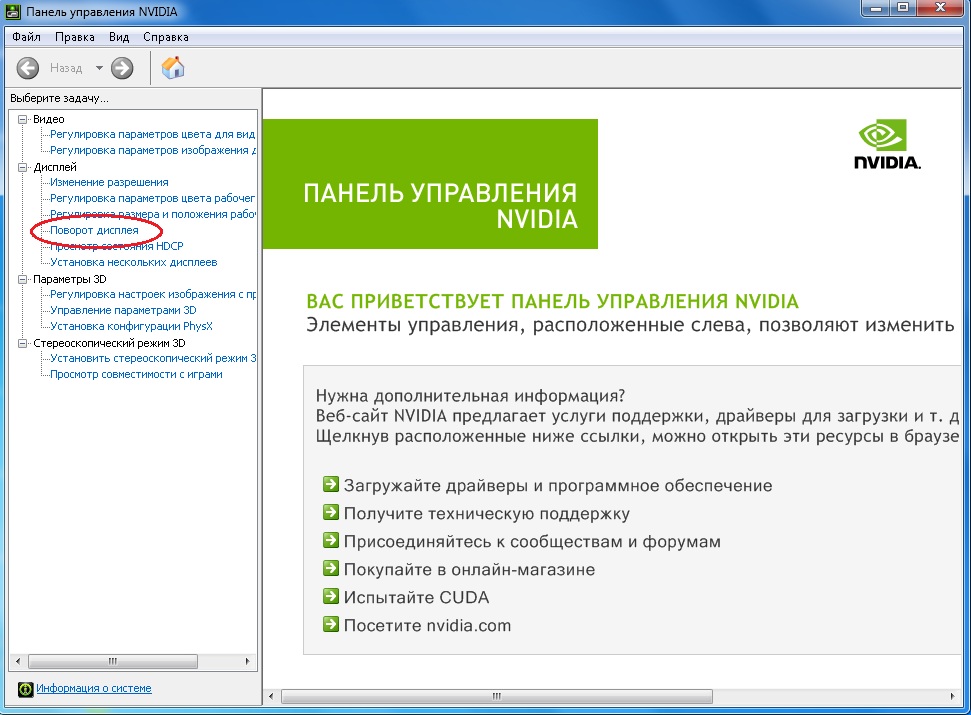
И так, ближе к теме…
*
Содержание статьи
Не могу найти панель управления графикой: что делать
👉 ШАГ 1: проверить наличие видеодрайвера
Для начала (чтобы не терять время зря) я бы порекомендовал уточнить, а установлен ли сам видеодрайвер.
Важно!
Многие пользователи после переустановки Windows 10 не обновляют видеодрайвер (пользуются тем, что поставила ОС). Между тем, обычно, он идет без панели управления — т.е. ее попросту нет и искать значки и ссылки на нее — бесполезно…
Для Intel HD, кстати, в Microsoft Store есть спец. центр управления графикой!
*
Для этого нужно открыть 👉 диспетчер устройств и посмотреть вкладку «Видеоадаптеры». Обратите внимание на значок рядом с названием вашего видеоадаптера: нет ли на нем восклицательного знака? (если есть — это указывает на отсутствие видеодрайвера)
Драйвер на видеокарту установлен (слева), драйвера нет (справа)
Вообще, обновлять его лучше с официального сайта производителя (ссылки на нужные странички 👇):
- https://www.
 amd.com/
amd.com/ - https://www.intel.ru/
- https://www.nvidia.ru/
- если у вас ноутбук — то загружайте видеодрайвер с сайта производителя устройства: ASUS, HP, Dell и пр. (производитель нередко модифицирует его и добавляет доп. панельки).
*
Кроме этого, для своевременного авто-обновления драйверов и необходимых компонентов для работы 3D-приложений (игр) — посоветовал бы использовать утилиту 👉 D
Панель управления NVidia — обязательный атрибут продукции этого производителя.
Панель управления NVidia обязательно устанавливается на ПК, на котором есть продукция производителя. В первую очередь – это видеокарты. Компания достаточно давно и весьма успешно производит графические ускорители. Для простоты настройки и конфигурирования разработано данное программное дополнение, которое входит в пакет драйверов.
На сегодняшний день существует два варианта исполнения видеокарт этой фирмы. В первом случае это интегрированный чип на материнской плате.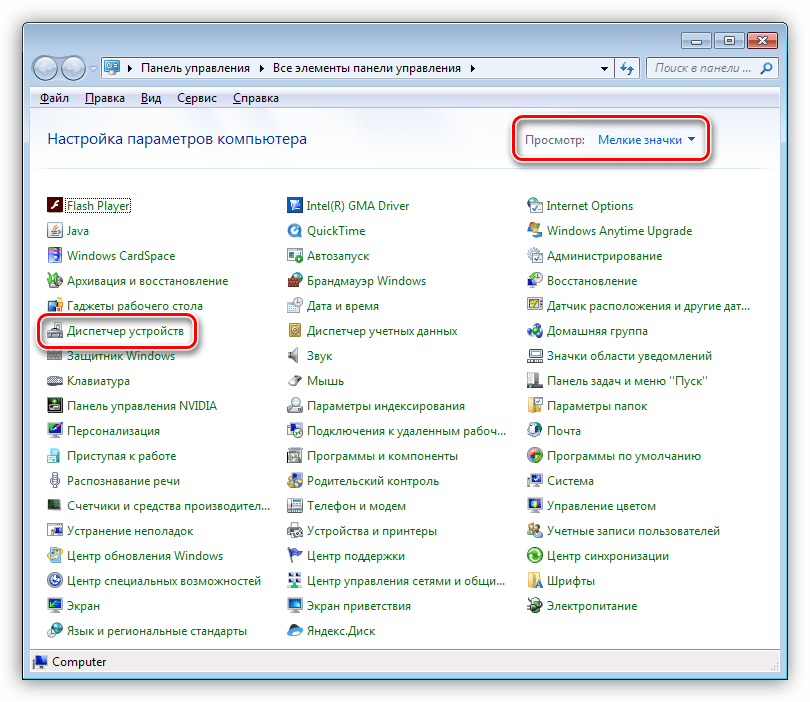 Подобное исполнение наиболее часто используется в недорогих бюджетных системах, которые выбираются нетребовательными пользователями дома или в офисе. Такое техническое решение обеспечивает минимальный уровень производительности, которого вполне достаточно для стандартных задач, например, для запуска и работы в офисных приложениях или просмотра фильма. А вот для игр этого не достаточно. Компания заботится о каждом своем клиенте, и для удобства работы все устройства такого класса обязательно оснащаются таким программным элементом, как панель управления NVidia. Второй вариант предназначен для требовательных пользователей. Это так называемые графические ускорители. Их устанавливают или на игровых ПК, или на графических станциях. В первом случае за счет этой платы обеспечивается возможность запуска игры, которая требовательна к ресурсам графической подсистемы. Во втором случае появляется возможность запуска специальных пакетов (например, Photoshop). Они еще более требовательны к видеоускорителю, чем игрушки.
Подобное исполнение наиболее часто используется в недорогих бюджетных системах, которые выбираются нетребовательными пользователями дома или в офисе. Такое техническое решение обеспечивает минимальный уровень производительности, которого вполне достаточно для стандартных задач, например, для запуска и работы в офисных приложениях или просмотра фильма. А вот для игр этого не достаточно. Компания заботится о каждом своем клиенте, и для удобства работы все устройства такого класса обязательно оснащаются таким программным элементом, как панель управления NVidia. Второй вариант предназначен для требовательных пользователей. Это так называемые графические ускорители. Их устанавливают или на игровых ПК, или на графических станциях. В первом случае за счет этой платы обеспечивается возможность запуска игры, которая требовательна к ресурсам графической подсистемы. Во втором случае появляется возможность запуска специальных пакетов (например, Photoshop). Они еще более требовательны к видеоускорителю, чем игрушки. В обоих случаях обязательно устанавливается панель управления NVidia, которая значительно упрощает процесс управления ресурсами графической подсистемы персонального компьютера.
В обоих случаях обязательно устанавливается панель управления NVidia, которая значительно упрощает процесс управления ресурсами графической подсистемы персонального компьютера.
Существует два способа установки ПО данного производителя. Первый из них заключается в установке его с компакт-диска, который идет в комплекте. Второй способ инсталляции таких элементов, как драйвер и панель управления NVidia, – это скачать программу из Интернета и установить. Первый вариант хорош тем, что диск идет обязательно в комплекте, и с ним проблем не возникает. Недостаток подобной инсталляции заключается в том, что устанавливается не самая свежая версия ПО. Поэтому правильным решением будет скачать его из Интернета и установить. Минус такой инсталляции – это обязательное подключение к всемирной паутине, которое не везде может быть.
В состав программного комплекса входит два компонента от NVidia: панель управления и драйвер. Последний отвечает за управление ресурсами графической платы и представляет собой программу, которая имеет низкоуровневый доступ к любому из элементов этой подсистемы.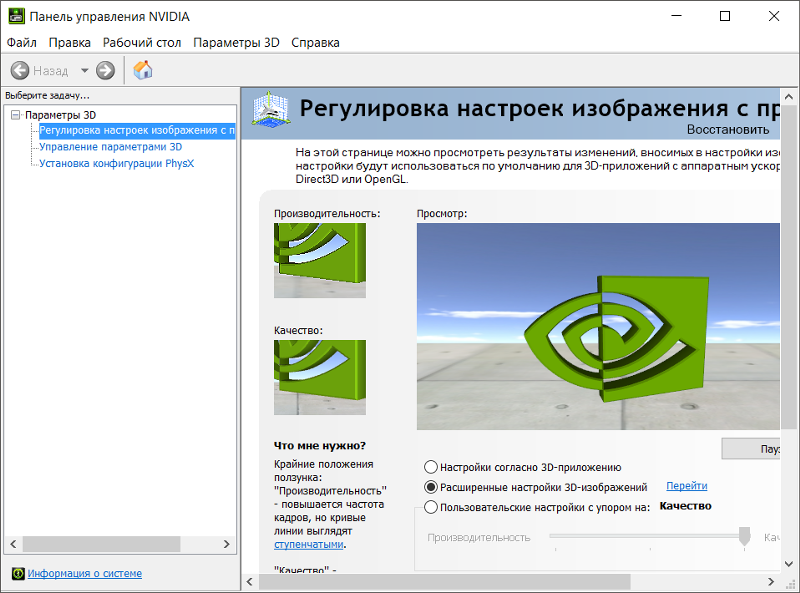 В свою очередь, первый компонент позволяет изменять его под личные нужды пользователя, вносить в него необходимые изменения в процессе работы.
В свою очередь, первый компонент позволяет изменять его под личные нужды пользователя, вносить в него необходимые изменения в процессе работы.
Большинство владельцев ПК и ноутбуков уже оценили по достоинству преимущества такого ПО. Его обязательно устанавливают одновременно с драйверами, поскольку это значительно упрощает процесс работы на компьютере. Поэтому панель NVidia — непременный атрибут продукции этого производителя, который инсталлируется в такой ситуации в обязательном порядке.
Как настроить панель управления nvidia для игр
Если во время сражения FPS на ноутбуке всегда слишком низкий, предлагаем выполнить следующие действия:
I. Убедиться, что компьютер подходит по системным требованиям.
II. Установить высокопроизводительный план потребления энергии.
III. Отключить все снижающие производительность системы и Интернет программы.
IV. Проверить, какое количество видеокарт установлено в ноутбуке.
V. Переключить видеокарту на дискретную.
Vа. Инструкция для Nvidia видеокарт.
Vб. Инструкция для AMD видеокарт.
VI. Если ничего не помогло, создать заявку в службе поддержки.
I. Для начала, убедитесь в том, что Ваш ноутбук соответствует системным требованиям игры.
Советуем ориентироваться на рекомендуемые требования.
II. Высокопроизводительный план потребления энергии.
2. Перейдите в «Панель управления» > «Система и безопасность».
3. Выберите «Электропитание».
4. Выставьте «Высокая производительность». При необходимости настройте яркость монитора, так как при переключении производительности яркость может измениться.
III. Отключите все снижающие производительность системы и Интернет программы
Антивирусы (в крайнем случае), клиенты для скачивания файлов (например: uTorrent, Download Master, Zona, FlashGet и другие), программы обеспечивающие текстовую и голосовую связь (например: Skype, ICQ), закройте браузер и другие, ненужные приложения.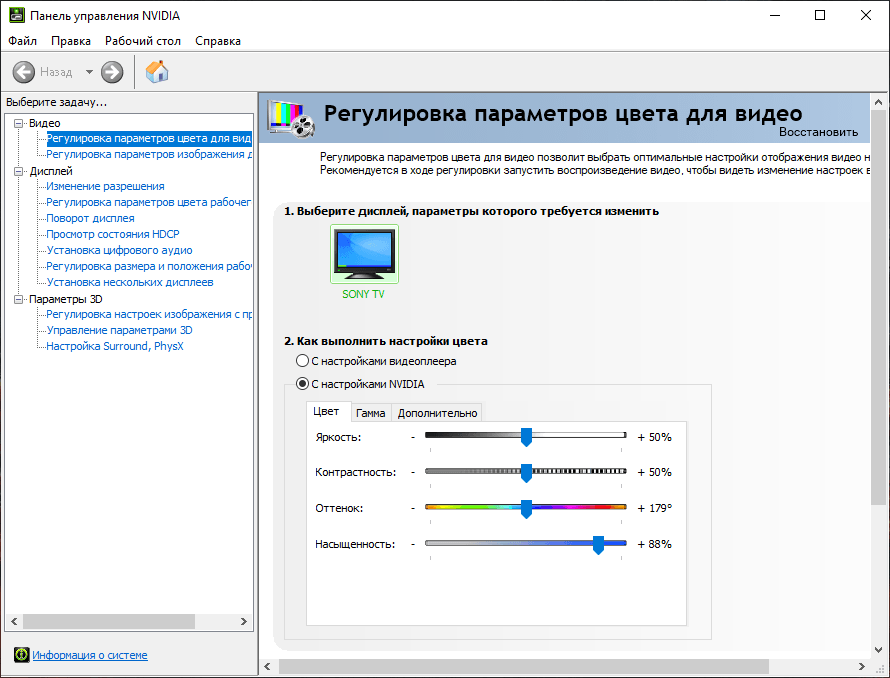 Особенно в данной ситуации стоит выделить антивирус, так как в процессе игры он проверяет различные файлы и это в определенной степени нагружает систему.
Особенно в данной ситуации стоит выделить антивирус, так как в процессе игры он проверяет различные файлы и это в определенной степени нагружает систему.
IV. Для того, чтобы узнать количество видеокарт на Вашем ноутбуке, выполните следующие действия:
1. Нажмите кнопку Пуск, введите в строку поиска слово “устройство” (без кавычек) и в списке результатов выберите “Диспетчер устройств”.
2. Разверните категорию “Видеоадаптеры”.
Наличие в списке двух адаптеров дисплея означает, что ваш ноутбук поддерживает переключение между видеокартами.
Если в списке присутствует только один адаптер дисплея, чаще всего, ноутбук не поддерживает такое переключение.
V. Переключение видеокарт
Итак, мы определили, что ноутбук соответствует системным требованиям игры, может переключаться между видеокартами и у него правильно настроен план питания. Теперь необходимо правильно настроить видеокарту под игру, так как, вероятнее всего, на ноутбуке автоматически используется встроенная видеокарта Intel и это вызывает понижение FPS. Для использования дискретной видеокарты необходимо выполнить следующие инструкции:
Для использования дискретной видеокарты необходимо выполнить следующие инструкции:
Vа. Панель управления Nvidia. Для видеокарт Nvidia GeForce
Если в Вашей системе стоит видеокарта AMD Radeon или только Intel, то перейдите к разделу Vб.
Убедитесь, что на Вашем ноутбуке установлены актуальные драйвера для видеокарты Nvidia GeForce. Для установкиобновления драйверов производитель рекомендует использовать программу GeForce Experience, которая отслеживает выход нового драйвера для вашей видеокарты и автоматически обновляет его. После установки драйвера через программу GeForce Experience, обязательно перезагрузите компьютер.
Настройка видеокарт Nvidia GeForce производится через “Панель управления Nvidia”.
Для открытия данной панели кликните правой кнопкой мыши на рабочем столе, в выпадающем окне выберите пункт “Панель управления NVIDIA”.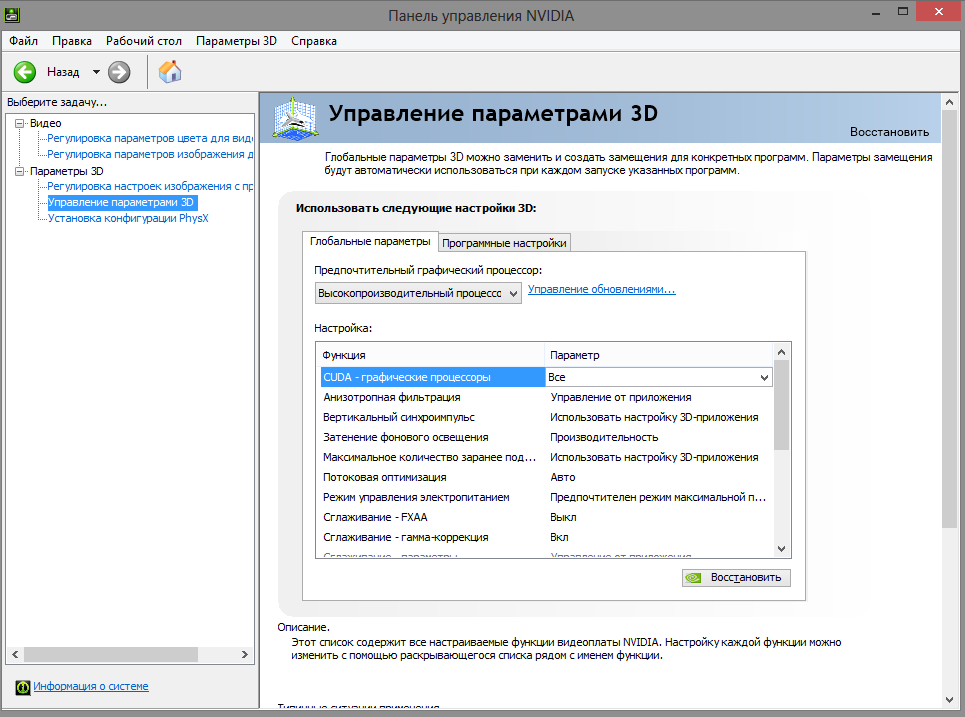
1. В панели управления, перейдите во вкладку «Управление параметрами 3D». В глобальных параметрах укажите процессор Nvidia как предпочтительный и нажмите «Применить».
2. Перейдите во вкладку «Программные настройки». В первом пункте нажмите Добавить, затем Обзор. Найдите файл Castle.exe (расположен в папке с установленной игрой PrimeWorldCastleCastle.exe) и PW_Game.exe (расположен в папке с установленной игрой PrimeWorldPvPBinPW_Game.exe), затем нажмите «Добавить выбранную программу».
Во втором пункте в выпадающем меню выберите «Высокопроизводительный процессор Nvidia».
Важно! Добавив Castle.exe, не забудьте нажать «Применить», затем добавьте PW_Game.exe и также нажмите «Применить».
Перезапустите свой компьютер и запустите игру. Если Вы не заметите прироста в значении FPS или он будет не значительным то, выполните следующие действия:
Запустите «Панель управления Nvidia». Перейдите во вкладку «Регулировка настроек изображения с просмотром», выберите пункт «Пользовательские настройки с упором на:» и перетащите ползунок влево до упора, чтобы появилась надпись «Производительность». Нажмите «Применить», перезагрузите свой компьютер и запустите игру.
Нажмите «Применить», перезагрузите свой компьютер и запустите игру.
Не забудьте завершить работу ненужных программ на момент запуска игры.
Если после выполнения предложенных инструкций уровень FPS не изменится, то переключите игру в оконный режим и понизить настройки графики до минимальных.
Vб. ATI Catalyst Control Center. Для видеокарт AMD Radeon
Если в Вашей системе стоит только видеокарта Intel, то перейдите к разделу VI.
Перед началом выполнения настроек убедитесь, что на Вашем ноутбуке установлены актуальные драйвера для видеокарты AMD Radeon. Для установкиобновления драйверов загрузите утилиту для определения наиболее подходящих драйверов для вашей системы AMD Driver Autodetect с официального сайта AMD. Утилита не нуждается в установке — просто запустите ее и она автоматически предложит скачать необходимый драйвер. После установки драйвера обязательно перезагрузите компьютер.
Чтобы изменить параметры переключения видеокарт в ATI Catalyst Control Center, выполните следующие действия.
1. Нажмите кнопку Пуск и в поле поиска введите текст CCC (в английской раскладке), затем из списка результатов выберите пункт CCC — Advanced (Дополнительные параметры):
2. В меню Catalyst Control Center выберите Switchable Graphics (Переключение видеокарт).
3. Выберите Browse (Обзор) для поиска выполняемого файла для приложения, которое необходимо настроить. В нашем случае это исполняемые файлы Castle.exe (расположен в папке с установленной игрой PrimeWorldCastleCastle.exe) и PW_Game.exe (расположен в папке с установленной игрой PrimeWorldPvPBinPW_Game.exe).
4. Нажмите Apply (Применить), чтобы сохранить новые параметры.
Внесенные изменения будут сразу же применены. Перезагрузите компьютер и запустите игру.
Не забудьте завершить работу ненужных программ на момент запуска игры.
Если после выполнения предложенных инструкций уровень FPS не изменится, то переключите игру в оконный режим и понизить настройки графики до минимальных.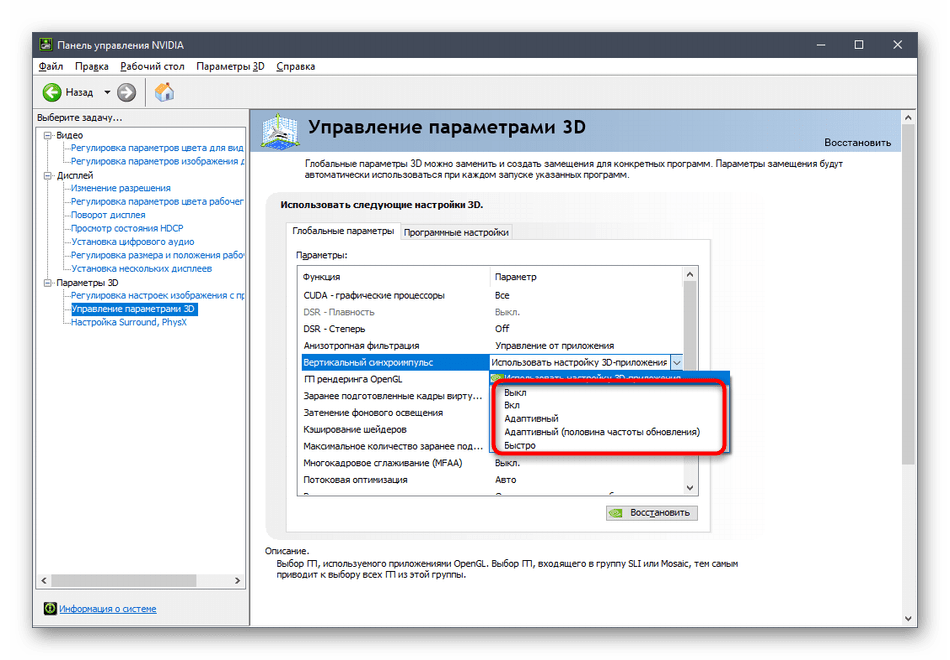
VI. Если инструкции не помогли повысить FPS
Если на вашем компьютере установлен видеоадаптер от NVIDIA, то на нем же должен быть и драйвер для этого «железа». Причем не только драйвер, но и управляющий элемент с тонкими настройками. В данной статье как раз об этом и пойдет речь, мы подробно опишем панель управления NVIDIA и наилучшую настройку для максимальной производительности в играх. Не откладывая, приступаем.
Инструкция, приведенная ниже, подойдет для любых компьютеров или ноутбуков, работающих под управлением Windows XP, 7, 8, 10 и даже Linux.
Для чего нужен инструмент
Данная программа предназначена для регулирования настроек видеокарты и смены ее приоритета в сторону производительности или качества графики. Присутствует и ряд других возможностей, каждую из которых мы рассмотрим ниже.
Как видите, на домашней странице программы отображается наименование нашей видеокарты и версия установленного драйвера.
Как открыть панель управления NVIDIA
Чаще всего данный инструмент инсталлируется вместе с драйвером и нам просто нужно его открыть. Однако, бывает и так, что утилиты нет в комплекте и нам нужно ее установить. И тот и другой случаи будут рассмотрены ниже.
Если утилита установлена
Итак, все что вам нужно сделать, это запустить наш инструмент, введя его название в поиске Windows. Для этого делаем следующее:
- Жмем по иконке поиска на панели задач операционной системы (если это Windows 7, делаем то же самое в меню «Пуск»).
- Прописываем название искомого нами приложения и жмем по нужному результату в поисковой выдаче.
- После этого наша панель запустится.
Если через поиск найти ее не получается, попробуйте поискать инструмент в панели управления ОС.
Программу найти не удалось
Если панель управления NVIDIA так и не была найдена, значит, она не установлена и нам нужно инсталлировать модуль самостоятельно. Делать это следует вместе с официальным драйвером, а конкретно так:
Делать это следует вместе с официальным драйвером, а конкретно так:
- Переходим на официальный сайт nvidia.com и открываем раздел драйверов.
- После этого выбираем нужную нам модель и кликаем по кнопке поиска.
- Скачиваем нужный драйвер.
Внимание: драйвер от NVIDIA можно загрузить в 2 редакциях, это так называемый игровой или продвинутый вариант либо же максимально стабильная версия.
- Устанавливаем драйвер, запустив полученный файл.
При этом рекомендуется выбрать «чистый» режим, который предусматривает полное удаление предыдущего ПО.
Настройки для максимальной производительности в играх
Итак, панель управления у нас запущена, и мы можем переходить к настройке ПК. Делать это будем в процессе обзора самого приложения. Впрочем, вы сейчас сами все поймете.
Вкладка «Видео»
Тут собраны настройки, которые нас не сильно интересуют, однако, кому-то они могут оказаться полезными.
Регулировка параметров видео для цвета
В данном меню мы можем регулировать такие параметры, как цвет, гамму и динамический диапазон, если, конечно, его поддерживает монитор.
Регулировка параметров изображения для видео
Многие графические адаптеры, оснащенные технологией PureVideo™, могут использовать настройки графического адаптера для воспроизведения видео. Именно в данном меню и включается озвученная возможность.
Вкладка «Дисплей»
В данной вкладке мы можем регулировать ряд дополнительных параметров, которые не особо влияют на производительность в играх. Самое интересное мы оставили на потом.
Присутствуют такие регулировки:
- изменение разрешения;
- регулировка параметров цвета рабочего стола;
- поворот дисплея;
- просмотр состояния HDCP;
- установка цифрового аудио;
- регулировка размера и положения рабочего стола;
- установка нескольких дисплеев.
Разрешение нужно обязательно устанавливать таким, каким его предусмотрел завод изготовитель для конкретного монитора.
Лишь в редких случаях из-за недостатка производительности мы можем пожертвовать качеством и поменять его в меньшую сторону.
Вкладка «Параметры 3D»
Наконец, мы переходим к самому интересному. Ниже будет рассказано, как настроить максимальную производительность в играх в панели управления NVIDIA. Весь нужный нам функционал регулируется таким образом:
- Изначально переключаемся во вкладку «Регулировка настроек изображения с просмотром». Тут мы можем менять параметры графического адаптера и видеть в рольном времени, как это влияет на конечную картинку.
- Выбираем один из доступных профилей:
- настройки согласно 3D-приложению;
- расширенные настройки;
- пользовательские настройки.
При этом последний пункт, после его активации, позволяет двигать ползунок в разные стороны, улучшая качество графики или снижая его, тем самым добавляя производительности ПК.
- Также мы можем перейти во вторую вкладку, которая называется «Управление параметрами 3D» и задать там более тонкие настройки.
 Например:
Например:
- включить или выключить ядра CUDA;
- активировать анизотропную фильтрацию;
- включить вертикальный синхроимпульс;
- задействовать тройную буферизацию и многое другое.
Таким образом мы можем значительно поднять быстродействие графической подсистемы нашего ноутбука или компьютера.
Видеоинструкция
Также для вас мы подготовили видео, в котором подробно описываем процесс регулировки производительности при помощи этого же инструмента.
В заключение
На этом все друзья. Надеемся данная статья окажется для вас полезной, и вы хоть немного выиграете в производительности ПК.
Так или иначе, пишите о результате в комментариях, нам очень интересно, у кого прирост FPS будет самым большим.
При выборе видеокарты, множество пользователей уделяет внимание на то, как она будет показывать себя в играх и насколько высока её производительность.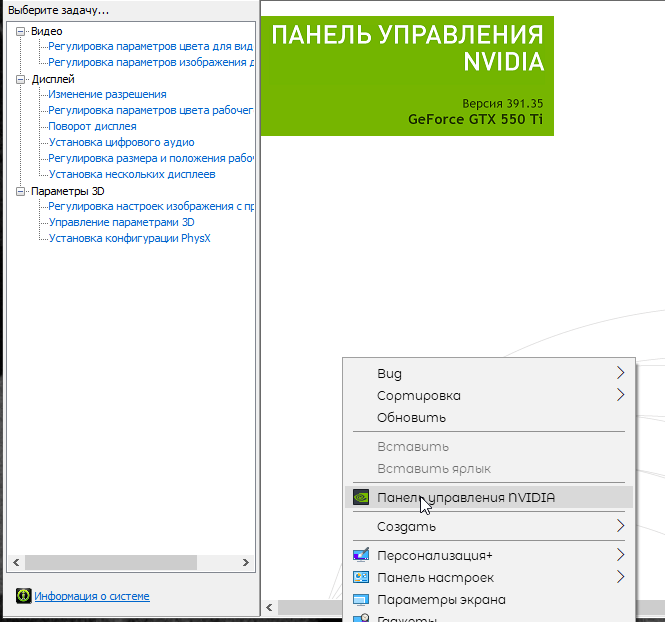 Помимо установки видеокарты и драйверов, можно провести более тонкую настройку для того, чтобы получить максимальную пользу от неё. Как можно увидеть в панели управления Nvidia уже поставлены настройки по умолчанию таких параметров как CUDA, SSAA и так далее. Мы рассмотрим как провести точную и правильную конфигурацию этих параметров для повышения продуктивности видеокарты.
Помимо установки видеокарты и драйверов, можно провести более тонкую настройку для того, чтобы получить максимальную пользу от неё. Как можно увидеть в панели управления Nvidia уже поставлены настройки по умолчанию таких параметров как CUDA, SSAA и так далее. Мы рассмотрим как провести точную и правильную конфигурацию этих параметров для повышения продуктивности видеокарты.
Как правильно провести детальную настройку для повышения производительности видеокарты в играх
С каждым годом появляется всё больше и больше качественных игр, которые имеют достаточно высокие системные требования и видеокарта играет тут одну из важнейших ролей. Нужно провести детальную настройку в панели управления видеокартой.
Для начала нажимаем ПКМ на рабочем столе компьютера и в списке кликаем на панель управления Nvidia.
Появится новое окно, в нём нужно перейти в раздел управления параметрами 3D.
В этом разделе находятся необходимые параметры для настройки продуктивности видеоадаптера и получения наилучшего показа в играх.
Первым в списке идет CUDA. Это технология, которая используется в параллельном программировании для получения наилучшей оптимизации вычислений при выполнении различных операций.
Далее в списке идет DSR плавность. Эта технология позволяет максимально детализировать каждую точку на изображении игры (трава, осадки на кирпичах, следы от осколков стекла итд). При этом затрачивается большой ресурс системной памяти. С этого можно сделать вывод, что использование DSR не принципиально и если посмотреть с точки зрения производительности для игр, то даже не нужно.
Следующим идет пункт «Анизотропная фильтрация». Эта технология позволяет динамично менять картинку при изменении камеры, то есть идет работа над максимальной и детализированной текстуризацией изображения. Эта функция также забирает много системных ресурсов, а значит её также отключаем.
Далее функция вертикального синхроимпульса. Если нужно хорошее FPS, то функцию нужно отключить так как при её работе могут возникать просадка кадров. Это происходит из-за того что при резком движении камеры будут убраны небольшие разрывы, который в целом не видно, но эта процедура отбирает много ресурсов видеокарты.
Это происходит из-за того что при резком движении камеры будут убраны небольшие разрывы, который в целом не видно, но эта процедура отбирает много ресурсов видеокарты.
Функция заранее подготовленных кадров виртуальной реальности также нужно выключить или оставить по умолчанию, так как лишь у немногих геймеров есть VR очки виртуальной реальности.Заранее подготовленные кадры виртуальной реальности.
Если включить функцию затенения освещения фонов, то это позволит смягчить освещение и сделать его нелинейным, также затеняет мягко игровые объекты. Ресурсов отбирается много, а получить можно немного большую реалистичность, которую заметить очень трудно. Эту функцию также отключаем.
Функция кэширования шейдеров должна быть включена. Так как чем больше шейдеров входит в использование, тем ниже будет продуктивность видеокарты. Но благодаря кэшированию, один и тот же шейдер задействуется несколько раз.
Функция максимального кол-ва подготовленных кадров позволяет уменьшить количество кадров, которое делает видеоадаптер и подключает к работе центральный процессор, который и подготовляет остальную часть кадров.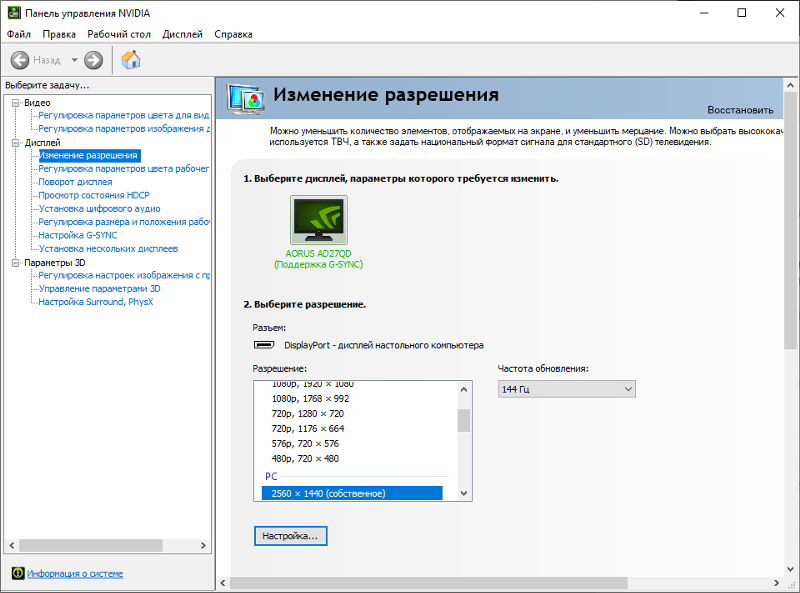 Ставим наивысшее значение строке этой функции.
Ставим наивысшее значение строке этой функции.
Параметр MFAA также выключаем. Он сглаживает небольшие неточности на углах и поверхностях, которые сразу заметить трудно, но ресурсы потребляются интенсивно.
Функция потоковой оптимизации позволяет задействовать несколько центральных процессоров. Важность функции для каждого индивидуальна. Но лучше поставить автоматических режим или же просто отключить функцию.
В управлении электропитанием есть оптимальный режим при низком энергопотреблении и режим высокой производительности, который мы и выбираем.
Про параметры сглаживания уже выше было описано, поэтому просто показанные на изображении ниже параметры отключаем.
Функция тройной буферизации работает корректно только в связке с вертикальным синхронизированием (который мы отключили). Поэтому параметр тройной буферизации также отключаем.
Функция ускорения нескольких дисплеев выставить режимы, в которых работает или одна видеокарта (однодисплейный) или несколько (режим совместимости).
Функция фильтрации текстур+анизотропная фильтрация позволяет улучшить продуктивность, но немного ухудшает показ изображения в игре. Этот параметр включаем.
Отличная функция для оптимизации это фильтрация текстур+качество. Происходит сглаживание, но при этом задействовано немного системных ресурсов. Ставим параметр — высокая производительность.
Далее для улучшения продуктивности включаем функцию отрицательного отклонения детализации.
Трилинейную оптимизацию также включаем. Будет улучшена фильтрация изображений что приведет к улучшению продуктивности в играх.
Таким образом мы провели настройку различных функций и параметров в панели управления видеокартой Nvidia. Отключили лишнее и поставили наиболее лучшие параметры для улучшения производительности в играх и приложениях.
Как настроить видеокарту NVIDIA для игр — Евгений Васильев — Хайп
Как настроить NVIDIA для игр, если они тормозятСовременный игровой ПК с актуальной видеокартой NVIDIA (GTX 1050 и лучше) в дополнительной настройке не нуждается. Большинство игр само устанавливает оптимальное качество графики для нормальной производительности, а если нет – это можно сделать самому. Но старые и слабые десктопы, а также недорогие ноутбуки, могут даже в таком случае выдавать очень низкий FPS, и включение низкого качества не спасает. Что делать в таких случаях, как настроить NVIDIA для игр – сейчас разберемся.
Большинство игр само устанавливает оптимальное качество графики для нормальной производительности, а если нет – это можно сделать самому. Но старые и слабые десктопы, а также недорогие ноутбуки, могут даже в таком случае выдавать очень низкий FPS, и включение низкого качества не спасает. Что делать в таких случаях, как настроить NVIDIA для игр – сейчас разберемся.
Настройка NVIDIA для игр в несколько кликов
Для быстрой настройки NVIDIA для игр кликните по свободной области рабочего стола правой кнопкой мыши. Во всплывающем контекстном меню найдите пункт «Панель управления NVIDIA» и запустите программу.
Откройте Панель управления NVIDIAВ открывшемся окне, в левом списке опций, найдите пункт «Параметры 3D». Он отвечает за настройку картинки в трехмерных приложениях (коими и являются игры). Пункт «Регулировка настроек изображения с просмотром» позволяет настроить баланс между качеством картинки и производительностью.
Настройка качестваЕсли игры тормозят – установите переключатель напротив «Пользовательские настройки с упором на:» и переходите к ползунку. Двигая его, можно увидеть, как меняется качество отрисовки объекта, поэтому нужно установить его на минимум, выбрав «Производительность».
Двигая его, можно увидеть, как меняется качество отрисовки объекта, поэтому нужно установить его на минимум, выбрав «Производительность».
Сохраните настройки, нажав «Применить» внизу. Запустите игру, которая до этого плохо шла. Если FPS поднялся, игра идет более плавно и четко – настройка NVIDIA для игр закончена. Если нет – переходим к следующей инструкции.
Настройка параметров 3D для всех игр
Следующий подпункт, «Управление параметрами 3D», позволяет вручную задать настройки для обработки трехмерной картинки видеокартой. Вкладка «Глобальные параметры» отвечает за работу графического процессора с любой игрой или программой. С нее и начнем.
Установка общих пармаметровПункт «DSR – Плавность» отвечает за повышение качества картинки путем рендеринга в более высоком разрешении. Его надо отключить, так как более высокое разрешение – выше нагрузка на ГП, а расход памяти больше. Также нужно убрать и «DSR – Степень», так как нет улучшенного рендеринга – степени тоже не нужны.![]() Пункт «Анизотропная фильтрация» отвечает за улучшенную проработку текстур. Детализованные текстуры занимают больше памяти, а потому отключаем этот параметр.
Пункт «Анизотропная фильтрация» отвечает за улучшенную проработку текстур. Детализованные текстуры занимают больше памяти, а потому отключаем этот параметр.
«Вертикальный синхроимпульс» тоже не нужен, так как при вертикальной синхронизации частота кадров подгоняется под частоту монитора. К примеру, если монитор имеет частоту 60 Гц, а игра выдает 37 FPS – видеокарта урежет частоту кадров до ближайшего делителя развертки монитора, в данном случае 30 FPS, картинка станет менее плавной.
Следующий пункт («Заранее подготовленные кадры…») можно не трогать, так как виртуальная реальность в нашем случае не интересна. А вот «Затенение фонового освещения» стоит выключить, так как чем лучше проработка теней – тем выше нагрузка на графический процессор, а качество изображения при этом растет не сильно.
«Кэширование шейдеров» – штука полезная, так как с ней самые часто используемые шейдеры хранятся в кэше, и при надобности просто считываются из памяти, а не кодируются процессором заново. То же самое касается параметра «Максимальное количество заранее…». В нем нужно выбрать наибольшее значение, чтобы центральный процессор готовил побольше кадров для графического.
То же самое касается параметра «Максимальное количество заранее…». В нем нужно выбрать наибольшее значение, чтобы центральный процессор готовил побольше кадров для графического.
Сглаживание – это повышение детализации картинки, уменьшение ступенчатости контуров. Оно делает объекты более гладкими, но нагружает видеокарту. Чтобы повысить детализацию вдвое – придется увеличивать и нагрузку на нее, поэтому параметры «Многокадровое сглаживание MFAA», «Сглаживание FXAA», «Сглаживание – гамма-коррекция» и другие с этим словом нужно убрать.
Настройку «Потоковая оптимизация» можно не трогать, так как она отвечает за задействование многоядерности. Если игра не умеет использовать все ядра процессора сразу – установка параметра не поможет, а если умеет – смысла трогать пункт нет.
«Режим управления электропитанием», установленный на значение «максимальная производительность», позволяет заставить видеокарту поддерживать более высокие частоты, пусть и с большим расходом энергии. Но если у вас ноутбук – убедитесь, что он не подвержен перегреву, перед включением этого параметра. Ведь с ним видеокарта может греться еще сильнее.
Но если у вас ноутбук – убедитесь, что он не подвержен перегреву, перед включением этого параметра. Ведь с ним видеокарта может греться еще сильнее.
Тройную буферизацию можно не трогать, так как при выключенной синхронизации она не работает. Пункты, ответственные за работу фильтрации, стоит включить, в параметре «качество» задав значение «Высокая производительность». Это позволит оптимизировать обработку картинки.
Примените настройки и проверьте, выросла ли производительность в интересующей игре. Если не помогает – стоит попробовать индивидуальную настройку конкретного приложения. Также настраивать только одну (или несколько) игру можно, если везде производительности хватает, и лишь в отдельных случаях FPS не достаточно. Об этом – следующий пункт.
Настройка NVIDIA для отдельных игр
Вкладка «Программные настройки» позволяет установить параметры видеокарты для конкретных приложений. Перейдите в нее и во всплывающем списке выберите нужную игру. Кликните на нее и перейдите к настройке.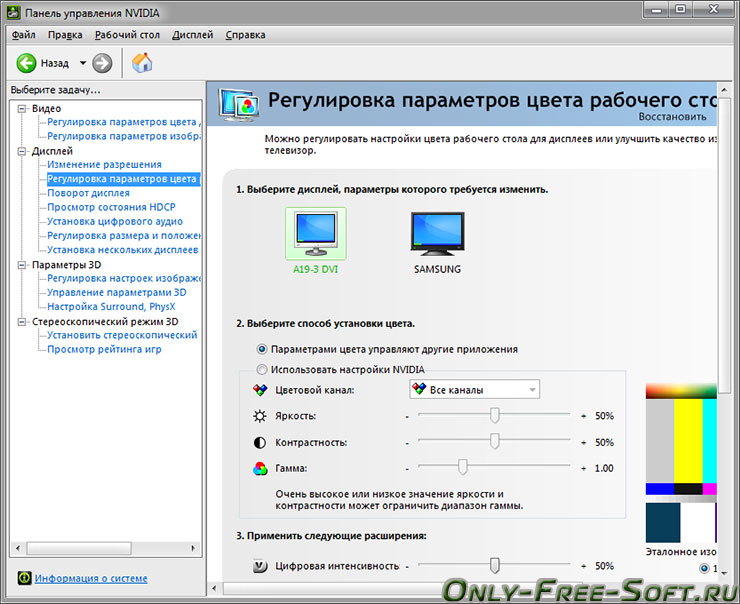
Все параметры, которые откроются в меню, идентичны предыдущему подразделу. За что отвечает какой из них – написано выше. Соответственно, установите значения настроек аналогичным образом и нажмите «Применить» для сохранения установок. После этого снова запустите игру и попробуйте, стала ли она идти быстрее.
Так выглядят правильные настройки NVIDIA для быстродействия в игреЕсли ни одна из инструкций выше не помогла – для начала обновите драйверы видеокарты до последней версии. После этого снова попытайтесь провести настройку и проверить изменения.
Если ничего не помогает – увы, программными средствами сделать что-то не получится. Это свидетельствует о том, что вашей видеокарте NVIDIA никакая настройка для игр не поможет. Если у вас настольный ПК – стоит задуматься о смене графического процессора на более современный. Если ноутбук – придется или смириться, или покупать модель с видеокартой помощнее.
NVIDIA Control Panel Windows Store App
Обновлено 10.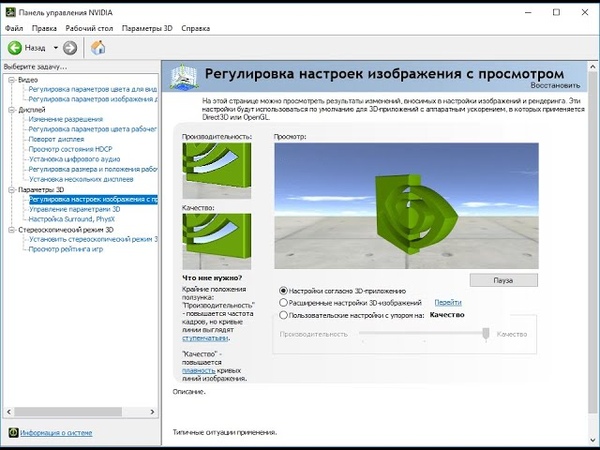 12.2019 07:02
12.2019 07:02
Я не могу установить / запустить приложение NVIDIA Control Panel из Microsoft Windows Store
В соответствии с требованиями Microsoft панель управления NVIDIA больше не входит в пакет драйверов, а распространяется исключительно через Microsoft Store и легко устанавливается после завершения установки драйвера NVIDIA.
Минимальные системные требования для приложения NVIDIA Control Panel перечислены ниже:
• Графический процессор NVIDIA с установленным драйвером DCh2
• Microsoft Windows 10 Fall Creators Update или более поздняя версия (версия 1803, сборка 17134 или более поздняя)
• ЦП X64
• Должна быть запущена служба обновления Windows (при активном подключении к Интернету)
Если панель управления NVIDIA не была установлена во время установки драйвера дисплея NVIDIA DCH, вы можете вручную установить ее из Microsoft Store, выполнив поиск по запросу «Панель управления NVIDIA» или непосредственно по следующему URL-адресу:
https: // www. microsoft.com/store/apps/9NF8H0H7WMLT
microsoft.com/store/apps/9NF8H0H7WMLT
Приложение NVIDIA Control Panel из Microsoft Store может периодически обновляться. Если вы видите сообщение ниже, когда пытаетесь открыть панель управления NVIDIA, это, вероятно, означает, что последнее приложение панели управления NVIDIA не было обновлено до последней версии из Microsoft Store во время процесса обновления драйвера.
Как исправить:
Сначала нам нужно убедиться, что приложение NVIDIA Control Panel все еще установлено.Щелкните значок «Пуск» на панели задач, чтобы открыть меню «Пуск». Щелкните значок настроек, чтобы открыть страницу настроек.
Щелкните Приложения -> Приложения и функции. Найдите «Панель управления NVIDIA». Если вы видите его в списке, то следующим шагом будет обновление версии вручную. Сначала удалите панель управления NVIDIA как , как показано ниже.

4. После завершения вы сможете открыть панель управления NVIDIA.
1 Чтобы проверить, какой тип драйвера дисплея установлен, щелкните правой кнопкой мыши на рабочем столе Windows -> выберите Панель управления NVIDIA -> щелкните ссылку «Информация о системе» в нижнем левом углу панели управления NVIDIA -> просмотрите следующий текст. «Тип драйвера». Вы должны увидеть одно из следующего:
• DCH
• Стандартный
Для типа драйвера Standard нет необходимости загружать приложение NVIDIA Control Panel из приложения Microsoft Store.
Как решить проблему «Отказано в доступе к панели управления NVIDIA» в Windows 10?
Для людей, которые используют свои компьютеры для редактирования видео или игр, очень важно иметь доступ к Панели управления NVIDIA. Для них важно иметь возможность настраивать параметры графики. Однако бывают случаи, когда эта утилита начинает работать со сбоями, делая недоступными определенные функции.Вы, вероятно, нашли эту статью из-за сообщения об ошибке ниже:
Для них важно иметь возможность настраивать параметры графики. Однако бывают случаи, когда эта утилита начинает работать со сбоями, делая недоступными определенные функции.Вы, вероятно, нашли эту статью из-за сообщения об ошибке ниже:
«Доступ к панели управления NVIDIA запрещен».
Теперь вы можете спросить: «Почему я не могу получить доступ к своей панели управления NVIDIA?» Эта проблема возникает по разным причинам. Возможно, ваши драйверы устарели. С другой стороны, если вы недавно обновляли драйверы, возможно, установка повреждена или повреждена. Вам также следует проверить, запускаете ли вы панель управления NVIDIA от имени администратора.Иногда сообщение об ошибке появляется, когда у пользователя нет прав администратора для внесения изменений в Панель управления NVIDIA.
Какой бы ни была основная причина проблемы, мы поможем вам. Продолжайте читать этот пост, и мы научим вас, как исправить ошибку «Доступ запрещен — не удалось применить выбранную настройку к вашей системе».
Решение 1. Обновление графического драйвера NVIDIA
Вы можете спросить: «Почему моя панель управления NVIDIA перестала работать?» Как мы уже упоминали, скорее всего, это проблема, связанная с драйвером.Поэтому мы рекомендуем вам обновить драйвер видеокарты NVIDIA. Для этого есть три способа:
- Используйте диспетчер устройств
- Загрузить драйвер с веб-сайта производителя
- Используйте программу обновления драйверов Auslogics
Используйте диспетчер устройств
- Перейдите на панель задач, затем щелкните правой кнопкой мыши значок Windows.
- Выберите Диспетчер устройств из вариантов.
- После открытия Диспетчера устройств разверните содержимое категории «Видеоадаптеры».
- Щелкните правой кнопкой мыши видеокарту NVIDIA в списке, затем выберите «Обновить драйвер» в контекстном меню.
Загрузить драйвер с сайта производителя
Хотя использование диспетчера устройств удобно для обновления драйверов, этот инструмент временами может быть ненадежным.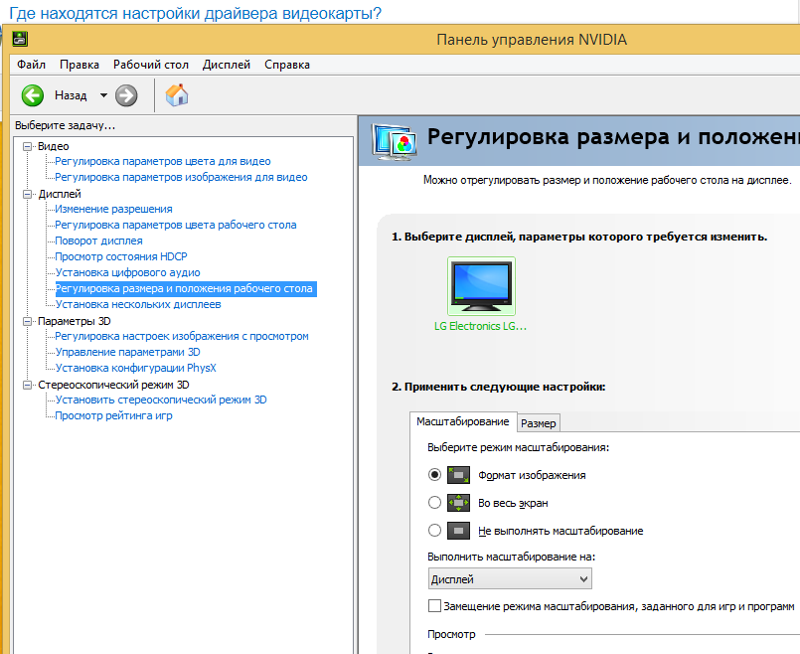 Он может пропустить последнюю версию вашего драйвера. Таким образом, вам все равно может потребоваться загрузить и установить драйвер видеокарты NVIDIA вручную. Для этого вам нужно перейти на веб-сайт NVIDIA, а затем найти последнюю версию драйвера, совместимую с версией вашей операционной системы и типом процессора.После загрузки драйвера дважды щелкните файл и следуйте инструкциям для завершения процесса установки.
Он может пропустить последнюю версию вашего драйвера. Таким образом, вам все равно может потребоваться загрузить и установить драйвер видеокарты NVIDIA вручную. Для этого вам нужно перейти на веб-сайт NVIDIA, а затем найти последнюю версию драйвера, совместимую с версией вашей операционной системы и типом процессора.После загрузки драйвера дважды щелкните файл и следуйте инструкциям для завершения процесса установки.
Используйте программу обновления драйверов Auslogics
Как видите, вам понадобится много терпения, компьютерных навыков и времени, чтобы обновить драйвер видеокарты NVIDIA вручную. К счастью, есть простой, надежный и безопасный способ сделать это. Вы можете использовать Auslogics Driver Updater для обновления графического драйвера NVIDIA вместе с другими драйверами на вашем компьютере.
После установки Auslogics Driver Updater инструмент автоматически распознает вашу операционную систему и тип процессора.Он будет искать последнюю версию драйвера, рекомендованную NVIDIA для вашего компьютера.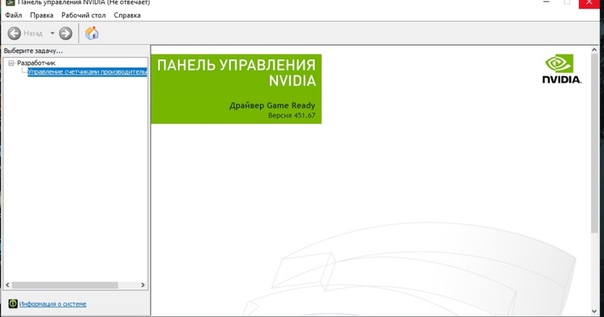 Вам не нужно беспокоиться о загрузке и установке несовместимого драйвера. Самое приятное, что Auslogics Driver Updater решит все проблемы, связанные с драйверами на вашем ПК. Итак, как только процесс будет завершен, производительность вашего компьютера в целом улучшится.
Вам не нужно беспокоиться о загрузке и установке несовместимого драйвера. Самое приятное, что Auslogics Driver Updater решит все проблемы, связанные с драйверами на вашем ПК. Итак, как только процесс будет завершен, производительность вашего компьютера в целом улучшится.
Решение 2. Переустановка графического драйвера NVIDIA
Если обновление драйвера видеокарты не избавляет от сообщения об ошибке, мы рекомендуем полностью переустановить драйвер.Возможно, его установочные файлы были повреждены. Итак, перед переустановкой драйвера нужно удалить остаточные файлы. Для продолжения выполните следующие действия:
- На клавиатуре нажмите клавиши Windows + X.
- Выберите Диспетчер устройств из вариантов.
- Теперь щелкните Display Adapters, чтобы развернуть его содержимое.
- Щелкните правой кнопкой мыши видеокарту NVIDIA, затем выберите «Удалить устройство» в контекстном меню. Как только вы это сделаете, графический драйвер будет удален с вашего компьютера.

- Перезагрузите компьютер, затем откройте проводник, нажав клавиши Windows + E на клавиатуре.
- Перейдите к следующим расположениям папок:
C: \ Program Files (x86)
C: \ Program Files
- Удалите все папки NVIDIA из этих мест.
- Используйте Auslogics Driver Updater, чтобы переустановить драйвер видеокарты NVIDIA.
После переустановки драйвера видеокарты попробуйте снова запустить панель управления NVIDIA, чтобы проверить, исчезло ли сообщение об ошибке.
РЕКОМЕНДУЕТСЯ
Устранение проблем с ПК с помощью средства обновления драйверов
Нестабильная работа ПК часто вызвана устаревшими или поврежденными драйверами. Auslogics Driver Updater диагностирует проблемы с драйверами и позволяет обновлять старые драйверы сразу или по одному, чтобы ваш компьютер работал более плавно
СКАЧАТЬ СЕЙЧАСРешение 3. Запуск панели управления NVIDIA от имени администратора
Вы все еще можете задаться вопросом: «Почему панель управления NVIDIA не открывается в Windows 10?» Возможно, вы запускаете программу без соответствующих разрешений. Итак, мы предлагаем вам запустить панель управления NVIDIA с правами администратора, чтобы устранить ошибку. Вот шаги:
Итак, мы предлагаем вам запустить панель управления NVIDIA с правами администратора, чтобы устранить ошибку. Вот шаги:
- Запустите проводник, нажав клавиши Windows + E на клавиатуре.
- Теперь перейдите по этому пути:
C: \ Program Files \ NVIDIA Corporation \ Клиент панели управления
- Найдите файл nvcplui.exe и щелкните его правой кнопкой мыши.
- Выберите «Свойства».
- Перейдите на вкладку «Совместимость», затем убедитесь, что вы выбрали вариант «Запустить эту программу от имени администратора».
- Щелкните OK, чтобы сохранить внесенные изменения.
- Щелкните правой кнопкой мыши файл nvcplui.exe и выберите «Запуск от имени администратора».
Решение 4. Перезапуск службы драйвера дисплея NVIDIA
Возможно, ваша служба драйвера дисплея NVIDIA не работает, что также может быть причиной того, что ее панель управления также не работает. Итак, вам необходимо перезапустить службу NVIDIA Display Driver, чтобы панель управления работала правильно. Следуйте инструкциям ниже:
Следуйте инструкциям ниже:
- Откройте диалоговое окно «Выполнить», нажав клавиши Windows + R на клавиатуре.
- В диалоговом окне «Выполнить» введите «services.msc» (без кавычек) и нажмите «ОК».
- Найдите службу NVIDIA Display Driver и щелкните ее правой кнопкой мыши.
- Выберите «Перезагрузить» из вариантов.
- Еще раз щелкните правой кнопкой мыши службу NVIDIA Display Driver и выберите «Свойства».
- Щелкните раскрывающийся список рядом с Типом запуска, затем выберите Автоматически.
- Нажмите ОК, чтобы сохранить внесенные изменения.
- Теперь попробуйте открыть панель управления NVIDIA и проверьте, есть ли у вас доступ ко всем функциям.
Решение 5. Перезапуск процесса панели управления NVIDIA
В некоторых случаях для правильной работы инструмента достаточно просто перезапустить процесс панели управления NVIDIA. Вот шаги:
- Откройте диспетчер задач, нажав Ctrl + Shift + Esc на клавиатуре.

- Разверните содержимое раздела Панели управления NVIDIA.
- Щелкните правой кнопкой мыши Панель управления NVIDIA, затем щелкните Завершить задачу.
Теперь попробуйте открыть панель управления NVIDIA и проверьте, исчезла ли ошибка.
Решение 6. Восстановление рабочей версии драйвера
Если вы используете восстановление системы или защиту системы на своем компьютере с Windows, то вполне вероятно, что на вашем устройстве все еще хранится более старая рабочая версия драйвера видеокарты NVIDIA. Вы можете попробовать получить к нему доступ и восстановить, чтобы избавиться от проблемы. Однако имейте в виду, что этот метод работает только при резервном копировании файлов. Выполните следующие действия:
- Нажмите клавиши Windows + E на клавиатуре, чтобы запустить проводник.
- Щелкните Этот компьютер в параметрах слева, затем перейдите по указанному ниже пути:
C: \ ProgramData \ NVIDIA Corporation \ DRS
- Примечание.
 Если вы не видите папку ProgramData, вам необходимо показать скрытые файлы. Вы можете сделать это, перейдя на вкладку «Просмотр» и выбрав «Скрытые элементы» в разделе «Показать / скрыть».
Если вы не видите папку ProgramData, вам необходимо показать скрытые файлы. Вы можете сделать это, перейдя на вкладку «Просмотр» и выбрав «Скрытые элементы» в разделе «Показать / скрыть». - Щелкните правой кнопкой мыши папку DRS, затем выберите «Свойства» из вариантов.
- Перейдите на вкладку «Предыдущие версии» и найдите другие версии папок.Выберите недавнюю дату, когда проблема с панелью управления NVIDIA еще не существовала.
- Щелкните Сброс, затем следуйте инструкциям на экране.
После выполнения описанных выше шагов попробуйте снова открыть панель управления NVIDIA и проверьте, решена ли проблема.
Решение 7. Отключение игровой панели
Игровая панель, встроенная в Windows утилита, предназначена для улучшения игрового процесса. После обновления операционной системы она будет включена автоматически.Однако бывают случаи, когда он мешает работе панели управления NVIDIA. Итак, чтобы избавиться от проблемы, вы можете попробовать отключить ее. Следуйте инструкциям ниже:
Следуйте инструкциям ниже:
- Откройте приложение «Настройки», нажав клавиши Windows + I на клавиатуре.
- Выберите Игры.
- Перейдите в меню левой панели, затем выберите Игровая панель.
- Переместитесь на правую панель, затем установите переключатель в положение «Выкл.».
Попробуйте запустить панель управления NVIDIA еще раз и проверьте, исчезла ли ошибка «Доступ запрещен».
Какие еще проблемы с играми на ПК вы бы хотели, чтобы мы решили?
Не стесняйтесь задавать свои вопросы в комментариях ниже!
Нравится ли вам этот пост? 🙂
Оцените, поделитесь или подпишитесь на нашу рассылку новостей
4 голоса,
средний: 5. 00 из
5
00 из
5
Панель управления дисплеем NVIDIA — Загрузите
Панель управления дисплеем NVIDIA — это бесплатное программное приложение, созданное в рамках настроек видео и предоставляемое Nvidia для Windows.
Обзор NVIDIA Display Control Panel еще не завершен, но он был протестирован редактором на ПК, и список функций был составлен; Смотри ниже.
Если вы хотите оставить отзыв об этой загрузке программного обеспечения, мы приветствуем ваше мнение и призываем вас прислать нам что-нибудь!
Полный пакет драйверов для видеоадаптеров NVIDIA
Вы можете использовать панель управления NVIDIA, чтобы творить удивительные вещи с вашим оборудованием NVIDIA.
Панель управления NVIDIA обеспечивает управление настройками графического драйвера NVIDIA, а также другими утилитами NVIDIA, которые вы могли установить в своей системе.
«Панель управления» свойств дисплея NVIDIA относится ко всему окну на базе NVIDIA с всплывающим меню дисплея NVIDIA, содержащим пункты меню, каждый из которых открывается на отдельной странице конфигурации.
Особенности и особенности
- Предлагает многофункциональный интерфейс для настройки вашей графики.
- Полная поддержка 3D-графики.
- . Предоставляет возможность изменять разрешение.
- . Улучшение воспроизведения фильмов с помощью настраиваемых фильтров.
- . Управление несколькими дисплеями через HDMI. Кабель S-Video или VGA
- Повернуть дисплей
- Статус HDCP
- Установить конфигурацию PhysX
- Имитация предварительного просмотра с настройками 3D
- Разгон графического процессора и мониторинг температуры
- Один графический процессор и технология NVIDIA SLI в DirectX 9, DirectX 10, DirectX 11 и OpenGL
- GPU-ускорение для более плавного просмотра HD-видео в Интернете
- GPU-ускорение функций в Adobe CS5
NVIDIA Display Control Panel на 32-битных и 64-битных ПК
Эта загрузка распространяется как бесплатное ПО для Операционная система Windows (32-разрядная и 64-разрядная) на ноутбуке или настольном ПК из настроек видео без ограничения.

 После внесения значений нажимаем кнопку «Поиск».
После внесения значений нажимаем кнопку «Поиск». amd.com/
amd.com/
 Лишь в редких случаях из-за недостатка производительности мы можем пожертвовать качеством и поменять его в меньшую сторону.
Лишь в редких случаях из-за недостатка производительности мы можем пожертвовать качеством и поменять его в меньшую сторону. Например:
Например:


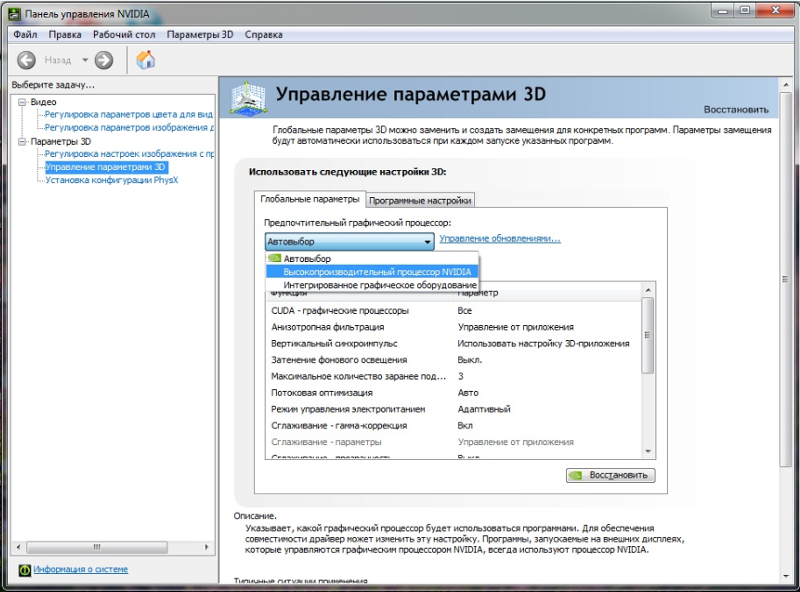 Если вы не видите папку ProgramData, вам необходимо показать скрытые файлы. Вы можете сделать это, перейдя на вкладку «Просмотр» и выбрав «Скрытые элементы» в разделе «Показать / скрыть».
Если вы не видите папку ProgramData, вам необходимо показать скрытые файлы. Вы можете сделать это, перейдя на вкладку «Просмотр» и выбрав «Скрытые элементы» в разделе «Показать / скрыть».