Рисование линий и фигур с помощью инструментов «Карандаш», «Линия», «Дуга» и «Полилиния»
Visio
Форматирование страниц
Страницы
Страницы
Рисование линий и фигур с помощью инструментов «Карандаш», «Линия», «Дуга» и «Полилиния»
Visio Online (план 2) Microsoft Visio профессиональный 2021 Microsoft Visio стандартный 2021 Visio профессиональный 2019 Visio стандартный 2019 Visio профессиональный 2016 Visio стандартный 2016 Visio профессиональный 2013 Visio 2013 Visio премиум 2010 Visio 2010 Visio 2007 Еще…Меньше
-
На вкладке «Главная» в группе «Инструменты» щелкните стрелку рядом с кнопкой «Прямоугольник» , чтобы открыть список «Средства рисования», а затем выберите нужный тип фигуры.

-
Перетащите фигуру на страницу.
-
Чтобы прекратить рисование, в группе «Инструменты» щелкните инструмент «Указатель» .
Рисование произвольной фигуры
-
На вкладке «Главная» в группе «Инструменты» щелкните стрелку, чтобы открыть список «Средства рисования», а затем выберите инструмент «Freeform», «Дуга» или «Линия».
-
С помощью инструмента нарисуйте первый сегмент фигуры.

-
Если вам нужно использовать другой тип линии, например, если вы начали использовать прямую линию и теперь вам нужна дуга, переключить инструменты.
-
Щелкните вершину в конце последнего добавленного сегмента и перетащите его, чтобы нарисовать следующий сегмент.
Примечание: Чтобы отменить сегмент, нажмите CTRL+Z. Сегменты удаляются в обратном порядке, в котором они были нарисованы.
-
Чтобы закрыть фигуру, перетащите конечную точку последнего сегмента, который вы создаете, над вершиной в начале первого сегмента. Фигура становится непрозрачной, что означает, что это замкнутая фигура.

-
Чтобы прекратить рисование, на вкладке «Главная» в группе «Инструменты» щелкните инструмент «Указатель» .
Изменение фигуры
Большинство фигур можно изменять путем добавления, удаления и изменения формы вершин.
Удаление вершины из фигуры
-
На вкладке «Главная» в группе «Инструменты» откройте список «Средства рисования» и выберите инструмент «Карандаш» .
-
Вы выберите фигуру, щелкните вершину которую вы хотите удалить, и нажмите кнопку DELETE.

Добавление вершины к фигуре
-
На вкладке «Главная» в группе «Инструменты» откройте список «Средства рисования» и выберите инструмент «Карандаш» .
-
Выберите фигуру, найдите место, куда вы хотите добавить вершину, нажмите клавишу CTRL и, удерживая ее нажатой, щелкните.
Изменить форму фигуры
-
На вкладке «Главная» в группе «Инструменты» откройте список «Средства рисования» и выберите инструмент «Карандаш» .

-
Выберите фигуру, щелкните вершину которую вы хотите переместить, а затем перетащите вершину на новое место.
Сохранение пользовательской фигуры в качестве нового фигуры
-
В окне «Фигуры» нажмите кнопку «Дополнительные фигуры», а затем выберите «Новый или новый(метрическая) систематов».
-
На странице рисования выберите настраиваемую фигуру и перетащите ее в новый эскиз в окне «Фигуры».
org/ListItem»>
В заголовке настраиваемого альбома выберите «Сохранить», чтобы сохранить изменения, внесенные в настраиваемый мастер.
Чтобы переименовать новый фигуру, щелкните ее правой кнопкой мыши, выберите «Переименовать его» и введите имя нового фигуры.
Рисование в Ворде | Компьютер плюс
О том, как удобно было рисовать прямо в ворде, помнят уже немногие. В версиях приложения, начиная с 2007 панели рисования нет. Однако возможность рисования все-таки осталась и даже приобрела более широкий функционал.
Содержание
- 1 Как открыть панель рисования
- 2 Чем рисовать линии и фигуры
- 3 Стили фигур и эффекты
- 4 Группировать и разгруппировать объекты
- 5 Поворот рисунка или его элемента
Как открыть панель рисования
Но сама панель рисования здесь отсутствует и открывается только по необходимости. А для того, чтобы была возможность рисовать нужно, вставить рисунок в текст, как было описано в другой статье, и кликнуть по нему мышкой.
А для того, чтобы была возможность рисовать нужно, вставить рисунок в текст, как было описано в другой статье, и кликнуть по нему мышкой.
Однако панель инструментов рисования можно открыть и по-другому, пройдя во вкладку «вставка иллюстрации». Здесь нужно кликнуть мышью по стрелочке (в виде треугольничка), расположенной возле кнопки «фигуры». И в самом низу открывшегося окна найти и нажать на кнопку «новое полотно».
Открытие панели рисованияВ результате таких манипуляций в том месте, где находился курсор появится поле (полотно) для рисования, а на место обычной панели инструментов будет развернута панель рисования.
Так выглядит панель рисования в WordЧем рисовать линии и фигуры
Сначала может показаться, что рисование здесь возможно только с помощью готовых фигур и стрелочек, т.е. составление блок-схем. Однако здесь можно найти и настоящие инструменты рисования, такие как рисованная кривая и полилинии.
Используя которые можно рисовать не только схемы, но и настоящие рисунки. Особенно удобно пользоваться «полилиниями», поскольку для отрисовки какого-либо контура нужно лишь кликать мышью по поворотным точкам контура рисунка. А все линии будут проведены автоматически между последовательно расположенными точками, и никакое дрожание руки и мышки не испортит картинку.
Особенно удобно пользоваться «полилиниями», поскольку для отрисовки какого-либо контура нужно лишь кликать мышью по поворотным точкам контура рисунка. А все линии будут проведены автоматически между последовательно расположенными точками, и никакое дрожание руки и мышки не испортит картинку.
Стили фигур и эффекты
После отрисовки контура предмета можно его заполнить различными цветами или узорами. Для этого используется кнопка «Заливка фигуры». Цвет контура рисунка, его толщина корректируется с помощью кнопки «контур фигуры».
Стили фигурИнтересными являются инструменты создания эффектов тени и объема. При помощи этих кнопок можно придать эффект объемности фигуры или отбрасываемой ею тени. Причем можно выбрать не только направление тени и ее длину, но и ее цвет.
Эффект объемных рисунковГруппировать и разгруппировать объекты
Несколько рисунков на одном полотне после рисования нужно связать друг с другом, чтобы при дальнейшем редактировании, особенно при перетаскивании, отдельные элементы рисунка случайно не «расползлись» в разные стороны. Для соединения различных элементов в один рисунок служит кнопка «Группировка». Для отдельного редактирования элементов картинки затем можно разгруппировать объект.
Для соединения различных элементов в один рисунок служит кнопка «Группировка». Для отдельного редактирования элементов картинки затем можно разгруппировать объект.
Поворот рисунка или его элемента
В новом ворде можно также отклонить рисунок в нужном направлении. Причем не только на 90 и 180 градусов — здесь можно задать собственный любой угол поворота рисунка.
Поворот изображенияЧасто бывает нужно какие-то элементы изображения спрятать за другими, для эффекта реалистичности всей картинки. Такой инструмент также здесь есть. Выделенную фигуру можно одним кликом мыши вывести на передний или задвинуть на задний план рисунка.
Таким образом, панель рисования в современном приложении Word скрыта, и открывается, только когда в ней появляется нужда. А рисовать здесь можно не хуже чем в специализированном редакторе Paint.
Добавление рисунка в документ
Это основные типы графики, которые можно использовать для улучшения документов Word: объекты рисования, SmartArt, диаграммы, рисунки и картинки. Чертежи относятся к объекту рисования или группе объектов рисования.
Чертежи относятся к объекту рисования или группе объектов рисования.
К объектам рисования относятся фигуры, диаграммы, блок-схемы, кривые, линии и объекты WordArt. Эти объекты являются частью вашего документа Word. Вы можете изменять и улучшать эти объекты с помощью цветов, узоров, границ и других эффектов.
Примечание. Больше нет необходимости вставлять холст для рисования для работы с объектами рисования в Word. Однако вы по-прежнему можете использовать холст для рисования в качестве организационного средства при работе с несколькими объектами рисования или если вы хотите добавить соединители между фигурами. Чтобы вставить холст для рисования, на вкладке Вставка щелкните Фигуры , а затем щелкните Новый холст для рисования .
Что ты хочешь сделать?
Добавление рисунка в документ
Удалить весь рисунок или его часть
Добавление рисунка в документ
Щелкните в документе в том месте, где вы хотите создать рисунок.
На вкладке Вставка в группе Иллюстрации щелкните Фигуры .
Вы можете выполнить любое из следующих действий на вкладке Формат , которая появляется после вставки фигуры чертежа:
Вставить фигуру.
 На вкладке Формат в группе Вставить фигуры щелкните фигуру, а затем щелкните в любом месте документа.
На вкладке Формат в группе Вставить фигуры щелкните фигуру, а затем щелкните в любом месте документа.Изменить форму. Щелкните фигуру, которую хотите изменить. На вкладке Формат в группе Вставить фигуры щелкните Редактировать фигуру , выберите Изменить фигуру , а затем выберите другую фигуру.
Добавить текст к фигуре. Щелкните фигуру там, где вы хотите текст, а затем введите.
Сгруппировать выбранные фигуры. Выберите несколько фигур за раз, нажав клавишу CTRL на клавиатуре и щелкнув каждую фигуру, которую хотите включить в группу. На вкладке Format в группе Arrange щелкните Group , чтобы все фигуры рассматривались как один объект.
Рисовать в документе. На вкладке Формат в группе Вставить фигуры разверните параметры фигур, щелкнув стрелку. Под Lines нажмите Freeform или Scribble .
Совет: Чтобы прекратить рисование с помощью линий Freeform или Scribble, дважды щелкните мышью.
Отрегулируйте размер фигур. Выберите фигуру или фигуры, размер которых вы хотите изменить. На вкладке Формат в группе Размер щелкните стрелки или введите новые размеры в поля Высота и Ширина .
Применение стиля к фигуре. В группе Стили фигур наведите указатель мыши на стиль, чтобы увидеть, как будет выглядеть фигура при применении этого стиля. Щелкните стиль, чтобы применить его. Или нажмите Заливка фигуры или Контур фигуры и выберите нужные параметры.
Примечание. Если вы хотите применить цвет и градиент, недоступные в Shape Styles выберите сначала цвет, а затем примените градиент.
Добавьте блок-схемы с соединителями. Перед созданием блок-схемы добавьте холст для рисования, щелкнув вкладку Вставка , щелкнув Фигуры в группе Иллюстрации , а затем щелкнув Новый холст для рисования . На вкладке Формат в группе Вставить фигуры щелкните фигуру блок-схемы. В разделе Lines выберите соединительную линию, такую как Curved Arrow Connector .
Используйте тени и трехмерные (3-D) эффекты , чтобы добавить интереса к формам на вашем рисунке. На вкладке Формат в Shape Styles щелкните Shape Effects и выберите эффект.
Выравнивание объектов на холсте. Чтобы выровнять объекты, нажмите и удерживайте клавишу CTRL, пока вы выбираете объекты, которые хотите выровнять. На вкладке Format в группе Arrange нажмите Align , чтобы выбрать из множества команд выравнивания.
Удалить весь чертеж или его часть
Выберите объект чертежа, который вы хотите удалить.
org/ListItem»>
Нажмите УДАЛИТЬ.
См. также
Добавить фигуры
Нарисуйте кривую или круг
Вставить картинки
Обрезать изображение
Добавьте картинку в свой файл
Что ты хочешь сделать?
Добавление рисунка в документ
Удалить весь рисунок или его часть
Добавление рисунка в документ
Щелкните в документе в том месте, где вы хотите создать рисунок.
На вставке 9На вкладке 0008 в группе Иллюстрации щелкните Фигуры .
Когда вы найдете фигуру, которую хотите вставить, дважды щелкните, чтобы вставить ее автоматически, или щелкните и перетащите, чтобы нарисовать ее в документе.
На вкладке Формат , которая появляется после вставки фигуры чертежа, можно выполнить любое из следующих действий:
- org/ListItem»>
Вставить фигуру. На вкладке Формат в группе Вставить фигуры щелкните фигуру, а затем щелкните в любом месте документа.
Изменить форму. Щелкните фигуру, которую хотите изменить. Вкладка Формат в группе Стили фигур щелкните Изменить форму , а затем выберите другую форму.
Добавить текст к фигуре. Щелкните фигуру правой кнопкой мыши, выберите Добавить текст и введите текст.
Сгруппировать выбранные фигуры. Выберите несколько фигур за раз, нажав клавишу CTRL на клавиатуре и щелкнув каждую фигуру, которую хотите включить в группу. На вкладке Format в группе Arrange щелкните Group , чтобы все фигуры рассматривались как один объект.
Рисовать в документе. На вкладке Формат в группе Вставить фигуры разверните параметры фигур, щелкнув стрелку. Под Lines нажмите Freeform или Scribble .
Отрегулируйте размер фигур.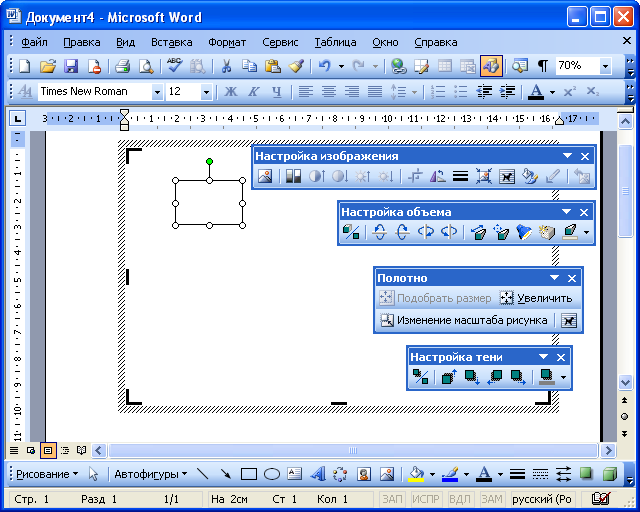 Выберите фигуру или фигуры, размер которых вы хотите изменить. На формате , в группе Размер щелкните стрелки или введите новые размеры в поля Высота формы и Ширина формы .
Выберите фигуру или фигуры, размер которых вы хотите изменить. На формате , в группе Размер щелкните стрелки или введите новые размеры в поля Высота формы и Ширина формы .
Применение стиля к фигуре. В группе Стили фигур наведите указатель мыши на стиль, чтобы увидеть, как будет выглядеть фигура при применении этого стиля. Щелкните стиль, чтобы применить его. Или нажмите Shape Fill или Shape Outline и выберите нужные параметры.
Примечание. Если вы хотите применить цвет и градиент, недоступные в группе Стили фигур , сначала выберите цвет, а затем примените градиент.
Добавьте блок-схемы с соединителями. Перед созданием блок-схемы добавьте холст для рисования, щелкнув вкладку Вставка , щелкнув Фигуры в группе Иллюстрации , а затем щелкнув Новый холст для рисования . На вкладке Формат в группе Вставить фигуры щелкните фигуру блок-схемы. В разделе Lines выберите соединительную линию, такую как Curved Arrow Connector .
Используйте тени и трехмерные (3-D) эффекты , чтобы добавить интереса к формам на вашем рисунке. На вкладке Формат выберите параметр в группе Эффекты теней или 3-D эффекты .
Выравнивание объектов на холсте. Чтобы выровнять объекты, нажмите и удерживайте клавишу CTRL, пока вы выбираете объекты, которые хотите выровнять. На вкладке Format в группе Arrange нажмите Align , чтобы выбрать из множества команд выравнивания.
Удалить весь чертеж или его часть
Выберите объект чертежа, который вы хотите удалить.
Нажмите УДАЛИТЬ.
См.
 также
такжеНарисуйте кривую или круг
Вставить картинки
Обрезать изображение
Добавьте картинку в свой файл
Word: Использование вкладки «Рисование»
Урок 34. Использование вкладки «Рисование»
/en/word/office-intelligent-services/content/
Использование вкладки «Рисование»
Используете ли вы цифровое перо, сенсорный экран или мышь , функции рисования в Office могут помочь вам добавлять заметки, создавать фигуры, редактировать текст и многое другое. Вкладка Draw доступна в Word , Excel и PowerPoint .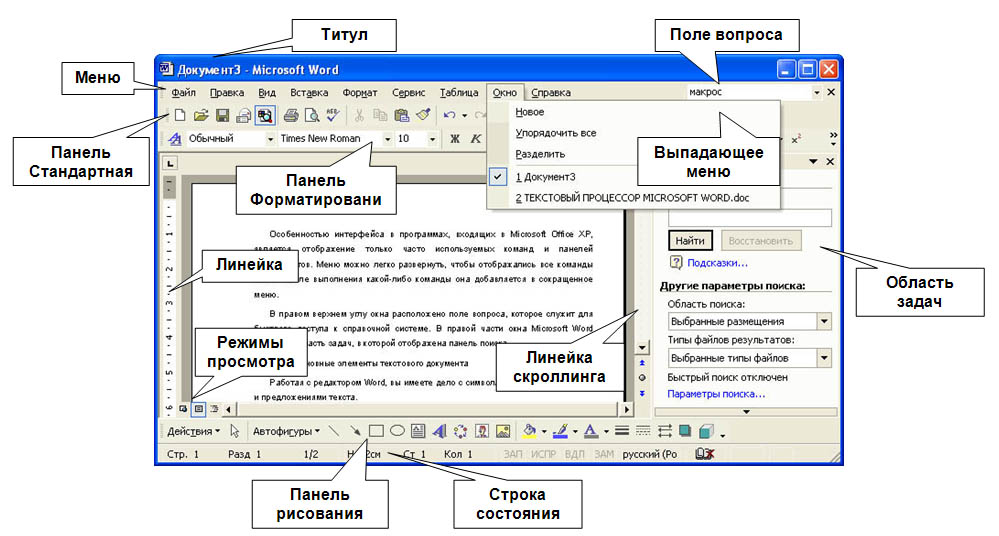
Большинство функций, упомянутых ниже, доступны в Office 365 и Office 2019 , хотя некоторые из них доступны только в Office 365.
Посмотрите видео ниже, чтобы узнать больше об использовании вкладки «Рисование».
Добавление вкладки «Рисование» на ленту
Вкладка «Рисование» обычно находится на ленте. Однако, если вы не видите его на своем, вот как его добавить.
- Щелкните правой кнопкой мыши ленту и выберите Настройка ленты .
- Установите флажок рядом с Нарисуйте , затем щелкните OK .
- Вкладка «Рисование» теперь будет доступна на ленте.
Что может делать вкладка Draw?
Вкладка Draw предлагает три типа текстур рисования: 9Ручка 0434 , карандаш и маркер , каждый со своим внешним видом. Чтобы выбрать один, просто нажмите на него, и вы готовы начать рисовать.
Чтобы выбрать один, просто нажмите на него, и вы готовы начать рисовать.
Если вы хотите изменить цвет или толщину , щелкните стрелку раскрывающегося списка рядом с пером и выберите нужный вариант. Когда вы закончите, щелкните вне меню, чтобы продолжить рисование.
Расширенные функции
Когда вы рисуете фигуры от руки, может быть сложно нарисовать их идеально. К счастью, 9В этом может помочь инструмент 0434 Ink to Shape . Просто нажмите Ink, чтобы сформировать , затем нарисуйте фигуру по вашему выбору.
Функция Ink to Shape определит, какой тип фигуры вы нарисовали, и исправит любые недостатки, чтобы она выглядела более гладкой.
Помимо фигур, вы можете записывать сложные математические уравнения с помощью инструмента Ink to Math . Когда вы пишете уравнение, инструмент считывает то, что вы пишете, и переводит его в правильно отформатированное уравнение.




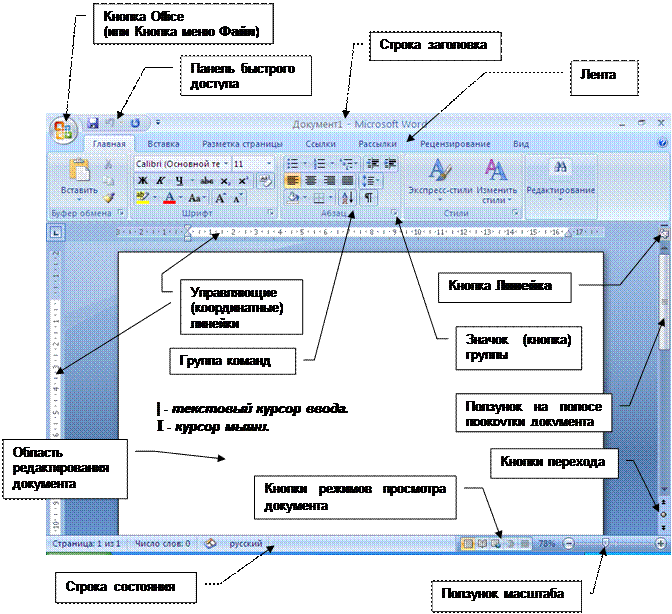
 На вкладке Формат в группе Вставить фигуры щелкните фигуру, а затем щелкните в любом месте документа.
На вкладке Формат в группе Вставить фигуры щелкните фигуру, а затем щелкните в любом месте документа.