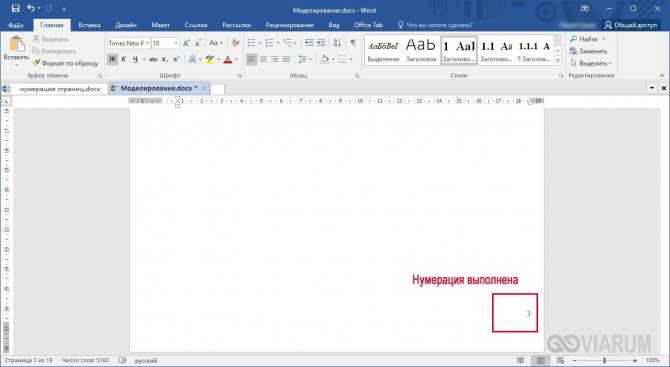Как в Word повернуть только одну страницу | MS Office
Смотрите видео после статьи
видео может дополнять статью или содержать её полностью
[нажмите на картинку для увеличения]
Справка: как сохранять фото с сайтов
Как изменить ориентацию всех страниц в Word
Если нужно повернуть все страницы документа Word, то это делается очень просто. Нужно зайти в диалоговое окно «Параметры страницы», открыть которое можно двойным щелчком на левой линейке документа. Данное окно также позволяет устанавливать размер бумаги и изменить печатные поля.
[нажмите на картинку для увеличения]
Справка: как сохранять фото с сайтов
Для разворота всех страниц документа просто щёлкните на картинке листа с нужным вам типом ориентации. По умолчанию страница имеет книжную ориентацию. Измените её на альбомную для поворота страницы на 90 градусов.
Как в Word повернуть только одну страницу
Если вам требуется повернуть в Word только одну страницу, то все действия выполняются почти так же. Отличия только в том, к какой части документа Word применять поворот страниц.
Посмотрите на предыдущий рисунок. В самом низу окна есть список «Применить», в котором указано значение по умолчанию: «ко всему документу». Именно поэтому в прошлый раз и были повернуты все страницы. Если требуется повернуть только одну страницу документа Word, то в списке нужно выбрать другой пункт, а именно — «до конца документа». При этом будут повёрнуты все страницы до самого конца.
Если все страницы разворачивать не нужно, а нужно только одну, то операция выполняется похожим образом. Результат разворота одной страницы из трёх показан на рисунке ниже.
[нажмите на картинку для увеличения]
Справка: как сохранять фото с сайтов
Если подумать, то всего есть три варианта разворота страниц в документе:
- Повёрнуты все страницы, начиная с первой
- Развернута только последняя страница
- Повёрнута одна или более страниц посреди документа
Очевидно, что последний случай и является общим. Учитывая написанное выше, вам должно стать вполне понятно, как в Word выполняется поворот только одной страницы. Если не очень понятно, то смотрите учебное видео, в котором операция разворота страниц Word показана по шагам.
Учитывая написанное выше, вам должно стать вполне понятно, как в Word выполняется поворот только одной страницы. Если не очень понятно, то смотрите учебное видео, в котором операция разворота страниц Word показана по шагам.
Подведём итоги
Итак, что мы выяснили по поводу поворота страниц в Microsoft Word? Изменить ориентацию страниц в документе Word можно как для отдельной страницы, так и для всего документа. Как перевернуть страницу в Word я пояснил. Добавлю ещё кое-что важное.
Как и в случае с полями документа, ориентацию страниц в документах Word лучше всего устанавливать до наполнения их содержимым. Это позволит избежать искажения структуры документа.
Дистанционные онлайн курсы помогут вам полноценно освоить работу в Microsoft Wordне выходя из дома.
Уникальная метка публикации: C9CF4793-8C70-DA59-98A2-5352B00A4E6D
Источник: //artemvm.info/information/uchebnye-stati/microsoft-office/kak-v-word-povernut-tolko-odnu-stranicu/
Как в Word повернуть только одну страницу
Авторы публикации
Как вертикально выровнять текст в Microsoft Word
Если вы хотите выровнять текст по верху, середине или низу страницы, выровняйте текст по вертикали в Microsoft Word . Эта функция полезна для создания правильного выравнивания титульной страницы или для визуального интереса к любой странице или страницам документа. Вот как это сделать.
Эта функция полезна для создания правильного выравнивания титульной страницы или для визуального интереса к любой странице или страницам документа. Вот как это сделать.
Инструкции в этой статье относятся к Word для Office 365, Word 2019, Word 2016, Word 2013, Word 2010, Word 2007 и Word 2003.
Как вертикально выровнять текст в Word
Если вы хотите расположить текст в разделе документа относительно верхнего и нижнего полей, используйте вертикальное выравнивание.
Чтобы отразить изменение в вертикальном выравнивании, страница или страницы документа должны быть только частично заполнены текстом.
Для Microsoft Word 2019, 2016, 2013, 2010 и 2007
Откройте документ Word, в котором вы хотите выровнять текст по вертикали.
Перейдите на вкладку « Макет » (или « Макет страницы» , в зависимости от версии Word).
В группе « Параметры страницы » выберите средство запуска диалогового окна «Параметры страницы » (расположенное в правом нижнем углу группы).

В диалоговом окне « Параметры страницы » выберите вкладку « Макет
».В разделе « Страница » выберите стрелку раскрывающегося списка « Вертикальное выравнивание» и выберите « Вверх» , « Центр» , « Выровненный» или « Вниз» .
Если вы выберете « Оправданный» , текст будет равномерно распределен сверху вниз.
Выберите ОК .
Ваш текст теперь будет выровнен так, как вы выбрали.
Для Word 2003
Чтобы выровнять текст по вертикали в Microsoft Word 2003 :
Выберите Файл .
Выберите Параметры страницы .
В диалоговом окне « Параметры страницы » выберите « Макет» .

Выберите стрелку раскрывающегося списка «
Выберите ОК .
Выровнять по вертикали часть документа Word
При использовании описанных выше действий условием по умолчанию является изменение вертикального выравнивания всего документа Microsoft Word. Если вы хотите изменить выравнивание только части документа, выделите текст, который вы хотите выровнять по вертикали.
Вот как выровнять часть документа по вертикали:
Выберите текст, который вы хотите выровнять по вертикали.
Перейдите на вкладку « Макет » (или « Макет страницы» , в зависимости от версии Word).
В группе « Параметры страницы » выберите средство запуска диалогового окна «Параметры страницы » (оно находится в правом нижнем углу группы).

В диалоговом окне « Параметры страницы » выберите вкладку « Макет ».
В разделе « Страница » выберите стрелку раскрывающегося списка « Вертикальное выравнивание» и выберите выравнивание.
В разделе « Предварительный просмотр » выберите стрелку « Применить к» и выберите « Выбранный текст» .
Выберите OK, чтобы применить выравнивание к выделенному тексту.
Любой текст до или после выделения сохраняет существующие варианты выравнивания.
Если вы не выделите текст до выполнения выравнивания, предпочтение Выбранный текст может быть применено только от текущего местоположения курсора до конца документа.
Чтобы заставить это работать, поместите курсор, затем:
Перейдите на вкладку « Макет » (или « Макет страницы» , в зависимости от версии Word).

В группе « Параметры страницы » выберите средство запуска диалогового окна «Параметры страницы » (расположенное в правом нижнем углу группы).
В диалоговом окне « Параметры страницы » выберите вкладку « Макет ».
В разделе « Страница » выберите стрелку раскрывающегося списка « Вертикальное выравнивание» и выберите выравнивание.
В разделе « Предварительный просмотр » выберите стрелку « Применить к»
и выберите « Эта точка вперед» .Выберите ОК, чтобы применить выравнивание к тексту.
Документы Microsoft Word — вкладка «Макет»
Параметры страницы
Вы можете отобразить диалоговое окно «Параметры страницы», вкладку «Поля», щелкнув средство запуска диалогового окна в правом нижнем углу этой группы.
Поля — Раскрывающийся список. Позволяет выбрать один из встроенных параметров полей или настроить собственный. Аналогичен Excel, но имеет еще 2 параметра: «Умеренный» и «Зеркальный». Пользовательские поля отображает диалоговое окно «Параметры страницы» (вкладка «Поля»).
Ориентация — Раскрывающийся список. Позволяет изменить ориентацию текущего раздела. Выпадающий список содержит команды: «Портрет» и «Пейзаж». Это обеспечивает ярлык (Параметры страницы) (вкладка Страница, Ориентация).
Размер — раскрывающийся список. Позволяет выбирать из всех доступных форматов бумаги. Это обеспечивает ярлык (Параметры страницы) (вкладка «Страница», раскрывающийся список «Размер бумаги»).
Столбцы — Раскрывающийся список. Выпадающий список содержит команды: One, Two, Three, Left и Right и команду More Columns. Предоставляет доступ к макетам с 1,2,3 столбцами.
Разрывы — Раскрывающийся список.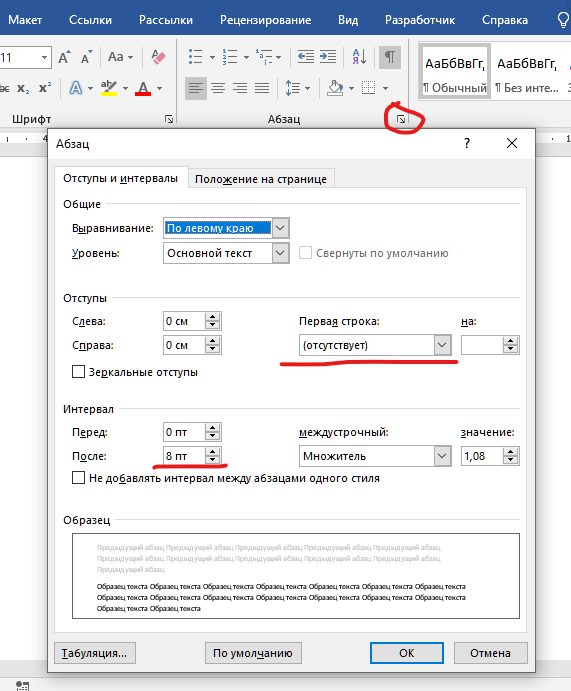 Раскрывающийся список содержит команды: «Вставить разрыв страницы», «Удалить разрыв страницы» и «Сбросить все разрывы страниц».
Раскрывающийся список содержит команды: «Вставить разрыв страницы», «Удалить разрыв страницы» и «Сбросить все разрывы страниц».
Номера строк — Раскрывающийся список. Раскрывающийся список содержит команды: «Нет», «Непрерывно», «Перезапустить каждую страницу», «Перезапустить каждый раздел», «Подавить для текущего абзаца» и «Параметры нумерации строк». В разделе «Параметры нумерации строк» отображается диалоговое окно «Параметры страницы» (вкладка «Макет»).
Перенос — Раскрывающийся список. Раскрывающийся список содержит команды: «Нет», «Автоматически», «Вручную» и «Параметры переноса». В разделе «Параметры переноса» отображается диалоговое окно «Расстановка переносов».
Абзац
Вы можете быстро отобразить диалоговое окно «Абзац», вкладку «Отступы и интервалы», нажав кнопку запуска в правом нижнем углу этой группы.
Это параметры, взятые из (Формат абзаца) (вкладка «Отступы и интервалы») для быстрого доступа.
Отступ слева — TextBox.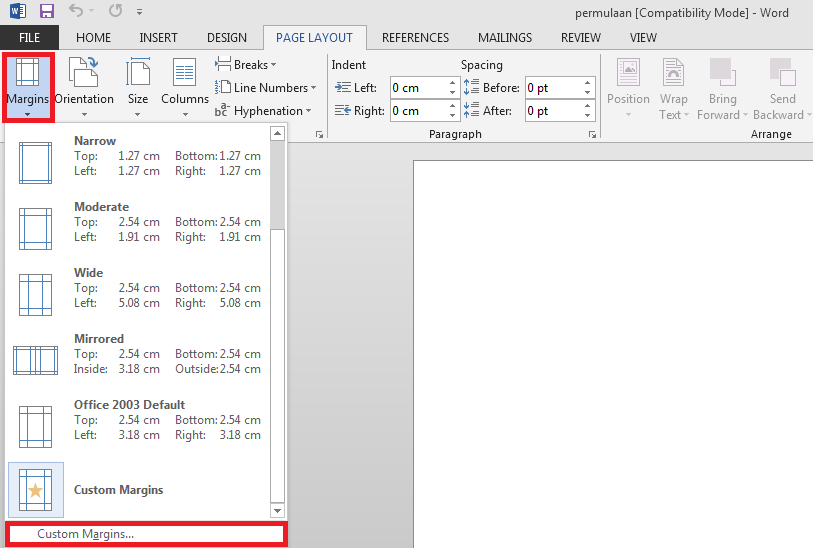 Это автоматически обновляется, чтобы указать, какой отступ был применен к абзацу текущего выделения. Это можно использовать для изменения левого отступа для текущего выделения.
Это автоматически обновляется, чтобы указать, какой отступ был применен к абзацу текущего выделения. Это можно использовать для изменения левого отступа для текущего выделения.
Отступ вправо — TextBox. Это автоматически обновляется, чтобы указать, какой отступ был применен к абзацу текущего выделения. Это можно использовать для изменения правого отступа для текущего выделения.
Интервал перед — TextBox. Это автоматически обновляется, чтобы указать, какой интервал определен перед абзацем текущего выделения. Это можно использовать для изменения интервала для текущего выделения.
Интервал После — TextBox. Автоматически обновляется, чтобы указать, какой интервал определен после абзаца текущего выделения. Это можно использовать для изменения интервала для текущего выделения.
Упорядочить
Вся эта группа также отображается на контекстной вкладке Средства рисования — Формат.
Позиция — Раскрывающийся список. Отображает список параметров позиционирования изображения. Раскрывающийся список содержит команды: В строке с текстом и Обтекание текстом. Вы можете выбрать «Дополнительные параметры макета», чтобы отобразить диалоговое окно «Расширенный макет».
Перенос текста — Раскрывающийся список. Раскрывающийся список содержит команды: «На линии с текстом», «Квадрат», «Вплотную», «Насквозь», «Сверху и снизу», «За текстом», «Перед текстом», «Редактировать точки переноса» и «Дополнительные параметры макета».
Переместить вперед — Кнопка с раскрывающимся списком. Кнопка переносит выбранный объект на один уровень вперед. Раскрывающийся список предоставляет команду для размещения выбранного объекта перед всеми другими объектами.
Отправить назад — Кнопка с раскрывающимся списком. Кнопка возвращает выбранный объект на один уровень назад. Раскрывающийся список предоставляет команду отправить выбранный объект на задний план всех других объектов.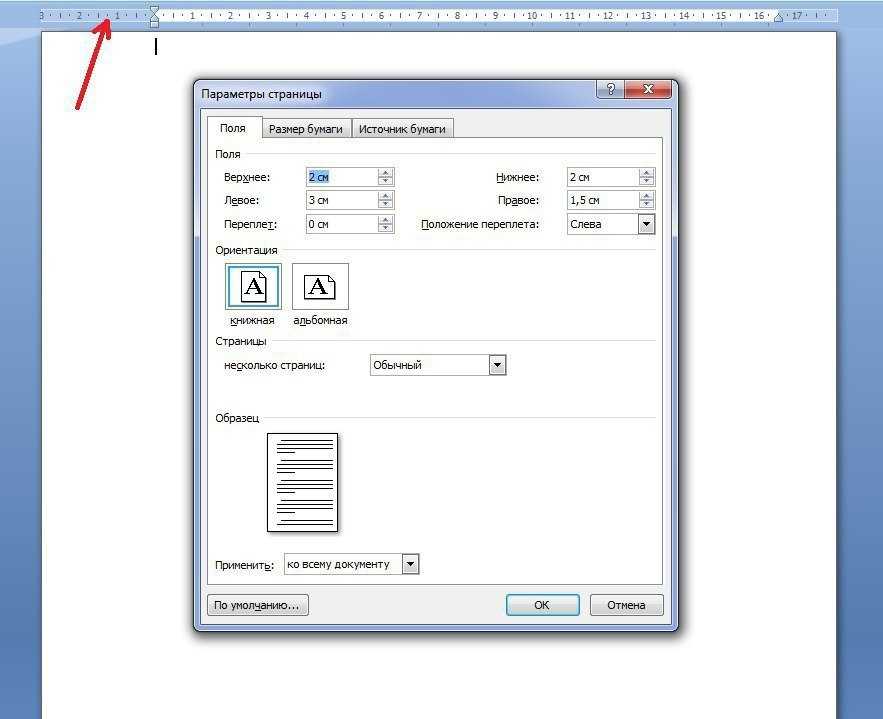
Панель выбора — Отображает панель задач панели выбора.
Выравнивание — Раскрывающийся список. Раскрывающийся список содержит команды: Выровнять по левому краю, Выровнять по центру, Выровнять по правому краю, Выровнять по верхнему краю, Выровнять по середине, Выровнять по нижнему краю, Распределить по горизонтали, Распределить по вертикали, Выровнять по странице, Выровнять по полю, Выровнять выбранные объекты, Просмотреть линии сетки и Параметры сетки. В настройках сетки отображается диалоговое окно «Сетка рисования».
Группа — Раскрывающийся список. Выпадающий список содержит команды: Group, Regroup и Ungroup.
Поворот — Раскрывающийся список. Выпадающий список содержит команды: Повернуть вправо 90, Повернуть влево на 90, Отразить по вертикали, Отразить по горизонтали и другие параметры поворота.
© 2023 Better Solutions Limited. Все права защищены. © 2023 Better Solutions LimitedTopPrevNext
Как изменить ориентацию одной страницы в Word
Слово 365 2016
Ориентация страницы определяет направление печати или отображения документа в Word, но одно
не обязательно должны быть одинаковыми для всего документа. Обычно вся статья, статья или
отчет печатается в Портретный режим , но для страницы с большой таблицей больше
удобно использовать режим Пейзаж . На вкладке Макет в Параметры страницы группе можно легко изменить ориентацию страницы как для всего документа, так и для
одна страница. Microsoft Word вставляет разрывы разделов до и после выбранной страницы и
вы можете добавить больше страниц в этот раздел позже.
Обычно вся статья, статья или
отчет печатается в Портретный режим , но для страницы с большой таблицей больше
удобно использовать режим Пейзаж . На вкладке Макет в Параметры страницы группе можно легко изменить ориентацию страницы как для всего документа, так и для
одна страница. Microsoft Word вставляет разрывы разделов до и после выбранной страницы и
вы можете добавить больше страниц в этот раздел позже.
Чтобы изменить ориентацию страницы для всего документа Word, на Вкладка Макет , в группе Параметры страницы нажмите Ориентация :
Из раскрывающегося списка Ориентация выберите нужную ориентацию:
Чтобы изменить ориентацию одну страницу или несколько страниц документ, выполните следующие действия:
1. Выберите текст страницы или нескольких
страницы, для которых вы хотите изменить ориентацию страницы.
Выберите текст страницы или нескольких
страницы, для которых вы хотите изменить ориентацию страницы.
2. На вкладке Макет , в Параметры страницы группа, нажмите Поля :
Выберите Custom Margins… из раскрывающегося списка Margins :
3. В диалоговом окне Параметры страницы на Поля вкладка:
- В группе Ориентация выберите Книжная или Альбомная ориентация,
- В списке Применить к выберите Выделенный текст :
4. Нажмите OK .
Примечания :
- Microsoft Word автоматически вставляет разрывы разделов до и после текста
с новой ориентацией страницы.