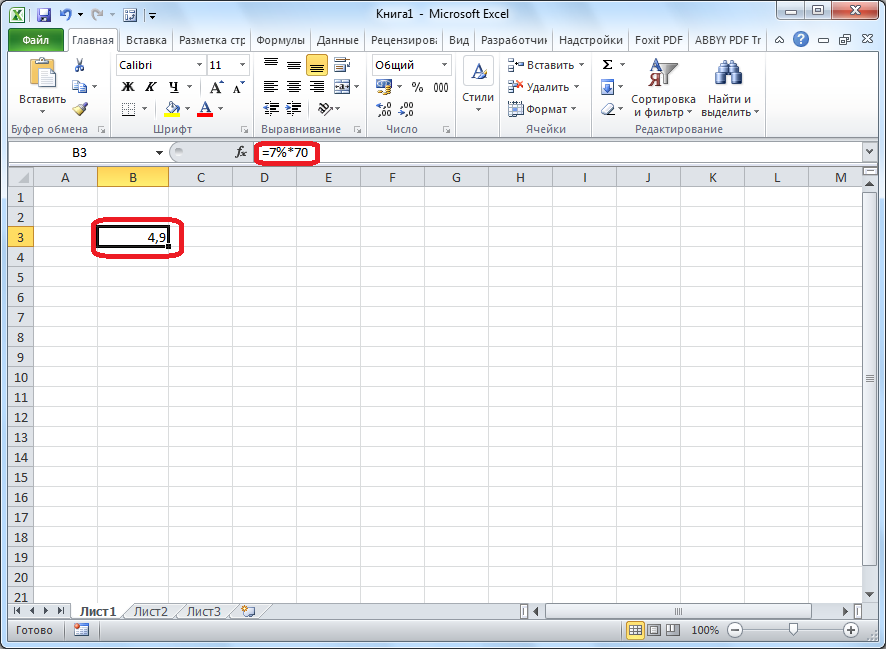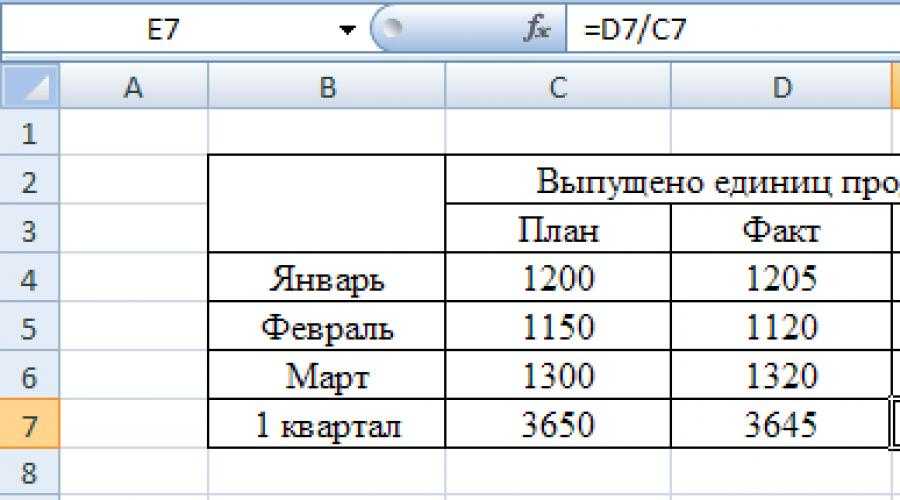Работа с внутренней таблицей think-cell
- 5.1
- Внутренняя таблица
- 5.2
- Абсолютные и относительные значения
- 5.3
- Перекодирование таблицы
- 5.4
- Обратный порядок таблицы
- 5.5
- Редактировать макет данных
- 5.6
- Извлечение числовых данных из изображений
5.1 Внутренняя таблица
С каждой диаграммой, созданной с помощью think-cell, связана таблица данных. Чтобы открыть ее, дважды нажмите на диаграмму или нажмите кнопку Открыть таблицу после выбора диаграммы. Таблица также открывается сразу после вставки новой диаграммы.
think-cell использует специальный лист Microsoft Excel для ввода данных, с которым вы можете работать так же, как с обычным листом Excel.
Чтобы вставить или удалить строку (или столбец), можно использовать соответствующие кнопки на панели инструментов таблицы. Кроме того, доступны стандартные кнопки отмены, повтора, копирования и вставки.
Примечание: Если вы установили компонент преобразования китайского текста Microsoft, параметры
5.2 Абсолютные и относительные значения
Таблица think-cell поддерживает ввод абсолютных и относительных значений. Эти типы данных отличаются форматированием ячейки Excel. Вы всегда можете включить интерпретацию данных столбца с помощью кнопки .
Помните, что отображение диаграммы не зависит от того, вводите ли вы проценты или абсолютные значения. Если вы вводите абсолютные значения, но хотите, чтобы метки на диаграмме были в процентах (или наоборот), think-cell выполнит необходимое преобразование (см.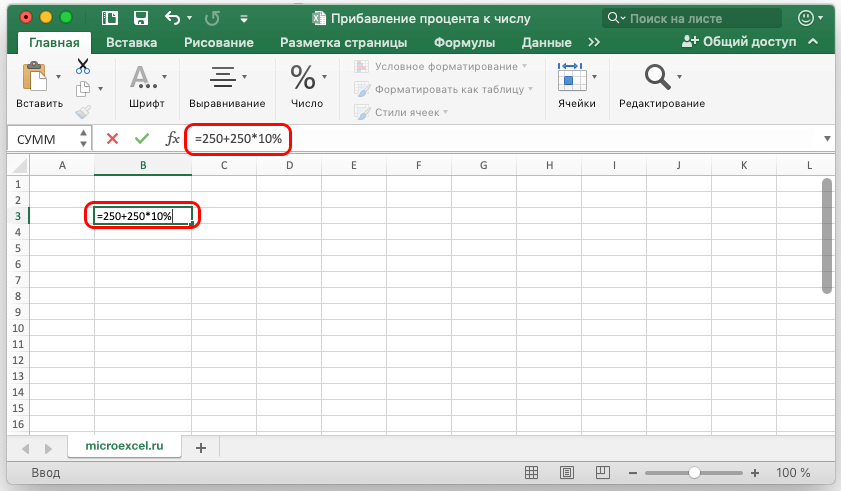 раздел Содержимое меток). Простая таблица только с абсолютными значениями выглядит следующим образом:
раздел Содержимое меток). Простая таблица только с абсолютными значениями выглядит следующим образом:
Для простых диаграмм, основанных только на абсолютных значениях, строку 100 % в верхней части диаграммы можно оставить пустой. Если вы хотите, чтобы метки диаграммы выражались в процентах, тогда они будут вычисляться на абсолютных значениях, при этом сумма значений каждого столбца равна 100 %. Вы можете ввести явные значения в строке 100%, чтобы переопределить это предположение. В следующей таблице проценты вычисляются на основе предположения, что 100 % равны 50:
Кроме того, вы можете заполнить таблицу процентами. Опять же, вы можете использовать для меток диаграммы абсолютные или относительные значения. Чтобы надстройка think-cell вычисляла абсолютные значения на основе введенных процентов, введите абсолютные значения, которые представляют 100 %, в строке 100%. В следующей таблице используются проценты для указания одинаковых значений данных:
Поведение таблицы по умолчанию зависит от типа диаграммы. : 100%-диаграммы, диаграммы с областями и диаграммы Mekko с процентной осью, а также круговые диаграммы по умолчанию используют проценты, а другие диаграммы — абсолютные значения.
: 100%-диаграммы, диаграммы с областями и диаграммы Mekko с процентной осью, а также круговые диаграммы по умолчанию используют проценты, а другие диаграммы — абсолютные значения.
5.3 Перекодирование таблицы
Макет таблицы think-cell зависит от типа диаграммы. Например, в линейчатых диаграммах столбцы содержат данные для одного ряда, а в гистограммах строки содержат эти данные. Вот типичная таблица для гистограммы:
Если вы хотите работать с таблицей, где столбцы содержат данные одного ряда, а строки представляют категории, достаточно воспользоваться переключателем Переставить лист для перестановки таблицы, поменяв местами данные ряда и столбца вместе с интерпретацией категории/ряда. Вот перекодированная версия предыдущей таблицы гистограммы:
5.4 Обратный порядок таблицы
В think-cell визуальный порядок данных в таблице всегда соответствует порядку данных на диаграмме. То же самое можно сказать и про переключенные диаграммы (см. раздел Поворот и переворот элементов). Чтобы переключить данные в таблице, используйте кнопку Переключить строки (или Переключить столбцы) на панели инструментов таблицы.
Чтобы переключить данные в таблице, используйте кнопку Переключить строки (или Переключить столбцы) на панели инструментов таблицы.
5.5 Редактировать макет данных
Вы можете выбрать, включать ли в таблицу данных специальные строки и столбцы, такие как столбец метки «Ряд», строка 100%= или строка метки «Категория».
Для этого нажмите кнопку «Редактировать макет данных» на панели инструментов таблицы и добавьте или удалите их с помощью меню, которое появляется сверху или слева от специальных столбцов и строк соответственно.
Примечание: Самая верхняя ячейка слева, не являющаяся специальной ячейкой, всегда считается первой ячейкой данных. Это означает, например, что если в таблице, где не выполнялась перестановка и где строки представляют ряд, отключена строка 100%=, то данные для первого ряда будут начинаться с ячейки B2, а ее метка ряда будет находиться в ячейке A2. Специальные строки и столбцы, удаленные из таблицы, фактически рассматриваются как пустые; например, в таблице без строки 100%=, сумма абсолютных значений будет использоваться в качестве исходного значения для расчета процентов, отображаемых на диаграмме, как объясняется в Абсолютные и относительные значения.
5.6 Извлечение числовых данных из изображений
Предположим, что на экране представлено изображение линейчатой диаграммы или гистограмма, как показано ниже, например диаграммы на веб-сайте, в PDF-документе или в окне программы для создания отчетов:
С помощью средства фиксации think-cell вы можете извлекать числовые данные из изображений и использовать их на диаграмме think-cell.
- Создайте диаграмму think-cell нужного типа для представления извлеченных данных, например гистограмму с накоплением. Этот тип диаграммы необязательно должен совпадать с типом диаграммы исходного изображения.
- В таблице диаграммы нажмите кнопку Извлечь числовые данные из изображений гистограммы или линейчатой диаграммы на панели инструментов. На экране появится снимок окна с заголовком Снимок данных диаграммы.
- Перетащите окно и измените его размер, чтобы оно покрывало изображение диаграммы. Лучше всего ограничить серую область обнаружения областью данных диаграммы, то есть не включать в нее название диаграммы, но включить оси и метки.

- После того как алгоритм завершит анализ изображения, кнопка Заполнить таблицу станет активной. В окне фиксации обнаруженная базовая линия выделена зеленым цветом, а обнаруженные контуры сегментов выделены красным цветом.
- Нажмите кнопку Заполнить таблицу. Извлеченные числа будут вставлены в окно таблицы. Чтобы закрыть оно фиксации, нажмите кнопку в правом верхнем углу.
Теперь вы можете использовать форматирование think-cell на диаграмме, чтобы выделить аспекты данных или использовать стрелки разницы и другие средства для анализа.
Вместо внесения данных в таблицу элемента think-cell в PowerPoint можно также вставить данные в лист Excel. Чтобы это сделать:
- Выберите диапазон ячеек на листе Excel, куда вы хотите вставить извлеченные числа.
- Нажмите кнопку Снимок данных диаграммы в группе ленты think-cell в Excel.
- Следуйте процедуре, описанной выше, чтобы разместить окно фиксации, проверьте выделенный результат обнаружения и нажмите на кнопку «Импорт».

- Числовые данные из изображения будут вставлены в ранее выбранный диапазон ячеек.
Вы можете использовать диапазон данных как источник для связанного элемента think-cell в PowerPoint (см. Ссылки на данные Excel) или для дальнейшего анализа данных в Excel.
Как вычесть процент из числа в MS Excel
Опубликовано: Автор: Артём Чёрный
Процедура вычитания процента числа от этого же числа часто требуется как в обычных математических примерах, так в повседневной жизни. Данный приём часто применяется в бухгалтерии, например, чтобы рассчитать санкции к зарплате сотрудника, сравните показатели доходности с разными периодами. Многие операции с процентами, в том числе и вычитание, достаточно автоматизированы в программе Excel.
Существует несколько способов, помогающих реализовать задуманное. Давайте рассмотрим их подробнее в контексте данной статьи.
Содержание
- Как отнять процент от числа в MS Excel
- Пример 1: Вычислений в ячейке
- Пример 2: Работа с ячейками
Существует два способа это сделать. Оба связаны с использованием специальной формулы. Только в первом случае вы работаете в какой-то одной ячейке и, как правило, с какими-то конкретными числами. Во втором же случае работа идёт с ячейками, в которых уже заданы какие-то данные.
Рассмотрим эти два случая на конкретных примерах.
Пример 1: Вычислений в ячейке
При условии, что вас нет таблицы с заполненными данными или эти данные имеют какой-то другой вид, то лучше воспользоваться этим способом. Он реализуется по следующей схеме:
- Откройте табличный документ, в котором будет проходить вычисление. Желательно, чтобы он был формате XLSX. Также вы можете создать новый табличный документ с нуля.
- Кликните два раза левой кнопкой мыши по нужной ячейке. Вы можете выбрать любую, главное, чтобы в ней не было других данных.

- Туда вбейте формулу по шаблону: «=(число)-(число)*(величина процента)%». Обязательно не забывайте ставить знак процента в конце, иначе программа выполнит неверные подсчёты.
- Предположим мы хотим получить число, которое получится если от числа 317 отнять 15% от него же самого. Пример вводимой формулы «=317-317*15%».
- Когда введёте нужную формулу нажмите Enter. Результат можно будет видеть в этой же ячейке.
Пример 2: Работа с ячейками
Если у вас уже есть таблица с заполненными данными, то так будет даже немного проще. Расчёт будет происходить по той же формуле, только вместо чисел там будут фигурировать номера ячеек. Вот наглядный пример:
- У нас есть таблица, в которой показано, что есть такая-то выручка за определённый период за такой-то товар. Нужно найти эту же выручку, но уменьшенную на некоторый процент. Выберите ячейку, которая расположена в одной линии с нужным товаром. Туда будет прописываться формула.
- Формула в нашем случае будет выглядеть так: «=(номер ячейки, где сумма выручки за товар)-(номер ячейки, где сумма выручки за товар)*(процент)%».
 В нашем случае формула имеет такой вид: «=C2-C2*13%».
В нашем случае формула имеет такой вид: «=C2-C2*13%». - Вам нет надобности запоминать номера ячеек. В редакторе формул при клике на нужную ячейку она вставляется в формулу автоматически.
- Чтобы выполнить расчёт нажмите на Enter.
К этому примеру есть одно серьёзное примечание – если нужный процент расположен в ячейке, то числа в этих ячейках должны быть приведены в соответствующий формат. Рассмотрим, как привести числа в столбце с процентами к нужному формату для верного расчёта:
- Выделите столбец с процентами. Нажмите по нему правой кнопкой мыши и выберите из контекстного меню пункт «Формат ячеек».
- В окошке с настройками формата переключите во вкладку «Число». Обычно данная вкладка по умолчанию открыта в верхней части окошка.
- Теперь обратите внимание на поле в левой части открывшегося окна. Оно будет с подписью «Числовые форматы». Среди предложенных вариантов нужно выбрать «Процентный».
- Дополнительно вы можете настроить некоторые аспекты отображения чисел, например, количество знаков после запятой.

Читайте также:
Как прибавить процент к числу в Microsoft Excel
Как работать с формулами в Excel: пошаговая инструкция
Как умножить число на процент в Excel
Операторы в Эксель (Excel) — инструкция как пользоваться
Выведя результат одного сложения таким образом можно заполнить ячейки для оставшихся товаров в автоматическом режиме. Выделите ячейку, в которой вы уже всё подсчитали и растяните её на оставшиеся товары с помощью специального манипулятора в нижней правой части. Данные для остальных ячеек будут вставлены автоматически в соответствии с соседними ячейками и столбцами, которые фигурировали в формуле.
Манипуляции с процентами в программе Excel достаточно простое занятие. Для их корректного выполнения достаточно только знать несколько формул и правильно вставлять в них нужные данные.
Понравилась статья? Поделиться с друзьями:
Процедура расчета процента в сводной таблице
У вас возникли проблемы с вычислением процента в сводной таблице? Сводные таблицы в Excel — отличный инструмент для анализа данных. Они помогают обобщать, обобщать, находить ценные сведения и представлять большой объем данных всего за несколько кликов, в том числе вычислять процент от заданных данных.
Они помогают обобщать, обобщать, находить ценные сведения и представлять большой объем данных всего за несколько кликов, в том числе вычислять процент от заданных данных.
Вы можете очень быстро создавать и изменять сводные таблицы. Вы можете создавать вычисляемые поля в сводной таблице, которые помогут расширить анализ дополнительными данными. Несмотря на некоторые ограничения, вычисляемые поля — отличный способ найти новые сведения, такие как проценты, из сводных таблиц.
В этом примере у вас есть данные о продажах напитков по одиннадцати наименованиям за 3-й квартал года.
Создайте и отформатируйте сводную таблицу
Чтобы создать сводную таблицу и применить условное форматирование, необходимо выполнить следующие шаги:
- Щелкните в любом месте данных.
- Перейдите к Вставка > Рекомендуемые сводные таблицы . Прокрутите вниз и выберите вариант с надписью Сумма продаж по товарам и месяцам.
- Нажмите OK .

У вас будет сводная таблица с Продажи для Товаров за каждый месяц.
Чтобы рассчитать % продаж за каждый месяц, вам необходимо сделать следующее:
- Щелкните в сводном конструкторе запись Сумма продаж и выберите Настройки поля значений.
- В окне Параметры поля значений в окне Показать значения как , выберите % от суммы столбца.
- Нажмите OK .
Это покажет продажи для каждого товара в процентах от общего объема продаж за месяц.
Создать вычисляемое поле в сводной таблице
Вычисляемое поле — это столбец, созданный на основе данных сводной таблицы. В этом примере мы будем использовать данные о продажах и прибыли для одиннадцати товаров за 4 квартала года.
Отсюда у нас есть сводная таблица Сумма продаж и прибыли для товаров.
Чтобы добавить размер прибыли для каждой позиции:
- Щелкните любую ячейку сводной таблицы.
- Перейдите к (Инструменты сводной таблицы) Анализ > Поля, элементы и наборы > Вычисляемое поле.
- В диалоговом окне Вставить вычисляемое поле
- Присвоить имя в Имя 9поле 0019.
- В поле Формула вставьте формулу
= Прибыль/Продажи, нажав кнопку Вставить поле в поле Поля .
- Нажмите ДОБАВИТЬ , а затем OK .
Ограничение вычисляемых полей в сводной таблице при вычислении процента
Вычисляемые поля в сводной таблице имеют некоторые ограничения. Вычисляемое поле всегда выполняется против SUM данных. Это ограничивает вас от использования большого количества функций. Кроме того, вы не можете использовать в качестве аргумента функции, требующие ссылки на ячейку или определенные имена.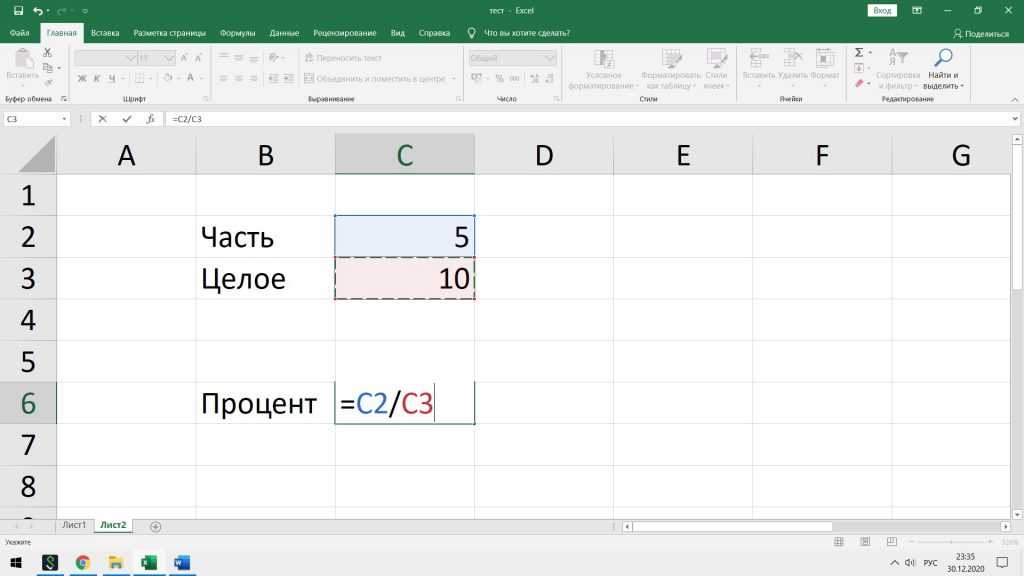
В следующем примере вы будете использовать записи о событиях клуба легкой атлетики средней школы Клейтона за последние шесть месяцев. Он включает записи Event , Names и Win . Вы рассчитаете количество побед в процентах от количества спортсменов на основе событий.
Из этого у нас есть сводная таблица Count of Name и Count of Win.
Чтобы сначала найти количество побед в процентах от количества спортсменов на основе событий, вы попробуете с вычисляемым полем. Добавьте вычисляемое поле, как в предыдущем разделе, с именем Процент выигрыша
Поскольку вычисляемое поле выполняет вычисления только для суммы данных, мы получаем ошибку #DIV/0.
Чтобы решить эту проблему, вам необходимо выполнить следующие шаги:
- Убедитесь, что Power Pivot включен в Файл > Параметры > Надстройки.

- Нажмите Надстройки COM в поле Управление > Нажмите Перейти.
- Установите флажок для Microsoft Office Power Pivot > нажмите OK . Выберите надстройку Power Pivot для Excel , если у вас установлены другие версии Power Pivot.
На листе Events_Record выберите Power Pivot > Управление.
Вы будете использовать выражение анализа данных (DAX) для создания вычисляемых полей в Power Pivot. DAX используется для добавления вычислений. Мера — это формула, созданная специально для использования в сводной таблице, которая использует данные в Power Pivot. Вы будете использовать меру в области значений сводной таблицы.
- В окне Power Pivot нажмите Главная> Вид> Область расчета.
- Нажмите на пустую ячейку в области расчета .
- В строке формул вверху таблицы введите формулу
% выигрышей := РАЗДЕЛИТЬ(РАССЧИТАТЬ(СЧЕТЧИК([Выигрыш]),ФИЛЬТР(Таблица1,Таблица1[Выигрыш]="Y")),СЧЕТЧИК ([Имя]),0) - Нажмите Введите , чтобы принять формулу.

- Щелкните в любом месте данных Power Pivot. Перейдите на главную страницу > Сводная таблица.
- В Создать сводную таблицу
- В результирующем рабочем листе сводной таблицы разверните Table1 в меню Поля сводной таблицы справа. Перетащите Events в поле Row . Имя , Win и fx % выигрышей в поле Values .
- Щелкните правой кнопкой мыши в любом месте столбца % выигрышей сводной таблицы. Выберите Настройки поля значений > Показать значения как > Формат чисел > Проценты. Нажмите OK дважды.
Показывает количество побед в процентах от количества спортсменов на основе событий.
Сводные таблицы — это отличный способ суммировать и агрегировать данные для их моделирования и представления. Теперь вы можете визуализировать и сообщать данные в мгновение ока. Панели мониторинга и другие функции упростили получение информации с помощью сводных таблиц. Вычисляемые поля в сводной таблице — отличный способ создать формулы для сложения суммы столбцов.
Теперь вы можете визуализировать и сообщать данные в мгновение ока. Панели мониторинга и другие функции упростили получение информации с помощью сводных таблиц. Вычисляемые поля в сводной таблице — отличный способ создать формулы для сложения суммы столбцов.
Существует множество мощных функций сводных таблиц, Power Pivot и выражений анализа данных (DAX), которые могут помочь вам получить представление о ваших данных. Если вы хотите сэкономить часы исследований и разочарований и быстро найти решение, попробуйте нашу службу Excel Live Chat! Наши специалисты по Excel доступны 24 часа в сутки, 7 дней в неделю, чтобы ответить на любой ваш вопрос об Excel прямо на месте. Первый вопрос бесплатный.
Проценты в Excel — Полное руководство
В этой статье мы покажем, как вычислить процент в Microsoft Excel, Word и PowerPoint . Кроме того, мы рассмотрим некоторые другие важные процентные расчеты.
Если вы хотите узнать больше о Microsoft Excel, рассмотрите возможность присоединиться к одному из наших курсов по Microsoft Excel.
Что такое процент?
Процент определяется как часть или часть большего целого. Процент — это число , то есть , переданное как доля от 100. Чтобы вычислить простых процентов , вы должны использовать следующую формулу.
Например, если вы набрали 19 баллов из 20 за тест по английскому языку. Вы бы рассчитали свой процент следующим образом.
Вычисление простых процентов в Excel
У нас есть список учащихся и их соответствующие результаты тестов.
Чтобы рассчитать процент каждого учащегося, мы начинаем с ввода следующей формулы в ячейку C2.
=(B2/20)*100
Нажмите Введите и перетащите формулу вниз по столбцу.
Другой способ расчета процента учащихся заключается в следующем.
Используя тот же список студентов, что и в нашем примере выше, введите следующую формулу в ячейку C2.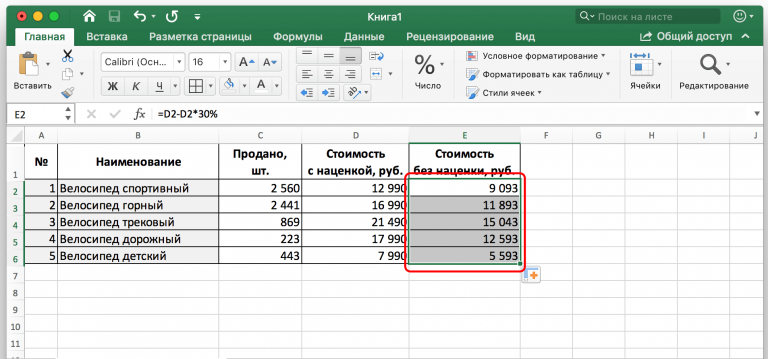
=(B2/20)
Нажмите Введите и перетащите формулу вниз по столбцу. Теперь выберите диапазон C2:C10. Выбрав диапазон, перейдите к Вкладка «Главная» и в группе номеров выберите % для применения процентного форматирования .
Вычисление простых процентов в Microsoft Word
Вы можете легко вычислять простые проценты в таблице в Microsoft Word.
Итак, давайте сначала создадим нашу таблицу.
Откройте пустой документ в Word. Перейдите на вкладку «Вставка » и в группе «Таблицы » .выберите Таблица .
Выберите параметр Вставить таблицу… . Используя диалоговое окно Вставить таблицу , установите Количество столбцов на 3 и Количество строк на 10. Введите три заголовка, имена учащихся и их результаты тестов в Таблицу.
Введите три заголовка, имена учащихся и их результаты тестов в Таблицу.
При вводе формул в таблицу Word необходимо использовать цифру 9.0018 стиль ссылок для ссылки на определенные ячейки . Вы можете использовать стиль ссылок RnCn или соглашение о ссылках A1.
В этом примере мы будем использовать соглашение о ссылках A1. Таким образом, первая ячейка в первом столбце и в первой строке — это A1. Ячейка во втором столбце и первой строке — B1.
На диаграмме ниже вы можете увидеть ячейки, помеченные в соответствии с соглашением о ссылках A1.
Поместите курсор в ячейку C2. Перейти к Вкладка «Макет» и в группе данных выберите Формула .
Используя диалоговое окно Формула , введите следующую формулу
=(B2/20)*100
Выберите проценты в качестве Числового формата 1 . Нажмите Ок .
Нажмите Ок .
Теперь поместите курсор в ячейку C3. Как и раньше, перейдите на вкладку Layout и в группу данных 9.0019, выберите Формула . В диалоговом окне формулы введите следующую формулу:
=(B3/20)*100
Выберите проценты в качестве числового формата .
Нажмите Хорошо .
Сделайте то же самое для остальной части столбца, пока не получите следующее.
Совет. В Word нет функции перетаскивания формулы вниз по столбцу, которая есть в Excel. Поэтому рекомендуется использовать этот метод только в том случае, если у вас нет большого количества строк данных и для простых вычислений.
Как обновить формулы в таблице Word
Допустим, у вас возникла ситуация, когда одна из оценок учащегося была введена неверно. Последний студент, Рональд Харринг, на самом деле набрал 15, а не 13 баллов. Таким образом, в отличие от Excel, изменение не будет автоматически отражаться в ячейке C10.
Последний студент, Рональд Харринг, на самом деле набрал 15, а не 13 баллов. Таким образом, в отличие от Excel, изменение не будет автоматически отражаться в ячейке C10.
На самом деле нам нужно обновить формулу в ячейке C10.
Итак, сначала мы вводим правильное значение 15 в ячейку B10. Чтобы обновить формулу в ячейке C10, выберите ее, затем щелкните правой кнопкой мыши и выберите параметр Обновить поле .
Теперь процентное значение должно составлять 75%.
Работа с процентами
Рассмотрим, как подсчитать количество баллов, набранное учащимся, если задан процент и сумма.
Допустим, есть студент, который говорит, что его процент на тесте по английскому языку составил 65%. Тест был из 20. Как бы мы рассчитали реальную оценку, которую он получил? В этом случае мы будем использовать следующую формулу.
Так что это сработает.
Таким образом, оценка учащегося за тест была 13.
Давайте рассмотрим пример в электронной таблице Excel.
У нас есть ячейка A2, , уже отформатированная в процентах .
Итак, мы вводим 65 непосредственно в ячейку A2, а затем 20 в ячейку B2. Для расчета фактической оценки, которую получил студент, в ячейку C2 вводим следующую формулу
=А2*В2.
Поскольку A2 уже отформатирован в процентах, нам не нужно делить на 100. Вот почему мы сделали этот шаг первым.
Вычисление процента от известной суммы
Допустим, у вас есть ситуация, когда известная сумма находится в определенной ячейке внизу таблицы. Вы можете рассчитать процент, используя комбинацию относительной и абсолютной ссылки .
Подробнее об использовании относительных, абсолютных и смешанных ссылок на ячейки читайте здесь.
В приведенном ниже примере гипотетическая пекарня хочет сравнить продажи различных вариантов пирогов.
Вы можете видеть, что у нас есть количество проданных пирогов каждого типа, а затем общее количество проданных пирогов указано в ячейке B9.
Первое, что нам нужно сделать, это применить процентное форматирование к диапазону C4:C8. Итак, выберите диапазон, а затем перейдите на главную вкладку . В группе номеров , нажмите Процентный формат .
Теперь в ячейке C4 введите следующую формулу =B4/$B$9. Нажмите клавишу F4 , чтобы сделать общее значение абсолютной ссылкой. Так что, когда мы перетаскиваем формулу вниз по столбцу, ссылка фиксируется. Увеличьте количество знаков после запятой на 2.
Расчет процентного изменения
Бывают случаи, когда вам нужно вычислить процентное изменение между двумя значениями. Формула процентного изменения выглядит следующим образом.
Формула процентного изменения выглядит следующим образом.
Если новое значение больше старого, то вы получаете процентное увеличение . И наоборот, если старое значение больше нового значения, то у вас есть процентное уменьшение .
Чтобы узнать, как рассчитать процентную разницу в Excel, посетите эту статью.
Итак, давайте посмотрим, как это работает в Excel, на простом примере. Владелица нового интернет-магазина по продаже винтажных часов начала следить за просмотрами своего сайта. У нее есть данные за первые два месяца, она работает.
Первое, что нам нужно сделать, это применить процентный формат к диапазону D4:D12. Чтобы рассчитать процентное изменение в ячейке D4, введите следующую формулу.
=(C4-B4)/B4
Теперь мы можем видеть процентное увеличение для всех местоположений, кроме Бразилии и Японии. Для Бразилии и Японии мы хотели бы подчеркнуть, что процентное снижение произошло благодаря использованию условного форматирования.
Для Бразилии и Японии мы хотели бы подчеркнуть, что процентное снижение произошло благодаря использованию условного форматирования.
Выберите диапазон D4:D12.
Перейдите на вкладку Главная и в группе Стили выберите Условное форматирование .
Выберите параметр Правила выделения ячеек , а затем Меньше чем…
3 2 В диалоговом окне Меньше чем введите 0 и выберите пользовательский формат … из выпадающего списка.
Использование диалогового окна Формат ячеек , выберите параметр Шрифт . В разделе «Цвет» выберите «Красный», как показано ниже.
Нажмите Ok , а затем еще раз Ok . Результат следующий.
Чтобы узнать больше об условном форматировании в Excel, посетите этот пост.
Увеличить или уменьшить сумму на процент
Вы также можете использовать Excel, чтобы рассчитать эффект увеличения/уменьшения суммы на определенный процент.
Увеличение суммы в процентах
Предположим, у нас есть роскошный бутик, в котором продаются дизайнерские галстуки-бабочки. Бутик принял решение повысить цены на все товары на 7%. Давайте посчитаем, какой будет новая цена каждого товара.
Для расчета новой цены мы будем использовать следующее уравнение.
Сначала отформатируйте диапазон D4:D10, используя формат валюты и два десятичных знака. Затем в ячейку D4 введите следующую формулу.
=B4*(1+C4).
Нажмите Введите , а затем дважды щелкните, чтобы остальная часть столбца была заполнена формулой.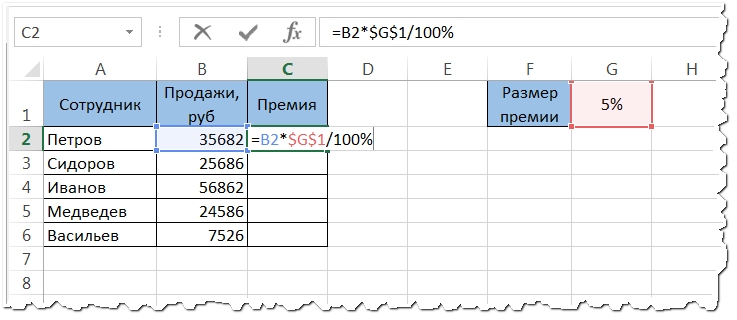
Уменьшение суммы в процентах
Итак, теперь давайте рассмотрим ситуацию, когда в роскошном бутике проводится распродажа, и он решает снизить все цены на 25%.
Для расчета новой цены мы будем использовать следующее уравнение.
Сначала отформатируйте диапазон D4:D10, используя формат валюты и два десятичных знака. Затем в ячейку D4 введите следующую формулу.
=B4*(1-C4).
Нажмите Введите , а затем дважды щелкните, чтобы остальная часть столбца была заполнена формулой.
Чтобы узнать больше об анализе данных в Excel, посетите эту страницу.
Расчет простого процента в PowerPoint с помощью VBA
Мы также можем выполнить простой расчет процента в PowerPoint. Поскольку в PowerPoint нет встроенных формул и функций, таких как Excel, мы будем использовать для этого VBA.
Добавление вкладки «Разработчик»
Итак, первое, что нам нужно сделать, это открыть PowerPoint. Создайте новую пустую презентацию. Перейдите на вкладку «Файл» и выберите «Параметры» .
Перейдите к Настройка ленты и в разделе Основные вкладки проверьте вкладку Разработчик.
Нажмите Хорошо .
Вставка пустого слайда
Удалите существующий первый слайд, а затем перейдите на вкладку «Главная» и в группе слайдов выберите параметр «Новый слайд ».
Выберите Пусто .
Изменение темы и варианта
Теперь перейдите на вкладку «Дизайн» и в группе «Темы» 1 на выберите .
Еще в Вкладка «Проект» , в группе Варианты выберите следующий вариант.
Добавление заголовка
Теперь перейдите на вкладку «Вставка» и в текстовой группе выберите вариант Word Art.
Введите текст Калькулятор процентов .
Вставка изображения
Теперь, все еще находясь на вкладке Insert , перейдите к группе изображений . Выберите параметр Картинки . Выберите Stock Images…
Выберите вкладку Icons , а затем введите Calculator в поле поиска.
Выберите следующее изображение и нажмите Вставить .
Выбрав изображение, перейдите на вкладку «Формат графики» . На вкладке «Размер » измените размер изображения на 1,59 на 1,59 дюйма.
Не снимая выделения с изображения, на вкладке Формат графики перейдите к группе Стили графики . В опции Graphics Fill выберите White, Text 1 .
Результат следующий.
Добавление пояснительного текста
Перейдите на вкладку Вставка и в текстовой группе выберите Текстовое поле . Нарисуйте текстовое поле на слайде.
Введите текст Enter Student Mark: и установите шрифт Tenorite , размер 45 и убедитесь, что текст имеет тень . Выровняйте текст по левому краю.
Перейти на вкладку Вставка и в Text Group выберите Text Box . Нарисуйте текстовое поле на слайде.
Введите текст Enter Total: и установите шрифт Tenorite , размер 45 и убедитесь, что текст имеет тень . Выровняйте текст по левому краю.
Перейдите на вкладку Вставка и в текстовой группе выберите Текстовое поле . Нарисуйте текстовое поле на слайде.
Введите текст Percentage: и установите шрифт Tenorite , размер 45 и убедитесь, что текст имеет тень . Выровняйте текст по левому краю.
Добавление текстовых полей элементов управления ActiveX
Перейдите на вкладку «Разработчик» и в группе «Элементы управления» Text 9019 1 нажмите 1 .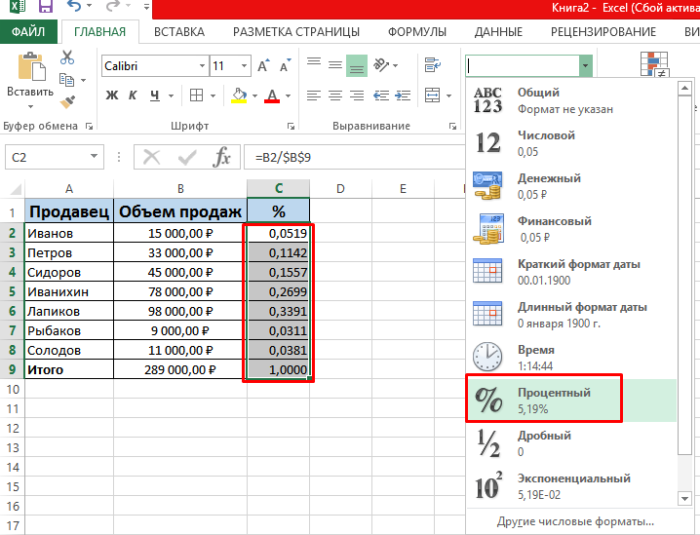
Нарисуйте текстовое поле на слайде, как показано ниже.
Выберите текстовое поле, щелкнув его. Находясь на вкладке разработчика , перейдите в группу Controls . Выберите Свойства.
Измените имя текстового поля на cmdStudentMark . Также измените свойство TextAlign с выравнивания по левому краю на выравнивание по правому краю .
Теперь выберите параметр «Шрифт», нажав на три точки. Измените шрифт с Arial на 9.0018 Tenorite и установите размер шрифта 24 . Нажмите ОК. Закройте окно свойств .
Теперь выберите текстовое поле, которое мы только что создали, и нажмите CTRL-D на клавиатуре, чтобы продублировать его. Выбрав дубликат, перейдите на вкладку Developer, и в Controls Group выберите Properties .
Измените имя дубликата на cmdTotal. Настройки шрифта и выравнивания текста должны быть такими же, как и для первого текстового поля. Закройте окно свойств.
Теперь выберите второе текстовое поле, щелкнув его, а затем нажмите CTRL-D на клавиатуре. Выберите этот дубликат и с помощью окна свойств назовите его cmdPercentage. Закройте окно свойств.
Теперь у вас должно быть следующее.
Теперь, все еще находясь на вкладке «Разработчик» , перейдите в группу элементов управления и на этот раз добавьте кнопку к слайду.
Выберите кнопку, нажав на нее, а затем, все еще находясь на вкладке Разработчик , перейдите в Группу элементов управления и выберите Свойства . Измените имя кнопки на cmdButton . Измените заголовок на Calculate . Установите шрифт Tenorite .
Установите шрифт Tenorite .
Теперь закройте окно свойств. Не снимая кнопки, перейдите на вкладку «Разработчик» .и в Controls Group щелкните View Code .
Для события нажатия кнопки введите следующий код.
Private Sub cmdButton_Click()
‘Мы начинаем с объявления всех переменных, которые мы хотели бы использовать в нашем коде, с типом данных double
Dim x As Double, y As Double, j As Double
‘ Мы утверждаем, что x должен брать свое значение из числа, которое пользователь введет в первое текстовое поле.
х = cmdStudentMark.Value
‘Мы утверждаем, что y должен взять значение из числа, которое пользователь введет во второе текстовое поле.
y = cmdTotal.Value
‘Третья переменная представляет собой простой процентный расчет
j = (x / y) * 100
‘Третье текстовое поле будет отображать процентное значение, но округленное до двух знаков после запятой, поскольку мы используем Функция раунда VBA
cmdPercentage. Value = Round(j, 2) & «%»
Value = Round(j, 2) & «%»
End Sub
Теперь, чтобы работать с нашим калькулятором (с точки зрения фактического ввода чисел), мы должны запустить слайд-шоу.
Перейдите на вкладку Слайд-шоу, в группу Начать слайд-шоу В этом случае будет работать любой вариант. Мы выбрали From Current Slide.
Введите оценку учащегося в первое текстовое поле и общую сумму во второе. Как только вы это сделаете, нажмите кнопку «Рассчитать», и вы должны увидеть процент, как показано ниже.
Не забудьте сохранить презентацию как презентацию с поддержкой макросов.
Чтобы узнать больше о том, что рассматривается в нашем курсе VBA, нажмите здесь!
Цели обучения
Теперь вы знаете, как:
- Вычислять простые проценты в Excel и Word.
- Рассчитать процентное изменение между двумя значениями
- Увеличение/уменьшение суммы на процент
- Используйте VBA для создания простого процентного калькулятора в PowerPoint
Кроме того, вы понимаете:
- Что на самом деле означает процент
Заключение
Вы можете легко вычислить процент в Excel.
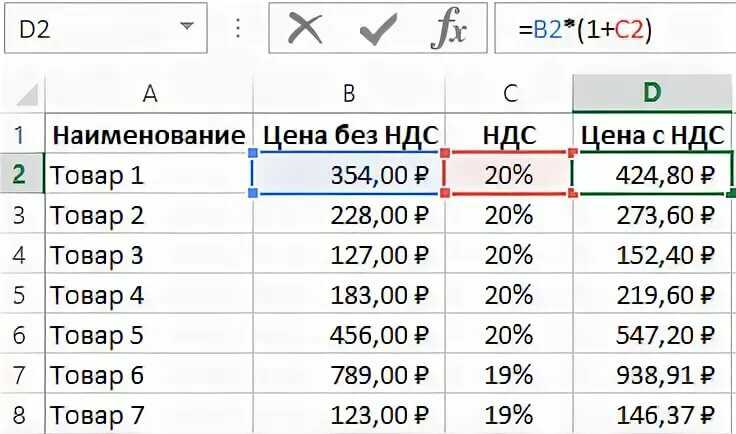


 В нашем случае формула имеет такой вид: «=C2-C2*13%».
В нашем случае формула имеет такой вид: «=C2-C2*13%».