Запись голоса на iPhone и перенос аудиофайла на компьютер
В данной инструкции мы рассмотрим вариант записи голоса и переноса полученного аудиофайла на компьютер с помощью программы Voice Memos.
Эта программа входит в состав предустановленных программ, которыми комплектуется iPhone. Так выглядит значок программы на рабочем столе iPhone:
Откройте программу Voice Memos.
Для начала записи нажмите красную кнопку 1.
Начнется запись голоса. В процессе записи вы увидите меняющуюся диаграмму и работающий счетчик.
Для записи можно использовать как встроенный, так внешний микрофон или гарнитуру. Контролируйте уровень записи. Его можно регулировать за счет изменения расстояние до микрофона и громкости, с которой вы говорите.
Остановка записи производится повторным нажатием на красную кнопку. После остановки записи становится доступным инструмент обрезки 2. С его помощью можно обрезать лишние фрагменты в начале и в конце записи.
Нажмите на этот инструмент. Диаграмма на экране изменится — теперь будет показан записанный фрагмент полностью. По её краям будут находиться красные вертикальные линии с маленькими кружками 3, выполняющие роль маркеров начала и конца итоговой записи.
Диаграмма на экране изменится — теперь будет показан записанный фрагмент полностью. По её краям будут находиться красные вертикальные линии с маленькими кружками 3, выполняющие роль маркеров начала и конца итоговой записи.
Нажмите на один из кружков и переместите его так, чтобы отрезать пустое место на диаграмме. После того, как лишние части на диаграмме удалены нажмите кнопку «Обрезать» (Trim) 4 и подтвердите это действие 5.
Для сохранения аудиофайла нажмите кнопку Done 6, в открывшемся окне введите его название 7 и нажмите Save. В списке голосовых заметок появится только что записанный файл.
Теперь нужно перенести этот файл на компьютер
Записанные в Voice Memos аудиофайлы можно перенести на компьютер следующими способами:
- Синхронизовать данные iPhone с iTunes.
- С помощью сервиса AirDrop.
- С помощью сервиса iMessage.
- Отправить файлы электронной почтой.
Перенос аудиофайла путем синхронизации данных с iTunes
Для того, чтобы аудиофайлы, записанные с помощью Voice Memos, синхронизовались с iTunes необходимо, чтобы в iTunes была установлена эта опция.
Для установки синхронизации Voice Memos выполните следующие действия:
- Подключите iPhone к компьютеру и откройте приложение iTunes.
- Нажмите кнопку iPhone 1 в меню iTunes. Эта кнопка появляется в iTunes при подключении iPhone.
- Перейдите в раздел Music 2 и установите флажки «Sync Music» 3 и «Include voice memos» 4.
После этого запустите синхронизацию нажатием кнопки «Sync» 5, расположенной в нижнем правом углу окна iTunes.
При синхронизации iPhone с iTunes аудио записи, сделанные с помощью Vioce Memos, размещаются в одноименном плейлисте. Нажмите кнопку «Music» 6, чтобы перейти в библиотеку музыки iTunes и выделите в боковом меню плейлист «Voice Memos» 7. В списке аудиофайлов вы увидите строку с названием аудиофайла 8, который был записан с помощью Voice Memos.
В таком виде этот файл хранится в iTunes. Но, в файловой системе этот файл хранится с совершенно другим названием. Чтобы увидеть этот файл в файловой системе, выделите его строку в iTunes 8, нажмите правую кнопку мыши и выберите из контекстного меню команду «Show in Finder» 9.
Откроется окно файлового менеджера с выделенным файлом 10. Название файла отражает время его создания, но не то имя, которое ему было присвоено в Vioce Memos.
Переименуйте файл стандартными средствами операционной системы, чтобы в дальнейшем было удобно его искать в файловом менеджере. Можно также переместить его в специальную папку, созданную для аудиофайлов виртуального музея или тура.
Отправка аудиофайла электронной почтой
Выделите строку аудиофайла, который нужно перенести на компьютер и в открывшейся панели нажмите на значок Share 1.
Выберите из предложенных вариантов отправки файла значок электронной почты 2.
Будет открыто окно отправки почтового сообщения с вложенным аудиофайлом, который вы выбрали. В поле «От кого» будет указан адрес вашей электронной почты, а поле темы письма будет содержать название отправляемой фонограммы.
Введите в поле «Кому» адрес получателя 3. Это может быть тот же самый адрес, если вы используете один и тот же адрес и на компьютере и на смартфоне. Либо другой. Важно, чтобы письмо можно было открыть на компьютере и сохранить прикрепленный к нему файл.
Либо другой. Важно, чтобы письмо можно было открыть на компьютере и сохранить прикрепленный к нему файл.
Нажмите кнопку «Отправить» 4.
После того, как вы откроете письмо на компьютере, сохраните вложенный аудиофайл в подготовленную папку.
Отправка фонограммы через iMessage
Сервис iMessage работает только с устройствами Apple, поэтому его можно будет использовать только в случае, если кроме iPhone у вас есть и компьютер с операционной системой Mac OS X.
О настройках iMessage можно прочитать здесь: https://www.apple.com/ru/ios/messages/
Для отправки аудиофайла через сервис iMessage нажмите на строку с его названием и в открывшейся панели выберите значок Share 1.
Из предложенных вариантов пересылки файла выберите Message 2.
Откроется окно службы iMessage, готовое к отправке файла (он уже присоединен к сообщению).
Введите в поле получателя адрес электронной почты 3 вашего компьютера.
Нажмите Send 4. Сообщение будет отправлено.
Откройте приложение Messages на компьютере и сохраните полученную фонограмму в файловую систему.
Как включить диктофон на iPhone и пользоваться им?
Главная » Apple iPhone и iPad
Друзья, приветствую вас на WiFiGid! В этой короткой статье я покажу, как можно быстро включить диктофон на вашем iPhone без лишних танцев с бубнами. Поехали!
Содержание
- Где находится Диктофон?
- Если его удалили, как скачать заново?
- Как пользоваться?
- Сторонние программы
- Как записать телефонный разговор?
- Задать вопрос автору статьи
Где находится Диктофон?
С этим вроде бы все просто:
- Свапаем вправо – попадаем в основное меню (где находятся все другие приложений).
- В списке приложений находим «Диктофон» и запускаем его. Если его тут нет (на новых iOS такое может быть) – ищем папку «Утилиты», переходим в нее, а уже там находим «Диктофон». По умолчанию сейчас «Диктофон» установлен на всех iOS.

Т.е. тут все просто – он находится или просто на экране приложений, либо в папке «Утилиты».
Если его удалили, как скачать заново?
Обычный Диктофон можно удалить как и другое приложение. Если вы ранее это сделали, его можно просто скачать с Apple Store:
Ссылка на Диктофон в Apple Store
Как пользоваться?
Перед тем как начать записывать аудио: диктофон отлично записывает через встроенный микрофон, гарнитуры (те же AirPods) или подключенный внешний микрофон. Т.е. по умолчанию он справляется с этим железом, поэтому если что-то не работает у вас – ищем причину проблемы.
А еще классная особенность этого Диктофона: все записи синхронизируются между устройствами с одинаковым AppleID.
Т.е. спокойно записали что-то на айфоне, а потом воспроизвели и вставили куда-нужно на айпаде или макбуке. Ну классно же
При первом запуске появится экран приветствия (просто нажимаем кнопку «Продолжить») и запрос на использование геоданных (я соглашаюсь, в этом случае названия заметок будут еще и снабжаться вашей геопозицией).
А дальше все просто. Вы оказываетесь на главном экране и нажимаете вот эту большую красную кнопку:
Вы начинаете говорить, диктофон записывает (отображаются «волны»). После записи еще раз нажимаем на эту же кнопку, запись прекращается.
А чтобы сохранить запись отдельным файлом, в общем списке записей нажмите на три точки (как на рисунке ниже), а уже в выпавшем меню выберите «Сохранить в Файлы».
С дальнейшим разберетесь и сами (это ж простой диктофон, чего от него особенного ожидать).
Лайфхак: в начале и конце записи диктофон издает звук.
И иногда это очень ненужно. Решение – просто устанавливаем звук на телефоне на минимум, и все будет хорошо.
Сторонние программы
Если вам почему-то не подходит стандартный диктофон, можете использовать любой сторонний. Просто открываете App Store, вписываете в поиск «диктофон» и получаете очень много вариантов этой программы. На текущий день, вот что там есть (в ваше время список может отличаться):
- GarageBand
- Linfei Recorder
- Диктофон — запись голоса
- Диктофон – аудиоредактор
- Умный диктофон — Лилия
Как записать телефонный разговор?
Лучшее решение – перейдите на нормальный Android (у тех же Xiaomi кроме сторонних классных решений вообще есть встроенная запись звонка без лишних костылей). Для iOS периодически всплывают какие-то «супер-пупер» предложения для записи, но обычно это все работает очень криво из-а самой iOS (и политики Apple в разрезе конфиденциальности, т.е. даже самим такое не написать на текущий день). Есть тут вариант использования внешнего рекордера, но это еще та головная боль для повседневного использования, и гораздо проще воспользоваться советом из первого предложения.
Есть тут вариант использования внешнего рекордера, но это еще та головная боль для повседневного использования, и гораздо проще воспользоваться советом из первого предложения.
Помогла ли вам эта статья?
41 3
Автор статьи
Ботан 664 статей
Мастер занудных текстов и технического слога. Мистер классные очки и зачётная бабочка. Дипломированный Wi-Fi специалист.
Устройство записи экрана iOS | Захват TechSmith
{{#каждый элемент}}
{{#каждый элемент}}
{{#iff path ‘===’ ‘SystemExtension.
Доставка:
{{this.total}}
{{/iff}} {{/каждый}} {{/каждый}} {{#каждый заказ}} {{#iff taxValue «!==» 0}}
{{#taxLabel taxType ‘Налог:’ ‘НДС:’ ‘Налог на потребление:’}}{{/taxLabel}}
{{tax}}
{{/iff}}
{{itemCount this}} {{#isPlural this }} items{{else}} Item{{/isPlural}}
Итого:
{{total}}
{{/каждый}}
Запишите экран вашего iPhone, iPad или iPod*. Создавайте высококачественные мобильные демонстрации и инструкции, записывая свое устройство iOS. Загрузите его бесплатно сегодня.
*Требуется iOS 13.6 или новее
TechSmith Capture предлагает мощную технологию записи экрана на ваши мобильные устройства. Вы можете легко записывать приложения и другой контент для демонстраций видео, презентаций и учебных пособий. Возможности безграничны.
Вы можете легко записывать приложения и другой контент для демонстраций видео, презентаций и учебных пособий. Возможности безграничны.
Продемонстрируйте процесс
Запишите, как вы проводите кого-то через процесс. Добавьте голосовой комментарий поверх записи экрана.
Оставьте отзыв
Просматривайте документы и изображения и оставляйте отзывы прямо с мобильного устройства. TechSmith Capture использует функцию записи экрана в iOS 11, поэтому вы можете записывать свои мысли где угодно.
Создавайте видео для App Store
Создавайте превью видео для App Store, чтобы показать людям, как именно работает ваше приложение и что отличает его от других.
Запись игрового процесса
Легко записывайте свой игровой процесс и делитесь своими лучшими игровыми моментами в Интернете. Выберите, нужно ли просто записывать экран или добавлять звук с микрофона.
Шаг 1.
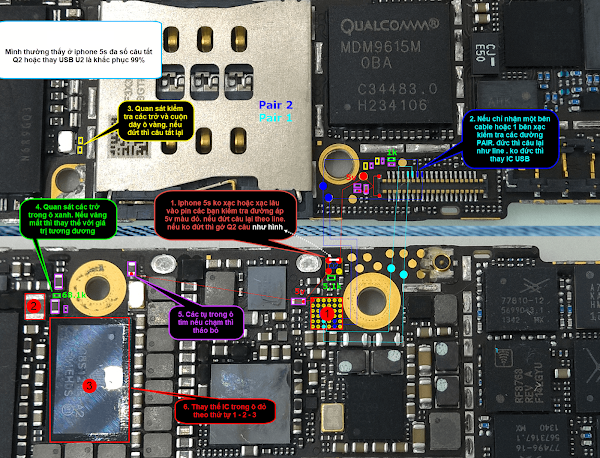 Включите запись экрана на устройстве iOS
Включите запись экрана на устройстве iOSНачните запись, открыв приложение «Настройки» на своем устройстве
Выберите «Пункт управления» > «Настроить элементы управления»
Прокрутите вниз и щелкните значок плюса рядом с записью экрана
.
Шаг 2. Настройте устройство записи экрана
Проведите вверх от нижнего края экрана и нажмите кнопку записи экрана.
Затем выберите TechSmith Capture.
Нажмите кнопку «Звук микрофона», если хотите записать звук.
Шаг 3. Запишите свой экран
Нажмите «Начать трансляцию», когда будете готовы начать запись. Закройте Центр управления и выполните процесс, который хотите записать.
Если вы хотите остановить запись, проведите пальцем вверх от нижней части экрана и коснитесь кнопки «Запись экрана» или коснитесь красной строки состояния в верхней части экрана, чтобы мгновенно остановить запись.

Наконец, ваша запись сохранена и готова к публикации.
ПОИСК ПО КЛЮЧЕВЫМ СЛОВАМ ДИКТОФОН — CASIO
Основные характеристики
| Запись | Качество | Обычный | ИМ-АДИКМ |
|---|---|---|---|
| Высокий | Линейный PCM | ||
| Частота | Обычный | 16 000 Гц | |
| Высокий | 48 000 Гц | ||
| Функции | Тег | Отметка, Памятка, Фото | |
| Прочее Функции | Запись/Пауза, Сохранить файл | ||
| Режим библиотеки | Библиотечный интерфейс | Поиск имен файлов, Воспроизведение/удаление файла, Переименование файла, Общий доступ к файлам (Air Drop и т. | |
| Интерфейс сведений о файле | Английский (США) Голосовой поиск по ключевому слову (результаты, тег файла), пропуск тишины, пропуск секунд, шумоподавление, воспроизведение с переменной скоростью | ||
| Тег | Отметка, Памятка, Фото | ||
| Настройки | Позиция тега | По умолчанию: 0 с, -5 с, -10 с Выбор: от 0 с до -30 с (с шагом 5 с) | |
| Пропустить секунды | По умолчанию: 5 с, 10 с, 15 с | ||
| Скорость воспроизведения | По умолчанию: 0,5x, 1,0x, 1,5x, 2,0x Выбор: от 0,5x до 3,0x (с шагом 0,1x) | ||
| Совместимые операционные системы | iOS 7. 1 или новее 1 или новее | ||
| Совместимые устройства | iPhone 6 Plus, iPhone 6, iPhone 5s, iPhone 5c, iPhone 5, iPhone 4S, iPod touch (5-го поколения) | ||
Основные функции
Запись
- Качество
- IM-ADPCM (нормальный)
Linear PCM (высокий) - Частота
- 16 000 Гц
48 000 Гц - Функции
- Добавить метку: Отметить, памятка, фото
Другое: Запись/Пауза, Сохранить файл
Режим библиотеки
- Экран списка файлов
- Поиск имен файлов, воспроизведение/удаление файла, переименование файла, обмен файлами (AirDrop и т. д.)
- Экран сведений о файле
- Аудио Поиск по ключевому слову (список поиска, файловые теги), Пропустить Установить Интервальное воспроизведение, Шумоподавление, Пропустить тишину, Быстрое воспроизведение
Добавить тег: Отметить, памятка, фото
Настройки
- Добавить тег
(отметить позицию) - Стандартные настройки: 0, -5, -10 секунд
Диапазон настройки: от 0 до -30 секунд
(с шагом 5 секунд) - Skip Set Интервальное воспроизведение
(число пропущенных секунд) - Стандартные настройки: 5, 10, 15 секунд
Диапазон настройки: от 5 до 100 секунд (с шагом 5 секунд) - Функция быстрого воспроизведения
(скорость речи) - Стандартные настройки: 0,5x, 1,0x, 2,0x, 3,0x
Диапазон настройки: от 0,5x до 3,0x (с шагом 0,1x) - Системные требования
- iOS 7.

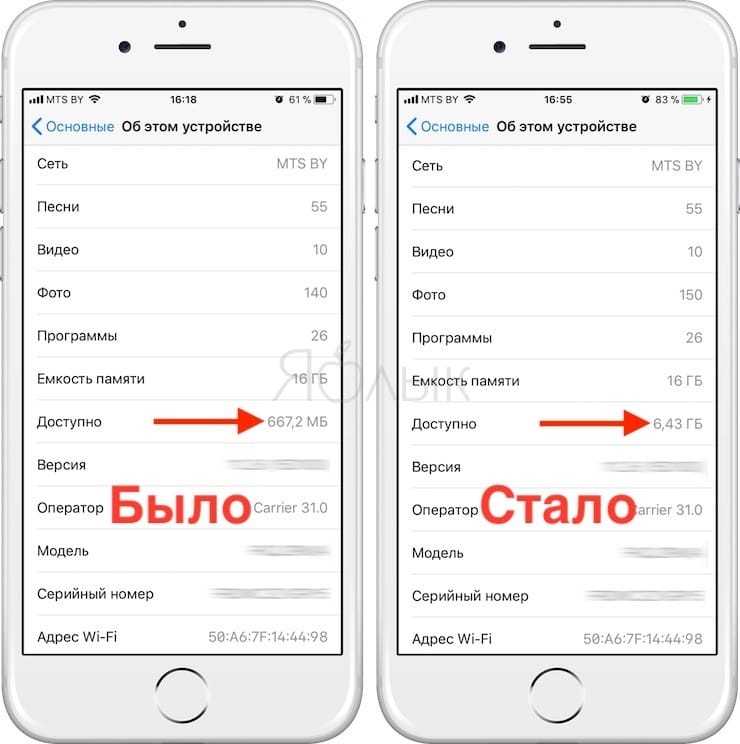
 Т.е. спокойно записали что-то на айфоне, а потом воспроизвели и вставили куда-нужно на айпаде или макбуке. Ну классно же
Т.е. спокойно записали что-то на айфоне, а потом воспроизвели и вставили куда-нужно на айпаде или макбуке. Ну классно же  И иногда это очень ненужно. Решение – просто устанавливаем звук на телефоне на минимум, и все будет хорошо.
И иногда это очень ненужно. Решение – просто устанавливаем звук на телефоне на минимум, и все будет хорошо.
 д.)
д.)