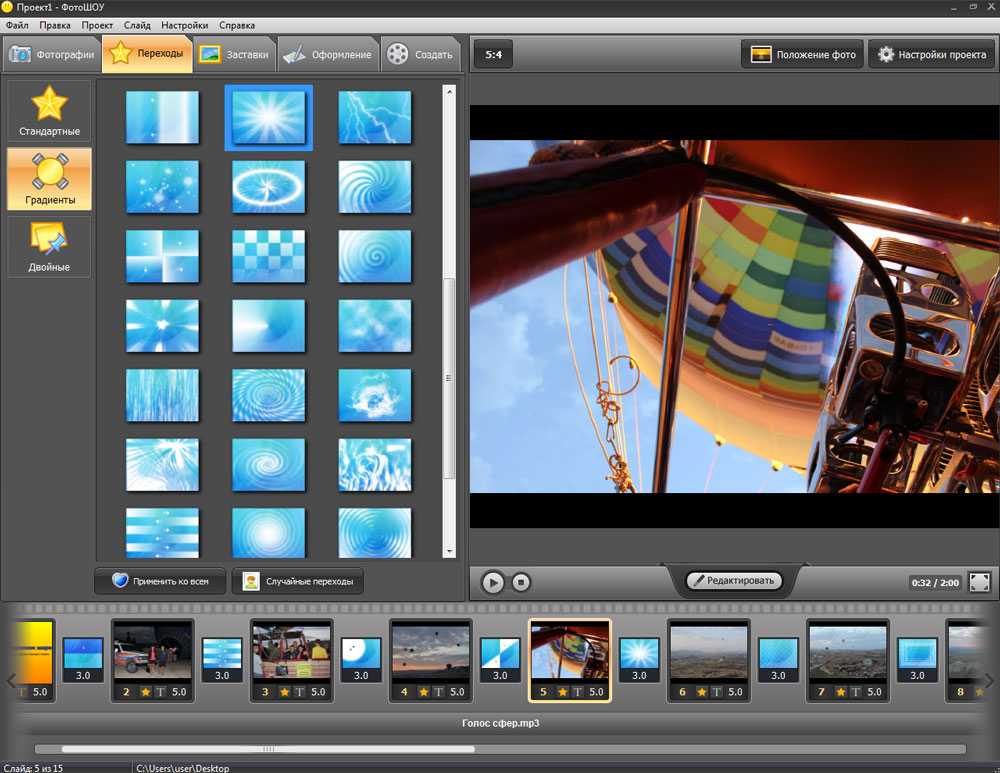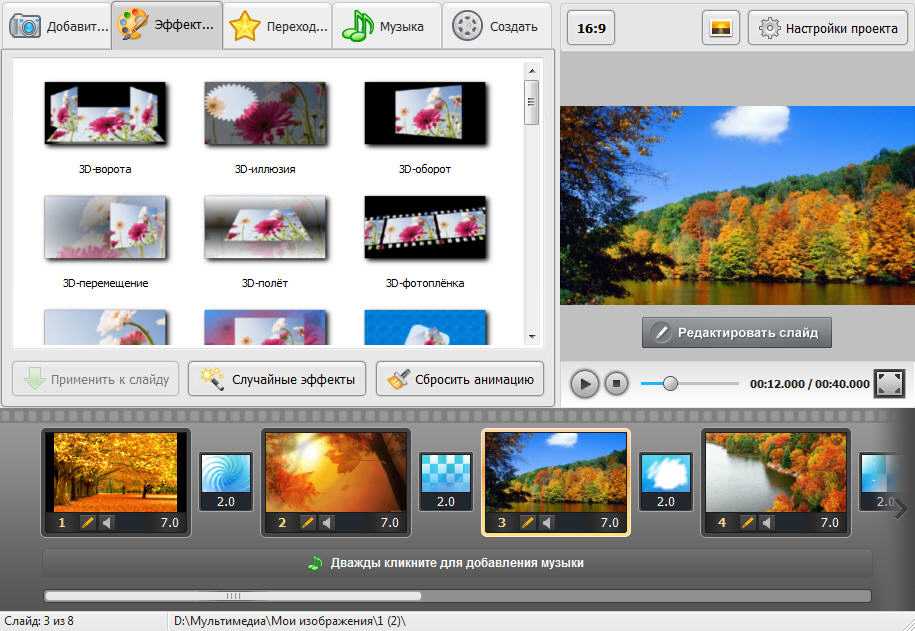6 лучших приложений для создания слайд-шоу на iPhone
iPhoneотлично подходит для многих вещей, в том числе для создания высококачественных слайд-шоу из ваших фотографий. После создания слайд-шоу вы можете легко поделиться им прямо со своего устройства. Если вам интересно, как создать слайд-шоу на iPhone, есть много способов. Если вы хотите создать что-то профессиональное или что-то веселое, чтобы поделиться с друзьями, для вас есть приложение.
Если вам нужно создать слайд-шоу на iPhone, ознакомьтесь с этими приложениями и посмотрите, какое из них подойдет вам лучше всего. Среди такого количества вариантов обязательно найдется тот, который подойдет именно вам.
1. Фотографии
3 изображения
Если вы хотите создать слайд-шоу на своем iPhone, возможно, вы сможете сделать это прямо сейчас, не загружая другое приложение. Это потому, что родное приложение iPhone Photos имеет встроенный инструмент для создания слайд-шоу. Многие пользователи iPhone не знают об этом, но как только вы научитесь им пользоваться, все станет просто.
Многие пользователи iPhone не знают об этом, но как только вы научитесь им пользоваться, все станет просто.
С помощью «Фото» вы можете создавать слайд-шоу и изменять скорость, добавлять темы и даже добавлять музыку из своей музыкальной библиотеки. Если вам нужно прямо сейчас простое слайд-шоу без дополнительных функций, вы можете создать слайд-шоу в приложении «Фотографии».
Скачать: Фото (бесплатно)
2. iMovie
3 изображения
Еще одно родное приложение Apple, iMovie позволяет создавать не только видео, но и отличные слайд-шоу. iMovie предустановлен на многих устройствах iOS, поэтому есть вероятность, что вы уже загрузили его. Если вам нужно простое слайд-шоу, приложение «Фотографии» подойдет, но если вы хотите сделать что-то более продвинутое, вам следует подумать об iMovie.
С помощью iMovie вы можете импортировать свои фотографии и добавлять дополнительные функции, такие как музыка, переходы и текстовые эффекты.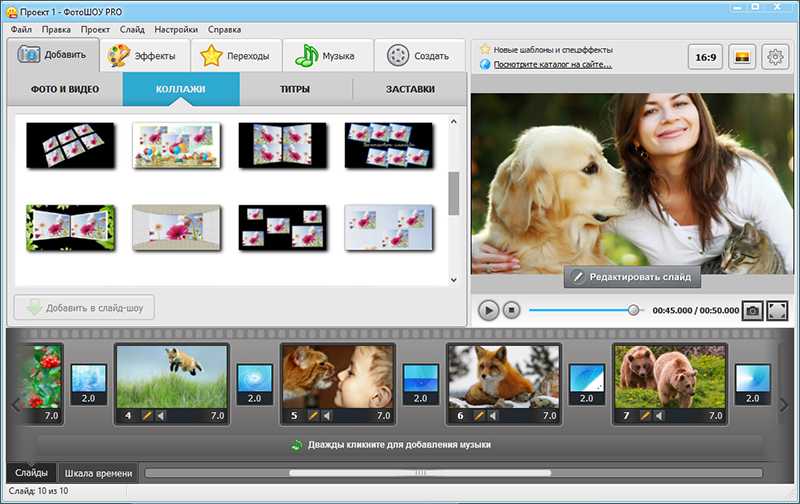
iMovie после завершения и экспорта могут воспроизводиться на большинстве устройств в различных форматах. Вы можете скачать его в формате фильма и воспроизвести на телевизоре. Чтобы отредактировать слайд-шоу, откройте сохраненный файл iMovie, чтобы внести изменения, а затем снова сохраните его в формате фильма.
Скачать: iMovie (бесплатно)
3. Google Фото
3 изображения
Многие пользователи iPhone используют Google Фото, так как это упрощает резервное копирование файлов в учетную запись Google Диска. Хотя iCloud великолепен, иногда наличие фотографий в вашей учетной записи Google дает вам уверенность, что вы ничего не потеряете. Вы даже можете создавать заблокированные папки в Google Фото. Перенос фотографий с вашего iPhone в Google также упрощает загрузку изображений на ваш компьютер.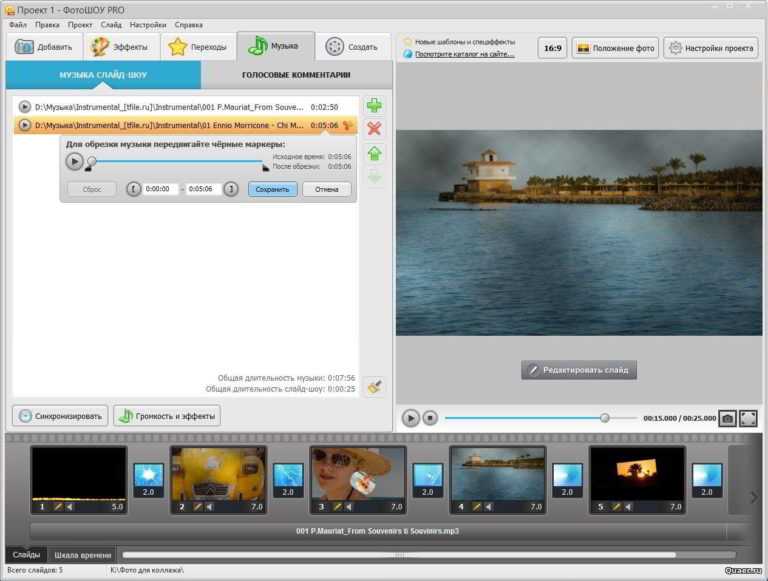
Google Фото также создает быстрое слайд-шоу из ваших импортированных фотографий. Вы можете сделать это в приложении. Создав слайд-шоу, вы можете транслировать его на Chromecast или ПК.
Хотя приложение Google Фото делает простое слайд-шоу, в нем нет никаких дополнительных функций. Например, вы не можете добавлять музыку или редактировать фотографии после создания слайд-шоу. Вы также не можете изменить время перехода. Некоторым пользователям также трудно найти эту функцию, поскольку Google Фото называет ее «Фильмом», а не слайд-шоу. Однако, если вам нужно простое слайд-шоу, которое можно транслировать на устройстве с поддержкой Chrome, рассмотрите возможность использования Google Фото.
Загрузка: Google Фото (доступны бесплатные покупки в приложении)
4. Создание Vimeo
3 изображения
Vimeo — популярная платформа видеохостинга, которая также создала приложение для создания слайд-шоу видео и фотографий.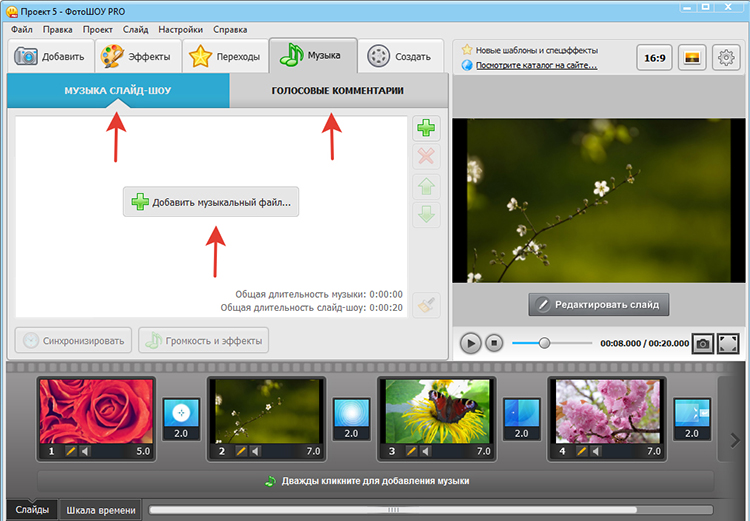 В то время как многие пользователи используют его для видео, функция слайд-шоу фотографий также фантастическая. Если вам нужно что-то профессиональное для работы или бизнеса, вам следует подумать об использовании этого приложения.
В то время как многие пользователи используют его для видео, функция слайд-шоу фотографий также фантастическая. Если вам нужно что-то профессиональное для работы или бизнеса, вам следует подумать об использовании этого приложения.
Vimeo Create содержит 3000 шаблонов для создания слайд-шоу из фотографий — больше, чем в любом другом приложении. С Vimeo Create вы можете использовать свои фотографии, видео и музыку в любом шаблоне. Затем вы можете отредактировать продолжительность и переходы по своему усмотрению.
Если вам нужно сделать слайд-шоу, но у вас нет собственных фотографий, Vimeo Create поможет вам. Это приложение включает в себя библиотеку стоковых фотографий с миллионами фотографий с неограниченным использованием. С таким количеством фотографий вы обязательно найдете здесь то, что вам подходит.
Рассмотрите возможность использования Vimeo Create, если вам нужно что-то профессиональное, особенно если вам нужно добавить несколько стоковых фотографий.
Загрузка: Vimeo Create (требуется подписка, доступна бесплатная пробная версия)
5. Видеоредактор Picagram
3 изображения
Picagram Video Maker — это универсальный инструмент для создания слайд-шоу для вашего iPhone. В то время как другие приложения для создания слайд-шоу фотографий имеют несколько функций, которых нет в других, Picagram Video Maker, похоже, имеет все функции, которые вам понадобятся. Его даже проще использовать, чем другие приложения для слайд-шоу фотографий.
С помощью Picagram Video Maker вы можете импортировать свои фотографии и видео и добавлять свои переходы, продолжительность и музыку в слайд-шоу. Затем вы можете добавлять текст к своим фотографиям и даже добавлять высококачественные фильтры, чтобы ваши фотографии выделялись.
Picagram Video Maker интегрируется с самыми популярными приложениями социальных сетей для демонстрации ваших слайд-шоу, чтобы вы могли поделиться ими в своем профиле прямо из приложения. Он отлично подходит для публикации в Instagram, TikTok, YouTube, Twitter и т. д.
Он отлично подходит для публикации в Instagram, TikTok, YouTube, Twitter и т. д.
Скачать: Пикаграмм (бесплатно)
6. Средство создания слайд-шоу с музыкальными эффектами
3 изображения
SlideShow Maker with Music Fx — еще одно отличное приложение для создания слайд-шоу со множеством замечательных функций. Вы можете добавить свои фотографии, а затем добавить музыку, фильтры, текст и переходы, чтобы сделать идеальное слайд-шоу.
Несмотря на то, что оно имеет многие из тех же функций, что и другие приложения, у него есть кое-что, что отличает его от других. То есть SlideShow Maker с Music Fx имеет самые лучшие и креативные переходы.
Некоторые переходы настолько уникальны, что нет другого приложения, которое могло бы даже приблизиться к ним. Он также прост в использовании и имеет фильтры, которые делают ваши фотографии яркими. Поэтому, если вам нужны все те же функции слайд-шоу, что и в других приложениях, но также нужны отличные переходы, рассмотрите SlideShow Maker с Music Fx.
Загрузка: Средство создания слайд-шоу с музыкальными эффектами (требуется подписка, доступна бесплатная пробная версия)
Хотите знать, как создать слайд-шоу на iPhone?
iPhone — отличное устройство, способное на многое. Создание слайд-шоу из фотографий не является исключением, и есть много способов сделать слайд-шоу на вашем iPhone. Если вы хотите быстро создать слайд-шоу, вы можете сделать это с помощью приложения «Фотографии». Однако, если вам нужно что-то более сложное, вы можете скачать другие приложения с большим количеством функций.Независимо от того, как вы хотите, чтобы ваше слайд-шоу выглядело, одно из этих приложений поможет вам воплотить свое видение в реальность.
Как сделать фильм из Google Фото
Ссылки на устройства
- Android
- iPhone
- Устройство отсутствует?
Google Фото — отличный сервис для систематизации изображений, видео, анимации и коллажей, содержащих ваши драгоценные воспоминания.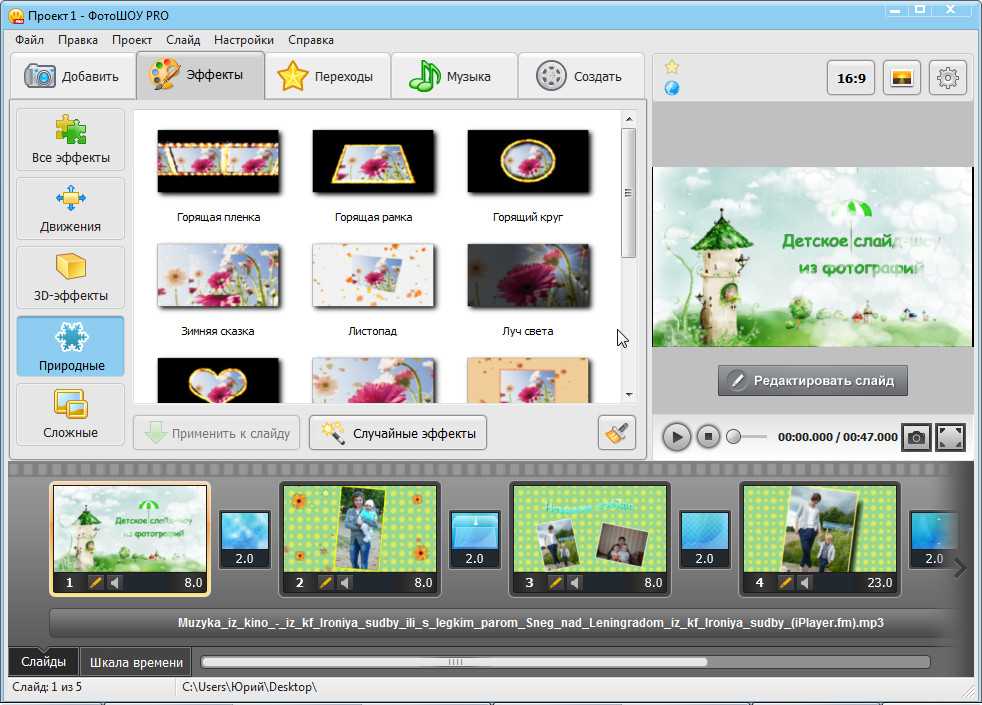 Он использует отдельное пространство для хранения, чем ваш Google Диск, поэтому он также может позволить вам хранить больше файлов без необходимости платить за дополнительную емкость.
Он использует отдельное пространство для хранения, чем ваш Google Диск, поэтому он также может позволить вам хранить больше файлов без необходимости платить за дополнительную емкость.
Хотя в использовании Google Диска нет ничего плохого, Google Фото позволяет создавать альбомы и автоматически сортировать загружаемые фотографии по категориям. Что еще круче, так это то, что вы можете снимать приличные фильмы, используя как веб-версию, так и версию мобильного приложения!
Следующие уроки покажут вам, как это сделать.
Как сделать фильм из ваших Google Фото?
Сначала вам нужно перейти на photos.google.com и войти в свою учетную запись Google. Оттуда выполните следующие шаги:
- Нажмите «Утилиты» в меню слева.
- Выберите опцию «Создать новый».
- Нажмите кнопку «Фильм».
- Выберите тему фильма (необязательный шаг).
- Нажмите кнопку «Начать».
- Выберите фотографии, которые вы хотите использовать в своем фильме.

- Подождите, пока Google Фото добавит все файлы и откроется экран «Редактор фильмов».
- Чтобы изменить порядок изображений, щелкните значок кинопленки.
- Перетаскивайте изображения по своему усмотрению.
- Нажмите центральную иконку, чтобы вызвать селектор музыки.
- Выберите музыкальную тему или музыку из своей коллекции.
- Щелкните значок эффекта в верхнем левом углу, чтобы изменить стиль фильма.
- Предварительный просмотр эффекта из списка перед принятием каких-либо изменений.
- Дайте фильму имя и начните его компилировать.
- Загрузите файл mp4, если хотите его сохранить.
Обратите внимание, что Google Фото предлагает основные темы фильмов. Вы найдете темы для домашних животных, День матери, Любящая память, День святого Валентина, детские темы и так далее.
Вам не нужно выбирать конкретную тему, но если вы это сделаете, Google будет искать в ваших альбомах фотографии, соответствующие этому стилю, и автоматически добавлять их в фильм.
Как сделать фильм из ваших фотографий Google на iPhone или iPad?
Вам не нужно использовать компьютер для создания фильма в своей учетной записи Google Фото. Все медиа доступны и через мобильные устройства.
- Коснитесь значка приложения Google Фото.
- Войдите в свою учетную запись, если вы еще не вошли в нее.
- Коснитесь опции «Библиотека».
- Нажмите кнопку «Утилиты» в левом меню.
- Выберите опцию «Создать новый».
- Нажмите кнопку «Фильм».
- Выберите тему фильма (необязательный шаг).
- Нажмите кнопку «Начать».
- Выберите фотографии, которые вы хотите использовать в своем фильме.
- Подождите, пока Google Фото добавит все файлы и откроет экран «Редактор фильмов».
- Чтобы изменить порядок изображений, коснитесь значка кинопленки.
- Перетаскивайте изображения по своему усмотрению.
- Коснитесь центрального значка, чтобы вызвать селектор музыки.

- Выберите музыкальную тему или музыку из своей коллекции.
- Щелкните значок эффекта в верхнем левом углу, чтобы изменить стиль фильма.
- Предварительный просмотр эффекта из списка перед принятием каких-либо изменений.
- Дайте фильму имя и начните его компилировать.
- Загрузите файл mp4, если хотите его сохранить.
Обратите внимание, что вы также можете добавить тему к своему фильму. Выберите нужную тему, прежде чем выбирать фотографии и видео для своего фильма.
Как сделать фильм из ваших фотографий Google на устройствах Android?
Обратите внимание, что это должно работать на большинстве устройств Android. Однако на некоторых смартфонах без поддержки Google могут потребоваться некоторые дополнительные действия для доступа к Google Фото.
- Коснитесь значка приложения Google Фото.
- Войдите в свою учетную запись, если вы вышли из системы.
- Выберите опцию «Библиотека».

- Нажмите кнопку «Утилиты».
- Выберите опцию «Создать новый».
- Нажмите кнопку «Фильм».
- Выберите тему фильма (необязательный шаг).
- Нажмите кнопку «Начать».
- Выберите фотографии, которые вы хотите использовать в своем фильме.
- Подождите, пока Google Фото добавит все файлы и откроет экран «Редактор фильмов».
- Чтобы изменить порядок изображений, коснитесь значка кинопленки.
- Перетаскивайте изображения по своему усмотрению.
- Коснитесь центрального значка, чтобы вызвать селектор музыки.
- Выберите музыкальную тему или музыку из своей коллекции.
- Щелкните значок эффекта (значок над кнопкой обзора), чтобы изменить стиль фильма.
- Предварительный просмотр эффекта из списка перед принятием каких-либо изменений.
- Дайте фильму имя и начните его компилировать.
Добавьте одну из дополнительных тем, если вам нужна определенная тема для вашего фильма.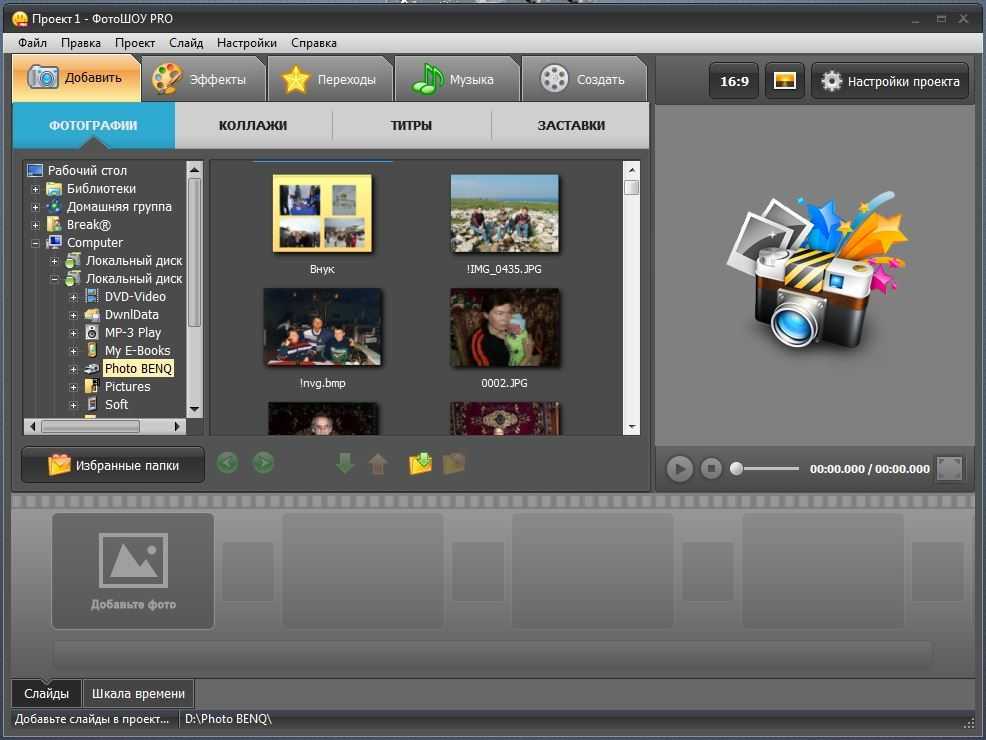 Выберите опцию «Экспорт видео», если вы хотите загрузить версию файла в формате mp4 на свое устройство.
Выберите опцию «Экспорт видео», если вы хотите загрузить версию файла в формате mp4 на свое устройство.
Дополнительные часто задаваемые вопросы
Как создавать фотоальбомы в Google Фото?
Каждый фото- и видеоальбом в Google Фото поддерживает до 20 000 файлов. Это простой способ сортировать фотографии по темам, местоположению и другим факторам.
1. Из своего аккаунта Google Фото войдите в библиотеку.
2. Прокрутите или проведите пальцем вниз, пока не увидите кнопку «Создать альбом».
3. Добавьте название в свой альбом.
4. Нажмите кнопку «Выбрать фотографии» (плюс) в разделе «Добавить фотографии».
5. Выберите файлы, которые хотите добавить.
6. Нажмите кнопку «Добавить».
7. Используйте кнопку «Поделиться», если хотите поделиться своим альбомом.
Вы также можете создать альбом, не заходя в свою библиотеку. Выберите фото или видео, а затем нажмите кнопку «Добавить» (значок плюса) вверху.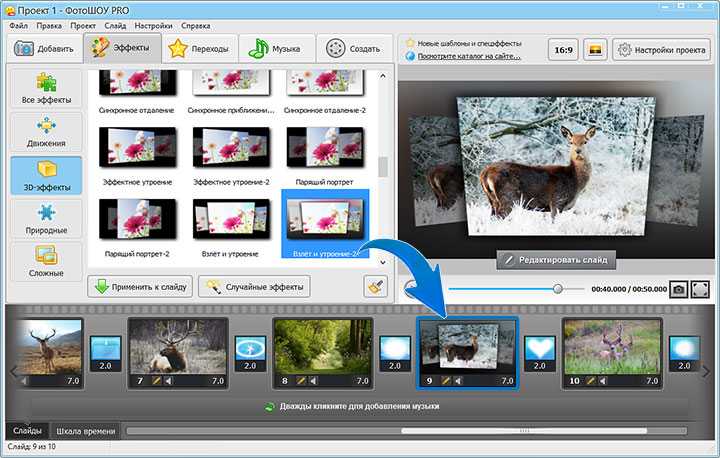 Когда вам будет предложено выбрать альбом, выберите опцию «Новый альбом». Добавьте название и выберите «Готово».
Когда вам будет предложено выбрать альбом, выберите опцию «Новый альбом». Добавьте название и выберите «Готово».
Как скачать фильм из Google Фото?
Вы можете скачать фильм так же, как вы загружаете изображения или другие мультимедийные файлы.
1. Войдите в свою учетную запись photos.google.com.
2. Выберите любое видео.
3. Нажмите кнопку «Дополнительно» (трехточечный значок).
4. Выберите опцию «Загрузить».
Медиафайл будет сохранен в указанную вами папку или в папку по вашему выбору, если в вашем браузере включена опция «спрашивать перед загрузкой».
Тот же процесс работает для устройств Android и iOS.
1. Установите приложение Google Фото, если оно у вас не установлено.
2. Войдите в свою учетную запись photos.google.com.
3. Нажмите на любое видео, которое вы хотите выбрать.
4. Нажмите кнопку «Дополнительно».
5. Выберите опцию «Загрузить».
Обратите внимание: если это видео уже есть на вашем устройстве, опция загрузки не появится.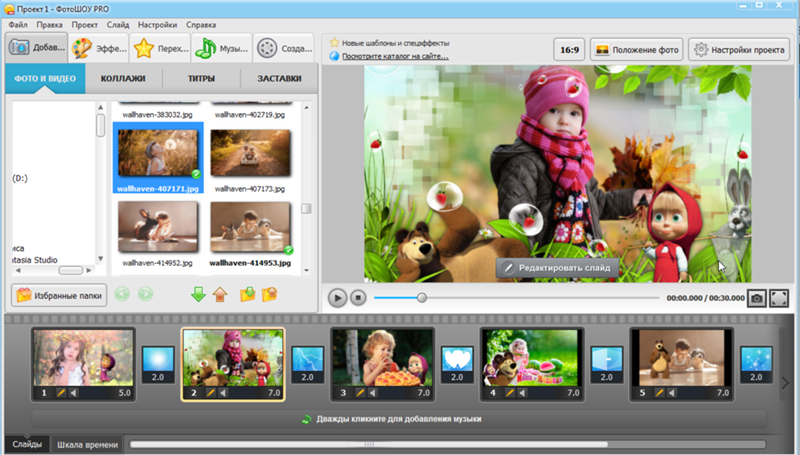 Это быстрый способ устранить неполадки, связанные с отсутствующим параметром загрузки для ваших медиафайлов Google Фото.
Это быстрый способ устранить неполадки, связанные с отсутствующим параметром загрузки для ваших медиафайлов Google Фото.
Можно ли загружать фильмы в Google Фото?
Процесс добавления фильмов в Google Фото аналогичен добавлению фотографий с Google Диска.
1. Перейдите на страницу photos.google.com.
2. Войдите в свою учетную запись.
3. Выберите параметр «Загрузить».
4. Выберите Google Диск в качестве места для загрузки.
5. Выберите нужный фильм.
6. Нажмите кнопку «Загрузить».
Имейте в виду, что это работает только для личных учетных записей Google, а не для учебных или рабочих учетных записей. Вместо этого вам нужно загрузить их на свое устройство, а затем загрузить в Google Фото.
Сколько фотографий нужно для создания фильма Google?
Для создания фильма не нужно много фотографий, но слишком малое их количество может не дать желаемого потрясающего результата.
В Google Фото разрешается использовать не более 50 медиафайлов для каждого фильма Google.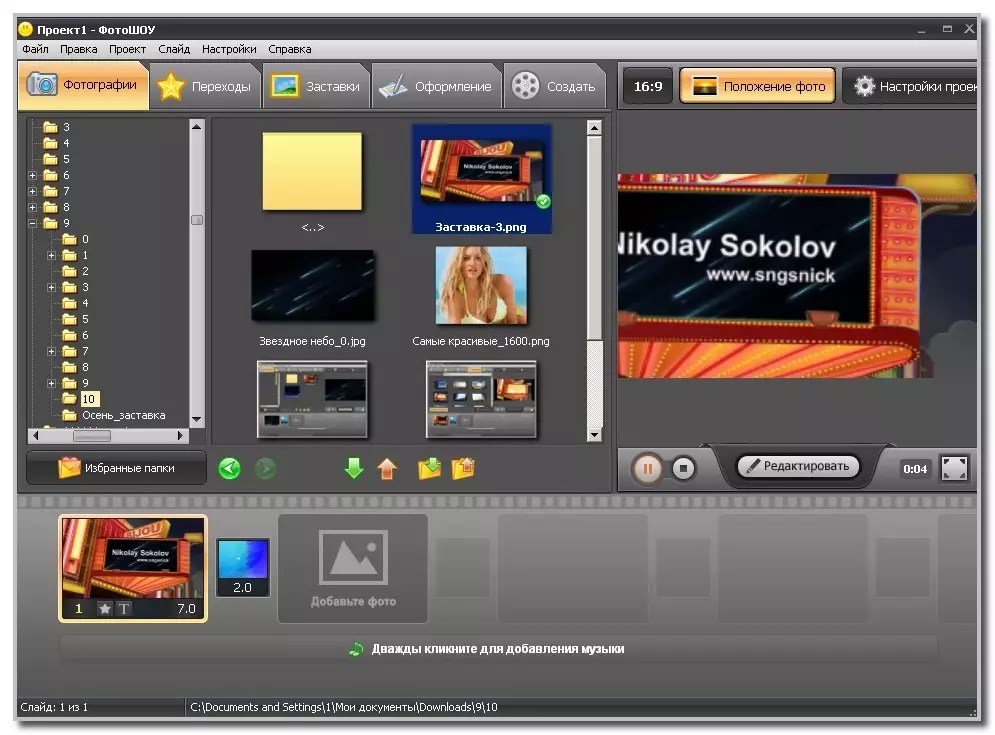 Ограничение на 50 файлов включает как фотографии, так и видео, поэтому выбирайте с умом, если хотите создать что-то сложное и профессиональное.
Ограничение на 50 файлов включает как фотографии, так и видео, поэтому выбирайте с умом, если хотите создать что-то сложное и профессиональное.
Как сделать анимацию Google или коллаж в Google Фото?
Вы также заметите, что помимо фильмов можно создавать анимации и коллажи. Анимация великолепна, если у вас есть несколько отсканированных эскизов или покадровых изображений, вы можете собрать их вместе. Коллажи тоже хороши, если вы хотите отобразить до девяти фотографий.
Процесс создания анимации очень похож на процесс создания фильма, но вы не можете добавлять темы или музыку.
1. Перейдите на сайт photos.google.com и войдите в систему.
2. Выберите параметр «Утилиты».
3. Перейдите к функции «Создать новый».
4. Выберите параметры анимации или коллажа.
5. Выберите фотографии.
6. Нажмите кнопку «Создать».
В то время как коллажи позволяют использовать от двух до девяти фотографий, вы можете создавать анимации с использованием до 50 фотографий, как и с фильмами.