Кнопка «Office»
Http://testprof.msk.ru Учебник Microsoft Word 2007 страница 18
Рис. 1.26. Всплывающая подсказка для элемента управления
Иногда в подсказке имеется текст Для получения дополнительных сведений нажмите клавишу F1. В этом случае при нажатии клавиши F1 появляется окно справочной системы со справкой, относящейся непосредственно к выбранному элементу.
Кнопка «Office» расположена в левом верхнем углу окна. При нажатии кнопки отображается меню основных команд для работы с файлами, список последних документов, а также команда для настройки параметров приложения (например, Параметры Word) (рис. 1.27).
Http://testprof.msk.ru Учебник Microsoft Word 2007 страница 18
Http://testprof.msk.ru Учебник Microsoft Word 2007 страница 19
Рис. 1.27. Кнопка и меню «Office»
Некоторые из команд меню кнопки «Office» имеют подчиненные меню.
Панель быстрого доступа
Панель быстрого доступа по умолчанию расположена в верхней части окна Word и предназначена для быстрого доступа к наиболее часто используемым функциям.
По умолчанию панель содержит всего три кнопки: Сохранить, Отменить, Вернуть (Повторить). Панель быстрого доступа можно настраивать, добавляя в нее новые элементы или удаляя существующие.
•Нажмите кнопку Настройка панели быстрого доступа.
•В меню выберите наименование необходимого элемента (рис. 1.28). Элементы, отмеченные галочкой, уже присутствуют на панели.
•Для добавления элемента, отсутствующего в списке, выберите команду Другие команды (см. рис. 28).
•В разделе Настройка окна Параметры Word в раскрывающемся списке Выбрать команды из:
выберите вкладку, в которой расположен добавляемый элемент, затем выделите элемент в списке и нажмите кнопку Добавить (рис. 1.29).
Http://testprof.msk.ru Учебник Microsoft Word 2007 страница 19
Http://testprof.msk.ru Учебник Microsoft Word 2007 страница 20
Рис. 1.28. Настройка панели быстрого доступа
Рис. 1.29. Настройка панели быстрого доступа
Для добавления на панель любого элемента из любой вкладки можно также щелкнуть по этому элементу правой кнопкой мыши и в контекстном меню выбрать команду Добавить на панель быстрого доступа.
Http://testprof.msk.ru Учебник Microsoft Word 2007 страница 20
Http://testprof.msk.ru Учебник Microsoft Word 2007 страница 21
Для удаления элемента из панели достаточно щелкнуть по нему правой кнопкой мыши и в контекстном меню выбрать команду Удалить с панели быстрого доступа.
Мини-панель инструментов
Мини-панель инструментов содержит основные наиболее часто используемые элементы для оформления текста документа.
Мини-панель появляется автоматически при выделении фрагмента документа. Первоначально отображается полупрозрачная мини-панель (рис. 1.30).
Рис. 1.30. Полупрозрачная мини-панель инструментов
Мини-панель станет яркой, как только на нее будет наведен указатель мыши (рис. 1.31). Чтобы использовать мини-панель, щелкните любую из доступных команд.
Http://testprof.msk.ru Учебник Microsoft Word 2007 страница 21
Где кнопка office в ворде
Кнопка Office – это новый элемент интерфейса Word (рис. 1.3). Эта кнопка напоминает кнопку Пуск в Windows Vista – она тоже круглая и тоже с логотипом. Если вы работали с ранними версиями программы, то наверняка обратите внимание, что в меню Office, которое вызывается щелчком по этой кнопке, осталось много команд из меню Файл.
Если вы работали с ранними версиями программы, то наверняка обратите внимание, что в меню Office, которое вызывается щелчком по этой кнопке, осталось много команд из меню Файл.
Рис. 1.3. Кнопка Office
Используя команды меню Office, можно создавать, открывать, сохранять и распечатывать документы, отправлять их по электронной почте, просматривать свойства и выполнять другие действия.
Список недавно открытых документов переместился из нижней части меню в верхнюю, а кроме этого, появились новые подменю – Подготовить и Опубликовать. Первое содержит несколько важных инструментов, которыми удобно пользоваться, когда вы завершаете работу над документом: добавление цифровой подписи, проверка документа на наличие совместимости с предыдущими версиями Word, ограничение доступа к файлу и защита от внесения изменений, просмотр свойств документа (рис.1.4). Практически все эти возможности были доступны в Word и ранее, но, в последней версии их найти значительно проще, а значит, повышается вероятность того, что ими действительно будут пользоваться.
Рис. 1.4. Подменю Подготовить
Одна из новинок, доступная в этом подменю – команда Инспектор документов (рис. 1.5). C ее помощью можно удостовериться в том, что документ не содержит никакой скрытой информации, которая может представлять угрозу для безопасности пользователя. После ее запуска будет запущен мастер, который проверит файл на наличие комментариев, скрытого текста, заголовков, информации об авторе и т.д., после чего предложит автоматически удалить найденную информацию.
Рис. 1.5. Окно мастера Инспектор документов
В нижней части меню кнопки Office есть кнопка Параметры Word, в которой можно найти множество параметров настройки программы. Многие из них перекочевали сюда из окон Сервис-Параметры и Сервис-Настройка, существовавших в прошлых версиях Word, других раньше просто не было. Например, для офисного пакета теперь можно выбирать тему, как для Windows (рис. 1.6). При работе с Windows XP SP2 по умолчанию используется голубая тема, а при работе в Vista – черная.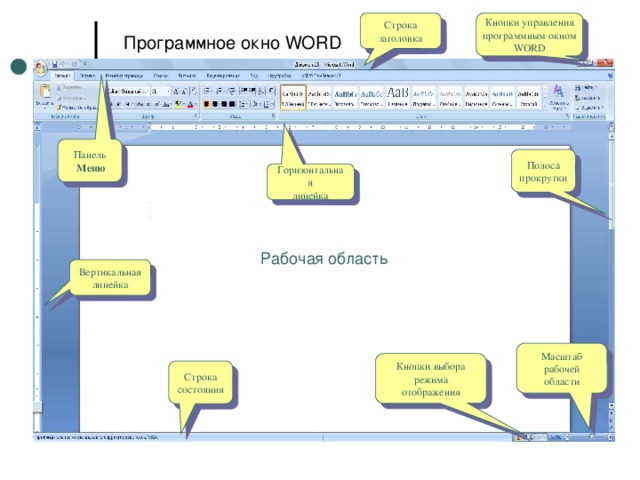 Также можно выбрать тему серебристого цвета (рис. 1.7).
Также можно выбрать тему серебристого цвета (рис. 1.7).
Рис. 1.6. Выбор темы оформления для Word 2007
Рис. 1.7. Тема изменена на черную
Не нашли то, что искали? Воспользуйтесь поиском:
Пользовательский интерфейс был значительно изменен в следующих приложениях Выпуск 2007 системы Microsoft Office: Word, Excel, PowerPoint, Access и Outlook (окна создания и чтения сообщений). Кнопка Microsoft Office заменяет меню Файл и расположена в верхнем левом углу окна перечисленных приложений Microsoft Office.
При нажатии на кнопку Microsoft Office можно выполнить простые команды по открытию, сохранению и печати файла, как и в прошлых версиях Microsoft Office.
Однако, в Office 2007 доступно больше команд, например, команды Подготовить и Опубликовать. Так, если в Word, Excel или PowerPoint выделить пункт Подготовить, а затем выбрать команду Инспектор документов, можно проверить наличие в файле скрытых метаданных и личных сведений.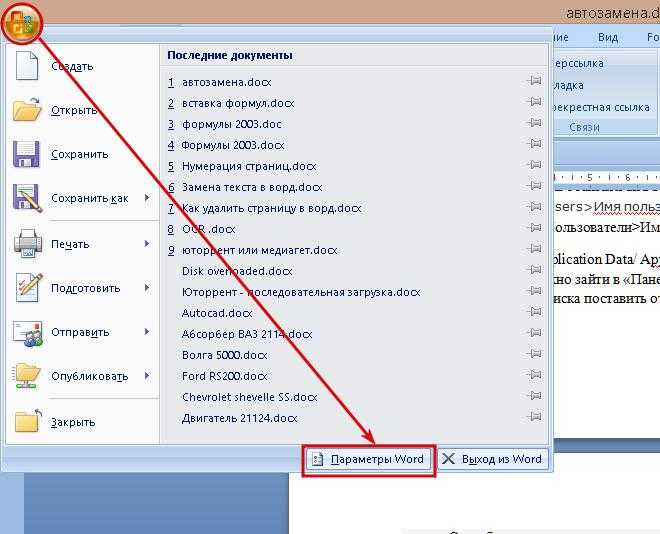
В Microsoft Office Outlook 2007 новая кнопка Microsoft Office отображается при чтении или создании сообщений, задач, контактов или элементов календаря.
Рисунок 7. Отформатированный текст из окна справки
ГЛАВА 2. создание документа в MS Word
Создание документа в MS Word заключается, прежде всего, в наборе текста. Текст редактируется – исправляются ошибки, вводятся, изменяются, удаляются части документа. Документу придается профессиональный вид – изменяются начертания и размеры шрифтов, корректируются таблицы, списки, для различных фрагментов текста применяются границы, заливка. В подготовленном документе расставляются номера страниц, колонтитулы, создается оглавление. Таков краткий план создания документа. Но прежде чем начать выполнять действия по созданию документа, необходимо организовать условия для работы – уточнить и задать параметры страницы, абзацы, шрифты, выполнить выравнивание, расставить переносы в тексте в соответствии с требованиями к выполняемой работе – курсовой, дипломному проекту, реферату. Первое, на что обратим внимание – это режимы отображения документа.
Первое, на что обратим внимание – это режимы отображения документа.
Режимы отображения документов
Текстовой процессор MS Word поддерживает несколько режимов представления документов.
В режиме Разметка страницы экранное представление документа полностью соответствует печатному, вплоть до назначенных параметров печатной страницы. Этот режим удобен для большинства работ, связанных с форматированием текста, предназначенного для печати. Рекомендуется работать с документами именно в этом режиме.
В режиме Черновик документ показывается в простом виде без элементов оформления. Этот режим удобен на стадиях ввода, редактирования или когда не имеет значения внешний вид документа.
В режиме Web-документ экранное представление не совпадает с печатным. Форматирование документа в данном случае является относительным, так как заранее неизвестно, каким средством просмотра будет отображаться документ. В этом режиме разрабатывают электронные публикации.
В режиме Структура можно отобразить только заголовки документа. Этот режим используют при работе с большими документами.
Режим чтения позволяет осуществить предварительный просмотр документа с использованием тех или иных параметров просмотра. Кроме того, в этом режиме организован определенный сервис, которым можно воспользоваться, например, справочники (поиск слов) или всплывающая подсказка с переводом.
Выбор режима представления документа выполняется с помощью команды меню Вид, также в строке состояния могут изображаться значки режимов, как показано на рисунках 1 и 3.
Параметры страницы
Для разработки грамотного, соответствующего ГОСТ или определенным требованиям документа, необходимо установить параметры страницы – задать значения полей, выбрать книжную или альбомную ориентацию, автоматическую расстановку переносов, выполнить другие команды. Обычно по умолчанию в параметрах страницы заданы значения, соответствующие ГОСТ, но в случае необходимости их можно изменить.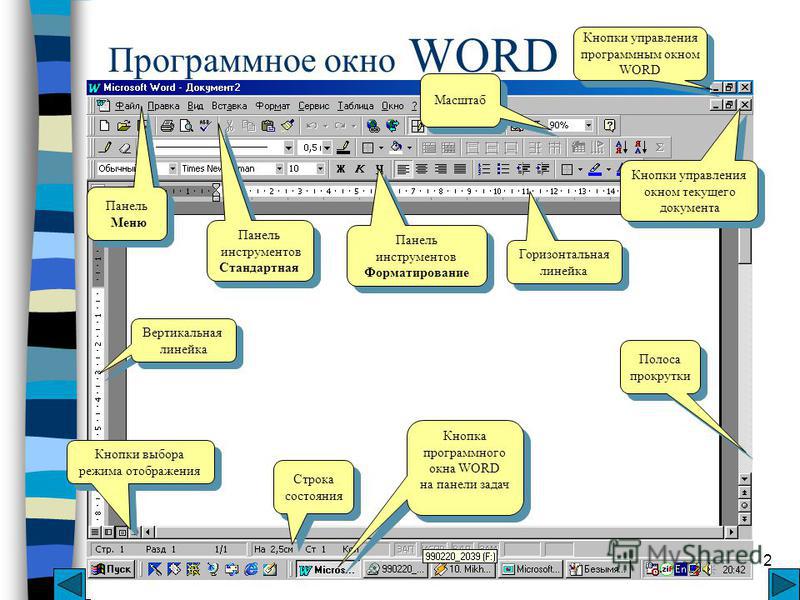
| Кнопка вызова диалогового окна |
Группа Параметры страницы находится на вкладке Разметка страницы, показанной на рисунке 8. С помощью команд этой группы можно выполнять Рисунок 8. ВкладкаРазметка страницы
отдельные действия по разметке страницы – в списке Колонки, например, задать разделение текста на колонки. Значок списка, напомним, это маленький треугольник () рядом с названием списка. Любой список можно открыть и выполнить команды.
Кнопки вызова диалоговых окон. Кнопки вызова диалоговых окон – это маленькие значки
, которые могут отображаться в некоторых группах. По нажатию такой кнопки открывается соответствующее диалоговое окно, содержащее дополнительные параметры, связанные с этой группой. Если нажать такую кнопку (она отмечена на рисунке 8 кружком и подписана рядом с ним) на вкладкеРазметка страницы, то откроется диалоговое окно Параметры страницы, показанное на рисунке 9.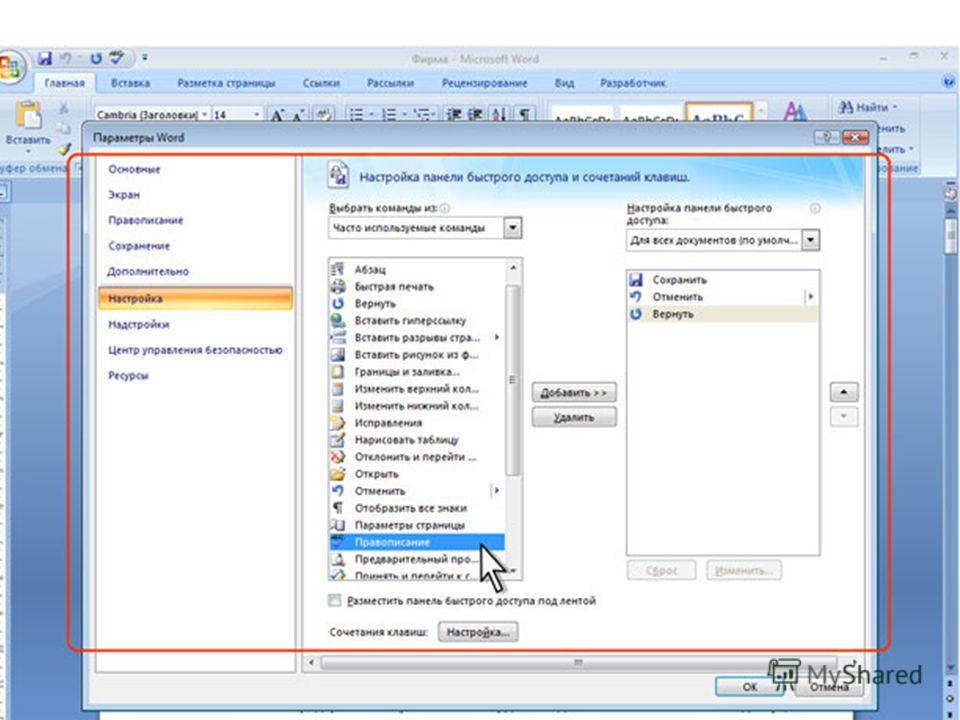 В таком диалоговом окне можно выполнить сразу нескольких команд и задать дополнительные параметры.
В таком диалоговом окне можно выполнить сразу нескольких команд и задать дополнительные параметры.
Изменение параметров страницы. В диалоговом окне Параметры страницына вкладке Поля можно изменить поля (верхнее, нижнее, левое, правое). На вкладке Размер бумаги устанавливаются ширина и высота печатной страницы, а также выбирается альбомная или книжная ориентация. Применить выбранные параметры можно: Ко всему документу, К выделенному тексту, До конца документа.
Рисунок 9. Диалоговое окно Параметры страницы
Редактирование документа
Под редактированием документа подразумевается выполнение следующих операций:
§ перемещение по тексту документа;
§ выделение фрагментов текста;
§ разбиение строки на части или объединение нескольких строк в одну;
§ вставка или удаление символов;
§ исправление орфографических или синтаксических ошибок;
§ изменение стиля текста и т.-Step-1.jpg/aid3171921-v4-728px-Customize-the-Quick-Access-Toolbar-in-Microsoft-Word-(Windows-7)-Step-1.jpg) д.
д.
Перемещение по тексту
Для внесения изменений в нужном месте используют приемы перемещения по тексту. С помощью мыши перемещения по тексту выполняются следующим образом (таблица 1).
Таблица 1. Действия по перемещению курсора
| Чтобы переместить курсор… | … выполните следующие действия |
| Вверх или вниз на одну строку Вверх или вниз на один экран Вверх или вниз на любое расстояние В любое видимое место | Щелкните направленную вверх или вниз стрелку на вертикальной линейке прокрутки. Щелкните вертикальную линейку прокрутки соответственно над или под бегунком. Перетащите бегунок линейки прокрутки вверх или вниз на нужное расстояние. Щелкните левой клавишей мыши на этом месте. |
MS Word использует общий принцип, характерный для приложений Windows: сначала выделение, потом выполнение. Если вы хотите удалить слово, отформатировать абзац, переместить предложение, то сначала нужно выделить слово, абзац или предложение, а потом выполнить команду. Иными словами, для выполнения операций над текстом и его фрагментами необходимо сначала выделить их.
Иными словами, для выполнения операций над текстом и его фрагментами необходимо сначала выделить их.
Фрагментом текста может быть: отдельный символ или несколько символов, слово, строка текста, предложение, несколько строк текста, абзац и весь текст в целом. Для выделения текста и его фрагментов с помощью мыши можно воспользоваться полосой выделения – это невидимая колонка слева от документа. При перемещении указателя мыши влево от документа к полосе выделения он (указатель мыши) принимает вид стрелки, наклоненной в сторону документа.
Основные способы выделения текста кнопкой мыши приведены в таблице 2.
Таблица 2.Действия по выделению текста
| Для выделения текста | нужно выполнить следующие действия |
| Любой блок Одно слово Одно предложение Одна строка Несколько строк Один абзац Весь документ | Указать на начало блока и, удерживая левую клавишу мыши, перетащить ее через весь выделяемый фрагмент. Щелкнуть дважды по любой части этого слова. Нажать клавишу Ctrl и, удерживая ее нажатой, щелкнуть левой клавишей мыши в выделения рядом с этой строкой. Перетащить указатель мыши по полосе выделения слева от строк. Щелкнуть дважды левой клавишей мыши полосу выделения рядом с абзацем. Нажать клавишу Ctrl и, удерживая ее нажатой, щелкнуть левой клавишей мыши в любом месте полосы выделения. Щелкнуть дважды по любой части этого слова. Нажать клавишу Ctrl и, удерживая ее нажатой, щелкнуть левой клавишей мыши в выделения рядом с этой строкой. Перетащить указатель мыши по полосе выделения слева от строк. Щелкнуть дважды левой клавишей мыши полосу выделения рядом с абзацем. Нажать клавишу Ctrl и, удерживая ее нажатой, щелкнуть левой клавишей мыши в любом месте полосы выделения. |
Отменить выделение можно щелчком мыши на любом месте экрана вне выделенного фрагмента.
Меню кнопки Office – это все, что осталось от главного меню предыдущих версий приложения Word (см. рис. 1.16). Некоторые команды перекочевали сюда из меню Файл, знакомого пользователям предыдущих версий программы, некоторые являются новыми.
Данное меню содержит основные команды для работы с файлом: создания, открытия, сохранения, закрытия документа, печати и ее настроек и т. д. Слева от названия некоторых команд есть стрелочка, если задержать указатель мыши на такой команде, то появится ее подменю (рис.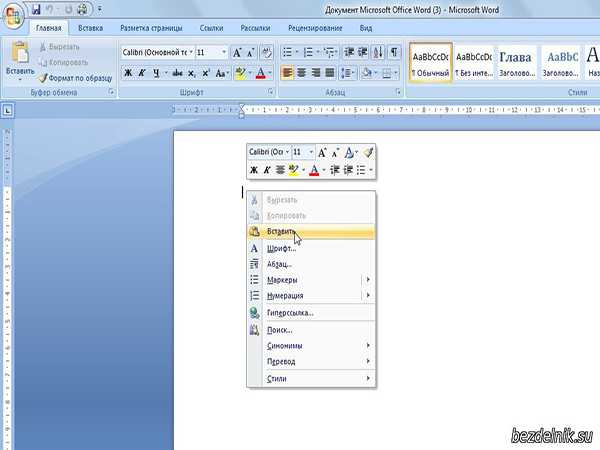 1.28).
1.28).
Рис. 1.28. Подменю команды Печать
В меню кнопки Office также находится список документов, которые открывались последними (рис. 1.29). Чтобы открыть такой файл, нужно просто щелкнуть кнопкой мыши на его названии в этом списке. Программа Word 2007 может запоминать до 50 данных файлов (в предыдущих версиях этот список мог содержать не более 9 названий). Если подвести указатель к названию такого файла, то появится всплывающая подсказка с информацией о расположении файла.
Рис. 1.29. Список последних файлов
Меню кнопки Office также содержит кнопки Параметры Word и уже знакомую вам Выход из Word.
При нажатии кнопки Параметры Word появляется окно настроек текстового редактора. Оно включает в себя несколько разделов (их названия находятся в левой части окна) и позволяет указать различные параметры программы, например настройки сохранения, проверки правописания, список ресурсов Microsoft в Интернете.
Кнопка Microsoft Office — javatpoint
следующий → ← предыдущая Microsoft Office или MS Office Suite — это универсальный пакет из нескольких программ, которые помогают нам выполнять большинство офисных задач, таких как создание документов, электронных таблиц, презентаций, баз данных и т. В этой статье мы обсуждаем кнопку Microsoft Office (также называемую кнопкой Office). В статье также завершается функция кнопки Office вместе с параметрами, перечисленными под ней. Что такое кнопка Office?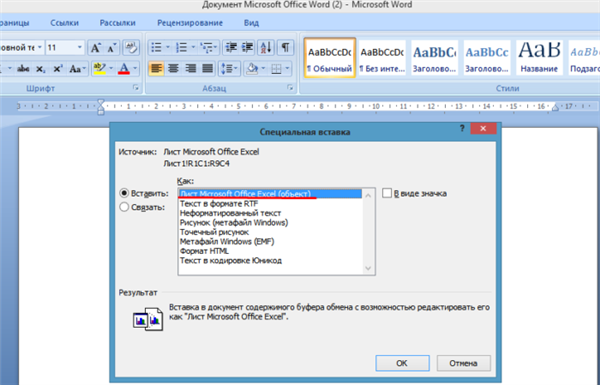 Кроме того, кнопка Office позволяет нам настраивать предпочтения или параметры конкретного продукта Office. Кроме того, кнопка Office позволяет нам настраивать предпочтения или параметры конкретного продукта Office.Кнопка Office в продуктах MS Office 2007 выглядит следующим образом: Где находится кнопка Office?Кнопка Office расположена в верхнем левом углу программ Office 2007, а именно Excel, Word, PowerPoint и т. д. Кнопка прикреплена к ленте и обозначена кружком с логотипом Office внутри. Параметры меню кнопки OfficeПри нажатии кнопки Office отображаются следующие параметры или команды:
Примечание. Кнопка Office была удалена в Office Suite 2010 и более поздних версиях. Однако пункты меню по-прежнему существуют и перемещены на вкладку «Файл».Следующая темаПанель быстрого доступа ← предыдущая следующий → |
(устаревший) Microsoft Office 2007: среда Office 2007
Последнее обновление
Эта статья основана на устаревшем программном обеспечении.
Обновления среды Office 2007 упрощают поиск команд и инструментов.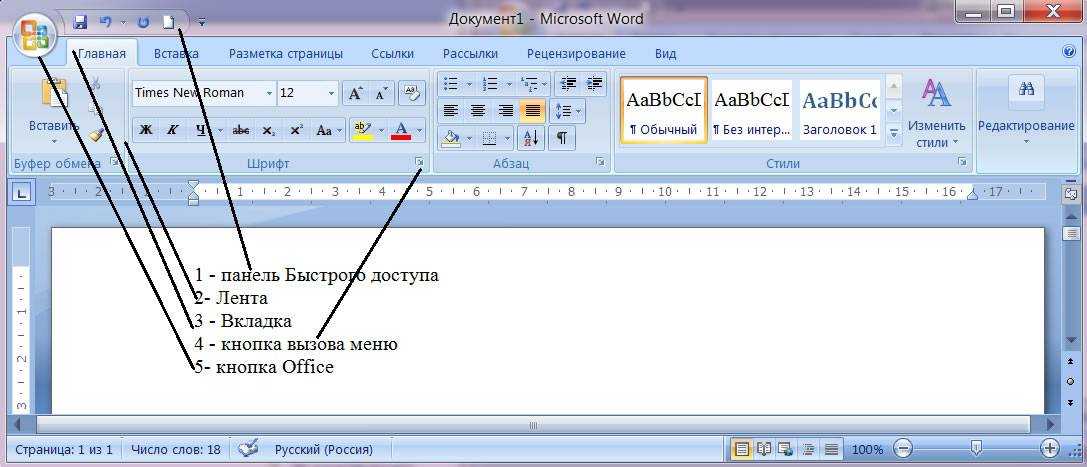 Новый интерфейс призван сделать все программы Office более удобными и эффективными. В этом документе будут описаны следующие функции:
Новый интерфейс призван сделать все программы Office более удобными и эффективными. В этом документе будут описаны следующие функции:
Лента
В Office 2007 исчезли знакомые раскрывающиеся меню и панели инструментов, встречавшиеся в предыдущих версиях Office. Они были в значительной степени заменены
Инструменты для каждой вкладки команд разделены на группы (например, группы Буфер обмена , Шрифт и Абзац на вкладке Word Главная ). Некоторые вкладки команд являются контекстно-зависимыми и отображаются только при использовании определенной функции. Например, когда таблица была вставлена в документ Word, Вкладки Design и Layout отображаются на ленте .
Кнопка Office
КНОПКА Office 2007 OFFICE расположена в верхнем левом углу окна программы и обозначена логотипом Office.
КНОПКА OFFICE позволяет открывать, сохранять и печатать документы, а также выполнять другие функции вывода документов (например, по факсу и электронной почте). КНОПКА OFFICE также позволяет изменить параметры и настройки Word, щелкнув новую кнопку 9.Кнопка 0086 Параметры (например, Параметры Word , Параметры Excel , Параметры PowerPoint ). С помощью кнопки Параметры можно настроить отображение и параметры программы Office.
Доступ к диалоговым окнам и областям задач
При использовании инструмента из ленты часто требуется просмотреть дополнительные параметры и настройки. Office предоставляет диалоговые окна и панели задач для каждой группы на вкладке команды. Доступ к диалоговым окнам и областям задач осуществляется нажатием кнопки в правом нижнем углу каждой группы. Например, в Word, чтобы вызвать 9В диалоговом окне 0086 Font щелкните FONT в правом нижнем углу группы Font .
Например, в Word, чтобы вызвать 9В диалоговом окне 0086 Font щелкните FONT в правом нижнем углу группы Font .
В появившемся диалоговом окне представлены дополнительные функции и настройки для данной группы:
Вкладки команд
При запуске программы Office 2007 вкладки команд (такие как Запись, Вставка, и Разметка страницы) находится в верхней части ленты . Вкладки команд настраиваются для каждой программы и позволяют вам найти функции и элементы управления, которые вы будете использовать. Для некоторых функций, таких как редактирование таблицы, соответствующая вкладка команды не отображается, если вы не работаете с таблицей.
При выборе соответствующей вкладки команды в верхней части ленты параметры форматирования отображаются в группах, относящихся к этой вкладке команды. Например, на вкладке Главная вы найдете такие группы, как Шрифт , Абзац и Стиль .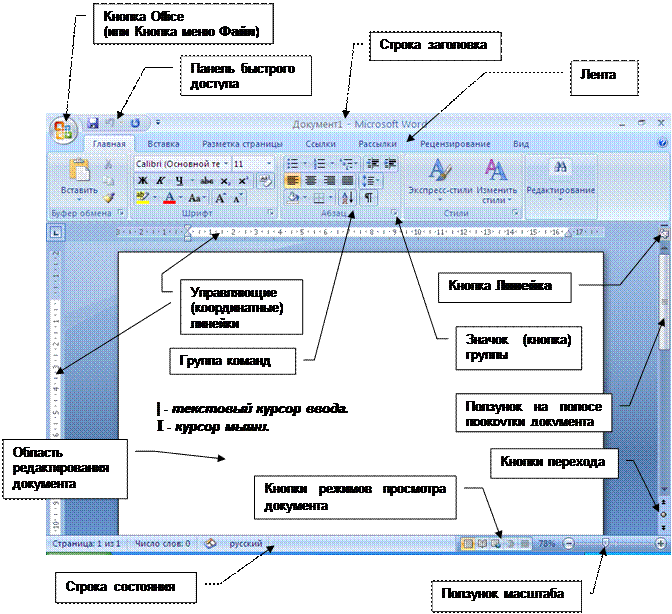
Подобно командам на ленте , смарт-теги обеспечивают легкий доступ к часто используемым функциям. Смарт-тег — это значок, содержащий меню, которое временно появляется в документе после выполнения определенного действия. Цель 9Смарт-теги 0086 предназначены для информирования вас о параметрах, доступных в различных ситуациях при использовании Office 2007. Например, после вставки текста появляется смарт-тег с параметрами форматирования для этого текста; однако тег исчезнет, когда вы начнете вводить текст. Смарт-теги также появляются при использовании функции автозамены и при возникновении ошибок в формулах Excel.
ПРИМЕР:
После вставки, чтобы открыть параметры, нажмите кнопку ОПЦИИ ВСТАВКИ смарт-тег
Смарт-теги и автозамена
Когда Word выполняет автозамену текста, смарт-тег позволяет изменить или отключить функцию автозамены . Дополнительные сведения об автозамене см. в разделе Автозамена: исправления и замены.
Дополнительные сведения об автозамене см. в разделе Автозамена: исправления и замены.
Панель задач справки
Справочная система Office 2007 включает кнопки Назад и Вперед для навигации по меню справки и текстовую Диалоговое окно справки Microsoft Office . Справочная система включает в себя оглавление, различные параметры поиска и обновления об изменениях, внесенных в предыдущие среды Office. Сведения об использовании справки Office 2007 см. в разделе Использование справки Microsoft Office.
для просмотра Microsoft Office Help:
в правом верхнем углу ленты , щелчок Справка
Использование Screentips
.0086 Лента и может быть полезна, если вы не уверены в функции определенной команды или кнопки. Экранные подсказки дают краткое описание функции любой кнопки на ленте при наведении указателя мыши на кнопку. Вы также можете настроить Office 2007 для отображения сочетаний клавиш в всплывающих подсказках .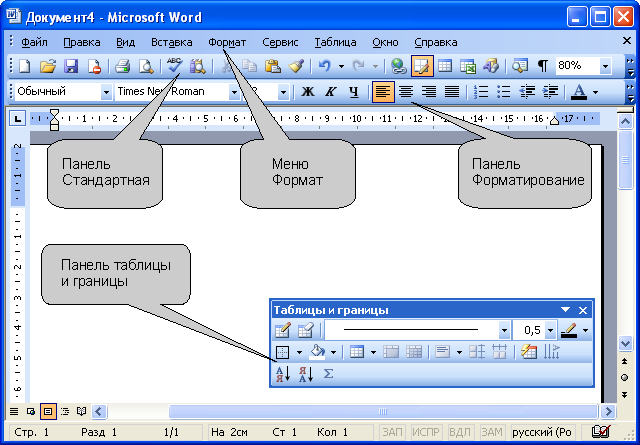
Активация всплывающих подсказок
ПРИМЕЧАНИЕ. Следующие инструкции по активации всплывающих подсказок относятся к Word, PowerPoint и Excel. Для Publisher и Outlook см. раздел Советы по просмотру экрана ниже.
Нажмите КНОПКУ OFFICE , » нажмите ОПЦИИ
ПРИМЕР: В Word нажмите ОПЦИИ WORD
Появится диалоговое окно Параметры Word .
ПРИМЕЧАНИЕ. В зависимости от того, в какой программе вы работаете, кнопка «Параметры» будет отображаться как «Параметры PowerPoint», «Параметры Excel» или «Параметры Word».На панели Категории выберите Популярные
на панели задач, под Top Options для работы с Word, от Screentip Style , выберите Show Описания функций на Screntips
- 777878787777799006 77787877787
77778787878 788778778778787787
Функция всплывающих подсказок для кнопок на вкладке команд теперь активирована.

Отображение клавиш быстрого доступа
Параметры для отображения или скрытия клавиш быстрого доступа в Подсказки можно выбрать, только если выбран параметр Показать описания функций в экранных подсказках . Чтобы узнать, как это сделать, обратитесь к разделу «Активация всплывающих подсказок» выше.
ПРИМЕЧАНИЯ:
Клавиши быстрого доступа останутся видимыми, даже если параметр «Подсказки» отключен, но дополнительная информация отображаться не будет.
Нажмите КНОПКУ OFFICE , щелкните ОПЦИИ WORD
Появится диалоговое окно Параметры Word .
ПРИМЕЧАНИЕ. В зависимости от того, в какой программе вы работаете, кнопка «Параметры» будет отображаться как «Параметры PowerPoint» или «Параметры Word».В категориях , выберите Advanced
в панели задачи, от Display Section , SELECT DISTER .

 д. Некоторые из основных программ MS Office Suite включает MS Word, MS Excel, PowerPoint и т. д. Чтобы сделать все эти программы удобными и эффективными, Microsoft пытается сделать пользовательский интерфейс похожим на общие параметры, позволяя пользователям легко находить команды и инструменты. Кнопка Office — одна из таких общих опций во всем программном обеспечении MS Office Suite 2007.
д. Некоторые из основных программ MS Office Suite включает MS Word, MS Excel, PowerPoint и т. д. Чтобы сделать все эти программы удобными и эффективными, Microsoft пытается сделать пользовательский интерфейс похожим на общие параметры, позволяя пользователям легко находить команды и инструменты. Кнопка Office — одна из таких общих опций во всем программном обеспечении MS Office Suite 2007. Кроме того, мы можем сохранить изменения в текущем файле с помощью этой команды.
Кроме того, мы можем сохранить изменения в текущем файле с помощью этой команды. Параметр отправки переименован в «Сохранить и отправить» в Office Suite 2010.
Параметр отправки переименован в «Сохранить и отправить» в Office Suite 2010.