Где архив в почте gmail
В почтовом клиенте Gmail от Google есть два способа очистки ящика от писем: удаление и отправление писем в архив. Для удаления письма в Gmail нужно его отметить и нажать кнопку «Удалить». Если же смахнуть письмо влево или вправо, то оно автоматически попадет в архив, откуда его можно в течение 30 дней вытащить. Однако не все пользователи знают, где архив в Gmail и как в него попасть через десктопный браузер на Windows или Android-приложение.
Как найти архив почты Gmail на ПК и смартфоне?
Если вы открыли свой почтовый клиент на ПК под управлением Windows или любой другой операционной системы, то, наверняка, заметили, что отдельной папки Архив в меню почтовика нет. Поэтому предлагаем разобраться, где в почте Gmail архив на ПК и на мобильных гаджетах.
Для того, чтобы найти архив Gmail на ПК, стоит открыть почтовик, в меню слева нажать на «Вся почта».
Появится перечень всех писем, и удаленных, и архивированных (все вперемешку).
Выбираем, какое сообщение нужно восстановить. Отмечаем его и вверху выбираем «Переместить во входящие».
Если вы хотите найти архив на смартфоне, то нужно открыть Gmail, выбрать «Вся почта».
Выбираем сообщение, которое нужно вытянуть из архива. Нажимаем на троеточие вверху и выбираем «Переместить». Указываем, куда именно нужно восстановить письмо.
Такими способами можно восстановить письмо из архива Gmail. Реализовано это неудобно, но все же возможно.
Почтовый сервис Google является самым популярным в мире, однако редкий пользователь вникает в структуру его интерфейса, пользуясь лишь несколькими функциями. При этом часто возникают вопросы, связанные с архивацией писем, которую сервис производит по умолчанию без согласия владельца почтового ящика.
В одном из предыдущих материалов мы подробно рассказывали о том, как удалять письма в мобильном приложении Gmail, минуя архивацию. Дело в том, что при базовых настройках аккаунта Google сохраняет всю корреспонденцию в архив, подразумевая, что пользователь рано или поздно захочет восстановить удаленные сообщения.
Инструкцию по удалению писем прямиком в корзину можно найти здесь.
Как найти папку Архив в почте Gmail в браузере
1. Запускаем Gmail в браузерной версии на мобильном устройстве или на компьютере;
2. В главном меню находим кнопку «Еще»;
3. Выбираем пункт «Вся почта».
Как найти письма в Архиве Gmail на iPhone или iPad
1. Запустите приложение Почта с настроенным сервисом Gmail;
2. Откройте почтовый ящик Gmail и выберите пункт «Вся почта».
Готово, теперь на экране абсолютно все электронные письма, сохраненные сервисом Gmail для данного аккаунта.
— «Я пытался сделать электронное письмо как« важное »в Gmail и случайно заархивировало его. Теперь я не могу его найти, что происходит с заархивированными письмами Gmail? Где мне найти заархивированные электронные письма в Gmail?»
Однако многие не знают, где находится архив в приложении Gmail. К счастью, эта статья показывает вам как найти архивированные письма в приложении Gmail на разных платформах. Таким образом, вы можете прочитать и следовать конкретному руководству, чтобы легко находить, получать или разархивировать эти электронные письма.
Таким образом, вы можете прочитать и следовать конкретному руководству, чтобы легко находить, получать или разархивировать эти электронные письма.
Часть 1 : Как просмотреть мои архивные электронные письма в Gmail на Android
На самом деле, архивирование письма не означает, что вы потеряете его навсегда. Учитывая, что корзина Gmail содержит ваши удаленные письма только за месяц. Поэтому, если вы удалите свои старые электронные письма в Gmail, вы не сможете восстановить их через 30 дней. Вот почему многие люди предпочитают архивировать электронное письмо, а не перемещать его в корзину. Ничего страшного, если вы не знаете, как найти свои заархивированные электронные письма в приложении Gmail на Android. Просто читайте и следите.
Шаг 1 : Отправляйтесь в приложение Gmail на Android.
Включите свой телефон или планшет Android. Найдите и щелкните значок Gmail с красной буквой «М» на белом фоне конверта. Вам может потребоваться войти в учетную запись Gmail, указав свой адрес Gmail и пароль.
Шаг 2 : Найдите весь почтовый раздел.
Щелкните значок «Меню» в верхнем левом углу экрана. Ну, он содержит три полосы белого цвета. Меню появляется в ответ на вашу операцию. Затем нажмите «Вся почта», чтобы просмотреть все полученные письма, включая заархивированные в Gmail.
Шаг 3 : Найти архивированные письма в Gmail Android.
Ну, вы не можете найти определенную папку архива Gmail Android. Более того, архивированные письма не имеют тега «Входящие». Поэтому, если вы хотите найти заархивированное электронное письмо в Gmail, вам нужно использовать увеличительный значок для поиска по конкретному получателю электронной почты, строке темы или ключевому слову.
Часть 2 : Куда попадают мои архивные письма на сайте Gmail онлайн
Вы также можете просматривать архивированные письма в приложении Gmail. Например, открытие сайта Gmail также является хорошим способом. Поэтому вы можете попробовать выполнить следующие действия, чтобы найти заархивированные электронные письма в Gmail на iPhone, iPad и других устройствах Apple.
Шаг 1 : Войти на сайт Gmail
Включите компьютер и запустите любой веб-браузер, например Google Chrome, Safari, Firefox и другие. Что ж, не имеет значения, используете ли вы компьютер с Windows или Mac. Введите https://www.mail.google.com/ в строку поиска и нажмите клавишу «Ввод» на клавиатуре. Нажмите «Войти», чтобы войти в свою учетную запись Gmail на рабочем столе.
Пользователи Chrome могут щелкнуть значок «Gmail» в правом верхнем углу окна. Позже веб-браузер Chrome быстро перенесет вас на главную страницу Gmail.
Шаг 2 : Найти архивированные письма в Gmail на рабочем столе
Расширьте дерево «Входящие», чтобы получить доступ ко всем связанным параметрам, таким как «Помеченные», «Отправленные», «Черновики» и «Еще». Это правда, что вы не можете напрямую получить определенный архивный вариант. В это время щелкните стрелку вниз рядом с надписью «Еще». Вы можете получить больше возможностей Gmail. Затем выберите «Вся почта», чтобы войти в папку «Вся почта».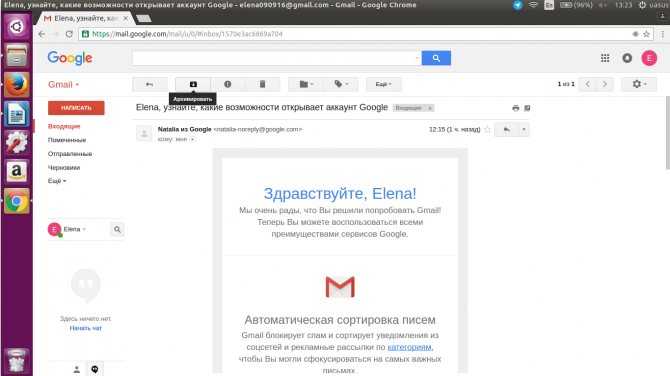 В результате вы можете ввести любое связанное ключевое слово или контент об архиве Gmail, чтобы быстро его найти.
В результате вы можете ввести любое связанное ключевое слово или контент об архиве Gmail, чтобы быстро его найти.
Часть 3 : Восстановить заархивированные электронные письма в Gmail? Вот ваше решение, чтобы вернуть их
Архивирование электронной почты в Gmail — это хороший способ очистить папку «Входящие» без потери данных. Вы просто удаляете его из ярлыка Inbox. Если вы сожалеете об архивировании электронной почты в Gmail, вы все равно можете безопасно вернуть свою архивную почту в папку «Входящие».
Шаг 1 , Найдите архивную электронную почту в Gmail, которую вы хотите восстановить
Архивные электронные письма собираются в «Все папки» вместо «Спам» или «Корзина». Итак, как только вы откроете «Все папки», как показано выше, все заархивированные электронные письма будут отображаться по порядку.
Если в Gmail слишком много заархивированных писем, вы можете использовать инструмент «Расширенный поиск» или «Поиск», чтобы быстро найти заархивированное письмо, которое вы хотите разархивировать.
Шаг 2 , Восстановление архивированных писем в приложении Gmail
Щелкните небольшое поле перед целевым заархивированным электронным письмом. Позже выберите «Переместить во входящие» на верхней панели инструментов. Таким образом, вы можете успешно просматривать заархивированные электронные письма в Gmail Inbox. Имейте в виду, что восстановленное электронное письмо будет отсортировано по исходной дате. Поэтому довольно часто вы не можете найти его в верхней части почтовых ящиков.
Рекомендация : Один клик для резервного копирования и восстановления всех данных Android безопасно
Что если вы потеряете важный документ без резервного копирования? Есть ли способ освободить больше места на вашем телефоне или планшете Android? Что ж, Резервное копирование и восстановление данных Apeaksoft может быть вашим первым выбором. Вы можете резервное копирование всех ваших файлов Android на компьютер в один клик. Кроме того, он позволяет пользователям просматривать и восстанавливать резервные копии на любом телефоне или планшете Android избирательно и безопасно.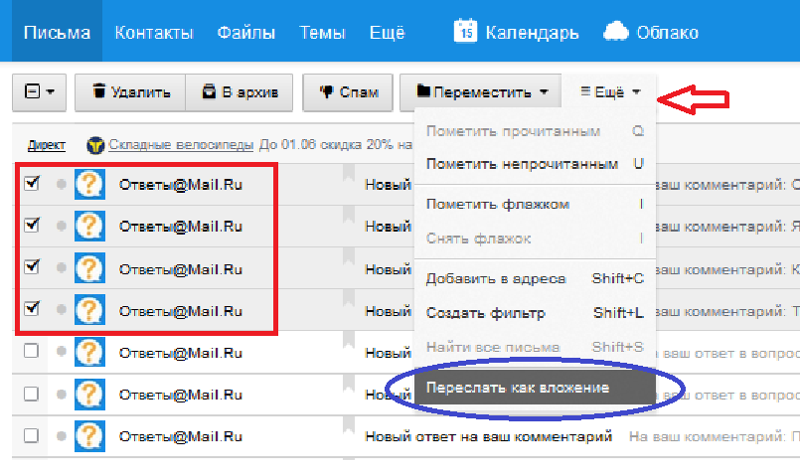
- Один клик для резервного копирования данных Android на компьютер без перезаписи существующих данных.
- Предварительный просмотр и выберите данные Android для восстановления после резервного копирования.
- Совместим с более чем 5000 портативными устройствами Android, включая все бренды.
- Поддержка резервного копирования и восстановления большинства типов данных Android, включая контакты, сообщения, журналы вызовов, галерею, видео, аудио и документы.
Это все, что вам нужно для поиска архивных писем в Gmail на Android и других платформах. Не стесняйтесь обращаться к нам, если у вас все еще есть проблемы с архивированными письмами в приложении Gmail.
При использовании жеста смахивания влево в мобильной версии Gmail или кнопки «Архивировать» в веб-версии, письма не удаляются, а помещаются в архив, откуда их легко восстановить. Однако, когда возникает такая задача, не всегда ясно, как именно это сделать.
В этой инструкции подробно о том, где находится архив в Gmail и как получить к нему доступ в браузере на компьютере или телефоне Android и iPhone, а затем — восстановить письма из хранящихся в архиве.
Восстановление письма Gmail из архива
Отдельной папки «Архив» в Gmail нет, чтобы найти письма в архиве, потребуется выполнить следующие действия:
- В меню Gmail как в веб-версии, так и на смартфоне откройте пункт «Вся почта».
- В списке вы увидите все ваши письма, включая те, которые находятся в архиве (но, к сожалению, вперемешку с теми, что находятся и в других папках, что не очень удобно).
- Выберите письмо, которое нужно восстановить (можно использовать поиск, если вы помните, что именно ищете). Для выбора на смартфоне можно нажать и удерживать заголовок письма. На компьютере — поставить отметку слева от заголовка.
- На компьютере нажмите по кнопке «Переместить во входящие» в строке действий вверху страницы или через контекстное меню по правому клику по письму.
- На телефоне — откройте меню и выберите «Переместить во входящие» среди доступных действий.
После указанных действий письмо будет перемещено в обычную папку «Входящие» и работать с ним можно будет как обычно.
На мой взгляд, реализация архива в Gmail не слишком удобная, а потому лично я им не пользуюсь, разве что помещаю письма туда случайно на смартфоне. Вместо этого присваиваю ярлыки в зависимости от темы письмам, которые могут пригодиться в дальнейшем: создать ярлыки можно в списке «папок» слева, а затем перемещать выбранные письма в нужную папку.
Вот как я могу найти архивированные письма в Gmail в 2022
— «Я пытался сделать электронное письмо как« важное »в Gmail и случайно заархивировало его. Теперь я не могу его найти, что происходит с заархивированными письмами Gmail? Где мне найти заархивированные электронные письма в Gmail?»
Однако многие не знают, где находится архив в приложении Gmail. К счастью, эта статья показывает вам как найти архивированные письма в приложении Gmail на разных платформах. Таким образом, вы можете прочитать и следовать конкретному руководству, чтобы легко находить, получать или разархивировать эти электронные письма.
- Часть 1: Как просмотреть мои архивные электронные письма в Gmail на Android
- Часть 2.
 Куда попадают мои архивные электронные письма на веб-сайте Gmail онлайн
Куда попадают мои архивные электронные письма на веб-сайте Gmail онлайн - Часть 3. Восстановить заархивированные электронные письма в Gmail? Вот ваше решение, чтобы вернуть их
- Рекомендация: один клик для резервного копирования и восстановления всех данных Android безопасно
Часть 1: Как просмотреть мои архивные электронные письма в Gmail на Android
На самом деле, архивирование письма не означает, что вы потеряете его навсегда. Учитывая, что корзина Gmail содержит ваши удаленные письма только за месяц. Поэтому, если вы удалите свои старые электронные письма в Gmail, вы не сможете восстановить их через 30 дней. Вот почему многие люди предпочитают архивировать электронное письмо, а не перемещать его в корзину. Ничего страшного, если вы не знаете, как найти свои заархивированные электронные письма в приложении Gmail на Android. Просто читайте и следите.
Вам также понравится читать: Простые методы для сохранения контактов в Gmail.
Шаг 1: Отправляйтесь в приложение Gmail на Android.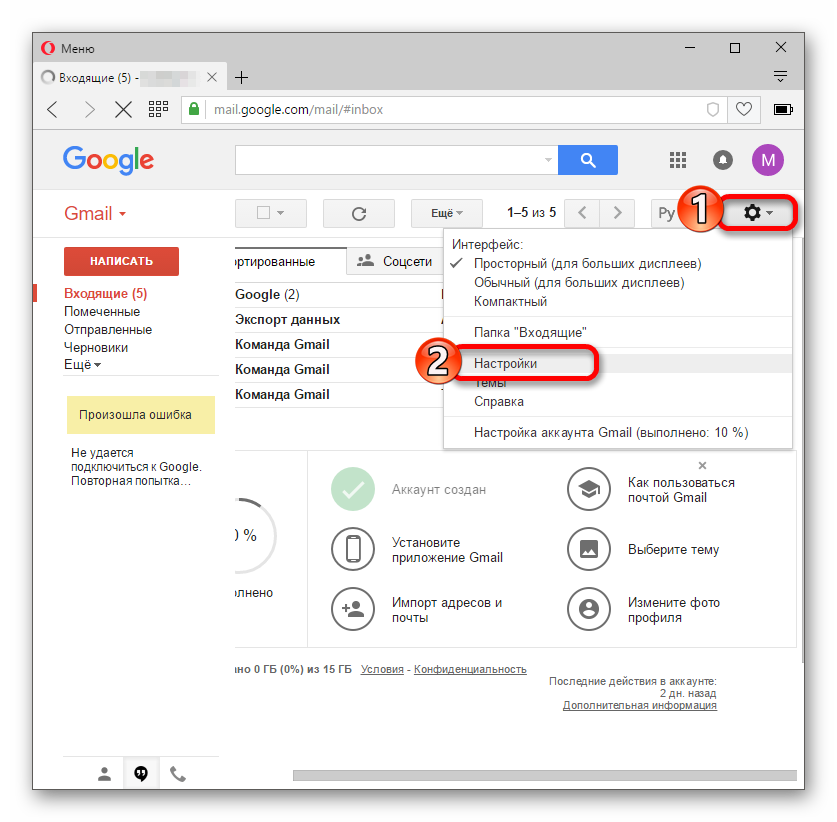
Включите свой телефон или планшет Android. Найдите и щелкните значок Gmail с красной буквой «М» на белом фоне конверта. Вам может потребоваться войти в учетную запись Gmail, указав свой адрес Gmail и пароль.
Шаг 2: Найдите весь почтовый раздел.
Щелкните значок «Меню» в верхнем левом углу экрана. Ну, он содержит три полосы белого цвета. Меню появляется в ответ на вашу операцию. Затем нажмите «Вся почта», чтобы просмотреть все полученные письма, включая заархивированные в Gmail.
Шаг 3: Найти архивированные письма в Gmail Android.
Ну, вы не можете найти определенную папку архива Gmail Android. Более того, архивированные письма не имеют тега «Входящие». Поэтому, если вы хотите найти заархивированное электронное письмо в Gmail, вам нужно использовать увеличительный значок для поиска по конкретному получателю электронной почты, строке темы или ключевому слову.
Часть 2: Куда попадают мои архивные письма на сайте Gmail онлайн
Вы также можете просматривать архивированные письма в приложении Gmail. Например, открытие сайта Gmail также является хорошим способом. Поэтому вы можете попробовать выполнить следующие действия, чтобы найти заархивированные электронные письма в Gmail на iPhone, iPad и других устройствах Apple.
Например, открытие сайта Gmail также является хорошим способом. Поэтому вы можете попробовать выполнить следующие действия, чтобы найти заархивированные электронные письма в Gmail на iPhone, iPad и других устройствах Apple.
Шаг 1: Войти на сайт Gmail
Включите компьютер и запустите любой веб-браузер, например Google Chrome, Safari, Firefox и другие. Что ж, не имеет значения, используете ли вы компьютер с Windows или Mac. Введите https://www.mail.google.com/ в строку поиска и нажмите клавишу «Ввод» на клавиатуре. Нажмите «Войти», чтобы войти в свою учетную запись Gmail на рабочем столе.
Пользователи Chrome могут щелкнуть значок «Gmail» в правом верхнем углу окна. Позже веб-браузер Chrome быстро перенесет вас на главную страницу Gmail.
Шаг 2: Найти архивированные письма в Gmail на рабочем столе
Расширьте дерево «Входящие», чтобы получить доступ ко всем связанным параметрам, таким как «Помеченные», «Отправленные», «Черновики» и «Еще». Это правда, что вы не можете напрямую получить определенный архивный вариант.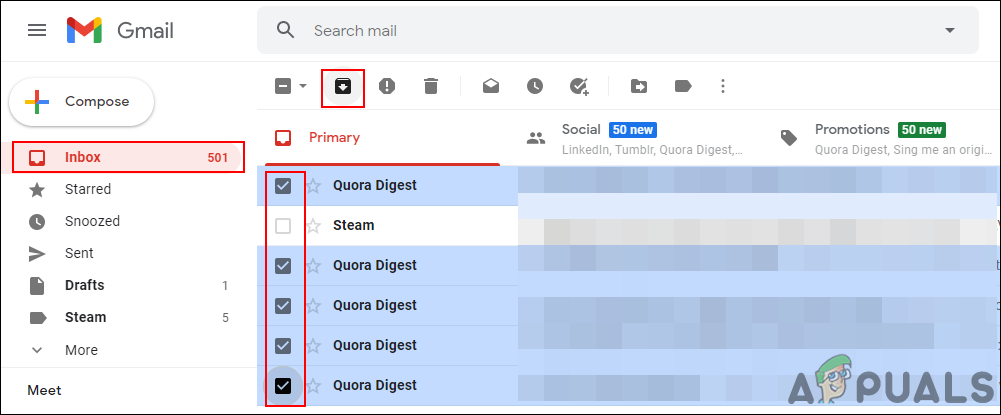 В это время щелкните стрелку вниз рядом с надписью «Еще». Вы можете получить больше возможностей Gmail. Затем выберите «Вся почта», чтобы войти в папку «Вся почта». В результате вы можете ввести любое связанное ключевое слово или контент об архиве Gmail, чтобы быстро его найти.
В это время щелкните стрелку вниз рядом с надписью «Еще». Вы можете получить больше возможностей Gmail. Затем выберите «Вся почта», чтобы войти в папку «Вся почта». В результате вы можете ввести любое связанное ключевое слово или контент об архиве Gmail, чтобы быстро его найти.
Часть 3: Восстановить заархивированные электронные письма в Gmail? Вот ваше решение, чтобы вернуть их
Архивирование электронной почты в Gmail — это хороший способ очистить папку «Входящие» без потери данных. Вы просто удаляете его из ярлыка Inbox. Если вы сожалеете об архивировании электронной почты в Gmail, вы все равно можете безопасно вернуть свою архивную почту в папку «Входящие».
Не пропустите: Восстановить удаленные контакты из Gmail.
Шаг 1, Найдите архивную электронную почту в Gmail, которую вы хотите восстановить
Архивные электронные письма собираются в «Все папки» вместо «Спам» или «Корзина». Итак, как только вы откроете «Все папки», как показано выше, все заархивированные электронные письма будут отображаться по порядку.
Если в Gmail слишком много заархивированных писем, вы можете использовать инструмент «Расширенный поиск» или «Поиск», чтобы быстро найти заархивированное письмо, которое вы хотите разархивировать.
Шаг 2, Восстановление архивированных писем в приложении Gmail
Щелкните небольшое поле перед целевым заархивированным электронным письмом. Позже выберите «Переместить во входящие» на верхней панели инструментов. Таким образом, вы можете успешно просматривать заархивированные электронные письма в Gmail Inbox. Имейте в виду, что восстановленное электронное письмо будет отсортировано по исходной дате. Поэтому довольно часто вы не можете найти его в верхней части почтовых ящиков.
Рекомендация: Один клик для резервного копирования и восстановления всех данных Android безопасно
Что если вы потеряете важный документ без резервного копирования? Есть ли способ освободить больше места на вашем телефоне или планшете Android? Что ж, Резервное копирование и восстановление данных Apeaksoft может быть вашим первым выбором.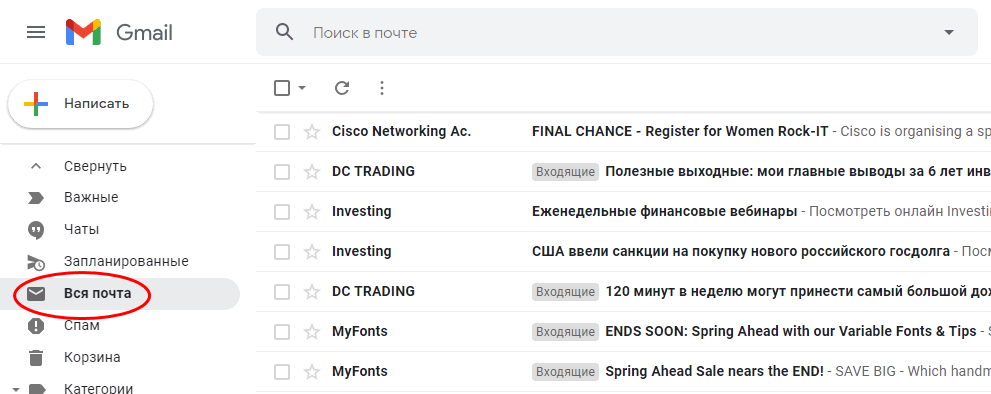 Вы можете резервное копирование всех ваших файлов Android на компьютер в один клик. Кроме того, он позволяет пользователям просматривать и восстанавливать резервные копии на любом телефоне или планшете Android избирательно и безопасно.
Вы можете резервное копирование всех ваших файлов Android на компьютер в один клик. Кроме того, он позволяет пользователям просматривать и восстанавливать резервные копии на любом телефоне или планшете Android избирательно и безопасно.
Резервное копирование и восстановление данных Android
- Один клик для резервного копирования данных Android на компьютер без перезаписи существующих данных.
- Предварительный просмотр и выберите данные Android для восстановления после резервного копирования.
- Совместим с более чем 5000 портативными устройствами Android, включая все бренды.
- Поддержка резервного копирования и восстановления большинства типов данных Android, включая контакты, сообщения, журналы вызовов, галерею, видео, аудио и документы.
Скачать для WinСкачать для Mac
Это все, что вам нужно для поиска архивных писем в Gmail на Android и других платформах. Не стесняйтесь обращаться к нам, если у вас все еще есть проблемы с архивированными письмами в приложении Gmail.
Архив Gmail: Как найти заархивированные электронные письма в Gmail
Не все электронные письма достаточно важны, чтобы хранить их в папке «Входящие» для мгновенного поиска в любое время. Но, возможно, вы тоже не готовы удалить эти электронные письма. У большинства провайдеров электронной почты есть функция архива для сообщений, которые могут быть полезны для дальнейшего использования, но не очень важны для вас прямо сейчас.
Вы можете сохранить эти электронные письма в папку архива, чтобы они по-прежнему были доступны в любое время. Архивирование — лучший способ очистка переполненных почтовых ящиков без удаления писем. Как и другие поставщики электронной почты, Gmail также позволяет архивировать электронные письма. В этой статье мы объясним, как лучше всего это сделать и как найти ваши заархивированные электронные письма в Gmail.
Содержание
- Как найти заархивированные электронные письма в Gmail?
- Если вы используете приложение Gmail для ПК
- Если вы используете приложение Gmail для Android
- Если вы используете приложение Gmail для iPhone
- Как архивировать сообщения в Gmail?
- «Архивирование» с помощью приложения Gmail для ПК
- «Архивирование» с помощью приложения Gmail для Android
- «Архивирование» с помощью приложения Gmail для iPhone
Как найти заархивированные электронные письма в Gmail?
Несмотря на то, что вы можете архивировать электронные письма в Gmail, в вашей учетной записи Gmail нет специальной папки для архива электронной почты.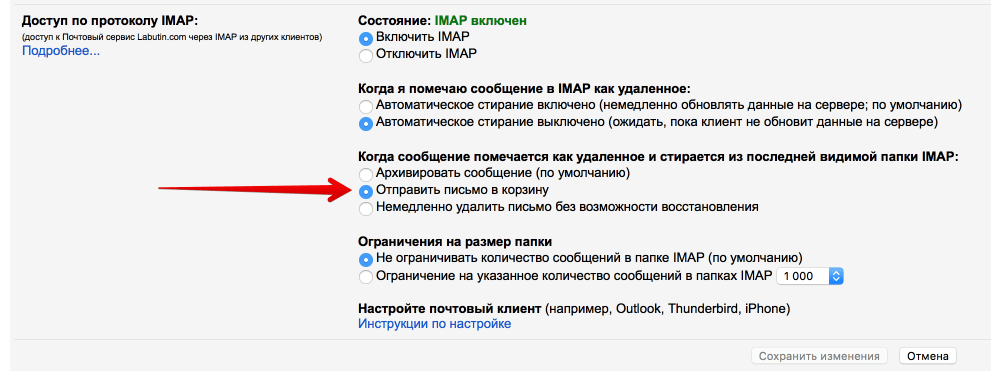 Это может показаться запутанным, но на самом деле это не так уж сложно. Любые электронные письма, которые вы архивируете в Gmail, автоматически перемещаются на ярлык «Вся почта». Эта папка содержит всю почту из ваших входящих и исходящих ящиков, а также все ваши черновики. Папка «Вся почта» — это, по сути, архив всей вашей учетной записи Gmail.
Это может показаться запутанным, но на самом деле это не так уж сложно. Любые электронные письма, которые вы архивируете в Gmail, автоматически перемещаются на ярлык «Вся почта». Эта папка содержит всю почту из ваших входящих и исходящих ящиков, а также все ваши черновики. Папка «Вся почта» — это, по сути, архив всей вашей учетной записи Gmail.
Если вы используете настольное приложение Gmail
Ярлык «Вся почта» несколько скрыт в пользовательском интерфейсе Gmail:
Шаг 1: Откройте свою учетную запись Gmail, как обычно.
На боковой панели слева под «Входящие», «Помеченные», «Важное», «Отправленные» и «Черновики» вы увидите параметр «Еще», рядом с которым есть стрелка. Нажмите на эту стрелку.Нажмите «Дополнительно», чтобы отобразить дополнительные ярлыки в структуре папок вашей учетной записи Gmail. Теперь вы можете видеть больше ярлыков, таких как «Спам», «Корзина», «Черновики» и ярлык «Вся почта».
Шаг 2: Нажмите «Вся почта».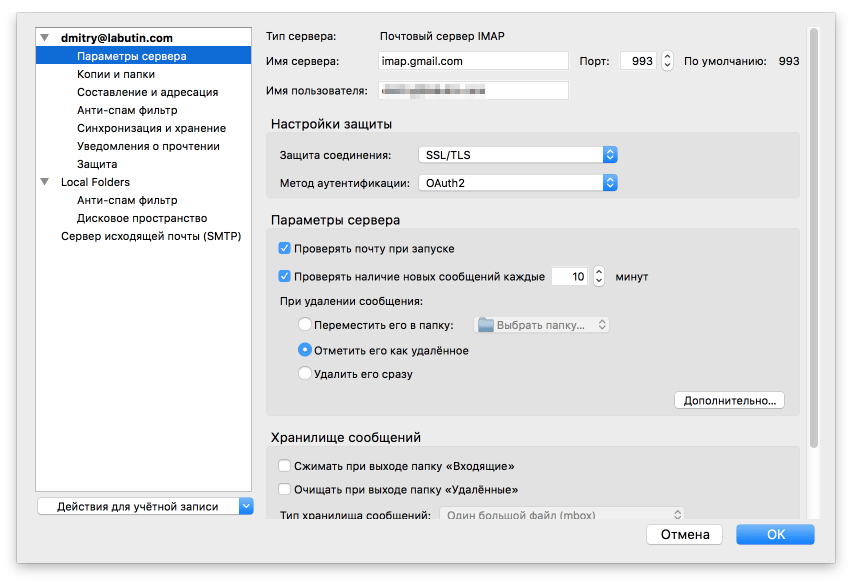
Если вы используете приложение Gmail для Android
Вот как найти ярлык «Вся почта» в приложении Gmail на вашем устройстве Android:
Шаг 1: Откройте приложение Gmail как обычно.
Откройте структуру папок, коснувшись значка трехстрочного меню. Теперь вы увидите все папки и ярлыки Gmail, такие как «Входящие», «Спам», «Корзина» и «Вся почта».Шаг 2: Нажмите «Вся почта».
Нажав «Вся почта», вы сможете просмотреть все заархивированные сообщения.Если вы используете приложение Gmail для iPhone
Хотя немногие используют Gmail на своих iPhone, приложение электронной почты Google доступно для загрузки в Apple App Store. Чтобы найти заархивированные электронные письма в приложении Gmail на вашем iPhone, выполните следующие действия:
Шаг 1: Откройте приложение Gmail как обычно.
Как и на других устройствах, метка «Вся почта» по сути представляет собой архивную папку на iPhone.
Google Workspace с IONOS
Совместная работа стала проще! Настройте Gmail для своего домена и пользуйтесь знакомыми инструментами Google в одном месте.
Видеоконференции
Мобильная работа
Общий доступ к файлам
Как архивировать сообщения в Gmail?
Вы можете легко архивировать электронные письма на своем компьютере, устройстве Android или iPhone. Всего несколькими щелчками мыши вы можете переместить сообщения на ярлык «Вся почта», и ваш почтовый ящик снова станет чистым и упорядоченным.
«Архивация» с помощью настольного приложения Gmail
Вы архивируете электронное письмо, щелкнув значок картотеки со стрелкой вниз внутри него. Вы также можете щелкнуть правой кнопкой мыши электронное письмо, которое хотите заархивировать, и выбрать «Архивировать» в раскрывающемся списке. меню.
Вы также можете щелкнуть правой кнопкой мыши электронное письмо, которое хотите заархивировать, и выбрать «Архивировать» в раскрывающемся списке. меню.«Архивация» с помощью приложения Gmail для Android
Вы можете архивировать электронные письма в версии Gmail для Android, проведя пальцем по сообщению влево. Когда вы переместите сообщение в архив, вы увидите зеленый фон со значком архивирования позади сообщения.«Архивация» с помощью приложения Gmail для iPhone
Вы также можете просто переместить сообщение в архив в приложении Gmail для iPhone.- Технические вопросы
- Учебники
Безбумажный офис: можно ли все оцифровать?
- Интернет-продажи
В оцифрованных фотоальбомах и музыкальных коллекциях нет ничего нового; уже много лет пользователи Интернета могут управлять своей музыкой и изображениями онлайн.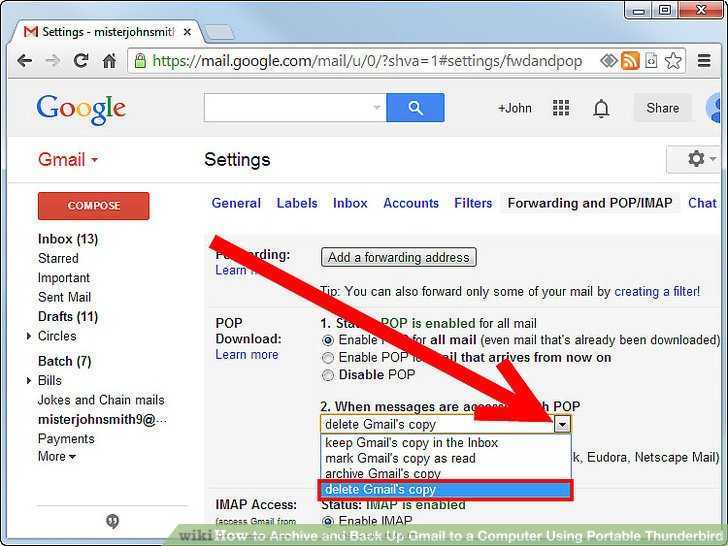 Это явление позволяет нам делиться своими снимками с друзьями через платформы социальных сетей и слушать любимые песни на ходу. Безбумажный офис является эквивалентом рабочего места, и хотя компании, похоже, не спешат переходить на цифровые технологии,…
Это явление позволяет нам делиться своими снимками с друзьями через платформы социальных сетей и слушать любимые песни на ходу. Безбумажный офис является эквивалентом рабочего места, и хотя компании, похоже, не спешат переходить на цифровые технологии,…
- Технические вопросы
Мы используем электронную почту каждый день в офисе, как одну из наших основных форм общения. Итак, что вы должны делать с горой электронных писем, накопившихся за долгие годы? Ответ — архивирование электронной почты. Это не просто полезный способ содержать ваш почтовый ящик в чистоте: это еще и закон. Узнайте здесь о важности архивирования почты и о том, как оно регулируется в США и Канаде.
Архивирование электронной почты: что должны знать все компании Архивирование электронной почты с помощью Outlook: как это работает
Старые электронные письма, прошлые встречи и выполненные задачи автоматически архивируются Outlook по истечении предварительно настроенного периода.
Как пересылать электронную почту в Gmail: простое руководство Работа с несколькими учетными записями электронной почты отнимает много времени и непрактична. Однако Gmail позволяет пользователям автоматически пересылать сообщения на свою основную учетную запись. В этой статье объясняется, как настроить функцию переадресации Gmail и как эта полезная функция позволяет просматривать электронные письма из вашей основной учетной записи электронной почты и вашей учетной записи Gmail в одном месте.
Как пересылать электронные письма в Gmail: простое руководство Gmail вне офиса: вот как это настроить
Сообщение об отсутствии на рабочем месте информирует других о том, что вы временно недоступны. Настройка сообщения об отсутствии на работе в Gmail требует всего несколько шагов.
Простой поиск архивных писем в Gmail
Вот как вы легко можете найти заархивированные электронные письма в Gmail
Когда я перешел с Microsoft Outlook на Gmail, один из первых вопросов, который у меня возник, был о том, как найти мои заархивированные электронные письма в Gmail, потому что я не мог найти метку, называемую архивными электронными письмами. .
Итак, я провел небольшое исследование и обнаружил некоторые интересные вещи, которые Gmail делает с архивными электронными письмами.
Итак, как найти заархивированные письма в gmail?
Заархивированные электронные письма исчезают из папки «Входящие» Gmail и навсегда остаются в папке «Все письма», пока вы не удалите их вручную.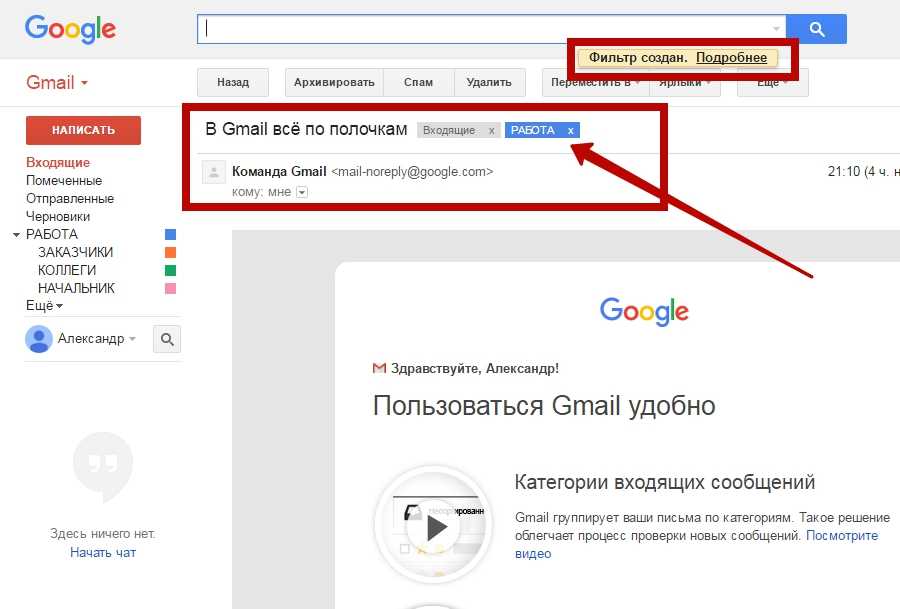 Эти заархивированные электронные письма можно легко найти под ярлыком «Все письма» в Gmail. Вы также можете использовать фильтры Gmail, чтобы легко находить определенные заархивированные электронные письма.
Эти заархивированные электронные письма можно легко найти под ярлыком «Все письма» в Gmail. Вы также можете использовать фильтры Gmail, чтобы легко находить определенные заархивированные электронные письма.
Чтобы найти свои заархивированные электронные письма, сначала нажмите ссылку «Дополнительно» в левой части навигации Gmail, как показано ниже (это работает как для личной подписки на Gmail, так и для подписки на Google Workspace)
Здесь вы увидите ярлык под названием «Вся почта». Нажмите на него, чтобы увидеть все ваши электронные письма, включая те, которые вы заархивировали.
Используйте фильтр Gmail, чтобы найти определенные заархивированные электронные письма
Теперь вы уже знаете, что можете перейти на ярлык «Вся почта» и найти там свои заархивированные электронные письма, но что, если вы хотите найти конкретное электронное письмо от кого-то, кого вы заархивировали?
Вы можете использовать фильтр «в: все», который покажет вам все электронные письма, включая заархивированные.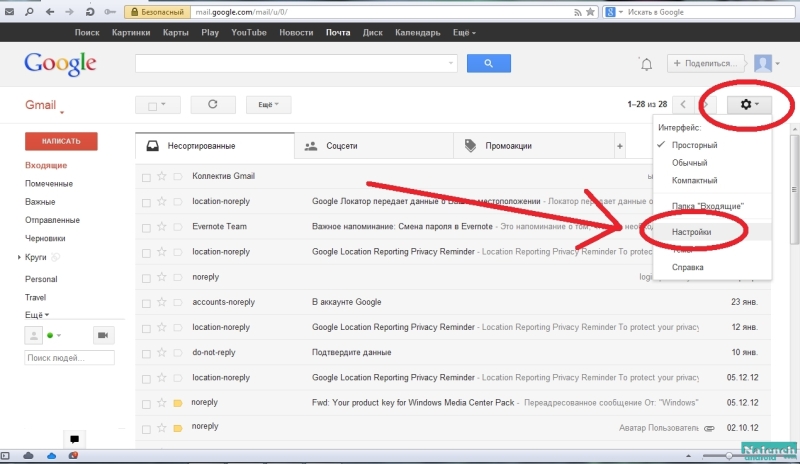 Вы также можете добавить дополнительные критерии к этому фильтру, чтобы найти определенные заархивированные электронные письма.
Вы также можете добавить дополнительные критерии к этому фильтру, чтобы найти определенные заархивированные электронные письма.
Например, если я хочу найти заархивированное электронное письмо, которое было отправлено мне из Microsoft и имело вложение, я могу использовать фильтр, например
в: все с: microsoft.com имеет: вложение
Это покажет мне все такие электронные письма, как показано на скриншоте ниже.
Как найти заархивированные электронные письма в Gmail на AndroidЧтобы просмотреть заархивированные электронные письма на вашем устройстве Android —> откройте приложение Gmail —> щелкните значок гамбургера в левом верхнем углу, а затем щелкните значок «Вся почта».
Здесь вы увидите все заархивированные электронные письма, как показано на скриншоте ниже.
Функция архивирования электронной почты Gmail
Функциональность архивации электронной почты в Gmail действительно очень продуманная работа Google, было бы полезно понять, как работает архивная папка Gmail, чтобы вы могли легко использовать ее в своих интересах.
Я уверен, что вы хотели бы, чтобы ваш почтовый ящик Gmail был как можно более чистым, но мы все получаем сотни электронных писем в день, вы, конечно, можете удалить электронные письма, которые не представляют для вас ценности, но как насчет электронных писем, которые не актуально сегодня, но может быть в будущем?
Здесь вы можете использовать функцию архивирования электронной почты Gmail. Как только вы архивируете электронное письмо, оно исчезает из папки «Входящие» и переходит к ярлыку «Вся почта». Это помогает поддерживать чистоту нашего почтового ящика, не теряя и не удаляя электронные письма, которые могут нам понадобиться в будущем.
Удалить или архивировать электронные письма — когда их следует использовать?
Чтобы понять, когда следует архивировать, а когда удалять электронные письма, вы должны сначала понять фундаментальные различия между ними.
| Особенность | Удалить электронную почту | Архив электронной почты |
|---|---|---|
| Поведение по умолчанию | Когда вы удаляете электронное письмо в Gmail, оно попадает в корзину. | Когда вы архивируете электронное письмо в Gmail, оно, по сути, удаляет метку папки «Входящие» из этой электронной почты, из-за чего оно исчезает из папки «Входящие» и попадает в метку «Вся почта». |
| Сохранение электронной почты | Удаленные электронные письма хранятся в корзине в течение 30 дней, через 30 дней они удаляются безвозвратно и не могут быть восстановлены. У вас есть возможность вручную очистить ярлык корзины в любое время, что навсегда удалит эти письма из корзины. | Архивные электронные письма навсегда сохраняются в вашей метке «Все письма», если вы не выберете и не удалите их вручную ИЛИ не удалите их автоматически, создав фильтр Gmail. |
| Фильтр Gmail для поиска | Вы можете использовать фильтр in:Trash , чтобы увидеть все ваши удаленные электронные письма.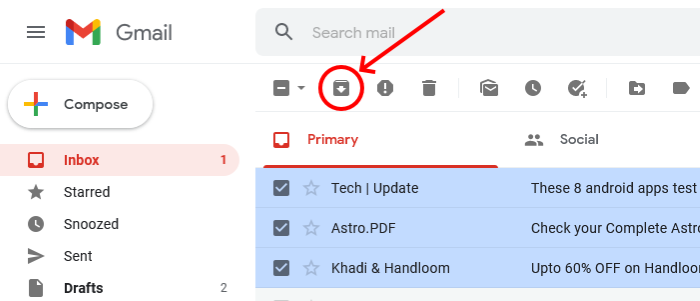 | Вы можете использовать фильтр in:all для просмотра всех заархивированных писем (теперь, по сути, он включает все электронные письма, а не только заархивированные, Однако вы можете использовать другие критерии фильтра, чтобы найти конкретную заархивированную электронную почту, как показано выше). |
| Массовая операция | Да, вы можете массово удалить все или определенные электронные письма. | Да, вы можете заархивировать все или определенные электронные письма. |
Рекомендация:
Поскольку Gmail предлагает достаточно места для хранения тысяч электронных писем, я бы рекомендовал вам удалять электронные письма только тогда, когда вы уверены, что они вам не понадобятся в будущем. Если вы решительны, то лучше их заархивировать.
Архивируйте свои электронные письма Gmail с легкостью
Вы можете архивировать электронные письма, которые вы не хотите видеть в своем почтовом ящике, просто выбрав их, а затем нажав кнопку архивации, как показано на снимке экрана ниже.
Вы также можете использовать панель поиска для архивирования определенных электронных писем (например, если я хочу заархивировать все электронные письма, которые я получил из AppSheet, я могу использовать фильтр, как показано ниже, а затем выбрать для архивирования этих электронных писем.
Однако могут быть сценарии, в которых вы не хотите, чтобы определенные электронные письма отображались в папке «Входящие», а должны быть немедленно заархивированы.
Например: я хочу, чтобы уведомления по электронной почте от [email protected] автоматически архивировались. Я могу использовать Gmail фильтр для этого, как показано ниже.0005
Как показано на снимке экрана ниже, вам необходимо:
1. Выбрать папку «Входящие» (архивировать) .
2. Также выберите Также применить фильтр к xx совпадающим разговорам , чтобы заархивировать существующие электронные письма, соответствующие моим критериям.
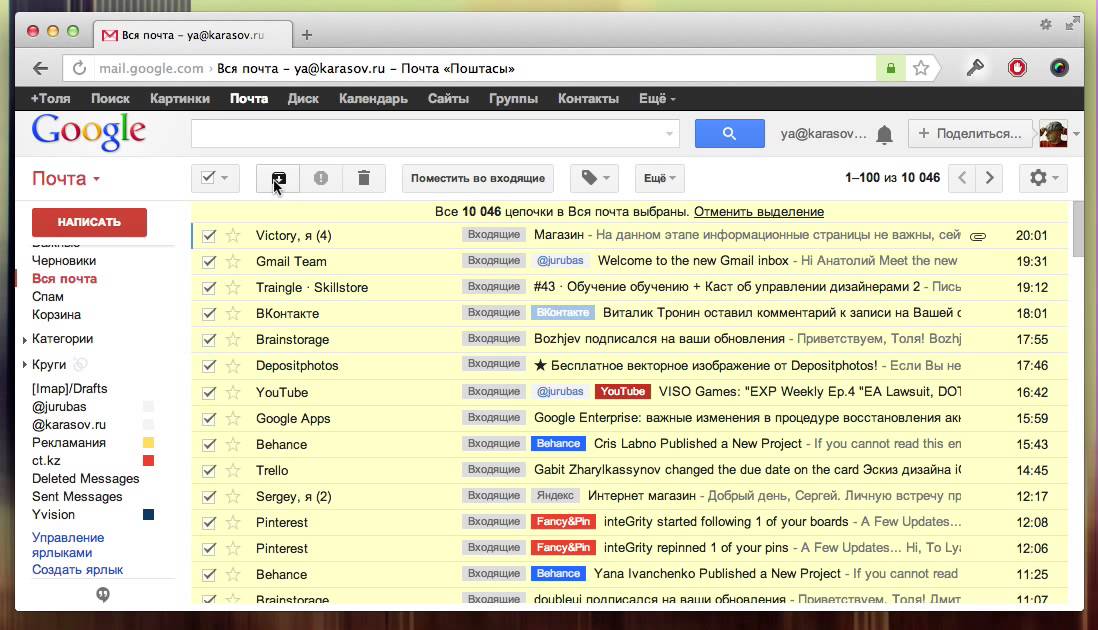 Куда попадают мои архивные электронные письма на веб-сайте Gmail онлайн
Куда попадают мои архивные электронные письма на веб-сайте Gmail онлайн