Онлайн-курсы по изучению инструмента GameMaker Studio 2 — 4 программы для обучения — Academy Market
GameMaker Studio 2 — площадка, на которой разрабатывают 2D-игры для игровых приставок и персональных компьютеров. Разработчики могут использовать язык программирования GameMaker или вообще не писать код, пользуясь встроенными элементами. Создатели площадки составили пошаговое руководство, которое помогает познакомиться с ней и начать работать, поэтому ей могут пользоваться даже новички.
GameMaker Studio 2
2D-художник игр от GeekBrains
16 Месяцев
224 500 ₽
Подробнее
На сайт курса
224 500 ₽
Преподаватели
Инструменты
GameMaker Studio 2
Adobe Photoshop
Blender
Aseprite
Construct 3
Подробнее
На сайт курса
Продюсирование игр от XYZ School
6 Месяцев
3 300 ₽ в месяц
79 200 ₽
131 920 ₽
Подробнее
На сайт курса
3 300 ₽ в месяц
79 200 ₽
131 920 ₽
Преподаватели
Инструменты
GameMaker Studio 2
Google Analytics
Unreal Engine 4
Notion
Подробнее
На сайт курса
Концепт-арт в играх от Skillbox
4 Месяца
5 991 ₽ в месяц
71 891 ₽
102 701 ₽
Подробнее
На сайт курса
5 991 ₽ в месяц
71 891 ₽
102 701 ₽
Преподаватели
Инструменты
GameMaker Studio 2
Adobe Photoshop
3D Rad
Подробнее
На сайт курса
Hard Surface — продвинутое моделирование в 3D от XYZ School
5 Месяцев
4 372 ₽ в месяц
78 700 ₽
112 425 ₽
Подробнее
На сайт курса
4 372 ₽ в месяц
78 700 ₽
112 425 ₽
Преподаватели
Инструменты
GameMaker Studio 2
Google Analytics
Unreal Engine 4
Trello
Google Play
App Store
Notion
Confluence
Подробнее
На сайт курса
Активные фильтры
(1)
GameMaker Studio 2
Все направления
Программирование
Маркетинг
Дизайн
Бизнес и управление
Аналитика
Игры
Другие профессии
Рейтинг
4. 5 и выше
5 и выше
4.0 и выше
3.5 и выше
3.0 и выше
Рассрочка
Только бесплатные
Длительность
Онлайн-университет
Skillbox Только
Нетология Только
GeekBrains Только
Skypro Только
SkillFactory Только
Показать все
Категория
1С-разработка Только
3D-визуализация Только
3D-моделирование Только
C#-разработка Только
Data Engineering Только
Показать все
Профессия
1С-программист Только
2D-художник Только3D-аниматор Только
3D-визуализатор Только
3D-моделлер Только
Показать все
Учитель
Anna Fruit Только
BMB Spacekid Только
Bad Zu Только
Dan McCray Только
Embacy Только
Показать все
Навык
2D-графика Только
3D-моделирование ландшафта Только
A/B-тестирование Только
Email-маркетинг Только
Fashion-съемка Только
Показать все
Инструмент
GameMaker Studio 2 Только
. NET Только
NET Только
.NET Framework Только
1С Только
1С:Битрикс Только
Показать все
Формат обучения
Онлайн Только
Офлайн Только
Посмотреть 4 предложения
Game Maker Studio Manual на Русском!: Активация GameMaker: Studio
GameMaker: Studio требует подключения к Интернету для активации вашей лицензии, прежде чем вы сможете ее использовать
После того, как вы установили GameMaker: Studio, вам будет показан следующий экран приветствия:
Здесь у вас есть три варианта:
Создать учетную запись — здесь вы можете
зарегистрировать GameMaker: Studio с
YoYo Games и получить YYA (учетная запись YoYo). Это перейдет на страницу
регистрации YYA, где вам будет предложено ввести несколько личных данных для
регистрации вашей копии программы. Как только вы это сделаете и активируете
YYA, вам будет предоставлен бесплатный лицензионный ключ для продукта. После
регистрации вы можете использовать второй вариант (ниже), чтобы использовать
имя пользователя и пароль YYA для запуска GameMaker:
Studio.
После
регистрации вы можете использовать второй вариант (ниже), чтобы использовать
имя пользователя и пароль YYA для запуска GameMaker:
Studio.
YoYo Account
— если вы уже создали YYA (учетная запись YoYo), вы можете ввести свой Email и пароль для лицензии GameMaker: Studio и начать создавать игры. Обратите внимание: если у вас есть учетная запись GameMaker: Marketplace или GameMaker: Player, то вы можете также использовать адрес электронной почты, который вы создали для них здесь.Лицензия на Studio. Если у вас есть существующая лицензия GameMaker: Studio и в настоящее время не хотите регистрироваться для YYA (учетная запись YoYo), вы можете ввести свою существующую лицензию здесь.
После
лицензирования вам будет предложено перезапустить GameMaker: Studio. Если к вашей лицензии добавлены дополнительные
модули, вам может быть предложено, загрузить дополнительные файлы, а затем
снова перезапустить, прежде чем вы сможете получить к ним доступ.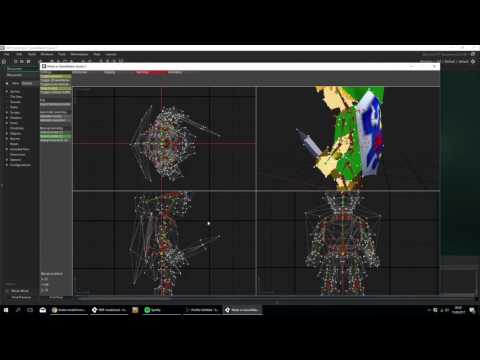
В любое время вы можете войти в свой, YYA из браузера или из меню учетной записи GameMaker: Studio IDE, а также просмотреть лицензии, которые у вас есть, а также изменить любые данные учетной записи.
Важно
В то время как сам GameMaker: Studio не требует подключения к Интернету, она требует периодического доступа для активации лицензии. Если вы не можете подключить свой компьютер к Интернету в течение длительного периода времени, вы можете загрузить файл проверки лицензии с веб-сайта YoYo Games , а затем указать на него систему автоматического обновления. Если вы не предоставили действительный файл лицензии или не получили интернет-соединения по запросу, ваша копия GameMaker: Studio не будет работать до тех пор, пока это не будет разрешено.
Дополнительные модули
ПРИМЕЧАНИЕ. Эти дополнительные модули можно купить, только если вы уже обновили
GameMaker: Studio до Professional .
Эти дополнительные модули можно купить, только если вы уже обновили
GameMaker: Studio до Professional .
GameMaker: Studio поставляется с несколькими вариантами экспорта, включенными при покупке: Windows и Mac OS X (и Steam Workshop, если вы купили программу из Steam), а также Windows 8 (родной) и Windows 8 (JS). Однако дополнительные модули можно легко приобрести в YoYoGames. После этого все, что вам нужно сделать, это заполнить необходимую информацию (адрес электронной почты и GameMaker: Studio базовая лицензия), затем выберите целевой модуль или модули, которые вы хотите добавить. После этого нажмите «Продолжить», чтобы перейти на страницу покупки, чтобы подтвердить продажу. Наконец, после подтверждения, вам будет предоставлена новая лицензия, и электронное письмо будет отправлено по указанному вами адресу.
Чтобы
использовать эту Лицензию, вы должны теперь запустить GameMaker: Studio и перейти к
справки, «Обновить лицензию» и ввести новую лицензию в соответствующей
области.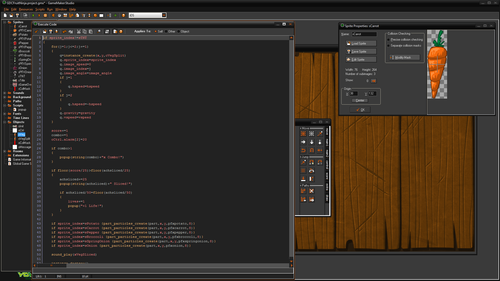 Как только это будет сделано, вы должны закрыть GameMaker: Studio и перезапустить его, чтобы пользоваться
функциональностью новых модулей, которые вы приобрели.
Как только это будет сделано, вы должны закрыть GameMaker: Studio и перезапустить его, чтобы пользоваться
функциональностью новых модулей, которые вы приобрели.
Покупка дополнительных модулей из Steam
Если вы купили GameMaker: Studio через Steam, вы также можете легко приобрести эти модули в режиме онлайн с одного и того же сервиса, при этом лицензия не требуется, так как Steam отслеживает ваши данные для вас. Чтобы получить доступ к доступным модулям, вы должны запустить Steam, перейти в библиотеку и щелкнуть правой кнопкой мыши по записи GameMaker: Studio . В появившемся всплывающем меню правой кнопки мыши выберите вариант «Просмотр загружаемого контента», который откроет окно «Свойства приложения», и вы сможете выбрать, купить и установить модуль по вашему выбору
Простое руководство по GameMaker Studio для начинающих
Adam Sinicki / Android Authority
Если вы хотите разрабатывать игры для Android, Android Studio — не лучший выбор. Хотя Android Studio является мощной IDE и поставляется со многими дополнительными инструментами для разработки, она в первую очередь подходит для приложений и инструментов для повышения производительности и требует крутой кривой обучения. К счастью, есть много других доступных вариантов, таких как превосходная GameMaker Studio 2. Этот пост послужит учебным пособием по GameMaker Studio, которое поможет вам начать работу, и обзором инструмента.
Хотя Android Studio является мощной IDE и поставляется со многими дополнительными инструментами для разработки, она в первую очередь подходит для приложений и инструментов для повышения производительности и требует крутой кривой обучения. К счастью, есть много других доступных вариантов, таких как превосходная GameMaker Studio 2. Этот пост послужит учебным пособием по GameMaker Studio, которое поможет вам начать работу, и обзором инструмента.
Что такое GameMaker Studio?
Прежде чем мы начнем с учебника GameMaker Studio, что именно представляет собой GameMaker Studio?
Подобно Unity и Unreal, GameMaker Studio — это игровой движок, который включает в себя мощную IDE (интегрированную среду разработки) для упрощения разработки. Однако GameMaker отличается относительной простотой и целевой аудиторией. Это инструмент перетаскивания с относительно меньшим количеством шнуров, чем у многих его конкурентов. Это делает GameMaker идеальным решением не только для начинающих, но и для художников и дизайнеров, которые хотят создавать игры, не изучая программирование.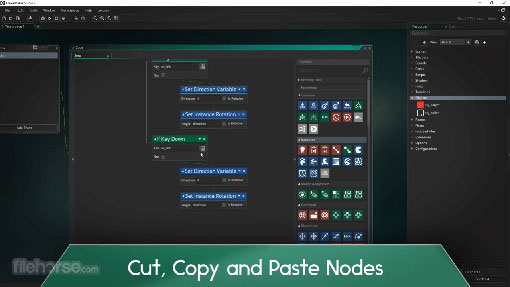
что именно такое GameMaker Studio?
Что такое GameMaker Studio?
Тем не менее, для тех, кто хочет добавить некую пользовательскую логику, существует «язык GameMaker», обеспечивающий немного большую гибкость.
Adam Sinicki / Android Authority
С этой простотой использования приходит немного более ограниченный объем. GameMaker Studio 2 — движок для 2D-игр; так что, если вы мечтаете построить следующий Doom , вам нужно искать в другом месте. Но не заблуждайтесь: это все еще IDE профессионального уровня, на которой работают некоторые очень успешные игры. К ним относятся ссылки Minit , Blazing Chrome, Hyper Light Drifter и мой личный фаворит: Katana Zero .
Еще одна оговорка GameMaker Studio заключается в том, что она не бесплатна, в отличие от более мощных Unity и Unreal Engine. Однако цена очень разумна: лицензия Creator стоит 39 долларов. Это позволяет пользователям разрабатывать и публиковать игры для Windows и MacOS. Однако консольные лицензии намного дороже: 799 долларов каждая или 1500 долларов за все три. Лицензии действительны в течение 12 месяцев и не продлеваются. Существуют и другие варианты, такие как лицензия разработчика и лицензия для образовательных учреждений. Существует также 30-дневная пробная версия, чтобы вы могли увидеть, справитесь ли вы с рабочим процессом, прежде чем сделать решающий шаг.
Однако консольные лицензии намного дороже: 799 долларов каждая или 1500 долларов за все три. Лицензии действительны в течение 12 месяцев и не продлеваются. Существуют и другие варианты, такие как лицензия разработчика и лицензия для образовательных учреждений. Существует также 30-дневная пробная версия, чтобы вы могли увидеть, справитесь ли вы с рабочим процессом, прежде чем сделать решающий шаг.
Благодаря этому GameMaker идеально подходит не только для начинающих, но и для художников и дизайнеров, которые хотят создавать игры, не изучая программирование.
На момент написания движка версии 2.3.1.542. Однако чаще всего он известен как «GameMaker Studio 2».
А теперь приступим к обучению в GameMaker Studio!
Как использовать GameMaker Studio 2
Чтобы начать работу с GameMaker Studio 2, сначала создайте новый проект. Затем выберите опцию «Перетаскивание», которую мы будем использовать в этом руководстве по GameMaker Studio.
Подсказка: если вам когда-нибудь понадобится информация или помощь в Интернете, убедитесь, что вы ищете «GameMaker Studio DND». Эта короткая рука гарантирует, что вы получите информацию, относящуюся к версии перетаскивания, а не к языку GameMaker (GML).
Эта короткая рука гарантирует, что вы получите информацию, относящуюся к версии перетаскивания, а не к языку GameMaker (GML).
Adam Sinicki / Android Authority
Теперь вас встретит рабочая область слева и браузер ресурсов справа. Браузер активов позволяет вам видеть все элементы в папке вашего проекта.
Каждой игре нужны спрайты, так что возьмите свои и поместите их в папку Sprites. Если у вас нет собственных спрайтов, вы сможете скачать их из Интернета. Я использую спрайты из старой игры в стиле зеленого экрана, которую я сделал. Этого маленького парня зовут «Би-Бу».
Adam Sinicki / Android Authority
Когда вы вставите спрайт, вы должны увидеть, что он автоматически открывается в отдельном окне для более тщательного изучения. Обратите внимание, что он автоматически имеет поле столкновения; маленький серый контур, окружающий изображение. Это определяет физический размер вашего спрайта и облегчает взаимодействие с окружающей средой. Если вам нужно изменить это, вы можете выбрать раскрывающееся меню «Маска столкновения» слева, а затем выбрать «Вручную» в режиме. Теперь вы сможете перетаскивать поле и изменять его размер по мере необходимости. Убедитесь, что исходный спрайт имеет размер 32×32 пикселя, или измените размеры, нажав «редактировать спрайт». Поле столкновения обычно должно быть того же размера и формы, что и спрайт.
Теперь вы сможете перетаскивать поле и изменять его размер по мере необходимости. Убедитесь, что исходный спрайт имеет размер 32×32 пикселя, или измените размеры, нажав «редактировать спрайт». Поле столкновения обычно должно быть того же размера и формы, что и спрайт.
Когда вы создаете настоящую игру, вы, вероятно, захотите использовать несколько спрайтов для создания анимации. На данный момент мы можем просто использовать статический персонаж, который скользит по экрану. Однако, если вы хотите сделать анимацию бездействия, вы можете просто перетащить другой спрайт рядом с первым на временной шкале, а затем установить FPS в левом верхнем углу.
Adam Sinicki / Android Authority
Создание набора плиток
Я также добавил «набор плиток». Это подборка спрайтов, которые будут использоваться для отрисовки уровней. В данном случае я использую зеленые полупрозрачные квадраты. Само изображение представляет собой большой полупрозрачный PNG с квадратом размером 32×32 пикселя. Этот квадрат находится в левом верхнем углу, но смещен на 32 пикселя вправо. Это будет иметь смысл через мгновение!
Этот квадрат находится в левом верхнем углу, но смещен на 32 пикселя вправо. Это будет иметь смысл через мгновение!
Adam Sinicki / Android Authority
Создайте что-то подобное, а затем поместите его в папку Sprites.
Теперь щелкните правой кнопкой мыши папку «Наборы плиток» и выберите «Создать набор плиток». Когда это откроется, вам нужно будет выбрать спрайт, который вы только что добавили. Теперь установите ширину и высоту плитки на «32».
Это автоматически разделяет изображение на блоки размером 32×32. Верхний левый квадрат всегда является «пустым» изображением. Следующие квадраты позаботятся о плитке, поскольку она выглядит под разными углами. Так что, если у вас есть трава на ваших платформах и грязь по бокам, вы защищены! Умная вещь заключается в том, что есть опция «Auto Tiling», которая автоматически сделает это решение за вас.
Сейчас я использую только две плитки: пустую плитку и плоский квадрат.
Создание комнаты
Теперь самое интересное в этом руководстве GameMaker Studio: создание уровня… или «комнаты».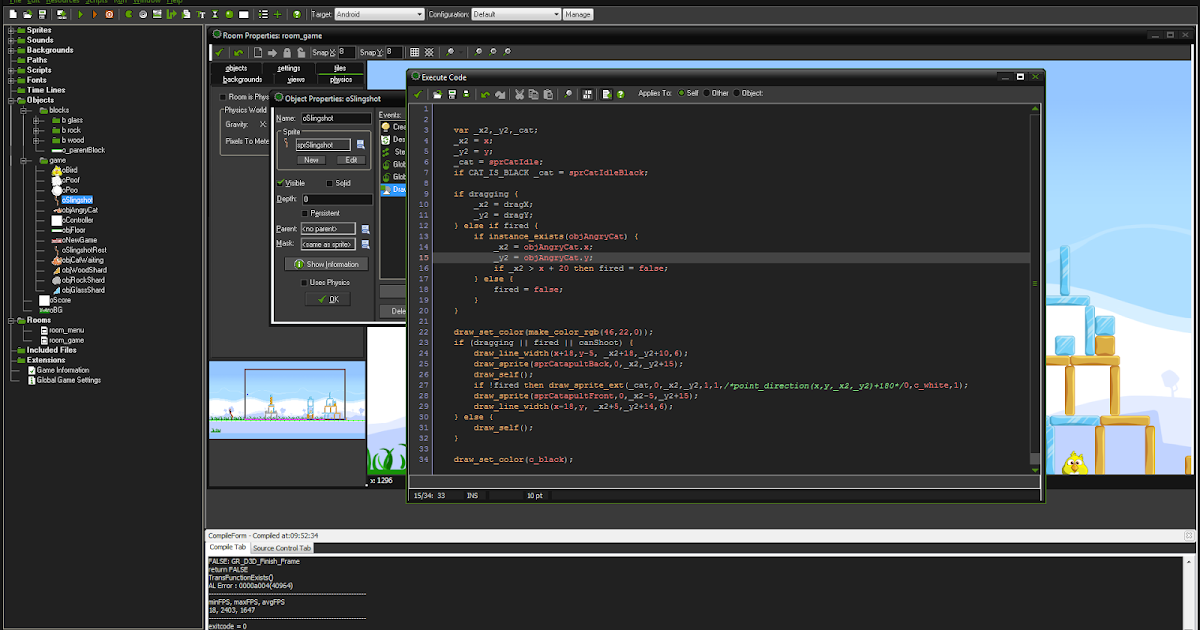 Комнаты — это экраны, которые могут отображать уровни игры или фрагменты уровня. Это эквивалент «сцены» в Unity.
Комнаты — это экраны, которые могут отображать уровни игры или фрагменты уровня. Это эквивалент «сцены» в Unity.
Нажмите на папку «Комнаты» в браузере активов, и вы увидите, что у вас уже есть актив под названием «Комната 1». Откройте его, и вы увидите сетку и редактор комнат.
См. также: Как создать простой 2D-платформер в Unity — Party One
Первое, что нужно сделать, это добавить фон. Просто нажмите на фоновый слой в окне редактора комнаты, затем выберите спрайт под ним. Это должно быть из вашей папки Sprites, поэтому сначала поместите туда изображение. Я использую красивое звездное поле.
Далее нам нужно добавить наши плитки. Вы можете сделать это, щелкнув значок слоя плитки в окне редактора комнат — это выглядит как изометрическая сетка.
Adam Sinicki / Android Authority
Теперь вы сможете выбрать набор плиток для использования. Мы собираемся использовать тот, который мы только что сделали. Затем вы можете просто рисовать на своей сетке, чтобы создать свой макет уровня! Используя тайловый слой, вы также будете создавать меньше работы для графического процессора.
Учебник GameMaker Studio: создание объектов
Adam Sinicki / Android Authority
После того, как уровень нарисован, нам нужен персонаж, чтобы исследовать его. Чтобы создать проигрыватель, щелкните правой кнопкой мыши папку «Объекты» в браузере ресурсов и создайте новый объект. Назовите этот объект «Игрок» и выберите созданный ранее спрайт.
Вы заметите, что теперь у вас есть несколько дополнительных опций. Убедитесь, что вы сняли флажок «использует физику», так как это усложнит задачу.
Мы также собираемся создать еще один объект. который будет полностью пустым объектом с отключенной физикой. Вы можете нажать кнопку «Новый спрайт», чтобы создать это пустое изображение, затем определить размер пустого изображения и его поле столкновения. Это должно быть установлено на 32×32.
Добавление объектов в ром
Пришло время увидеть нашу игру в действии!
Вернитесь на вкладку «Комната» и выберите слой «Экземпляры» в окне редактора комнаты. «Экземпляр» относится к экземпляру объекта, который может взаимодействовать с другими объектами в Комнате. Это означает, что созданный вами персонаж игрока на самом деле является «префабом» или классом, который может иметь несколько идентичных копий, называемых экземплярами. Это не то, о чем вам придется беспокоиться в течение длительного времени, но это полезный контекст!
«Экземпляр» относится к экземпляру объекта, который может взаимодействовать с другими объектами в Комнате. Это означает, что созданный вами персонаж игрока на самом деле является «префабом» или классом, который может иметь несколько идентичных копий, называемых экземплярами. Это не то, о чем вам придется беспокоиться в течение длительного времени, но это полезный контекст!
Оказавшись на слое экземпляров, вы можете просто перетащить своего персонажа на сцену в любое место. Это будет стартовая позиция вашего игрока.
Adam Sinicki / Android Authority
Вы также собираетесь несколько раз перетащить невидимый слой земли и изменить его размер, чтобы он идеально соответствовал месту, где вы нарисовали плитки. Вы можете изменить размер этих объектов, просто взявшись за край и потянув. Это необходимо, потому что сами тайлы находятся в слое Tile и никак не влияют на наши игровые объекты. Конечно, вы могли бы просто использовать объекты со спрайтами для отрисовки своих уровней, но это более эффективный метод с точки зрения GPU и скорости создания уровней.
Добавление гравитации персонажу игрока
Если вы нажмете кнопку «Играть» в верхней части экрана, вы сможете проверить, что вы построили. Прямо сейчас ничего не происходит; нам нужно пройти еще немного, прежде чем этот учебник по GameMaker Studio будет завершен!
Чтобы это исправить, нам нужно добавить в наш плеер «события». Итак, дважды щелкните Player в Asset Browser, а затем выберите Events > Add Event .
Событие — это просто действие или изменение, происходящее в комнате. Первое событие, которое мы собираемся добавить, называется событием «Шаг». Шаг — это, по сути, один круг игрового цикла. Это событие запускается каждый раз, когда игра обновляется. Вот куда мы хотим направить нашу гравитацию!
Поскольку мы используем перетаскивание, мы можем добавить нашу игровую логику, просто выбрав команды из панели инструментов. Вот как будет выглядеть наша логика:
Adam Sinicki / Android Authority
Итак, если есть объект в позиции Y + 2 (два под игроком), тогда установите гравитацию на 0 и установите вертикальную скорость на 0 В противном случае (в противном случае) установите гравитацию на 0,5.
Обязательно отметьте «относительно», чтобы эти позиции относились к объекту игрока.
Создайте эту блок-схему самостоятельно, перетащив элементы справа и поместив их под или рядом с командами, за которыми они логически следуют.
Добавление силы тяжести автоматически заставит вашего игрока упасть. Мы отключаем гравитацию, когда сталкиваемся с другим объектом, но нам также нужно установить вертикальную скорость обратно на 0, чтобы избавиться от любого остаточного импульса. В противном случае перегрузки не позволили бы нашему игроку двигаться!
Добавление элементов управления игроком
Теперь нам нужно добавить события, чтобы наш персонаж мог двигаться. Мы хотим иметь возможность ходить влево и вправо и подпрыгивать в воздухе.
К счастью, у нас есть событие под названием «Key Down», которое также позволяет нам выбрать ключ, который мы хотим прослушать. Это срабатывает всякий раз, когда клавиша нажата, что также означает, что игрок сможет просто удерживать влево или вправо (вместо того, чтобы нажимать кнопку).
Приведенная здесь логика не требует пояснений. Мы проверяем, чистые ли пиксели рядом с нашим игроком. Если да, то игрок перемещается на один шаг в этом направлении:
Adam Sinicki / Android Authority
Сделайте то же самое в другом направлении.
Прыжок немного отличается. Здесь мы собираемся немного переместить игрока в воздухе, чтобы не было столкновения, затем приложим вертикальную силу и установим направление «вверх». Это даст нам хороший, естественный прыжок. Опять же, мы хотим убедиться, что игрок находится на земле, прежде чем что-либо из этого произойдет:
Adam Sinicki / Android Authority
Теперь нажмите кнопку воспроизведения, и вы обнаружите, что действительно можете управлять игроком, исследовать уровень и падать в ямы. Неплохо для примерно 10 минут настройки!
Заключительные комментарии
Adam Sinicki / Android Authority
На этом руководство GameMaker Studio завершено!
Хотя это и не «полная игра», этого достаточно, чтобы получить представление о том, как работает GameMaker Studio и подходит ли она вам. Это мощный инструмент, если вы хотите быстро запустить 2D-игру, и это может быть только хорошо для игр на платформе Android. Дайте нам знать, что вы думаете о GameMaker Studio в комментариях ниже, и если вы хотели бы увидеть руководство по языку GameMaker в будущем. Удачной разработки!
Это мощный инструмент, если вы хотите быстро запустить 2D-игру, и это может быть только хорошо для игр на платформе Android. Дайте нам знать, что вы думаете о GameMaker Studio в комментариях ниже, и если вы хотели бы увидеть руководство по языку GameMaker в будущем. Удачной разработки!
Чтобы получить больше руководств для разработчиков и новостей от Android Authority , зарегистрируйтесь ниже!
Game Maker Studio — Техническая поддержка Мейсона
Студия создателя игр
|
 Эта программа идеально подходит для создания таких вещей, как Galaga или Pacman или других аркадных игр. Наряду с 16-битными ролевыми играми. У меня уже был небольшой опыт работы с этой программой, но мне не терпелось узнать больше. Когда этот проект начался, первое, что я сделал, это зашел на страницу Шона Сполдинга на Youtube. Шон Сполдинг — человек, у которого есть множество видеороликов, посвященных тому, как успешно использовать Gamemaker Studio.
Эта программа идеально подходит для создания таких вещей, как Galaga или Pacman или других аркадных игр. Наряду с 16-битными ролевыми играми. У меня уже был небольшой опыт работы с этой программой, но мне не терпелось узнать больше. Когда этот проект начался, первое, что я сделал, это зашел на страницу Шона Сполдинга на Youtube. Шон Сполдинг — человек, у которого есть множество видеороликов, посвященных тому, как успешно использовать Gamemaker Studio.
 Как я уже сказал, он напоминает Galaga и имеет собственную систему возрождения. Если вы посмотрите рядом со спрайтом игрока, красная точка — это точка возрождения. Я установил для этого кнопку «8» на цифровой клавиатуре. над игроком вы можете видеть врагов. Есть два типа врагов, большие и маленькие. Большие стреляют чаще, но в них легче попасть, а маленькие стреляют не так часто, но в них труднее попасть. Все они стреляют в случайном порядке, и все они движутся по путям. Звездный фон, который вы видите, на самом деле прокручивается в сторону с постоянной скоростью, что делает игру более живой.
Как я уже сказал, он напоминает Galaga и имеет собственную систему возрождения. Если вы посмотрите рядом со спрайтом игрока, красная точка — это точка возрождения. Я установил для этого кнопку «8» на цифровой клавиатуре. над игроком вы можете видеть врагов. Есть два типа врагов, большие и маленькие. Большие стреляют чаще, но в них легче попасть, а маленькие стреляют не так часто, но в них труднее попасть. Все они стреляют в случайном порядке, и все они движутся по путям. Звездный фон, который вы видите, на самом деле прокручивается в сторону с постоянной скоростью, что делает игру более живой.