Adobe Photoshop. Все фильтры (All Filters): Filter Gallery. Часть 1
Продолжается мини-серия классов по работе с фильтрами. Во второй класс «Adobe Photoshop. Все фильтры (All Filters): Filter Gallery» вошли сорок семь фильтров объединенных в раздел Filter Gallery. Эти фильтры предназначены для художественной обработки и стилизации изображений под различные техники живописи. Конечно, не стоит ждать чуда: фильтр не превратит фото любой неулыбчивой женщины в портрет Джоконды. Но при грамотном комплексном применении можно получить интересные результаты.
В этот выпуск попали наборы фильтров:
- Artistic (Имитация)
- Brush Strokes (Штрихи)
- Distort (Искажение)
- Sketch (Эскиз)
- Stylize (Стилизация)
- Texture (Текстура)
Как обычно, мастер-класс на liveclasses, до 23 мая цена класса 990 ₽ с промокодом FILTERS
Так же продолжаю начатую в прошлый раз традицию: по ссылкам лежит конспект класса с кратким описание логики работы фильтров и их настроек. Если кликнуть на любую картинку, в отдельном окне откроется ее почти полноразмерная копия. Еще раз напоминаю: это не развернутая статья, а краткий конспект, написанный как подсказка для проведения занятия. Подробный шестичасовой рассказ можно посмотреть на liveclasses. ЖЖ не смог уместить все в одной записи, здесь первая часть. Вторая лежит вот тут.
Если кликнуть на любую картинку, в отдельном окне откроется ее почти полноразмерная копия. Еще раз напоминаю: это не развернутая статья, а краткий конспект, написанный как подсказка для проведения занятия. Подробный шестичасовой рассказ можно посмотреть на liveclasses. ЖЖ не смог уместить все в одной записи, здесь первая часть. Вторая лежит вот тут.
Filter Gallery (Галерея фильтров)
- Если в Preferences > Plugins (Настройки > Внешние модули) активировать ключ Show all Filter Gallery groups and names (Показать все группы и имена галереи фильтров), все фильтры из галлереи будут показываться среди обычных фильтров
- Могут применяться как смарт-фильтры
- Все фильтры из галереи не работают с 16-битными изображениями
- Настройки размерных параметров и размеры текстур часто малы для полноразмерных картинок (20 Мп)
- Справа над настройками есть выпадающий список со всеми фильтрами галереи по алфавиту
- Левее окно с группировкой фильтров по тематике
- В меню и в группах фильтры отсортированы по алфавиту локализации
- Справа внизу окно для добавления нескольких фильтров
- Порядк действия фильтров снизу вверх, фильтры можно менять местами драг&дропом
- Чтобы наглядно увидеть результат действия фильтров, можно вычесть из обработанную картинку из исходной, наложи с настройками: режим Subtract, Scale 2, Offset 128
Блок Artistic (Имитация)
Colored Pencill (Цветные карандаши)
- Имитация рисования цветными карандашами
- В качестве цвета бумаги выбирает фоновый цвет, затемняя его с помощью собственной настройки
- Pencill Width (Толщина) — задает толщину грифиля карандаша
- Большая толщина приводит к более активному заполнению участков с низкоконтрастной детализацией
- Stroke Preassure (Нажим) — сила давления на карандаш
- Уменьшение нажима не равносильно полупрозрачному наложению на цвет бумаги
- Paper Brightness (Яркость бумаги) — яркость бумаги по шкале в 50 единиц
- Родной цвет бумаги, заданный фоновым цветом, достигается при яркости 50
- Для большей реалистичности результаты с разным нажимом и толщиной штриха можно сложить в режиме Darken или Multiply
- Или использовать маску для проявления деталей на нужных участках
- Работу начинать удобнее с настроек 1: 15: 50
Cutout (Аппликация)
- Имитация аппликации из цветной бумаги
- Эффект напоминает постеризацию, но действует более интеллектуально.

- Number of Levels (Количество уровней) — количество градаций одного оттенка цвета.
- За основу берется усредненный цвет картинки
- Edge Simplicity (Простота краев) — степень упрощения общей формы объекта
- При увеличении простоты не происходит сглаживания границ, они апроксимируются более простыми полигонами.
- Edge Fidelity (Четкость краев) — степень сохранения мелкой детализации
- Уменьшение четкости приводит к эффекту сглаживания, но с сохранением угловатости
- Работу начинать удобнее с настроек 2: 5: 2
Dry Brash (Сухая кисть)
- Имитация рисования сухой кистью, прием рисования краской малонасыщеной связующим веществом на фактуроной поверхности
- Brush Size (Размер кисти) — размер кисти
- Brush Detail (Детализация) — аккуратность прорисовки исходных деталей
- Texture (Текстура) — степень проявления текстуры бумаги
- Аккуратность прорисовки лучше держать на максимуме
- Варианты с разным размером кисти можно комбинировать через управление непрозрачностью
- Работу начинать удобнее с настроек 1: 10: 1
Film Grain (Зернистость фотопленки)
- Имитация пленочного зерна
- Добавляет зернистость только по яркостной компоненте
- Grain (Зерно) — регулирует контрастность зерна.
 Размер зерна не меняет!
Размер зерна не меняет! - Highlight Area (Область светов) — задает тональную ширину зоны светов, в которой происходит осветление картинки и ослабление зерна
- Intensity (Интенсивность) — задает интенсивность ослабления зерна в светах за счет их дополнительной засветки
- При нулевой интенсивности регулировка области светов не меняет изображение
- Работу начинать удобнее с настроек 5: 5: 2
- Размер зерна слишком мал для полноразмерных изображений
Статья в ЖЖ «Пленочное зерно и пленочные плевелы»
Fresco (Фреска)
- Имитация нанесения краски на свежую штукатурку
- Brush Size (Размер кисти) — размер кисти
- Brush Detail (Детализация) — аккуратность прорисовки исходных деталей
- Texture (Текстура) — степень проявления текстуры штукатурки
- Работает достаточно грубо и требует большого исходника, снятого фронтально
- Создает много затемнений и слабо похоже на фреску
- Сравнение с настоящими фресками явно не в пользу фильтра
- Работу начинать удобнее с настроек 2: 8: 1
- Для большей реалистичности желательно дополнительное наложение фактуры стены и трещин
Neon Glow (Неоновый свет)
- Имитирует подсвечивание сцены из темноты неоновым светом
- Изображение переводится в двухцветный вид, где черному сопоставляется основной цвет, а белому фоновый
- Далее картинка «высвечивается» цветом подсветки из «темноты» (основного цвета)
- Glow Size (Область) — размер области свечения вокруг самых светлых участков
- При отрицательных значениях картинка инвертируется и свечение создается вокруг участков ставших «светлыми» после инверсии
- Glow Brightness (Яркость) — яркость подсветки
- Glow Color (Цвет) — цвет подсветки
- При данных настройках картинка больше всего похожа на ч/б версию исходника FC черный: BC белый: 24: 50: Белый
Paint Daubs (Масляная живопись)
- Имитация мазков масляной краской
- Brush Size (Размер кисти) — размер кисти, определяет ширину мазков
- Sharpness (Резкость) — задает резкость отдельного мазка
- При очень больших значениях и на плавных полутоновых переходах вызывает сильный эффект постеризации
- Brush Type: (Кисть) — выбор типа кисти
- При малых значениях резкости разница между кистями проявляется слабо
- Simple (Простая) — обычная кисть
- Light Rough (Светлая грубая) — грубая кисточка, испачканная в белой краске
- Dark Rough (Темная грубая) — грубая кисточка, испачканная в черной краске
- Wide Sharp (Широкая резкая) — широкая кисть с резким краем мазка
- Wide Blurry (Широкая размытая) — широкая кисть со смягченным краем мазка
- Sparkle (Искры) — кисть с яркими блестками вдоль края мазка
- Работу начинать удобнее с настроек 7: 7: Simple
Palette Knife (Шпатель)
- Имитация рисования художественным шпателем — мастихИном
- Stroke Size (Размер штриха) — размер штриха
- Stroke Detail (Детализация) — степень детализации штриха
- При малом значении детализации мазки имеют очень искусственный полигональный вид
- Softness (Сглаживание) — сглаживание границ мазка
- Сглаживание действует довольно слабо, сбивая только мелкий дребезг
- На плавных полутоновых переходах имитация мазков сильно напоминает постеризацию
- Работу начинать удобнее с настроек 15: 3: 10
Plastic Wrap (Целлофановая упаковка)
- Имитирует наложение на изображение целлофановой пленки, вздувающейся на месте контрастных деталей
- Highlight Strength (Подсветка) — контраст (степень выпуклости) вздутий
- Уменьшение подсветки равносильно полупрозрачному наложению на исходник.

- Detail (Детализация) — степень проявления в виде неровностей менее контрастных деталей
- Smootheness (Смягчение) — разглаживание шагрени (мелких деформаций пленки)
- При значении смягчения 1 резко падает эффект вздутия пленки
- Detail (Детализация) напоминает усиление средних частот, а Smootheness (Смягчение) ослабление верхних
- Работу начинать удобнее с настроек 10: 8: 8
Poster Edges (Очерченные края)
- Стилизует картинку под постер с подчеркиванием котрастных границ, за счет их обводки темным цветом
- Edge Thikness (Толщина краев) — ширина черной обводки на границах
- Между соседними значениями толщины может происходить сильное изменение формы контуров
- Edge Intensity (Интенсивность) — степень затемнения обводки
- При нулевом значении интенсивности контура практически не видны
- Posterization (Постеризация) — условное количество уровней постеризации
- При максимальном значении постеризации 6 картинка не сильно отличается от фото
- Работу начинать удобнее с настроек 4: 4: 6
- Фильтр неплохо подходит к портретам, но эффект постеризации практически не заметен на мелких контрастных текстурах
Rough Pastels (Пастель)
- Имитирует рисунок пастелью
- Пастель — пресованные бруски из пигмента со связующей основой, требует для работу рельефную бумагу, в углублениях которой задерживаются кусочки пигмента
- Stroke Length (Длина штриха) — расстояние, на которое размазывается исходная картинка
- Штрихи наносятся по правой диагонали: идут слева-снизу вправо-ввер.
 Направление штриха не настраивается. Как вариант, можно предварительно повернуть изображение перед применением фильтра, а потом развернуть его обратно
Направление штриха не настраивается. Как вариант, можно предварительно повернуть изображение перед применением фильтра, а потом развернуть его обратно - Stroke Detail (Детализация) — определяет степень выраженности штриха, нажим на грифель, насколько много «краски» остается в углублениях бумаги
- Texture: (Текстура) — выбор типа и настройка тектуры бумаги
- Стандартные типы: Brick (Кирпич), Burlap (Мешковина), Canvas (Холст), Sandstone (Известняк)
- Текстуры можно подгружать из внешних psd-файлов
- Следите, чтобы узор текстуры был бесшовным
- Для удобства создания бесшовного патерна можно использовать команду View > View Pattern Preview (Просмотр > Предварительный просмотр узоров)
- Scaling (Масштаб) — масштабирование текстуры
- Relief (Рельеф) — глубина рельефа
- При нулевом значении этого параметра изображение не меняется вне зависимости от остальных настроек
- В отличии от Stroke Detail (Детализация) эта настройка влияет не только на контраст мазков, но и на проявление текстуры за счет светотени
- Light: (Свет) — направление света
- Invert (Инвертировать) — инверсия направления света
- Работу начинать удобнее с настроек 20: 10: Canvas: 100:20
- На крупных снимках сказывается малый размер стандартных текстур
Smudge Stick (Растушевка)
- Имитирует растушевку по правой диагонали, в направлении слева-сверху вправо-вниз
- Stroke Length (Длина штриха) —задает длину штриха при растушевки
- Highlight Area (Область светов) — задает тональную ширину зоны светов, в которой происходит ослабление растушевки
- Intensity (Интенсивность) — задает интенсивность ослабления растушевки в светах за счет их дополнительной засветки
- Работа двух последних настроек напоминает фильтр Film Grain (Зернистость фотопленки)
- Работу начинать удобнее с настроек 4: 4: 2
- Сохраняет тонкие темные детали, растирая их
- Светлые мелкие детали затираются и исчезают
Sponge (Губка)
- Имитирует изображение, оттиснутое смоченной в краске губкой
- Brush Size (Размер кисти) —размер губки
- Definition (Контрастность) — контрастность проявления фактуры губки
- Smoothness (Смягчение) — степень сглаживания фактуры губки
- Работу начинать удобнее с настроек 0: 0: 1
- Очень интересно работает как на мелких деталях, так и на однотонных фонах
- Хорошо срабатывает на пейзажах
Underpainting (Рисование на обороте)
- Имитирует подмалевок — вариант эскиза в живописи, нанесение на холст основных цветовых «пятен», грубая проработка объема и формы основными тонами краски, предназначенная для последующей точной прорисовки
- При нулевых настройках дает размытое изображение
- Brush Size (Размер кисти) —размер кисти
- Texture Coverage (Текстурный фон) — степень проявления текстуры краской на границах мазков, напоминает Stroke Detail (Детализация) в пастели
- Настройки текстуры аналогичны фильтру Rough Pastels (Пастель)
- Texture: (Текстура) — выбор типа и настройка тектуры бумаги.

- Стандартные типы: Brick (Кирпич), Burlap (Мешковина), Canvas (Холст), Sandstone (Известняк)
- Текстуры можно подгружать из внешних psd-файлов
- Scaling (Масштаб) — масштабирование текстуры
- Relief (Рельеф) — глубина рельефа
- Light: (Свет) — направление света
- Invert (Инвертировать) — инверсия направления света
- Работу начинать удобнее с настроек 0: 0: Canvas: 100:20
Watercolor (Акварель)
- Имитация акварели
- Brush Detail (Детализация) — степень прорисовки мелкой детализации
- При очень малых значениях на мелких деталях вылезают артефакты
- Shadow Intensity (Глубина теней) — степень затемнения темных участков
- При значении затемнения теней больше нуля происходит очень сильное затемнение вплоть до полутонов
- Texture (Текстура) — контраст текстуры бумаги
- Работу начинать удобнее с настроек 10: 0: 1
- На мой взгляд, фильтры Smudge Stick (Растушевка), Sponge (Губка) и Watercolor (Акварель) являются одними из самых адекватных вариантов стилизации фотографий под реальную живопись
Brush Strokes (Штрихи)
Accented Edges (Акцент на краях)
- Создает темную или светлую обводку вдоль краев
- Edge Width (Ширина краев) — ширина обводки
- Edge Brightness (Яркость краев) — яркость обводки
- При значении яркости 25 картинка не меняется
- Smootheness (Смягчение) — сглаживание границ картинки перед оконтуриванием
- Работу начинать удобнее с настроек 4: 30: 1
Angled Stroke (Наклонные штрихи)
- Добавляет на изображение наклонные штрихи
- В отличии от цветного карандаша яркость и цвет на картинке сохраняются
- Direction Balance (Баланс направлений) — соотношение левых и правых штрихов
- Stroke Length (Длина штриха) — Длина штрихов
- Sharpness (Резкость) — Резкость штрихов
- Штрихи не затрагивают высоко контрастные границы
- Работу начинать удобнее с настроек 50: 20: 5
Crosshatch (Перекрестные штрихи)
- Добавляет наклонные штрихи с равной пропорцией левых и правых
- Stroke Length (Длина штриха) — Длина штрихов
- Sharpness (Резкость) — Резкость штрихов
- При нулевой длине штрихов и нулевой резкости картинка получается чуть размытая, увеличение резкости добавляет резкость более крупным деталям
- Strength (Интенсивность) — сила воздействия
- При нулевой длине штриха усиливаются эффекты воздействия на картинку
- Работу начинать удобнее с настроек 25: 10: 2
Dark Strokes (Темные штрихи)
- Добавляет косые темные штрихи
- Balance (Баланс) — баланс между основными правыми штрихами и дополнительными левыми
- Увеличение баланса добавляет левых штрихов
- Black Intensity (Содержание черного) — количество дополнительного черного цвета
- Очень быстро затемняет картинку, значения больше 1 использовать с осторожностью
- White Intensity (Содержание белого) — степень защиты светлых участков от появления темных штрихов
- Работу начинать удобнее с настроек 5: 1: 0
Ink Outlines (Обводка)
- Создает тонкую темную обводку вдоль контрастных границ, смазывая само изображение косыми правыми штрихами
- Stroke Length (Длина штриха) — длина штриха, определяющая степень размытия и смазывания исходной картинки
- Dark Intensity (Темные тона) — степень затемнения обводок
- Поскольку обводки появляются даже у низкоконтрастных деталей, большая интенсивность темных тонов сильно затемняет изображение
- Light Intensity (Интенсивность света) — степень осветления изображения
- Кроме осветления самой картинки регулятор подчищает обводки с наименее контрастных деталей
- Интересно срабатывает на пейзажах и натюрмортах
- К портрету лучше не применять, из-за развитой фактуры кожи
- Работу начинать удобнее с настроек 20: 5: 5
Spatter (Разбрызгивание)
- Имитирует разбрызгивание краски с разлетом микрокапель, похоже на технику «набрызг»
- Spray Radius (Радиус разбрызгивания) — размер пятна распыла струи с брызгами
- Smoothness (Смягчение) — уменьшение разлета отдельных микрокапель
- При значении радиус 0 картинка не меняется
- Работу начинать удобнее с настроек 7: 2
Sprayed Strokes (Аэрограф)
- Эффект разбрызгивания краски с перемещением аэрографа в определенном направлении
- Stroke Length (Длина штриха) — длина штриха, скорость перемещения аэрографа
- Spray Radius (Радиус разбрызгивания) — размер пятна распыла струи с брызгами
- При том же значении параметра Spray Radius (Радиус разбрызгивания) размер пятна получается гораздо меньше, чем в предыдущем фильтре
- Stroke Direction: (Направление штрихов:) — направление движения аэрографа
- Работу начинать удобнее с настроек 15: 25
Sumi-e (Суми-э)
- Имитация японской техники живописи тушью по рисовой бумаге
- Поверх слегка размытого изображения накладывается очень темная обводка контрастных деталей
- Stroke Width (Ширина штриха) — ширина обводки
- Stroke Pressure (Нажим) — сила проявления обводки
- Contrast (Контрастность) — повышение контраста изображения
- При всех настройках по нулям получается просто слегка размытая картинка
- Повышение контраста приводит к резкому затемнению изображения
- Работу начинать удобнее с настроек 10: 6: 15
Продолжение здесь.
Как установить фильтры в Фотошоп
Для обработки изображений, их коррекции, используются различные инструменты. Рассмотрим, как установить фильтр в Фотошопе, помогающий изменять фотографии, добавлять различные эффекты, улучшать картинку.
Фильтры по сути — заранее заготовленные изменения, которые применимы к фотографиям при работе в Adobe Photoshop. Стандартный набор включает разные возможности обработки фото: от небольшого усиления резкости до специальных искажений. Применяются в зависимости от задачи, поставленной обработчиком изображения, расширяя возможности графического редактора.
Порой при работе с ФШ пользователи сталкиваются с нехваткой функционала предустановленных плагинов
Функции
Эти инструменты выполняют самые различные задачи:
- очистка, ретуширование изображений;
- самые разнообразные спецэффекты;
- трансформации с эффектами искажения.
Применяются они к целому слою либо к выделенной части. Некоторые функции выполняются сразу при применении опции, для других нужно выбрать параметры в появившемся диалоговом окне, обычно передвигая ползунок.
Некоторые функции выполняются сразу при применении опции, для других нужно выбрать параметры в появившемся диалоговом окне, обычно передвигая ползунок.
Фильтры применяются для достижения различных художественных эффектов
Где они находятся
Не все пользователи знают, какие плагины им доступны, где находятся фильтры в Фотошопе, потому не применяют их. В то же время на некоторых версиях программы могут отсутствовать привычные вам опции. Тогда возникает вопрос, как добавить фильтр в Фотошоп. Рассмотрим эти вопросы по порядку.
Зайдите на верхней панели на вкладку Filter. Там вы увидите установленные стандартные плагины, сгруппированные по виду эффекта, ими выполняемого.
Если стандартных функций, эффектов вам недостаточно, можно найти и дополнительно установить другие.
Наберите в поисковике запрос на бесплатные фильтры на Фотошоп. Вам предоставят выбор сайтов, где сможете познакомиться с характеристиками эффектов, добавляемых к снимкам. Выбирайте подходящий вам, загружайте его на компьютер.
Специальные диски с различными дополнениями продаются в магазинах.
В интернете есть порталы, предлагающих дополнения для графического редактора. Например, на портале www.adobe.com вы найдёте платные и бесплатные надстройки, расширения для продукции этого бренда.
Установка Extract на CS6
Рассмотрим, как установить фильтр на основе CS6. В этой версии отсутствует Extract, потому решаем вопрос, как установить фильтры в Фотошоп CS6.
Найдите Extract и скачайте его на любом из ресурсов. Откройте архив с сохранённым файлом (архивом). Далее установка будет зависеть от формата файла, здесь есть два пути:
- Если файл имеет расширение «.exe», то он является исполняемым, просто запустите его двойным щелчком мыши.
- Если расширение «.8bf», то его нужно вручную добавить в нужную папку, где находятся другие, уже установленные файлы. Делается это так:
- Скопируйте файл из архива нужной версии: 32 или 64 — в буфер обмена.
- Зайдите в «Мой компьютер» — «Локальный диск C» — «Program Files», там пройдите в папку с установленной программой «Adobe».
 Соответственно там есть папка «Adobe Photoshop CS6» с нашей программой.
Соответственно там есть папка «Adobe Photoshop CS6» с нашей программой. - Далее входим в папку «Required», затем в «Plug-Ins», тут находятся плагины. Находим папку «Filters». В неё вставляем наш скопированный файл.
Фильтр появится в общем разделе Photoshop CS6. Перезапустите после установки программу, и пользуйтесь установленным инструментом в своей работе на Фотошопе.
почему моя галерея фильтров неактивна в фотошопе?
Ответ
- Может быть ряд причин, по которым ваша галерея фильтров может отображаться серым цветом в Photoshop.
- Возможно, в Photoshop не установлены фильтры.
- Если вы используете более старую версию Photoshop, у вас может не быть доступа к определенным фильтрам.
- Другая возможность заключается в том, что ваша галерея фильтров заполнена и больше не может вместить изображения.

Галерея фильтров Photoshop отключена Проблема (исправление)
Adobe Photoshop: Параметр фильтра неактивен Исправлено 2022
Почему кнопка фильтра неактивна?
Кнопка фильтра может быть неактивна по нескольким причинам. Одна из возможностей заключается в том, что у вас не настроены никакие фильтры. Вы можете проверить это, нажав на значок шестеренки в верхнем левом углу главного экрана и выбрав «Фильтры». Если у вас не настроены фильтры, кнопка будет неактивна.
Если у вас не настроены фильтры, кнопка будет неактивна.
Если у вас настроены фильтры, но они не работают, тому может быть несколько причин.
Как разблокировать галерею фильтров?
Кнопка фильтра может быть неактивна по нескольким причинам. Одна из возможностей заключается в том, что у вас не настроены никакие фильтры. Вы можете проверить это, нажав на значок шестеренки в верхнем левом углу главного экрана и выбрав «Фильтры». Если у вас не настроены фильтры, кнопка будет неактивна.
Если у вас настроены фильтры, но они не работают, этому может быть несколько причин.
Почему в Excel фильтр отображается серым цветом?
Фильтр отображается серым цветом в Excel, поскольку это недопустимый параметр для рабочего листа.
Как разблокировать серое меню в Excel?
Если меню выделено серым цветом, это может быть связано с тем, что у вас применен фильтр, блокирующий отображение меню.![]() Чтобы разблокировать меню, снимите фильтр.
Чтобы разблокировать меню, снимите фильтр.
Как разблокировать фон в Photoshop?
Есть несколько способов разблокировать фон в Photoshop. Один из способов — сохранить изображение с другим именем файла. Когда вы снова откроете изображение, Photoshop спросит, хотите ли вы использовать исходное имя файла или новое имя файла. Если вы выберете новое имя файла, Photoshop будет использовать сохраненную версию изображения в качестве фона.
Как использовать галерею фильтров в Photoshop 2021?
Чтобы использовать галерею фильтров в Photoshop 2021, выполните следующие действия:
Откройте изображение, которое хотите использовать в качестве образца для галереи фильтров.
На панели инструментов нажмите кнопку Галерея фильтров.
В диалоговом окне «Галерея фильтров» выберите фильтры, которые хотите использовать.
Нажмите OK, чтобы применить фильтры к изображению.
Как добавить фильтр в Photoshop 2022?
Чтобы добавить фильтр в Photoshop 2022, откройте меню «Фильтр» («Окно» > «Фильтр») и выберите нужный фильтр из списка.
Почему фильтр масляной краски окрашен в серый цвет?
Фильтр для масляной краски может быть серым из-за закупорки пор в фильтре. Для очистки фильтра используйте пылесос с насадкой для шланга, чтобы высосать частицы краски из фильтра. Если проблема не устранена, замените фильтр.Для чего используется галерея фильтров?
Галерея фильтров — это функция в Instagram, которая позволяет просматривать публикации людей, на которых вы подписаны, которые были отфильтрованы, чтобы показывать только те фото и видео, которые вам интересны.
Как редактировать фильтр в Photoshop?
Чтобы отредактировать фильтр в Photoshop, откройте меню фильтра («Окно» > «Фильтр») и выберите фильтр, который хотите отредактировать. В диалоговом окне «Фильтр» нажмите кнопку «Изменить», чтобы открыть диалоговое окно «Редактировать фильтр». В этом диалоговом окне вы можете изменить настройки выбранного фильтра.
В диалоговом окне «Фильтр» нажмите кнопку «Изменить», чтобы открыть диалоговое окно «Редактировать фильтр». В этом диалоговом окне вы можете изменить настройки выбранного фильтра.
Почему я не могу редактировать изображение в Photoshop?
Существует несколько причин, по которым вы не сможете редактировать изображение в Photoshop. Одна из возможностей заключается в том, что файл заблокирован. Photoshop мог заблокировать файл, чтобы предотвратить случайное изменение. Если вам не удается отредактировать изображение, вам может потребоваться обратиться за помощью в службу поддержки Adobe.
Как включить Camera Raw в Photoshop?
Есть несколько способов включить Camera Raw в Photoshop:
Откройте Photoshop и выберите «Файл» > «Создать» > «Файл Camera Raw». Откроется диалоговое окно Camera Raw, в котором вы можете выбрать тип используемой камеры и установить некоторые основные параметры.
Вы также можете включить Camera Raw, зайдя в меню Adobe Photoshop («Окно» > «Camera Raw») и выбрав «Включить Camera Raw».
3.
Почему некоторые фильтры недоступны в Photoshop?
Существует несколько причин, по которым некоторые фильтры могут быть недоступны в Photoshop. Одна из причин заключается в том, что фильтр может использоваться другим приложением, например внешним редактором или подключаемым модулем. Другая возможность заключается в том, что для фильтра требуется определенная версия Photoshop, которая в настоящее время недоступна на вашем компьютере.
ПОЧЕМУ режим выделен серым цветом в Photoshop?
Photoshop по умолчанию использует «Стандартный» режим, который представляет собой цветовой режим по умолчанию, предназначенный для печати. Когда вы создаете новый документ в Photoshop, он устанавливает режим по умолчанию «Стандартный». Если вы хотите работать в другом цветовом режиме, вам необходимо изменить режим по умолчанию.
Как отфильтровать галерею моего портфолио?
Есть несколько способов отфильтровать вашу галерею портфолио. Вы можете использовать ключевые слова и фразы или выбирать определенные типы изображений (пейзажи, люди и т. д.). Вы также можете настроить порядок изображений, нажав кнопку «Сортировать» в верхней части галереи.
Галерея фильтров Photoshop — полное руководство по использованию галереи фильтров Photoshop
Галерея фильтров Photoshop содержит набор нескольких фильтров, которые можно применить к изображению. Фильтры можно включать и выключать, вы оставляете параметры фильтров и меняете порядок, в котором фильтр применяется к изображению. Фильтр отображается на предварительном просмотре до того, как он будет применен к изображению. Чтобы получить доступ к параметру фильтра, нажмите кнопку «Фильтр» на панели инструментов, а затем нажмите «Галерея фильтров Photoshop», и справа появится таблица с широким набором фильтров.
Photoshop не только имеет множество встроенных фильтров, но также может использовать сторонние фильтры. Фильтры в Photoshop могут делать что угодно: от изменения цвета до изменения всего внешнего вида изображения. Фильтры также могут улучшить качество изображения. Галерея фильтров Photoshop помогает нам предварительно просмотреть, как будет выглядеть наше изображение после того, как мы наложим на него определенный фильтр. Давайте теперь посмотрим, как мы можем использовать этот инструмент
Фильтры можно применять ко всему слою или смарт-объекту. Применение фильтров к смарт-объекту приведет к неразрушающему применению фильтра. Во-первых, давайте посмотрим, как применить фильтры ко всему слою 9.0003
- Выберите изображение, к которому вы хотите применить фильтр
- Нажмите кнопку «Фильтр» на панели инструментов и откройте «Галерею фильтров». вы выбираете.
- Нажмите кнопку «ОК», и фильтр будет применен.
Теперь давайте рассмотрим шаги по добавлению фильтров неразрушающим образом
- Щелкните правой кнопкой мыши на панели слоев изображения
- Нажмите «Преобразовать в смарт-объект».
 Вы также можете сделать это, щелкнув опцию «Преобразовать в интеллектуальный фильтр» в «Меню фильтров». Это преобразует его в смарт-объект.
Вы также можете сделать это, щелкнув опцию «Преобразовать в интеллектуальный фильтр» в «Меню фильтров». Это преобразует его в смарт-объект. - Добавьте к изображению нужный фильтр, и он будет применен неразрушающим образом.
Фильтры, к которым у нас есть доступ в галерее фильтров Photoshop
В галерее фильтров Photoshop есть список фильтров для 16-битных и 32-битных документов. Фильтры следующие:
Галерея фильтров Photoshop Галерея фильтров Photoshop дает нам доступ к набору эффектов. Мы можем предварительно просмотреть все эти эффекты, прежде чем применять их к изображению. Эти фильтры поддерживают только 8-битные изображения. Нажмите на опцию «Фильтр» и перейдите в «Галерею фильтров», чтобы получить доступ к этим фильтрам. Фильтры организованы в папки, и их можно использовать, просто щелкнув по ним. Эти фильтры настраиваются с помощью всплывающего меню, когда вы нажимаете на фильтр, просто измените настройку и нажмите «ОК», и ваш фильтр будет предварительно просмотрен.
Часто используемые
Адаптивный широкий уголАдаптивный широкий угол используется для улучшения изображений с широким углом, например панорамного изображения. Вы можете получить доступ к этому в опции «Фильтр», и она находится прямо под опцией «Галерея фильтров», или вы можете просто использовать сочетание клавиш «Shift + Ctrl + A».
Коррекция объектива
Этот фильтр можно использовать, если есть какие-либо помехи на изображении, созданном объективом камеры. Вы можете получить к нему доступ через опцию «Фильтр», или вы можете использовать сочетание клавиш «Shift + Ctrl + R». Фильтр коррекции объектива имеет два варианта: «Автокоррекция», которая редактируется автоматически, и «Пользовательский», который имеет различные настройки: геометрические искажения, хроматические аберрации, виньетка, преобразование. Каждая из них используется для исправления помех в изображении, исправления цвета изображения, затемнения краев и исправления перспективы изображения соответственно.
Этот фильтр используется для коррекции любой формы и формы любой части изображения. Когда вы нажмете на этот фильтр в опции «Фильтр», вы получите два инструмента, один из которых — «Деформация вперед», он перемещает пиксели вокруг изображения. Другой инструмент — это инструмент «Реконструкция», который полностью меняет все, что вы сделали с фильтром «Пластика». Вы также можете получить к нему доступ с помощью сочетания клавиш «Shift + Ctrl + X». Вы также можете получить к нему доступ с помощью галереи фильтров Photoshop.
Масляная краскаЭтот фильтр преобразует ваше изображение, которое будет выглядеть как картина маслом. Он создает эффекты мазка, что придает изображению вид масляной живописи. Доступ к нему можно получить в опции «Фильтр», и он находится под фильтром «Пластика».
Точка схода Этот фильтр редактирует изображения в перспективе. С помощью этого фильтра вы можете добавить к изображению множество элементов.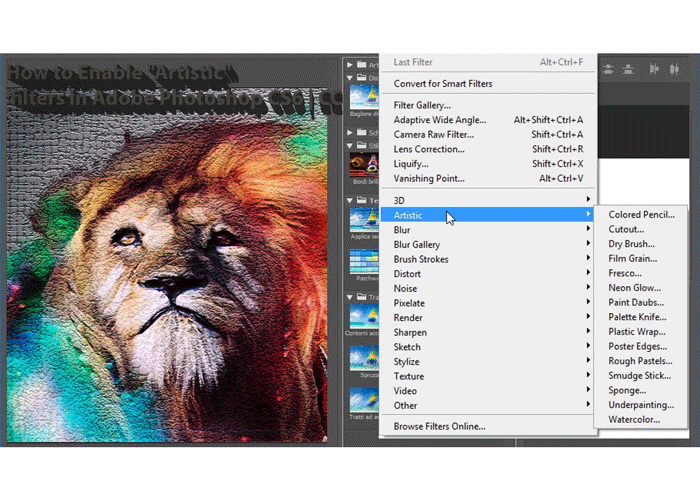 Вы можете указать плоскости изображения, а также добавить рисование, вставку и многое другое. Этот фильтр находится в опции «Фильтр» на панели инструментов, или вы можете использовать ярлык
Вы можете указать плоскости изображения, а также добавить рисование, вставку и многое другое. Этот фильтр находится в опции «Фильтр» на панели инструментов, или вы можете использовать ярлык
«Alt + Ctrl + V».
Фильтр размытияФильтр размытия действует так же, как инструмент размытия. Он скрывает пиксели изображения и делает его более четким. Инструмент размытия имеет множество разновидностей, таких как размытие поля, ирландское размытие, размытие по Гауссу. Чтобы получить к ним доступ, просто нажмите кнопку фильтра в меню и выберите «Размытие», под которым вы найдете все типы инструментов размытия.
Фильтр искажения Фильтр искажения может сделать ваше изображение похожим на нарисованное от руки, шелкографию или набросок. Получите доступ к этому фильтру через меню фильтров и выберите различные типы фильтров, такие как щипок, смещение, полярные координаты, рябь, сдвиг, сферизация, вращение, волна, зигзаг.
Этот фильтр добавляет или удаляет любой тип шума на изображении. Вы можете получить доступ к этому фильтру в меню фильтров на панели инструментов. Если вы добавляете шум к изображению, он создает пиксели на изображении, которые можно отрегулировать с помощью ползунка «Количество» в меню «Добавить шум». Пиксели распределяются двумя способами: «равномерное» и «гауссовское» распределение. Равномерное распределение распределяет пиксели очень точно. Принимая во внимание, что распределение Гаусса распределяется способом Шпакля. Под раздачами вы найдете «Монохроматический» чекер. Если вы установите этот флажок, пиксели будут иметь цвет вашего изображения. Шумовой фильтр имеет множество опций. Это: «Добавить шум», «Удалить пятна», «Пыль и царапины», «Медиана», «Уменьшить шум».
Pixelate Filter Этот фильтр берет все пиксели совпадающих цветов в ячейке и группирует их вместе. Pixelate бывает шести разных типов. Это цветные полутона, кристаллизация, грань, фрагмент, меццо-тинто, мозаика, пуантилизм. При использовании этого фильтра вы столкнетесь с ползунком «Размер ячейки», увеличение или уменьшение ползунка также приведет к увеличению размера квадратных полей.
Это цветные полутона, кристаллизация, грань, фрагмент, меццо-тинто, мозаика, пуантилизм. При использовании этого фильтра вы столкнетесь с ползунком «Размер ячейки», увеличение или уменьшение ползунка также приведет к увеличению размера квадратных полей.
Фильтр рендеринга помогает нам создавать различные эффекты, такие как облака, блики, световые эффекты, волокна. Доступ к этому фильтру можно получить с помощью опции фильтра на панели инструментов.
Фильтр резкостиС помощью фильтра резкости мы можем увеличить контраст пикселей и сфокусироваться на размытой части изображения. У резкости есть 5 опций: «Резкость», «Резкость краев», «Резкость больше», «Умная резкость», «Нерезкая маска»
Фильтр стилизации Фильтр стилизации придает изображению художественный эффект за счет смещения пикселя и увеличения контрастности светлых участков. Он имеет множество параметров, таких как «Рассеивание», «Тиснение», «Выдавливание», «Найти края», «Соляризация», «Плитки», «Отслеживание контура», «Ветер».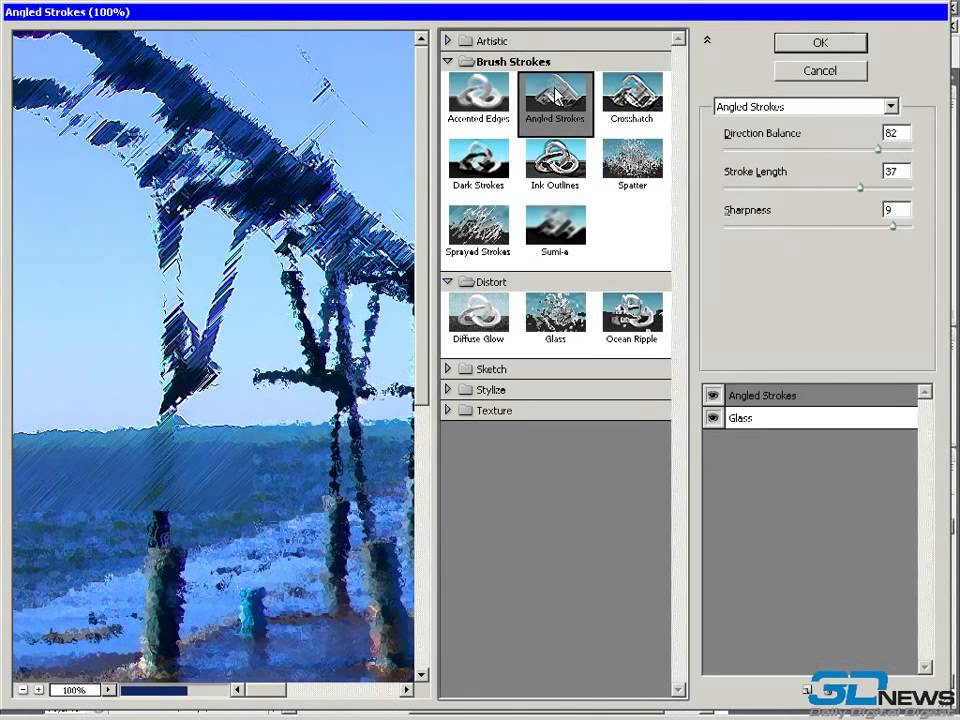
Этот фильтр можно использовать для улучшения движущегося изображения и предотвращения цветового диапазона, который может привести к блеклости цветов. Видео фильтр можно найти под фильтром стилизации в опции «Фильтр». Видео фильтр имеет две разновидности, Деинтерлейс, который помогает улучшить качество движущегося изображения за счет удаления неровных линий, эти линии можно изменить путем дублирования или интерполяции. Цвета NTSC удаляют группу цветов, которые могут вызвать размытие цвета.
Интересные фильтрыДругие фильтры включают «Пользовательский», «Высокочастотный», «Максимум», «Минимум», «Смещение».
Пользовательский: Этот фильтр помогает нам в создании нашего фильтра. Многого можно добиться с помощью индивидуального подхода. Как создать и сохранить кастом будет рассмотрено в следующем разделе.
High Pass: Помогает нам улучшить края нашего изображения, увеличивая высокие частоты изображения и уменьшая низкие частоты изображения. Это неразрушающий метод фильтрации вашего изображения.
Это неразрушающий метод фильтрации вашего изображения.
Максимум: Этот фильтр помогает нам распределить белые части изображения и заблокировать черные области.
Минимум: Этот фильтр действует противоположно максимальному фильтру. Он расширяет черную часть изображения и блокирует белые области.
Смещение: Это может помочь нам заполнить пространство изображения или нечетную область, перемещая изображение определенным образом и закрывая область копией исходного изображения.
Почему галерея фильтров иногда недоступна?Ваша галерея фильтров Photoshop неактивна? Это распространенная проблема, которая может возникнуть по нескольким причинам.
Одна из причин заключается в том, что выбранное изображение может быть 16-битным.
Параметр фильтра нельзя применить к изображению, поскольку некоторые фильтры не обновлены до 16-битного или 32-битного канала. Это приводит к тому, что галерея фильтров становится серой. Чтобы решить эту проблему, выполните следующие действия
Чтобы решить эту проблему, выполните следующие действия
- Перейдите к параметру «Изображение» на панели инструментов
- Выберите «Режим»
- Теперь вы можете изменить изображение с 16-битного на 8-битное, и вам должно быть доступно меню фильтров.
Убедитесь, что выбран режим изображения RGB вместо CMYK.
Вы можете изменить режим изображения с помощью
- Шаг 1: «Режим» в разделе изображения
- Шаг 2: Выберите «Цвет RGB», и галерея фильтров снова станет доступна.
Выбранные слои заблокированы.
- Шаг 1. Разблокируйте слой, щелкнув правой кнопкой мыши заблокированный слой
- Шаг 2: Щелкните «Разблокировать слой» или щелкните логотип «Заблокировать» на слое. Это может заставить фильтр работать.
Проблемы, связанные с графическим процессором.
Если вы не можете найти определенные параметры, такие как галерея размытия, эффекты масляной краски и т. д., возможно, проблема связана с графическим процессором вашего компьютера. Если на вашем компьютере нет графического процессора, вам необходимо его установить, если графический процессор отключен, вам просто нужно включить его. Чтобы включить графический процессор.
Если на вашем компьютере нет графического процессора, вам необходимо его установить, если графический процессор отключен, вам просто нужно включить его. Чтобы включить графический процессор.
- Шаг 1: Перейдите к опции «Редактировать» на панели инструментов.
- Шаг 2: Выберите опцию «Настройки». Откроется окно, в котором будет опция «Производительность».
- Шаг 3: Выберите параметр «Производительность», и вы увидите флажок «Использовать графический процессор».
- Шаг 4: Установите флажок «Использовать графический процессор», если он не установлен. Это может включить фильтры, которые раньше были недоступны.
Как создавать и добавлять пользовательские фильтры в Photoshop?
В галерее фильтров Photoshop есть множество уникальных и креативных фильтров, о которых мы вкратце рассказали. Одним из таких фильтров была опция «Пользовательский фильтр», с помощью которой мы можем создать новый фильтр. Чтобы создать настраиваемый фильтр, выполните следующие действия.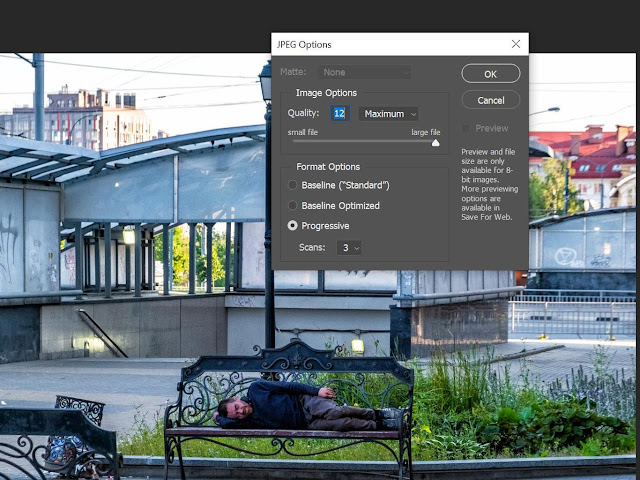
Дальнейшие действия
- Нажмите кнопку «Фильтр» на панели инструментов.
- Перейдите к опции «Другое» и выберите «Пользовательский фильтр».
- Откроется окно с 25 полями, каждое из которых представляет собой значение пикселя. Вы можете ввести любое число от «-9От 99 до 999 дюймов в этих коробках. Эти числа придают пикселям изображения массу. Добавление разных значений к разным полям даст много вариаций для всех пикселей изображения.
- Выберите текстовое поле и введите желаемое значение пикселей. Введите значения в зависимости от того, насколько яркость пикселя вы хотите увеличить. Если вы введете значение «-999», изображение станет очень темным, так как яркость установлена на очень большое значение. Если вы введете значение «999», изображение станет очень ярким.
- Также добавьте значения в другие текстовые поля. Имейте в виду, вам не обязательно заполнять все текстовые поля.
- Введите значение «Масштаб», которое находится под всеми 25 текстовыми полями.
 Значение масштаба должно быть суммой всех значений пикселей, которые вы ввели. Если сумма отрицательная или положительная, используйте положительное значение для значения шкалы. Значение масштаба может быть любым от 1 до 9999.
Значение масштаба должно быть суммой всех значений пикселей, которые вы ввели. Если сумма отрицательная или положительная, используйте положительное значение для значения шкалы. Значение масштаба может быть любым от 1 до 9999. - Введите значение «Смещение». Введите значение, которое можно добавить к уравнению масштаба. Значение может быть любым от -9От 999 до 9999.
- Шаг 8. Нажмите «ОК», и пользовательский фильтр будет применен к каждому пикселю. Если вы хотите увидеть, как выглядит изображение до применения фильтра, установите флажок «Предварительный просмотр».
Если вы хотите сохранить новый фильтр, просто нажмите кнопку «Сохранить», и новый фильтр будет сохранен в виде файла .ACF
Как загрузить фильтр в Photoshop?
Чтобы загрузить сохраненный фильтр в Photoshop и получить к нему доступ в галерее фильтров Photoshop, выполните следующие действия.
- Найдите и перейдите туда, где сохранен фильтр.
- Нажмите кнопку «Пуск» Windows, затем нажмите «Локальный диск C».

- Выберите файлы программы и дважды щелкните «Adobe», затем дважды щелкните текущую версию Photoshop.
- Перейдите в раздел «Плагины» и скопируйте сюда свой фильтр.
- Перейдите в Photoshop и выберите опцию «Фильтр», и вы сможете увидеть свой фильтр здесь. Нажмите на фильтр и начните его использовать.
Вывод
Галерея фильтров Photoshop содержит множество творческих фильтров, которые можно предварительно просмотреть и применить к изображению. Вы также можете создать свой фильтр или загрузить его на свой компьютер, а затем загрузить в Photoshop. Если вы не можете получить доступ к своим фильтрам в галерее фильтров Photoshop, просто проверьте, не заблокированы ли слои или вы используете RGB вместо CMYK. Проверьте, поддерживается ли изображение фильтрами, которые вы используете, и есть ли у вас графический процессор, чтобы использовать все фильтры, поскольку некоторые из них не будут работать без графического процессора. Фильтры — отличный и быстрый способ стилизации и редактирования изображения.
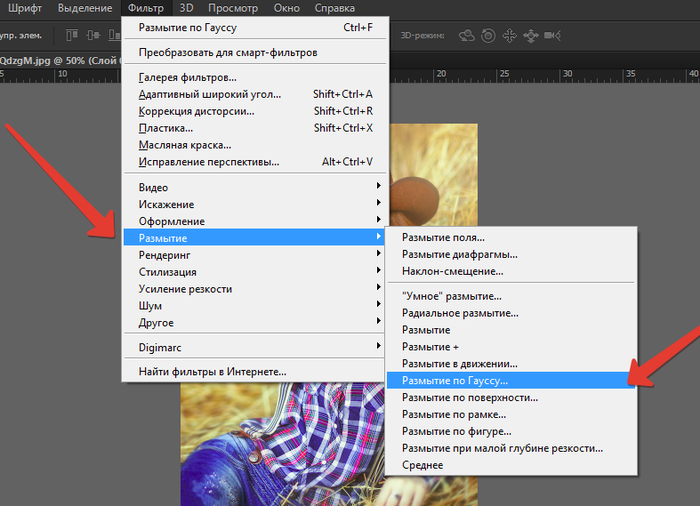
 Размер зерна не меняет!
Размер зерна не меняет!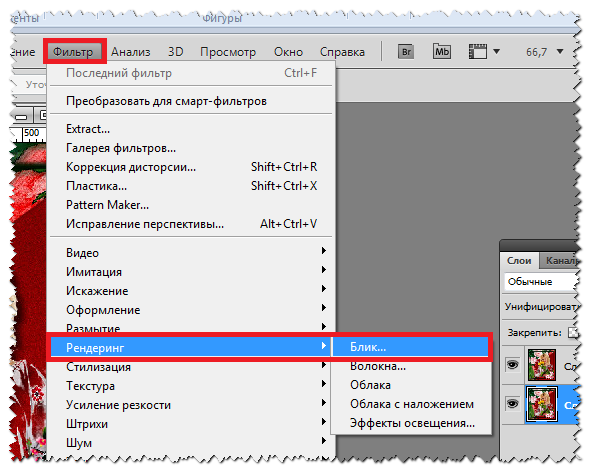
 Направление штриха не настраивается. Как вариант, можно предварительно повернуть изображение перед применением фильтра, а потом развернуть его обратно
Направление штриха не настраивается. Как вариант, можно предварительно повернуть изображение перед применением фильтра, а потом развернуть его обратно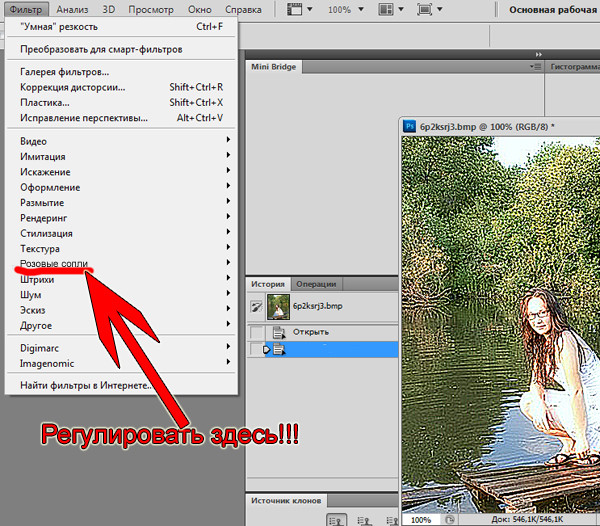
 Соответственно там есть папка «Adobe Photoshop CS6» с нашей программой.
Соответственно там есть папка «Adobe Photoshop CS6» с нашей программой.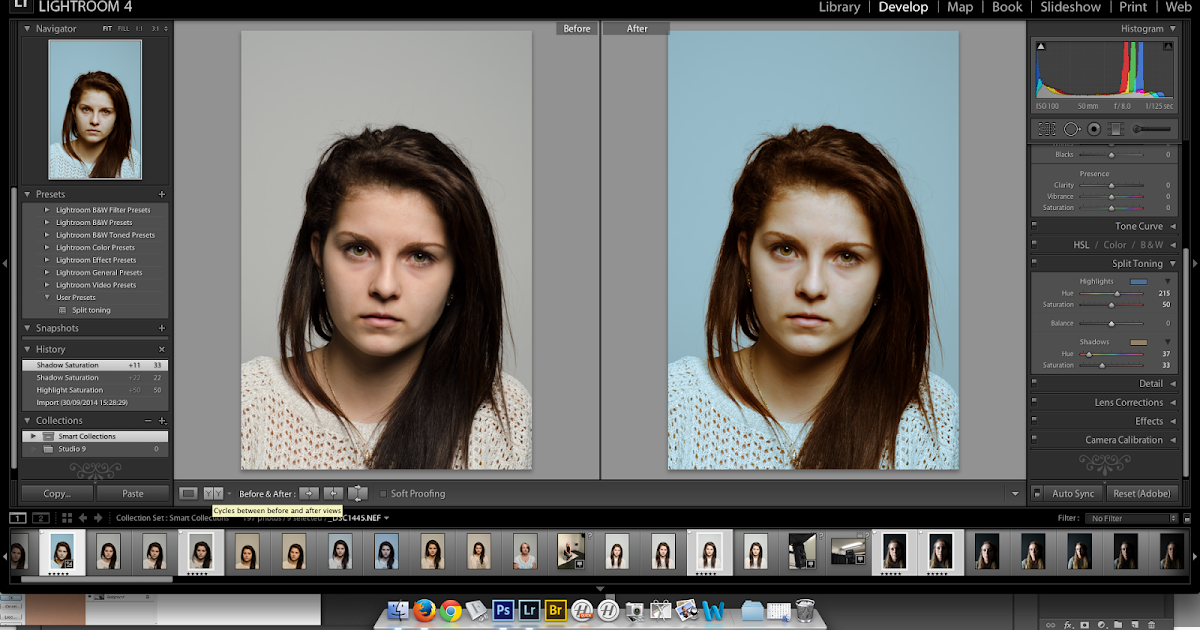
 Вы также можете сделать это, щелкнув опцию «Преобразовать в интеллектуальный фильтр» в «Меню фильтров». Это преобразует его в смарт-объект.
Вы также можете сделать это, щелкнув опцию «Преобразовать в интеллектуальный фильтр» в «Меню фильтров». Это преобразует его в смарт-объект.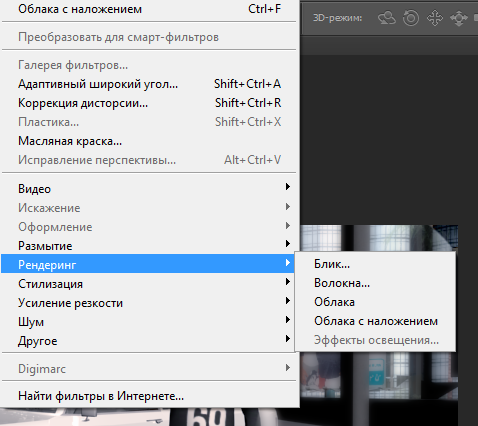 Значение масштаба должно быть суммой всех значений пикселей, которые вы ввели. Если сумма отрицательная или положительная, используйте положительное значение для значения шкалы. Значение масштаба может быть любым от 1 до 9999.
Значение масштаба должно быть суммой всех значений пикселей, которые вы ввели. Если сумма отрицательная или положительная, используйте положительное значение для значения шкалы. Значение масштаба может быть любым от 1 до 9999. 