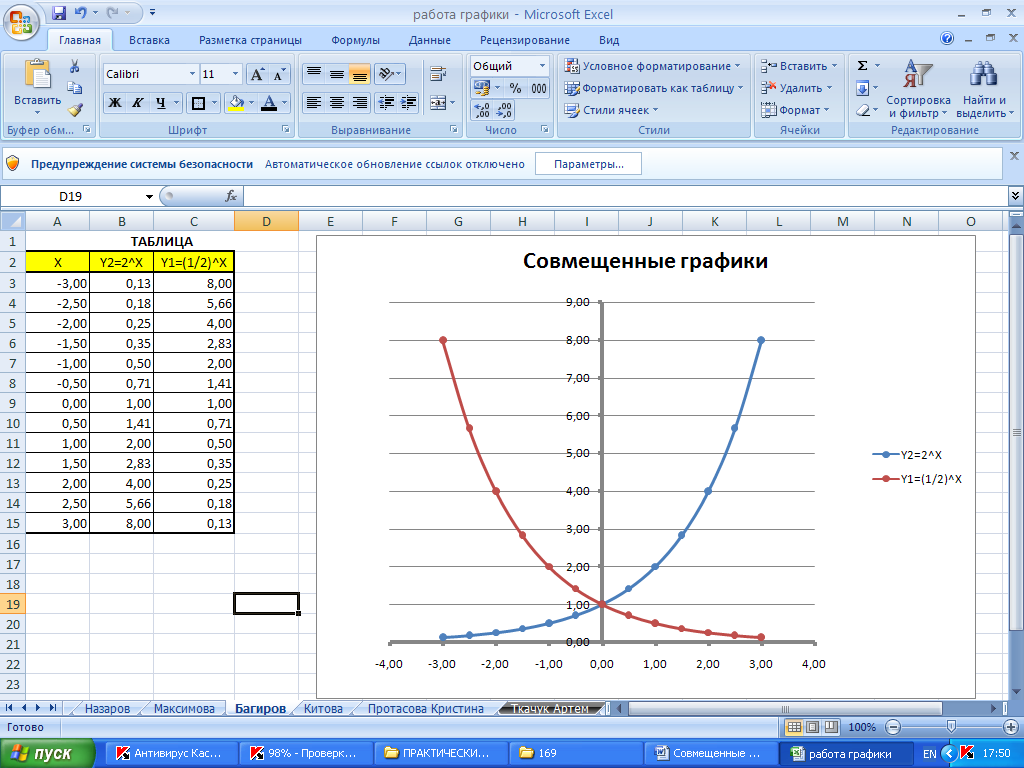ЗАНЯТИЕ 2. ИСПОЛЬЗОВАНИЕ МАТЕМАТИЧЕСКИХ ФУНКЦИЙ
Функция Excel- это заранее определенная формула, которая работает с одним или несколькими значениями и возвращает результат.
Функции в Excel используются для выполнения стандартных вычислений в рабочих книгах. Значения, которые употребляются для вычисления функций, называются аргументами. Значения, возвращаемые функциями в качестве ответа, называются результатами.
Чтобы использовать функцию, нужно ввести ее как часть формулы в ячейку рабочего листа. Последовательность, в которой должны располагаться применяемые в формуле символы, называется синтаксисом функции.
Все функции используют одинаковые основные правила синтаксиса. Если Вы нарушите правила синтаксиса, Excel выдаст сообщение о том, что в формуле имеется ошибка.
Правила синтаксиса при записи функций:
Если функция появляется в самом начале формулы, ей должен предшествовать знак равенства, как обычно в начале формулы.
Аргументы функции записываются в круглых скобках сразу за названием функции и отделяются друг от друга символом точка с запятой «;». Скобки позволяют определить, где начинается и где заканчивается список аргументов. Внутри скобок должны располагаться аргументы. Помните о том, что при записи функции должны присутствовать открывающая и закрывающая скобки, при этом не следует вставлять пробелы между названием функции и скобками.
Скобки позволяют определить, где начинается и где заканчивается список аргументов. Внутри скобок должны располагаться аргументы. Помните о том, что при записи функции должны присутствовать открывающая и закрывающая скобки, при этом не следует вставлять пробелы между названием функции и скобками.
В качестве аргументов можно использовать числа, текст, логические значения, массивы, значения ошибок или ссылки. Аргументы могут быть как константами, так и формулами. В свою очередь эти формулы могут содержать другие функции. Функции, являющиеся аргументами другой функции, называются вложенными. В формулах Excel можно использовать до семи уровней вложенности функций.
Задаваемые входные параметры должны иметь допустимые для данного аргумента значения. Некоторые функции могут иметь необязательные аргументы, которые могут отсутствовать при вычислении значения функции.
При вводе функций пользуются мастером функций или вкладкой Формулы. В данном окне отображаются следующие категории:
Рис. 2.1. Список категорий функций.
2.1. Список категорий функций.
Категория. Служит для отображения списка всех категорий, которым назначены различные функции. Выберите категорию для просмотра соответствующих функций в поле списка, расположенном ниже. Для открытия окна Мастера функций используйте кнопку Вставить функцию. Для просмотра всех функций в алфавитном порядке без учёта категории выберите Полный алфавитный перечень.
Рис. 2.2. Окно Мастера функций
Функция. Служит для отображения функций, соответствующих выбранному типу. Чтобы выбрать функцию, дважды щёлкните её. Если щёлкнуть функцию один раз, отображается её краткое описание.
Поля ввода аргументов. При двойном щелчке по функции в правой части диалогового окна отображается поле (или поля) ввода аргумента. Для выбора в качестве аргумента ссылки на ячейку щёлкните по ячейке или перетащите требуемый диапазон на листе, удерживая левую кнопку мыши. В поле можно также ввести числовые и другие значения, либо ссылки. Для вставки полученного результата в электронную таблицу нажмите кнопку «ОК».
Рис. 2.3. Поле ввода аргументов
Свернуть / Развернуть Щёлкните значок Свернуть , чтобы уменьшить диалоговое окно до размера поля ввода. После этого легче отметить нужную ссылку на листе. Потом значок автоматически превращается в значок Развернуть. Щёлкните его, чтобы восстановить исходные размеры диалогового окна.
Диалоговое окно будет автоматически свернуто, если щёлкнуть мышью внутри листа. После отпускания кнопки мыши диалоговое окно будет восстановлено, и диапазон ссылок, определенный с помощью мыши, будет выделен в документе мигающей пунктирной рамкой.
Математические и логические функции в Excel
Похожие презентации:
Функции в Excel
Логические функции Microsoft Excel
Логические функции в MS Excel
Логические функции. Функция IF
Элементы математической логики. Логические функции Excel. (Лекция 6)
Работа с формулами и функциями в Excel
Логические функции в Excel. (Урок 52)
Логические функции
Электронные таблицы Excel 2007. Встроенные функции
Встроенные функции
Использование логических функций в excel
1. Презентация
тема: Математические илогические функции в Excel.
2. 1 ) Математические функции:
• Функция СУММ (SUM) суммируетмножество чисел.
=СУММ(числа)
Аргумент числа может включать до 30
элементов, каждый из которых может
быть числом, формулой, диапазоном
или ссылкой на ячейку, содержащую
или возвращающую числовое значение.
3. Функции ОКРУГЛ, ОКРУГЛВНИЗ, ОКРУГЛВВЕРХ
• Функция ОКРУГЛ (ROUND) округляетчисло, задаваемое ее аргументом, до
указанного количества десятичных
разрядов:
=ОКРУГЛ(число;количество_цифр)
4. Функции ЧЁТН и НЕЧЁТ
• Для выполнения операций округленияможно использовать функции ЧЁТН
(EVEN) и НЕЧЁТ (ODD). Функция ЧЁТН
округляет число вверх до ближайшего
четного целого числа. Функция НЕЧЁТ
округляет число вверх до ближайшего
нечетного целого числа.
=ЧЁТН(число)
=НЕЧЁТ(число)
5.
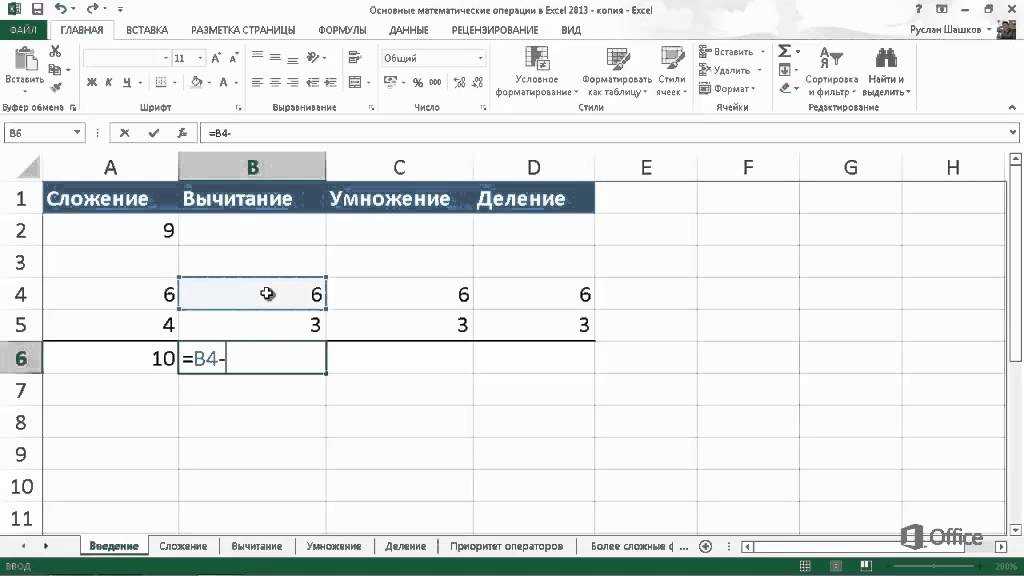 Функции ОКРВНИЗ, ОКРВВЕРХ• Функции ОКРВНИЗ (FLOOR) и
Функции ОКРВНИЗ, ОКРВВЕРХ• Функции ОКРВНИЗ (FLOOR) иОКРВВЕРХ (CEILING) тоже можно
использовать для выполнения
операций округления.
=ОКРВНИЗ(число;точность)
=ОКРВВЕРХ(число;точность)
6. Функции ЦЕЛОЕ и ОТБР
• Функция ЦЕЛОЕ (INT) округляетчисло вниз до ближайшего целого
и имеет следующий синтаксис:
=ЦЕЛОЕ(число)
7. Функции СЛЧИС и СЛУЧМЕЖДУ
• Функция СЛЧИС (RAND) генерируетслучайные числа, равномерно
распределенные между 0 и 1, и
имеет следующий синтаксис:
=СЛЧИС()
8. Функция ОСТАТ
• Функция ОСТАТ (MOD) возвращаетостаток от деления и имеет
следующий синтаксис:
=ОСТАТ(число;делитель)
9. Функция КОРЕНЬ
• Функция КОРЕНЬ (SQRT)возвращает положительный
квадратный корень из числа и
имеет следующий синтаксис:
=КОРЕНЬ(число)
10. Функция ЧИСЛОКОМБ
• Функция ЧИСЛОКОМБ (COMBIN)определяет количество возможных
комбинаций или групп для
заданного числа элементов.
 Эта
Этафункция имеет следующий
синтаксис:
=ЧИСЛОКОМБ(число;число_вы
бранных)
11. 2) Логические функции
Логические выражения используются длязаписи условий, в которых сравниваются
числа, функции, формулы, текстовые или
логические значения. Любое логическое
выражение должно содержать по крайней
мере один оператор сравнения, который
определяет отношение между элементами
логического выражения.
12. Список операторов сравнения
• = Равно• > Больше
• < Меньше
• >= Больше или равно
• <= Меньше или равно
• <> Не равно
13. Функции ИСТИНА и ЛОЖЬ
• Функции ИСТИНА (TRUE) и ЛОЖЬ(FALSE) предоставляют альтернативный
способ записи логических значений
ИСТИНА и ЛОЖЬ. Эти функции не
имеют аргументов и выглядят
следующим образом:
=ИСТИНА()
=ЛОЖЬ()
14. Функция ЕПУСТО
• Если нужно определить, являетсяли ячейка пустой, можно
использовать функцию ЕПУСТО
(ISBLANK), которая имеет
следующий синтаксис:
=ЕПУСТО(значение)
English Русский Правила
Список функций Excel с примерами и примерами файлов (100 лучших) 2 4.
 Функция СУММЕСЛИ
Функция СУММЕСЛИ5. ИНДЕКС Функция
6. Функция ВПР
7. Функция IFNA
8. Функция СЛЧИС
9. Функция СУММ
10. Функция ИЛИ
Другие уроки
9002 8 1. Функция ЕСЛИЕСЛИ Функция возвращает значение, если указанное вами условие истинно, иначе какое-либо другое значение. Проще говоря, функция ЕСЛИ может сначала проверить условие и вернуть значение на основе результата этого условия.
Синтаксис
IF(логическая_проверка,значение_если_истина,значение_если_ложь)
Аргументы
- логическая_проверка: Условие, которое вы хотите оценить.
- value_if_true: Значение, которое вы хотите получить, если это условие истинно.
- value_if_false: Значение, которое вы хотите получить, если это условие имеет значение FALSE.
Примечания
- Максимальное количество вложенных условий, которые вы можете выполнить, равно 64.

- Вы можете использовать операторы сравнения для оценки условия.
Пример
В приведенном ниже примере мы использовали оператор сравнения для оценки различных условий.
- Мы использовали специальный текст, чтобы получить результат, если условие выполнено или нет.
- Вы также можете использовать TRUE и FALSE для получения результата.
- Если вы пропустите указание значения, чтобы получить результат, если условие истинно, оно вернет ноль.
- И если вы пропустите указание значения, чтобы получить результат, если условие ЛОЖЬ, оно вернет ноль.
В приведенном ниже примере мы использовали функцию ЕСЛИ для создания формулы вложения.
Мы указали условие, и если это условие ложно, то мы использовали другой ЕСЛИ для оценки другого условия и выполнения задачи, а если это условие ЛОЖЬ, мы использовали другой ЕСЛИ.
Таким образом, мы пять раз использовали ЕСЛИ для создания формулы вложенности. Вы можете использовать то же самое 64 раза для формулы вложения.
2. Функция ЕСЛИОШИБКА
Функция ЕСЛИОШИБКА возвращает определенное значение в случае возникновения ошибки. Простыми словами, он может проверить значение, и если это значение является ошибкой, он возвращает указанное вами значение.
Синтаксис
ЕСЛИОШИБКА(значение, значение_если_ошибка)
Аргументы
- значение: Значение, которое вы хотите проверить на наличие ошибки.
- value_if_error: Значение, которое вы хотите получить в ответ при возникновении ошибки.
Примечания
- Функция ЕСЛИОШИБКА связана с возникновением ошибки, а не с типом ошибки.
- Если пропустить указание значения или значения_если_ошибка, в результате будет возвращено 0.
- Он может проверять #N/A, #REF!, #DIV/0!, #VALUE!, #NUM!, #NAME? и #NULL!.
- Если вы оцениваете массив, он вернет массив результатов для каждого указанного элемента.
Пример
В приведенном ниже примере мы использовали функцию ЕСЛИОШИБКА для замены #DIV/0! с каким-то осмысленным текстом.
IFERROR совместим только с версией 2007 и более ранними. Чтобы решить эту проблему, вы можете использовать ISERROR.
3. Функция TRUNC
Функция TRUNC возвращает целое число после усечения исходного числа. Проще говоря, он удаляет десятичные дроби из числа с определенной точностью, а затем возвращает целую часть результата.
СинтаксисTRUNC(число, [число_цифр])
Аргументы- число: 900 04 Число, которое вы хотите обрезать.
- [num_digits]: Число, указывающее точность усечения числа.
- Если вы пропустите указание нескольких, он вернется с ошибкой.
- Округление от нуля.
- Если у вас есть два кратных на одном и том же расстоянии, будет возвращено кратное, которое больше числа, которое вы округляете.
Пример
В приведенном ниже примере мы использовали TRUNC для усечения данных для удаления времени из дат.
4. Функция СУММЕСЛИ
Функция СУММЕСЛИ возвращает сумму чисел, которые удовлетворяют заданному вами условию . Проще говоря, он рассматривает и вычисляет только сумму значений, удовлетворяющих условию.
СинтаксисСУММЕСЛИ(диапазон, критерии, [сумма_диапазон])
Аргументы- диапазон: Диапазон ячеек, из которых вы хотите проверить критерии.
- критерии: Критерий, который может быть числом, текстом, выражением, ссылкой на ячейку или функцией.
- [sum_range]: Диапазон ячеек со значениями, которые вы хотите суммировать.
- Если sum_range опущен, ячейки в диапазоне будут суммированы.
- Обязательно используйте двойные кавычки для указания текстовых критериев или критериев, включающих математические символы, которые должны быть заключены в двойные кавычки.

- Размер диапазона критериев и диапазона суммы должен быть одинаковым.
Пример
В приведенном ниже примере мы указали A1:A9 в качестве диапазона критериев и B1:B9 в качестве диапазона суммы, после чего мы указали критерии в A12, которые имеют значение C.
Вы можете также вставляйте критерии непосредственно в функцию. В приведенном ниже примере мы использовали подстановочный знак звездочки, чтобы указать критерий с буквой «S».
И, если вы пропустите указание диапазона суммы, вы получите сумму диапазона критериев. Но это будет возможно только в том случае, если диапазон критериев имеет числовые значения.
5. Функция ИНДЕКС
Функция ИНДЕКС возвращает значение из списка значений на основе его порядкового номера. Простыми словами, ИНДЕКС возвращает значение из списка значений, и вам нужно указать позицию этого значения.
Синтаксис ИНДЕКС имеет два разных синтаксиса. В first вы можете использовать форму индекса в виде массива, чтобы просто получить значение из списка, используя его позицию.
ИНДЕКС(массив, номер_строки, [номер_столбца])
В секунде вы можете использовать реферальную форму, которая реже используется в реальной жизни, но вы можете использовать ее, если у вас есть более одного диапазона для получения ценности.
ИНДЕКС(ссылка, номер_строки, [номер_столбца], [номер_области])
Аргументы- массив: диапазон ячеек или константа массива.
- ссылка: Диапазон ячеек или несколько диапазонов.
- row_number: Номер строки, из которой вы хотите получить значение.
- [col_number]: Номер столбца, из которого вы хотите получить значение.
- [номер_области]: Если вы ссылаетесь на несколько диапазонов ячеек (используя ссылочный синтаксис), укажите число, чтобы ссылаться на диапазон из всех этих.
- Если указаны аргументы row_num и column_num, будет возвращено значение в ячейке на пересечении обоих.

- Если указать row_num или column_num как 0 (ноль), будет возвращен массив значений для всего столбца или строки соответственно.
- Когда номер_строки и номер_столбца выходят за пределы допустимого диапазона, возвращается ошибка #ССЫЛКА!.
- Если area_number превышает указанные вами диапазоны чисел, возвращается #REF!.
Пример 1. Использование МАССИВА для получения значения из списка
В приведенном ниже примере мы использовали функцию ИНДЕКС для получения количества за июнь месяц. В списке Jun находится на 6-й позиции (6-я строка), поэтому я указал 6 в row_number. INDEX вернул в результате значение 1904.
И если вы ссылаетесь на диапазон с более чем одним столбцом, вы должны указать номер столбца.
Пример 2. Использование REFERENCE для получения значения из нескольких списков
В приведенном ниже примере вместо выбора всего диапазона за один раз я выбрал его как три разных диапазона. В последнем аргументе мы указали 2 в area_number, который будет определять диапазон для использования из этих трех разных диапазонов.
Теперь во втором диапазоне мы имеем в виду 5-ю строку и 1-й столбец. ИНДЕКС вернул значение 172, которое находится в 5-й строке во 2-м диапазоне.
6. Функция ВПР
Функция ВПР ищет значение в первом столбце таблицы и возвращает значение из той же строки совпадающего значения, используя номер индекса. Проще говоря, выполняет вертикальный поиск.
СинтаксисВПР(искомое_значение,табличный_массив,кол_номер_индекса,диапазон_просмотра)
Аргументы- 90 041 искомое_значение: Значение, которое вы хотите найти в столбце. Вы можете сослаться на ячейку, которая имеет значение поиска, или вы можете напрямую ввести это значение в функцию.
- table_array: Диапазон ячеек, именованный диапазон, в котором вы хотите найти значение.
- col_index_num: Число представляет номер столбца, из которого вы хотите получить значение.

- range_lookup: Используйте false или 0 для точного совпадения и true или 1 для соответствующего совпадения. Значение по умолчанию — Истина.
- Если функция ВПР не может найти искомое значение, она возвращает #Н/Д.
- ВПР может дать вам только значение, которое находится справа от значения поиска. Если вы хотите посмотреть на правую сторону, вы можете использовать для этого ИНДЕКС и ПОИСКПОЗ.
- Если вы используете точное совпадение, оно будет соответствовать только первому значению в столбце.
- Вы также можете использовать подстановочные знаки с функцией ВПР.
- Вы можете использовать ИСТИНА или 1, если хотите найти подходящее совпадение, и ЛОЖЬ или 0 для точного совпадения.
- Если вы используете подходящее совпадение (True): будет возвращено следующее наименьшее значение из списка, если нет точного совпадения.
- Если искомое значение меньше наименьшего значения в списке, функция ВПР вернет #Н/Д.

- Если существует точное значение, которое вы ищете, оно даст вам это точное значение.
- Убедитесь, что вы отсортировали список по возрастанию.
Пример
1. Использование функции ВПР для категорий
В приведенном ниже примере у нас есть список учащихся с оценками, которые они набрали, и в столбце примечаний мы хотим поставить оценку в соответствии с их оценками.
В приведенный выше список отметок мы хотим добавить примечания в соответствии с указанным ниже диапазоном категорий.
Здесь у нас есть два варианта использования.
ПЕРВЫЙ — создать формулу вложения с ЕСЛИ, что занимает немного времени, а ВТОРОЙ вариант — создать формулу с ВПР с подходящим совпадением. И формула будет следующей:
=ВПР(B2,$E$2:$G$5,3,ИСТИНА)
Как это работает
Я получаю значение в ответ из столбца «Примечания».
Я уже упоминал, что когда вы используете TRUE и нет значения поиска с точным соответствием, оно возвращает следующее наименьшее значение из значения поиска. Например, когда мы ищем значение 77 из таблицы категорий, 65 является следующим наименьшим значением после 77.
Например, когда мы ищем значение 77 из таблицы категорий, 65 является следующим наименьшим значением после 77.
Вот почему мы получили «Хорошо» в комментариях.
2. Обработка ошибок в функции ВПР
Одна из наиболее распространенных проблем, возникающих при использовании функции ВПР, заключается в том, что вы получаете #Н/Д всякий раз, когда она не находит совпадений. Но решение этой проблемы простое и легкое. Покажу на простом примере.
В приведенном ниже примере у нас есть список имен и их возраст, а в ячейке E6 мы используем функцию ВПР для поиска имени в списке. Всякий раз, когда я набираю имя, которого нет в списке, я получаю #N/A.
Но я хочу, чтобы вместо ошибки отображалось осмысленное сообщение. Формула будет следующей: =IFNA(VLOOKUP(D6,Sheet3!$A$1:$B$14,2,0)»Not Found»)
Как это работает : IFNA может проверить значение для #N/A и если есть ошибка, вы можете указать значение вместо ошибки.
7. Функция IFNA
Функция IFNA возвращает определенное значение, если возникает ошибка #Н/Д. В отличие от ЕСЛИОШИБКА, он оценивает только ошибку #Н/Д и возвращает указанное вами значение.
В отличие от ЕСЛИОШИБКА, он оценивает только ошибку #Н/Д и возвращает указанное вами значение.
IFNA(value, value_if_na)
Аргументы- value: Значение, которое вы хотите проверить на #N/ Ошибка.
- value_if_na: Значение, которое вы хотите вернуть в случае возникновения ошибки.
- Если вы пропустите указание какого-либо аргумента, IFNA будет рассматривать его как пустую строку («»).
- Если значение представляет собой массив, то он вернет результат в виде массива.
- Все остальные ошибки #REF!, #DIV/0!, #VALUE!, #NUM!, #NAME? и #NULL! будут игнорироваться.
Пример
В функции ВПР #N/A возникает, когда искомое значение не находится в диапазоне поиска, и для этого мы указали осмысленное сообщение, используя IFNA.
Примечание. IFNA введен в Excel 2013, поэтому он недоступен в предыдущих версиях.
8. Функция RAND
Функция RAND возвращает случайное число в диапазоне от 0 до 1. Проще говоря, вы можете сгенерировать случайное число в диапазоне от 0 до 1 (оно обновляет свое значение каждый раз, когда вы вносите изменения в рабочий лист).
СинтаксисRAND()
Аргументы- В функциях RAND нет аргументов для указания
- Если вы поместите ноль в несколько, он вернет ноль в результате.
- Если вы пропустите указание нескольких, он вернется с ошибкой.
- Округление от нуля.
- Если у вас есть два кратных на одном и том же расстоянии, будет возвращено кратное, которое больше, чем число, которое вы округляете.
Пример
Помимо чисел от 0 до 1, вы также можете использовать RAND для случайных чисел между двумя конкретными числами. В приведенном ниже примере я использовал его для создания формулы, которая генерирует случайное число от 50 до 100.
Когда вы вводите эту формулу в ячейку, она возвращает число от 100 до 50 путем умножения значений, возвращаемых RAND, на уравнение, которое мы использовали. Чтобы понять эту формулу, нам нужно разделить ее на три части:
- Прежде всего, когда она определяет наименьшее число из наибольшего, вы получаете разницу между ними обоими.
- Затем эта разница умножается на случайное число, полученное после вычитания.
- И в-третьих, прибавьте это число к наименьшему числу, оставшемуся в третьей части уравнения.
Связанный: Как быстро генерировать случайные буквы в Excel
9. Функция СУММ
Функция СУММ возвращает сумму предоставленных значений . Проще говоря, с помощью функции СУММ вы можете вычислить сумму списка значений (вы можете напрямую ввести значение в функцию или обратиться к диапазону ячеек). ],…)
Аргументы- число1 : число, диапазон ячеек, содержащих числа, или отдельная ячейка, содержащая число.

- [число2] : число, диапазон ячеек, содержащих числа, или отдельная ячейка, содержащая число.
- Текстовые значения игнорируются.
Пример
В приведенном ниже примере вы можете вставлять числа непосредственно в функцию, используя запятые между ними.
Вы также можете просто обратиться к диапазону для вычисления суммы чисел, и если есть текст, логическое значение или пустая ячейка, они будут проигнорированы.
Если в ячейке, на которую вы ссылаетесь, есть значение ошибки, в результате будет возвращен #N/A.
Если у вас есть числовые значения, отформатированные как текст, они будут игнорироваться. Перед использованием SUM рекомендуется преобразовать их в числа.
10. Функция ИЛИ
Функция ИЛИ возвращает логическое значение (ИСТИНА или ЛОЖЬ) после проверки заданных вами условий. Проще говоря, вы можете проверить несколько условий с помощью функции И, и она возвращает ИСТИНА, если какое-либо из этих (или всех) условий ИСТИНА, и возвращает ЛОЖЬ, только если все эти условия ложны.
ИЛИ(логическое1, [логическое2], …)
Аргументы- логическое1: Условие, которое вы хотите проверить.
- [логический2]: Дополнительные условия, которые вы хотите проверить.
- Значения будут игнорироваться, если ссылочная ячейка или массив содержат пустую ячейку или текст.
- Результат условий должен иметь логическое значение (ИСТИНА или ЛОЖЬ).
- Возвращает ошибку, если не возвращается логическое значение.
Пример
В приведенном ниже примере мы создали условие, используя функцию ЕСЛИ, что если учащийся набрал 60 баллов выше по одному из обоих предметов, формула возвращает ИСТИНА.
В приведенном ниже примере мы использовали число для получения логических значений в формуле. Вы также можете выполнить вышеуказанное условие в обратном порядке. Вы можете использовать TRUE и FALSE вместо чисел. Функция ИЛИ обрабатывает эти логические значения как числа.
Функция ИЛИ обрабатывает эти логические значения как числа.
Математические функции Microsoft Excel
В приложении 8 вы найдете описание всех 50 функций Excel в категории «Математика» . Ниже приведен список из 9 самых полезных из них.
| Функции | Что он делает |
| СУММА | Добавляет свои аргументы |
| СУММПРОДУКТ | Самый мощный и полезная функция в Excel |
| КРУГЛЫЙ | Округляет число до указанного количество цифр |
| ОБЩАЯ ИНФОРМАЦИЯ | Округляет число в большую сторону от ноль |
| ИТОГО | Возвращает промежуточный итог отфильтрованного списка или база данных) |
| ТРАНК | Усекает число до целого числа |
| ИНТ | Округляет число до ближайшее целое) |
| АБС | Возвращает абсолютное значение номер |
| МОД | Возвращает остаток от подразделение |
| ПИТАНИЕ | Возвращает результат числа возведен в степень |
| SQRT | Возвращает положительный квадратный корень |
| В Excel 2007 и выше | |
| СУММЕСЛИМН | Добавляет ячейки, указанные
один или несколько заданных критериев (СУММПРОИЗВ лучше) |
Советы
Прочтите другие общие советы по формулам во Введении к этому разделу на
Когда вы указываете в формате ячейки, что вы хотите только 2 десятичных знака, Excel показывает только 2 десятичных знака (округление), НО он по-прежнему использует все десятичные знаки. Например, если в ячейке A1 вы введете 2,1456 и отформатируете ее так, чтобы отображались только 2 десятичных знака, вы увидите 2,15. Теперь, если в ячейке B1 вы напишете формулу = A1 и сделаете формат «Общий», вы увидите, что Excel использует все 4 десятичных знака (2,1456). Вот почему вам нужно будет использовать такие функции, как
INT, TRUNC, ROUND, ROUNDUP и ROUNDDOWN, если вы хотите использовать определенное количество десятичных знаков в своих вычислениях.
Например, если в ячейке A1 вы введете 2,1456 и отформатируете ее так, чтобы отображались только 2 десятичных знака, вы увидите 2,15. Теперь, если в ячейке B1 вы напишете формулу = A1 и сделаете формат «Общий», вы увидите, что Excel использует все 4 десятичных знака (2,1456). Вот почему вам нужно будет использовать такие функции, как
INT, TRUNC, ROUND, ROUNDUP и ROUNDDOWN, если вы хотите использовать определенное количество десятичных знаков в своих вычислениях.
СУММА
=СУММ(A1,B6,G6) или =СУММ(A1+B6+G6)
вернет сумму значений в ячейках A1, B6 и G6=СУММ(A1:A23) вернет сумма значений в ячейках от A1 до A23
=СУММ(A1:A23,F3:F34) вернет сумму значений в ячейках от A1 до A23 плюс сумма значений в ячейках F3–F34.
В ячейке B2 сводки за год вы хотите просуммировать значения в ячейках B2 каждого из ежемесячных листов. Вы назвали свои листы «Январь», «Февраль». .. и использовали: =Январь!B2+Февраль!B2+Март!B2…+Декабрь!B2
.. и использовали: =Январь!B2+Февраль!B2+Март!B2…+Декабрь!B2
Вы также можете написать это: =СУММ(Январь:Декабрь!B2)
ТРАНК
Я не использую функции INT или ROUNDDOWN, потому что TRUNC делает то же самое и даже больше. Функция TRUNC удаляет десятичные дроби без округления. Если у вас есть 2,2 или 2,7 в ячейке A1, =TRUNC(A1,0) вернет 2. Достаточно интересно, если у вас есть 12 345 в ячейке B1, используя знак минус во втором аргументе TRUNC
КРУГЛЫЙ
Эта функция удаляет десятичные дроби, округляя последнее десятичное число в большую сторону, если следующее десятичное число равно 5 или больше. Таким образом, если у вас есть 4,126 в ячейке A1 и вы используете формулу = ОКРУГЛ (A1,2) , результат будет 4,13, если значение в ячейке A1 равно 4,123, результат будет 4,12.
ОБЗОР
Эта функция делает то же самое, что и функция ОКРУГЛ, но всегда округляет в большую сторону. Таким образом, если у вас есть 4,126 в ячейке A1 и вы используете формулу
= ОКРУГЛВВЕРХ (A1,2) , результат будет 4,13, если значение в ячейке A1 равно 4,123, результат все равно будет 4,13.АБС
=ABS(A1) вернет 5, если в ячейке A1 у вас есть -5 или 5. Эта функция удаляет знак.
МОД
Модуль — это то, что осталось после деления. =MOD(20,6) равно 2, потому что 3 умножить на 6 в 20, а остальное равно 2. Обратите внимание на использование запятой для разделения аргументов. См. приложение ниже в определении возраста человека.
СУММЕСЛИФ
См. урок 15 – Функция СУММЕСЛИ в Excel
СУММПРОИЗВ
Самый сокровенный секрет в Microsoft Excel
Вот что Excel говорит, что вы можете сделать с СУММПРОИЗВ:
Допустим, у вас есть ряд количеств в ячейках с A1 по A5 и ряд цен за единицу в ячейках с B1 по B5.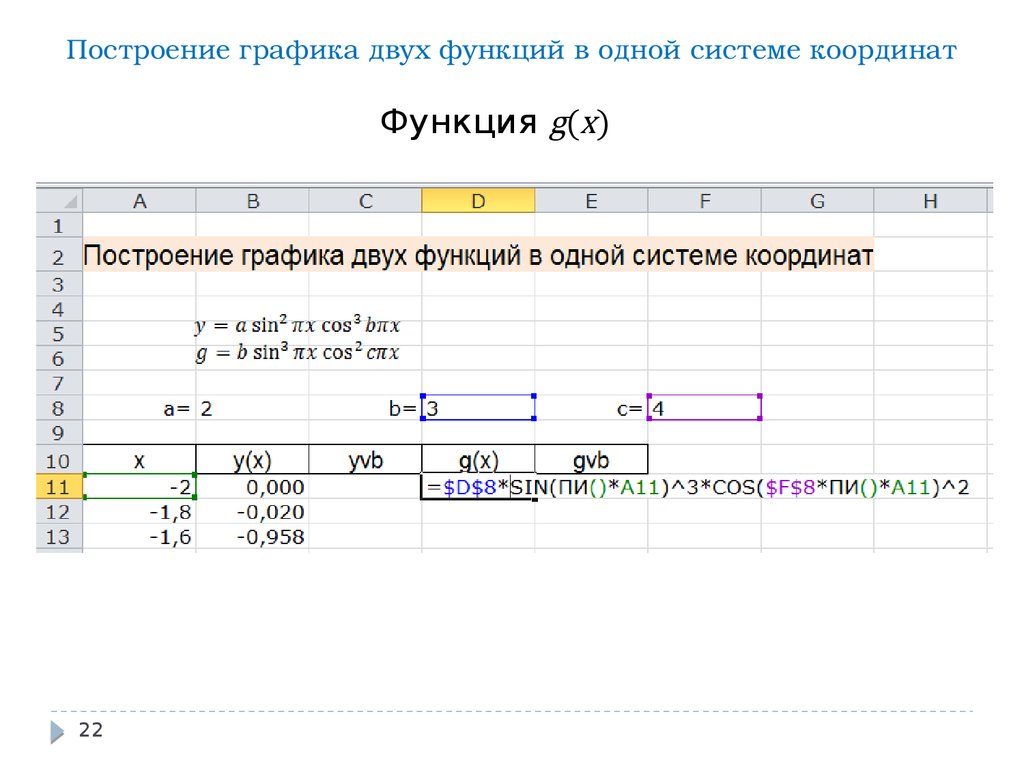 С помощью СУММПРОИЗВ вы можете рассчитать общий объем продаж по следующей формуле: =СУММПРОИЗВ(A1:A5,B1:B5)
С помощью СУММПРОИЗВ вы можете рассчитать общий объем продаж по следующей формуле: =СУММПРОИЗВ(A1:A5,B1:B5)
В основном СУММПРОИЗВ суммирует A1, умноженное на B1, плюс A2, умноженное на B2………
За последние 20 лет я использовал СУММПРОИЗВ для целей, представленных в Excel, один или два раза. Но я ежедневно использую СУММПРОДУКТ для решения всевозможных других проблем с бизнес-данными. Это самая мощная и полезная функция в Excel. Прочтите главу 13, полностью посвященную СУММПРОДУКТ
ИТОГО
Один из гигантских шагов (№ 2), который делают пользователи, — это когда они узнают о функциях базы данных в Excel. Когда вы знаете, как фильтровать данные, ПРОМЕЖУТОЧНЫЕ ИТОГО становятся очень интересной функцией.
Функция ПРОМЕЖУТОЧНЫЙ ИТОГ позволяет (среди
другие операции) для подсчета, суммирования или
рассчитать среднее значение отфильтрованных элементов
базы данных. Для функции требуется два
аргументы, второй — это диапазон, охватываемый
функция и первое число между
«1» и «11», которые определяют операцию для
быть выполнено (например, «1» для среднего, «2» для подсчета и «9» для
сумма).
Для функции требуется два
аргументы, второй — это диапазон, охватываемый
функция и первое число между
«1» и «11», которые определяют операцию для
быть выполнено (например, «1» для среднего, «2» для подсчета и «9» для
сумма).
=ПРОМЕЖУТОЧНЫЙ ИТОГ(9,B2:B45)
SQRT
Извлечение квадратного корня — это нахождение числа, умножение которого само на себя даст число, которое вы проверяете. Извлечение кубического корня – это нахождение числа, которое умножается на себя два раза и дает число, которое вы проверяете. Извлечение четвертого корня — это нахождение числа, умножение которого само на себя 3 раза даст число, которое вы тестируете.
Чтобы извлечь квадратный корень из числа, вы будете использовать следующую формулу:
=КОРЕНЬ(16) , что даст 4, потому что 4, умноженное на 4, равно 16, или
=КОРЕНЬ(A1) , что также даст результат
в 4, если значение в ячейке A1 равно 16.
Нет специальной функции Excel для извлечения кубического корня или любого другого корня. Вы должны обмануть функцию POWER, чтобы сделать это.
ПИТАНИЕ
Вы можете возвести число в степень (умножив его само на себя определенное количество раз с помощью этой функции. Следовательно:
=СТЕПЕНЬ(4,2) даст 16 (4 умножить на 4) или
=СТЕПЕНЬ( А1,2) будет также дает 16, если значение в ячейке A1 равно 4.
Вы можете заставить функцию СТЕПЕНЬ извлекать квадратный корень, кубический корень и любой другой корень, отправив дробь в качестве второго аргумента. Например, вы можете извлечь квадратный корень из 16 по формуле 9.0587 =СТЕПЕНЬ(16,1/2) , кубический корень с =СТЕПЕНЬ(16,1/3) и так далее.
ОКРУГЛ, СУММА
= ОКРУГЛ(СУММ(A1:A5),2) вернет сумму от A1 до A5, округленную до 2 знаков после запятой.
IF, MOD, TRUNC и &
Сколько десятков в 106 единицах?
С количеством единиц в ячейке A1 формулы в B1:
=TRUNC(A1/12,0) вернут количество полных десятков
эта формула в C1:
=MOD(A1,12) вернет количество единиц, оставшихся после деления общего числа на 12.
Если вы хотите представить результат как «8 десятков и 10 единиц» в одной ячейке, вы будете использовать следующую формулу, сочетающую математические функции и функции Trig и знак амперсанда (&):
=TRUNC(A1/12) & «десятки и» & MOD(A1,12) & «единицы»
Но что, если имеется 96 единиц и вы не хотите, чтобы результат отображался как «8
десятки и 0 единиц», но как «8 десятков». Затем вы будете использовать эту формулу:
=ЕСЛИ(MOD(A1,12)=0,TRUNC(A1/12) & «десятки» ,TRUNC(A1/12) & «дюжины и» & MOD(A1 12) & «единицы»)
INT, TRUNC, MOD и &
Вы хотите определить возраст
человек.