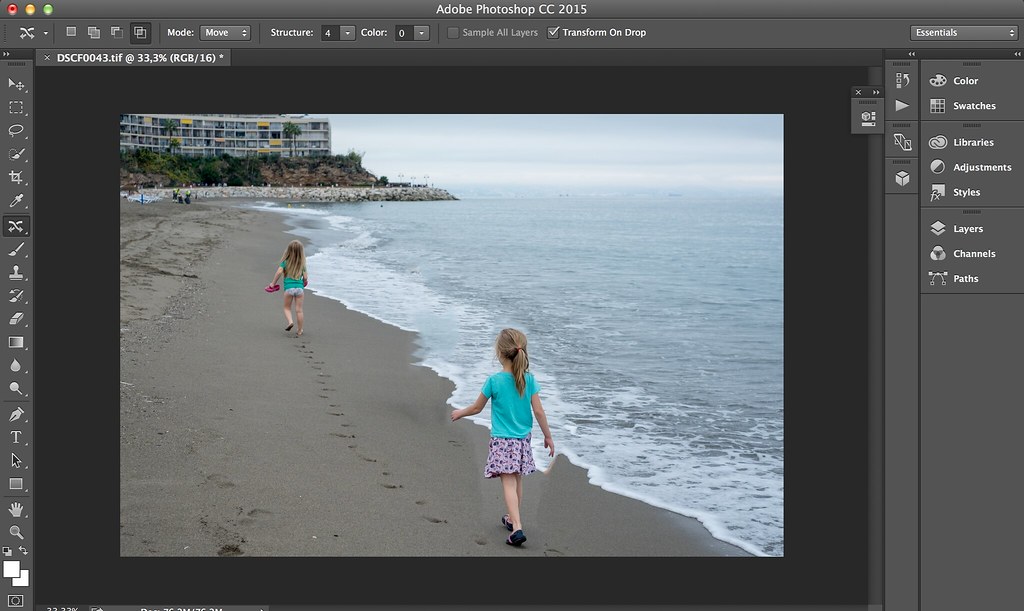Не работает заплатка в фотошопе. Штампы и заплатки в Photoshop
Что научитесь делать, посмотрев это видео?
В этом уроке вы узнаете, в программе Photoshop как можно устранять красные глаза на фотографиях, корректировать неровности лица, а также научитесь восстанавливать старые фотографии.
Описание видео:
В предыдущем уроке вы учились . Поскольку одной из основных функций программы Photoshop является восстановление и ретуширование фотографий, то без инструмента Заплатка вам не обойтись. В дополнение будем рассматривать инструменты Точечная восстанавливающая кисть, Восстанавливающая кисть и инструмент Красные глаза.
Выберем для работы фотографию девушки, на лице которой имеются дефекты, а также красные глаза. Цель данного урока – устранить все недочеты внешности.
Начнем с глаз. Этот дефект удалится простым щелчком инструмента по красному участку. Наведите курсор и кликните по глазу. Красный цвет заменится черным. Аналогично подкорректируйте второй глаз. Инструмент Красные глаза имеет следующие настройки: размер зрачка и величина затемнения. Эти настройки по умолчанию находятся в положении 50%/50%. В зависимости от фотографии вы можете изменять эти параметры по своему усмотрению.
Инструмент Красные глаза имеет следующие настройки: размер зрачка и величина затемнения. Эти настройки по умолчанию находятся в положении 50%/50%. В зависимости от фотографии вы можете изменять эти параметры по своему усмотрению.
Переходим к удалению прыщиков на коже. Выбираем инструмент Восстанавливающая кисть. Этот инструмент похож на пластырь. Так как кисть именно предназначена для удаления всяких нежелательных пятен на коже. Начните с выбора нужного размера кисти, зажимайте клавишу Alt. Курсор примет вид цели. Затем щелкаете по здоровой коже левой кнопкой мыши, отпускаете клавишу Alt и перемещаете курсор на проблемный участок. Щелкнув по нему, дефекты исчезают. То есть, пиксели из источника перекрывают пиксели проблемного участка. Таким образом, Восстанавливающая кисть дает нам аккуратный и гладкий результат.
Рассмотрим ещё один пример работы выбранной кисти. Наведите курсор на глаз, зажмите клавишу Alt и кликните по нему. Переместите курсор на щеку девушки. Круговыми движениями водите мышь, постепенно увеличивая радиус окружности.
В настройках Восстанавливающей кисти есть параметр Источник, и прежде он был симплированный. А значит, обрабатываемые участки будут замещаться указанным источником. Можно в качестве источника указать Узор. Пока вы будете водить мышкой по лицу девушки, узор будет вырисовываться именно в таком цвете, как он указан в настройках.Как только отпустите кнопку мыши, узор примет цвет того объекта, на котором он нарисован. В нашем случае, он стал телесного цвета.
Параметр Выравнивание означает выравнивание источника относительно области применения. Для примера снова определите источник и выберите параметр Выравнивание. В этом случае источник будет передвигаться параллельно кисти. Если этот параметр выключен, то источник будет двигаться вокруг того участка, который мы задаем.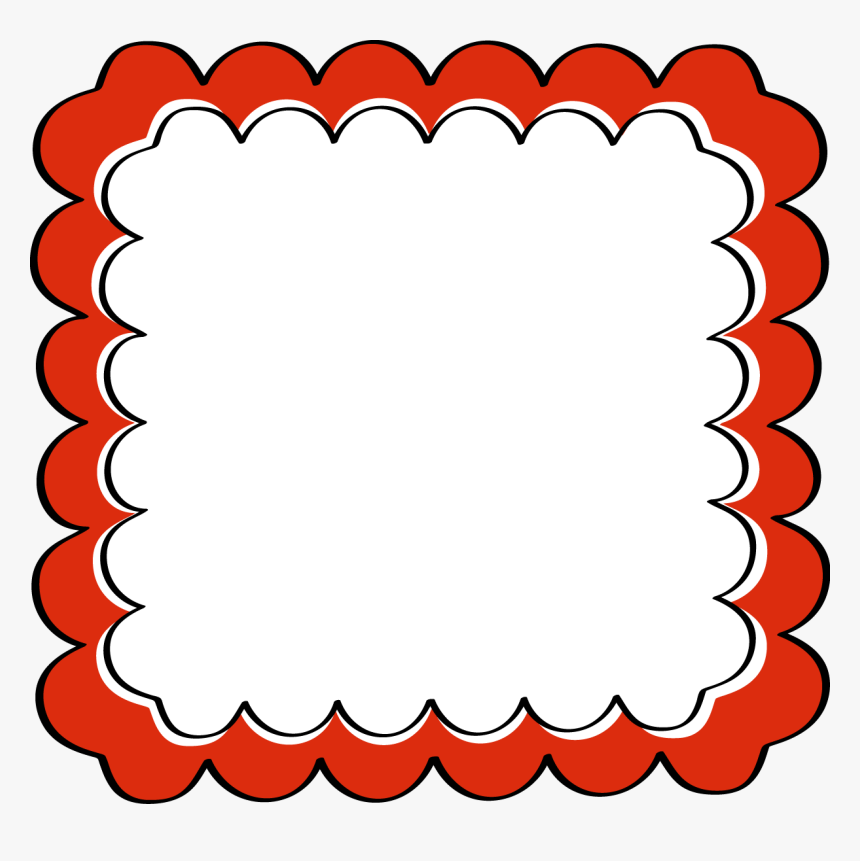
Параметр Образец: инструмент будет применяться на активном слое, следующем или на всех слоях. Все зависит от того, как вы настроите.
Рассмотрим инструмент Точечная восстанавливающая кисть. Она действует так же, как и просто Восстанавливающая кисть, но ей не нужно определять источник. Просто находите проблемный участок и кликаете по нему. Проблемный участок удаляется. Если в первого раза что-то не получится, то нужно по этому же участку провести еще несколько раз.
Рассмотрим инструмент Заплатка. Она также работает по принципу замещения пикселей. Этот инструмент очень удобно использовать для обработки больших участков изображения. К примеру, для реставрации старых фотографий. Маленькие участки также можно применять и для маленьких проблемных зон. Итак, выделяем какой-нибудь дефект на коже, и переносим его на свеженький. Снимаем выделение и идеальная кожа готова.
Попробуем поработать со старой пожелтевшей фотографией с заломами и изгибами. Выделим залом, затем перемещаете это выделение на чистый участок и отпускаете мышь.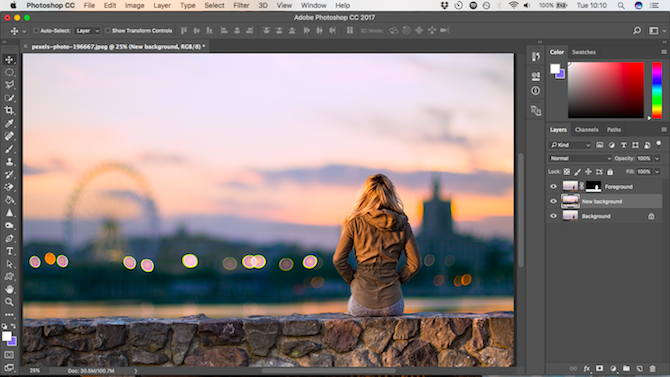 Царапина исчезнет. Она заместилась чистыми свежими пикселями. Постепенно можно обработать всю фотографию.
Царапина исчезнет. Она заместилась чистыми свежими пикселями. Постепенно можно обработать всю фотографию.
У этого инструмента есть две настройки. Только что мы работали в режиме
Значение расширения зависит от размера изображения:
Откройте диалоговое окно заливки через Редактирование —> Выполнить заливку (Edit —> Fill) или нажмите клавиши Shift+F5. В окне выберите пункт «С учётом содержимого» (Content-Aware) и нажмите ОК:
Photoshop заполняет выделение окружающими пикселями и смешивает их. Заполнение выделение является случайным, поэтому, если результат Вас не удовлетворил, повторите процедуру снова. Нажмите Ctrl+D, чтобы снять выделение. Вот что получилось у меня,для наглядности я не снял выделение:
Удаление объектов фотографии с помощью инструмента «Заплатка с учётом содержимого» (Content-Aware Patch Tool)
Если объект, который вы хотите удалить, не окружен достаточным количеством фоновых пикселей, можно указать, Photoshop`e, чтобы он использовал для замены совершенно другую область на фотографии.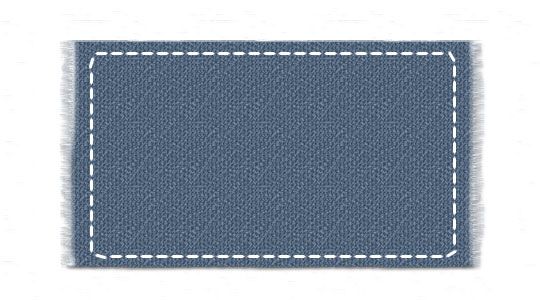
Давайте рассмотрим этот процесс по шагам.
ШАГ ПЕРВЫЙ: Откройте изображение и нажмите Shift+Ctrl+N для создания нового слоя .
ШАГ ВТОРОЙ: Возьмите инструмент Заплатка (Patch Tool) . Вверху, на панели параметров установите режим «С учётом содержимого» (Content-Aware) и режим взятия образцов «Образец со всех слоёв» (Sample All Layers). Параметр «Адаптация» пока не трогайте:
ШАГ ТРЕТИЙ: Создайте с помощью курсора мышки выделение вокруг удаляемого объекта (на моём примере человек в зеленой рубашке). Если необходимо, то расширьте выделение, чтобы включить больше пикселей фона.
Примечание. Для создания выделения Вы можете использовать любой из инструментов выделения , например, «Быстрое выделение», а затем переключиться на «Заплатку».
У нас включен режим выбора образца со всех слоёв, это значит, что Photoshop видит фоновый слой сквозь пустой.
Создаём выделение:
ШАГ ЧЕТВЕРТЫЙ: Нажмите левой клавишей мыши внутри выделенной области и перетащите курсор в область, которую Вы хотите использовать для основы пикселей для замены. Photoshop покажет вам предварительный просмотр того, как будет выглядеть исправление. Постарайтесь, чтобы любые горизонтальные и/или вертикальные линии как можно лучше соответствовали друг другу, когда вы закончите, отпустите левую клавишу мыши:
Photoshop покажет вам предварительный просмотр того, как будет выглядеть исправление. Постарайтесь, чтобы любые горизонтальные и/или вертикальные линии как можно лучше соответствовали друг другу, когда вы закончите, отпустите левую клавишу мыши:
ШАГ ПЯТЫЙ: Теперь об опции «Адаптация», расположенной в панели параметров. Она позволяет задать величину смешивания, которое Photoshop выполнит при вставке новых пикселей в целевую область. Значений всего пять, в диапазоне от «Очень строго» (Very Strict) до «Очень свободно» (Very Loose), что значит очень мало до очень много смешивания соответственно. Эти параметры лучше всегда подбирать экспериментально. Если результат не понравился, отмените его Ctrl+Alt+Z и повторите снова. В Photoshop CC 2014, раскрывающееся меню «Адаптации» (значок шестеренки) имеет уже два параметра — структуру и цвет поля, и они изменяются вводом цифр от 1 до 5. 1 соответствует «очень строго», 5 — «Очень свободно». Из этого следует, что в CC 2014 можно управлять смешиванием не только структуры, но и цвета. На рисунке я показал эту опцию на разных версиях Photoshop:
На рисунке я показал эту опцию на разных версиях Photoshop:
Таким образом можно удалить и остальные фигуры.
А вот результат по удалению двух центральных фигур фотографии с помощью «Заливки с учётом содержимого, выделение не снято, чтобы было видно, какую область я выделил:
Не идеально, конечно, но результат весьма неплохой.
Инструкция
Для устранения дефектов кожи используйте инструменты «Восстанавливающая кисть», «Точечная восстанавливающая кисть» и «Заплатка». Первые два предназначены для устранения мелких дефектов — прыщиков, родинок, небольших морщин. «Заплатка» применяется для коррекции более крупных областей, например, «мешков» под глазами или больших и глубоких морщин.
Чтобы иметь возможность в любой момент отменить внесенные изменения, при работе с восстанавливающими кистями создайте новый пустой слой. В настройках кисти выберите пункт «Все слои». Ретушь будет аккуратнее, если выбрать режим наложения кисти «Осветление». Это укажет программе, что изменять следует только темные пиксели.
Перед применением инструмента «Заплатка» создайте копию основного слоя. Установите на панели параметров переключатель «Источник». Сразу создайте несколько выделений для устранения различных дефектов, это позволит ускорить работу. Всегда начинайте создание новой выделенной области за пределами текущей. Если в результате работы инструмента вы видите границу «Заплатки», создайте выделение при помощи инструмента «Лассо» с радиусом растушевки 2-3 пикселя. Затем активируйте «Заплатку» и перетащите выделенную область.
Человек на портрете будет выглядеть намного привлекательнее, если добавить его глазам выразительности и глубины. Необходимо убрать красные прожилки, осветлить белки, подчеркнуть цвет радужной оболочки и ресниц. При обработке глаз нужно действовать предельно аккуратно. Следите, чтобы форма не была нарушена в результате неаккуратного клонирования.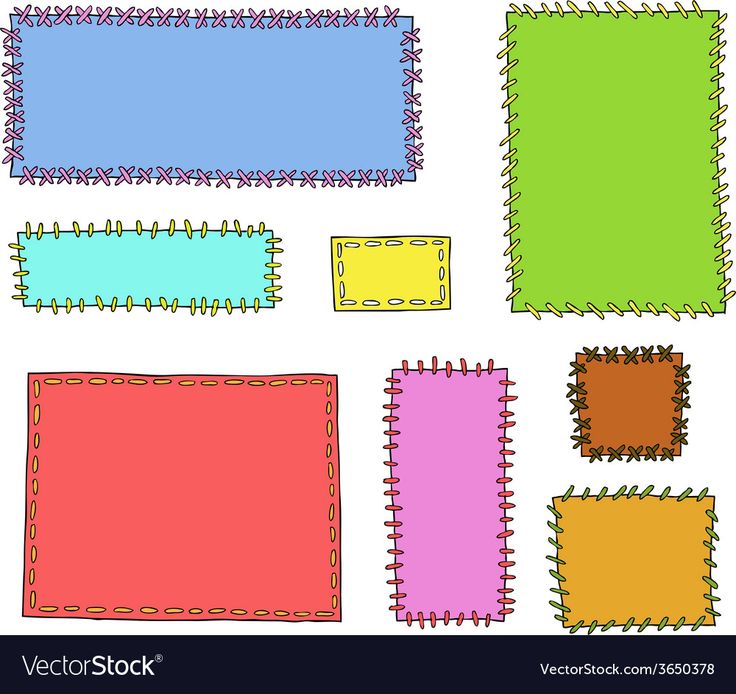
Увеличьте изображение и добавьте новый слой. При помощи инструмента «Штамп», работающего в режиме «Все слои», устраните красные прожилки. Этим же инструментом можно удалить блики на радужной оболочке глаз. Для осветления белков используйте команду «Уровни». Передвиньте ползунок средних тонов влево. Инвертируйте маску слоя (комбинация клавиш Ctrl+I) и прорисуйте белки глаз небольшой белой кистью с жесткими краями.
Добавьте корректирующий слой «Кривые». Задайте режим наложения «Линейный затемнитель» и уменьшите непрозрачность примерно до 70%. Форму кривой менять не нужно. Инвертируйте маску слоя (Ctrl+I), и небольшой жесткой кистью белого цвета обведите радужную оболочку. Примените фильтр «Размытие по Гауссу», чтобы смягчить нарисованную линию. На этом же слое аккуратно прорисуйте брови. Они будут выглядеть более объемно.
При помощи инструмента «Лассо» выделите оба глаза. Скопируйте выделенную область на новый слой (сочетание клавиш Ctrl+J). Выберите режим наложения слоя «Умножение» и, удерживая клавишу Alt, щелкните по пиктограмме «Добавить слой-маску» в нижней части палитры слоев. Возьмите белую кисть с жесткими краями и аккуратно обведите ресницы на маске слоя. Размер кисти должен соответствовать размеру отдельных ресниц. Отрегулируйте непрозрачность слоя.
Чтобы отбелить зубы, выделите их инструментом «Лассо» с радиусом растушевки 1 пиксель. Создайте корректирующий слой «Уровни» и переместите ползунок средних тонов влево. При обработке губ обращайте внимание на и четкость контуров. Смягчите естественные морщины на губах, но не устраняйте их полностью. Для придания губам влажного вида выделите их при помощи «Лассо» с радиусом растушевки 3 пикселя и скопируйте на новый слой. Воспользуйтесь фильтром «Имитация» — «Целлофановая упаковка». Опытным путем подберите параметры и уменьшите непрозрачность слоя.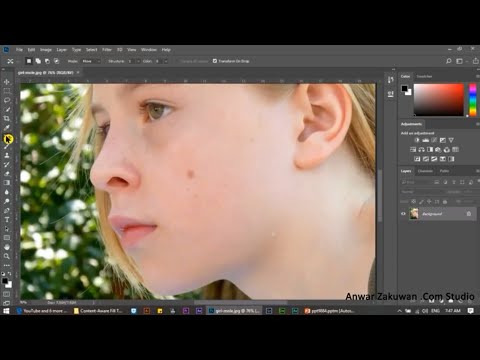
При обработке волос инструментом «Штамп» устраните прорехи между прядями и уберите выбившиеся из прически волосы. Чтобы подчеркнуть цвет, добавьте новый слой с режимом наложения «Мягкий свет». Инструментом «Пипетка» возьмите образец цвета. Обработайте волосы кистью, придерживаясь направления их естественного роста. Чтобы придать волосам объемность, при окраске обработайте несколько прядей более светлым и темным . Для смягчения мазков воспользуйтесь фильтром «Размытие по Гауссу» с большим радиусом действия и снизьте непрозрачность слоя.
Чтобы подчеркнуть игру света на волосах, создайте нейтральный слой «Осветление основы». Для этого зажмите клавишу Alt и щелкните по пиктограмме «Добавить слой». В открывшемся окне укажите режим наложения «Осветление основы» и отметьте флажком пункт «Выполнить заливку нейтральным цветом (черный)». Возьмите очень большую мягкую кисть и обведите светлые участки волос. Для обработки теней создайте слой с режимом наложения «Затемнение основы» с заливкой белым. Черной кистью обведите затененные участки. Снизьте непрозрачность созданных слоев.
Черной кистью обведите затененные участки. Снизьте непрозрачность созданных слоев.
Для улучшения фигуры модели воспользуйтесь фильтром «Пластика». Перед его применением выделите необходимый фрагмент. Работайте осторожно, применяя инструмент «Деформация» с большой кистью и низкими значениями параметров «Плотность» и «Нажим кисти». Это позволит сохранить текстуру снимка.
Клонирующий штамп (Clone Stamp,
S) рисует не цветом, первым или вторым, а куском нашей же картинки. Делается
это так: выбрав штамп, первым делом щелкаем по картинке с нажатой клавишей
Alt — так мы взяли образец для клонирования (sample). А теперь переходим
в нужную точку изображения, нажимаем левую кнопку мыши (уже баз «альта»)
и начинаем водить по картинке. Поверх старого изображения Photoshop рисует
наш образец и соседние с ним участки.
А чтобы мы понимали, из какой точки рисунка в настоящий момент берется
образец, параллельно обычному курсору по экрану ездит еще один курсор
(в виде крестика), показывая нам эту точку (см. рис. 1.28, справа).
рис. 1.28, справа).
Рис. 1.28. Стираем случайные черты: кружок показывает рабочую область, крестик — образец.
Позволяется даже образец брать на одной картинке, а водить курсором
по другой. Впрочем, образец имеет смысл брать только из таких мест, в
которых цвет и яркость находятся примерно в том же диапазоне, что и у
исправляемого фрагмента, иначе потом придется еще ретушировать образовавшиеся
пятна. А такие родственные места расположены чаще всего где-то поблизости
от исправляемого участка.
Еще одно соображение. Чем больше площадь, которую надо закрыть, тем больше
должны быть размеры образца (а значит, размеры кисти, выбранной на панели
настроек штампа). На большой площади слишком мелкий образец начнет многократно
повторяться, а это всегда очень заметно.
Панель параметров здесь практически такая же, как у кисти, — можно задать
размер и тип кисточки, степень непрозрачности (вместо замены одного изображения
другим можно получить их смешивание), а также режим смешивания. Но в конце
панели есть две важные настройки, о которых необходимо сказать отдельно.
Но в конце
панели есть две важные настройки, о которых необходимо сказать отдельно.
- Когда вы ставите галочку в квадратик Use all layers (использовать все слои), вы тем самым предлагаете Photoshop брать в качестве образца изображение не только с данного слоя, но сразу со всех слоев, — как будто мы соединили их в один.
- Когда в квадратике Aligned (выровненный) галочки нет, для каждого нового мазка образец берется из одной и той же точки — той, которую вы указали с «альтом». Таким образом, один и тот же фрагмент рисунка можно клонировать несколько раз в разных местах.
Если же галочку Aligned поставить, то образец при каждом новом мазке
будет браться с другого места — но на таком же расстоянии и в том же направлении,
что и в первом случае.
Штамп — инструмент достаточно гибкий и мощный, стоит его освоить.
Другая разновидность штампа — узорный (Pattern
Stamp) — относится, скорее, не к ретуширующим, а все же к рисующим инструментам.
Это, по существу, обычная кисточка, с такой же панелью настроек, только
вместо цвета рисует узорами (текстурами), которые выбираются в выпадающем
окошке Patterns.
Только две настройки отличают его от обычной кисти. Во-первых, тут вы
можете задать такой режим рисования, когда текстуры в разных мазках подравниваются
друг под друга — галочка в квадратике Aligned (выровненный). Тогда под
отдельными мазками как бы проступает цельная картина текстуры. Если же
в квадратике Aligned галочки нет, то текстура каждый раз строится заново,
в разных мазках может не совпадать направление и расположение линий.
Во-вторых, вы можете рисовать размытыми текстурами — галочка в квадратике
Impressionist. Тоже типа красиво.
Заживляющая кисть (Healing
Brush, J) — ретуширующий инструмент нового поколения (в шестой версии
Photoshop его не было). Вы работаете им примерно так же, как клонирующим
штампом, но в добавок к этому Photoshop самостоятельно подгоняет вид переносимого
изображения под новое место жительства: в темных местах делает потемнее,
в светлых — осветляет, меняет цвет и текстуру поверхности.
Рис. 1.29. Обрабатываем шахтера умывающей.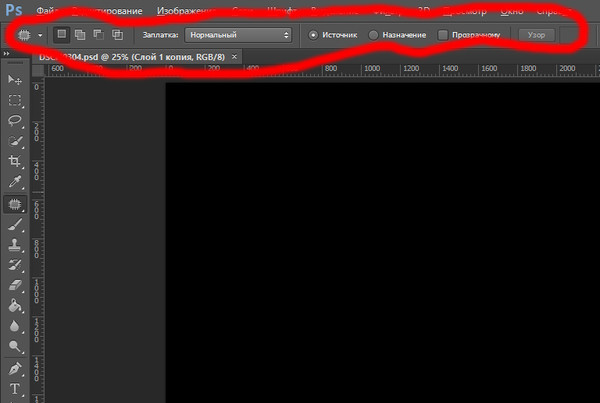 .. то есть заживляющей
кистью
.. то есть заживляющей
кистью
В справке по седьмому Photoshop приведен впечатляющий пример использования этой кисти. Берется чумазый (но симпатичный, иначе не тот рекламный эффект!) шахтер и делается чистым — без применения моющего средства Фэйри и мыла Сэйфгард (см. рис. 1.29″).
В панели настроек заживляющей кисти мазок выбирается не из стандартного
списка, а настраивается пользователем самостоятельно (см. рис. 1.30).
Самые существенные настройки — это диаметр (движок Diameter) и степень
размывки краев (Hardness). Чтобы сделать мазок овальным, надо выбрать
параметр Roundness (в буквальном переводе «круглота»), отличный от 100
%, и подобрать подходящий угол наклона осей (Angle).
На самом деле, Photoshop не зря принуждает нас к активному участию в процессе
создания мазка: форма его и размер при тонких работах очень важны. Пока
я не залез в это окно и не подобрал размер мазка (пришлось взять достаточно
маленький), подходящий наклон и размывку краев, мне никак не удавалось
вымыть шахтера дочиста.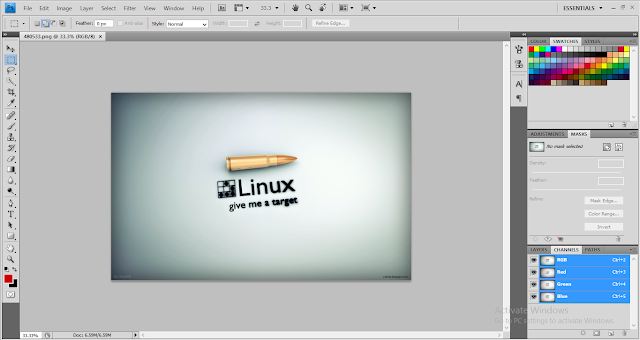
Рис. 1.30. Настройка формы и размера заживляющей кисти
Кроме рисования образцом, взятым с этой же (или другой) картинки, заживляющая
кисть может рисовать текстурами, но в отличие от предыдущего инструмента
подстраивает текстуру под фоновый рисунок — так же, как поступает и с
обычным образцом.
Обратите внимание: если на панели настроек в списке Mode выбран режим
Replace (замена), то заживляющая кисточка работает как клонирующий штамп,
без подгонки. Во всех остальных режимах смешивания (Multiply, Screen,
Darken и прочие) заживляющая кисть сначала отрабатывает смешивание по
выбранному вами способу, а потом еще и подгонку.
Ну очень тонкий инструмент!
Заплатки (Patch) тоже не было
в версии 6.0 и более ранних. Этот инструмент Photoshop позволяет воспроизвести образец
в другой точке рисунка и подогнать его под новое местожительство, но делает
это не отдельными мазками, а путем выделения некоторой области и перетаскивания
ее на новое место, где она и прирастает, почти как родная.
На самом деле тут предусмотрены целых два способа.
- Если на панели настройки стоит точка в кружке Destination (назначение), то все происходит именно так, как я сказал выше: выделяем область и перетаскиваем образец на новое место.
- Если же точка стоит в кружке Source (источник), то все получается наоборот.
Выделяем нужный участок и перетаскиваем получившийся контур в то место,
которое станет образцом, по нему выделенная нами область и оформится.
Второй способ будет удобнее, если вы решите сначала выделить исправляемый
фрагмент каким-нибудь хитрым инструментом, вроде магнитного лассо (об
этом читайте в главе «Создаем контуры вручную»), а потом только налепить
на выделенное место заплатку.
Устранение отвлекающих элементов на фотографии с помощью 3 инструментов фотошопа
В идеальном мире мы все делали бы фотографии от начала и до конца такими, какими изначально их представляем. Но на самом деле не всегда можно избежать отвлекающих факторов и появления нежелательных объектов в кадре.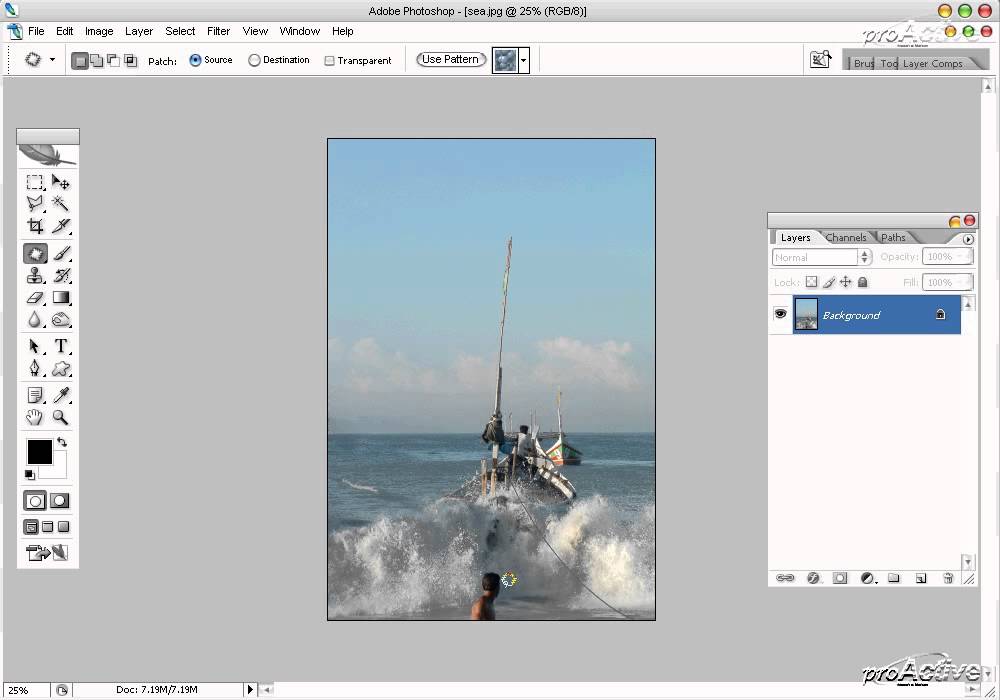 К счастью, в Adobe Photoshop есть несколько мощных инструментов, которые помогут избавиться от посторонних вещей.
К счастью, в Adobe Photoshop есть несколько мощных инструментов, которые помогут избавиться от посторонних вещей.
Фотограф Meg Faehl рассмотрит 3 инструмента для ликвидации пятен и нежелательных объектов на снимке: инструмент заливки (Fill Tool), инструмент заплатки (Patch Tool) и инструмент кисти (Spot Healing Brush Tool). Все эти инструменты выполняют одну и ту же общую задачу по удалению объектов с изображения, но у каждого из них есть свои сильные и слабые стороны. В этой статье мы посмотрим, как и что работает, когда лучше использовать каждый из них, чтобы получить оптимальные результаты.
Использование инструмента Content-Aware Fill Tool для удаления объектов
Первый инструмент, который мы рассмотрим, — это инструмент заливки. Заливка с учетом содержимого исследует пиксели вокруг вашего выделения и использует эту информацию для заполнения пикселей, которые вы хотите заменить. Инструмент отлично работает, когда нужно заменить объекты на довольно простом фоне с большим пространством вокруг него.
На изображении ниже коричневые области в правой части кадра отвлекают внимание от основного объекта, поэтому давайте воспользуемся инструментом заливки с учетом содержимого, чтобы удалить их.
X-E2 + XF55-200mmF3.5-4.8 R LM OIS @ 200 мм, ISO 1600, 1/170, f/4.8. Поскольку задний план этого изображения довольно простой и есть много негативного пространства, заливка с учетом содержимого будет хорошим выбором для удаления коричневых пятен на правой стороне кадра
Чтобы использовать заливку с учетом содержимого, выделите область, которую хотите заменить, и выберите Fill в меню Edit.
Всего пара кликов мышью, и она обработает эти большие коричневые области, в результате чего конечное изображение будет намного проще визуально
Убедитесь, что в раскрывающемся меню выбран вариант с учетом содержимого (Content-aware), затем нажмите ОК.
Если вокруг удаляемого объекта достаточно места, и фон достаточно простой, заливка с учетом содержимого — это быстрый и простой способ улучшить изображение.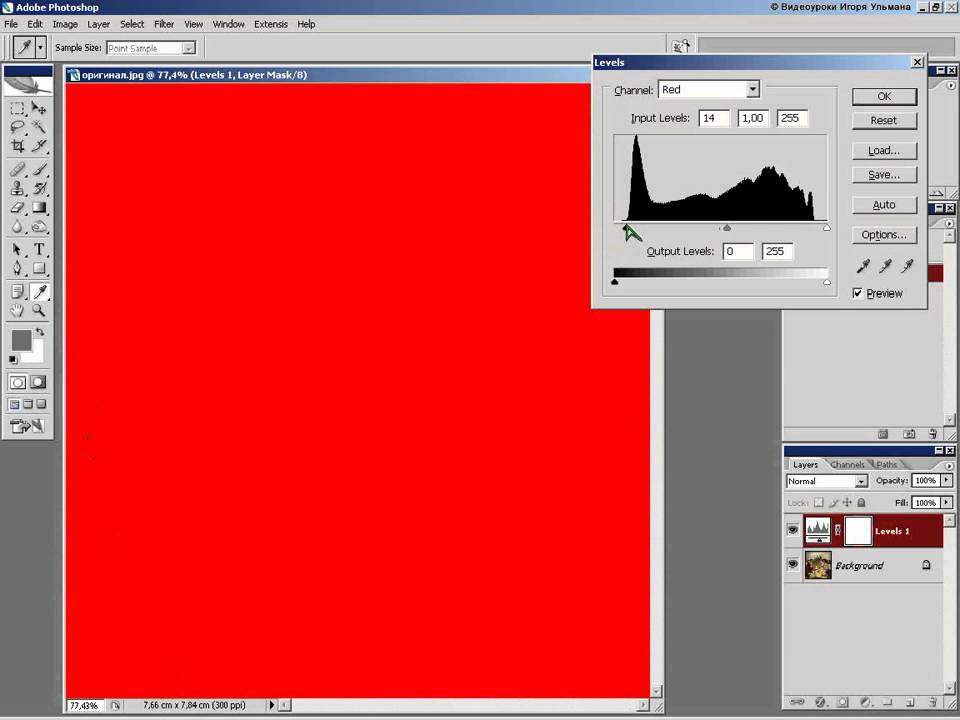
Использование инструмента Photoshop Content-Aware Patch Tool для удаления ненужных объектов
Инструмент «Заплатка» или же Patch Tool был давней функцией Photoshop, но добавление опции Content-Aware делает его экспоненциально более мощным. Это самый универсальный из инструментов с учетом содержимого. Его использование начинается так же, как и в инструменте заливки – с выделения объекта, который требуется удалить. Но вместо того, чтобы просто использовать пиксели вокруг выделения, чтобы определить, как их заполнить для замены, Patch Tool позволяет определить область изображения, которую нужно использовать для этого. Это важно, когда вы работаете с областями без большого количества места вокруг них или с мелкими деталями и текстурами, которые хотите сохранить.
X-E2 + XF10-24mmF4 R OIS @ 10 мм, ISO 400, 1/60, f/16,0
Рассмотрим верхний кадр. Фотограф нашел отличное место с видом на долину Йосемити. Но бревно в правой части кадра плохо сочетается с остальной частью сцены. Поскольку оно было слишком большим для физического удаления из сцены (что, вероятно, в любом случае не одобряется в национальных парках), его можно убрать в Photoshop, используя инструмент «Заплатка» с учетом содержимого.
Поскольку оно было слишком большим для физического удаления из сцены (что, вероятно, в любом случае не одобряется в национальных парках), его можно убрать в Photoshop, используя инструмент «Заплатка» с учетом содержимого.
Сначала выделим на фотографии бревно для удаления. С выбранным инструментом Patch Tool и включенным Content-Aware перетащите выделение на деревья над бревном, которые обеспечивают необходимую нам текстуру/узор. Если первая заплатка не полностью покрывает объект или если результаты плохо сочетаются, вы можете повторить этот процесс несколько раз, выбирая и исправляя края и меньшие области, пока заплатка в конечном итоге не станет бесшовной.
Несмотря на сложные узоры листвы, этот инструмент поможет полностью удалить бревно, что приведет к более чистому окончательному изображению. При работе со сложными узорами или замене объекта, вокруг которого не так много отрицательного пространства, лучшим вариантом будет именно инструмент Заплатка с учетом содержимого.
Использование инструмента Photoshop «Точечная восстанавливающая кисть» с учетом содержимого для очистки изображения
Инструмент Spot Healing Brush с Content-Aware является самым простым из подобных инструментов, поскольку он не требует выделения. Эта кисть обычно используется для устранения пятен на коже, но она также является отличным выбором и для удаления, например, линий электропередач и любых мелких нежелательных объектов или областей в кадре.
X100S @ 23 мм, ISO 800, 1/1900, f/5,6. Эти столбы, хотя и маленького размера, в кадре прерывают движение холмов по изображению
После выбора точечной восстанавливающей кисти на панели инструментов убедитесь, что включен Content-Aware. Затем просто кликайте и «рисуйте» по объектам, которые хотите удалить.
Убрав опоры и линии электропередач, можем наслаждаться непрерывным обзором на конечном изображении
В этом случае мы выбираем размер кисти близким к ширине столба, щелкаем и рисуем по каждому столбу, чтобы удалить его из кадра.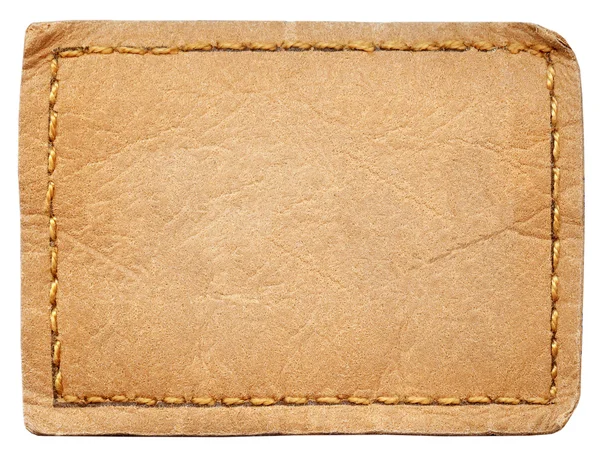 Затем переходим к линиям электропередач и повторяем тот же процесс, на этот раз с немного меньшей кистью.
Затем переходим к линиям электропередач и повторяем тот же процесс, на этот раз с немного меньшей кистью.
Выбор подходящего инструмента для работы
Инструменты Photoshop с учетом содержимого — это мощные средства для устранения отвлекающих факторов и объектов на фотографии. Эти инструменты во многом пересекаются, поэтому ниже приведено несколько рекомендаций, которые помогут выбрать правильный конкретно для вашего случая.
Используйте инструмент «Заливка», когда объект съемки расположен на простом фоне с большим количеством негативного пространства вокруг него. Поскольку при выборе заменяющих пикселей он использует пиксели в области сразу за пределами выделения, избегайте этого инструмента для объектов, которые находятся прямо напротив другого объекта или на загруженном фоне.
При удалении объекта в загруженной сцене или на детализированном, или узорчатом фоне, вероятно, лучшим вариантом будет Patch Tool с учетом содержимого. Этот инструмент позволяет сначала выбрать объект, который вы хотите удалить, а затем выбрать область сцены с узором или текстурой, которой будете использовать для заполнения. Хотя для эффективного использования заплатки может потребоваться немного больше усилий, она предоставляет большую гибкость.
Хотя для эффективного использования заплатки может потребоваться немного больше усилий, она предоставляет большую гибкость.
При удалении мелких объектов, пятен или линий электропередач с изображения отлично подходит кисть для точечного исправления пятен с учетом содержимого. Хотя это неэффективно на больших площадях, возможность простого клика или перетаскивания для удаления пятен делает этот инструмент самым быстрым и простым выбором.
Как использовать инструмент «Заплатка» в Photoshop?
Adobe Photoshop — программа для редактирования растровых изображений. Он разработан Adobe.Inc и доступен как для операционных систем macOS, так и для Windows. Вы можете использовать Photoshop для создания или редактирования изображений, плакатов, баннеров, логотипов, пригласительных билетов и различных типов графических работ. Он предоставляет различные инструменты для проектирования и редактирования, и инструменты исправления являются одним из них. В этой статье мы собираемся обсудить, что такое инструмент заплатки в Photoshop.
Patch Tool
У всех нас есть старые фотографии, на которых есть разные типы белых пятен и несколько дефектов внутри них, или, возможно, на них были такие фотографии, в основном портреты, где на нашем лице много темных пятен и пятен, которые мы хотим или можем удалить есть несколько фотографий, на которых мы хотим скрыть ненужные части с помощью другой части фотографии. Во всех этих случаях мы можем использовать инструмент исправления. Хотя существует множество таких инструментов, как инструмент «Лочечная восстанавливающая кисть» и так далее, инструмент «Заплатка» эффективен, потому что он работает намного быстрее, чем другие, а также очень эффективен при наличии большого количества пятен.
Инструмент «Заплатка» — это тип инструмента, который помогает нам залатать некоторые нежелательные части, такие как темные пятна, объекты, с другой частью изображения. Он относится к категории инструментов ретуширования и помогает нам исправить дефектную часть изображения. На панели инструментов инструмент «Заплатка» присутствует в разделе инструмента «Точечная восстанавливающая кисть».
Как пользоваться патч-инструментом?
Теперь давайте разберемся с использованием инструмента «Заплатка», используя изображение, приведенное ниже:
На изображении выше, как мы видим, много неправильных белых и темных пятен. Итак, давайте сначала разберемся с использованием инструмента исправления, исправив небольшую часть изображения.
Шаг 1: Откройте изображение в Adobe Photoshop, как показано ниже:
Шаг 2: Выберите инструмент заплатки на панели инструментов, как показано ниже:
Теперь вы увидите Шаг 3: 900 курсор изменится на знак (+), теперь сделайте выделение от руки на части изображения, как показано:
Шаг 4: Удерживая указатель мыши, перетащите выделение на ту часть изображения, которую вы хотите поместить в том месте изображения, которое вы хотите поместить в это место.
Шаг 5: Отпустите указатель мыши, и вы увидите, что изображение исправлено. Это основное использование инструмента «Заплатка».
Это основное использование инструмента «Заплатка».
Ниже приведены изображения до и после патчей (Примечание: здесь изображения показаны после удаления всех нужных белых и черных точек):
Вы наверняка видите, что исправленное изображение справа намного лучше, чем исходное изображение слева.
Параметры инструмента «Заплатка»
Давайте разберемся со свойствами/параметрами инструмента «Заплатка». Когда вы используете инструмент исправления, вы можете увидеть панель параметров под строкой меню, как показано ниже:
Доступен ряд различных свойств. Давайте разберем их по порядку:
1. Типы выбора
Это свойство такое же, как и свойства выбора. Существует четыре свойства выбора, и по умолчанию выбор установлен в обычный режим.
- Обычный: Это обычный выбор, который вы делаете с помощью инструмента исправления.
- Добавить к выбору: Это свойство выбора позволяет вам добавлять больше частей к вашему выбору патча, чем мы делаем с помощью инструмента патча.

- Удалить выделение: Это свойство выбора позволяет удалить некоторые части уже выбранных частей, которые мы хотим залатать.
- Пересечение выборок: Это свойство работает как пересечение, оно берет ту часть выделения, которая является общей между двумя выборками.
2. Тип заплатки
Этот инструмент помогает нам выбрать тип заплатки, которую мы хотим сделать. Есть два варианта — обычный и с учетом содержимого.
- Обычный: Это опция по умолчанию, в этом типе исправление выполняется как в обычном режиме.
- Content-Aware: В этом варианте Photoshop выбирает наилучшую заливку для патча и делает смешивание более плавным и реалистичным. Рекомендуется использовать эти параметры, когда пользователь не может правильно выполнить исправление в обычном режиме.
Теперь, после этих частей, свойства бывают двух типов:
1. Если мы выберем настройку патча Normal, панель свойств будет такой, как показано ниже:
Если мы выберем настройку патча Normal, панель свойств будет такой, как показано ниже:
Теперь мы сначала обсудим функции, доступные в обычном режиме исправления. Начиная слева, у нас есть:
(i) Исходный патч от места назначения: Эта опция помогает нам связать источник (выбранную часть) с местом назначения. Давайте поймем это с помощью изображения, показанного ниже:
Здесь на изображении мы удалим белое облако, заплатив его голубым небом.
Смотрите после того, как мы выделили облако мы перемещаем выделение на часть неба, чтобы облако было удалено, вот результат:
Выбор облака, которое мы хотим удалить
После удаления облака
(ii) Назначение исправления из источника: Эта опция помогает нам исправить целевую часть изображения копией источника (или выбранным часть изображения). Давайте разберемся с этим на примере:
Здесь мы будем использовать то же изображение облаков, но теперь мы хотим перенести на небо другое облако, давайте сделаем это с помощью инструмента заплатки, сохранив место назначения заплаты от источник выбран, оставив место назначения небом, а источником — облако.
Вот результат:
После переноса облака на правую сторону изображения
(iii) Использовать прозрачность при смешивании патча: Если этот параметр включен, при смешивании исправленной части используется коэффициент прозрачности.
(iv) Шаблон: Следующая опция помогает нам залатать часть изображения с определенным шаблоном. Вот пример, когда мы зашили часть неба узором из палитры узоров:
Использование узора при заплатке
(v) Диффузия: Этот параметр указывает, насколько быстро исправленная часть адаптируется к окружающим пикселям. Чем больше значение, тем лучше распространение. По умолчанию установлено значение 5 в диапазоне от 1 до 7.
2. Теперь, если выбран Content-Aware, панель свойств будет выглядеть так, как показано ниже:
Теперь давайте посмотрим на свойства опции Content-Aware patch. Начиная слева, имеем:
(i) Структура: Диапазон значений от 1 до 7. Это значение говорит о степени, до которой патч должен быть смешан с соседними пикселями изображения.
Это значение говорит о степени, до которой патч должен быть смешан с соседними пикселями изображения.
(ii) Цвет: Имеет диапазон значений от 0 до 10. Это значение говорит нам о степени смешивания цветов, которое будет иметь патч. Если установлено значение 0, смешивание отключено или смешивание цветов не происходит.
Для этих настроек такого рекомендуемого значения нет, оно отличается от изображения к изображению или даже может различаться в пределах одного изображения. Именно по пользователю решает, насколько он хотел, чтобы это было.
Таким образом, в целом инструмент исправления, независимо от того, используется ли он в обычном режиме или в режиме с учетом содержимого, является очень полезным инструментом ретуширования. Это может творить чудеса с нашим имиджем. Вот пример работы, выполненной с помощью инструмента «Заплатка»:
Слева: исходное изображение, справа: изображение после использования инструмента «Заплатка» для внесения необходимых изменений
Здесь исходное изображение дано слева, где есть только одна лодка и меньше облаков. Мы использовали инструмент «Заплатка», чтобы создать больше облаков, и привезли две лодки.
Мы использовали инструмент «Заплатка», чтобы создать больше облаков, и привезли две лодки.
Примечание: Можно использовать как обычный патч, так и вариант Content Aware Patch, оба хороши, все зависит от работы и выбора пользователя и может варьироваться от пользователя к пользователю.
Как использовать инструмент «Заплатка» в Photoshop
Автор: ShootDotEdit
/ Категории: Советы по Lightroom и Photoshop
/
Инструмент «Заплатка» в Photoshop может полностью преобразовать ваши изображения, удалив с них нежелательные или отвлекающие пятна или объекты. Таким образом, это один из самых полезных инструментов для редактирования фотографий. Даже имея многолетний опыт, вы все равно можете случайно включить в фотографию что-то нелестное или отвлекающее. И как только вы сделали снимок, шансы воссоздать его относительно невелики. В таких случаях инструмент «Заплатка», принадлежащий к семейству инструментов «Восстанавливающая кисть», может стать спасением. Более того, как фокус (который, конечно, требует некоторой практики), эта функция также может помочь вам добавлять или копировать объекты для дальнейшего улучшения вашего изображения. Сначала это может показаться немного запутанным, но в этом блоге мы предлагаем вам несколько способов успешного использования этого инструмента для ваших будущих правок.
Более того, как фокус (который, конечно, требует некоторой практики), эта функция также может помочь вам добавлять или копировать объекты для дальнейшего улучшения вашего изображения. Сначала это может показаться немного запутанным, но в этом блоге мы предлагаем вам несколько способов успешного использования этого инструмента для ваших будущих правок.
Как использовать инструмент «Заплатка» в Photoshop
Изображение предоставлено @hummelphoto
Вы можете найти инструмент «Заплатка» в меню слева в Photoshop. Если вы не найдете его там, найдите его в раскрывающемся меню инструмента «Восстанавливающая кисть». Значок инструмента «Заплатка» выглядит как заплатка, пришитая к предмету одежды. Если вы хотите использовать сочетание клавиш для доступа к инструменту «Заплатка» в Photoshop, нажмите J на Mac или ПК.
1. Удаление объекта
Откройте свадебную фотографию, которую хотите отредактировать, в Photoshop. Затем создайте дубликат слоя, чтобы вы могли работать с ним, не внося никаких изменений в исходное изображение. Таким образом, у вас будет возможность вернуться к оригиналу и снова поработать над ним, если захотите. Мы рекомендуем создать дубликат слоя для редактирования, так как Photoshop допускает разрушающее редактирование, в отличие от неразрушающего редактирования в Lightroom. Итак, перейдите на панель слоев в правой части рабочего пространства. Теперь щелкните правой кнопкой мыши слой фонового изображения и выберите Дублировать слой. Вы также можете выбрать его в разделе «Слой» в верхней строке меню.
Таким образом, у вас будет возможность вернуться к оригиналу и снова поработать над ним, если захотите. Мы рекомендуем создать дубликат слоя для редактирования, так как Photoshop допускает разрушающее редактирование, в отличие от неразрушающего редактирования в Lightroom. Итак, перейдите на панель слоев в правой части рабочего пространства. Теперь щелкните правой кнопкой мыши слой фонового изображения и выберите Дублировать слой. Вы также можете выбрать его в разделе «Слой» в верхней строке меню.
Не вносите изменения ни в один из параметров настройки, когда появляется диалоговое окно. Просто нажмите OK, и вы увидите, что копия слоя (дубликат слоя) появляется над фоновым слоем. Затем выберите режимы «Исходный» и «Обычный» в верхней части окна Photoshop. Выберите инструмент «Заплатка» на панели инструментов слева или просто нажмите J на клавиатуре.
Настоящая работа начнется здесь, так как теперь вы можете выделить объект, который хотите удалить. Для этого можно использовать любой инструмент выделения. После того, как вы обвели свой объект, вы увидите черно-белую пунктирную форму вокруг выделения. Вернитесь к инструменту «Заплатка», когда закончите выделение. Теперь щелкните пунктирную фигуру или выделение и перетащите его в другую область с помощью мыши. Объект, на который вы нацелились, исчезнет. Это происходит, когда Photoshop смешивает пиксели исходной области (пространства, куда вы перетащили выделение) с целевой областью (областью вокруг объекта). Если вы не удовлетворены редактированием, повторите процесс, выбирая области вокруг вашего основного объекта, пока пиксели не будут хорошо сочетаться в этой области.
Для этого можно использовать любой инструмент выделения. После того, как вы обвели свой объект, вы увидите черно-белую пунктирную форму вокруг выделения. Вернитесь к инструменту «Заплатка», когда закончите выделение. Теперь щелкните пунктирную фигуру или выделение и перетащите его в другую область с помощью мыши. Объект, на который вы нацелились, исчезнет. Это происходит, когда Photoshop смешивает пиксели исходной области (пространства, куда вы перетащили выделение) с целевой областью (областью вокруг объекта). Если вы не удовлетворены редактированием, повторите процесс, выбирая области вокруг вашего основного объекта, пока пиксели не будут хорошо сочетаться в этой области.
Рекомендуем прочитать: Как объединить слои в Photoshop
2. Чтобы добавить или скопировать объект
Чтобы воспроизвести или скопировать объект с помощью инструмента «Заплатка» в Photoshop, перейдите на панель «Слои» и щелкните правой кнопкой мыши фон слой изображения. Затем создайте дубликат слоя. Нажмите OK, когда появится диалоговое окно. Выберите этот новый слой для работы. Теперь выберите инструмент «Заплатка» либо на панели инструментов слева, либо нажав J на клавиатуре. Затем сделайте выделение вокруг объекта, который хотите скопировать. Если вы хотите, чтобы этот выбор был скопирован в другое место или место назначения, выберите пункт «Место назначения» в верхней части окна. Следующим шагом будет щелчок по выбранной области и перетаскивание ее в целевую область на свадебном изображении. Вот как ваш объект будет скопирован.
Нажмите OK, когда появится диалоговое окно. Выберите этот новый слой для работы. Теперь выберите инструмент «Заплатка» либо на панели инструментов слева, либо нажав J на клавиатуре. Затем сделайте выделение вокруг объекта, который хотите скопировать. Если вы хотите, чтобы этот выбор был скопирован в другое место или место назначения, выберите пункт «Место назначения» в верхней части окна. Следующим шагом будет щелчок по выбранной области и перетаскивание ее в целевую область на свадебном изображении. Вот как ваш объект будет скопирован.
Параметр Content-Aware в инструменте исправления также может помочь вам получить тот же результат. Убедитесь, что вы снова работаете с дубликатом слоя. Затем выберите Content-Aware на панели инструментов Patch Tool в верхней части рабочей области. Теперь выделите место или пункт назначения на изображении, куда вы хотите скопировать объект. Нажмите на эту пустую область выделения и перетащите ее на объект, который хотите скопировать. Теперь перейдите к параметрам «Структура» и «Цвет» на панели инструментов «Заплатка» и переместите ползунки, чтобы настроить эффекты наложения.
Теперь перейдите к параметрам «Структура» и «Цвет» на панели инструментов «Заплатка» и переместите ползунки, чтобы настроить эффекты наложения.
Точные копии объектов могут выглядеть неестественно. Поэтому, если вам не нужна точная копия вашего объекта, вы можете настроить его форму с помощью инструмента «Трансформация». В разделе «Редактировать» в верхнем меню выберите «Свободное преобразование» и внесите изменения в форму, увеличив или уменьшив ее размер. Вы также можете вращать объект. Горячие клавиши для доступа к инструменту Free Transform: Cmd + T на Mac и Alt + T на ПК.
Рекомендуем прочитать: Как осветлить и затемнить изображения в Photoshop
Как использовать инструмент Content-Aware Move Tool
Изображение предоставлено @hummelphoto
Если вы хотите переместить или изменить место целевого объекта на свадебном изображении, вы можете использовать инструмент Content-Aware Move Tool. Этот инструмент позволяет перемещать объект из исходного места в место назначения. Когда вы используете инструмент Content-Aware Move Tool, Photoshop не просто оставляет исходное место пустым, но заменяет его информацией, присутствующей в остальной части вашего изображения. Но вы все равно можете решить, какое количество смешивания вы хотите с окружающей областью при перемещении объектов. Вы можете ввести свои значения в параметрах «Цвет» и «Структура», чтобы получить желаемый результат.
Когда вы используете инструмент Content-Aware Move Tool, Photoshop не просто оставляет исходное место пустым, но заменяет его информацией, присутствующей в остальной части вашего изображения. Но вы все равно можете решить, какое количество смешивания вы хотите с окружающей областью при перемещении объектов. Вы можете ввести свои значения в параметрах «Цвет» и «Структура», чтобы получить желаемый результат.
Инструмент «Заплатка» в Photoshop может быть очень полезной функцией при редактировании ваших окончательных фотографий, но, как и многие другие инструменты, вам может потребоваться некоторая практика, прежде чем вы привыкнете к нему. Чем больше вы экспериментируете с разными видами изображений, тем больше привыкнете к использованию этой функции.
Мы в ShootDotEdit считаем, что постобработка так же важна, как и создание потрясающих фотографий ваших пар. Но, как свадебный фотограф, мы понимаем, что иногда все может стать беспокойным, и именно здесь мы вмешиваемся.