Палитра Кисть, инструмент Карандаш и Замена цвета в фотошопе
Продолжаем знакомство с инструментами группы Кисть, а именно рассмотрим различные параметры палитры Кисть.
Откройте какое-либо изображение в программе Adobe Photoshop CS5, и активируйте палитру Кисть с помощью меню Окно — Кисть. Вы уже знаете, что пункт Динамика формы отвечает за колебания диаметра кисти, угла и формы в то время, как Вы проводите кистью по изображению.
Теперь выберите пункт Рассеивание. И выберите какую-нибудь фигурную кисть, например, в виде листа, для лучшей наглядности тех параметров, которые Вы будете рассматривать. Выделите этот пункт, поставьте галочку напротив него, и справа в палитре Кисть Вы увидите его параметры. Это рассеивание, который отвечает за разброс отпечатков кисти относительно движения курсора, счетчик, который регулирует количество мазков кисти, и колебания счетчика. В нижней части палитры Кисть Вы сразу увидите результат изменения любых параметров. Сделайте, например, рассеивание по максимуму, и проведите кистью по изображению. Несколько движений мышкой — и листьями будет покрыто все изображение.
В нижней части палитры Кисть Вы сразу увидите результат изменения любых параметров. Сделайте, например, рассеивание по максимуму, и проведите кистью по изображению. Несколько движений мышкой — и листьями будет покрыто все изображение.
Очень интересен пункт Динамика цвета. Если Вы откроете его параметры, то увидите вверху опцию Колебания переднего/заднего плана. При увеличении этого параметра цвет кисти будет изменяться в пределах между цветами переднего и заднего плана. Если Вы подключите еще и Колебания цветового тона, то цвета будут еще более разнообразными. Также можно подключить колебания насыщенности, яркости и чистоту.
Пункт Передача позволяет изменять непрозрачность и количество краски кисти.
Пункт Шум добавляет шумовые эффекты в виде точек на краях мазка, а параметр Влажные края делает мазок светлее, а края остаются такими же темными, и таким образом получается обрамление вокруг мазка кисти. Параметр Сглаживание делает размытыми края мазка.
Параметр Сглаживание делает размытыми края мазка.
Инструмент Карандаш
Похож на инструмент Кисть, но в отличие от кисти делает мазки с резкими краями. Панель настроек инструмента Карандаш похожа на панель настроек кисти, но есть и отличия: в инструменте Карандаш есть параметр Автостирание, который позволяет стирать, как ластиком, нарисованное, не переключаясь на другие инструменты. Для того, чтобы воспользоваться автостиранием, нужно активировать этот параметр на панели настроек, затем начать мазок в области, уже зарисованной карандашом. И тогда цвет мазка будет уже не передним, а фоновым.
Инструмент Замена цвета
В фотошопе позволяет быстро замещать на изображении один цвет другим, или придавать изображению различные оттенки. К примеру, Вам нужно изменить цвет какой-то области изображения, не затрагивая при этом другие области. Для замены Вы выбираете инструмент Замена цвета, затем ставите в палитре настроек режим Цветность.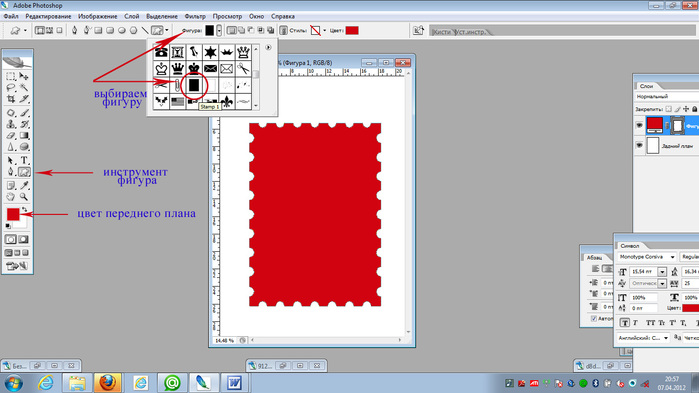
Выборку делаете По образцу фона — это самая правая иконка из трех, которые расположены правее окошка режима. Первая выборка — непрерывная, вторая — одноразовая. При второй выборке нужно постоянно кликать мышью, чтобы заменить цвет.
Итак, активируете третью иконку, затем выбираете цвет переднего плана тот, в который хотите перекрасить область изображения, а цвет заднего плана выбираете тот, который будет перекрашиваться. Допуск варьируете в зависимости от сложности области, и ее контрастности по отношению к другим частям изображения.
Все эти действия лучше всего проделывать на дубликате слоя. Для этого в самом начале делаете копию слоя путем перетаскивания слоя в палитре слоев на иконку создания нового слоя. После этого активируете дубликат слоя, и на нем работаете.
Если Вы перекрасите лишнее — вытираете ластиком. Ластик стирает дубликат, и таким образом под ним проявляется не затронутый изменениями слой.
Видео о том, как с помощью инструмента Замена цвета в фотошопе перекрасить рубашку на портрете девушки
Более подробные сведения Вы можете получить в разделах «Все курсы» и «Полезности», в которые можно перейти через верхнее меню сайта. В этих разделах статьи сгруппированы по тематикам в блоки, содержащие максимально развернутую (насколько это было возможно) информацию по различным темам.
В этих разделах статьи сгруппированы по тематикам в блоки, содержащие максимально развернутую (насколько это было возможно) информацию по различным темам.
Также Вы можете подписаться на блог, и узнавать о всех новых статьях.
Это не займет много времени. Просто нажмите на ссылку ниже:
Подписаться на блог: Дорога к Бизнесу за Компьютером
Инструмент Фотошопа Замена цвета| АРТАКАДЕМИЯ Курсы рисования Киев
Чаще всего инструмент используется на курсах фотошопа в режиме наложения «Цвет». Просто выберите образец цвета, который вы хотите получить, и рисуйте с его помощью поверх тех фрагмент ов изображения, которые вы хотите перекрасить. Вы можете контролировать, как именно наносится цвет, с помощью настроек в панели опций (Рисунок 1).
Инструмент «Замена цвета» неплохо подходит для чувствительного к цвету рисования и локального изменения цветов на изображении. Все шаги внизу были сделаны с помощью этого инструмента в режиме «Цвет» и зафиксированы курсами фотошопа Артакадемия для разбора данного примера.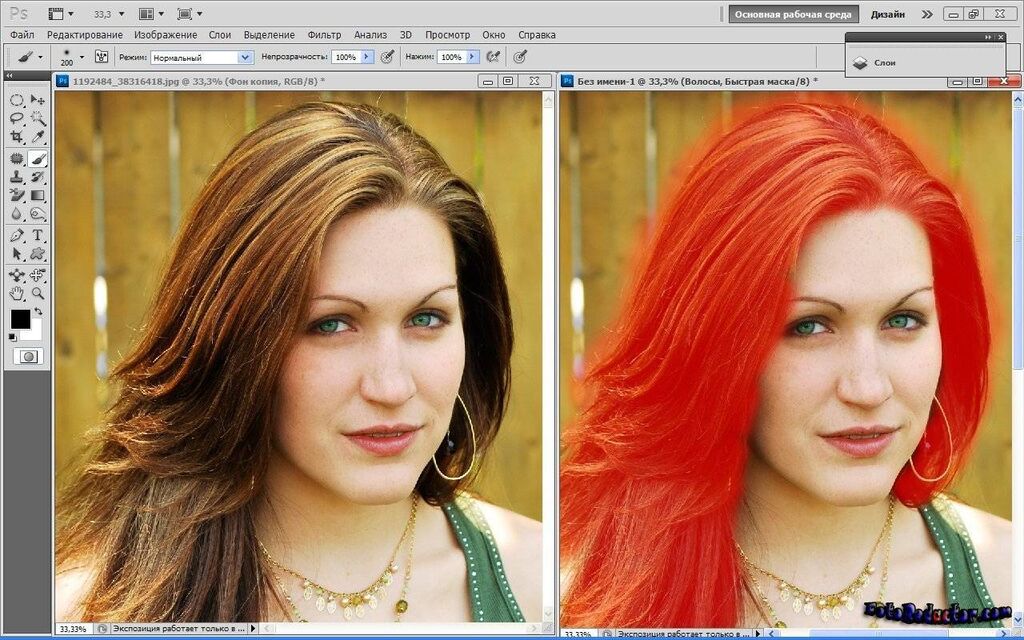
В режиме взятия образца «Однажды», инструмент «Замена цвета» будет работать, базируясь на первых пикселях, на которые вы кликнули, и только пиксели определенного допуска будут модифицированы. В «Постоянном» режиме источник образца цвета меняется по мере того как вы проводите кистью по изображению. В некоторых случаях в этом режиме результат получается более убедительным, но следите за тем, чтобы ваша кисть не выходила за пределы нужных вам фрагментов изображения.
Действие«Замены цвета»может быть ограничено нужным вам образом. В примерах ниже используется режим «Смежных» пикселей, лимитирующий применение инструмента пикселями определенного допуска, находящимися рядом друг с другом друг с другом. В «Несмежном» режиме вы можете перекрашивать изолированные группы пикселей.
Рисунок 1. Панель опций инструмента «Замена цвета».
- Существует множество разных способов, с помощью которых можно поменять цвет объекта. «Замена цвета» предлагает достаточно эффективное и простое в использовании решение. Я начал с того, что нашел его на панели инструментов (сгруппирован вместе с другими кистями).
- На этом изображении я хотел поменять цвет фиолетовой рубашки. Я кликнул дважды на «Цвет переднего плана» на панели инструментов. Это открыло диалоговое окно выбора цвета, и я задал темно-желтый как новый основной цвет. «Замена цвета» была настроена на работу в режиме наложения «Цвет», и образец пикселей брался однажды, чтобы кисть продолжала работать с тем цветом, который я выберу в самом начале.
- Ограничения «Замены цвета» были настроены на панели опций на «Смежные» пиксели. Благодаря этому я мог кликнуть на кисть и закрасить левый рукав и всю сторону рубашки в одно действие. Поскольку рубашка расстегнута, у меня не было смежных пикселей, которые позволили бы мне продолжить работать справа, так что мне пришлось кликнуть еще раз, чтобы завершить перекрашивание.

Как объяснено в Главе 5, вы можете также использовать «Цветовой тон/Насыщенность» для избирательного изменения цвета. В этом примере я добавил новый корректирующийслой«Цветовой тон/Насыщенность», выбрал «Красные» в выпадающем меню и подправил ползунки так, что тона кожи стали более желтыми и менее насыщенными.
Узнайте, как смешивать цвета и выполнять выборочную цветокоррекцию изображения
Руководство пользователя Отмена
Поиск
Последнее обновление: 16 ноября 2022 г. 04:57:06 GMT
- Руководство пользователя Photoshop
- Знакомство с Photoshop
- Мечтай. Сделай это.
- Что нового в Photoshop
- Отредактируйте свою первую фотографию
- Создание документов
- Фотошоп | Общие вопросы
- Системные требования Photoshop
- Перенос предустановок, действий и настроек
- Знакомство с Photoshop
- Photoshop и другие продукты и услуги Adobe
- Работа с иллюстрациями Illustrator в Photoshop
- Работа с файлами Photoshop в InDesign
- Материалы Substance 3D для Photoshop
- Photoshop и Adobe Stock
- Используйте встроенное расширение Capture в Photoshop
- Библиотеки Creative Cloud
- Библиотеки Creative Cloud в Photoshop
- Используйте сенсорную панель с Photoshop
- Сетка и направляющие
- Создание действий
- Отмена и история
- Photoshop на iPad
- Photoshop на iPad | Общие вопросы
- Знакомство с рабочим пространством
- Системные требования | Фотошоп на iPad
- Создание, открытие и экспорт документов
- Добавить фото
- Работа со слоями
- Рисовать и раскрашивать кистями
- Сделайте выделение и добавьте маски
- Ретушь ваших композитов
- Работа с корректирующими слоями
- Отрегулируйте тональность композиции с помощью Кривых
- Применение операций преобразования
- Обрезка и поворот композитов
- Поворот, панорамирование, масштабирование и сброс холста
- Работа с текстовыми слоями
- Работа с Photoshop и Lightroom
- Получить отсутствующие шрифты в Photoshop на iPad
- Японский текст в Photoshop на iPad
- Управление настройками приложения
- Сенсорные клавиши и жесты
- Сочетания клавиш
- Измените размер изображения
- Прямая трансляция во время создания в Photoshop на iPad
- Исправление недостатков с помощью Восстанавливающей кисти
- Создание кистей в Capture и использование их в Photoshop
- Работа с файлами Camera Raw
- Создание смарт-объектов и работа с ними
- Отрегулируйте экспозицию ваших изображений с помощью Dodge and Burn
- Photoshop в Интернете, бета-версия
- Общие вопросы | Photoshop в Интернете, бета-версия
- Введение в рабочее пространство
- Системные требования | Photoshop в Интернете, бета-версия
- Сочетания клавиш | Photoshop в Интернете, бета-версия
- Поддерживаемые типы файлов | Photoshop в Интернете, бета-версия
- Открытие и работа с облачными документами
- Применение ограниченных правок к вашим облачным документам
- Сотрудничать с заинтересованными сторонами
- Облачные документы
- Облачные документы Photoshop | Общие вопросы
- Облачные документы Photoshop | Вопросы по рабочему процессу
- Управление и работа с облачными документами в Photoshop
- Обновление облачного хранилища для Photoshop
- Невозможно создать или сохранить облачный документ
- Устранение ошибок облачного документа Photoshop
- Сбор журналов синхронизации облачных документов
- Делитесь доступом и редактируйте свои облачные документы
- Делитесь файлами и комментируйте в приложении
- Рабочее пространство
- Основы рабочего пространства
- Настройки
- Учитесь быстрее с помощью панели Photoshop Discover
- Создание документов
- Разместить файлы
- Сочетания клавиш по умолчанию
- Настройка сочетаний клавиш
- Инструментальные галереи
- Параметры производительности
- Предустановки
- Сетка и направляющие
- Сенсорные жесты
- Используйте сенсорную панель с Photoshop
- Сенсорные возможности и настраиваемые рабочие области
- Превью технологий
- Метаданные и примечания
- Сенсорные возможности и настраиваемые рабочие области
- Поместите изображения Photoshop в другие приложения
- Правители
- Показать или скрыть непечатаемые дополнения
- Укажите столбцы для изображения
- Отмена и история
- Панели и меню
- Позиционные элементы с привязкой
- Положение с помощью инструмента «Линейка»
- Веб-дизайн, экранный дизайн и дизайн приложений
- Photoshop для дизайна
- Артборды
- Предварительный просмотр устройства
- Копировать CSS из слоев
- Разделение веб-страниц
- Опции HTML для фрагментов
- Изменить расположение фрагментов
- Работа с веб-графикой
- Создание фотогалерей в Интернете
- Основы изображения и цвета
- Как изменить размер изображения
- Работа с растровыми и векторными изображениями
- Размер и разрешение изображения
- Получение изображений с камер и сканеров
- Создание, открытие и импорт изображений
- Просмотр изображений
- Недопустимая ошибка маркера JPEG | Открытие изображений
- Просмотр нескольких изображений
- Настройка палитр цветов и образцов
- Изображения с высоким динамическим диапазоном
- Сопоставьте цвета на изображении
- Преобразование между цветовыми режимами
- Цветовые режимы
- Стереть части изображения
- Режимы наложения
- Выберите цвет
- Настройка индексированных таблиц цветов
- Информация об изображении
- Фильтры искажения недоступны
- О цвете
- Настройка цвета и монохрома с использованием каналов
- Выбор цветов на панелях «Цвет» и «Образцы»
- Образец
- Цветовой режим или режим изображения
- Цветной оттенок
- Добавить условное изменение режима к действию
- Добавить образцы из HTML CSS и SVG
- Битовая глубина и настройки
- Слои
- Основы слоев
- Неразрушающий монтаж
- Создание и управление слоями и группами
- Выбрать, сгруппировать и связать слои
- Поместите изображения в рамки
- Непрозрачность слоя и смешивание
- Слои маски
- Применение смарт-фильтров
- Композиции слоев
- Переместить, сложить и заблокировать слои
- Слои маски с векторными масками
- Управление слоями и группами
- Эффекты слоя и стили
- Редактировать маски слоя
- Извлечение активов
- Показать слои с обтравочными масками
- Создание ресурсов изображения из слоев
- Работа со смарт-объектами
- Режимы наложения
- Объединение нескольких изображений в групповой портрет
- Объединение изображений с помощью Auto-Blend Layers
- Выравнивание и распределение слоев
- Копировать CSS из слоев
- Загрузить выделение из границ слоя или маски слоя
- Knockout для отображения содержимого других слоев
- Подборки
- Начало работы с подборками
- Сделайте выбор в композите
- Рабочая область выбора и маски
- Выберите с помощью инструментов выделения
- Выберите с помощью инструментов лассо
- Настройка выбора пикселей
- Перемещение, копирование и удаление выбранных пикселей
- Создать временную быструю маску
- Выбор цветового диапазона изображения
- Преобразование между путями и границами выделения
- Основы канала
- Сохранить выделение и маски альфа-канала
- Выберите области изображения в фокусе
- Дублировать, разделять и объединять каналы
- Вычисления каналов
- Начало работы с подборками
- Настройки изображения
- Замена цветов объекта
- Деформация перспективы
- Уменьшить размытие изображения при дрожании камеры
- Примеры лечебных кистей
- Экспорт таблиц поиска цветов
- Настройка резкости и размытия изображения
- Понимание настроек цвета
- Применение регулировки яркости/контрастности
- Настройка деталей теней и светлых участков
- Регулировка уровней
- Настройка оттенка и насыщенности
- Настройка вибрации
- Настройка насыщенности цвета в областях изображения
- Быстрая настройка тона
- Применение специальных цветовых эффектов к изображениям
- Улучшите изображение с помощью регулировки цветового баланса
- Изображения с высоким динамическим диапазоном
- Просмотр гистограмм и значений пикселей
- Сопоставьте цвета на изображении
- Обрезка и выравнивание фотографий
- Преобразование цветного изображения в черно-белое
- Корректирующие слои и слои-заливки
- Настройка кривых
- Режимы наложения
- Целевые изображения для прессы
- Настройка цвета и тона с помощью пипеток «Уровни» и «Кривые»
- Настройка экспозиции и тонирования HDR
- Осветлить или затемнить области изображения
- Выборочная настройка цвета
- Adobe Camera Raw
- Системные требования Camera Raw
- Что нового в Camera Raw
- Введение в Camera Raw
- Создание панорам
- Поддерживаемые объективы
- Эффекты виньетирования, зернистости и удаления дымки в Camera Raw
- Сочетания клавиш по умолчанию
- Автоматическая коррекция перспективы в Camera Raw
- Как сделать неразрушающее редактирование в Camera Raw
- Радиальный фильтр в Camera Raw
- Управление настройками Camera Raw
- Открытие, обработка и сохранение изображений в Camera Raw
- Исправление изображений с помощью инструмента Enhanced Spot Removal Tool в Camera Raw
- Поворот, обрезка и настройка изображений
- Настройка цветопередачи в Camera Raw
- Обзор функций | Adobe Camera Raw | 2018 выпусков
- Обзор новых функций
- Версии процесса в Camera Raw
- Внесение локальных корректировок в Camera Raw
- Исправление и восстановление изображений
- Удаление объектов с фотографий с помощью Content-Aware Fill
- Content-Aware Patch and Move
- Ретушь и исправление фотографий
- Исправить искажение изображения и шум
- Основные действия по устранению неполадок для решения большинства проблем
- Улучшение и преобразование изображения
- Замена неба на изображениях
- Преобразование объектов
- Настройка кадрирования, поворота и размера холста
- Как обрезать и выпрямить фотографии
- Создание и редактирование панорамных изображений
- Деформация изображений, форм и путей
- Точка схода
- Контентно-зависимое масштабирование
- Преобразование изображений, форм и контуров
- Рисунок и живопись
- Симметричные узоры красками
- Рисование прямоугольников и изменение параметров обводки
- О чертеже
- Рисование и редактирование фигур
- Малярные инструменты
- Создание и изменение кистей
- Режимы наложения
- Добавить цвет к путям
- Редактировать пути
- Краска с помощью кисти-миксера
- Наборы кистей
- Градиенты
- Градиентная интерполяция
- Выбор заливки и обводки, слоев и контуров
- Рисование с помощью инструментов «Перо»
- Создание шаблонов
- Создание рисунка с помощью Pattern Maker
- Управление путями
- Управление библиотеками рисунков и пресетами
- Рисуйте или раскрашивайте на графическом планшете
- Создание текстурированных кистей
- Добавление динамических элементов к кистям
- Градиент
- Нарисуйте стилизованные мазки с помощью Art History Brush
- Краска с рисунком
- Синхронизация пресетов на нескольких устройствах
- Текст
- Добавить и отредактировать текст
- Единый текстовый движок
- Работа со шрифтами OpenType SVG
- Символы формата
- Формат абзацев
- Как создавать текстовые эффекты
- Редактировать текст
- Интервал между строками и символами
- Арабский и еврейский шрифт
- Шрифты
- Устранение неполадок со шрифтами
- Азиатский тип
- Создать тип
- Ошибка Text Engine при использовании инструмента «Текст» в Photoshop | Windows 8
- Добавить и отредактировать текст
- Фильтры и эффекты
- Использование фильтра «Пластика»
- Использовать галерею размытия
- Основы фильтра
- Ссылка на эффекты фильтра
- Добавить световые эффекты
- Используйте адаптивный широкоугольный фильтр
- Используйте фильтр масляной краски
- Используйте фильтр «Пластика»
- Эффекты слоя и стили
- Применить определенные фильтры
- Размазать области изображения
- Использование фильтра «Пластика»
- Сохранение и экспорт
- Сохранение файлов в Photoshop
- Экспорт файлов в Photoshop
- Поддерживаемые форматы файлов
- Сохранение файлов в графических форматах
- Перемещение дизайнов между Photoshop и Illustrator
- Сохранение и экспорт видео и анимации
- Сохранение файлов PDF
- Защита авторских прав Digimarc
- Сохранение файлов в Photoshop
- Управление цветом
- Понимание управления цветом
- Поддержание согласованности цветов
- Настройки цвета
- Дуотоны
- Работа с цветовыми профилями
- Документы с управлением цветом для онлайн-просмотра
- Управление цветом документов при печати
- Импортированные изображения с управлением цветом
- Пробные цвета
- Веб-дизайн, экранный дизайн и дизайн приложений
- Photoshop для дизайна
- Артборды
- Предварительный просмотр устройства
- Копировать CSS из слоев
- Разделение веб-страниц
- Опции HTML для фрагментов
- Изменить расположение фрагментов
- Работа с веб-графикой
- Создание фотогалерей в Интернете
- Видео и анимация
- Видеомонтаж в Photoshop
- Редактировать слои видео и анимации
- Обзор видео и анимации
- Предварительный просмотр видео и анимации
- Отрисовка кадров в слоях видео
- Импорт видеофайлов и последовательностей изображений
- Создать анимацию кадра
- Creative Cloud 3D-анимация (предварительная версия)
- Создание анимации временной шкалы
- Создание изображений для видео
- Печать
- Печать 3D-объектов
- Печать из Photoshop
- Печать с управлением цветом
- Контактные листы и презентации в формате PDF
- Печать фотографий в макете пакета изображений
- Плашечные цвета для печати
- Печать изображений на коммерческой типографии
- Улучшение цветных отпечатков из Photoshop
- Устранение проблем с печатью | Фотошоп
- Автоматизация
- Создание действий
- Создание графики, управляемой данными
- Сценарии
- Обработать пакет файлов
- Играть и управлять действиями
- Добавить условные действия
- О действиях и панели действий
- Инструменты записи в действиях
- Добавить условное изменение режима к действию
- Набор инструментов пользовательского интерфейса Photoshop для подключаемых модулей и сценариев
- Подлинность контента
- Узнайте об учетных данных контента
- Идентичность и происхождение для NFT
- Подключить учетные записи для атрибуции креативов
- 3D и техническое изображение
- Photoshop 3D | Общие вопросы о снятых с производства 3D-функциях
- Creative Cloud 3D-анимация (предварительная версия)
- Печать 3D-объектов
- 3D живопись
- Усовершенствования 3D-панели | Фотошоп
- Основные концепции и инструменты 3D
- 3D-рендеринг и сохранение
- Создание 3D-объектов и анимации
- Стопки изображений
- Рабочий процесс 3D
- Измерение
- DICOM-файлы
- Photoshop и MATLAB
- Подсчет объектов на изображении
- Объединение и преобразование 3D-объектов
- Редактирование 3D-текстур
- Настройка экспозиции и тонирования HDR
- Настройки панели 3D
Узнайте, как смешивать цвета и выполнять выборочную цветокоррекцию изображения
Выборочная
цветовая коррекция — это метод, используемый сканерами высокого класса и разделением
программы для изменения количества триадных цветов в каждом из основных
компоненты цвета в изображении.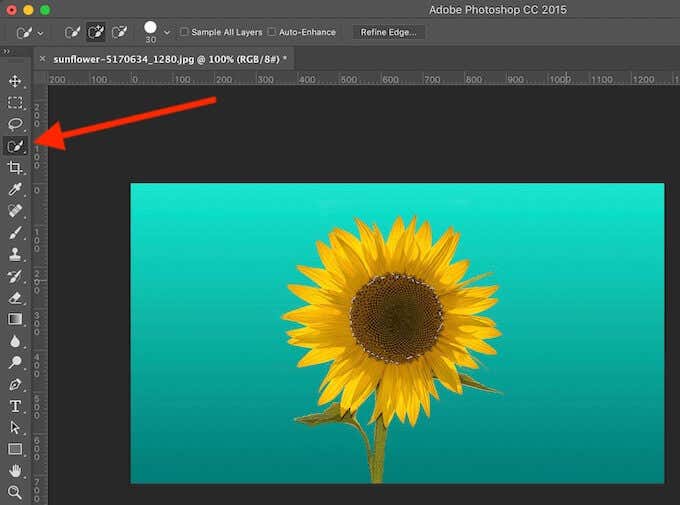 Вы можете изменить количество триадного цвета
в любом основном цвете выборочно — не затрагивая
другие основные цвета. Например, вы можете использовать выборочный цвет
коррекция для резкого уменьшения голубого в зеленом компоненте
изображения, оставляя голубой компонент синего без изменений.
Вы можете изменить количество триадного цвета
в любом основном цвете выборочно — не затрагивая
другие основные цвета. Например, вы можете использовать выборочный цвет
коррекция для резкого уменьшения голубого в зеленом компоненте
изображения, оставляя голубой компонент синего без изменений.
Четный хотя Selective Color использует цвета CMYK для исправления изображения, вы может использовать его на изображениях RGB.
Убедитесь, что выбран композитный канал на панели Каналы. Доступна выборочная настройка цвета. только при просмотре композитного канала.
Выполните одно из следующих действий:
Вы также можете выбрать «Изображение» > «Коррекция» > «Выборочное». Цвет. Но имейте в виду, что этот метод вносит прямые коррективы к слою изображения и отбрасывает информацию об изображении.
Выполните одно из следующих действий:
Выберите цвет для настройки в меню «Цвета» на панели «Свойства». Вы также можете выбрать пресет, который вы сохранили.

На панели «Свойства» выберите стиль «Выборочный цвет» в меню «Набор».
Выберите метод на панели свойств:
Родственник
Изменяет существующее количество голубого, пурпурного, желтого, или черный по его проценту от общего количества. Например, если вы начнете с пикселем, который на 50 % окрашен в пурпурный цвет, и добавить 10 %, к пикселю добавляется 5 %. пурпурный (10% от 50% = 5%), всего 55% пурпурного. (Этот вариант не может настроить чистый зеркальный белый, который не содержит цветовых компонентов.)
Абсолют
Настройка цвета в абсолютных значениях. Например, если вы начинаете с пикселя, который на 50 % пурпурный, и добавляете 10 %, пурпурные чернила устанавливаются на 60 %.
Настройка основана на том, насколько цвет близок к одному из параметров в меню «Цвета». Например, 50 % пурпурный находится посередине между белым и чисто пурпурным и получает пропорциональное сочетание корректировок, определенных для двух цветов.

Перетащите ползунки, чтобы увеличить или уменьшить количество компонентов в выбранном цвете.
Вы также можете сохранить настройки, сделанные для выборочного Настройка цвета и повторное использование настроек на других изображениях.
Больше похожего
- Заменить цвета объектов
Войдите в свою учетную запись
Войти
Управление учетной записью
Как пользоваться инструментом замены цвета: учебник Photoshop 2022
В наши дни, когда невозможно представить свою жизнь без качественной визуализации чего бы то ни было, навыки обработки изображений, выходящие за рамки простой обрезки или применения фильтров, могут помочь часто быть нужным. В этом уроке я научу вас, как использовать инструмент замены цвета в Photoshop. Это может быть полезно во многих ситуациях, от ведения профилей в социальных сетях до представления ваших идей коллегам или клиентам или в других случаях. Но это не единственное, что можно использовать. И у него есть ограничения. Поэтому мы также рассмотрим другие способы изменения одного цвета на другой с помощью Photoshop… и не только.
Но это не единственное, что можно использовать. И у него есть ограничения. Поэтому мы также рассмотрим другие способы изменения одного цвета на другой с помощью Photoshop… и не только.
Простейшие способы раскрашивания объекта в Photoshop
С помощью инструмента Замена цвета
Впервые эта функция была реализована в CS-версии программы. Изначально он находился в группе «Восстанавливающая кисть» на панели инструментов. Но начиная с версии CS3 это переместилось в группу инструментов «Кисть». Обратите внимание, что панель инструментов Photoshop является настраиваемой, поэтому, если вы не видите инструмент замены цвета, возможно, он скрыт под значком с тремя точками. Так было в моем случае:
После выбора инструмента курсор изменится на кружок с крестиком в центре. Как и во многих других инструментах Photoshop, вы можете изменить область редактирования изображения и жесткость кисти.
Как работает инструмент «Замена цвета»?
Как поменять цвет в Photoshop? Когда вы перемещаете курсор инструмента, Photoshop непрерывно выбирает цвет из пикселей непосредственно под крестом в центре курсора. Этот цвет заменит текущий цвет переднего плана из цветовой палитры. Все пиксели, попадающие в большой круг, окружающий крест, и цвет которых соответствует взятому образцу, изменят свой цвет.
Этот цвет заменит текущий цвет переднего плана из цветовой палитры. Все пиксели, попадающие в большой круг, окружающий крест, и цвет которых соответствует взятому образцу, изменят свой цвет.
Например, если крест находится на зеленом пикселе, а цвет переднего плана красный, то все зеленые пиксели внутри круга изменятся с зеленого на красный.
Выбор цвета на замену
Конечно, оттенок на замену можно установить самостоятельно. Основным цветом на палитре будет тот, которым инструмент заменит исходное изображение. Например, на картинке ниже основной — красный. Таким образом, все пиксели по окружности круга курсора станут красными:
Замена цвета в Photoshop на практике
Как заменить цвета в Photoshop? Итак, теперь, когда мы рассмотрели теоретическую часть, давайте попробуем другой способ заменить фотографию. Вот отличный испытуемый:
Как Photoshop заменяет цвета? Откройте свое изображение и активируйте инструмент «Замена цвета», как я показывал ранее. Затем выберите основной оттенок, например, зеленый. Все, что вам нужно сделать, это закрасить части изображения, которые вы хотите изменить:
Затем выберите основной оттенок, например, зеленый. Все, что вам нужно сделать, это закрасить части изображения, которые вы хотите изменить:
Это то, что я сделал. В данном конкретном случае больше ничего делать не надо, но бывают ситуации, когда после окрашивания вокруг объекта появляется окантовка исходного цвета. Чтобы избежать этого, увеличьте процент допуска на панели настроек в верхней части экрана. Вот как Photoshop меняет цвета.
Есть еще один интересный способ изменить цвет с помощью этого инструмента. Для этого нам понадобится еще один тестовый пример:
В прошлый раз мы сами выбирали цвет из различных вариантов. Но иногда мы хотим закрасить объект цветом, который уже есть на фотографии. Таким образом, вы можете создавать привлекательные изображения с потрясающим сочетанием оттенков. Но вы ведь не будете искать именно этот оттенок в палитре, не так ли? Итак, теперь мы изучим, как изменить определенный цвет в Photoshop.
Автомобиль на фото выше хорошо сочетается с зеленью на заднем плане, но ярко-красный оттенок знака сверху также будет смотреться великолепно.
Нам нужно сделать почти то же самое, что и со стеной, только вместо выбора цвета из палитры мы возьмем его с объекта на фото. Для этого активируйте инструмент Замена цвета и удерживайте клавишу Alt. Курсор на некоторое время изменится на пипетку. Затем выберите подходящий вам объект и щелкните по нему левой кнопкой мыши:
Дальше все как в прошлый раз. Не волнуйтесь, если ваш круг курсора выходит за пределы объекта, когда вы перекрашиваете объект. Программа изменит только те области изображения, которые соответствуют цвету пикселя в центре круга. Обратите внимание, что здесь я поднял допуск до ста процентов. Без него щели между дверями и кузовом автомобиля заметно светились зеленым, что выглядело неестественно. Но эта проблема легко решается. Вот как Photoshop меняет цвета.
Как видите, машина выглядит не так ярко. Я сразу понял, где ошибся, но решил оставить как есть, чтобы был хороший пример. Сейчас мы это исправим.
Что такое режимы наложения?
Говоря о том, как изменить один цвет в Photoshop, следует упомянуть об основах. Наиболее важным преимуществом инструмента «Замена цвета» является то, что он не изменяет текстуру изображения. Смотрите, все блики на машине остались. Это связано с тем, что технология использует режимы наложения, то есть влияет либо только на насыщенность, либо только на яркость, либо только на оттенок. Существует четыре режима наложения: оттенок, насыщенность, цвет и яркость.
Наиболее важным преимуществом инструмента «Замена цвета» является то, что он не изменяет текстуру изображения. Смотрите, все блики на машине остались. Это связано с тем, что технология использует режимы наложения, то есть влияет либо только на насыщенность, либо только на яркость, либо только на оттенок. Существует четыре режима наложения: оттенок, насыщенность, цвет и яркость.
Первый (выбранный по умолчанию для меня) заменяет только оттенок, но не яркость или насыщенность. Насыщенность исходного цвета автомобиля ниже насыщенности знака. Вот почему машина выглядит блеклой. Теперь попробуем установить параметр Color, который меняет и оттенок, и насыщенность:
Выглядит намного убедительнее, не правда ли? Что ж, вы уже знаете, как заменить цвет в Photoshop, но есть еще два варианта, которые мы не рассмотрели.
Параметр Saturation изменяет только насыщенность объекта. Давайте попробуем так:
Я позаимствовал значение насыщенности у красного знака и применил его к машине. Как видите, цвет не изменился, но на скриншоте хорошо видно, где я работал кистью. Это ошибка, которую я сделал вначале, не обращая внимания на разную насыщенность.
Как видите, цвет не изменился, но на скриншоте хорошо видно, где я работал кистью. Это ошибка, которую я сделал вначале, не обращая внимания на разную насыщенность.
Параметр Luminosity является ахиллесовой пятой инструмента замены цвета. Он влияет только на яркость исходного цвета без изменения оттенка или насыщенности. К сожалению, при значительной разнице в яркости между двумя объектами Luminosity во всей красе демонстрирует свою бесполезность:
Как видите, ничего стоящего у нас не получилось. Вывод прост: инструмент Photoshop Color Replace отлично подходит для изменения оттенка или насыщенности, но бесполезен, если на вашем изображении несколько объектов со значительной разницей в яркости.
Изменение оттенка и насыщенности объекта
Другой способ замены одного цвета другим в Photoshop — изменение оттенка и насыщенности для каждого объекта. Это один из самых гибких инструментов для изменения цветов, хотя и у него есть недостаток: если вы хотите перекрасить объект несколькими цветами (например, ромашку), у вас, скорее всего, ничего не получится.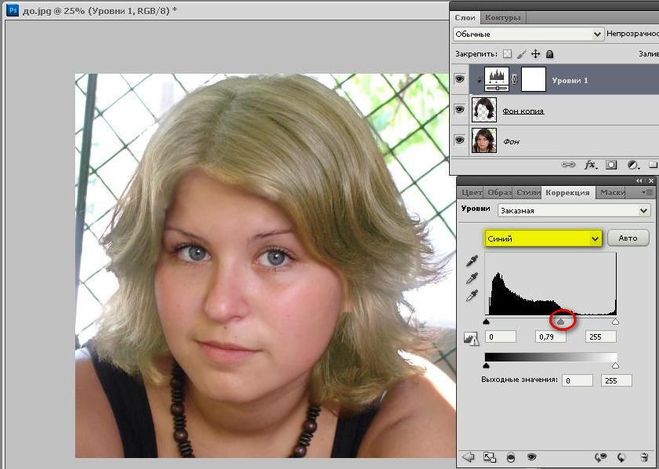
Еще одно фото, еще один эксперимент. Попробуем сделать тюльпан в фокусе розовым:
Для начала откроем нашу фотографию в программе и выделим объект. Я использовал инструмент быстрого выделения, но вы также можете использовать лассо или волшебную палочку:
Теперь откройте инструмент настройки (Изображение → Настройка) и найдите опцию коррекции насыщенности и оттенка:
Узнайте оттенок нужного вам путем перетаскивания ползунков в открывшемся окне. Но не трогайте ползунок яркости, потому что это изменит контрастность выбранного объекта:
Нажмите OK, чтобы сохранить изменения. Вот наш результат:
Luminar Neo: альтернативное решение, которому есть чем вас удивить
Есть еще несколько способов, как поменять один цвет на другой в Photoshop. Например, вы можете использовать корректирующие слои и заменить диалоговое окно цвета. Но эти методы сложны и требуют много времени. Я упомянул их, чтобы вы могли освоить их, если хотите.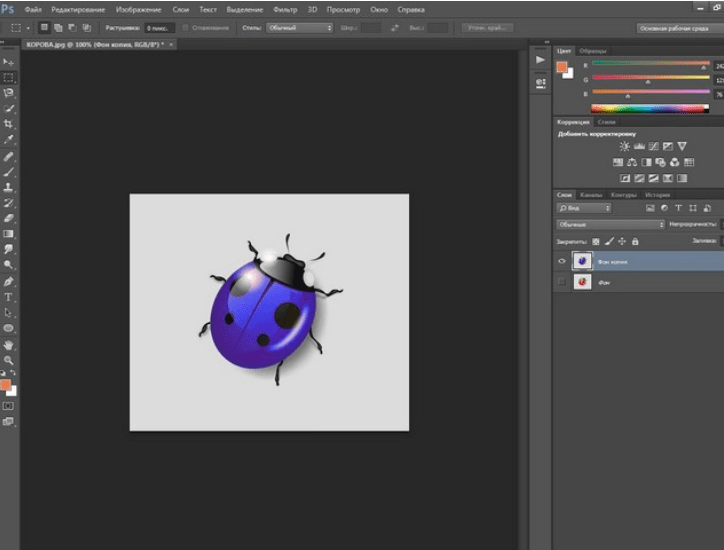 Однако я не хочу останавливаться на них, потому что сам не люблю их использовать. Вместо этого я расскажу о чем-то более весёлом, на мой взгляд. Это Люминар Нео.
Однако я не хочу останавливаться на них, потому что сам не люблю их использовать. Вместо этого я расскажу о чем-то более весёлом, на мой взгляд. Это Люминар Нео.
Во-первых, хочу сказать, что Luminar Neo использует искусственный интеллект для автоматизации большинства процессов, которые нам приходилось делать вручную в Photoshop. По этой причине я не буду писать здесь пошаговые инструкции по работе с Luminar Neo. Знание того, как изменить один цвет на другой в Photoshop, уместно, поскольку программа сложна. Но Luminar Neo настолько прост, что вы можете быстро освоить его без каких-либо подсказок.
Одной из функций, которую я постоянно использую в своей работе, является выборочное окрашивание. Этот инструмент делает процесс цветокоррекции максимально гибким, изменяя только один оттенок, не затрагивая другие. Это позволяет создавать на фотографиях невероятные драматические эффекты и расставлять необходимые акценты, не нарушая естественной гармонии цветов.
Еще одна интересная функция — цветовой баланс, которая позволяет работать отдельно с тенями, светлыми участками и средними тонами. Вы можете изменить освещение только теневых областей, изменить только оттенки серого или изменить только хорошо освещенные части фотографии.
Вы можете изменить освещение только теневых областей, изменить только оттенки серого или изменить только хорошо освещенные части фотографии.
Luminar также имеет инструмент Split Color Warmth, который позволяет отдельно управлять теплыми или холодными тонами, что очень хорошо для создания эффектных летних и зимних пейзажей.
В результате Luminar Neo — это максимальный контроль над экспозицией и цветокоррекцией изображения. А благодаря технологии искусственного интеллекта это еще и невероятно просто. Если это не магия, то я не знаю что.
Итог
Я, наверное, никогда не перестану удивляться тому, насколько совершенным стало программное обеспечение для постобработки фотографий. И хотя это пока вспомогательные (ведь качество снимков зависит в первую очередь от мастерства фотографа), за ними действительно стоит будущее фотографии. Множество возможностей для самовыражения и реализации даже самых необычных идей, которые дарит нам техника, вдохновляют меня и побуждают к новым поискам.


