Курс Adobe Photoshop для дизайнеров обучение и получение сертификата
Курс Adobe Photoshop для дизайнеров обучение и получение сертификата | Университет СИНЕРГИЯДанный курс предназначен для изучения инструментов Adobe Photoshop. Специалисты, знакомые с функционалом редактора растровой графики, могут создавать собственные визуальные объекты, редактировать другие изображения. Навык работы в программе позволит дизайнерам использовать контент разных форматов для деятельности в любых организациях
Записаться на программу
Формат обученияОнлайн
Длительность32 часа
Продолжительность2 месяца
КатегорияДизайн и графика
Стоимостьот 25000 ₽
Будущие возможности
Adobe Photoshop — один из самых популярных графических редакторов, который нужен для работы в совершенно разных индустриальных областях. Знание механизмов программы станет преимуществом во время профессиональной деятельности.
Кому подойдет
Новичкам
Практикующим дизайнерам
Вы научитесь:
Настраивать программу
Работать с инструментами программы
Работать со шрифтами
Создавать визитки
Работать со слоями
Работать с фильтрами
Работать с мокапами
Оформлять соцсети
Создавать иллюстрации
Ретушировать изображения
Программа обучения
1. Знакомство с программой
Знакомство с программой
2. Создание макета и теория графики
3. Шрифт
4. Создание визитки
5. Слои и фильтры
6. Фотокоррекция и ретушь
7. Оформление социальных сетей и иллюстрирование
Как проходит обучение
Документ об образовании
По окончании обучения вы получите документ, который можно добавить к резюме при трудоустройстве. Сертификат подтверждает качественную подготовку специалиста и наличие у него навыков, необходимых для успешной работы по профессии.
Удостоверение о повышении квалификации
Сертификат об успешном прохождении обучения
Часто задаваемые вопросы
Что делать, если у меня проблема или срочный вопрос?
Весь период обучения вы сможете обращаться за помощью к куратору по организационным вопросам и к тьюторам по вопросам образовательной программы. Мы даем вам поддержку, чтобы учёба была комфортной и эффективной.
Сколько часов в неделю нужно уделять учебе?
В среднем на обучение уходит порядка 4−5 часов в неделю, что позволит вам совмещать учебу с текущей работой и личными делами.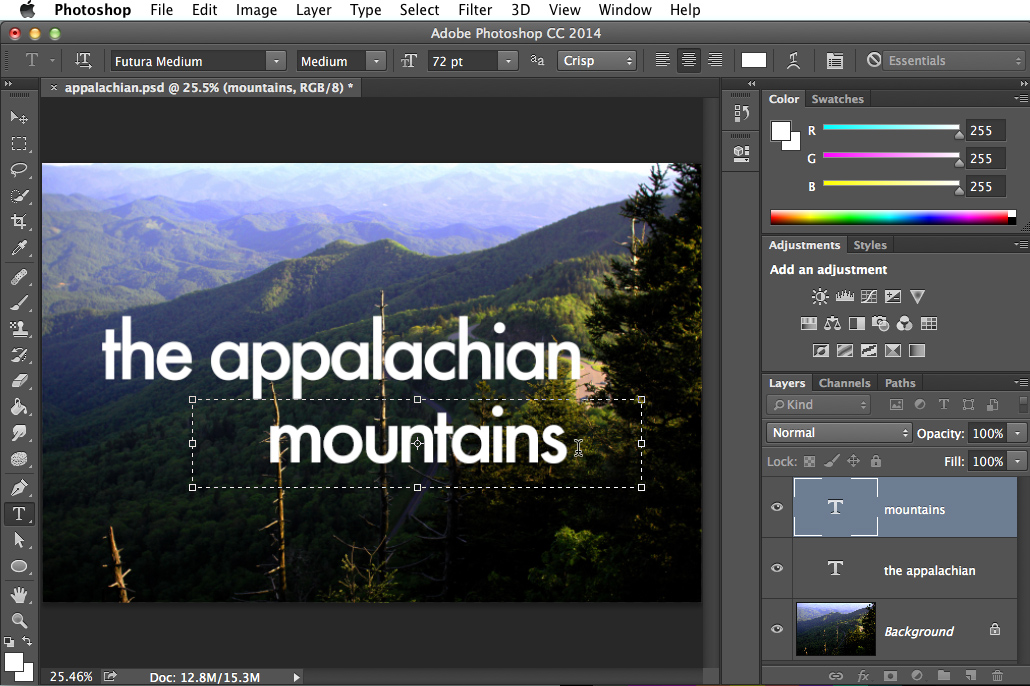
Вы помогаете в трудоустройстве?
Мы гарантируем содействие в трудоустройстве. Мы заинтересованы в вашем результате, поэтому не бросаем своих студентов после обучения! Вы сможете обратиться за помощью к нашим карьерным консультантам из Центра Карьеры. Они помогут вам грамотно составить резюме для работодателя и оформить портфолио, а также подготовят к собеседованию на необходимую вакансию. Благодаря этому ваши шансы на трудоустройство значительно возрастут.
Подбери
программу обучения
Ответь на пять вопросов и узнай, где будешь учиться!
Подобрать программуОбразование для карьеры
К каким профессиям вы более склонны?
ТехническимГуманитарнымТворческимМедицинским
Какой у вас уровень образования?
Без образованияШкола 9-11 классКолледжБакалавриатМагистратураАспирантура
Какой формат обучения вам подходит?
ОчноЗаочноОнлайнПо выходным дням
Вас интересуют бюджетные места?
ДаНет
И последний вопрос. Вы из Москвы?
ДаНет
Мы подобрали вам программу обучения
Заполните форму, чтобы узнать больше о программе и наших предложениях
Я даю согласие на обработку персональных данных, согласен на получение информационных рассылок от Университета «Синергия» и соглашаюсь c политикой конфиденциальности
Уважаемый посетитель!
Если у вас есть вопрос, предложение или жалоба, пожалуйста, заполните короткую форму и изложите суть обращения в текстовом поле ниже.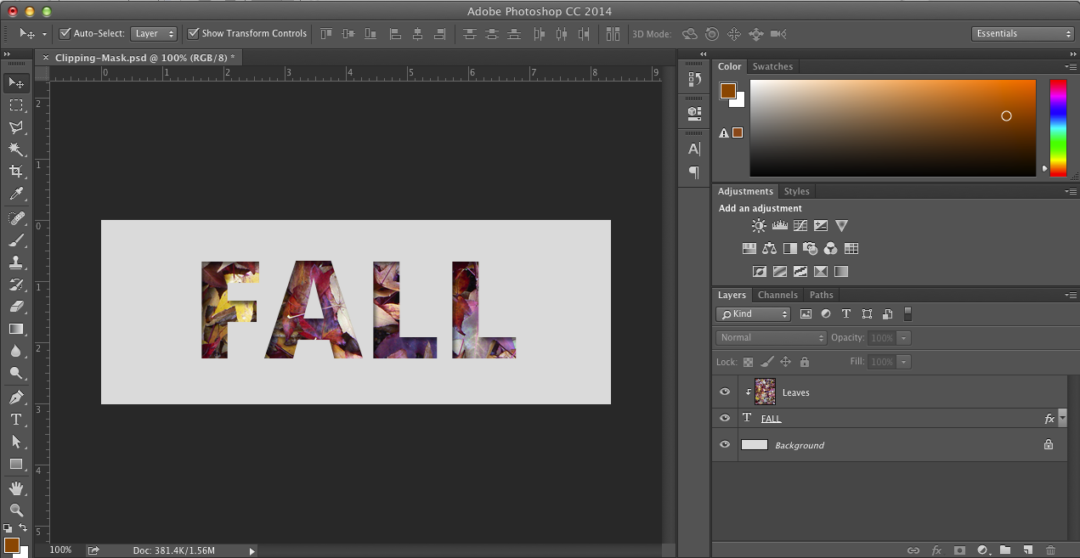 Мы обязательно с ним ознакомимся и в 30-дневный срок ответим на указанный вами адрес электронной почты
Мы обязательно с ним ознакомимся и в 30-дневный срок ответим на указанный вами адрес электронной почты
Статус Абитуриент Студент Родитель Соискатель Сотрудник Другое
Филиал Абакан Актобе Алагир Алматы Алушта Анапа Ангарск Архангельск Армавир Асбест Астана Астрахань Атырау Баку Балхаш Барановичи Барнаул Белая Калитва Белгород Бельцы Берлин Бишкек Благовещенск Бобров Бобруйск Борисов Боровичи Бронницы Брянск Бузулук Чехов Челябинск Череповец Черкесск Дамаск Дербент Димитровград Дмитров Долгопрудный Домодедово Дубай Дубна Душанбе Екатеринбург Электросталь Елец Элиста Ереван Евпатория Гана Гомель Гродно Грозный Хабаровск Ханты-Мансийск Хива Худжанд Иркутск Истра Иваново Ижевск Калининград Карабулак Караганда Каракол Кашира Казань Кемерово Киев Кинешма Киров Кизляр Королев Кострома Красноармейск Краснодар Красногорск Красноярск Краснознаменск Курган Курск Кызыл Липецк Лобня Магадан Махачкала Майкоп Минеральные Воды Минск Могилев Москва Моздок Мозырь Мурманск Набережные Челны Нальчик Наро-Фоминск Нижневартовск Нижний Новгород Нижний Тагил Ногинск Норильск Новокузнецк Новосибирск Новоуральск Ноябрьск Обнинск Одинцово Омск Орехово-Зуево Орел Оренбург Ош Озёры Павлодар Пенза Пермь Петропавловск Подольск Полоцк Псков Пушкино Пятигорск Радужный Ростов-на-Дону Рязань Рыбинск Ржев Сальск Самара Самарканд Санкт-Петербург Саратов Сергиев Посад Серпухов Севастополь Северодвинск Щербинка Шымкент Слоним Смоленск Солигорск Солнечногорск Ставрополь Сургут Светлогорск Сыктывкар Сызрань Тамбов Ташкент Тбилиси Терек Тихорецк Тобольск Тольятти Томск Троицк Тула Тверь Тюмень Уфа Ухта Улан-Удэ Ульяновск Ургенч Усть-Каменогорск Вёшенская Видное Владимир Владивосток Волгодонск Волгоград Волжск Воркута Воронеж Якутск Ярославль Юдино Жлобин Жуковский Златоуст Зубова Поляна Звенигород
Тип обращения Вопрос Предложение Благодарность Жалоба
Тема обращения Поступление Трудоустройство Обучение Оплата Кадровый резерв Внеучебная деятельность Работа автоматических сервисов университета Другое
* Все поля обязательны для заполнения
Я даю согласие на обработку персональных данных, согласен на получение информационных рассылок от Университета «Синергия» и соглашаюсь c политикой конфиденциальности
Онлайн-интенсив «Photoshop.
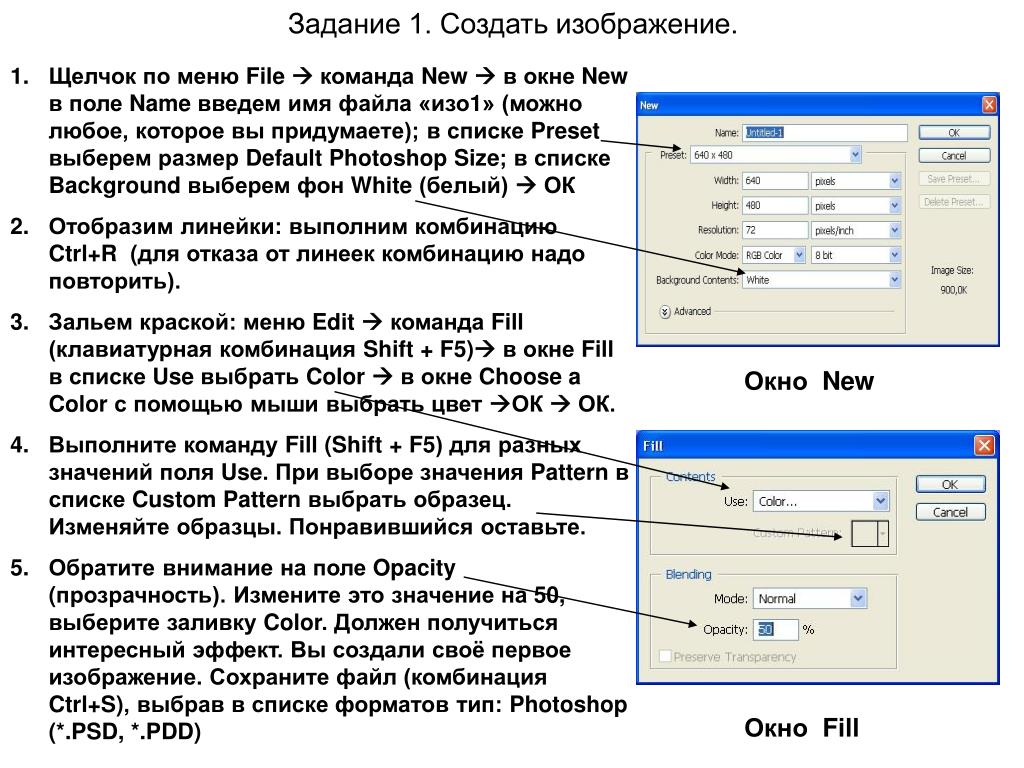 Авторские стили» | Софт Культура Меню
Записаться →
Авторские стили» | Софт Культура Меню
Записаться →Поймёте, из чего состоит эффектная иллюстрация, как сделать атмосферную подачу с проработанными деталями и постобработку рендера. 6 архитекторов, 6 уроков и 18 часов информации о подаче, композиции и приёмах работы в Photoshop — избранные занятия 3‑х интенсивов.
Старт:
в любое время
Занятия:
6 модулей по 3 часа
1 900 ₽
Всем
2 300 ₽
Рассрочка от 317 ₽/мес.
Записаться →
Посоветоваться →
/О курсе
На видео 6 архитекторов рассказывают об индивидуальных способах подачи и приёмах работы в Photoshop, чтобы вы научились создавать коллажи, обрабатывать рендеры, работать с фотовстройкой и подавать различные проекции: аксонометрии, фасады, экстерьеры и интерьеры.
Алёна Шляховая. Даниловский рынок
На видео 6 архитекторов рассказывают об индивидуальных способах подачи и приёмах работы в Photoshop, чтобы вы научились создавать коллажи, обрабатывать рендеры, работать с фотовстройкой и подавать различные проекции: аксонометрии, фасады, экстерьеры и интерьеры.
Анастасия Тихомирова для бюро Nowadays
На видео 6 архитекторов рассказывают об индивидуальных способах подачи и приёмах работы в Photoshop, чтобы вы научились создавать коллажи, обрабатывать рендеры, работать с фотовстройкой и подавать различные проекции: аксонометрии, фасады, экстерьеры и интерьеры.
Алина Курохтина. Проект частного ипподрома
На видео 6 архитекторов рассказывают об индивидуальных способах подачи и приёмах работы в Photoshop, чтобы вы научились создавать коллажи, обрабатывать рендеры, работать с фотовстройкой и подавать различные проекции: аксонометрии, фасады, экстерьеры и интерьеры.
Алёна Казарьян. Интерьер музея Кремля. Бюро Nowadays
/Формат
Видеоуроки, лекции и мастер-классы в записи, а вдобавок — референсы и ссылки на вдохновляющие материалы и статьи.
Сразу после покупки доступ к записям открывается на полгода. Вы не сможете задавать вопросы преподавателю или отправлять задания на проверку, зато сможете учиться в своём темпе на примере самых распространённых вопросов от других студентов.
/Чему вы научитесь
Работать эффективно
Разберётесь, как структурировать файл по слоям и папкам, когда использовать маски и смарт-объекты, как создавать собственные кисти, палитры и текстуры.
 Все эти действия помогут сделать работу эффективной и в любой момент внести изменения в файл без потери качества изображения.
Все эти действия помогут сделать работу эффективной и в любой момент внести изменения в файл без потери качества изображения.-
Выбирать визуальный язык
Узнаете о личном опыте преподавателей: как работают над изображениями в разных бюро, как выбирают стилистику подачи под задачи заказчика и проекта, как взаимодействуют архитекторы и визуализаторы — и подробно разберёте примеры из их портфолио.
Решать разные задачи
Изучив разные техники работы в программе, вы сможете выбирать разные методы подачи, сочетать их и изобретать собственные для создания иллюстраций для эскизных проектов, студенческих подач, фотореалистичных визуализаций.
СМОТРЕТЬ ВСЕ ПЕРСПЕКТИВЫ ↓
/Для кого этот курс
Правила подачи
Составляющие эффектной иллюстрации
Коллаж интерьера
Быстрая иллюстрация по подоснове из SketchUp
Коллаж ландшафта
Атмосферная подача с проработанными деталями
Коллаж фасада
Пластика фасада и детали
Постобработка рендера
Особенности постобработки вида с высоты птичьего полета, экстерьера и интерьера
Аксонометрия
Коллаж здания по подоснове из ArchiCAD
стоимость 3- дневного интенсива
Стоимость
- архивный
без переплаты на 6 месяцев
Записаться →
Посоветоваться →
Технические требования
- Операционная система: Windows, macOS.

- Процессор: Intel i5–i7 от 2 ГГц.
- Оперативная память: от 4 ГБ.
- Софт: Photoshop CC 2019 и выше (английский интерфейс).
Курсы Софт Культуры —
это не только про софт. В каждом курсе мы рассказываем о культуре работы, профессиональном контексте и ресурсах для расширения кругозора.
/Наши преподаватели и кураторы
Алёна Шляховая
Архитектор, главный редактор Софт Культуры. Занимается образовательными и медиапроектами в области архитектуры и урбанистики (Дворулица, Склад Ума и другие).
Юлия Каптур
Архитектор, куратор направления Софт Культуры по работе с интерьерами. Работала в бюро «Практика», Eleven, Nowadays. Ведёт блог Fragments. Юля применяет Photoshop на всех этапах работы — от первых эскизов до финальных визуализаций.
Алёна Казарьян
Архитектор, окончила МАрхИ. Более 5-ти лет работала в Nowadays, была ведущим архитектором.
Алина Курохтина
Архитектор-визуализатор, окончила СГАСУ (Самара). Работала в КБ «Стрелка», последние 2 года работает в Московском Центре Урбанистики. Занимается как коллажной подачей, так и рендерами.
Юнус Юнусов
Архитектор и визуализатор. Работал в бюро А2ОМ и КБ «Стрелка». Три года назад вместе с другом основал студию визуализации SUN. Юнус убеждён, что при визуализации каждого проекта необходимо искать разные художественные приёмы.
Ксения Зверева
Архитектор, окончила ТГАСУ (Томск) и МАРШ. Развивает частную практику: сооснователь и участник Vostok Cooperative. Активно участвует в конкурсах и воркшопах, используя связку ArchiCAD и Photoshop: работает в обеих программах более 10-ти лет, знает обо всех подводных камнях и о том, как их преодолеть.
/Отзывы студентов
Темирлан Асанбаевстудент МГАХИ им. Сурикова
Сурикова
С Софт Культурой я был знаком ещё до того, как пойти на «Авторские стили»: читал статьи в журнале, смотрел вебинары и всё полезное брал себе на заметку — и в итоге решил записаться на этот марафон. Результатом я доволен, у меня появилось понимание, как работать в программе быстрее. Преподаватели давали советы, отвечали на любые вопросы и делились опытом и разными фишками в работе.
Я всегда изучаю картинки и бэкграунд преподавателей — мне интересно, как каждый из них работает над изображениями. Поэтому я прошёл этот марафон дважды, и если в будущем он перезапустится ещё раз с новыми преподавателями — думаю, я снова запишусь.
СМОТРЕТЬ ВСЕ ОТЗЫВЫ ↓
Вы можете задать нам вопрос — просто напишите:
- Программа выстроена последовательно: от азов до сложных навыков.
- Занятия спланированы максимально компактно: минута видео
— это минута качественной информации без воды и долгих вступлений.

Чем онлайн-курс лучше роликов на YouTube?
Если вы покупаете курс в Софт Культуре первый раз, то сразу после оплаты получите письмо с инструкцией по доступу к онлайн-площадке. Письмо придёт на электронный адрес, указанный в заявке.
Далее все новые курсы будут добавляться в ваш личный кабинет сразу после оплаты — письма ждать не придётся.
Если у вас возникнут сложности, позвоните нам по номеру 8 800 600 0225 или напишите в Telegram @hellosoftculture — менеджер на связи каждый будний день с 16:00 до 22:00 по московскому времени.
Когда я получу доступ к курсу?
Да, в личный кабинет на онлайн-платформе Софт Культуры можно заходить с трёх различных устройств
— например, из дома, офиса и с планшета.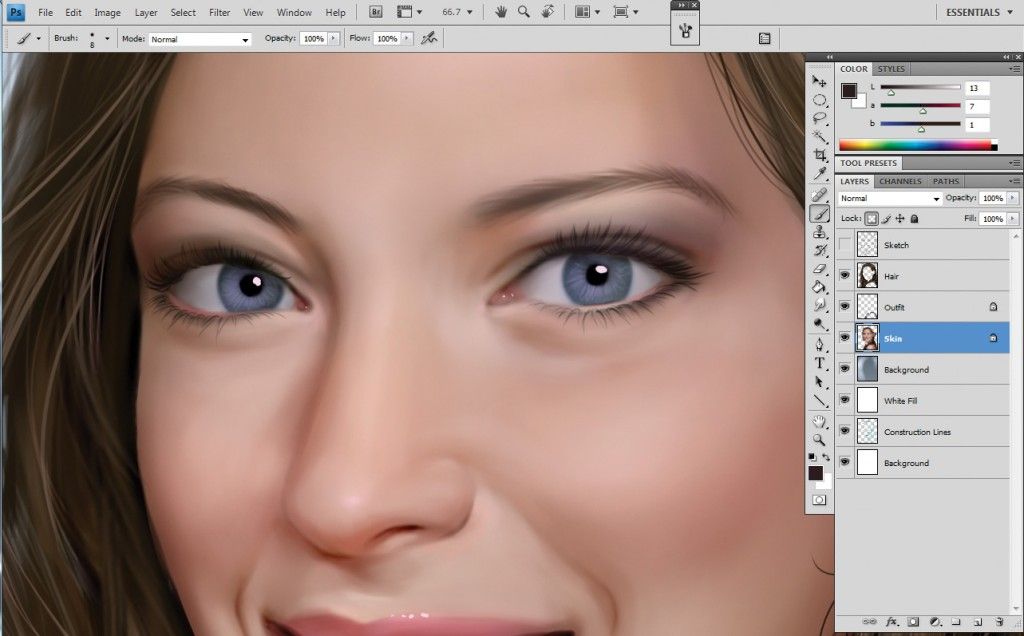
Если система зафиксирует попытки входа с большего числа устройств, доступ к личному кабинету будет автоматически закрыт. Если такое вдруг случится с вами, позвоните нам по номеру 8 800 600 0225 или напишите в Telegram @hellosoftculture, чтобы возобновить доступ — менеджер на связи каждый будний день с 16:00 до 22:00 по московскому времени.
Могу ли я проходить курс с нескольких компьютеров?
Да, перед стартом курса мы просим студентов самостоятельно установить нужный софт на свой компьютер.
Если у вас возникнут трудности с установкой, мы поможем — для этого позвоните нам по номеру
8 800 600 0225 или напишите в Telegram @hellosoftculture в любой будний день с 16:00 до 22:00
по московскому времени. Лучше сделать это заранее, хотя бы за 1 день до старта обучения.
Нужно ли мне самому устанавливать программу перед началом занятий?
Да, студенты архитектурных вузов и школ могут проходить все наши курсы и интенсивы по специальной студенческой цене.
Есть ли у вас какие-нибудь скидки? И как можно их получить?
Если вы откажетесь от прохождения курса до того, как пройдёте его до середины, мы сможем вернуть вам часть суммы за вычетом пройденных блоков. После того, как вы пройдёте 50% курса, вернуть за него деньги нельзя.
Как вернуть деньги, если курс не понравится или я передумаю учиться?
Да, в конце курса мы можем выдать вам сертификат. Но опыт подсказывает, что навыки важнее
любых сертификатов: если при устройстве на работу от вас потребуется серьёзное знание
какого-то софта, вас просто проверят тестовым заданием, и сертификат тут не поможет.
Получу ли я сертификат о прохождении курса?
Наш сайт использует файлы cookie. Продолжая использовать сайт, вы даёте согласие на работу с этими файлами.
Основы Photoshop: основные задачи в Photoshop
Урок 5: основные задачи в Photoshop
/en/photoshopbasics/getting-to-know-the-photoshop-interface/content/
Введение
Почти нет предела вашим возможностям можно сделать в фотошопе, но сначала вам нужно изучить основы. Мы рассмотрим некоторые из основных корректировок изображения, которые можно выполнить в Photoshop, в том числе:
- Обрезка : Если вы хотите удалить части изображения, вы можете0009 кроп ит. Вы можете думать об обрезке, как об использовании ножниц для вырезания частей, которые вам больше не нужны.
- Изменение размера : Если вы хотите уменьшить или увеличить изображение, вы можете изменить его размер.
 Однако имейте в виду, что увеличение изображения по сравнению с его первоначальным размером, как правило, не делает изображение хорошим.
Однако имейте в виду, что увеличение изображения по сравнению с его первоначальным размером, как правило, не делает изображение хорошим. - Вращение : Если вы хотите изменить ориентацию изображения, вы можете повернуть его влево или вправо.
Если вы новичок в редактировании изображений, вы можете просмотреть наш урок по основным настройкам из нашего руководства по редактированию изображений 101, чтобы узнать больше о распространенных проблемах, которые могут возникнуть при внесении этих изменений.
Если вы хотите продолжить, вы можете загрузить наш файл примера (щелкните ссылку правой кнопкой мыши, чтобы сохранить его). Мы планируем разместить это изображение в онлайн-бюллетене, но оно намного больше, чем нам на самом деле нужно, поэтому мы собираемся обрезать изображение до , а затем измените размер на 800 на 600 пикселей.
Обрезка
Существует два основных способа обрезки изображения в Photoshop.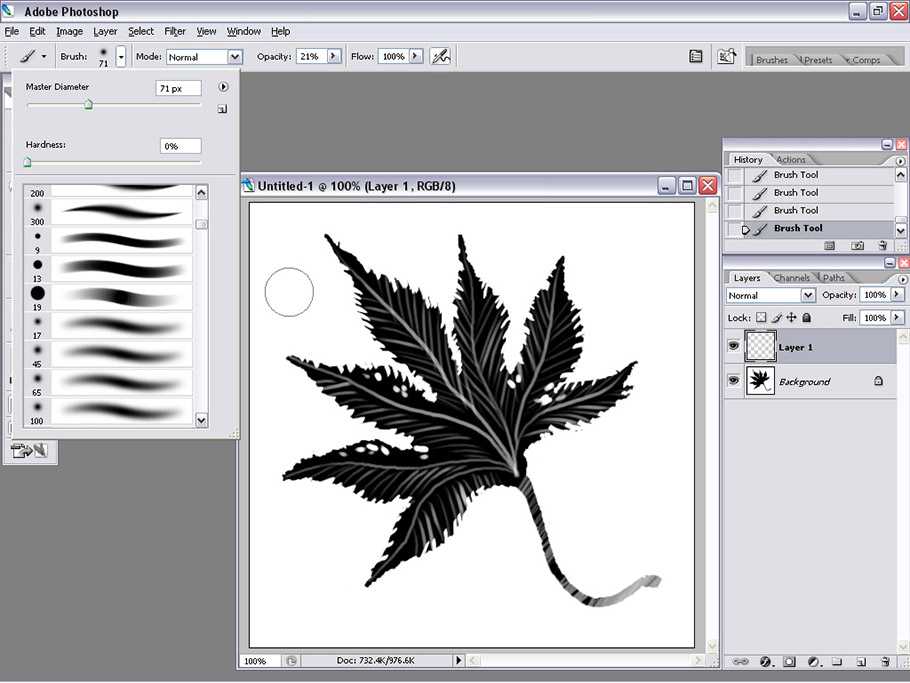 Вы можете либо использовать инструмент Crop , либо сделать выделение с помощью инструмента Rectangular Marquee . Эти методы работают немного по-разному, и вы можете обнаружить, что предпочитаете использовать один метод другому.
Вы можете либо использовать инструмент Crop , либо сделать выделение с помощью инструмента Rectangular Marquee . Эти методы работают немного по-разному, и вы можете обнаружить, что предпочитаете использовать один метод другому.
Чтобы обрезать изображение (Способ 1):
- Открыв изображение в Photoshop, выберите инструмент Crop из Tools 9Панель 0010.
- Нажмите и перетащите, чтобы выбрать часть изображения, которую вы хотите сохранить, затем отпустите кнопку мыши.
- При необходимости отрегулируйте ручки обрезки .
- Нажмите Введите на клавиатуре, чтобы обрезать изображение. Вы также можете дважды щелкнуть изображение.
Чтобы обрезать изображение (Метод 2):
- Открыв изображение в Photoshop, выберите инструмент Rectangular Marquee на панели Tools .
- На панели управления найдите раскрывающееся меню Style (также называемое Mode в некоторых версиях).
 Если вы хотите, чтобы изображение имело определенное соотношение сторон , выберите Fixed Ratio и введите желаемую ширину и высоту. В противном случае убедитесь, что стиль установлен на Normal . В этом примере мы обрежем изображение до соотношения сторон 4 на 3 .
Если вы хотите, чтобы изображение имело определенное соотношение сторон , выберите Fixed Ratio и введите желаемую ширину и высоту. В противном случае убедитесь, что стиль установлен на Normal . В этом примере мы обрежем изображение до соотношения сторон 4 на 3 . - Нажмите и перетащите, чтобы выбрать часть изображения, которую вы хотите сохранить, затем отпустите кнопку мыши.
- При необходимости вы можете щелкнуть край окна выбора и переместить его в желаемое положение.
- Выберите Изображение > Обрезать . Изображение будет обрезано.
Вы также можете переместить всю рамку выбора во время выделения. Для этого щелкните и перетащите, чтобы выбрать область, которую вы хотите выделить, но не отпускайте мышь. Затем нажмите и удерживайте пробел бар на клавиатуре и переместите мышь, чтобы переместить поле выбора в новое место.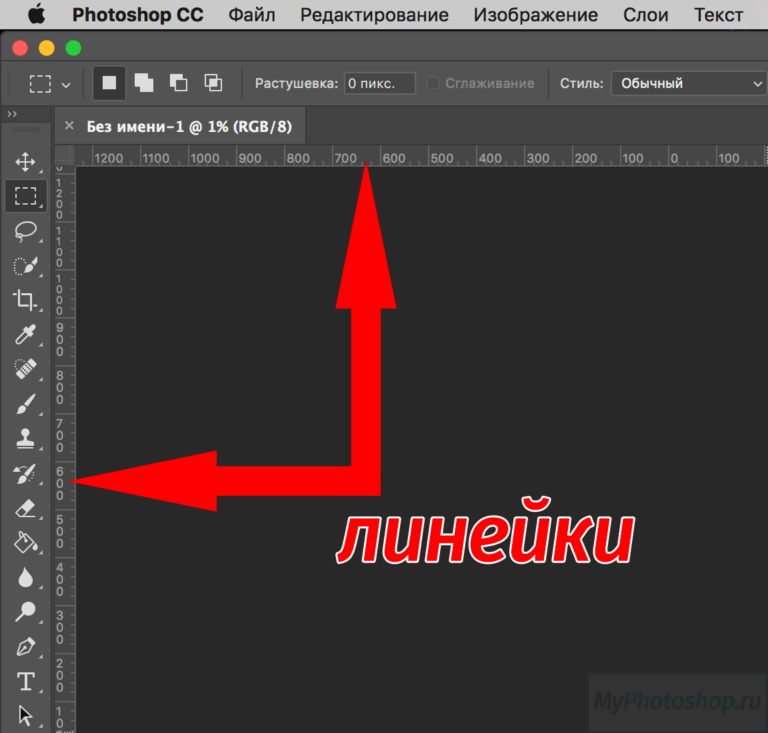 Когда закончите, отпустите пробел.
Когда закончите, отпустите пробел.
Попробуйте это!
Используйте метод 2 для обрезки файла примера, как в примере выше. Выберите Fixed Ratio на панели управления с шириной 4 и высотой 3 , прежде чем делать выбор.
Изменение размера и вращение
Чтобы изменить размер изображения:
Вы должны избегать создания изображений больше их исходного размера. Когда вы это сделаете, у изображения просто не будет достаточно деталей, чтобы хорошо выглядеть в большем размере. Вы можете просмотреть статью «Редактирование изображений 101», чтобы узнать больше.
- Открыв изображение в Photoshop, выберите Изображение > Размер изображения .
- Появится диалоговое окно. Убедитесь, что пикселей являются текущим выбранным размером блока и что установлен флажок Resample .
 Значок Lock рядом с шириной и высотой также должен быть включен, что обеспечит сохранение соотношения сторон во избежание искажения изображения.
Значок Lock рядом с шириной и высотой также должен быть включен, что обеспечит сохранение соотношения сторон во избежание искажения изображения. - Введите желаемое размеры для нового изображения. Когда вы вводите новую ширину изображения, высота должна быть скорректирована автоматически для сохранения исходного соотношения сторон .
- Нажмите OK . Размер изображения будет изменен.
Если в меню Resample отсутствует опция Automatic , мы рекомендуем выбрать один из бикубических режимов изменения размера, который даст наилучшие результаты в большинстве ситуаций.
Попробуйте это!
Измените размер файла примера на 800 пикселей в ширину . Высота должна автоматически измениться на 600px . Обратите внимание, что вы уже должны были обрезать изображение с помощью метода 2, как описано на предыдущей странице, чтобы это работало правильно.
Чтобы повернуть изображение:
Повернуть изображение в Photoshop очень просто. Вы можете поворачивать изображения по часовой стрелке (CW) или против часовой стрелки (CCW), переворачивать изображение по горизонтали или вертикали и даже поворачивать на произвольное количество , чтобы выбрать конкретное вращение. Тем не менее, большинство современных цифровых камер автоматически регулируют поворот изображения, поэтому вам может не понадобиться использовать эту функцию слишком часто.
- Открыв изображение в Photoshop, выберите Изображение > Поворот изображения , затем выберите нужный вариант поворота.
- Изображение будет повернуто.
Отмена изменений
Если вы ошиблись, нажмите Ctrl+Z (или Command+Z на Mac), чтобы отменить последнее изменение. Чтобы повторить изменение, просто нажмите Ctrl+Shift+Z (или Command+Shift+Z на Mac).
В старых версиях Photoshop отмена работает несколько иначе. Вы можете нажать Ctrl+Z (или Command+Z на Mac), чтобы отменить последнее изменение. Однако если вы снова нажмете Ctrl+Z, изменение будет повторено. Если вы хотите отменить несколько изменений подряд, вам нужно выбрать Правка > Шаг назад или нажмите Ctrl+Alt+Z (или Command+Option+Z на Mac).
Попробуйте!
После внесения нескольких изменений в файл примера попробуйте использовать команды Шаг назад и Шаг вперед , чтобы увидеть результат.
После того, как вы отредактировали изображение, вам нужно сохранить новую версию отредактированного файла, чтобы сохранить изменения. Это также предотвратит случайную перезапись исходного файла изображения. Есть несколько способов сохранения файлов в Photoshop, которые мы подробно обсудим в следующем уроке.
Previous: Знакомство с интерфейсом Photoshop
Далее:Сохранение изображений
/en/photoshopbasics/saving-images/content/
Введение в Actions и Photoshop Automation Photoshop Tutorial
Пару лет назад несколько моих друзей-энтузиастов Action выразили обеспокоенность тем, что я преследую пар, призрак , нематериальная иллюзия в моем стремлении продвигать Actions в Photoshop в глобальном масштабе. Короче говоря, они сказали мне, что я сошел с ума от капитолия CRAZY. Мы познакомились через Action Xchange (https://www.actionxchange.com), отличный и все еще прыгающий онлайн-ресурс для 3 rd сторонние бесплатные действия. Я узнал о Photoshop больше, изучая эти маленькие файлы .atn, чем любой другой доступный ресурс, будь то онлайн или печатный.
В какой-то момент мне пришло в голову, что, хотя несколько тысяч человек участвуют в обмене сценариями, остается огромное большинство дизайнеров, которым еще предстоит взломать Код Действия. Я решил изменить это и до сих пор работаю. Я разработал Action Fx как место, где можно поделиться тем, что я узнал и создал, и, благодаря Скотту Келби, который предоставил мне форум в журнале пользователей Photoshop и на веб-сайте Planet Photoshop для обсуждения действий, еще несколько человек находят эти невероятные сценарии каждый день. Это был медленный, устойчивый процесс, но, наконец, Действия начинают получать признание, которого они заслуживают.
Я решил изменить это и до сих пор работаю. Я разработал Action Fx как место, где можно поделиться тем, что я узнал и создал, и, благодаря Скотту Келби, который предоставил мне форум в журнале пользователей Photoshop и на веб-сайте Planet Photoshop для обсуждения действий, еще несколько человек находят эти невероятные сценарии каждый день. Это был медленный, устойчивый процесс, но, наконец, Действия начинают получать признание, которого они заслуживают.
Вы уже пробовали действия? Возможно, у вас все еще есть какие-то вопросы относительно того, о чем идет речь, или вы понятия не имеете, что я имею в виду под «действием». По правде говоря, Adobe не посвятила этой теме много документации.
Действия — это просто средство для записи всех команд, используемых для создания эффекта в Photoshop, для последующего повторного применения.
Я уже слышу «А?», поэтому скажу так. Хотите, чтобы ваш текст выглядел как расплавленное золото с текстурой дерева, идущей вдоль границы буквы? Что-то подобное может занять некоторое время, чтобы отработать в Photoshop, но если кто-то уже превратил процесс в действие, вы можете применить этот эффект к своему тексту ОДНИМ ЩЕЛЧКОМ на кнопке воспроизведения действий.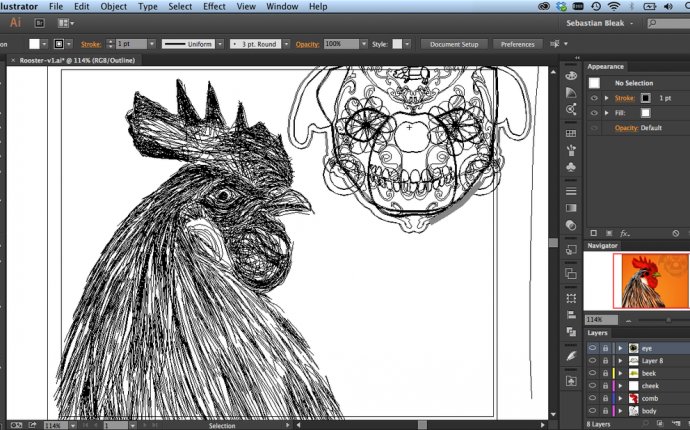 Затем Photoshop автоматически создает эффект. Теперь представьте, что вам нужно создать заголовки для 30 различных веб-страниц, используя тот же эффект. Без действий вам пришлось бы пройти через процесс 30 раз, занимая часы или дни, чтобы выполнить задачу. Если бы у вас был сценарий действия, вы могли бы сделать это всего за 30 минут, а может и раньше! Просто запустите действие, введите текст и снова нажмите кнопку воспроизведения, чтобы создать свой эффект.
Затем Photoshop автоматически создает эффект. Теперь представьте, что вам нужно создать заголовки для 30 различных веб-страниц, используя тот же эффект. Без действий вам пришлось бы пройти через процесс 30 раз, занимая часы или дни, чтобы выполнить задачу. Если бы у вас был сценарий действия, вы могли бы сделать это всего за 30 минут, а может и раньше! Просто запустите действие, введите текст и снова нажмите кнопку воспроизведения, чтобы создать свой эффект.
Представьте, что страницы Flaming Fonts спрыгивают с мониторов по всему миру… вот что могут сделать действия, но это лишь небольшой пример. Редактирование фотографий, обработка нескольких файлов, назначение горячих клавиш для различных команд Photoshop и настоящее попурри из других задач — все это «действующие».
Если вы все еще чешете затылок, не волнуйтесь. Я собираюсь пройтись по процессу загрузки и воспроизведения экшенов и, возможно, позже предложить руководство по созданию экшенов.
Для начала вам понадобится Экшен. Вы можете выполнить поиск Экшенов Photoshop, который предложит множество сайтов с доступными загрузками.
Вы можете выполнить поиск Экшенов Photoshop, который предложит множество сайтов с доступными загрузками.
Не беспокойтесь о месте на жестком диске, так как эти файлы действий с расширением .atn не очень велики. Обычно они колеблются от 7 до 20 тыс. Вы можете сохранять их в любом месте на своем компьютере и загружать оттуда, но для организации лучше всего создать подкаталог в дереве файлов Photoshop. Опять же, это не очень важно, но поможет вам хранить ваши файлы в легкодоступном месте. Когда у вас в системе будет несколько тысяч таких маленьких скриптов, как у меня, это будет спасением!
После загрузки экшенов вам нужно будет открыть палитру экшенов в Photoshop. Нажмите клавишу F9 или перейдите в «Окно»> «Показать действия», чтобы вывести палитру вперед.
В правом верхнем углу палитры есть маленькая стрелка. Нажмите, чтобы открыть меню действий. Прокрутите вниз, пока не увидите «Загрузить действия», найдите недавно сохраненные действия в вашей системе и выберите их. К сожалению, вы можете установить только по одному, но вы можете загрузить палитру с многочисленными действиями.
К сожалению, вы можете установить только по одному, но вы можете загрузить палитру с многочисленными действиями.
ПРИМЕЧАНИЕ. Действия или файлы .atn ЯВЛЯЮТСЯ МЕЖПЛАТФОРМНЫМИ. Так что пользователи ПК и Mac могут играть вместе!
Существует 2 режима палитры действий: режим кнопок и режим редактирования. Мы переключаемся между этими двумя состояниями палитры из вышеупомянутого меню действий. Кнопочный режим поместит кнопку с названием действия внутри палитры… просто нажмите на нее, чтобы воспроизвести действие, и следуйте любым указаниям по мере их появления. Режим редактирования отображает сворачиваемое дерево всех команд действия. Выберите этот режим, если хотите видеть, что происходит, какие фильтры и настройки применяются и т. д. во время выполнения действия. Это отличный инструмент обучения! Вы воспроизводите действие в этом режиме, нажимая кнопку «воспроизведение» в нижней части палитры.
Взгляните на палитру действий в двух режимах:
РЕЖИМ РЕДАКТИРОВАНИЯ
Режим кнопок
В завершение я приведу краткий пример того, что могут сделать действия, используя действие.
 Все эти действия помогут сделать работу эффективной и в любой момент внести изменения в файл без потери качества изображения.
Все эти действия помогут сделать работу эффективной и в любой момент внести изменения в файл без потери качества изображения.

 Однако имейте в виду, что увеличение изображения по сравнению с его первоначальным размером, как правило, не делает изображение хорошим.
Однако имейте в виду, что увеличение изображения по сравнению с его первоначальным размером, как правило, не делает изображение хорошим. Если вы хотите, чтобы изображение имело определенное соотношение сторон , выберите Fixed Ratio и введите желаемую ширину и высоту. В противном случае убедитесь, что стиль установлен на Normal . В этом примере мы обрежем изображение до соотношения сторон 4 на 3 .
Если вы хотите, чтобы изображение имело определенное соотношение сторон , выберите Fixed Ratio и введите желаемую ширину и высоту. В противном случае убедитесь, что стиль установлен на Normal . В этом примере мы обрежем изображение до соотношения сторон 4 на 3 . Значок Lock рядом с шириной и высотой также должен быть включен, что обеспечит сохранение соотношения сторон во избежание искажения изображения.
Значок Lock рядом с шириной и высотой также должен быть включен, что обеспечит сохранение соотношения сторон во избежание искажения изображения.