Методы ввода текста в Photoshop
Автор Дмитрий Евсеенков На чтение 5 мин Просмотров 713 Обновлено
В предыдущем уроке мы познакомились с основами работы с инструментом «Текст» (Type Tool) в Photoshop, где я упомянул, что в Photoshop существует два основных метода ввода текста — ввод строкой и ввод в указанную область. Первый метод мы рассмотрели в предыдущем уроке. В этом уроке мы рассмотрим метод ввода текста в область, иными словами, как в программе Photoshop вставить большое количество текста в определённую область изображения.
Метод ввода текста строкой (абзацем) в Photoshop является наиболее применяемым. Он заключается в том, что, при активном инструменте «Текст» нужно кликнуть по документу, Photoshop добавляет в этом месте отправную точку, и далее текст, введённый с клавиатуры или вставленный из буфера обмена добавляется от этой точки.
Напомню, что способе при вводе текста строкой, текст и вводится одной строкой и, если строка слишком длинная, то она выходит за край документа, в этом случае, чтобы оборвать строку и перенести её на следующую строчку, требуется нажать клавишу Enter, как в обычных программах-редакторах.
Но бывают случаи, когда в документ нужно добавить большое количество текста, причём этот текст должен быть размещён внутри области, имеющей определённую геометрическую форму, такой случай описывается здесь на примере ввода текста в форму сердечка.
Это как раз и есть второй вариант ввода текста в Photoshop — ввод текста в область.
В данном уроке мы рассмотрим этот способ подробнее.
Смотреть другие материалы по инструменту «Текст»:
- Основы работы с инструментом «Текст» в Photoshop
- Секреты Photoshop: тонкости работы с текстом
- Инструмент Текст в Photoshop: панель «Символ», руководство
Ввод в область не требует никаких специальных инструментов, мы используем тот же самый инструмент «Текст», как и при первом способе. Разница заключается в том, как мы используем инструмент. В способе ввода текста строкой мы просто кликали по месту в документе, откуда должен начинаться текст, и печатали. Чтобы добавить текст в область, следует также кликнуть мышкой по какому-либо месту в документе, но, затем, не отпуская клавишу мыши, протащить курсор по диагонали в любом направлении, чтобы получить область ввода, это похоже на работу с инструментом «Прямоугольная область» (Rectangular Marquee Tool):
Разница заключается в том, как мы используем инструмент. В способе ввода текста строкой мы просто кликали по месту в документе, откуда должен начинаться текст, и печатали. Чтобы добавить текст в область, следует также кликнуть мышкой по какому-либо месту в документе, но, затем, не отпуская клавишу мыши, протащить курсор по диагонали в любом направлении, чтобы получить область ввода, это похоже на работу с инструментом «Прямоугольная область» (Rectangular Marquee Tool):
Отпустите кнопку мыши, когда закончите перетаскивание и Photoshop создает текстовое поле, которое выглядит очень похоже на рамку инструмента «Свободная трансформация» (Free Transform).
На углах и в серединах сторон рамка имеет маркеры для изменения её размера, изменение размера рамки маркерами мы рассмотрим позже:
После того, как Вы создали ??текстовое поле, в левом верхнем углу рамки вы увидите мигающий текстовый маркер (при условии, что вы используете по умолчанию опцию выравнивания текста «выровнять слева»).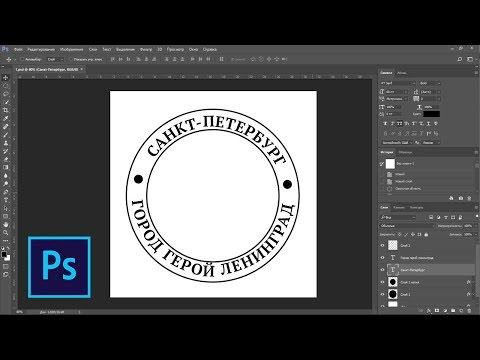 Теперь можно начинать печатать:
Теперь можно начинать печатать:
В отличии от метода ввода строкой, при вводе текста в область, когда буквы в строке достигают края рамки, Photoshop автоматически переносится следующее слово на новую строку. При этом способе нет необходимости добавлять вручную переносы строк клавишей Enter.
Если Вам необходимо изменить положение текстового поля внутри документа во время добавления текста, переместите курсор мыши в любое место за пределы поля. Вы курсор временно изменит свой вид с «двутавровой балки» на стрелку от инструмента «Перемещение» (Move Tool). Нажмите левую клавишу мыши и перетащите текстовое поле в новое место, затем наведите курсор на текстовое поле и продолжите ввод:
Чтобы принять текст и закончить его ввод, нажмите галочку на панели параметров, либо клавишу Enter на цифровой клавиатуре, либо клавишу Ctrl и обычный Enter. При этом текстовое поле исчезнет:
Также, как и при первом способе набора текста, после его принятия, Phоtoshop переименовывает текстовый слой по первым буквам фразы:
Чтобы показать текстовое поле снова, кликните в любом месте по тексту при активном инструменте «Текст», и поле вновь появится вокруг него.
Выделять отдельные слова и целые строки нужно точно также, как и в других редакторах, двойным и тройным кликом соответственно, а весь текст выделяется двойным кликом по миниатюре (буква «Т») тестового слоя в панели слоёв.
Однако, бывают случаи, когда весь текст не помещается в область, но Photoshop информирует нас и об этом. Всякий раз, когда наш текст выходит за пределы текстового поля, в правом нижнем углу области появляется символ переполнения (крестик внутри квадратика маркера), на рисунке я его увеличил:
Для того, чтобы вместить текст в поле, следует увеличить размер поля с помощью перемещения угловых маркеров текстовой области, либо уменьшить размер символов.
Коме того, в Photosop имеется возможность вставить текст в область, имеющую не только прямоугольную, но и любую геометрическую форму.
Область для ввода текста в Photoshop можно создать с помощью векторных инструментов «Эллипс» (Ellipse Tool), «Произвольной фигуры» (Custom Shape Tool) и пр. , «Пера» (Pen Tool), кроме того, в контур можно конвертировать выделенную область.
, «Пера» (Pen Tool), кроме того, в контур можно конвертировать выделенную область.
Если навести курсор текстового инструмента на контур, (на рисунке ниже я нарисовал контур Пером), вокруг курсора появится пунктирный круг:
Теперь надо кликнуть внутри контура и ввести свой текст:
Как ввести текст в фигурную область, подробно и на практическом примере рассказывается здесь.
вставить, изменить размер, цвет. стили и т.д.
Как добавить текст к картинке и применить к нему разные стили оформления — тема этой статьи со скриншотами и видео. Идем пошагово от обычной фотографии к поздравительной открытке. В этом уроке работаем с текстом. В данной статье будут затронуты вопросы:
- как увеличить фоновое изображение в кадре,
- как вставить текст,
- как изменить цвет, шрифт, размер текста и его расположение,
- как добавить тень, свечение и другие эффекты,
- как нарисовать тонкую простую рамку на открытке,
- как сохранить открытку,
- как изменить размер готовой открытки без фотошопа.

Подготовка фона открытки
Перед тем, как наложить текст на картинку, я ее предварительно готовлю: удаляю лишние элементы, меняю оттенки, резкость и т.д.
Подробно я показываю эти операции в отдельном ролике, который вы можете посмотреть прямо сейчас.
В этой статье я оставлю картинку в том соотношении, как она была снята, то есть 4*3. Если вам нужно другое соотношение сторон, например 16*9, и вы не знаете, как это сделать, то смотрите еще один ролик, где я очень подробно показываю пошагово, как это выполняется.
Итак, фоновое изображение у меня есть. Переходим к следующим шагам.
Изменение размера изображения
Первым делом меняю размер изображения, чтобы было проще работать, не перегружая фотошоп.
Открываю в верхней панели выпадающее меню «Изображение» и в нем вкладку «Размер изображения».
В открывшемся окне я вижу, что картинка слишком велика, для открытки такие размеры вовсе не нужны. Поэтому меняю значение Ширины на 1500 пикселей.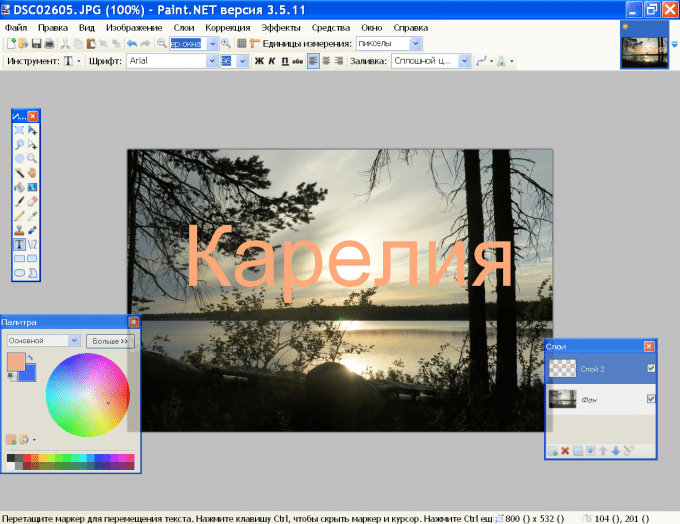 Можно сделать еще меньше, вплоть до 500 пикселей.
Можно сделать еще меньше, вплоть до 500 пикселей.
Обратите внимание на то, чтобы был активен замок, сохраняющий пропорции сторон. Поэтому, меняя ширину, высота изображения меняется автоматически.
После этого немного меняю расположение в кадре основного элемента – букета. Для этого активирую инструмент «Перемещение», чтобы появились маркеры, и я могла бы сдвигать картинку.
Обратите внимание, что должна стоять галочка в окошке «Показать элементы управления».
Сдвигаю мышкой картинку с помощью инструмента «Перемещение» немного в сторону и растягиваю ее так, чтобы букет заполнил бОльшую часть пространства.
Для изменения размеров картинки без искажений пропорций нужно на клавиатуре зажать клавишу CTRL и мышкой потянуть за любой из маркеров.
Добившись правильного расположения картинки в кадре я, воспользовавшись инструментом «Обрезка» обрезаю лишнее.
Подготовительные работы завершены.
Делаем открытку
Начнем с самого простого. Возьмем в качестве фона картинку с цветами. Здесь выбран не сильно яркий и пестрый фон, для удобства работы. Затем нам понадобится текстовый слой.
Подводим курсор к пиктограмме «Т», нажимаем. Другой вариант: на английской раскладке выбрать букву «Т» и нажать «Enter». Обратите внимание, что существует возможность размещать символы как вертикально, так и горизонтально.
Стоит напомнить, что шрифты, предусмотренный программой, не всегда имеют русскоязычные варианты. Недостающий вариант можно скачать и установить дополнительно.
Щелкаем по вкладке с названием шрифта, выбираем нужный вариант. Рядом с наименованием шрифта находится его образец. Подбираем подходящий размер. Можно выбрать из предложенных, можно напечатать сразу свои значения.
Мы красиво накладываем стихотворный текст, меняем цвет так, чтобы слова были видны на выбранном нами фоне. Выделяем строки, щелкаем два раза на закрашенный прямоугольник. Откроется палитра. Находим подходящий цвет, сохраняем.
Откроется палитра. Находим подходящий цвет, сохраняем.
Теперь, по аналогии, в верхней части изображения пишем заглавную фразу – например: «С Днем рождения!». Чтобы выделить ее на фоне общего текста, зададим другие цвет и шрифт. Наш самый простой вариант открытки готов!
Попробуем более сложный вариант. Теперь фон возьмем яркий и разноцветный. Например, такой.
Для такого фона трудно будет подобрать цвет шрифта. Но мы справимся и с этой задачей. При помощи инструмента «Прямоугольная область» обозначим то пространство, где у нас будет располагаться текст. Меняем яркость данного пространства – выставляем значение 70.
Теперь накладываем на фото текст – так, как делали это в примере выше. Получаем вот такой вариант открытки.
Область может быть любого размера, на ней может располагаться любой текст с доступными для него характеристиками.
Работа с текстом в фотошопе
Подробно, пошагово о том, как добавить текст в фотошопе, изменить размер, начертание и стилистическое оформление.
Вставка текста
В боковой панели кликаю инструмент «Текст». По умолчанию активен горизонтальный текст, хотя вкладка содержит и другие варианты для написания.
Затем ставлю курсор приблизительно в то место, где будет текст, и набираю его с клавиатуры.
Если не делать переносов строки, то весь текст вытягивается в одну строку, то есть одни абзацем.
Абзац можно передвигать, активировав инструмент «Перемещение».
Чтобы разорвать строку на несколько, то есть сделать переносы строки, нужно активировав кнопку текста в боковой панели и, поставив курсор в нужное место в тексте, сделать перенос на другую строку клавишей Enter, как в обычном документе.
Форматирование текста в верхней панели
В моем случае строки слиплись между собой, у вас может быть так, что наоборот, слишком далеко друг от друга.
Кроме того меня не устраивают размер текста, шрифт. Это легко поправимо.
Это легко поправимо.
- Выделяю написанное.
- При активной кнопке ТЕКСТ в боковой панели инструментов открыта панель форматирования вверху.
Здесь можно изменить начертание текста, его размер, цвет, и так далее.
Как реалистично добавить текст на фотографию в Photoshop
Иногда одной иллюстрации недостаточно, и на неё обязательно нужно наложить надпись – например, название бренда. Главное здесь сделать всё так, чтобы она выглядела по-настоящему органично, смотрелась частью изображения, а не инородным элементом и не бросалась в глаза. С помощью программы Фотошоп онлайн сделать это проще простого!
Прочитав данную статью, вы не только узнаете, как добавлять текст к фото, но и как придавать ему форму поверхности (наклон, перспектива), как придавать надписи реалистичность и естественность.
Итак, начинаем. Открываем в Photoshop Online исходное изображение – чем качественнее оно будет и чем большим будет его размер, тем лучше, ведь из большого фото всегда можно сделать меньшее, а вот из маленького большое – нет.
Работать нам придётся со слоями и фильтрами, причём их может быть несколько. Также нам понадобится загрузить в Фотошоп необходимый шрифт или использовать один из дефолтных, предустановленных.
Первое, что необходимо сделать, это выбрать для надписи подходящий цвет. Лучше всего выбирать из цветов, присутствующих на фотографии, так на буквах не будет слишком большого акцента, и они не будут казаться инородными. Открываем палитру цветов и, применив инструмент Пипетка, нажимаем ею на одном из объектов фото. Цвет определён, теперь используем инструмент Текст и печатаем нужную нам надпись. Изменяем размер кегля на подходящий. Перетаскиваем в нужное место и смотрим, что получилось. Корректируем размер и шрифт, если это необходимо.
Теперь начинается самое интересное. Необходимо сделать обтекание текстом, то есть деформировать надпись таким образом, чтобы она подходила к плоскости, на которой должна быть расположена. Для этого нам необходимо растрировать надпись, превратить её в изображение. Жмём на вкладку Слои – Растрировать текст. Теперь надпись можно искажать.
Жмём на вкладку Слои – Растрировать текст. Теперь надпись можно искажать.
Нажимаем комбинацию клавиш Ctrl-T и применяем Свободное трансформирование. Используя правую клавишу мышки, выбираем инструмент Деформация. Он отлично подходит для закруглённых поверхностей. Подтягиваем все четыре угла так, как чтобы сетка с текстом соответствовала своей плоскости. При необходимости работаем с внутренними точками.
Если поверхность не закруглённая, а ровная и плоская, более подходящим станет другой инструмент – Перспектива или Наклон. Тянем за уголки, чтобы перспектива текста соответствовала перспективе плоскости, где он расположен. По завершению нажимаем клавишу Enter и применяем изменения.
Теперь осталось добавить на наш текст нужный эффект. Его можно сделать полупрозрачным, чтобы проступила фактура нижней поверхности, или добавить потёртостей и царапин, благодаря чему он станет выглядеть более естественно. С этой целью изменяем режим наложения слоя: Нормальный меняем на Перекрытие.
Для добавления шероховатости создаём слой-маску, жмём на клавиатуре кнопку «D» и выбираем чёрный в качестве цвета переднего плана. Затем жмём «В» и берём Кисть. При этом следим, что Непрозрачность имела значение в 100 единиц, а режим наложения был установлен на Нормальный. Выбираем грубую кисть (как вариант — сухую) и рисуем чёрным на маске, аккуратно поглаживая края надписи, создавая более потёртый вид.
Вот и весь урок Фотошопа по добавлению текста на фото! Просто и эффектно! А самое главное – реалистично!
© online-photoshop.org
Правая панель символов для редактирования текста
Также для работы с текстом удобна отдельная панель на рабочем столе справа. Ее активировать можно из верхнего меню «Шрифт» далее «Панели» и выбор панели символов.
В этой вкладке очень удобно подгонять высоту строки, сжимать или раздвигать расстояние между буквами, менять и размеры шрифта, начертание.
Достаточно кликнуть в маленькое окошко с цифрами и покрутить колесико мышки – на мониторе сразу видны изменения. Либо вручную вбить с клавиатуры нужное значение.
Либо вручную вбить с клавиатуры нужное значение.
Важно: текст для этого должен быть выделен.
Редактируем текст
После создания надписи или целого блока можно приступить к их форматированию. Обратите внимание, что изменяется как отдельный фрагмент, так и весь текст целиком. Чтобы редактировать букву, слово или словосочетание, достаточно отметить необходимый объект при помощи выделения левой клавишею мыши.
Для редактирования основных параметров текстового контента существует целая панель инструментов. Она расположена над рабочим холстом. На ней расположены следующие параметры:
- Шрифт;
- Написание;
- Кегль;
- Резкость;
- Положение относительно границ;
- Цвет;
- Деформация.
Чтобы редактировать тут или иную характеристику текста, нужно кликнуть на соответствующий значок. Подробнее рассмотрим на конкретных примерах.
Как выбрать шрифт для текста
Форматировать шрифт можно следующим образом:
- Выделите надпись или текстовый блок.

- Нажмите на стрелочку вниз в меню шрифта.
- Из предложенного списка выберите понравившийся.
Справа от этого параметра есть настройка начертания текста, меню которой открывается таким же образом. Среди предложенных вариантов можно выбрать жирный, курсивный или другой вариант.
Важно! У каждого шрифта своё количество начертаний и возможностей.
Кегль или размер шрифта
Кегль – это размер символов текста. Из стандартных можно выбрать показатель от 6 до 72 пикселей. Также можно настроить его вручную, введя в строку соответствующее число. Однако обратите внимание, что возможный максимум – 1296 пт.
Сглаживание шрифта
Настройки сглаживания регулируют крайние пиксели символов текста. Например, вариант «не показывать» удаляет любое сглаживание контура, а остальные добавляют на границу символа несколько пикселей, чтобы его размыть.
Рекомендация: используйте режим сглаживания «Резкое».
Выравнивание текста
Выравнивание – стандартная настройка для текста в документах. Выберите один из параметров – слева, по центру или справа, чтобы определить положение текста на холсте.
Цвет
Для изменения цвета текста выполните следующие действия:
- Убедитесь, что выбран слой с текстом.
- Нажмите на значок «Цвет».
- В открывшейся палитре выберите необходимый оттенок.
Деформация
В Фотошопе существует множество возможностей искривления текста. Для этого необходимо кликнуть на соответствующий параметр и выбрать стиль деформации. Также можно настраивать силу изменения в %: по горизонтали, по вертикали и уровень изгиба.
Параметры символов текста
Предпоследний значок открывается подробное меню форматирования текста. В нем указываются всех перечисленные выше характеристики, которые также легко изменить. Кроме того, в этом окошке доступно изменение более специфичных параметров. Подробно мы изучим их ниже.
Настраиваем вкладку «Символ»:
Кернинг – настройка расстояния между буквами (плотности текста). Поможет визуально сделать текст более удобным для чтения.
Вертикальный и горизонтальный масштаб – форматируют высоту и ширину символов.
Интерльяж – параметр расстояния между строками в текстовом блоке.
Трекинг – позиция расстояния между символами.
Языковые настройки – определение языка, на котором написан текст.
Стилизация шрифта. Эта линейка параметров позволяет сделать текст зачеркнутым, подчеркнутым или установить верхний и нижний регистр.
Настраиваем вкладку «Абзац» (вызвать окно можно через меню Окно — Абзац):
Помимо выравнивания по одному краю или по центру в этой вкладке можно также:
Выровнять текст по ширине или оставить свободную последнюю строку:
Настроить ширину отступов:
Установить переносы слов (для текстового блока):
Обратите внимание! Для того, чтобы сохранить любые изменения форматирования, необходимо нажать на галочку, которая находится в конце панели инструментов.
Как применить стили к тексту в фотошопе
Перехожу к стилям текста.
Открываю в верхнем меню вкладку «Стили», в ней «Стиль слоя» и «Параметры наложения».
В открывшемся окне доступно большое количество вариантов изменения текста: наложение цвета, прозрачность, обводка, тени и многое другое.
Как сделать тень текста
Начну с теней, эта вкладка в нижней части списка.
С помощью ползунков меняю размер тени, ее размытие, сдвиг относительно текста. Все изменения сразу видны на картинке.
Чтобы тень легла так, словно освещение у меня слева вверху я меняю соответственно и угол падения света. Это круг с лучом, который легко двигается мышкой.
Далее делаю тень более прозрачной, легкой. И меняю ее цвет с черного на темно-красный.
Текст с тенью готов.
Внешнее свечение текста
Во вкладке «Внешнее свечение» меняю размер, размах, прозрачность, цвет – все по аналогии с тенью, все операции идентичны.
Чтобы посмотреть, как внешнее свечение текста будет выглядеть без тени, снимаю галочку на соответствующей вкладке с тенями. Очень удобно для просмотра результатов.
Как сделать обводку текста в фотошопе
Следующий пункт – обводка текста PhotoSHop. По умолчанию толщина линии у меня стоит 3 пикселя. Меняю на более тонкий контур в 1 пиксель. И цвет беру пипеткой из оттенков букета.
Изменение оттенка текста с помощью «Наложения цвета»
Очень полезная вкладка для изменения цвета текста непосредственно в стилях. Интуитивно понятна — просто используйте палитру.
Добавление рамки на открытку
Соответствующий инструмент расположен в палитре слева. При клике по значку прямоугольника в верхней части рабочего стола активируется панель.
В ней настраиваю внешний вид рамки:
- выбираю «Контур» фигуры,
- из «Заливки» выбираю перечёркнутый белый прямоугольник, то есть фигура будет без заливки, только рамка,
- цвет рамки настраиваю во вкладке «Штрих», выбираю градиент от красного к белому,
- определяю толщину рамки с помощью ползунка или вношу с клавиатуры.

Рисую рамку, просто протянув мышкой с нажатой левой клавишей из угла в угол по диагонали.
Рамка готова.
Поправляю ее с помощью инструмента «Перемещение» — немного растягиваю и сдвигаю. Для сдвига удобно использовать в данном случае клавиши стрелок на клавиатуре. Так будет точнее и аккуратнее.
Выбираем шрифт
В данном способе мы будем создавать надпись, выполняя установку дополнительных скачанных шрифтов, создадим градиентную заливку символов и их обводку.
Скачивать дополнительные шрифты для Фотошоп можно на сторонних ресурсах.
Самый популярный из них – 1001 free fonts. Выберите понравившийся шрифт и скачайте его, затем распакуйте архив.
Переместите файл формата TTF в системную папку Шрифты Windows, которая расположена в панели управления.
Рис. 9 – системна папка «Шрифты»
После перемещения файла выполните перезагрузку редактора Фотошоп, чтобы новый установленный шрифт добавился в программу.
Теперь нажмите на инструмент «Горизонтальный текст».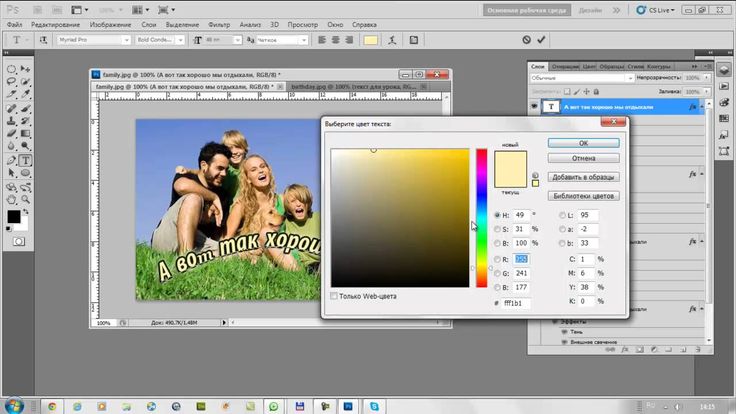
Напишите его на любом месте фотографии.
С помощью верхней панели выберите шрифт (помимо стандартных элементов, в этой вкладке также будет отображаться установленный шрифт).
Рис. 10 – добавление надписи
Выберите размер символов. Теперь можно приступать к добавлению различных эффектов. Откройте окно слоёв (вкладка «Окно», пункт «Слои»).
Выберите слой с текстом. В окне стили слоя добавляем тень. Для этого необходимо отрегулировать параметр непрозрачности примерно на 75%.
Далее выставьте смещение на 10-12 пикселей. В строке Размер также переместите ползунок до значения 10-12 пикселей.
Рис. 11 – настройка тени надписи
Все значения указаны примерно, вы можете настроить их на своё усмотрение, создавая новые эффекты. В правой части окна «Стиль слоя» присутствует предварительный показ настраиваемого шрифта.
Теперь добавим свечение внешней части текста. Для этого в том же окне «Стиль слоя» слева о.
В правой части окна выставьте параметр «Размах» как 8% и Размер как 27 пикселей. Чтобы увеличить площадь свечения, отрегулируйте элемент «Размах».
Чтобы увеличить площадь свечения, отрегулируйте элемент «Размах».
Рис. 12 – настройка внешнего свечения текста
Далее приступим к работе с градиентной заливкой символов текста. В окне «Стиль слоя» кликните на раздел «Наложение градиента.
Нажмите на цвет градиента, чтобы открыть палитру оттенков. Можно выбрать цвет с помощью мышки или ввести код оттенка. Введём #fbfea0.
Далее нужно нажать на нижнем ползунке, который находится справа и ввести код цвета #ffef04.
Рис. 13 – создание градиентной заливки текста
Теперь сделаем обводку для символов. Кликните на «Обводка» и выберите размер контура «3» и цвет обводки под кодом #031f01.
Рис. 14 – настройка обводки текста
Закройте окно стилей слоя. Аналогично вы можете добавить ещё одну надпись с другим шрифтом и настроить для неё обводку, внешнее свечение и градиент.
Рис. 15 – результат создания надписи
Водяной текст или водяной знак
На своих открытках я обычно ставлю прозрачный водяной знак в виде адреса моего сайта. Поэтому еще раз работаю с текстом и вставляю адрес сайта Uhelgi.ru.
Поэтому еще раз работаю с текстом и вставляю адрес сайта Uhelgi.ru.
Меняю начертание, цвет, размер и перетаскиваю его в правый нижний угол.
Прозрачность текста меняется в стилях. Делаю надпись полупрозрачной.
Чтобы текст не привязывался к рамке, нарисованной перед этим, я слой рамки перетаскиваю ниже, тем самым обрывая связь рамки с текстом, которую фотошоп настраивает автоматически.
Можно скопировать уже настроенные стили предыдущего текста и вставить их на новый текст. Эти команды все есть во вкладке «Стили».
Изменение размера готовой открытки
Для ВКонтакте или для других соцсетей данный размер открытки вполне подойдет. Но для сайта нужна картинка поменьше.
Не возвращаясь в фотошоп, я обычно и просматриваю, и выполняю простые операции в программе Picture Manager или еще его название Диспетчер рисунков. Вы можете посмотреть давний урок по работе в этой программе на Ютуб (ссылка)
В этой программе во вкладке (в верхней панели) «Изменить рисунки», кликаю «Изменение размера».
Далее выбираю «Стандарт Веб Крупный (640 на 480 пикселей)».
Затем либо сохраняю картинку с другим именем, либо просто при закрытии программы подтверждаю внесенные изменения.
Как добавить текстуры в текст в Adobe Photoshop • Оки Доки
Один из очень простых способов оживить текст в логотипах, заголовках страниц и других элементах вашего бренда — добавить к нему текстуру.
Будь то эффект акварели, металл, пламя или что-то еще, текстура может заинтересовать другой плоский тип.
Вот шаги, необходимые для добавления текстуры к тексту в Adobe Photoshop…
Шаг 1: добавь свой текст
Используя инструмент «Текст», введите текст в Photoshop. Вам нужно использовать более толстый шрифт, чтобы убедиться, что полный эффект текстуры виден — по крайней мере, выберите жирный вариант выбранной вами гарнитуры.
Программы для Windows, мобильные приложения, игры — ВСЁ БЕСПЛАТНО, в нашем закрытом телеграмм канале — Подписывайтесь:)
Кроме того, попробуйте сопоставить шрифт с тем типом текстуры, который вы хотите использовать.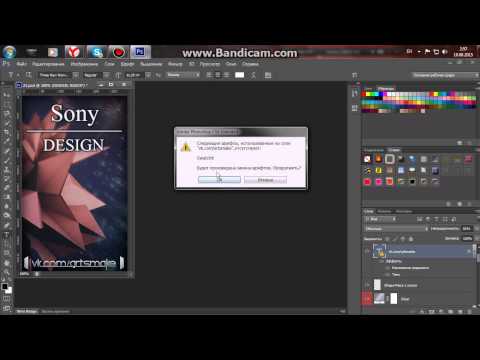 Рукописный шрифт хорошо сочетается с акварельной текстурой; шрифт плиты хорошо сочетается с металлическим эффектом и так далее. Посмотрите наше руководство, где подробно описаны бесплатные шрифты, чтобы расширить ваши возможности.
Рукописный шрифт хорошо сочетается с акварельной текстурой; шрифт плиты хорошо сочетается с металлическим эффектом и так далее. Посмотрите наше руководство, где подробно описаны бесплатные шрифты, чтобы расширить ваши возможности.
Цвет текста не имеет значения, так как он скоро будет покрыт текстурой.
Шаг 2: Найти текстуру
Ваша текстура может прийти из двух мест. Вы можете сделать это вручную на отдельном слое в файле Photoshop или импортировать его из внешнего файла изображения.
Достаточно легко создать свои собственные текстуры в Photoshop для простых вещей, таких как добавление цветового градиента к вашему тексту. Однако во многих случаях вам будет лучше использовать существующую текстуру из другого файла. Вы можете найти много готовых на некоторых из лучших бесплатных сайтов с изображениями
,
Шаг 3: Поместите текстуру
Следующим шагом является размещение вашей текстуры. Если вы сделали свой собственный, убедитесь, что он находится на слое, который находится прямо над вашим текстовым слоем.
Если вы импортируете текстуру из другого файла, выберите «Файл»> «Вставить встроенный». Затем перейдите к текстуре, которую вы используете, и нажмите кнопку «Поместить».
Если изображение полностью покрывает ваш текст, нажмите Enter. Если это не так, вы можете увеличить текстуру, используя маркеры в углу изображения, чтобы изменить его размер. (Обязательно удерживайте нажатой клавишу Shift, если вы хотите сохранить пропорции изображения.) Теперь нажмите Enter, чтобы двигаться дальше.
Шаг 4. Создайте обтравочную маску
Перейти к вашей панели слоев. (Если он не отображается, перейдите в «Windows»> «Слои».) В вашем файле вы должны увидеть три слоя: фон, текст и текстуру.
Убедитесь, что слой, содержащий текстуру, расположен прямо над текстом. Теперь щелкните правой кнопкой мыши по этому слою и выберите «Создать обтравочную маску».
Полный слой текстуры исчезнет и будет виден только там, где под ним текст.
Шаг 5: отрегулируйте положение
Слои текста и текстуры остаются полностью редактируемыми, как и обычные слои.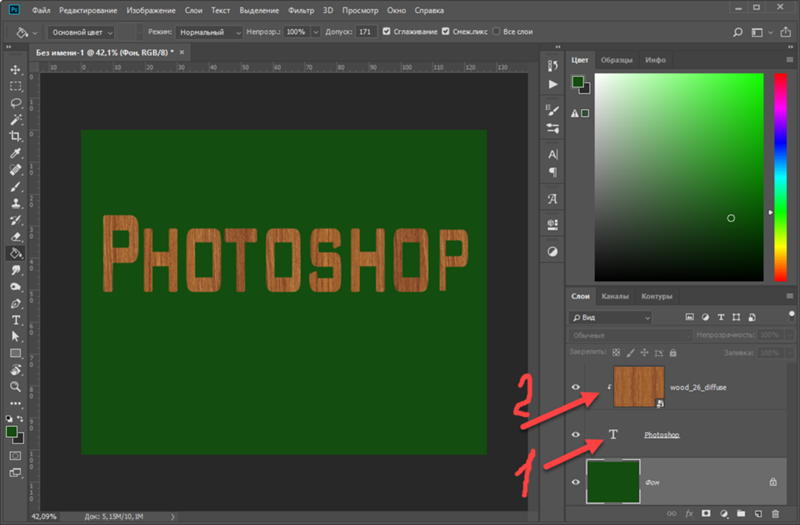 Это означает, что вы можете вернуться и редактировать текст без необходимости удалять или повторно применять текстуру. Добавьте больше текста, и текстура будет автоматически размещена на нем.
Это означает, что вы можете вернуться и редактировать текст без необходимости удалять или повторно применять текстуру. Добавьте больше текста, и текстура будет автоматически размещена на нем.
Если текстура находится не там, где вам нужно, выберите слой и откройте Marquee Tool или нажмите M на клавиатуре. Вы можете перемещать текстуру, удерживая клавишу Ctrl в Windows или Cmd на Mac и перетаскивая изображение мышью.
Если вы хотите изменить его размер, щелкните правой кнопкой мыши в любом месте текста и выберите «Свободное преобразование». Это активирует ограничивающий прямоугольник вокруг текстуры, и вы можете изменить его размер таким же образом, как описано в шаге 3 выше при размещении изображения.
Шаг 6: Расширить или смягчить края текста
К настоящему времени ваш имидж должен выглядеть довольно хорошо, и вы можете оставить все там, если вы счастливы. Но есть один последний, необязательный шаг, который вы можете попробовать.
В зависимости от типа эффекта, к которому вы стремитесь, вам может не всегда понадобиться резкие края текста. Например, текстура пламени может выходить за границы ваших персонажей, или коррозия может повредить их. К счастью, этого легко достичь.
Например, текстура пламени может выходить за границы ваших персонажей, или коррозия может повредить их. К счастью, этого легко достичь.
Чтобы обрезать края текста, выберите слой «Текст» и нажмите «Добавить векторную маску». Теперь выберите инструмент Brush Tool (B) и выберите кисть, которая соответствует стилю, который вы хотите.
Затем установите черный цвет, убедитесь, что вы выбрали векторную маску, и закрасьте края текста. Покрасьте белый, чтобы восстановить любые детали, которые вы удалили по ошибке. Это должно выглядеть примерно так:
Чтобы добавить текстуру за края вашего текста, выберите слой «Текст», а затем возьмите инструмент «Кисть». Дважды щелкните на холсте. Вам будет предложено преобразовать текст в растровый слой. Это означает, что вы больше не сможете редактировать текст, поэтому вам может понадобиться сначала скопировать текстовый слой, чтобы создать резервную копию. Нажмите OK, чтобы продолжить.
Выберите подходящую кисть и установите цвет краски на белый. Теперь начните рисовать по краям текста, и вы увидите больше текстур. Поскольку здесь мы не используем маску, вы должны использовать инструмент Отменить, чтобы устранить любые ошибки.
Теперь начните рисовать по краям текста, и вы увидите больше текстур. Поскольку здесь мы не используем маску, вы должны использовать инструмент Отменить, чтобы устранить любые ошибки.
Результат будет выглядеть примерно так:
Шаг 7: сохраните ваше изображение
Последний шаг — сохранить или экспортировать ваше изображение. Сохраните его как файл PSD, чтобы сохранить мастер-копию со всеми редактируемыми слоями в такте. Или сохраните его в формате JPEG, чтобы сохранить плоскую копию изображения на белом фоне.
Чтобы сохранить текст с прозрачным фоном, возможно, для использования в Интернете или в другом документе графического дизайна, удалите или скройте белый фоновый слой, затем сохраните изображение в виде файла PNG (или GIF).
Узнайте больше хитрости Photoshop
Как видите, добавить текстуру для ввода в Photoshop довольно просто. Самое главное, чтобы получить правильную текстуру и правильные шрифты. Если вам нужна помощь в подборе шрифтов для ваших проектов, поможет наша статья о совмещении шрифтов.
Обтравочная маска, которую мы использовали в этом уроке, является очень универсальным инструментом, пригодным для многих интересных применений. Это позволяет вам обрезать изображения уникальными способами, обеспечивая при этом их полную редактируемость. В нашем руководстве вы можете узнать, как лучше всего обрезать изображения с помощью фигур в Photoshop.
,
Программы для Windows, мобильные приложения, игры — ВСЁ БЕСПЛАТНО, в нашем закрытом телеграмм канале — Подписывайтесь:)
Как сделать текст в Фотошопе? ДА! Этот урок будет посвящен тексту в Фотошопе. Очень часто случается, что нам нужно подписать какую-то картинку или фотографию красивым текстом или мы делаем какую-то обложку, флаер, и прекрасно оформленный текст в таком случае просто необходим. Для всех экспериментов, которые мы сейчас будем проводить, главным инструментом у нас будет инструмент Текст и, конечно же, все различные его настройки. Перед нами стоит задача: взять красивую картинку, написать на ней текст и красиво его оформить. Открываем картинку, на которой будем писать текст. Нажимаем «Файл – Открыть». И выбираем у себя на компьютере изображение. Вот такое изображение открыл я: Ну а теперь выбираем инструмент «Горизонтальный текст». Но, еще рано его использовать, перед этим нам нужно его настроить. Опции появятся сразу после выбора инструмента. Нам нужно выбрать шрифт, размер, цвет и другие настройки, но первые три самые главные, которые мы всегда должны настраивать, перед тем как использовать текст. Выбираем из списка шрифт, который нам нравится: Потом нужно установить размер: И цвет: Все! Теперь можно приступать к написанию самого текста. Кликаем по тому месту на картинке где хотим, чтобы у нас был текст, сразу после этого появляется линия, как в любом текстовом редакторе, когда мы хотим что то напечатать. Пишем текст, потом выбираем инструмент «Перемещение» и можем перетаскивать текст по всей картинке. Также можно выровнять текст стрелочками с клавиатуры. Вот что получилось у меня: Для текста всегда автоматически создается отдельной слой, можете посмотреть это в палитре слоев, поэтому при выполнении с ним каких-то операций остальную картинку мы не затронем. Для этого нам нужно выбрать слой с текстом и нажать на кнопочку fx она находиться в самом низу под слоями. Нажимаем на нее и в появившемся списке выбираем «Параметры наложения». Здесь перемещаясь по различным вкладкам, придаем тексту различные стили. Например, поставив галочку на «Тень» мы придаем тексту тень. Двигайте ползунки до получения понравившихся вам результатов. Таким же образом придаем тексту любой другой эффект. Я применю эффекты Тень, Внешнее свечение и Тиснение. Чтобы придать тексту свечение я ставлю галочку напротив «Внешнее свечение» и настраиваю различные параметры. Сразу же можно смотреть результат на картинке, передвинув в сторону окно со стилями. Теперь применяем тиснение. Двигаем ползунки в стороны, добиваемся лучшего результата. У каждого стиля свои параметры – глубина, размеры, непрозрачность и другие. Применяя какой-то из стилей, мы сразу настраиваем, экспериментируя с ползунками, оставляем то, что больше всего понравится. После того как все настроено нажимаем «Да». Вот такой вот результат на данный момент у меня: Ну вот, не плохо! Давайте еще сделаем отражение текста. Нам нужно копировать слой с текстом. Для этого встаем на него, затем нажимаем клавишу Alt и удерживая ее кликаем по тексту, которые на картинке и перетаскиваем вниз, получается копия слоя. Она нам как раз и нужна, чтобы сделать отражение текста. Далее нам нужно включить «Свободное трансформирование». Заходим в меню «Редактирование» и в выпадающем списке выбираем «Свободное трансформирование». Вокруг текста появляется рамка с точками, это значит, что трансформацию мы включили. Теперь мы кликаем по тексту правой кнопкой мыши и в появившемся списке выбираем пункт «Отразить по вертикали». Текст перевернулся, можем подвинуть его стрелками с клавиатуры, чтобы он был впритык с основным текстом. Остался один штрих – нужно Непрозрачность сделать поменьше. В палитре слоев уменьшаем Непрозрачность по вкусу. У меня вот так: Теперь давайте выполним сведение всех слоев. Чтобы слить все слои, мы нажимаем правой кнопкой мыши по главному слою с картинкой и в появившемся списке выбираем пункт «Выполнить сведение». И давайте еще нашу картинку сделаем более яркой. Заходим в меню «Изображение – Коррекция — Уровни». В появившемся окне левый ползунок слегка переместим вправо, а правый – влево. После настройки нажимаем «Да». Вот, что в итоге у меня получилось: Вот они основы работы с текстом в Фотошопе. Поэкспериментируйте, попробуйте еще Вертикальный текст, выберите какой-нибудь другой шрифт, примените другие Параметры наложения. Я уверен, у вас все получится! Удачи! Следующий урок: Инструменты выделения в Фотошопе Тут был блок «Поделись в соц. сетях» Интересные статьи по теме: |
Как вставить текст из ворда в фотошоп
Как вставить текст из ворда в фотошоп
Перенос текста из одной програмы в другую осуществляется по 1 странице. Если у вас текст на нескольких страницах, вам надо будет сделать все ниже описанно отдельно для каждой страницы.
Если у вас текст на нескольких страницах, вам надо будет сделать все ниже описанно отдельно для каждой страницы.
Использование программы Фотошоп
1. Открываем две програмы — Word и Photoshop. В Ворде открываем документ, которые предполагается перевести в формат картинки .jpg или .gif.
2. Работаем в Ворде. Выделяем текст 1 страницы любым удобным для вас способом. Я это делаю при помощи «горячих кнопок» так: мышкой выделяю текст всей страницы, затем нажимаю одновременно кнопки ctrl и буковку C. Текст скопировался в буфер памяти.
3. Переключаемся в Фотошоп. Вызываем новое окошко — File New. В окошке, которое откроется сразу после нажатия этих команд, ничего не меняем и нажимаем ОК. Теперь в это окошко надо скопировать текст из буфера памяти. Я это делаю снова «горячими кнопками» — нажимаю одновременно ctrl и буковку V. Текст появился в окошке. Осталось записать его в формате .jpg или gif — по вашему усмотрению. Для этого надо вызвать команду Save As из меню File и в открывшемся окошке указать название записываемого файла и место, куда его необходимо записать.
Дополнения
Если Ваш документ состоит всего из 1 страницы, то для выбора текста достаточно нажать одновременно «горячие кнопки» — ctrl и буковку A или вызвать выбор всего текста командой из верхнего меню EditSelect All
Соответствие горячих кнопок
ctrl+C = Edit Copy
ctrl+V = Edit Paste
crtl+A = Edit Select All
Кроме того вы можете использовать кнопки команд из второй строчки верхнего меню.
Использование программы Paint
А ещё можно преобразовать текст в картинку любого формата и с любым расширением с помощью программы Paint (встроена в Windows): копируем текст, открываем Paint (находится в меню в папке Стандартные), нажимаем текст (буква «А») и вставляем скопированый текст, затем сохраняем в нужном формате в нужную папку. (прислала Галка!)
Буду рада вашим коментариямдополнениям. По вопросам можете обращаться к lovebiser
На этой странице
某些 Creative Cloud 应用程序、服务和功能在中国不可用。
Приложение позволяет добавлять к изображению текст и фигуры разного цвета и стиля оформления и применять к ним различные эффекты. Для создания и редактирования текста используйте инструменты «Горизонтальный текст» и «Вертикальный текст». Текст можно печатать в одну строку или располагать в пределах абзаца.
Для создания и редактирования текста используйте инструменты «Горизонтальный текст» и «Вертикальный текст». Текст можно печатать в одну строку или располагать в пределах абзаца.
Текст
Для создания и редактирования текста используйте инструменты «Горизонтальный текст» ( ) и «Вертикальный текст» ( ). Новый текст вводится на новый текстовый слой. Текст можно печатать в одну строку или располагать в пределах абзаца. Все строки однострочных текстов независимы друг от друга, длина строки увеличивается или сокращается в процессе редактирования, что, однако, не приводит к искажению следующей строки текста. Чтобы создать новую строку текста, нажмите клавишу Enter. Текст абзаца вписывается в заданную прямоугольную область (абзац).
Используйте инструмент «Текст-маска» (нажмите «Alt/Option» > инструмент «Текст», чтобы изменить активный инструмент), чтобы создать выделенный фрагмент в форме текста. Затем текст-маску можно использовать для создания различных спецэффектов.
Редактируемый текст автоматически располагается на своем собственном слое при щелчке на изображении соответствующим текстовым инструментом. Прежде чем получить возможность выполнения других команда, следует применить изменения к текстовому слою. Текстовый инструмент находится в режиме редактирования, если под текстом имеется кнопка «Применить» и «Отмена» .
При добавлении текста на изображение в режиме индексированных цветов программа Photoshop Elements не создает новый текстовый слой. Вводимый текст появляется в виде маски.
В создании этой статьи участвовала наша опытная команда редакторов и исследователей, которые проверили ее на точность и полноту.
Количество источников, использованных в этой статье: 9. Вы найдете их список внизу страницы.
Команда контент-менеджеров wikiHow тщательно следит за работой редакторов, чтобы гарантировать соответствие каждой статьи нашим высоким стандартам качества.
В программе Adobe Photoshop чаще всего создают иллюстрации и редактируют фотографии, хотя она позволяет также добавлять к изображениям текст и менять шрифт, размер или цвет текста. С помощью данной функции можно создавать объявления, титульные листы и обложки. Учитывайте, что основное назначение такой функции — сделать картинку более информативной при помощи короткого текста, а не печатать большие абзацы или создавать текстовые документы.
С помощью данной функции можно создавать объявления, титульные листы и обложки. Учитывайте, что основное назначение такой функции — сделать картинку более информативной при помощи короткого текста, а не печатать большие абзацы или создавать текстовые документы.
Надо перенести текст из вордорвского документа в фотошоп?
Очертить границы фрейма(создать фрейм то есть) инструментом type tool(«потянуть» с зажатой левой клавишей мыши).
Avast, AVG, Corel, Adobe, PitStop, Work Examiner (беспл. тел. 8-800-707-708-7) и любое другое лицензионное ПО (пишите в «личку»).
Remember, never say you can’t do something in InDesign, it’s always just a question of finding the right workaround to get the job done. ©David Blatner
Любимцев
- 05.10.2011
- #3
Ответ: Надо перенести текст из вордорвского документа в фотошоп?
chesen
- 05.10.2011
- #4
Ответ: Надо перенести текст из вордорвского документа в фотошоп?
Попробуйте поменять шрифт в фотошопе. У меня помогло.
У меня помогло.
Dim Schief
- 05.10.2011
- #5
Ответ: Надо перенести текст из вордорвского документа в фотошоп?
Miko123
Забанен
- 05.10.2011
- #6
Ответ: Надо перенести текст из вордорвского документа в фотошоп?
Очертить границы фрейма(создать фрейм то есть) инструментом type tool(«потянуть» с зажатой левой клавишей мыши).
Не по теме:
Держите минус в репутацию.
Здравствуй уважаемый педант,
Засунь минус себе в ант! (по соображениям цензуры и воспитания, слова «ант» хватит»
Если Вас так это беспокоит, то сходите к психологу. Для поддержки я вам ставлю + в «ценнейшую» репутцию:y)
Это да, но мне так не нужно. Я быстро разобрался, просто в иллюстратор текст , копировать, вставить в фотошопе и можно редактировать
Miko123
Забанен
- 06.10.2011
- #7
Ответ: Надо перенести текст из вордорвского документа в фотошоп?
Очертить границы фрейма(создать фрейм то есть) инструментом type tool(«потянуть» с зажатой левой клавишей мыши).
Не по теме:
Держите минус в репутацию.
Дело в том , что интрумент type tool, переводится дословно, буквально: шрифтовой инструмент.
Шрифт (нем. Schrift ← schreiben — писать) — графический рисунок начертаний букв и знаков,
То есть употребление слова в моем первом сообщение «инструмент буква» правомерен.
Слова «педант» — это не оскорбление, здесь это слово написанно тоже правомерно.
Вы снизили мне рейтинг, сами не разбираясь в значении этого зарубежного слова.
Вот тот рейтинг , который скинули мне надо по справедливости восстановить.
То что мне снизили рейтинг за сообщение со стишком я принимаю.
Dim Schief
- 06.10.2011
- #8
Ответ: Надо перенести текст из вордорвского документа в фотошоп?
- 06.10.2011
- #9
Ответ: Надо перенести текст из вордорвского документа в фотошоп?
Комментарий модератора: Вам снизили репутацию не за то, что вы обозвали инcтрумент как-то не так, а за то, что задаете слишком уж странные вопросы. И часто. Странность в том, что все ваши вопросы решаются за три минуты просто пробуя сделать то или действие, вы же бежите на форум, открываете тему, сидите ждете точных рецептов, а когда не получается — не пробуете сделать вообще ничего, лишь отписываетесь о том, что не получилось. Первый класс, человек не умеет учиться самостоятельно.
И часто. Странность в том, что все ваши вопросы решаются за три минуты просто пробуя сделать то или действие, вы же бежите на форум, открываете тему, сидите ждете точных рецептов, а когда не получается — не пробуете сделать вообще ничего, лишь отписываетесь о том, что не получилось. Первый класс, человек не умеет учиться самостоятельно.
За это и снизили репутацию, а вовсе не за то, что вы подумали. Никто ничего восстаналвиать не будет, на то и дадено право понижать или повышать репутацию друг другу. Зарабатывайте плюсы сами.
Как вставить текст в картинку в ворде
При редактировании или создании тестовых файлов иногда возникает необходимость, чтобы текст располагался поверх изображения. Многие используют графические редакторы, от простого Paint до более сложного PhotoShop. Но многие забыли или не знают, что можно сократить свое время и вставить текст в картинку прямо в Word`е. В этой статье мы расскажем, как вставить текст поверх картинки в ворде используя 2 способа из которых вы выберете наиболее удобный для себя.
Способ 1. Обтекание текстом
Этот способ отличается от предыдущего, тем что действия производятся с изображением, которое используется вашем документе.
- Правой кнопкой мыши нажимаем на картинку, выбираем пункт «обтекание текстом».
В версии Word с 2010 выбираем пункт «Формат рисунка», в открывшемся окне переходим во вкладку «Макет».
- Из предложенного списка выбираем значение «За текстом»
- Перемещаем картинку в нужное положение на листе, чтобы текст находится над картинкой.
Способ 2. Объект WordArt
Этот способ похож на простую надпись и по сути является такой же рамкой для текста, которую можно передвигать в любое удобное положение. Только в случае с объектом WordArt, текст имеет отличный от обычного стиль, а также тени, отражения, объемы.
Методы ввода текста в Photoshop
В предыдущем уроке мы познакомились с основами работы с инструментом «Текст» (Type Tool) в Photoshop, где я упомянул, что в Photoshop существует два основных метода ввода текста — ввод строкой и ввод в указанную область. Первый метод мы рассмотрели в предыдущем уроке. В этом уроке мы рассмотрим метод ввода текста в область, иными словами, как в программе Photoshop вставить большое количество текста в определённую область изображения.
Первый метод мы рассмотрели в предыдущем уроке. В этом уроке мы рассмотрим метод ввода текста в область, иными словами, как в программе Photoshop вставить большое количество текста в определённую область изображения.
Метод ввода текста строкой (абзацем) в Photoshop является наиболее применяемым. Он заключается в том, что, при активном инструменте «Текст» нужно кликнуть по документу, Photoshop добавляет в этом месте отправную точку, и далее текст, введённый с клавиатуры или вставленный из буфера обмена добавляется от этой точки. Таким образом вводятся небольшие количества текста, отдельные буквы, слова или предложения.
Напомню, что способе при вводе текста строкой, текст и вводится одной строкой и, если строка слишком длинная, то она выходит за край документа, в этом случае, чтобы оборвать строку и перенести её на следующую строчку, требуется нажать клавишу Enter, как в обычных программах-редакторах.
Но бывают случаи, когда в документ нужно добавить большое количество текста, причём этот текст должен быть размещён внутри области, имеющей определённую геометрическую форму, такой случай описывается здесь на примере ввода текста в форму сердечка.
Это как раз и есть второй вариант ввода текста в Photoshop — ввод текста в область.
В данном уроке мы рассмотрим этот способ подробнее.
Ввод в область не требует никаких специальных инструментов, мы используем тот же самый инструмент «Текст», как и при первом способе. Разница заключается в том, как мы используем инструмент. В способе ввода текста строкой мы просто кликали по месту в документе, откуда должен начинаться текст, и печатали. Чтобы добавить текст в область, следует также кликнуть мышкой по какому-либо месту в документе, но, затем, не отпуская клавишу мыши, протащить курсор по диагонали в любом направлении, чтобы получить область ввода, это похоже на работу с инструментом «Прямоугольная область» (Rectangular Marquee Tool):
Отпустите кнопку мыши, когда закончите перетаскивание и Photoshop создает текстовое поле, которое выглядит очень похоже на рамку инструмента «Свободная трансформация» (Free Transform).
На углах и в серединах сторон рамка имеет маркеры для изменения её размера, изменение размера рамки маркерами мы рассмотрим позже:
После того, как Вы создали текстовое поле, в левом верхнем углу рамки вы увидите мигающий текстовый маркер (при условии, что вы используете по умолчанию опцию выравнивания текста «выровнять слева»). Теперь можно начинать печатать:
Теперь можно начинать печатать:
В отличии от метода ввода строкой, при вводе текста в область, когда буквы в строке достигают края рамки, Photoshop автоматически переносится следующее слово на новую строку. При этом способе нет необходимости добавлять вручную переносы строк клавишей Enter.
Если Вам необходимо изменить положение текстового поля внутри документа во время добавления текста, переместите курсор мыши в любое место за пределы поля. Вы курсор временно изменит свой вид с «двутавровой балки» на стрелку от инструмента «Перемещение» (Move Tool). Нажмите левую клавишу мыши и перетащите текстовое поле в новое место, затем наведите курсор на текстовое поле и продолжите ввод:
Чтобы принять текст и закончить его ввод, нажмите галочку на панели параметров, либо клавишу Enter на цифровой клавиатуре, либо клавишу Ctrl и обычный Enter. При этом текстовое поле исчезнет:
Также, как и при первом способе набора текста, после его принятия, Phоtoshop переименовывает текстовый слой по первым буквам фразы:
Чтобы показать текстовое поле снова, кликните в любом месте по тексту при активном инструменте «Текст», и поле вновь появится вокруг него.
Выделять отдельные слова и целые строки нужно точно также, как и в других редакторах, двойным и тройным кликом соответственно, а весь текст выделяется двойным кликом по миниатюре (буква «Т») тестового слоя в панели слоёв.
Однако, бывают случаи, когда весь текст не помещается в область, но Photoshop информирует нас и об этом. Всякий раз, когда наш текст выходит за пределы текстового поля, в правом нижнем углу области появляется символ переполнения (крестик внутри квадратика маркера), на рисунке я его увеличил:
Для того, чтобы вместить текст в поле, следует увеличить размер поля с помощью перемещения угловых маркеров текстовой области, либо уменьшить размер символов.
Как вставить текст в фигурную или произвольную область в Photoshop
Коме того, в Photosop имеется возможность вставить текст в область, имеющую не только прямоугольную, но и любую геометрическую форму.
Область для ввода текста в Photoshop можно создать с помощью векторных инструментов «Эллипс» (Ellipse Tool), «Произвольной фигуры» (Custom Shape Tool) и пр. , «Пера» (Pen Tool), кроме того, в контур можно конвертировать выделенную область.
, «Пера» (Pen Tool), кроме того, в контур можно конвертировать выделенную область.
Если навести курсор текстового инструмента на контур, (на рисунке ниже я нарисовал контур Пером), вокруг курсора появится пунктирный круг:
Теперь надо кликнуть внутри контура и ввести свой текст:
Как ввести текст в фигурную область, подробно и на практическом примере рассказывается здесь.
3 способа сделать надпись интереснее / Фотообработка в Photoshop / Уроки фотографии
Инструменты для создания и редактирования текста
Основная панель инструментов в Фотошопе находится слева. Те, которые относятся к созданию и форматированию текста о. Чтобы открыть подробное меню всех функций, нужно навести курсор на этот значок и щелкнуть правой клавишей мыши. В результате откроется список из четырех доступных инструментов:
- «Горизонтальный текст»;
- «Вертикальный текст»;
- «Вертикальный текст-маска»;
- «Горизонтальный текст-маска.
Чуть ниже мы пошагово расскажем, как пользоваться каждым из них.
Как установить шрифт
Теперь посмотрим, как можно установить шрифты для «Фотошопа». Для этого скачанный файл нужно будет переместить в соответствующую папку Windows. Первым делом нажимаем на «Пуск» и переходим в раздел «Мой компьютер». На диске С нужно будет открыть папку Windows. Шрифты ОС располагаются в директории Fonts. Теперь открываем также ту папку, в которой сохранен скачанный вариант. Копируем файл шрифта в буфер обмена (возможно, предварительно придется распаковать архив), нажав на кнопку мышки (правую) и выбрав функцию «Копировать». Далее вставляем файл в папку Fonts. Для этого также нажимаем на правую кнопку мышки и выбираем раздел «Вставить».
Создаем надпись
Чтобы сделать надпись в Фотошопе, нужно кликнуть на символ текста («Т»), а затем нажать на то место изображения, куда вы ходите ее добавить. После этого введите нужный текст. На экране появится простая черная надпись без стилизации. Если вы хотите создать уникальный текстовый контент, необходимо использовать специальный инструментарий.
«Горизонтальный текст» и «Вертикальный текст – наиболее простые параметры. Они задают ориентацию надписи. Чтобы выбрать тот или иной инструмент, нужно кликнуть на соответствующую функцию в меню значка «Т». Используя эти функции, вы создаете новый слой в Фотошопе, который будет расположен над фоновым.
«Вертикальный текст-маска» и «Горизонтальный текст-маска» не формируют отдельный слой, а создают временную маску бэкграунда. Эти инструменты дают возможность выделения области изображения в виде текста. После активации маски как слоя путем нажатия можно редактировать фоновое изображение по форме текста.
Линии
Данный эпизод –это самый простой способ улучшения контраста. Просто добавив две белые линии, одну сверху, другую ниже текста, наилучшим образом разделит текст и задний фон.
Добавление двух линий….
.…создаёт наибольшее разделение между двумя элементами дизайна.
Новинки Premium-раздела
99
Веб и приложения
Создаём форму оформления заказа
18 824 292
499
Экспресс-курс
Художественная обработка от Мадины Ахтаевой.
 Серия «Лето»
Серия «Лето» 8
видеоуроков
26
исходников
99
Веб и приложения
Cоздаём форму заказа авиабилетов
12 748 212
99
Работа с фото
Делаем художественную ретушь портрета
26 652 369
499
Экспресс-курс
Коллаж «Необычная прогулка»
9
видеоуроков
30
исходников
499
Экспресс-курс
Коллаж «На маскараде»
8
видеоуроков
14
исходников
— часть сайта Фотошоп-мастер, где вас ждут 16 видеоуроков и 23 экспресс-курса от профессионалов.
Вы можете покупать их по-отдельности, а можете оформить подписку на весь раздел (от 5 руб/день).
Редактируем текст
После создания надписи или целого блока можно приступить к их форматированию. Обратите внимание, что изменяется как отдельный фрагмент, так и весь текст целиком. Чтобы редактировать букву, слово или словосочетание, достаточно отметить необходимый объект при помощи выделения левой клавишею мыши.
Для редактирования основных параметров текстового контента существует целая панель инструментов. Она расположена над рабочим холстом. На ней расположены следующие параметры:
- Шрифт;
- Написание;
- Кегль;
- Резкость;
- Положение относительно границ;
- Цвет;
- Деформация.
Чтобы редактировать тут или иную характеристику текста, нужно кликнуть на соответствующий значок. Подробнее рассмотрим на конкретных примерах.
Как выбрать шрифт для текста
Форматировать шрифт можно следующим образом:
- Выделите надпись или текстовый блок.
- Нажмите на стрелочку вниз в меню шрифта.
- Из предложенного списка выберите понравившийся.
Справа от этого параметра есть настройка начертания текста, меню которой открывается таким же образом. Среди предложенных вариантов можно выбрать жирный, курсивный или другой вариант.
Важно! У каждого шрифта своё количество начертаний и возможностей.
Кегль или размер шрифта
Кегль – это размер символов текста. Из стандартных можно выбрать показатель от 6 до 72 пикселей. Также можно настроить его вручную, введя в строку соответствующее число. Однако обратите внимание, что возможный максимум – 1296 пт.
Сглаживание шрифта
Настройки сглаживания регулируют крайние пиксели символов текста. Например, вариант «не показывать» удаляет любое сглаживание контура, а остальные добавляют на границу символа несколько пикселей, чтобы его размыть.
Рекомендация: используйте режим сглаживания «Резкое».
Выравнивание текста
Выравнивание – стандартная настройка для текста в документах. Выберите один из параметров – слева, по центру или справа, чтобы определить положение текста на холсте.
Цвет
Для изменения цвета текста выполните следующие действия:
- Убедитесь, что выбран слой с текстом.
- Нажмите на значок «Цвет».
- В открывшейся палитре выберите необходимый оттенок.

Деформация
В Фотошопе существует множество возможностей искривления текста. Для этого необходимо кликнуть на соответствующий параметр и выбрать стиль деформации. Также можно настраивать силу изменения в %: по горизонтали, по вертикали и уровень изгиба.
Параметры символов текста
Предпоследний значок открывается подробное меню форматирования текста. В нем указываются всех перечисленные выше характеристики, которые также легко изменить. Кроме того, в этом окошке доступно изменение более специфичных параметров. Подробно мы изучим их ниже.
Настраиваем вкладку «Символ»:
Кернинг – настройка расстояния между буквами (плотности текста). Поможет визуально сделать текст более удобным для чтения.
Вертикальный и горизонтальный масштаб – форматируют высоту и ширину символов.
Интерльяж – параметр расстояния между строками в текстовом блоке.
Трекинг – позиция расстояния между символами.
Языковые настройки – определение языка, на котором написан текст.
Стилизация шрифта. Эта линейка параметров позволяет сделать текст зачеркнутым, подчеркнутым или установить верхний и нижний регистр.
Настраиваем вкладку «Абзац» (вызвать окно можно через меню Окно — Абзац):
Помимо выравнивания по одному краю или по центру в этой вкладке можно также:
Выровнять текст по ширине или оставить свободную последнюю строку:
Настроить ширину отступов:
Установить переносы слов (для текстового блока):
Обратите внимание! Для того, чтобы сохранить любые изменения форматирования, необходимо нажать на галочку, которая находится в конце панели инструментов.
Готовые эффекты
Текстовые эффекты можно скачать из сети. С ними вы сможете сделать удивительную надпись без всяких усилий. Создавать её с нуля, несомненно, интереснее. И конечный результат получается именно таким, какой вам нужен. Но вдруг вам подойдёт один из существующих дизайнов.
Но вдруг вам подойдёт один из существующих дизайнов.
Неоновые вывески, отражения, буквы из лент, металла, дерева, песка и даже мороженого. Просто введите в любом поисковике «Текстовые эффекты для Photoshop CS6» и просмотрите несколько сайтов. Возможно, желаемый шрифт уже кем-то создан, и вам незачем делать его самостоятельно.
Стили распространяются в файлах .psd (их часто упаковывают в архивы RAR или ZIP). Это не надстройка или плагин, а изображения, которые можно редактировать. Там уже настроены все нужные цвета и эффекты. Достаточно открыть рисунок в Фотошопе и вставить свой текст. Копируйте и добавляйте его в другие картинки.
В некоторых стилях могут использоваться шрифты, которых нет у вас. Перед загрузкой эффекта проверьте, поставляется ли с ним файл с нужной каллиграфией. Или посмотрите, какой там набор символов (если эта информация есть в описании) и установите его заранее.
Если не хотите искать дополнительные шрифты, но вам понравился стиль, можете смело его качать. При открытии файла Фотошоп предупредит, что в его базе нет нужной каллиграфии, и заменит её на свою. Потом выберите любой набор символов из тех, что уже есть в программе.
При открытии файла Фотошоп предупредит, что в его базе нет нужной каллиграфии, и заменит её на свою. Потом выберите любой набор символов из тех, что уже есть в программе.
Можно понять, как написать текст в Фотошопе и отредактировать его. Однако в утилите множество разнообразных текстур, стилей, эффектов, числовых параметров, в которых легко запутаться. Чтобы изучить программу и запомнить все её функции потребуется время. Но сделать интересную и необычную подпись сможет каждый. Для этого не надо досконально разбираться в Photoshop. Также в сети доступны уже готовые стили. В них эффекты уже расставлены. Достаточно вписать свой текст.
Текстовый блок
Текстовый блок – это связный масштабный текст, ограниченный рамками. Главная особенность – строгие границы. Это значит, что контент внутри рамок попросту не может за них выйти. В том случае, если текст не помещается внутри, он становится невидимым.
Редактировать текстовый блок можно так же, как и надпись. Фотошоп дает возможность изменения не только стандартных параметров букв, но и положения на странице. Блок легко исказить или масштабировать. Специфичные параметры его форматирования мы опишем ниже.
Блок легко исказить или масштабировать. Специфичные параметры его форматирования мы опишем ниже.
Чтобы создать блок, нужно либо написать/вставить длинный текст, либо растянуть границу надписи, зажав левую клавишу мыши на пунктирной границе надписи.
Чтобы изменить размер блока можно при помощи маркеров на нижней границе (нажмите CTRL+T или меню Редактирование — Трансформирование — Масштабирование).
Для деформации блока зажмите клавишу «Ctrl» и искажайте границы также зажимая маркеры.
После внесения изменений их необходимо подтвердить галочкой.
Пара слов о выборе картинки
Подборка картинок – один из самых сложных моментов в жизни дизайнера. Я уже писал статью о том, как использовать иллюстрации, чтобы не бояться преследования со стороны закона об авторском праве. Однако, если вы хотите сэкономить и делаете какой-то шедевр для себя, то искать вас вряд ли будут. Можно пользоваться гуглом или Яндексом.
Но как найти в онлайне хорошую фотографию оптимального размера, да еще и подходящего качества. Рекомендую вам в первую очередь обращать внимание на обои для рабочего стола. Они в разы лучше, чем все, что может вам предложить поисковая система.
Рекомендую вам в первую очередь обращать внимание на обои для рабочего стола. Они в разы лучше, чем все, что может вам предложить поисковая система.
Когда дело касается создания надписи, то я советую вам брать не просто фотографии, а текстуры. Ваш текст будет выглядеть эффектно, стильно и презентабельно. Сейчас вы все увидите.
Делаем магию
Дальше дело останется за малым. Нужно выбрать и скачать шрифт, который вам понравится. Не забудьте его установить на компьютер! Можно поесть французских булок, да выпить чаю во время установки.?
Как сделать неоновую надпись своими руками:
- Написать текст и масштабировать надпись до нужного размера.
- В панели Слои два раза кликнуть по слою и вызвать меню с настройками Стиль слоя.
- Непрозрачность заливки поставить на 0%.
- В пункте «Обводка» поставить Размер на 4 пикселя, а Положение выбрать «Из центра», выбрать Цвет обводки по желанию.

- В пункте «Внешнее свечение» задать Режим наложения – «Нормальный». Выбрать любой цвет из палитры по желанию. Размер поставить на 12 пикселей.
- В пункте «Внутреннее свечение» задать Режим наложения – «Нормальный». Выбрать любой цвет из палитры по желанию. Размер поставить на 12 пикселей.
- В пункте «Тень» и «Внутренняя тень» поставить Размер на 7 пикселей, Смещение на 7 пикселей.
- Создать дубликат слоя с помощью Ctrl + J.
- На панели слоев выключить все настройки, кроме «Обводки».
- Настроить в «Обводке» следующие параметры: Размер на 2 пикселя, Цвет – белый.
- Неоновая надпись готова! А вы великолепны!
Узнайте, как использовать текстовый инструмент, выполнив несколько быстрых шагов
Руководство пользователя Отмена
Поиск
Последнее обновление:
13 мая 2022 г.
- Руководство пользователя Photoshop
- Знакомство с Photoshop
- Мечтай. Сделай это.
- Что нового в Photoshop
- Отредактируйте свою первую фотографию
- Создание документов
- Фотошоп | Общие вопросы
- Системные требования Photoshop
- Перенос предустановок, действий и настроек
- Знакомство с Photoshop
- Photoshop и другие продукты и услуги Adobe
- Работа с иллюстрациями Illustrator в Photoshop
- Работа с файлами Photoshop в InDesign
- Материалы Substance 3D для Photoshop
- Photoshop и Adobe Stock
- Используйте встроенное расширение Capture в Photoshop
- Библиотеки Creative Cloud
- Библиотеки Creative Cloud в Photoshop
- Используйте сенсорную панель с Photoshop
- Сетка и направляющие
- Создание действий
- Отмена и история
- Photoshop на iPad
- Photoshop на iPad | Общие вопросы
- Знакомство с рабочим пространством
- Системные требования | Фотошоп на iPad
- Создание, открытие и экспорт документов
- Добавить фото
- Работа со слоями
- Рисовать и раскрашивать кистями
- Сделайте выделение и добавьте маски
- Ретушь ваших композитов
- Работа с корректирующими слоями
- Отрегулируйте тональность композиции с помощью Кривых
- Применение операций преобразования
- Обрезка и поворот композитов
- Поворот, панорамирование, масштабирование и сброс холста
- Работа с текстовыми слоями
- Работа с Photoshop и Lightroom
- Получить отсутствующие шрифты в Photoshop на iPad
- Японский текст в Photoshop на iPad
- Управление настройками приложения
- Сенсорные клавиши и жесты
- Сочетания клавиш
- Измените размер изображения
- Прямая трансляция во время создания в Photoshop на iPad
- Исправление недостатков с помощью Восстанавливающей кисти
- Создание кистей в Capture и использование их в Photoshop
- Работа с файлами Camera Raw
- Создание смарт-объектов и работа с ними
- Отрегулируйте экспозицию ваших изображений с помощью Dodge and Burn
- Photoshop в Интернете, бета-версия
- Общие вопросы | Photoshop в Интернете, бета-версия
- Введение в рабочее пространство
- Системные требования | Photoshop в Интернете, бета-версия
- Сочетания клавиш | Photoshop в Интернете, бета-версия
- Поддерживаемые типы файлов | Photoshop в Интернете, бета-версия
- Открытие и работа с облачными документами
- Сотрудничать с заинтересованными сторонами
- Применение ограниченных правок к вашим облачным документам
- Облачные документы
- Облачные документы Photoshop | Общие вопросы
- Облачные документы Photoshop | Вопросы по рабочему процессу
- Управление и работа с облачными документами в Photoshop
- Обновление облачного хранилища для Photoshop
- Невозможно создать или сохранить облачный документ
- Устранение ошибок облачного документа Photoshop
- Сбор журналов синхронизации облачных документов
- Делитесь доступом и редактируйте свои облачные документы
- Делитесь файлами и комментируйте в приложении
- Рабочее пространство
- Основы рабочего пространства
- Настройки
- Учитесь быстрее с помощью панели Photoshop Discover
- Создание документов
- Разместить файлы
- Сочетания клавиш по умолчанию
- Настройка сочетаний клавиш
- Инструментальные галереи
- Параметры производительности
- Использовать инструменты
- Предустановки
- Сетка и направляющие
- Сенсорные жесты
- Используйте сенсорную панель с Photoshop
- Сенсорные возможности и настраиваемые рабочие пространства
- Превью технологий
- Метаданные и примечания
- Сенсорные возможности и настраиваемые рабочие области
- Поместите изображения Photoshop в другие приложения
- Правители
- Показать или скрыть непечатаемые дополнения
- Укажите столбцы для изображения
- Отмена и история
- Панели и меню
- Позиционные элементы с привязкой
- Положение с помощью инструмента «Линейка»
- Веб-дизайн, экранный дизайн и дизайн приложений
- Photoshop для дизайна
- Артборды
- Предварительный просмотр устройства
- Копировать CSS из слоев
- Разделение веб-страниц
- Опции HTML для фрагментов
- Изменить расположение фрагментов
- Работа с веб-графикой
- Создание фотогалерей в Интернете
- Основы изображения и цвета
- Как изменить размер изображения
- Работа с растровыми и векторными изображениями
- Размер и разрешение изображения
- Получение изображений с камер и сканеров
- Создание, открытие и импорт изображений
- Просмотр изображений
- Недопустимая ошибка маркера JPEG | Открытие изображений
- Просмотр нескольких изображений
- Настройка палитр цветов и образцов
- Изображения с высоким динамическим диапазоном
- Сопоставьте цвета на изображении
- Преобразование между цветовыми режимами
- Цветовые режимы
- Стереть части изображения
- Режимы наложения
- Выберите цвет
- Настройка индексированных таблиц цветов
- Информация об изображении
- Фильтры искажения недоступны
- О цвете
- Настройка цвета и монохрома с использованием каналов
- Выбор цветов на панелях «Цвет» и «Образцы»
- Образец
- Цветовой режим или режим изображения
- Цветной оттенок
- Добавить условное изменение режима к действию
- Добавить образцы из HTML CSS и SVG
- Битовая глубина и настройки
- Слои
- Основы слоев
- Неразрушающий монтаж
- Создание и управление слоями и группами
- Выбрать, сгруппировать и связать слои
- Поместите изображения в рамки
- Непрозрачность слоя и смешивание
- Слои маски
- Применение смарт-фильтров
- Композиции слоев
- Переместить, сложить и заблокировать слои
- Слои маски с векторными масками
- Управление слоями и группами
- Эффекты слоя и стили
- Редактировать маски слоя
- Извлечение активов
- Показать слои с обтравочными масками
- Создание ресурсов изображения из слоев
- Работа со смарт-объектами
- Режимы наложения
- Объединение нескольких изображений в групповой портрет
- Объединение изображений с помощью Auto-Blend Layers
- Выравнивание и распределение слоев
- Копировать CSS из слоев
- Загрузить выделение из границ слоя или маски слоя
- Knockout для отображения содержимого других слоев
- Слой
- Выпрямление
- Композитный
- Фон
- Выборки
- Рабочая область выбора и маски
- Сделать быстрый выбор
- Начало работы с выборками
- Выберите с помощью инструментов выделения
- Выберите с помощью инструментов лассо
- Выберите диапазон цветов в изображении
- Настройка выбора пикселей
- Преобразование между путями и границами выделения
- Основы канала
- Перемещение, копирование и удаление выбранных пикселей
- Создать временную быструю маску
- Сохранить выделение и маски альфа-канала
- Выберите области изображения в фокусе
- Дублировать, разделять и объединять каналы
- Вычисления каналов
- Выбор
- Ограничительная рамка
- Настройки изображения
- Деформация перспективы
- Уменьшить размытие изображения при дрожании камеры
- Примеры восстанавливающих кистей
- Экспорт таблиц поиска цветов
- Настройка резкости и размытия изображения
- Понимание настроек цвета
- Применение регулировки яркости/контрастности
- Настройка деталей теней и светлых участков
- Регулировка уровней
- Настройка оттенка и насыщенности
- Настройка вибрации
- Настройка насыщенности цвета в областях изображения
- Быстрая настройка тона
- Применение специальных цветовых эффектов к изображениям
- Улучшите изображение с помощью регулировки цветового баланса
- Изображения с высоким динамическим диапазоном
- Просмотр гистограмм и значений пикселей
- Сопоставьте цвета на изображении
- Как обрезать и выпрямить фотографии
- Преобразование цветного изображения в черно-белое
- Корректирующие слои и слои-заливки
- Настройка кривых
- Режимы наложения
- Целевые изображения для прессы
- Настройка цвета и тона с помощью пипеток «Уровни» и «Кривые»
- Настройка экспозиции и тонирования HDR
- Фильтр
- Размытие
- Осветлить или затемнить области изображения
- Выборочная настройка цвета
- Заменить цвета объектов
- Adobe Camera Raw
- Системные требования Camera Raw
- Что нового в Camera Raw
- Введение в Camera Raw
- Создание панорам
- Поддерживаемые объективы
- Эффекты виньетирования, зернистости и удаления дымки в Camera Raw
- Сочетания клавиш по умолчанию
- Автоматическая коррекция перспективы в Camera Raw
- Как сделать неразрушающее редактирование в Camera Raw
- Радиальный фильтр в Camera Raw
- Управление настройками Camera Raw
- Открытие, обработка и сохранение изображений в Camera Raw
- Исправление изображений с помощью инструмента Enhanced Spot Removal Tool в Camera Raw
- Поворот, обрезка и настройка изображений
- Настройка цветопередачи в Camera Raw
- Обзор функций | Adobe Camera Raw | 2018 выпусков
- Обзор новых функций
- Версии процесса в Camera Raw
- Внесение локальных корректировок в Camera Raw
- Исправление и восстановление изображений
- Удаление объектов с фотографий с помощью Content-Aware Fill
- Content-Aware Patch and Move
- Ретушь и исправление фотографий
- Исправить искажение изображения и шум
- Основные действия по устранению неполадок для решения большинства проблем
- Преобразование изображений
- Преобразование объектов
- Настройка кадрирования, поворота и размера холста
- Как обрезать и выпрямить фотографии
- Создание и редактирование панорамных изображений
- Деформация изображений, форм и путей
- Точка схода
- Используйте фильтр «Пластика»
- Контентно-зависимое масштабирование
- Преобразование изображений, форм и контуров
- Деформация
- Трансформация
- Панорама
- Рисунок и живопись
- Симметричные узоры красками
- Рисование прямоугольников и изменение параметров обводки
- О чертеже
- Рисование и редактирование фигур
- Малярные инструменты
- Создание и изменение кистей
- Режимы наложения
- Добавить цвет к путям
- Редактировать пути
- Краска с помощью кисти-миксера
- Наборы кистей
- Градиенты
- Градиентная интерполяция
- Выбор заливки и обводки, слоев и контуров
- Рисование с помощью инструментов «Перо»
- Создание шаблонов
- Создание узора с помощью Pattern Maker
- Управление путями
- Управление библиотеками шаблонов и пресетами
- Рисуйте или раскрашивайте на графическом планшете
- Создание текстурированных кистей
- Добавление динамических элементов к кистям
- Градиент
- Нарисуйте стилизованные мазки с помощью Art History Brush
- Краска с рисунком
- Синхронизация пресетов на нескольких устройствах
- Текст
- Добавить и отредактировать текст
- Единый текстовый движок
- Работа со шрифтами OpenType SVG
- Символы формата
- Формат абзацев
- Как создавать текстовые эффекты
- Редактировать текст
- Интервал между строками и символами
- Арабский и еврейский шрифт
- Шрифты
- Устранение неполадок со шрифтами
- Азиатский тип
- Создать тип
- Ошибка Text Engine при использовании инструмента «Текст» в Photoshop | Windows 8
- Добавить и отредактировать текст
- Видео и анимация
- Видеомонтаж в Photoshop
- Редактировать слои видео и анимации
- Обзор видео и анимации
- Предварительный просмотр видео и анимации
- Отрисовка кадров в слоях видео
- Импорт видеофайлов и последовательностей изображений
- Создать анимацию кадра
- Creative Cloud 3D-анимация (предварительная версия)
- Создание анимации временной шкалы
- Создание изображений для видео
- Фильтры и эффекты
- Использование фильтра «Пластика»
- Используйте галерею размытия
- Основы фильтра
- Ссылка на эффекты фильтра
- Добавить световые эффекты
- Используйте адаптивный широкоугольный фильтр
- Используйте фильтр масляной краски
- Эффекты слоя и стили
- Применить определенные фильтры
- Размазать области изображения
- Сохранение и экспорт
- Сохранение файлов в Photoshop
- Экспорт файлов в Photoshop
- Поддерживаемые форматы файлов
- Сохранение файлов в графических форматах
- Перемещение дизайнов между Photoshop и Illustrator
- Сохранение и экспорт видео и анимации
- Сохранение файлов PDF
- Защита авторских прав Digimarc
- Сохранение файлов в Photoshop
- Печать
- Печать 3D-объектов
- Печать из Photoshop
- Печать с управлением цветом
- Контактные листы и презентации в формате PDF
- Печать фотографий в макете пакета изображений
- Плашечные цвета для печати
- Дуотоны
- Печать изображений на коммерческой типографии
- Улучшение цветных отпечатков из Photoshop
- Устранение проблем с печатью | Фотошоп
- Автоматизация
- Создание действий
- Создание графики, управляемой данными
- Сценарии
- Обработка пакета файлов
- Играть и управлять действиями
- Добавить условные действия
- О действиях и панели действий
- Инструменты записи в действиях
- Добавить условное изменение режима к действию
- Набор инструментов пользовательского интерфейса Photoshop для подключаемых модулей и сценариев
- Управление цветом
- Понимание управления цветом
- Поддержание согласованности цветов
- Настройки цвета
- Работа с цветовыми профилями
- Документы с управлением цветом для онлайн-просмотра
- Управление цветом документов при печати
- Импортированные изображения с управлением цветом
- Пробные цвета
- Подлинность контента
- Узнайте об учетных данных контента
- Идентичность и происхождение для NFT
- Подключить учетные записи для атрибуции креативов
- 3D и техническое изображение
- Photoshop 3D | Общие вопросы о снятых с производства 3D-функциях
- Creative Cloud 3D-анимация (предварительная версия)
- Печать 3D-объектов
- 3D живопись
- Усовершенствования 3D-панели | Фотошоп
- Основные концепции и инструменты 3D
- 3D-рендеринг и сохранение
- Создание 3D-объектов и анимации
- Стопки изображений
- Рабочий процесс 3D
- Измерение
- DICOM-файлы
- Photoshop и MATLAB
- Подсчет объектов на изображении
- Объединение и преобразование 3D-объектов
- Редактирование 3D-текстур
- Настройка экспозиции и тонирования HDR
- Настройки панели 3D
Впервые в Photoshop? Хотите научиться пользоваться инструментом «Текст»? Вы попали в нужное место.
Найдите быстрые и простые ответы, советы и видеоуроки по наиболее часто задаваемым вопросам об инструменте «Текст».
Загрузите образец файла и шрифты, чтобы попробовать
Чтобы помочь вам попрактиковаться и создать что-то красивое, вот образец файла. Загрузите и откройте этот PSD-файл (ZIP, 1,35 МБ) и попробуйте выполнить все задания в собственном файле. Играйте с размером шрифта, цветом шрифта и размещением текста, чтобы получить желаемые результаты.
Если у вас нет шрифтов, используемых в образце файла, вы можете заменить их на имеющиеся у вас шрифты по умолчанию. Вы также можете получить шрифты, используемые в файле — Nunito и Roboto. Дополнительные сведения см. в разделе Активация шрифтов .
Оставьте комментарий, если здесь нет ответа на ваш вопрос!
Откройте фотографию или документ Photoshop (PSD).
На панели инструментов выберите инструмент «Текст» или просто нажмите «T», чтобы быстро выбрать его.
 По умолчанию выбран инструмент «Горизонтальный текст», с помощью которого можно добавлять текст горизонтально. Если вы хотите добавить текст вертикально, снова нажмите инструмент «Текст» и выберите «Инструмент вертикального текста» в контекстном меню.
По умолчанию выбран инструмент «Горизонтальный текст», с помощью которого можно добавлять текст горизонтально. Если вы хотите добавить текст вертикально, снова нажмите инструмент «Текст» и выберите «Инструмент вертикального текста» в контекстном меню.Вы хотите добавить несколько слов, например заголовок или заголовок? Щелкните в любом месте холста, чтобы ввести его. В Photoshop это называется точечным текстом.
Другой тип текста в Photoshop называется текстом абзаца. Как следует из названия, это используется, когда вы хотите ввести абзац. Нажмите и перетащите курсор на холсте, чтобы создать ограничивающую рамку, в которой вы можете ввести свой абзац. Это поможет вам эффективно отредактировать и выровнять абзац позже.
Текстовый слой создается автоматически, когда вы создаете точечный или абзацный текст, и его можно определить на панели «Слои» с помощью значка T.
Текстовый слой на панели «Слои»Введите текст. Чтобы сохранить изменения, нажмите на панели параметров или нажмите клавишу ESC, и все готово!
Панель параметров в macOS Панель параметров в Windows
- Чтобы изменить размер и цвет шрифта, см.
 как изменить размер текста и как изменить цвет текста.
как изменить размер текста и как изменить цвет текста. - Не нравится текст Lorem ipsum при наборе? Вы можете отключить образец текста. Просто выберите «Правка» > «Установки» > «Текст», снимите флажок «Заполнить новые текстовые слои текстом-заполнителем» и нажмите «ОК».
Откройте документ Photoshop с текстом, который вы хотите отредактировать.
Текст должен быть на текстовом слое. Не видите текстовые слои в документе? См. шаги 2 и 3, как добавить текст.
Чтобы выделить весь текст или абзац на текстовом слое, выберите инструмент «Перемещение» на панели инструментов и дважды щелкните текст, который хотите выделить.
Если вы не можете выполнить этот шаг, возможно, у вас не установлена последняя версия Photoshop. В этом случае выберите инструмент «Текст» на панели инструментов, щелкните текст, который хотите выделить, и выберите «Выделить» > «Все» в строке меню.
Чтобы выбрать один или несколько символов на текстовом слое, просто выберите инструмент «Текст» на панели инструментов, а затем щелкните и перетащите курсор на символы, которые вы хотите выделить.

Выбрав текст, вы можете редактировать его, изменять цвет текста, изменять размер текста, копировать и вставлять текст и т. д.
Откройте документ Photoshop с текстом, который вы хотите отредактировать.
Текст должен быть на текстовом слое. Не видите текстовые слои в документе? См. шаги 2 и 3, как добавить текст.
Выберите инструмент «Текст» на панели инструментов.
Выберите текст, который хотите изменить.
На панели параметров в верхней части есть параметры для редактирования типа шрифта, размера шрифта, цвета шрифта, выравнивания текста и стиля текста. Подробности смотрите в этом видеоуроке.
Панель параметров в Photoshop на macOSA. Преобразование горизонтального текста в вертикальный и наоборот B. Изменение стиля шрифта C. Изменить размер шрифта D. Изменить пикселизацию края текста (сглаживание) E.
Панель параметров в Photoshop в Windows Изменить выравнивание текста F. Изменить цвет текста G. Деформация текста H. Просмотр панели символов и абзацев I. Отменить изменения J. Сохранить изменения
Изменить выравнивание текста F. Изменить цвет текста G. Деформация текста H. Просмотр панели символов и абзацев I. Отменить изменения J. Сохранить измененияA. Преобразование горизонтального текста в вертикальный и наоборот B. Изменение стиля шрифта C. Изменить размер шрифта D. Изменить пикселизацию края текста (сглаживание) E. Изменить выравнивание текста F. Изменить цвет текста G. Отменить изменения H. Сохранить изменения
Вы также можете использовать панель «Символ» и панель «Абзац» для дальнейшего редактирования текста.
Наконец, нажмите на панели параметров, чтобы сохранить изменения.
Вы можете копировать и вставлять текст в документ Photoshop (PSD) из других документов. Например, из файла Word, файла PDF, веб-страницы или другого файла Photoshop (PSD).
Копирование и вставка текста из файла, отличного от Photoshop
В файле, отличном от Photoshop, таком как файл Word, PDF или веб-страница, щелкните и перетащите курсор на текст, чтобы выделить его.
Нажмите Command+C (в macOS) или Control+C (в Windows), чтобы скопировать выделенный текст.
Откройте документ Photoshop (PSD), в который вы хотите вставить скопированный текст, а затем выберите инструмент «Текст» на панели инструментов.
Выберите текстовый слой на панели «Слои», в который вы хотите вставить текст. Если у вас нет текстовых слоев или вы хотите добавить еще один текстовый слой, см. шаги 2 и 3 в разделе как добавить текст.
Выберите «Правка» > «Вставить» или нажмите Command+V (в macOS) или Control+V (в Windows), чтобы вставить текст. Для отмены выберите «Правка» > «Отменить вставку текста».
Копирование и вставка из другого документа Photoshop (PSD)
Откройте PSD-файл, из которого вы хотите скопировать текст.

Выберите текст, который хотите скопировать, и выберите «Правка» > «Копировать» или просто нажмите Command + C (в macOS) или Control + C (в Windows).
Откройте PSD-файл, в который вы хотите вставить текст, и выберите текстовый слой. Если у вас нет текстовых слоев или вы хотите добавить еще один текстовый слой, см. шаги 2 и 3 в разделе как добавить текст.
Выберите «Правка» > «Вставить», чтобы вставить текст в центр холста. Вы также можете выбрать «Правка» > «Специальная вставка» > «Вставить на место», чтобы разместить текст так, как он был в PSD, из которого вы скопировали.
Пытаетесь изменить размер текста? Вот как вы можете легко это сделать:
Изменение размера всего текста на текстовом слое
Откройте документ Photoshop с текстом, который вы хотите отредактировать.
Текст должен быть на текстовом слое. Не видите текстовые слои в документе? См. шаги 2 и 3, как добавить текст.

Выберите инструмент «Перемещение» на панели инструментов.
На панели параметров сделайте следующее:
(для пользователей macOS) Убедитесь, что выбраны параметры Автовыбор: Слой и Показать элементы управления преобразованием .
Выберите «Автовыбор слоя» и «Показать элементы управления преобразованием» в macOS(для пользователей Windows). Убедитесь, что выбраны слой и значок.
Убедитесь, что выделенные поля выбраны в WindowsНажмите, чтобы выбрать текст, размер которого вы хотите изменить.
В появившемся окне преобразования перетащите одну из опорных точек, чтобы пропорционально изменить размер текста. При перетаскивании точки привязки вы также можете выполнить следующие действия:
- Удерживайте клавишу Shift, чтобы изменить размер текста непропорционально.
- Удерживайте нажатой клавишу Alt, чтобы центр текста оставался на том же месте при изменении размера текста.

- Удерживайте нажатой клавишу Command (в macOS) или Control (в Windows), чтобы исследовать перекошенные углы при изменении размера текста.
Наконец, нажмите на панели параметров, чтобы сохранить изменения.
Вот оно! Весь текст теперь изменен.
Изменение размера одного или нескольких символов на текстовом слое
Чтобы изменить размер определенных букв, цифр или слов в тексте, вы можете сделать следующее:
Откройте документ Photoshop с текстом, который вы хотите отредактировать.
Текст должен быть на текстовом слое. Не видите текстовые слои в документе? См. шаги 2 и 3, как добавить текст.
Выберите инструмент «Текст» на панели инструментов.
Выберите текст, размер которого нужно изменить.
В поле на панели параметров выберите нужный размер текста. Вы можете видеть изменения в режиме реального времени.
Если у вас есть текст абзаца и вы не можете просмотреть весь абзац после изменения его размера, перетащите углы ограничивающей рамки.

Нажмите на панели параметров, и все готово! Чтобы отменить изменения, нажмите на панели параметров.
Чтобы переместить текст на холсте Photoshop:
Откройте документ Photoshop с текстом, который вы хотите отредактировать.
Текст должен быть на текстовом слое. Не видите текстовые слои в документе? См. шаги 2 и 3, как добавить текст.
Выберите текстовый слой с текстом, который вы хотите переместить.
Выберите инструмент Перемещение на панели инструментов.
Убедитесь, что на панели параметров выбран параметр «Автовыбор слоя» (в macOS) или «Слой» (в Windows), а затем щелкните текст, который нужно переместить. Затем вы можете просмотреть поле преобразования с темной стрелкой.
Нажмите и переместите поле преобразования, а затем отпустите его, чтобы разместить текст в нужном месте.

Изменение цвета всего текста
Откройте документ Photoshop с текстом, который вы хотите отредактировать.
Текст должен быть на текстовом слое. Не видите текстовые слои в документе? См. шаги 2 и 3, как добавить текст.
Выберите инструмент «Текст» на панели инструментов и щелкните текст, для которого вы хотите изменить цвет. Выделен весь текст в текстовом слое.
Щелкните значок выбора цвета (цвет текста) на панели параметров.
Щелкните значок выбора цвета на панели параметров- .
Переместите ползунок цвета по своему усмотрению и выберите нужный цвет. Вы можете видеть, как меняется цвет текста в режиме реального времени, когда вы выбираете разные цвета.
Если вас устраивает цвет текста, нажмите OK.
Изменение цвета одного или нескольких символов в тексте
Откройте документ Photoshop с текстом, который вы хотите отредактировать.

Текст должен быть на текстовом слое. Не видите текстовые слои в документе? См. шаги 2 и 3, как добавить текст.
Выберите инструмент «Текст» на панели инструментов.
Нажмите и перетащите курсор на символы, которые вы хотите выбрать.
Щелкните значок выбора цвета (цвет текста) на панели параметров.
Щелкните значок выбора цвета на панели параметров 9.0010Переместите ползунок цвета по своему усмотрению и выберите нужный цвет. Вы можете видеть, как меняется цвет текста в режиме реального времени, когда вы выбираете разные цвета.
Если вас устраивает цвет текста, нажмите OK.
Вуаля! Готово.
Не удается правильно выровнять текст? Вот как вы можете выровнять текст по ширине:
Откройте документ Photoshop с текстом, который вы хотите отредактировать.
Текст должен быть на текстовом слое. Не видите текстовые слои в документе? См.
 шаги 2 и 3, как добавить текст.
шаги 2 и 3, как добавить текст.Выберите текстовый слой на панели «Слои», содержащий абзац, который вы хотите выровнять. Если вы хотите выровнять определенный абзац на текстовом слое, выберите его.
Если у вас есть слово или несколько слов (то есть точечный текст), вам нужно сначала преобразовать его в текст абзаца, чтобы выровнять его. Чтобы преобразовать точечный текст в текст абзаца, выберите текстовый слой и выберите «Текст» > «Преобразовать в текст абзаца» в строке меню.
Выберите «Окно» > «Абзац», чтобы просмотреть панель «Абзац».
На панели «Абзац» можно просмотреть различные параметры выравнивания по ширине. Выберите параметр для просмотра изменений в режиме реального времени.
Выровняйте текст абзаца с помощью параметров «По ширине» на панели «Абзац»После того, как вы окончательно определились с параметром «Обоснование», нажмите на панели параметров, и все готово!
Хотите наклонить или повернуть текст под определенным углом? Вот как это сделать:
Откройте документ Photoshop с текстом, который вы хотите отредактировать.

Текст должен быть на текстовом слое. Не видите текстовые слои в документе? См. шаги 2 и 3, как добавить текст.
Выберите инструмент «Перемещение» на панели инструментов.
На панели параметров выполните следующие действия:
(для пользователей macOS) Убедитесь, что выбраны параметры Автовыбор: Слой и Показать элементы управления преобразованием.
Выберите «Автовыбор слоя» и «Показать элементы управления преобразованием» в macOS(для пользователей Windows). Убедитесь, что выбраны слой и значок.
Выберите значок «Слой» и «Показать элементы управления преобразованием» в Windows 9.0010Щелкните текст, который хотите повернуть. Затем вы можете просмотреть поле преобразования вокруг вашего текста.
Наведите указатель мыши на углы поля преобразования. Курсор изменится на двустороннюю стрелку.
Двусторонняя стрелка рядом с полем трансформацииНажмите и перетащите изогнутую стрелку, чтобы повернуть текст в нужном направлении.
Введите значения для поворота текста на панели параметров Вы также можете указать значения на панели параметров, чтобы получить более точное вращение.
Вы также можете указать значения на панели параметров, чтобы получить более точное вращение.Нажмите на панели параметров, и все готово!
Больше похоже на это
- Видеоруководство: Редактирование текста на изображении
- Редактировать текст
- Символы формата
- Добавить текст к фото онлайн
Купите Adobe Photoshop или запустите бесплатную пробную версию .
Войдите в свою учетную запись
Войти
Управление учетной записью
Как скопировать текст с изображения в Photoshop — DW Photoshop
Если вы когда-либо пытались выделить текст с изображения в Photoshop, вы знаете, что это может быть разочарованием. Независимо от того, пытаетесь ли вы захватить текст со снимка экрана или изображения, содержащего текст, получить чистый выбор может быть сложно. В этой статье мы покажем вам несколько различных способов копирования текста с изображения в Photoshop.
В этой статье мы покажем вам несколько различных способов копирования текста с изображения в Photoshop.
Одним из наиболее распространенных способов копирования текста с изображения является использование команды «Выбрать все», за которой следует команда «Копировать». Это выделит весь текст на изображении, который затем можно будет вставить в другой документ. Однако этот метод не всегда хорошо работает, так как часто он может выбирать другие элементы изображения, например цвета фона.
Другой способ копирования текста с изображения — использование инструмента «Свободное преобразование». Этот инструмент позволяет выделить область изображения, а затем перемещать ее. Это может быть полезно для лучшего выделения текста, так как вы можете перемещать выделение, чтобы оно лучше совпадало с текстом на изображении.
Наконец, вы также можете использовать инструмент «Заливка с учетом содержимого», чтобы удалить фон с изображения. Этот инструмент часто используется для удаления ненужных элементов с изображений, но его также можно использовать для выделения текста. Чтобы использовать этот инструмент, просто выберите область, которую хотите удалить, а затем выберите параметр «Заливка с учетом содержимого» в меню «Правка».
Чтобы использовать этот инструмент, просто выберите область, которую хотите удалить, а затем выберите параметр «Заливка с учетом содержимого» в меню «Правка».
С помощью этих трех методов вы сможете легко копировать текст с изображения в Photoshop.
Как скопировать текст с изображения в Photoshop? Для начала используйте палитру слоев, чтобы выбрать текстовый слой. Если текст кажется меньше, чем все изображение в поле слева от выделения слоя, это пиксельный объект, и его нельзя редактировать с помощью текстовых инструментов Photoshop. Невозможно редактировать документ Word, содержащий изображение JPEG. Вы можете использовать TouchRetouch, приложение для удаления фотографий для Android и iOS, чтобы удалить ненужные объекты с фотографий. Чтобы удалить текст, запустите PicsArt, а затем нажмите значок плюса в правом нижнем углу.
Как скопировать текст в Photoshop?
Авторы и права: GCFGlobal
Текст, который необходимо вставить, должен быть скопирован с любой веб-страницы, приложения или файла Photoshop (текст следует вставлять откуда угодно). Было бы предпочтительнее выбрать инструмент «Тип Ps», а не вводить его (поскольку он вставляется в текстовое поле). В раскрывающемся меню «Шрифт» выберите «Все» и скопируйте еще раз. Вставьте текст, который вы хотите отправить в пункт назначения.
Было бы предпочтительнее выбрать инструмент «Тип Ps», а не вводить его (поскольку он вставляется в текстовое поле). В раскрывающемся меню «Шрифт» выберите «Все» и скопируйте еще раз. Вставьте текст, который вы хотите отправить в пункт назначения.
Для этого предназначены как стиль символов, так и стили абзацев. После того, как вы отформатируете текстовый слой в соответствии с вашим предпочтительным методом, щелкните маленький новый значок в нижней части панели стилей. В результате появится новый образ. После выбора этого стиля просто выделите текстовый слой и нажмите кнопку стиля, чтобы отформатировать текст таким образом.
Как скопировать текст с изображения
Кредит: YouTube
Есть несколько способов скопировать текст с изображения. Один из способов — использовать программу, такую как Photoshop или GIMP, чтобы открыть изображение, а затем использовать инструмент «выбрать», чтобы выделить текст, который вы хотите скопировать. Как только текст будет выделен, вы можете использовать команду «копировать», а затем вставить его в другой документ.
Как только текст будет выделен, вы можете использовать команду «копировать», а затем вставить его в другой документ.
Другой способ скопировать текст с изображения — использовать онлайн-преобразователь OCR (оптическое распознавание символов). Этот тип конвертера может брать изображение текста и преобразовывать его в реальный текст, который затем можно копировать и вставлять. Доступен ряд бесплатных онлайн-конвертеров OCR, таких как Free OCR и Online OCR.
Это универсальный инструмент для захвата и записи экрана. Кроме того, в нем есть функция оптического распознавания символов (OCR), которая может помочь вам извлечь текст из изображений. OCR можно использовать для копирования текста с изображения или PDF-файла, и есть множество причин, по которым вы можете захотеть его использовать. Используя программное обеспечение для оптического распознавания символов, известное как OCR, в сочетании со Snagit, оно может распознавать и извлекать текст из вашего изображения. Если вы хотите быстро и легко извлекать текст из изображений, вы можете попробовать Snagit бесплатно. Захватите текст с изображения, загрузите файл изображения со своего компьютера или сделайте снимок экрана с помощью программы.
Захватите текст с изображения, загрузите файл изображения со своего компьютера или сделайте снимок экрана с помощью программы.
Как скопировать текст из Word в Photoshop
Чтобы скопировать текст из Microsoft Word в Adobe Photoshop, сначала выделите текст в Word, который вы хотите скопировать. Затем нажмите «Ctrl+C», чтобы скопировать текст. Затем откройте Photoshop и создайте новый документ. Нажмите «Ctrl+V», чтобы вставить текст в новый документ.
Photoshop Копировать стиль текста
Копировать стиль текста в Photoshop — удобная функция, позволяющая быстро скопировать форматирование одного текстового слоя и применить его к другому. Это может здорово сэкономить время, когда вы работаете с несколькими текстовыми слоями с одинаковым форматированием. Чтобы скопировать стиль текста, просто выберите текстовый слой, из которого вы хотите скопировать стиль, затем перейдите в меню «Правка» > «Копировать стиль текста». Затем выберите текстовый слой, к которому вы хотите применить стиль, и перейдите в меню «Правка» > «Вставить стиль текста».
Инструмент «Прямоугольное выделение» доступен в строке меню Photoshop. Нажав «Тип» на панели инструментов, вы можете изменить шрифт клавиатуры. Если вы хотите получить доступ к слоям быстро и легко, удерживайте клавишу Alt (Mac): Option и перетащите значок FX поверх этого слоя. Когда вы извлечете текст из изображения, он будет преобразован в PDF. Затем изображение можно сохранить в формате PDF, нажав кнопку «Файл». Есть ли способ сравнить шрифты на странице Photoshop? Тип иgt; Match Font будет отображаться в окне вашего компьютера.
Вставка текста в Photoshop с форматированием
Вставка текста в Photoshop с форматированием может оказаться сложной задачей. Лучший способ сделать это — использовать опцию «Вставить как обычный текст» в меню «Правка». Это удалит все форматирование из текста и позволит без проблем вставить его в Photoshop.
Как вставить текст в Photoshop? Этот же ярлык нельзя использовать в Photoshop. Если на вашем Mac установлен ClipMenu, просто нажмите cmd, а затем выберите тот же текст, чтобы очистить форматирование. Параметр «Обработка буфера обмена» («Правка» / «Настройки» / «Форматирование буфера обмена») затемняет параметр «Вставить без форматирования». Выберите один из шрифтов, уже установленных на вашем компьютере, или загрузите его с Typekit, используя значок облака. Когда вы нажмете Ctrl J на клавиатуре, вы будете дублировать все, что вы выбрали. Слои трансформируются с помощью бесплатных техник. Чтобы активировать свободное преобразование, выберите слой на панели слоев и нажмите Ctrl.
Параметр «Обработка буфера обмена» («Правка» / «Настройки» / «Форматирование буфера обмена») затемняет параметр «Вставить без форматирования». Выберите один из шрифтов, уже установленных на вашем компьютере, или загрузите его с Typekit, используя значок облака. Когда вы нажмете Ctrl J на клавиатуре, вы будете дублировать все, что вы выбрали. Слои трансформируются с помощью бесплатных техник. Чтобы активировать свободное преобразование, выберите слой на панели слоев и нажмите Ctrl.
Как скопировать текст с изображения на ноутбук
Чтобы скопировать текст с изображения на ноутбук, сначала откройте изображение в программе редактирования изображений, например Photoshop. Затем используйте инструмент «Выбрать», чтобы выбрать область изображения, содержащую текст, который вы хотите скопировать. Затем нажмите «Изменить» > «Копировать». Наконец, откройте программу обработки текстов, например Microsoft Word, и вставьте скопированный текст в новый документ.
Изображения могут быть преобразованы в текст, которым можно делиться, копировать и переводить на различные языки. Благодаря оптическому распознаванию символов теперь можно извлекать текст из изображений. Project Naptha, сторонний плагин, доступен для Google Chrome и UC Browser. В Windows вы можете использовать функцию извлечения изображения, чтобы скопировать текст с изображения. Если вы сохранили изображение своего ПК как изображение, вы можете использовать онлайн-сайт OCR для извлечения текста. Загружайте файлы из локального хранилища и конвертируйте их в текст с помощью веб-сайтов OCR. Easy Onscreen OCR и Snagit — это две программы OCR, которые можно использовать для OCR Windows.
Благодаря оптическому распознаванию символов теперь можно извлекать текст из изображений. Project Naptha, сторонний плагин, доступен для Google Chrome и UC Browser. В Windows вы можете использовать функцию извлечения изображения, чтобы скопировать текст с изображения. Если вы сохранили изображение своего ПК как изображение, вы можете использовать онлайн-сайт OCR для извлечения текста. Загружайте файлы из локального хранилища и конвертируйте их в текст с помощью веб-сайтов OCR. Easy Onscreen OCR и Snagit — это две программы OCR, которые можно использовать для OCR Windows.
Как скопировать и вставить изображение
Чтобы скопировать и вставить изображение, сначала выберите изображение, щелкнув по нему. Затем нажмите на меню «Редактировать» в верхней части экрана и выберите «Копировать». Далее откройте документ или файл, в который хотите вставить картинку и снова нажмите на меню «Редактировать». Наконец, выберите «Вставить», и изображение будет вставлено в документ.
Невозможно скопировать все изображения из Интернета. Если вы сделаете снимок другого человека без его разрешения, вы можете нарушить его авторские права. Когда вы поместите курсор в документ или поле, отобразится изображение. В этом wikiHow вы узнаете, как сохранить изображение из одного места, а затем вставить его в другое. Вы можете копировать изображения, щелкая мышью и удерживая нажатой клавишу Ctrl. Инструмент для бритья — это программа, предустановленная в Windows. Чтобы разделить определенную область экрана на рабочий стол, выберите КОМАНДА (SHIFT SHIFT SHIFT).
Если вы сделаете снимок другого человека без его разрешения, вы можете нарушить его авторские права. Когда вы поместите курсор в документ или поле, отобразится изображение. В этом wikiHow вы узнаете, как сохранить изображение из одного места, а затем вставить его в другое. Вы можете копировать изображения, щелкая мышью и удерживая нажатой клавишу Ctrl. Инструмент для бритья — это программа, предустановленная в Windows. Чтобы разделить определенную область экрана на рабочий стол, выберите КОМАНДА (SHIFT SHIFT SHIFT).
Как скопировать текст с фотографии
Если вы используете компьютер, вставьте текст в фотографию. Просто нажмите на три линии треугольника в верхнем левом углу экрана. Нажав на нее, вы можете ее скопировать.
На телефоне вы можете поместить текст вашего телефона на фото. Текст будет отображаться, если вы нажмете и удержите его. Затем вы можете скопировать свою работу.
Функция вставки
Большинство компьютерных программ имеют ту или иную форму функции вставки, которая позволяет пользователям брать текст или другие данные из одного места и копировать их в другое. Это может быть полезно для быстрого перемещения информации или для создания копий чего-либо. С функциями вставки часто связаны сочетания клавиш, например, Control-V на ПК с Windows, что делает их быстрыми и простыми в использовании.
Это может быть полезно для быстрого перемещения информации или для создания копий чего-либо. С функциями вставки часто связаны сочетания клавиш, например, Control-V на ПК с Windows, что делает их быстрыми и простыми в использовании.
Каково потенциальное влияние функции копирования и вставки на целостность данных и информации, содержащихся в Ehr?
При использовании функции копирования в системе EHR существует риск нарушения целостности документации, включая раскрытие неточной или устаревшей информации, что может негативно сказаться на оказании помощи пациенту. Невозможность идентифицировать авторов или их идеи. Когда была создана документация?
Опасности копирования и вставки в медицинскую документацию
Использование копирования и вставки в медицинской документации вызывает ряд проблем. Внесение недостоверной информации в записи пациентов путем копирования и вставки, как обсуждалось в случае с Hirschtick, может затуманить мнение последующих поставщиков медицинских услуг.
Когда дело доходит до медицинских записей, очень важно знать, какие части истории нельзя копировать и вставлять. Изображения, в том числе отсканированные изображения, фотографии или таблицы, не будут копироваться или вставляться в отчеты Epic или расшифрованные отчеты. Крайне важно осознавать риск внесения неточной информации в историю болезни пациента при использовании копирования и вставки.
Что следует учитывать при принятии решения о том, следует ли использовать функцию копирования и вставки?
Что следует учитывать при принятии решения о том, следует ли использовать функцию копирования и вставки? Крайне важно проверить, правильно ли копируется и вставляется информация, так как это может представлять угрозу безопасности.
Как копировать и вставлять текст
При копировании текста фрагменты копируемого текста сохраняются в отдельных символах. Чтобы вставить текст, вы должны сначала объединить символы. Это можно сделать с помощью команды вставки. Вставьте текст на компьютер, нажав Ctrl V (или Command V). Если вы используете Mac, нажмите опцию V (или Command + Option V).
Вставьте текст на компьютер, нажав Ctrl V (или Command V). Если вы используете Mac, нажмите опцию V (или Command + Option V).
Как правильно использовать функцию копирования?
Возможность копировать и вставлять описание считается ценной и экономящей время функцией, которую врачи и пользователи системы EHR используют ежедневно. Этого можно добиться путем дублирования записей из карты одного пациента или из карты нескольких пациентов.
Как копировать и вставлять
Когда вы хотите отправить текст другому человеку, вы обычно можете скопировать его, нажав кнопку «Копировать» на вкладке «Главная». С помощью этой кнопки вы можете скопировать текст из одного места документа в буфер обмена. После этого вы можете вставить текст в другое место или в другой документ по мере необходимости.
Редактируемый текст
Редактируемый текст — это текстовое поле, которое позволяет пользователю вводить, редактировать и сохранять текст. Это элемент управления редактированием текста, который используется для ввода, редактирования и сохранения текста. Текст может редактироваться пользователем с помощью клавиатуры или мыши. Текст можно сохранить в файл или в базу данных.
Текст может редактироваться пользователем с помощью клавиатуры или мыши. Текст можно сохранить в файл или в базу данных.
Как вставить текст в фотошопе?
Скопируйте текст, который нужно вставить, откуда угодно (из Интернета, из другого приложения, из другого файла Photoshop). Выберите инструмент Ps Type (вы все равно будете это делать, потому что вы вставляете в текст объект). Выберите «Все» в раскрывающемся списке «Шрифт» и снова «Копировать». Вставьте в целевой текстовый объект.
Как многие спрашивали, как копировать и вставлять в Photoshop ?
- Щелкните инструмент «Область» или значок инструмента «Лассо».
- Нажмите и перетащите изображение, чтобы выбрать область, которую вы хотите скопировать.
- Нажмите «Control-C», чтобы скопировать выделенную часть текущего слоя.
- Откройте изображение, в которое хотите вставить.
- Нажмите «Control-V», чтобы вставить выделение.

Можно ли впоследствии вставить в Фотошоп? Вот как: начните с выбора области, где вы хотите, чтобы вставленные пиксели отображались. Затем скопируйте нужное изображение и вставьте . Затем выберите «Правка» > «Специальная вставка» > «Вставить в» (или используйте сочетание клавиш Alt+Shift+Ctrl+V для Windows или Option+Shift+Command+V для Mac).
Кроме того, как скопировать точный текст в Photoshop ? Сначала выберите слой text в палитре слоев. Затем Ctrl-A, чтобы выбрать все. Ctrl-C для копирования.
Что такое команда «Вставить» в Photoshop ? Сочетание клавиш для этой команды — Shift-⌘-V (Shift+Ctrl+V). Вставить В. Используйте эту команду, чтобы вставить изображение внутрь выделенного фрагмента (другими словами, внутрь марширующих муравьев). Photoshop помещает вставленное изображение на собственный слой и создает для вас маску слоя, как показано на рис. 7-2. Это сочетание клавиш Photoshop ДУБЛИРУЕТ выбранный слой. Нажав Ctrl + J на клавиатуре, вы будете дублировать все, что выбрали. Это удобно, когда вы занимаетесь скрапбукингом и хотите сделать копию цветка, сделать копию фотографии или даже скопировать часть бумаги.
7-2. Это сочетание клавиш Photoshop ДУБЛИРУЕТ выбранный слой. Нажав Ctrl + J на клавиатуре, вы будете дублировать все, что выбрали. Это удобно, когда вы занимаетесь скрапбукингом и хотите сделать копию цветка, сделать копию фотографии или даже скопировать часть бумаги.
Содержание
- 1 Что такое ярлык для копирования и вставки в Photoshop?
- 2 Как скопировать текст с изображения в Photoshop?
- 3 Как вставить без форматирования в Photoshop?
- 4 Как скопировать шрифт текста?
- 5 Как редактировать текст в Photoshop без создания нового слоя?
- 6 Как вставить в центр в Photoshop?
- 7 Как скопировать и вставить слой в Photoshop?
- 8 Что такое Ctrl D в Photoshop?
- 9 Что такое Ctrl Shift Alt E в Photoshop?
- 10 Что такое Ctrl L в Photoshop?
- 11 Что такое Ctrl T в Photoshop?
- 12 Что такое Alt Click в Photoshop?
- 13 Что делает Ctrl 3 в Photoshop?
- 14 Как взять текст с картинки?
- 15 Можно ли скопировать текст с изображения?
- 16 Как скопировать текст с одного слоя на другой в Photoshop?
- 17 Как использовать тот же шрифт в Photoshop?
- 18 Как сопоставить свойства текста в Photoshop?
- 19 Как вставить текст в том же формате?
- 20 Как скопировать, вставить и изменить шрифт?
- 21 Как копировать и вставлять?
- 22 Как редактировать уже написанный текст в Photoshop?
- 23 Как добавить текст к изображению в Photoshop?
- 24 Почему я не могу редактировать текст в Photoshop?
- 25 Как центрировать текст в Photoshop?
Что такое ярлык для копирования и вставки в Photoshop?
Выбрать слой, CTRL+A (выбрать все), CTRL+C (копировать). Перейдите к другому изображению, CTRL+V (Вставить).
Перейдите к другому изображению, CTRL+V (Вставить).
Как скопировать текст с изображения в Photoshop?
Как вставить без форматирования в Photoshop?
Если для параметра «Вставить» установлено значение «Вся информация», снова доступна опция «Вставить без форматирования» (а также ctrl+shift+v).
Как скопировать шрифт текста?
Чтобы скопировать и вставить стили шрифта: Выделите текст с форматированием, которое вы хотите скопировать. Щелкните Главная > Буфер обмена > Формат по образцу (рис. 4.38). Рис. 4.38 Редактор форматов — один из самых полезных инструментов PowerPoint.
Как редактировать текст в Photoshop без создания нового слоя?
Чтобы отредактировать текст без создания нового слоя, выберите инструмент «Горизонтальный текст» (T) и дважды щелкните текст, который хотите отредактировать. Это сделает этот конкретный текст редактируемым без создания нового текстового слоя.
Как вставить в центр в Photoshop?
Как скопировать и вставить слой в Photoshop?
На панели «Слои» исходного изображения выберите слой, который требуется скопировать. Выполните одно из следующих действий. Выберите «Выделение» > «Все», чтобы выделить все пиксели в слое, и выберите «Правка» > «Копировать». Затем сделайте целевое изображение активным и выберите «Правка» > «Вставить».
Что такое Ctrl D в Photoshop?
Ctrl + D (Отменить выбор) — после работы с выделенным фрагментом используйте эту комбинацию, чтобы отменить его.
Что такое Ctrl Shift Alt E в Photoshop?
Объедините все слои в новый слой поверх других слоев. Control + Shift + Alt + e (Command + Shift + Option + e) Примечание. На этом шаге вы получите один комбинированный слой со всеми элементами этого слоя в отдельных слоях ниже, что отличается от традиционных слоев слияния и сведения. команда.
Что такое Ctrl L в Photoshop?
Photoshop Elements – Настройка уровней Во всех разновидностях Photoshop вы можете открыть окно уровней, используя сочетание клавиш Ctrl+L в Windows или cmd L на Mac. В качестве альтернативы вы можете найти его в разделе «Улучшение» -> «Настройка освещения» в Elements или «Изображение» -> «Настройки» в Photoshop.
В качестве альтернативы вы можете найти его в разделе «Улучшение» -> «Настройка освещения» в Elements или «Изображение» -> «Настройки» в Photoshop.
Что такое Ctrl T в Photoshop?
Найдите маркеры изменения размера Чтобы найти их, нажмите Ctrl + T, затем Ctrl + 0 (ноль) или на Mac — Command + T, Command + 0. Это выберет Transform и изменяет размер изображения внутри окна, чтобы вы могли видеть размеры ручек.
Что такое Alt-щелчок в Photoshop?
Итак, в последней версии Photoshop была добавлена эта функция, которая позволяет вам Alt + щелчок по миниатюре слоя, а содержимое этого слоя затем центрируется и масштабируется, чтобы заполнить все окно вашего документа (также ваше плавающее окно документа излишне максимизируется, что немного раздражает).
Что делает Ctrl 3 в Photoshop?
Команда + 1 (Mac) | Control + 3 (Win) отображает первый канал документа.
Как взять текст с картинки?
Вы можете захватить текст из отсканированного изображения, загрузить файл изображения с компьютера или сделать снимок экрана на рабочем столе. Затем просто щелкните правой кнопкой мыши на изображении и выберите «Захватить текст».
Затем просто щелкните правой кнопкой мыши на изображении и выберите «Захватить текст».
Можно ли скопировать текст с изображения?
Откройте приложение Google Фото (Android, iOS) на своем телефоне. Перейдите к фотографии с текстом на ней. Нажмите «Копировать текст с изображения» внизу.
Как скопировать текст с одного слоя на другой в Photoshop?
Как использовать тот же шрифт в Photoshop?
Откройте изображение в Photoshop и выберите инструмент Rectangular Marquee Tool. Используйте этот инструмент, чтобы выбрать область изображения, содержащую текст, который вы хотите сопоставить. На панели инструментов выберите «Текст» > «Подобрать шрифт». Выберите из подходящих шрифтов, уже установленных на вашем компьютере, или загрузите их с Typekit, щелкнув значок облака.
Как сопоставить свойства текста в Photoshop?
- Шаг 01 – Откройте окно «Подбор шрифта». Открыв любое изображение с текстом, перейдите в «Текст» > «Подобрать шрифт».

- Шаг 02. Выберите свой текст с помощью поля выбора подходящего шрифта.
- Шаг 03. Выберите шрифт в окне соответствия шрифтов.
Как вставить текст в том же формате?
Щелкните текст с форматированием, которое необходимо скопировать, и нажмите CTRL-SHIFT-C. Он скопирует форматирование, но не сам текст. Выделите целевой текст и нажмите CTRL-SHIFT-V, чтобы вставить форматирование.
Как скопировать, вставить и изменить шрифт?
- Выберите «Файл» > «Параметры» > «Дополнительно».
- В разделе Вырезать, копировать и вставить щелкните стрелку вниз, чтобы изменить параметр. Вставка в тот же документ При вставке содержимого в тот же документ, из которого вы скопировали содержимое.
- У каждого параметра есть параметры, которые вы можете установить:
- Выберите ОК.
Как копировать и вставлять?
- ПК: Ctrl + c для копирования, Ctrl + x для вырезания и Ctrl + v для вставки.
- Mac: ⌘ + c для копирования, ⌘ + x для вырезания и ⌘ + v для вставки.

Как редактировать уже написанный текст в Photoshop?
Чтобы отредактировать текст на текстовом слое, выберите текстовый слой на панели «Слои» и выберите инструмент «Горизонтальный» или «Вертикальный текст» на панели «Инструменты». Измените любой из параметров на панели параметров, например шрифт или цвет текста. Когда вы закончите редактирование, нажмите на галочку на панели параметров.
Как добавить текст к изображению в Photoshop?
- Откройте изображение в Photoshop. Выберите инструмент «Текст» и щелкните или коснитесь любого места изображения, чтобы создать текстовое поле с мигающим курсором.
- Введите текст и выберите его.
- Чтобы изменить положение текста, используйте инструмент «Перемещение» и перетащите текст в нужное место.
Почему я не могу редактировать свой текст в Photoshop?
Если нет пунктирных линий, вы собираетесь щелкнуть внутри существующего текста. Если вы хотите отредактировать текст, либо щелкните посередине — не подходите слишком близко к краю — либо используйте панель слоев и дважды щелкните T в области миниатюр. Если это все еще не работает, сбросьте настройки.
Если это все еще не работает, сбросьте настройки.
Как центрировать текст в Photoshop?
- Выберите инструмент Rectangular Marquee Tool, нажав M или щелкнув значок Marquee на панели инструментов. Затем щелкните и перетащите выделение в зависимости от того, где вы хотите центрировать текст.
- Выберите значки выравнивания в зависимости от того, как вы хотите выровнять текст.
Не удается скопировать и вставить текст в Photoshop CS6
Почему Adobe Photoshop CS6 не может копировать и вставлять текст из другого источника&запятая; таких как Блокнот или Ms Word?
Почему мой Adobe Photoshop CS6 не может копировать и вставлять текст из другого источника, например Блокнота или Ms Word?
Вот метод копирования/вставки, который у меня работает в Photoshop CS6:
1. Выберите и скопируйте текст из программы обработки текстов или другого источника.
2. создайте новое текстовое поле в файле Photoshop, щелкнув значок в виде буквы «Т» на панели инструментов.
3. В Photoshop перейдите в меню «Правка» в верхней части экрана и наведите курсор мыши на вставку.
4. Скопированный текст теперь появляется в текстовом поле.
Невозможно скопировать/вставить или перетащить/удалить файлы. Не удается скопировать и вставить текст&запятая; либо.
Операционная система запретила мне файлы копировать/вставлять и перетаскивать файлы текст копировать и вставлять внезапно. Нет сообщения об ошибке; правильная операционная система не реагирует на мои действия «палка» и «слайд»; «вставить» неактивно в меню. («Копия» кажется черной, если я правильно помню).
Требуется перезагрузка в нормальное состояние. Перезагрузка примерно раз в день из-за этой проблемы часто.
П.С. В последнее время компьютер работает медленнее, чем обычно. kernal_task и Google Chrome Helper часто превышают 100% загрузки ЦП в мониторе активности. Мой MBP имеет SSD на 480 ГБ (с использованием 180 ГБ).
Попробуйте запустить эту программу, скопируйте результат и вставьте в ответ. Программа была создана Etresoft, постоянным участником. Используйте, пожалуйста, скопируйте и вставьте скриншоты, которые могут быть трудночитаемыми. Это покажет, что работает на вашем компьютере. Личная информация не отображается.
Etrecheck — Информационная система
Могу ли я выделить, скопировать и вставить текст из браузера с помощью карандаша Apple?
С карандашом Apple на новом iPad Pro я не могу выбирать, копировать и вставлять текст с веб-страницы в Chrome или Safari. Ы у-это спецзаказ? Попутный вопрос (не карандашом): как сохранять файлы в формате PDF.
Что ж, теперь вроде работает. Неважно.
Как скопировать и вставить текст со страницы книги с одной фотографии на другую.
Здравствуйте, я скачал это программное обеспечение 2 дня назад, и оно мне очень понравилось. Пожалуйста, мне нужна помощь, как скопировать и вставить текст со страницы книги с одной фотографии на другую. Во-вторых, как скопировать готовый проект страниц моей фотокниги на другой портативный компьютер для печати. Спасибо
Во-вторых, как скопировать готовый проект страниц моей фотокниги на другой портативный компьютер для печати. Спасибо
Вау! Я решил первую проблему, я нажал «ctrl c», чтобы скопировать, и «ctrl v», чтобы вставить. ура! теперь мне нравится это программное обеспечение, мне просто нужна помощь со вторым вопросом сейчас
Как скопировать и вставить текст с веб-сайта для чтения в Chrome с помощью Xperia z3v?
Я искал способ копировать и вставлять текст с веб-сайта в Chrome с помощью Xperia z3v. Пробовал долгий тап, двойной тап, тройной тап — ничего не работает.
Однако я могу выделять текст, копировать и вставлять его в документ Word. Должен быть способ сделать это на веб-сайте в Chrome. Я уверен, что не хочу выбирать текст, который на самом деле является изображением. Я пытаюсь скопировать текст. Вот ссылка, где я пытаюсь получить текст. Это рецепт.
http://www.foodnetwork.com/recipes/REE-Drummond/mushroom-pilaf.html#!
Возможно, мне следует попробовать установить Firefox для смартфонов и посмотреть, работает ли он.
Есть идеи?
Спасибо!
Вы должны сделать тап, подождать секунду и 1 клик в том же месте и удерживать второй тап.
https://www.dropbox.com/s/23whtlt2gizxu27/MOV_1048.MP4?DL=0
Копировать и вставить текст Меню нижнего колонтитула — сбой
При копировании и вставке текста из меню нижнего колонтитула страницы точки останова в другое происходит сбой. Любой способ предотвратить это?
Привет jrhinson347,
Вместо того, чтобы копировать и вставлять текст по отдельности, попробуйте щелкнуть правой кнопкой мыши в строке меню, а затем выберите параметр «» скопировать форматирование текста в > все точки разрыва » и дайте мне знать, если это работает.»
Спасибо
Анкуш
Я использую текущую пробную версию Acrobat DC. Я открыл файл PDF, созданный в Corel Draw, путем публикации в формате PDF. Я попытался скопировать и вставить текст из него в документ Word 2007. Опция копирования была доступна&запятая; но когда я зашел в документ и ч
Я попытался скопировать и вставить текст из него в документ Word 2007. Опция копирования была доступна&запятая; но когда я зашел в документ и ч
Я использую текущую пробную версию Acrobat DC. Я открыл PDF-файл, созданный в Corel Draw, путем публикации в формате PDF. Я попытался скопировать и вставить текст из него в документ Word 2007. Опция копирования была доступна, но когда я перешел к документу и выбрал вставку, ничего не было. Затем я попробовал то же самое, но вставил документ Corel. Та же проблема. Кажется, что текст был скопирован, но я не могу вставить его в другую программу. Это правда?
Это постоянно доступный текст? (Может выделить вас)?
Это кажется странным способом хорошо работать — почему бы не скопировать из чертежа в Word?
Копировать и вставлять текстовые форматы&запятая; но не настоящий текст
Можно ли копировать и вставлять текстовые форматы (тип, размер, цвет, положение), но иметь возможность редактировать текст? Прямо сейчас, когда я копирую и вставляю текст и изменяю текст, он заменяет все остальные тексты. Я работаю с большим количеством видео в Adobe Premiere elements 12 обратный отсчет, и я бы хотел наклеить все тексты на видео, а затем изменить от одного до 10, 9, 8 и так далее. Благодарю вас!
Я работаю с большим количеством видео в Adobe Premiere elements 12 обратный отсчет, и я бы хотел наклеить все тексты на видео, а затем изменить от одного до 10, 9, 8 и так далее. Благодарю вас!
гшамильт
Какая компьютерная операционная система? Если у вас его еще нет, вы должны обновить 12 в 12.1, используя меню справки / обновления до даты открытого проекта.
Но сразу твой вопрос…
После создания текстового заголовка в Заголовке и закрытия модуля титрования перейдите в рабочую область активного проекта «Эксперт», разместите его для этого заголовка, щелкните правой кнопкой мыши и выберите дубликат во всплывающем меню. Затем перетащите его дубликат на временную шкалу. Дважды щелкните дубликат на временной шкале, чтобы открыть модуль титрования, в котором вы редактируете копию. Повторите это для дополнительных заголовков. Копипаста — это не способ сделать это. Вы видели последствия этого с изменением заголовка текста.
Пожалуйста, просмотрите, а затем сообщите нам, сработало ли это для вас.
Спасибо.
РТА
Почему не удается скопировать и вставить текст в некоторых программах DW CC 2014?
После обновления на этой неделе с CC на CC 2014 я не могу копировать текст из Notepad, NotePad ++ или Chrome (3 приложения, которые я часто использую). FireFox, Word Pad и IE 11 работают очень хорошо. Я могу копировать и вставлять текст из DW и DW в любую программу, но не наоборот. Если код задания или режим Design вроде бы не влияют на результат. Конечно, моя производительность упала, пожалуйста, посоветуйте решение или хотя бы обходной путь.
У меня CC уже 2 месяца, ноутбук Asus, обновление Windows 8.1 1, haswell i7-4800HQ, Geforce GTX 860 M, 8 ГБ оперативной памяти.
Спасибо
Вы еще не отправили отчет об ошибке? Не забудьте включить всю свою информацию, чтобы инженеры могли воссоздать ее в конце.
Форма запроса об ошибках и функциях
https://www.Adobe.com/cfusion/mmForm/index. cfm?name=wishform
cfm?name=wishform
Нэнси О.
Невозможно скопировать и вставить в Photoshop
Вырезание, копирование и вставка отображаются серым цветом в моих файлах Photoshop.
Я сбросил настройки, установил день, и они всегда затемнены.
Убедитесь, что быстрая маска не активна.
невозможно скопировать и вставить во внешний документ в InDesign cs6
Я не могу скопировать и вставить «куда угодно» в моем InDesign cs6? Никакой электронной почты, слова или любой другой программы? Помощь. Спасибо.
Я понял это. Я не могу копировать и вставлять файлы, открытые с помощью Chrome или Chrome. Странный. Но решил… вроде. Я не знаю, как назвать эту проблему решенной. Я новичок в этой системе.
Не удается скопировать и вставить в InDesign CS6
Я пробую InDesign CS6 в качестве обновления, но не могу копировать и вставлять.
Все об этом знают или есть решение?
Спасибо, Майя
Подробности? ОПЕРАЦИОННАЯ СИСТЕМА? Что происходит, когда вы пытаетесь?
Это внутри документа, или попытка вставить внешнее содержимое, или и то, и другое? Вы пытались заменить свои предпочтения?
Как скопировать и вставить текст в документ PDF?
Я новичок в таких вещах Adobe Acrobat, и мне интересно, что я должен сделать, чтобы иметь возможность просто копировать и вставлять из PDF-файла в любой обычный старый документ.
Привет, Дон GST.
Если PDF-файл не защищен или не защищен, вы можете просто перетащить курсор на текст, который хотите скопировать, а затем выбрать «Редактирование» > «Копировать», чтобы скопировать текст в буфер обмена. Затем вы можете изменить приложение, в которое хотите вставить, затем выберите «Редактирование» > «Вставить».
Вы не можете выделить текст, если документ получен его создателем. Вы можете узнать это, найдя «Безопасный» в строке заголовка файла PDF.
Дайте нам знать, как дела.
Лучший,
Сара
Интервал вводится между буквами при копировании и вставке текста
Я использую Adobe Reader X 10.1.1 на Windows Vista, но эта проблема касается всех пользователей Reader, которые я тестировал независимо от их реализации:
Когда вы открываете файл PDF с текстом под изображением страницы в Adobe Reader, а затем копируете и вставляете текст, между буквами вводится интервал:
Например, слово «тест» отображается как « t e sting» в текстовом выводе документа, но «тест» в исходном pdf.
Это влияет на 50% из 100 000 PDF-файлов в коллекции, причем от 10% до 90% слов в тех из них, которые показывают это явление.
В самих PDF-файлах невозможно найти нужные слова.
Этого не происходит при просмотре и поиске файлов PDF в других средствах просмотра, таких как FoxIt или NitroPDF.
Также не возникает при использовании файла | Сохранить под. Текст или отображение версии RTF или XML.
Текст или отображение версии RTF или XML.
Я все еще могу воспроизвести это явление на отдельных файлах или на всей коллекции как в своей системе, так и с кем-либо еще, кто открывает PDF-файлы в Reader.
Любые предложения высоко ценятся.
Привет, Андре.
Эта проблема уже исправлена в Acrobat 11. К сожалению, мы не можем решить для Acrobat 10.
Как сделать абзац текста в Photoshop
*Обновлено в декабре 2020 г.*
Часто в Photoshop мы используем инструмент «Текст», чтобы просто щелкнуть один раз, чтобы добавить несколько слов или строк к изображению.
Хотя это быстрый и простой способ работы с небольшим объемом текста, он не подходит, если вы хотите сделать более длинные абзацы и иметь полный контроль над их дизайном.
В этом коротком уроке я покажу вам, как создавать абзацы или блоки текста с помощью инструмента «Текст» в Photoshop.
Если у вас еще нет копии Photoshop, вы можете получить бесплатную пробную версию Photoshop здесь.
Как добавить абзац текста в Photoshop
1. Откройте или создайте изображение, к которому вы хотите добавить абзац текста.
Я использую эту картинку с тремя грушами. Вы можете скачать это фото Клема Оноджегуо на Unsplash.
2. Выберите инструмент «Текст» на панели инструментов или нажмите T.
Мы настроим параметры текста с помощью панели «Символ». Если панель «Символ» не отображается на экране, выберите 9.1367 Окно > Персонаж .
Я использую Century в качестве шрифта, я установил Размер на 12 пунктов, Интерлиньяж на Авто, Отслеживание на 0 и Цвет на белый.
3. Щелкните вкладку «Абзац», чтобы переместить панель «Абзац» вперед, и нажмите кнопку «По ширине по левому краю».
4. Выбрав инструмент «Текст», щелкните и перетащите прямоугольную область на изображении под тремя грушами.
Это создает текстовое поле, в которое будет помещаться ваш текст.
Photoshop автоматически добавит немного фиктивного текста Lorem Ipsum в текстовое поле.
Вы можете либо начать печатать поверх этого текста, либо, если вы скопировали текст из другого документа или веб-страницы, нажмите Ctrl+V (Windows) или Cmd + V (Mac), чтобы вставить текст, который вы скопировано в текстовое поле.
Ваш текст теперь будет аккуратно перетекать с одной стороны текстового поля на другую, потому что вы выбрали По ширине на палитре абзаца.
Как редактировать абзацы текста в Photoshop
Как только ваш текст окажется в текстовом поле, вы можете использовать инструмент «Перемещение», чтобы перетащить текст в нужное место на изображении. Как вы редактируете и изменяете текст внутри поля?
1. Чтобы изменить текст внутри текстового поля, его необходимо сначала выделить. Вы можете выделить текст несколькими способами. Сначала выберите инструмент «Текст» на панели инструментов ( T )
- Щелкните один раз, чтобы поместить курсор в нужное место в тексте, и перетащите его, чтобы выделить.
 Весь выделенный текст выделен, и теперь вы можете вносить изменения на панели «Символ».
Весь выделенный текст выделен, и теперь вы можете вносить изменения на панели «Символ».
или - Двойной щелчок для выбора слова, тройной щелчок для выбора всего предложения, щелчок четыре раза для выбора всего абзаца или щелчок пять раз для выделения ВСЕХ текстов в текстовом поле.
После выбора текста используйте панель символов или панель параметров в верхней части интерфейса, чтобы изменить форматирование.
Я изменил шрифт текста на Roboto, размер 16, интерлиньяж 18 (расстояние между строками) и изменил цвет на кремовый.
Чтобы зафиксировать изменения в тексте, нажмите на галочку на панели параметров или щелкните любой другой инструмент на панели инструментов.
Как изменить размер текстового поля
Чтобы изменить размер поля, содержащего текст, снова выберите инструмент «Текст» и щелкните один раз в любом месте текстового поля. Вы увидите восемь ручек — четыре по углам и по одной в середине каждой стороны. Когда вы наводите курсор на любую из этих ручек, курсор превращается в двойную стрелку.
Нажмите и перетащите, чтобы изменить размер окна в любом направлении.
Обратите внимание, что текст автоматически переносится, когда мы изменяем размер поля.
В этом случае мы получаем выравнивание по ширине всего текста, причем только последняя строка выравнивается по левому краю.
Как изменить выравнивание текста в Photoshop
Вы можете изменить выравнивание текста абзаца на панели «Абзац» .
Другие параметры на панели Photoshop включают отступ абзаца слева или справа.
Отступ первой строки абзаца или добавление пробела до или после абзаца.
Помните, что ваш курсор должен мигать внутри абзаца или абзац должен быть выделен, прежде чем любой из этих параметров вступит в силу.
Вот как мы можем создать текст абзаца и управлять его отображением в Photoshop.
Пожалуйста, поделитесь этим руководством. Бесконечно благодарен!
Получите бесплатную печатную памятку по панели инструментов Photoshop 2022
Подпишитесь сейчас, чтобы получить бесплатный печатный плакат со всеми инструментами Photoshop и их сочетаниями клавиш.
Имя
Адрес электронной почты
Мы используем это поле для обнаружения спам-ботов. Если вы заполните это, вы будете отмечены как спамер.
Мы не будем рассылать вам спам. Отписаться в любое время. Работает на ConvertKitДженнифер Фарли
Здравствуйте!
Меня зовут Дженнифер Фарли. Я иллюстратор, дизайнер, писатель и преподаватель дизайна из Ирландии. Я преподаю и работаю в области дизайна более 15 лет и помогаю людям изучать Adobe Photoshop, Lightroom, Illustrator и графический дизайн.
Photoshop Bootcamp — это растущая коллекция моих руководств и уроков по Photoshop, которые я написал для своих учеников.
Статьи: 63Как редактировать текст в Photoshop (Лучшее руководство 2022 года)
Photoshop — один из самых популярных и эффективных инструментов для редактирования изображений и управления ими. Это известное программное обеспечение, разработанное Adobe, используется как любителями, так и профессионалами во всем мире. Одна из самых важных вещей, которые нужно знать, это 9.0910 как редактировать текст в фотошопе . Изучение шагов для этого поможет вам сделать ваши изображения более привлекательными и эффективными. Кроме того, это даст вам навыки, которые помогут вам продвинуться по карьерной лестнице. Или просто повеселиться, редактируя изображения в непринужденной обстановке.
Одна из самых важных вещей, которые нужно знать, это 9.0910 как редактировать текст в фотошопе . Изучение шагов для этого поможет вам сделать ваши изображения более привлекательными и эффективными. Кроме того, это даст вам навыки, которые помогут вам продвинуться по карьерной лестнице. Или просто повеселиться, редактируя изображения в непринужденной обстановке.
Это руководство научит вас добавлять и редактировать текст в Photoshop . Таким образом, это позволит вам научиться лучше манипулировать вашими изображениями. Это позволит вам создавать более потрясающие изображения, которые удивят вашу целевую аудиторию или аудиторию в социальных сетях.
Содержание: Часть 1. Легко ли знать, как редактировать текст в Photoshop? Часть 2. Как добавить текст в Photoshop? Часть 3. Как редактировать текст в Photoshop 2022? Часть 4. Поиск похожих изображений на Mac для RemoveЧасть 5. Часто задаваемые вопросыЧасть 6. Заключение
Часть 1. Легко ли знать, как редактировать текст в Photoshop?
К счастью, в наши дни легко узнать, как редактировать текст в Photoshop. Это связано с тем, что приложение Photoshop было разработано в полной мере, что позволяет вам с легкостью манипулировать всем изображением (включая текст).
Это связано с тем, что приложение Photoshop было разработано в полной мере, что позволяет вам с легкостью манипулировать всем изображением (включая текст).
Просто введите текст, который вы хотите поместить внутрь изображения. Но что, если вы уже сохранили изображение, как вы редактируете текст? Ну, это еще возможно, если у текста есть свой слой. Если он уже растрирован, вы не сможете его отредактировать.
Часть 2. Как добавить текст в Photoshop?
Добавить текст в Photoshop так же просто, как произнести один к десяти. Вы можете найти панель инструментов, как правило, в левой части интерфейса программного обеспечения. В нем есть список множества функций, которые вы можете использовать для управления изображением, над которым работаете.
Чтобы добавить текст к изображению в Photoshop, просто щелкните значок T , расположенный на панели инструментов. Вы также можете нажать клавишу T на клавиатуре. По умолчанию будет выбран инструмент горизонтального типа для текста (стандартный).
Вы также можете нажать стрелку, расположенную в правом нижнем углу указанного значка, чтобы изменить параметры функции редактирования текста. Появится боковое меню с множеством опций, включая текстовые маски и вертикальный текст.
После того, как вы выбрали нужный инструмент, просто щелкните изображение в области, куда вы хотите ввести текст. Текстовое поле будет размещено в том месте, где вы его щелкнули. Затем просто введите текст, который вы хотите ввести.
Часть 3. Как редактировать текст в Photoshop 2022?
Как свободно редактировать текст в Photoshop? Существует множество способов редактирования текста в Photoshop. Ниже приведены некоторые из них, которые могут иметь отношение к этому обсуждению:
Как выделить текст
- Запустите Photoshop — откройте файл Photoshop, текст которого вы хотите отредактировать.
- Использовать инструмент «Перемещение» — выберите инструмент «Перемещение», который выглядит как крестик.
 Это находится на панели инструментов. После этого дважды щелкните по тексту, который хотите выделить.
Это находится на панели инструментов. После этого дважды щелкните по тексту, который хотите выделить.
Как редактировать текст в слое? После того, как вы закончили выделение определенного текста, вы можете редактировать его, изменять его цвет, изменять его размер, а также использовать копирование и вставку. Если вы хотите выделить символы внутри текстового слоя, выберите инструмент «Текст» на панели инструментов Photoshop. После этого щелкните и перетащите курсор на определенные символы, которые вы хотите выбрать.
Как редактировать текст в Photoshop
- Запустить Photoshop. Откройте файл Photoshop, текст которого вы хотите отредактировать.
- Выберите инструмент «Текст» — щелкните инструмент «Текст» на панели инструментов, а затем выберите конкретный текст, который вы хотите отредактировать.
- Редактировать через панель параметров — панель параметров будет расположена вверху. Вы можете использовать его для редактирования типа шрифта, размера, цвета, выравнивания текста и даже стиля текста.

- Внедрите свои правки — внесите нужные правки, изменив стиль шрифта, выравнивание и т. д.
- Сохранить изменения — сохраните изменения, щелкнув галочку в конце панели инструментов «Параметры».
Как скопировать и затем вставить текст
Можно скопировать и затем вставить текст из другого документа в файл документа Photoshop (PSD). Эти текстовые элементы можно взять с веб-страницы, из другого файла PSD, из файла Word и даже из файла PDF.
Вот как редактировать текст в Photoshop, скопировав и вставив этот элемент из файла, созданного не в Photoshop:
- Перейти к файлу, отличному от Photoshop. Щелкните курсором по тексту, чтобы выделить его. Затем нажмите
Command + Cна клавиатуре macOS, чтобы скопировать его. - Запустить PSD — Запустите PSD, куда вы хотите вставить скопированный текст. Выберите инструмент «Текст» на панели инструментов слева.
- Выберите текстовый слой — на панели «Слои» выберите текстовый слой, в который вы поместите вставленный текст.

- «Редактировать и вставить» — вы можете выбрать «Редактировать», а затем «Вставить». Или вы можете нажать
Command + Vна клавиатуре Mac. Это вставит текст в ваш PSD-файл. Если вы хотите отменить процесс, вы можете выбрать «Редактировать», а затем нажать «Отменить вставку текста».
Вот как редактировать текст в Photoshop, скопировав и вставив этот элемент из PSD-файла:
- Запустить PSD — Запустите PSD, куда вы хотите вставить скопированный текст. Выберите конкретный текст, который вы хотите скопировать.
- Копировать — выберите вариант «Редактировать», а затем «Копировать». Или вы можете нажать
Command + Cна вашем компьютере с macOS. - Запустите второй PSD-файл. Теперь запустите второй PSD-файл, куда вы хотите вставить текст. После этого выберите текстовый слой.
- Вставить — выберите «Правка» > «Вставить». Это поместит текст в центр холста, который у вас есть в PSD. Или вы также можете выбрать «Редактировать», а затем «Специальная вставка».
 После этого выберите Вставить на место. Этот другой параметр позволит вам вставить текст в положение, идентичное тому, где он был в скопированном файле.
После этого выберите Вставить на место. Этот другой параметр позволит вам вставить текст в положение, идентичное тому, где он был в скопированном файле.
Изменение размера текста
Если вы хотите изменить размер всего текста внутри текстового слоя, вы можете выполнить следующие действия:
- Запустить PSD — Запустите PSD, который вы хотите отредактировать. Выберите инструмент «Перемещение», расположенный на панели инструментов слева.
- Выберите правильные настройки на панели параметров. Убедитесь, что на панели параметров установлен флажок «Автоматический выбор : слой ». Щелкните текст, размер которого вы хотите изменить.
- Перетащите опорные точки окна преобразования — появится окно преобразования. Вы можете либо перетащить опорные точки, чтобы пропорционально изменить размер выделенного текста, вы можете удерживать
Нажмите клавишу Shiftвниз, чтобы изменить размер текста непропорционально, вы можете удерживать клавишуAlt, чтобы убедиться, что центр выделенного текста будет в том же месте во время изменения размера, и вы можете удерживать клавишуCommandключ к обнаружению перекошенных углов при изменении размера текста.
- Параметры сохранения — нажмите на галочку, чтобы сохранить внесенные изменения.
Перемещение текста в Photoshop
Перемещение элементов — это один из способов редактирования текста в Photoshop. Вот шаги, которые вы должны выполнить, чтобы сделать это:
- Запустить PSD — Запустите PSD, который вы хотите отредактировать. Выберите текстовый слой, содержащий текст, который вы хотите переместить.
- Выберите инструмент «Перемещение» — перейдите на панель инструментов и выберите инструмент «Перемещение». Проверьте панель параметров. Убедитесь, что установлен флажок Автовыбор слоя.
- Выбрать текст — щелкните текст и проверьте поле преобразования, содержащее темную стрелку.
- Modify Transform Box — щелкните и затем переместите поле преобразования. Отпустите щелчок, чтобы переместить текст в новую позицию.
Изменение цвета текста
Чтобы научиться редактировать текст в Photoshop, нужно научиться изменять цвет текстового элемента. Вот шаги, чтобы сделать это:
Вот шаги, чтобы сделать это:
- Запустить PSD — Запустите PSD, который вы хотите отредактировать. Выберите инструмент «Текст», расположенный на панели инструментов слева. Затем щелкните текст, цвет которого вы хотите изменить.
- Использовать палитру цветов — на панели параметров Photoshop щелкните палитру цветов .
- Выберите цвет — вы можете переместить ползунок, а затем выбрать нужный цвет.
- Сохранить изменения — сохраните изменения, нажав кнопку «ОК».
Выравнивание текста
Это еще один способ редактирования текста в Photoshop. Вот шаги, которые вы должны выполнить, чтобы изменить выравнивание вашего текста:
- Запустить PSD — Запустите PSD, который вы хотите отредактировать.
- Выберите текстовый слой — выберите определенный текстовый слой с текстом, выравнивание которого вы хотите изменить.
- Выберите окно — выберите вариант «Окно», а затем выберите «Абзац».
 Отобразится панель «Абзац» Photoshop.
Отобразится панель «Абзац» Photoshop. - Просмотр различных параметров выравнивания — выберите нужный параметр выравнивания.
- Сохранить изменения — сохраните изменения, нажав кнопку проверки.
Вращение текста в Photoshop
Вращение — еще один способ редактирования текста в Photoshop. Вот шаги, которые вы должны выполнить, чтобы повернуть текст так, как вам нравится:
- Запустить PSD — Запустите PSD, который вы хотите отредактировать. Выберите инструмент «Перемещение», расположенный на панели инструментов.
- Изменить настройки панели параметров — проверьте панель параметров. Убедитесь, что установлен флажок Автовыбор слоя.
- Выбрать текст — щелкните конкретный текст, который вы хотите повернуть, и проверьте поле преобразования, которое появится и расположено вокруг вашего текстового элемента.
- Hover Towards Transform Box Corners — это изменит фактический курсор на изогнутую стрелку с двумя указателями в ней.

- Щелкните и перетащите изогнутую стрелку. Вы можете щелкнуть, а затем перетащить изогнутую стрелку двумя указателями в нужное положение.
- Сохранить изменения — установите флажок, чтобы сохранить изменения.
Часть 4. Поиск похожих изображений на Mac для удаления
Мы рекомендуем вам использовать iMyMac PowerMyMac и его инструмент поиска похожих изображений, чтобы избежать слишком большого количества фотографий, похожих друг на друга.
Получите бесплатную пробную версию прямо сейчас!
Это поможет вам сэкономить больше места на вашем компьютере Mac, потому что у вас будет возможность находить и удалять ненужные похожие копии ваших любимых фотографий.
iMyMac также имеет другие инструменты, которые помогут вам очистить вашу систему. Он может обнаруживать косую черту, удалять ненужные файлы, удалять дубликаты данных, обеспечивать безопасность вашего браузера и удалять приложения, не оставляя остатков.
Средство поиска похожих изображений имеет мощную функцию сканирования, позволяющую находить похожие изображения несколькими простыми щелчками мыши. Удаление также возможно. Кроме того, вы можете выбрать, какие фотографии удалить, а какие оставить.
Удаление также возможно. Кроме того, вы можете выбрать, какие фотографии удалить, а какие оставить.
Часть 5. Часто задаваемые вопросы
Ниже приведены часто задаваемые вопросы (FAQ) о том, как редактировать текст в Photoshop. Ознакомьтесь с ответами, которые у нас есть:
Почему я не могу редактировать текст в Photoshop?
Вероятно, это связано с тем, что текст уже растрирован. Поэтому он является частью всего изображения и не имеет собственного слоя. В этом случае вы не сможете легко редактировать свой текст в Photoshop. Убедитесь, что у вашего текста есть собственный слой, прежде чем пытаться его редактировать.
Как редактировать текст после растеризации?
К сожалению, вы не сможете редактировать текст после растеризации. Способ здесь состоит в том, чтобы удалить эту текстовую часть и восстановить фон вокруг нее. Это может быть очень обременительно и утомительно. Вот почему вы должны быть осторожны с растеризацией изображения, прежде чем делать это.



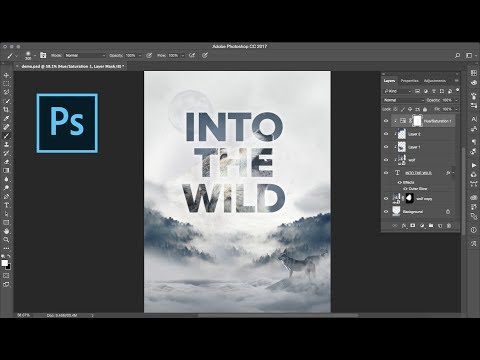

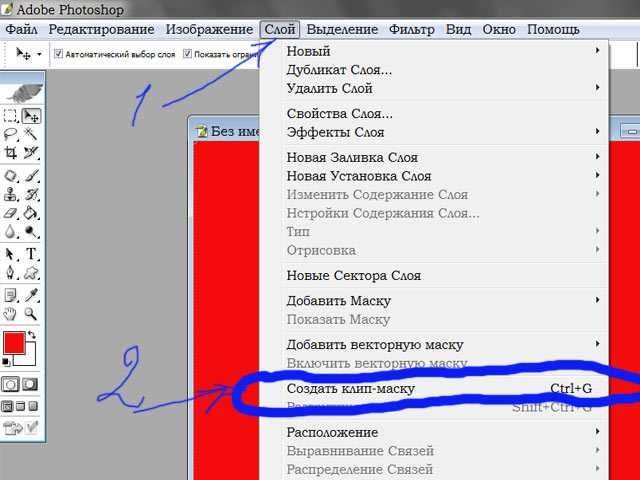
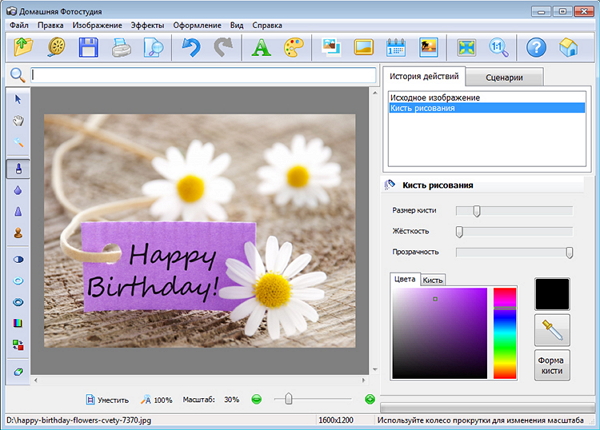

 Настройки позволяют отключить блокировку экрана и блокировку фонарика кнопкой включения телефона. Также вы можете самостоятельно установить время таймера.
Настройки позволяют отключить блокировку экрана и блокировку фонарика кнопкой включения телефона. Также вы можете самостоятельно установить время таймера.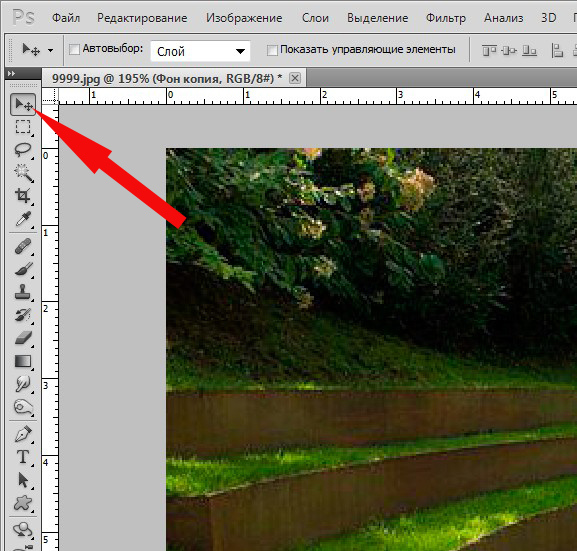 Для этого, открывайте это изображение в меню файл — открыть. После этого вы берите в меню инструментов — «Горизонтальный текст».
Для этого, открывайте это изображение в меню файл — открыть. После этого вы берите в меню инструментов — «Горизонтальный текст».
 Нажмите «Открыть».
Нажмите «Открыть».
 Если вам нужно написать текст на русском языке, лучше скачать хорошие шрифты на сторонних сайтах и установить их в Photoshop.
Если вам нужно написать текст на русском языке, лучше скачать хорошие шрифты на сторонних сайтах и установить их в Photoshop.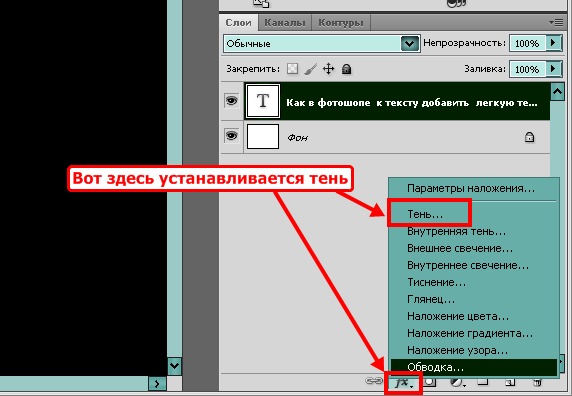
 Д картинки на заставку в одноклассники вместо фото. ) и семейство шрифта. Кроме того, можно изменить положение текста в документе: После того, как надпись готова, нажмите на кнопку «да».
Д картинки на заставку в одноклассники вместо фото. ) и семейство шрифта. Кроме того, можно изменить положение текста в документе: После того, как надпись готова, нажмите на кнопку «да».
 Редактор фото совершенно.
Редактор фото совершенно.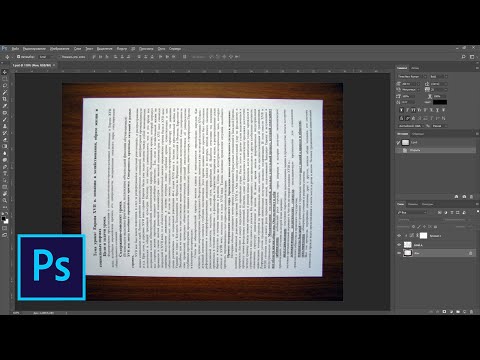
%2B-%2BC%C3%B3pia.jpg)

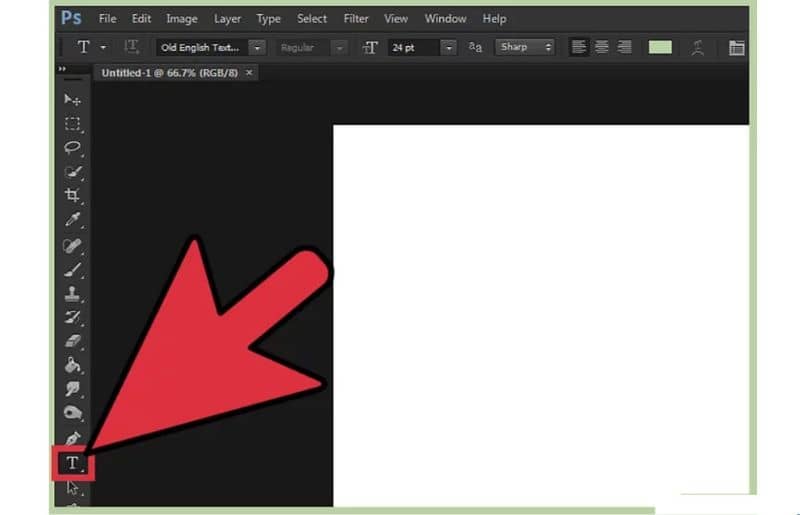 Сначала создайте новый файл. Воспользуйтесь командой file – new. Выберите размер 400 на 400 пикселей. В поле color mode выберите rgb color. Нажмите ок. Создайте текстовое поле и введите текст.
Сначала создайте новый файл. Воспользуйтесь командой file – new. Выберите размер 400 на 400 пикселей. В поле color mode выберите rgb color. Нажмите ок. Создайте текстовое поле и введите текст. Затем выберите команду select – inverse, чтобы инвертировать выделение.
Затем выберите команду select – inverse, чтобы инвертировать выделение..jpg)
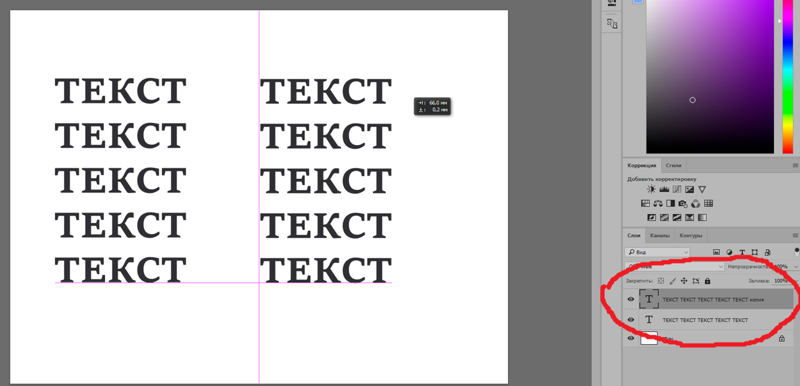 К плюсам так же относятся высокая скорость работы (никаких задержек и торможений в процессе работы), полностью русифицированное меню, работает даже на слабых компьютерах и низких скоростях подключений интернета. Запустив онлайн фоторедактор вы можете: Загрузить изображение с вашего компьютера; открыть изображение со стороннего сайта, введя адрес url этого изображения; редактировать изображение, обработка различными эффектами; сохранить изображение на компьютер, добавить в социальные сети или получить код отправить изображение друзьям на e-mail. Данный сервис от фотостудии «фотоулица» представляет собой абсолютно бесплатный фоторедактор изображений, больше известный как фотошоп онлайн, который имеет очень много возможностей для редактирования изображений. В нём есть почти все те инструменты в работе с изображениями, которые имеются и у популярных десктопных программ. Вы легко сможете увеличить или уменьшить свои фотографии, преобразовать изображение из одного формата в другой, добавлять текстовую надпись на фотографию, фото тимати папы рисовать и подредактировать аватар и многое другое!
К плюсам так же относятся высокая скорость работы (никаких задержек и торможений в процессе работы), полностью русифицированное меню, работает даже на слабых компьютерах и низких скоростях подключений интернета. Запустив онлайн фоторедактор вы можете: Загрузить изображение с вашего компьютера; открыть изображение со стороннего сайта, введя адрес url этого изображения; редактировать изображение, обработка различными эффектами; сохранить изображение на компьютер, добавить в социальные сети или получить код отправить изображение друзьям на e-mail. Данный сервис от фотостудии «фотоулица» представляет собой абсолютно бесплатный фоторедактор изображений, больше известный как фотошоп онлайн, который имеет очень много возможностей для редактирования изображений. В нём есть почти все те инструменты в работе с изображениями, которые имеются и у популярных десктопных программ. Вы легко сможете увеличить или уменьшить свои фотографии, преобразовать изображение из одного формата в другой, добавлять текстовую надпись на фотографию, фото тимати папы рисовать и подредактировать аватар и многое другое! А кроме того, предлагаем вам поучаствовать в подготовке шаблонов, рамок, фонов и других элементов программ. Прислать материалы вы можете по генуя фото италия адресу [email protected] Ru.
А кроме того, предлагаем вам поучаствовать в подготовке шаблонов, рамок, фонов и других элементов программ. Прислать материалы вы можете по генуя фото италия адресу [email protected] Ru.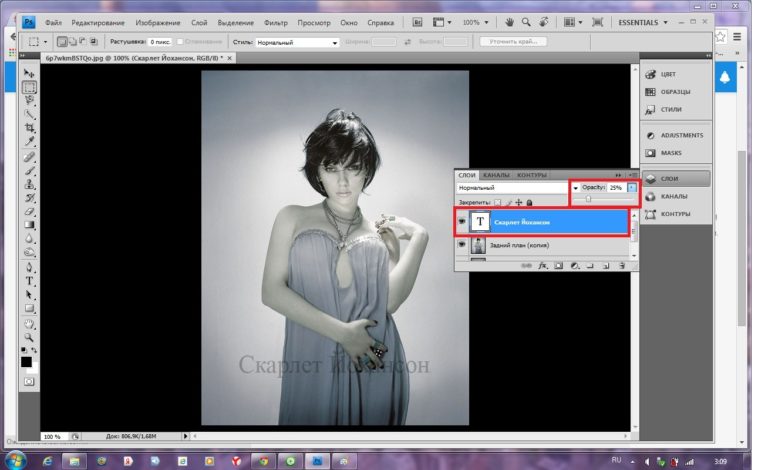
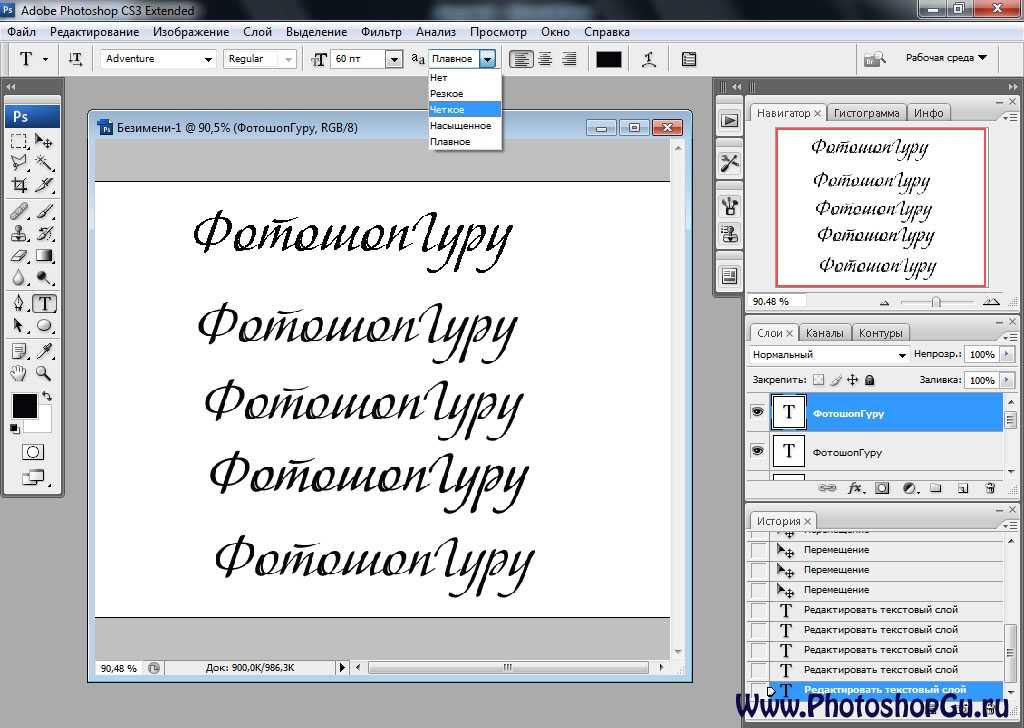 Итак, сейчас мы немного оформим наш текст. Добавим ему эффектов.
Итак, сейчас мы немного оформим наш текст. Добавим ему эффектов.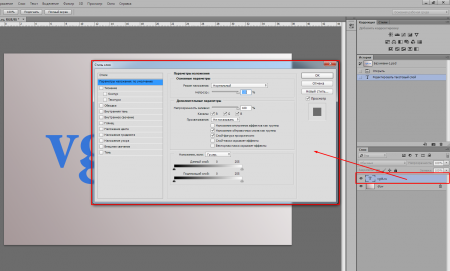 Я сделаю процентов 30.
Я сделаю процентов 30. К счастью, большую часть работы программа сделает за вас. Мы расскажем вам, как редактировать текст в Фотошопе.
К счастью, большую часть работы программа сделает за вас. Мы расскажем вам, как редактировать текст в Фотошопе.
 На экране появится меню заливки.
На экране появится меню заливки.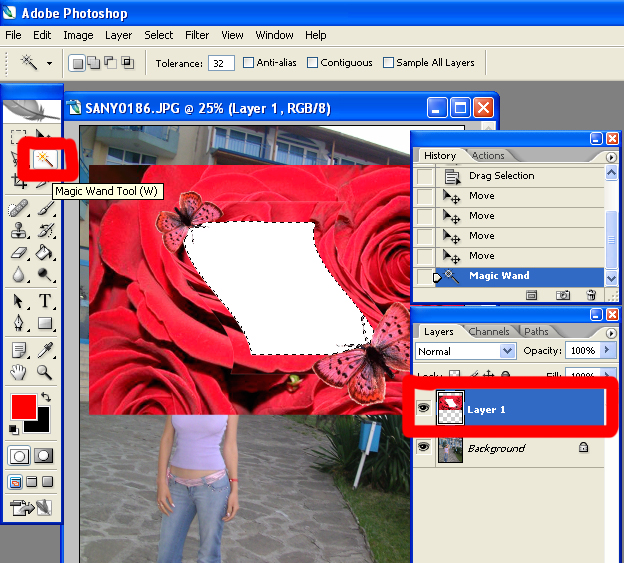 Это поможет лучше смешать пиксели;
Это поможет лучше смешать пиксели;