June 21st, 2011
Ильдар, ты мой герой! (Reply) (Thread)
жду, чего уж! 🙂 (Reply) (Parent) (Thread) (Deleted comment)
для них и писалось. (Reply) (Parent) (Thread)
Собственно говоря для таких нужд, вполне сгодиться Лайтрум(если ликвифай не нужен :)). (Reply) (Thread)
Да, способов много. (Reply) (Parent) (Thread)
круто (Reply) (Parent) (Thread)
Ильдар, спасибо тебе огромное, давно искал такое «для чайников»! (Reply) (Thread)
Очень полезный пост. (Reply) (Thread) (Deleted comment)
Да, с лайтрумом будет проще! о лайтруме речь пойдёт чуть позже. урок уже пишу (Reply) (Parent) (Thread)
клёва! (Reply) (Thread)
Спасибо! (Reply) (Thread)
огромное спасибо!!!!!!!!!!!!!!!!!!!!! (Reply) (Thread)
спасибо! (Reply) (Thread) |
Уроки фото и фотошоп от Игоря Разумова
Вам нужны качественные СВОИ ФОТОГРАФИИ для СВОЕГО БИЗНЕСА или аккаунта в instagram и в социальных сетях ?
Получи результат сразу, начав профессионально фотографировать свои товары.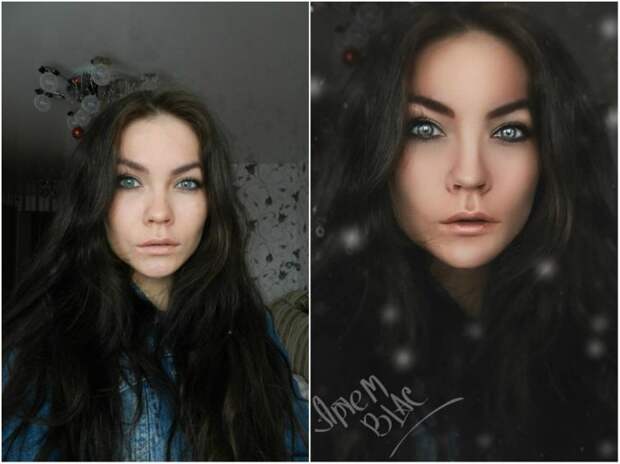
Сэкономь свое время и деньги став классным фотографом для своего бизнеса в кратчайшие сроки. Узнай за короткое время только то, что действительно нужно для тебя.
Научим фотографировать и ретушировать СВОИ ФОТО с репетитором
» чтобы пришить пуговицу к пальто — не обязательно учиться на дизайнера одежды»
вступите в группу VK Как быстро освоить фото и ретушь,
пришлите СВОЁ ФОТО для разбора и получите первые советы по нему бесплатно….
Подборка наших уроков это не учебник по работе с Photoshop. Это минимальные практические знания, которые помогут клиентам наших сайтов сразу же получать красивые , правильно обработанные фото.
Это не примеры художественности, а пример максимального использования только необходимых инструментов.
Почему на смартфон нельзя сделать хорошее фото.
Как фотографировать собак.
КАК ФОТОГРАФИРОВАТЬ КОШЕК
Как линейный профиль и HDR спасают фото
О правильном воспроизведении цветов монитором
Как правильно калибровать монитор с помощью программы Atrise Lutcurve
Калибруем монитор утилитой Adobe Gamma. ….
….
О печати фотографий в фотолаборатории. Как правильно оформить паспарту.
История про кота — смешная и поучительная.
Начальные необходимые настройки Photoshop
Обработка фотографий для публикации в интернете…
Учимся вырезать изображения из фона…
Урок коллажа — создаем рамку для фотографии кошки Елены и Игоря Разумовых…
Как в Photosop фотошопе сделать коллаж. Видеоурок…
Слайд адаптер бесплатно или сканирование фотографии с помощью цифрового фотоаппарата.
Авторское право на фотографические произведения
Создание водяного знака или надписи на фотографии…
Правильная экспозиция. Как определяется экспозиция в фотографии…выдержка-диафрагма….
Бесплатный аналог фотошопа..
Как правильно и какой лучше выбрать объектив.
Создание стерео 3D фотографий и фото в фотошоп для просмотра в анаглифных красно синих очках …
Создание стерео 3D фотографий и фото в фотошоп для просмотра в анаглифных красно синих очках . ..часть 2
..часть 2
Выбор цифрового фотоаппарата
Все о виртуальных 3D турах и 3D панорамах….
Статьи про фото и уроки фотошопа (Photoshop)
Как сразу же, не очень подробно изучая фотошоп, сделать свои фото гораздо привлекательнее? Где найти уроки обработки фотографий чисто для любителей животных? Как сделать, чтобы фото животного — фотография Вашей кошки или собаки стала практически профессиональной? Может быть наш фотосайт хоть немного Вам в этом поможет.
В просторах интернета очень много всяких уроков и советов по выбору цифрового фотоаппарата, есть статьи про фото и уроки фотошопа, но зачастую они носят очень разнообразную направленность, и неопытный кошатник не сразу может подобрать себе нужные.
Мы предлагаем Вам некоторые уроки, основанные на собственном опыте. Все они выполнены на наших фото и максимально приближены к тем проблемам с которыми сталкиваются начинающие фотографы и особенно кошатники :-)….
Мы не претендуем на оригинальности приведенных методик, и для начала мы довольно сильно упростили многие действия, но ни в коем случае не в ущерб качеству.
Уроки фото и фотошопа Photoshop по обработке можно использовать для создания баннера для сайта, коллажей и просто кросивого оформления Ваших фотографий …..
Мы располагаем наши уроки не по времени написания, а по последовательности знаний, необходимых по нашему мнению для работы с фотографией .
С уважением Игорь Разумов
(ответ к картинкам о бокэ (статья о выборе фотоаппарата): объектив средней ценовой категории, объектив серии L из линейки canon, четырех мегапиксельный компакт Olympus С4000.) Угадали???
35 Полезные учебные пособия по постобработке и редактированию фотографий в Photoshop (часть 2)
Photoshop может быть чрезвычайно полезным инструментом для профессиональных фотографов, особенно в портретной и свадебной фотографии. Это позволяет вам настраивать детали фотографии, чтобы сделать сцену или портрет еще более красивыми.
Это позволяет вам настраивать детали фотографии, чтобы сделать сцену или портрет еще более красивыми.
В части 1 этой серии перечислено большое количество руководств по эффектам Photoshop, которые изменяют общую атмосферу фотографии. Однако, если вы пытаетесь решить конкретную проблему, например обесцвеченные зубы или пятна от губной помады, вам нужны специальные руководства по этим проблемам.
Учебники, приведенные ниже, помогут вам решить определенные проблемы, которые могут возникнуть во время постобработки. Большинство из них ориентированы на портреты и пейзажи, но вы можете использовать те же идеи и в других жанрах.
Просто помните, что есть тонкая грань между красивой и фальшивой внешностью. Если вы не собираетесь создавать сюрреалистическую, нереалистичную фотографию, убедитесь, что вы не заходите слишком далеко. Лучшие исправления незаметны.
Общие исправления: цвет и резкость
Иногда в фотографии идеально все, кроме одного. Когда речь идет о цвете или резкости фотографии, вы можете многое сделать, чтобы спасти изображение в Photoshop. Вам не нужно выбрасывать отличный откровенный снимок или яркую композицию только потому, что им не хватает цвета или резкости. Сначала попробуйте выполнить следующие настройки.
Вам не нужно выбрасывать отличный откровенный снимок или яркую композицию только потому, что им не хватает цвета или резкости. Сначала попробуйте выполнить следующие настройки.
Восстановление изображения с дефектным цветом за 10 минут
Исправление цвета с помощью инструмента настройки кривых
Гармонизация сложных тонов и цветов
Сделайте цвета яркими
Улучшите детализацию с помощью регулировки цвета и тона
Повысьте резкость ваших фотографий
Повысьте резкость изображений с частотным разделением
Редактирование портретов, свадеб, семейных фотографий
1 часть вашей работы состоит в том, чтобы сделать уникальные кадры, раскрывающие индивидуальность модели. Другая часть вашей работы заключается в том, чтобы модель выглядела хорошо. Хотя от вас не ожидают, что вы будете пластическим хирургом, ваши клиенты будут счастливее, если ваши фотографии покажут их лучшую сторону. Иногда для этого требуется Photoshop.
От удаления прыщей до исправления вьющихся волос — вы можете многого добиться с помощью редактирования фотографий. Мы включили несколько руководств с необычными правками, такими как изменение цвета волос или старение женщины, чтобы вы могли получить широкий спектр возможностей.
Создание фарфоровой кожи с помощью естественной аэрографии
Создание гладкой кожи
Исправление нежелательных горячих точек на портретах
Ретушь изображений с частотным разделением
Отбеливание15 зубов
0003
Отбеживание зубов и глаза
Создание глаза, которые проходят 3 шага
Мастер Реалистичный редактирование глаз
Создание более толстых ресниц
и Улучшение цвета глаз и волос
Фиксация губной помады и корректировка линий губ
Фиксация вьющихся волос с помощью фильтра масляной краски
Изменение цвета волос
Вырезать волосы
Состарить женское лицо
Редактировать пейзажи
Пейзажи не так привередливы, как люди, но, тем не менее, их трудно запечатлеть. Эти уроки помогут вам настроить и улучшить ваши пейзажные снимки, а также дадут вам несколько забавных идей для экспериментов.
Эти уроки помогут вам настроить и улучшить ваши пейзажные снимки, а также дадут вам несколько забавных идей для экспериментов.
Осветлить и затемнить (затемнить или осветлить) фотографию пейзажа
Ретушь градиентного неба
Смешать новое небо с пейзажем
Заменить небо
Добавить к фотографии реалистичную радугу
Создать разрушительный вихрь
Веселье
Редактирование фотографий не всегда должно быть «серьезным» и реалистичным. Вы можете создавать забавные и фантастические изображения, которые смешивают реальность с вашим воображением. По крайней мере, эти уроки помогут вам лучше узнать Photoshop и использовать инструменты, с которыми вы раньше не сталкивались.
Добавление световых полос к фотографии
Управление светом, огнем и пламенем
Творческое размытие частей изображения
Удаление фона
Добавление текстуры к фотографии
Управление дымом для создания гиперреалистичных изображений
Дженн Перейра
13 мая 2020 г.
Вы, безусловно, можете снимать отличные портреты, но вы не хотите, чтобы цвет зубов портил качество изображения. Когда нужно отбеливать зубы в фотошопе? Это когда вы хотите иметь хорошее коммерческое фото для рекламы или профессиональное фото для приложения или просто ID
Подробнее
Дженн Перейра 11 мая 2020 г.
Ретушируйте и редактируйте кожу быстро и легко, как профессионал. Добейтесь этого аэрографа! Сделайте свои портреты красивыми с гладкой естественной текстурой кожи, используя эту быструю высококачественную технику ретуширования кожи в Photoshop. И сделать это за несколько минут! Во-первых, не забудьте удалить пятна и сделать простую портретную ретушь на
Подробнее
Дженн Перейра 24 апреля 2020 г.
Хотя Photoshop, несомненно, полезен во многих отраслях, с годами он приобрел негативную репутацию. Это особенно верно в портретной фотографии, где можно легко переборщить с перегруженностью идеями, которую можно обнаружить в учебниках по фотошопу, с которыми они сталкиваются. Photoshop — один из многих способов, где
Photoshop — один из многих способов, где
Подробнее
Lei Plameras 14 апреля 2020 г.
Ретушь фотографий — одна из многих услуг по редактированию фотографий, требующая большого опыта. В большинстве случаев люди видят только идеальные фотографии. Но не все методы постобработки они прошли. Этот тип услуг по ретуши фотографий широко используется во многих отраслях. Мода, розничный бизнес и корпоративный мир
Подробнее
Лей Пламерас 18 марта 2020 г.
Это такой знаменательный и радостный момент приветствия рождения ребенка в этом мире. И всегда полезно запечатлеть первые драгоценные моменты жизни ребенка в первые несколько дней его жизни. Чтобы сохранить фото новорожденного на память и в знак праздника, поделитесь им с
Подробнее
Лин Паско 13 марта 2020 г.
Adobe Photoshop — это приложение, которое многие люди используют для ретуширования фотографий и редактирования изображений.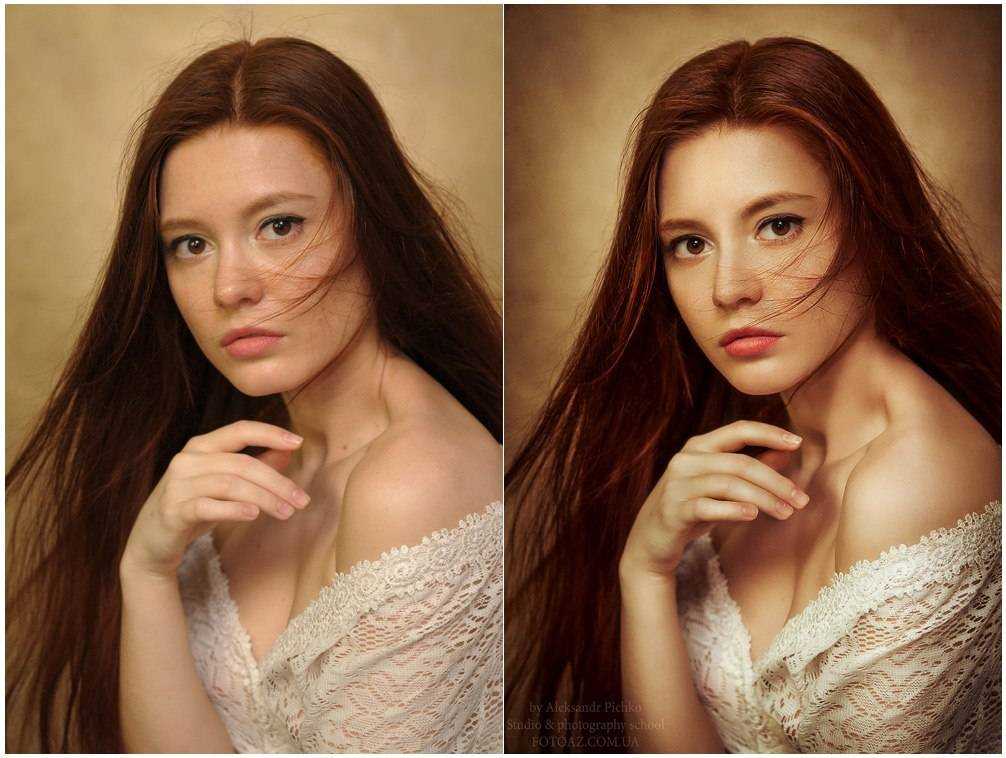
Подробнее
Лей Пламерас 29 января 2020 г.
Потрясающие фотографии товаров необходимы для того, чтобы сделать ваш интернет-магазин более привлекательным для покупателей. В конце концов, фотографии товаров — это единственное, что они могут изучить при совершении покупок в Интернете. Поэтому важно внимательно отнестись к добавлению визуальных эффектов, которые повысят эстетическую привлекательность каждой фотографии. Использование тени
Подробнее
Lyn Pasco 6 января 2020 г.
Вы заинтересованы в изменении или удалении фона фотографии в Photoshop? Или, может быть, вы хотите сменить облачное небо на восхитительный солнечный день? Или даже включить плоский фон для вашей корпоративной фотографии? Иногда среднюю фотографию можно значительно улучшить с помощью
Подробнее
Lyn Pasco
27 декабря 2019 г.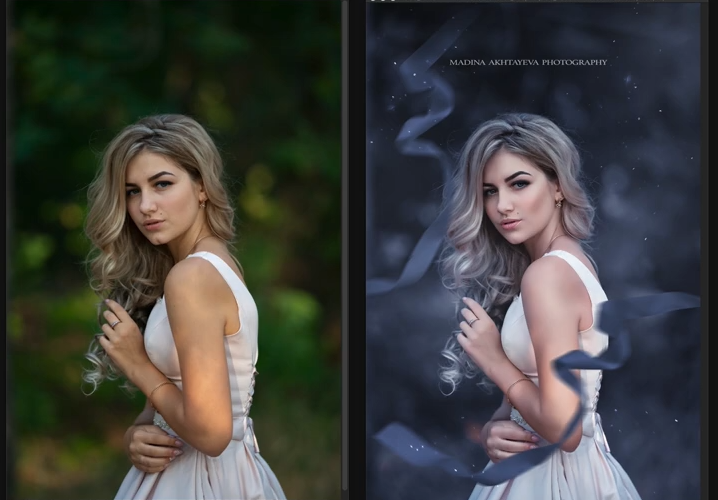

 Переводы же от версии к версии отличаются. Тем боле, что нам понадобится не так много инструментов и пунктов меню — запомнить их расположение несложно.
Переводы же от версии к версии отличаются. Тем боле, что нам понадобится не так много инструментов и пунктов меню — запомнить их расположение несложно.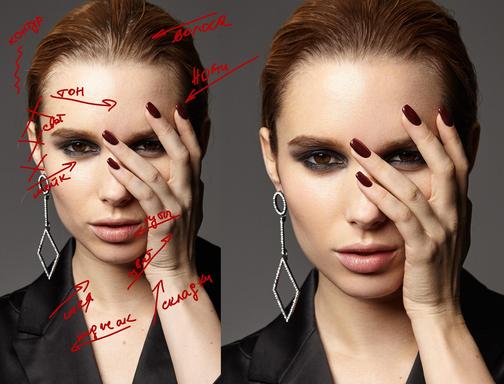 2
2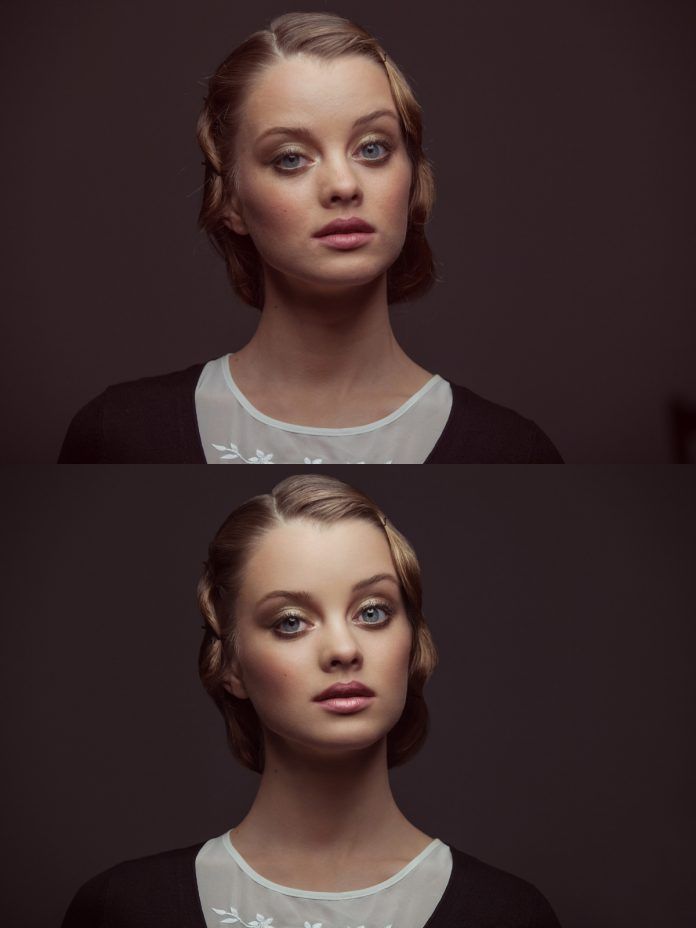 Это вполне поправимо 🙂
Это вполне поправимо 🙂 ..15 процентов, так чтобы картинка смотрелась лучше. Только не стоит увлекаться — картинка не должна сильно измениться. Просто ощущение, что она стала чуть лучше и всё.
..15 процентов, так чтобы картинка смотрелась лучше. Только не стоит увлекаться — картинка не должна сильно измениться. Просто ощущение, что она стала чуть лучше и всё. Для этого поводок Saturation нужно сдвинуть влево до упора.
Для этого поводок Saturation нужно сдвинуть влево до упора. Такую картинку уже можно выложить в Сеть 🙂
Такую картинку уже можно выложить в Сеть 🙂 Для выделения зажимаем левую кнопку мыши и аккуратно обводим контур ссадины.
Для выделения зажимаем левую кнопку мыши и аккуратно обводим контур ссадины.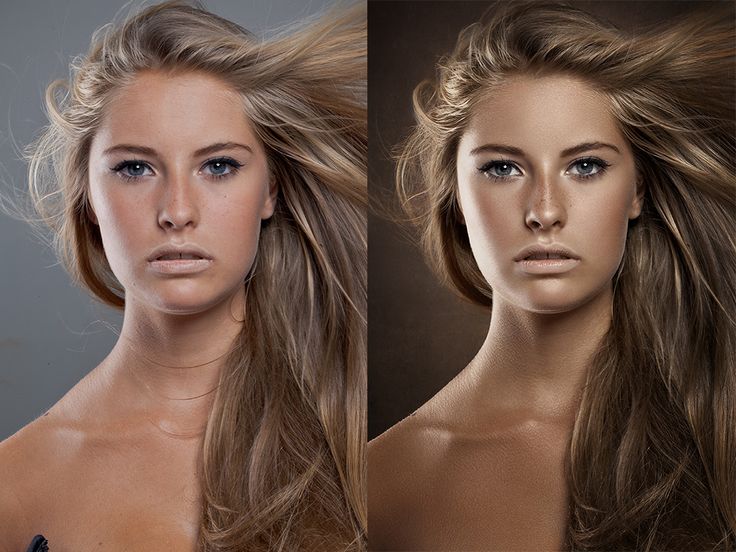 10
10 Этим мы выбрали источник для клонирования.
Этим мы выбрали источник для клонирования. Он позволяет плавно сдвинуть изображение. Например, сузить бёдра или добавить объёма мышц.
Он позволяет плавно сдвинуть изображение. Например, сузить бёдра или добавить объёма мышц.
 .. чтобы не приставали с однотипными вопросами 😉
.. чтобы не приставали с однотипными вопросами 😉 Спасибо огромное.
Спасибо огромное.