Урок Окно слои фотошоп состав, описание.
- Photoshop
- Урок Окно слои фотошоп. Window Layers Photoshop.
Audio Photoshop Corel Video editors Maps
Selector
Video editors
Photoshop
Corel Draw
Карты, планы
Урок Окно слои фотошоп. Window Layers Photoshop.
В статье Окно слои (Window Layers) описывается состав и основные функции окна СЛОИ с иллюстрациями свойств элементов.
Урок Окно слои фотошоп рассказывает об основных возможностях элемента. Окно слои является основным элементом интерфейса программы Adobe Photoshop, так как программа основана на работе со слоями растровой графики. Именно в окне слои в фотошоп расположен главный функционал программы. При открытии программы после установки обязательно присутствует это окно в составе элементов — окон дополнительных панелей. Данный элемент присутствует в стандартных рабочих наборах программы. Окно слои в Photoshop вызывается в выпадающем меню ОКНА (Windows).
Данный элемент присутствует в стандартных рабочих наборах программы. Окно слои в Photoshop вызывается в выпадающем меню ОКНА (Windows).
Состав окна слои.
В разных версиях фотошоп некоторые элементы окна меняются. Рассмотрим основные элементы окна слои, которые чаще всего используются при работе со слоями и присутствуют во всех версиях.
Непосредственно во внутреннем пространстве поля окна показываются слои с миниатюрами изображений, названием слоя (2 раза кликнув на названии меняем его название) и информацией про используемые для слоя функции.
Основные элементы окна СЛОИ:
Непрозрачность (Opacity), Заливка (Fill). Открепление слоя от заднего плана (Indicates Layer is partially locked). Связать слои (для совместных операций со слоями) Link Layer . Меню стилей слоя (Add a layer style). Создать группу (Create A New Group). Создать новый слой (Create A New Layer). Удалить (Delete).
Подробнее о функционале:
Открепление слоя от заднего плана. 2 раза кликнуть на слое (появляется окно, где задаем название слоя, непрозрачность) или правая кнопка мыши – слой из заднего плана.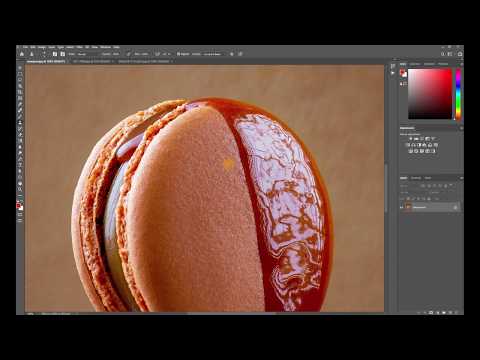 Закрепить-замочек сверху. Слой с изображением открепляется для его переноса на другой слой. Создать новый слой (по умолчанию прозрачный). Прозрачность слоя изображается в виде квадратиков, составляющих шахматное поле.>Включение, выключение видимости слоя (значек глаза) Indicates Layer Visibility. При отключении слоя и при сохранении изображения – картинка сохранится без изображения выключенного слоя.
Закрепить-замочек сверху. Слой с изображением открепляется для его переноса на другой слой. Создать новый слой (по умолчанию прозрачный). Прозрачность слоя изображается в виде квадратиков, составляющих шахматное поле.>Включение, выключение видимости слоя (значек глаза) Indicates Layer Visibility. При отключении слоя и при сохранении изображения – картинка сохранится без изображения выключенного слоя.
Меню стилей слоя.
Самый насыщенный элемент — меню стилей слоя. Вызывается двойным кликом на слое или нажатием кнопки
Каждый стиль открывается с настраиваемыми параметрами (цвет, направление, размер и т.д.). На рисунках примеры работы с функциями стилей для слоев, которые задаются вручную (существуют готовые наборы стилей в выпадающем меню программы фотошоп — ОКНО, прочитать можно в статье Создание кнопки):
Верхний пункт меню – тут можно менять непрозрачность заливки всего изображения ПАРАМЕТРЫ НАЛОЖЕНИЯ (Blending options).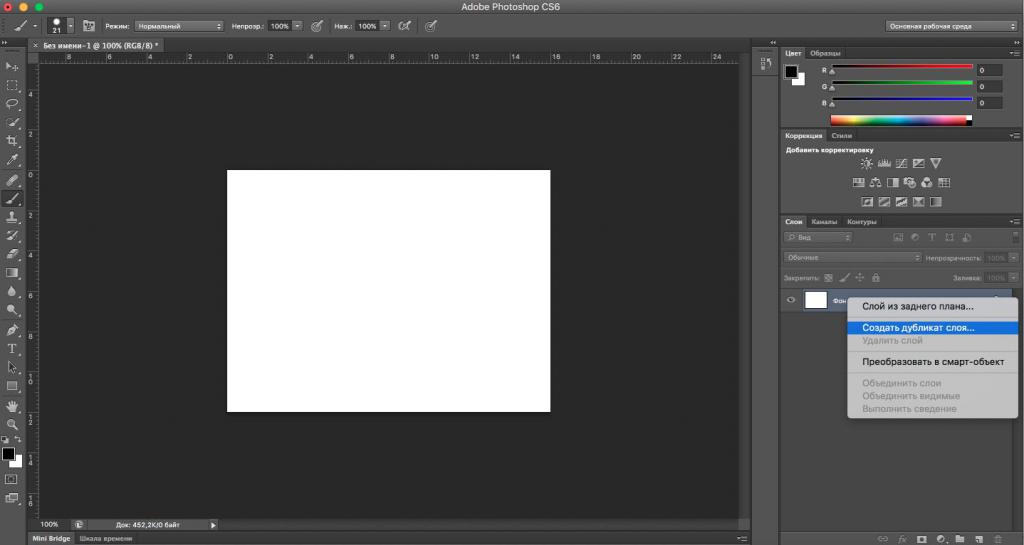
Тень . Обводка.
Внутренняя тень. Внутреннее свечение.
Внешнее свечение. Тиснение.
Наложение узора. Наложение цвета (однородного).
Наложение градиента (плавного перехода нескольких цветов , прозрачности).
Непрозрачность (Opacity).
Непрозрачность регулируется нажатием на кнопку с треугольником справа от процента. Снизу появляется движок для регулирования процента непрозрачности, также процент можно выставить в окошке цифрами.
Аналогично внизу можно установить непрозрачность заливки. Причем, изменяется прозрачность первоначальной картинки, а стили (обводка, тень, свечение и пр.) остаются без изменений.
.
Новости
Technics SC-EH550 28 августа 2022
Technics SC-EH750 28 августа 2022
Technics SC-HD501 28 августа 2022
Technics SC-HD505
Technics SC-CA10 28 августа 2022
Technics SC-EH500 28 августа 2022
Technics SC-EH600 28 августа 2022
Technics SC-HD51 28 августа 2022
Technics SC-HD81 28 августа 2022
Technics SC-HD55 28 августа 2022
Technics SC VC910 28 августа 2022
Panasonic SC-PM01 28 августа 2022
Panasonic SC-PM20 28 августа 2022
Panasonic SC-AK27 28 августа 2022
Panasonic SC-AK47 28 августа 2022
Panasonic SC AK17 28 августа 2022
Panasonic SC-CH84M 28 августа 2022
Panasonic SC-CH64M 28 августа 2022
Copyright © Азбука SEO 2013-2022. All Rights Reserved
All Rights Reserved
Полный список режимов наложения слоев в фотошопе
3
Безотложно мы поговорим о режимах наложения слоёв.
Подсистема наложения слоёв определяет то, как слой. с которым Вы в данный момент работаете, взаимодействует с тем, что расположен ниже. Мираж достигается путем наложения пикселей верхнего и нижнего слоёв сотрудник на друга и осуществляется на уровне каналов красного, зелёного и синего (Red, Green, Blue). Это может привести, порой, к совершенно неожиданным и очень интересным результатам.
Условно режимы наложения слоёв можно распределить на пять групп: затемняющие режимы, осветляющие, режимы увеличения контраста,режимы сравнения и режимы компонентов изображения. Кроме того, два режима, которые не относятся ни к одной из перечисленных групп: распорядок Подходящий (Normal), который задается по умолчанию и при котором наружный стратосфера преобладает над нижним до тех пор, нынче не понизить значение непрозрачности (Opacity), например до 50%:
Распределение Растворение (Dissolve) используется для создания простых эффектов текстурирования или рисования кистью:
На фоновом слое ни один расписание (как и другие атрибуты слоя) не доступен, поскольку слой заблокирован. Так уж решили создатели фотошоп. Оттого, чтобы всё заработало (в том числе и режимы наложения), нужно его разблокировать. Наши курсы фотошоп помогут вам в этом.
Так уж решили создатели фотошоп. Оттого, чтобы всё заработало (в том числе и режимы наложения), нужно его разблокировать. Наши курсы фотошоп помогут вам в этом.
Сейчас мы рассмотрим режимы затемнения и осветления.
Выходит , затемняющие режимы наложения позволяют затемнить изображение, используя цвета темнее нейтрального серого.
Регламент Заместитель темным (Darker) заменяет светлые значения темными , при этом он игнорирует те значения цвета, которые оказались темнее, чем у верхнего слоя:
Регламент Увеличение (Multiply) затемняет все пиксели. Этот режим полезно применять для увеличения плотности изображений в светах и средних тонах:
Регламент Затемнение основы (Color Burn) затемняет темные оттенки, увеличивая контрастность:
Расписание наложения Линейный затемнитель (Linear Burn) — это комбинация двух предыдущих режимов. Изображение затемняется благодаря уменьшению яркости:
Осветляющие режимы наложения производят обратное жизнь, т.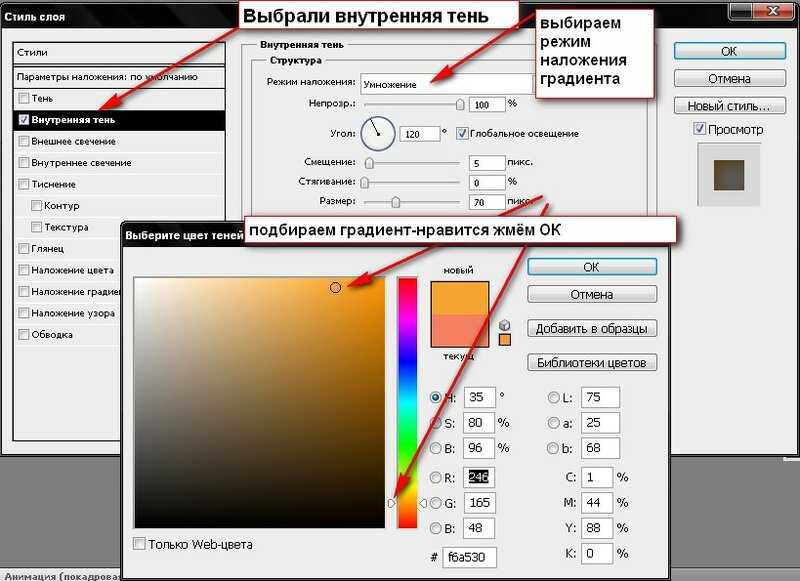 е., осветляют изображение, используя цель цвета светлее нейтрального серого.
е., осветляют изображение, используя цель цвета светлее нейтрального серого.
Последовательность Замена светлым (Lighten), в противоположность режиму Замена темным (Darker), заменяет темные значения светлыми, игнорируя значения цвета. которые светлее, чем у верхнего слоя:
Распорядок Осветление/Табло (Screen), осветляет все рисунок, уменьшая контрастность:
Режим наложения Осветление основы (Color Dodge) противоположен режиму Затемнение основы (Color Burn). Он осветляет светлые тона и цвета и увеличивает контраст. при этом кроме какого-либо вмешательства в дела темных участков изображения:
Церемония Линейный осветлитель (Linear Dodge) осветляет изображение, увеличивая яркость. В отличие от режима Screen он дословно выбеляет цвета, оттого осветление оказывается несравненно сильнее, чем при использовании режимов Осветление (Screen) или Осветление основы (Color Dodge):
Ну вот на безотложно и все.
Хочу добавить, что при написании этой статьи я использовала книгу Кэтрин Айсман “Маски и композиция в фотошоп“.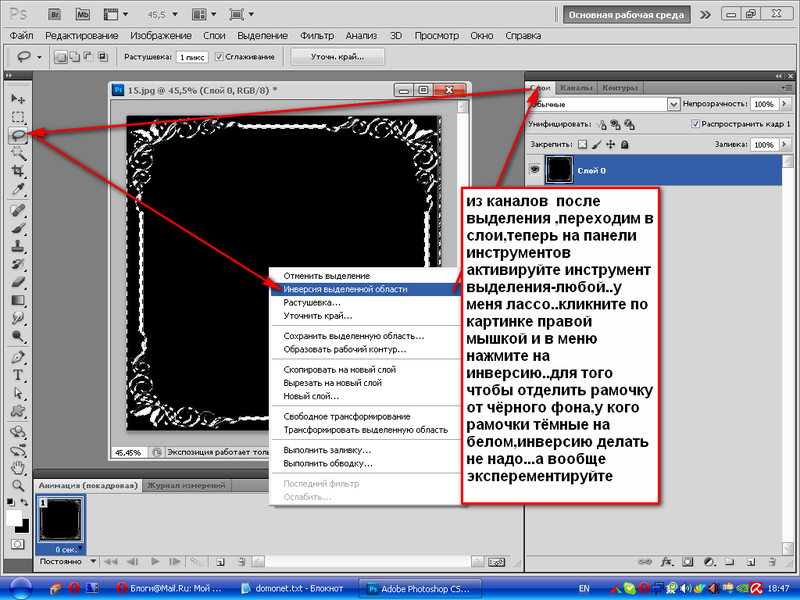 Поищите эту книгу в Интернете. Она может стать хорошим помощником в покорении Фотошоп.
Поищите эту книгу в Интернете. Она может стать хорошим помощником в покорении Фотошоп.
До свидания!
Источник: http://elo4kamirps.blogspot.com/2009/01/blog-post_21.html
- Фотошопер
- 17.04.2009
- Уроки фотошопа
Фотошопер
обучающих слоев в Photoshop. — PhotoshopCAFE
с Колин Смит
Узнайте, как использовать творческие инструменты, которые имеют решающее значение для Photoshop; Слои, маски слоя, режимы наложения и руда. Слои — это центр управления почти всем, что вы делаете в Photoshop. Элементы слоя могут показаться сложными и запутанными. Из этих практических и веселых уроков вы поймете, что Слои и Маски не должны быть сложными.
Из этих практических и веселых уроков вы поймете, что Слои и Маски не должны быть сложными.
Вместо того, чтобы просто перечислять функции, мы представляем реальные проекты, в которых мы будем использовать все эти функции. Работая над вдохновляющими проектами, вы изучите все функции, но, что более важно, вы узнаете, где и как использовать эти методы, а также почему.
Если вы новичок в Photoshop, первые несколько уроков объяснят основы, чтобы вы не заблудились, когда мы углубимся в проекты. Если вы уже знакомы с этими основами, смело переходите к проектам. Уроки можно просматривать в любом порядке.
К концу этого обучения вы будете очень комфортно работать со слоями Photoshop, масками слоев, режимами наложения, корректирующими слоями, смарт-объектами, группами обрезки и многим другим. Вы научитесь комбинировать изображения и плавно смешивать их. Если вы когда-либо хотели создавать коллажи, веб-графику, иллюстрации для журналов, брошюры, плакаты, NFT или просто классные рисунки для развлечения, это место для вас.
Что отличает этот тренинг, так это почти 30-летний опыт работы в реальном мире, который ваш инструктор (Колин Смит) имеет в качестве коммерческого художника/дизайнера Photoshop. Вы, наверное, видели его работы в журналах, на обложках альбомов, в рекламе, на рекламных щитах, на веб-сайтах и т. д. Колин настоящий профессионал, но он также любит учить и подает содержание таким образом, чтобы вы могли следовать и понимать. Это не тарабарский жаргон, а просто практические разговорные инструкции.
Этот курс поможет вам понять, как уверенно подходить к творческим задачам в Photoshop. Вы будете довольны результатами. Вы узнаете, как получить результаты высочайшего качества за короткое время.
Все используемые изображения включены, так что вы можете следовать шаг за шагом.
Основы работы со слоями:
Основы работы со слоями
Изучите основы работы со слоями-масками
Основы работы со слоями 2 9002 3 Подробнее о масках слоев и управлении прозрачностью масок
Смарт-объекты
Почему следует использовать маски слоя
Режимы наложения
Понимание различных групп режимов наложения
Скрыть белый или черный
Скрыть бумагу без выделения
Группы обрезки
Ограничение прозрачности другого слоя
Фотоколлаж
ПРОЕКТ.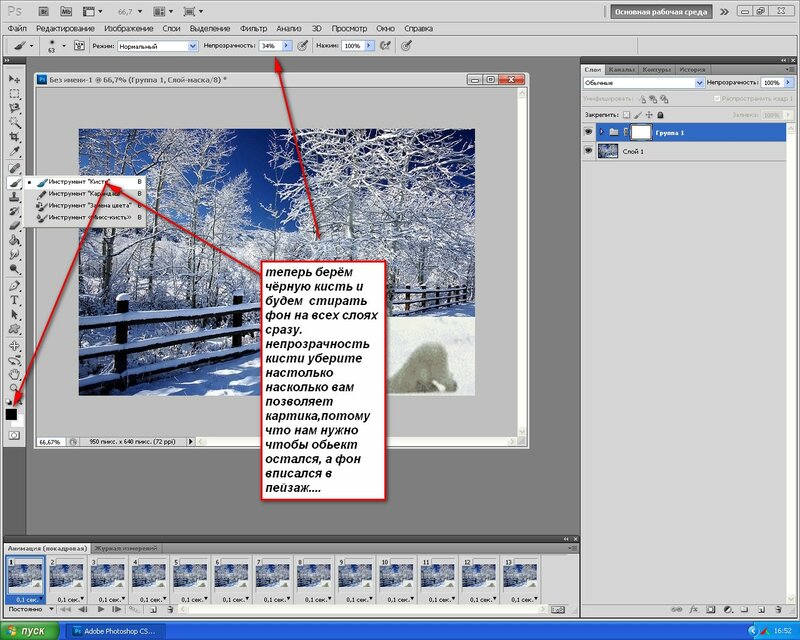 Разбейте фото на части в этом творческом проекте
Разбейте фото на части в этом творческом проекте
Смешать, если
Как скрыть фон без выделения. Вырез без вырезания
Выпрямить круг
Подготовить изображение для кисти или узора
Бесшовные узоры
Фоны в стиле хай-тек и многое другое
Гранжевые состаренные кисти и текст
Придайте эффект потертости чему угодно с помощью этих пользовательских кистей, которые вы создадите
Фоторамки
Добавить высокий энергетические края на ваших изображениях
Рамки
Как поместить лицо в круг и многое другое
Создавайте собственные текстуры
Создавайте очень полезные многоразовые наложения
Многоразовый водяной знак для подписи
Добавление подписи или водяного знака к рисунку или фотографии
Раскрашивание черно-белого изображения
Преобразование черно-белого штрихового рисунка в цвет
Работа с рисованное искусство
Как чистить отсканированное изображение вверх
Polaroid Effect
PROJECT. Сделать фото похожим на распечатку Polaroid
Сделать фото похожим на распечатку Polaroid
Создать коллаж
ПРОЕКТ. Объедините то, что вы узнали, чтобы сделать многослойный коллаж
Эффект двойной экспозиции
ПРОЕКТ. Объедините то, чему вы научились, чтобы создать классный эффект двойной экспозиции
Бонусные маски слоя
Основы простой маски слоя в простом проекте, чтобы повторить основы, если вам это нужно.
Все изображения инструкторов включены, чтобы вы могли следить за ними.
Содержание в формате PDF и примечания по режиму наложения включены в папку Extras.
- Описание
- Отзывы (13)
- Дополнительная информация
- Введение
- Основные сведения о слоях
- Основные сведения о слоях-масках
- Основные сведения о слоях-масках 2 9 0167 Смарт-объект
- Режимы наложения
- Скрыть белый или черный
- Группы обрезки
- Фотоколлаж
- Растушевка
- Выпрямление круга
- Бесшовные узоры
- Шероховатые состаренные кисти и шрифт
- Края фотографии
- Рамки
- Создание собственных текстур
- Многоразовый фирменный водяной знак
- Раскрашивание черно-белого изображения
- Работа с рисованной графикой
- Эффект Polaroid
- Создание коллажа 9 0167 Эффект двойной экспозиции
- Бонусные маски слоя
- outro
1.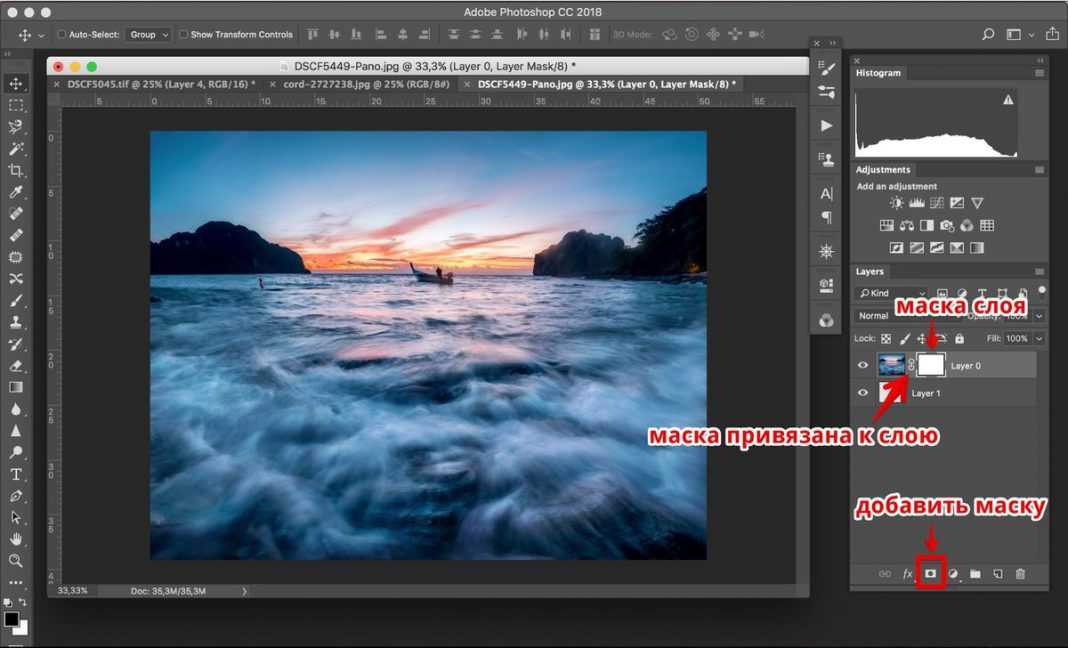 Введение
2. Понимание кривых, часть 1
3. Понимание кривых, часть 2
4. Настройки кривых
5. Сделайте темные изображения ярче
6. Уклонение и сжигание
7. Кривые в ACR
8. Пипетки для контраста и баланса белого
9. Исправить цветовой оттенок
10. Исправьте загрязнение цвета
11. Копируйте точные цвета
12. Цветовая гамма
13. Лабораторный цвет
14. Дуотоны
15. Автоматические настройки
16. Использование пресетов
17. outro
Введение
2. Понимание кривых, часть 1
3. Понимание кривых, часть 2
4. Настройки кривых
5. Сделайте темные изображения ярче
6. Уклонение и сжигание
7. Кривые в ACR
8. Пипетки для контраста и баланса белого
9. Исправить цветовой оттенок
10. Исправьте загрязнение цвета
11. Копируйте точные цвета
12. Цветовая гамма
13. Лабораторный цвет
14. Дуотоны
15. Автоматические настройки
16. Использование пресетов
17. outro
Основы Photoshop: Слои — photoshop-tutorial.org
Как работают слои
Все о слоях в Photoshop. Без них Photoshop просто не был бы Photoshop. Я уверен, что вы, должно быть, использовали Paint раньше, и я уверен, что у вас возникли проблемы с редактированием определенной части изображения, не «нарушая» окружающие области. Здесь вступают в действие слои. Вы можете выбрать любое место в окне документа и отредактировать, но будет редактироваться только тот слой, который вы выбрали. Очень универсальный и гибкий. Возьмите, например, посмотрите на рисунок ниже, скажем, если мы хотим переместить желтую молнию, но не хотим мешать другим фигурам, мы просто выбираем слой с молнией и нажимаем на Переместите инструмент (или нажмите V ), чтобы переместить его. Очень просто! Вы точно не сможете сделать это с помощью Paint.
Очень просто! Вы точно не сможете сделать это с помощью Paint.
Но вместе с этим возникает простая проблема, с которой сталкиваются новые пользователи. Много раз они забывают выбрать слой, который хотят редактировать, и пытаются редактировать этот слой, когда выделен другой слой. Поэтому либо ничего не происходит (так они думают, потому что смотрят на изображение, которое редактируют), либо редактируется другое изображение, и они расстраиваются. Всегда, всегда не забывайте смотреть на слои перед редактированием! Чтобы пометить слой, просто дважды щелкните имя слоя, чтобы изменить его.
Слои не просто так называются слоями. То, как будет выглядеть ваше окончательное изображение, будет зависеть от того, как ваши слои сложены или размещены. Верхний слой всегда будет вверху «стека», а нижний всегда будет внизу, то есть он будет покрыт любым слоем, который над ним.
Давайте посмотрим на пример.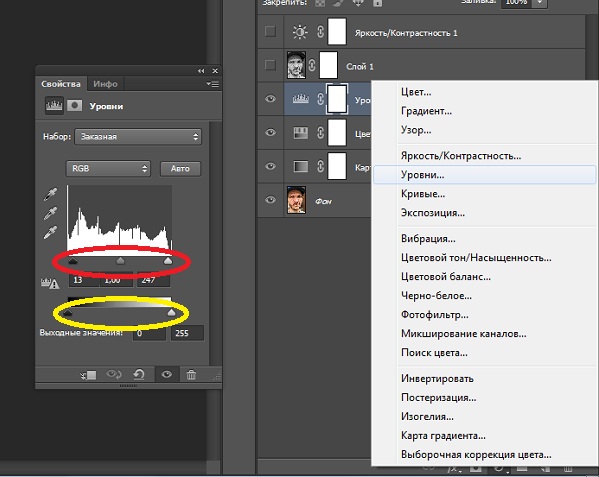 Вы можете видеть, что фигуры появляются в том порядке, в котором они расположены слоями. Если бы слой с кругом перетащили над болтом, мы бы больше не смогли увидеть болт, так как круг закрыл бы его. Точно так же, если мы перетащим слой с зеленым прямоугольником до самого верха, все, что мы увидим, это просто зеленый фон. Это потому, что прямоугольник покрыл все остальные слои. Верхний слой, как вы можете видеть, имеет бело-серую галочку, которая в основном говорит вам, что он прозрачен. Следовательно, не имеет значения, находится ли он вверху или внизу, это не влияет на изображение, пока вы не добавите на него несколько пикселей. Просто для пояснения я сделал слои серыми оттенками, чтобы вы могли лучше понять, как работают слои, но на самом деле ваши слои не будут иметь этих серых областей, так что не волнуйтесь!
Вы можете видеть, что фигуры появляются в том порядке, в котором они расположены слоями. Если бы слой с кругом перетащили над болтом, мы бы больше не смогли увидеть болт, так как круг закрыл бы его. Точно так же, если мы перетащим слой с зеленым прямоугольником до самого верха, все, что мы увидим, это просто зеленый фон. Это потому, что прямоугольник покрыл все остальные слои. Верхний слой, как вы можете видеть, имеет бело-серую галочку, которая в основном говорит вам, что он прозрачен. Следовательно, не имеет значения, находится ли он вверху или внизу, это не влияет на изображение, пока вы не добавите на него несколько пикселей. Просто для пояснения я сделал слои серыми оттенками, чтобы вы могли лучше понять, как работают слои, но на самом деле ваши слои не будут иметь этих серых областей, так что не волнуйтесь!
Еще одна распространенная проблема, связанная с этим для новых пользователей, заключается в том, что иногда, когда вы вставляете или вставляете какой-либо текст, вы ничего не видите. Существует высокая вероятность того, что слой находится ниже другого слоя, который больше, чем он, поэтому он покрывает его и делает так, как будто он никогда не вставлялся и не вставлялся . Просто перетащите слой вверх, чтобы увидеть его! Итак, еще раз проверьте слои, если вы знаете, что правильно вставили новый слой, но он не появляется.
Существует высокая вероятность того, что слой находится ниже другого слоя, который больше, чем он, поэтому он покрывает его и делает так, как будто он никогда не вставлялся и не вставлялся . Просто перетащите слой вверх, чтобы увидеть его! Итак, еще раз проверьте слои, если вы знаете, что правильно вставили новый слой, но он не появляется.
Несколько слоев одновременно
Еще одна особенность слоев заключается в том, что вы можете щелкнуть несколько слоев одновременно, как и любой файл в Windows. Вы можете удерживать Shift и выбрать «начальный» слой и «конечный» слой, где будут выбраны все слои в этом диапазоне, или, если вы хотите выбрать их вручную, удерживайте Ctrl и щелкните те слои, которые вы хотите. Круто то, что при выборе нескольких слоев вы можете выполнить одно действие (не все), и оно будет применено ко всем из них.
Один из распространенных примеров: у вас есть хороший коллаж из изображений в соответствующих сетках, но вы хотите переместить их в другую часть холста.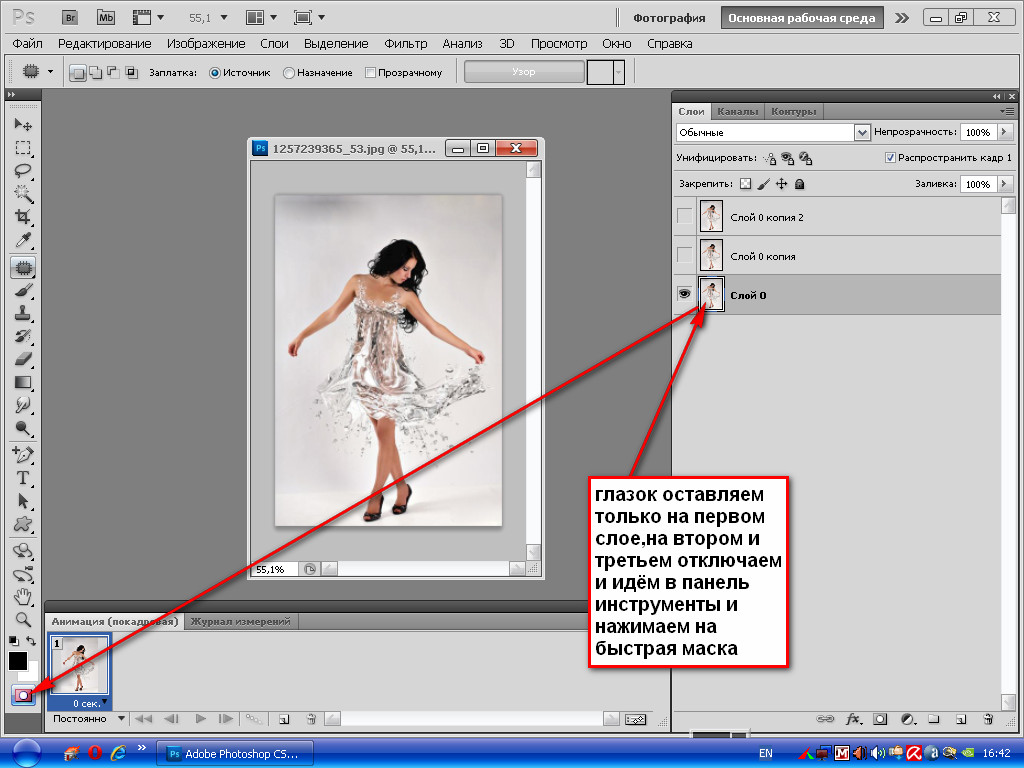 Если вы перетаскиваете каждое изображение по одному, вы не только теряете время, но и должны снова выровнять их все по нужной сетке. Просто выберите все слои, которые вы хотите переместить, затем нажмите , переместите (или нажмите V ) и переместите всю сетку! Вы заметите, что когда выбрано несколько слоев, вы можете делать много вещей, но есть вещи, которые вы не можете делать. Например, режимы наложения будут выделены серым цветом, как видно из примера. Так же как и замки, эффекты слоя и маска слоя. Вы по-прежнему можете изменить непрозрачность, заливку, показать/скрыть и т. д.
Если вы перетаскиваете каждое изображение по одному, вы не только теряете время, но и должны снова выровнять их все по нужной сетке. Просто выберите все слои, которые вы хотите переместить, затем нажмите , переместите (или нажмите V ) и переместите всю сетку! Вы заметите, что когда выбрано несколько слоев, вы можете делать много вещей, но есть вещи, которые вы не можете делать. Например, режимы наложения будут выделены серым цветом, как видно из примера. Так же как и замки, эффекты слоя и маска слоя. Вы по-прежнему можете изменить непрозрачность, заливку, показать/скрыть и т. д.
Объединение слоев
Объединение слоев означает объединение двух или более существующих слоев в один новый слой. Например, если вы нарисовали лицо, и все его части, такие как глаза, нос, уши и т. д., находятся на разных слоях. Чтобы было удобно и просто, мы можем просто объединить их все в один слой и обозначить его как «Лицо». Теперь, когда вы редактируете слой «Лицо» или перемещаете его, все части тоже редактируются или перемещаются! Это очень удобный инструмент, но убедитесь, что вам не нужно редактировать какое-либо изображение в объединенном слое по отдельности, так как после его объединения нет никакого способа «разъединить» его, кроме как перейти в палитру «История» и «Отменить».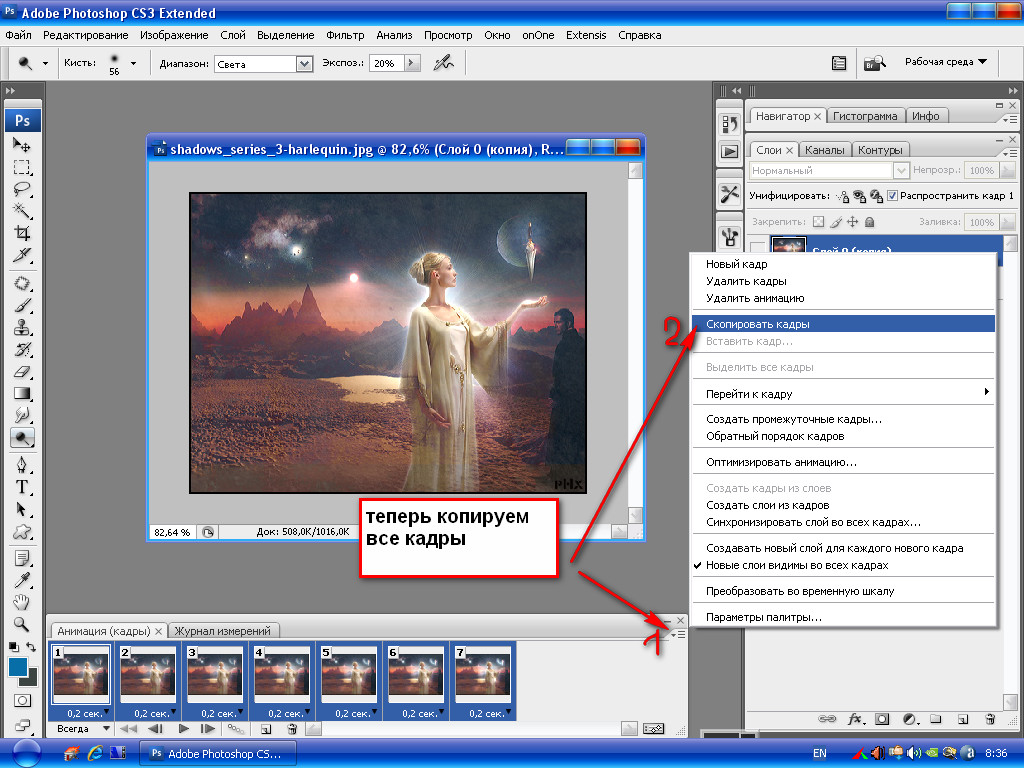
Если щелкнуть слой правой кнопкой мыши, вы также увидите «Объединить вниз», «Объединить видимые» и «Свести изображение».
- Объединить вниз объединяет выбранный слой со слоем ниже
- Объединить видимые объединит все видимые слои (помните значок глаза? Показать/скрыть значок), игнорирует невидимые слои.
- Flatten объединяет все слои в один. Если у вас есть невидимые слои, он спросит вас, хотите ли вы покончить с ними.
- Чтобы продублировать слой, просто щелкните слой правой кнопкой мыши и выберите « Дублировать слой » или нажмите Ctrl+J или Cmd+J .
Интерфейс палитры слоев
Режим наложения : Изменяет способ взаимодействия слоев друг с другом, лучший способ поиграйтесь с ними, чтобы вы поняли, что каждый из них делает .
Типовой слой : То же, что и слой изображения, за исключением того, что этот слой содержит текст, который можно редактировать, то есть вы можете изменить его шрифт, размер шрифта, цвет, интервалы и т.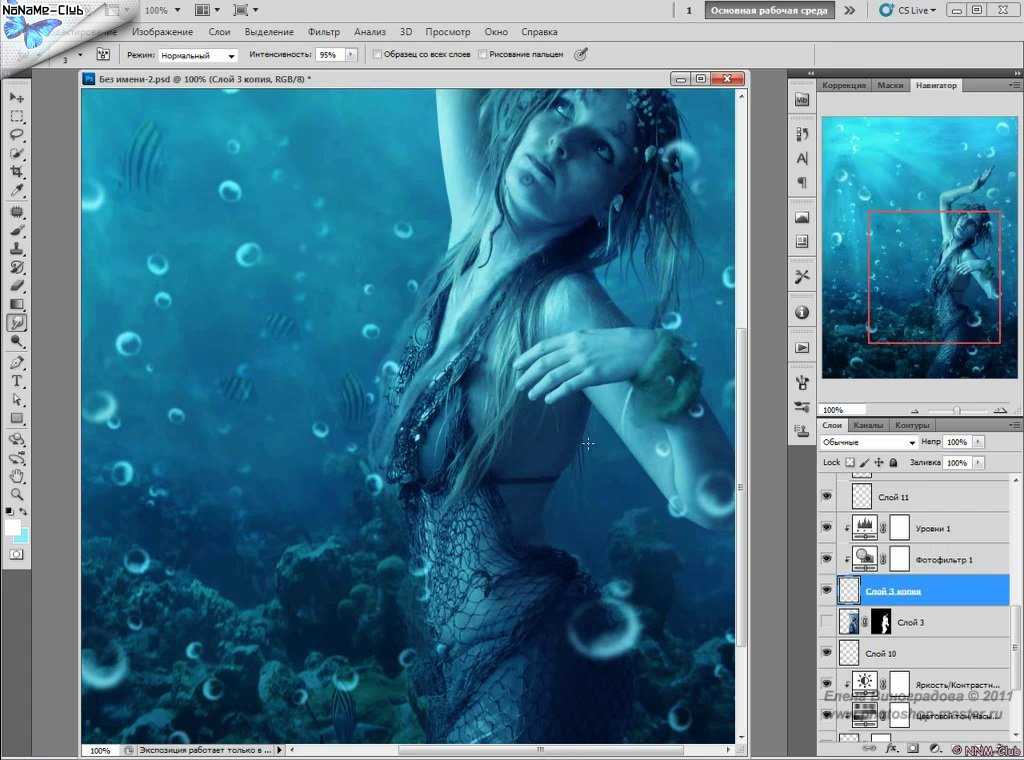 д.
д.
Эффекты слоя (стили) : Специальные эффекты, применяемые к слою изображения. Видите «fx» справа? Каждый эффект будет указан. Сейчас я использую эффект «Обводка», можно использовать несколько эффектов одновременно.
Группа : В этом примере вы можете видеть, что я создал группу под названием «Фигуры». По сути, группы или папки повышают вашу эффективность и облегчают вам жизнь, а также упорядочивают слои. Представьте, что вы работаете со многими слоями, например, с 30, и этого нетрудно добиться. Если вы не используете группы, вам придется много прокручивать вверх и вниз, чтобы найти свои слои.
Кроме того, группы упорядочивают их, чтобы вы знали, где находится каждый слой. Когда вы выбираете группу «слой», вы, по сути, выбираете все слои в группе. Поэтому, если вы переместите группу, все слои в ней переместятся. Если его скрыть, они все исчезнут. Таким образом, группы — действительно полезный инструмент, помогающий вам в работе со слоями.
Показать/скрыть значок : Видите глаз в левой колонке? Если вы щелкнете по нему один раз, он скроет этот слой, как исчез зеленый прямоугольник. Нажмите еще раз, и он появится. Полезно для всего и вся, например, если вы не хотите, чтобы определенный слой отображался, но также не хотите удалять его на тот случай, если он вам снова понадобится, просто скройте его! Или, если вы решаете, какой шрифт использовать, просто создайте все шрифты и сразу же покажите/скройте каждый из них!
Фон : Всегда заблокирован, его нельзя перемещать или применять к нему эффекты слоя. Маленькая иконка замка справа указывает на то, что он заблокирован. Дважды щелкните по нему, чтобы изменить его на обычный слой.
Непрозрачность слоя : Регулирует прозрачность каждого слоя. 0 — полностью прозрачный, 100 — полностью непрозрачный.
Заливка слоя : Регулирует заливку содержимого слоя. В некоторой степени похоже на непрозрачность слоя, но непрозрачность слоя влияет на весь слой, включая эффекты и фильтры, а заливка слоя влияет только на содержимое.
Заблокировать все : Если флажок установлен, слой полностью защищен от редактирования.
Блокировать положение : Вы не можете перемещать этот слой, но можете его редактировать.
Блокировка пикселей изображения : Вы не можете рисовать на этом слое, если он заблокирован.
Заблокировать прозрачность : Вы можете рисовать на этом слое, но не там, где он прозрачен.
Удалить : Будет удален весь слой. Либо перетащите миниатюру на значок, либо выберите слой и нажмите на корзину (значок удаления).
Новый слой : Нажмите, чтобы добавить новый пустой слой. Или перетащите миниатюру существующего слоя, чтобы создать дубликат.
Новый корректирующий слой : Позволяет неразрушающую корректировку цветов слоя. (Можно отменить в любое время, даже после закрытия документа)
Создать группу : Позволяет организовать слои в группы, как объяснялось ранее.