Как объединить фотографии в Photoshop
Есть много причин, по которым вы можете захотеть объединить фотографии в Adobe Photoshop.
Все мы делаем фотографии, которые хотели бы сделать лучше. Иногда только позже, просматривая свои снимки, мы замечаем то, чего не заметили раньше. Люди моргают, животные двигаются, на заднем плане проезжает транспорт.
Итак, давайте узнаем, как объединить фотографии в Photoshop, чтобы избежать всего этого.
Почему стоит делать больше фотографий, чем вы думаете, что вам понадобится
Я не имею в виду, что вам нужно постоянно настраивать камеру на непрерывную съемку с высокой скоростью. Фотографирование диких объемов быстрыми очередями редко приводит к разным результатам.
Хорошо подумайте о том, что вы фотографируете. После того, как освещение и композиция станут такими, как вы хотите, сделайте несколько снимков. Это особенно важно, когда в композиции присутствует движение.
Съемка большего количества фотографий, чем вы думаете, что вам понадобится, может помочь в двух отношениях. У вас больше шансов получить приятное изображение. Если у вас все равно не получится ни одного кадра, которым вы будете довольны, у вас будет больше возможностей для объединения и слияния фотографий в Photoshop.
У вас больше шансов получить приятное изображение. Если у вас все равно не получится ни одного кадра, которым вы будете довольны, у вас будет больше возможностей для объединения и слияния фотографий в Photoshop.
Как объединить две фотографии в Photoshop
Фотографии, которые я использую в качестве примеров в этой статье, были сделаны с разницей в несколько минут между друг другом. На одной фотографии видно больше моего объекта, но она моргнула. На второй фотографии ее глаза открыты, но я стоял ближе к ней. Обе фотографии были сделаны с помощью 85-мм объектива с фокусным расстоянием f2.
Шаг 1 Выберите две фотографии для слияния
Какой бы ни была ваша причина для объединения двух фотографий в Photoshop, некоторые фотографии объединяются легче, чем другие.
- Выбирайте фотографии, сделанные одним и тем же фокусным расстоянием объектива. Например, не пытайтесь совместить одну фотографию, сделанную объективом 24 мм, и другую, сделанную объективом 50 мм. Разница в перспективе объектива не позволит вам объединить фотографии без проблем.

- Убедитесь, что освещение на обеих фотографиях одинаковое или очень похожее. Это не всегда кажется необходимым. Но разное освещение может привести к очень неестественным результатам.
- Используйте две фотографии одного разрешения.
- Выбирайте фотографии, которые не являются слишком сложными.
- Если вы выбираете две фотографии, сделанные в разное время и в разном месте, вам нужно убедиться, что баланс белого на каждой из них максимально приближен к другому.
Шаг 2 Открыть фотографию
Откройте первую из двух фотографий. Если ваш главный объект разного размера на каждой фотографии, откройте то изображение, где объект меньше всего. Таким образом вы сможете уменьшить размер второй фотографии, а не увеличивать ее. Уменьшение размера не приведет к заметной потере качества, в то время как увеличение может привести к этому.
Щелкните значок замка справа от слоя в меню слоев, чтобы разблокировать фоновый слой.
Шаг 3 Откройте вторую фотографию
Затем щелкните и перетащите вторую фотографию поверх первой и выровняйте их.
На изображении будет наложен X, а по краям появится рамка с ручками трансформации. Это важно, если вам нужно изменить размер фотографии, как я делаю в этом примере.
Кевин Ландвер-ЙоханПоместив таким образом второе изображение в Photoshop, включите его как Smart Object. Вы можете изменить размер лучше.
Не стоит увеличивать ни одну из объединяемых фотографий более чем на 30 процентов. В этом случае четкость увеличения может заметно отличаться.
Шаг 4 Расположите фотографии так, чтобы они соответствовали друг другу
Установите режим наложения верхнего слоя изображения на Overlay, чтобы вы могли видеть
и слой под ним. Это позволит вам правильно расположить объект на двух изображениях.
Выберите Edit gt; Free Transform в верхнем меню (или Ctrl+t на клавиатуре). Выбрав инструмент Move, расположите верхнее изображение так, чтобы части верхнего слоя, которые вы хотите сохранить, выглядели хорошо.
Вам может понадобиться использовать ручки изменения размера для увеличения, уменьшения или поворота этого слоя, чтобы два слоя правильно совпали.
В моем примере меня в основном волнует то, как будут выглядеть ее глаза. Я уменьшил масштаб верхнего слоя и слегка повернул его, чтобы глаза на обоих слоях были выровнены.
Кевин Ландвер-ЙоханЕсли положение камеры или объект съемки хоть немного сместится, вы можете столкнуться с невозможностью идеально совместить два объекта.
Когда вы убедитесь, что верхний слой расположен правильно, нажмите Enter.
Измените режим наложения верхнего слоя на Нормальный.
Шаг 5 Создание маски и стирание
Выбрав верхний слой, щелкните значок “Добавить векторную маску” в нижней части панели слоев, чтобы добавить маску слоя. Это создаст маску, которую можно использовать для стирания частей верхнего изображения, которые вы не хотите видеть.
Выберите инструмент “Кисть” и убедитесь, что цвет установлен на черный и непрозрачность составляет 100%. Начните закрашивать области, которые необходимо устранить.
Если вы допустили ошибку, быстрый способ восстановить изображение – сменить цвет кисти на белый и закрасить тот же участок.
Начните с частей изображения, наиболее удаленных от тех, которые вы хотите сохранить, и двигайтесь к ним. По мере приближения вы можете уменьшить размер кисти инструмента “Ластик” и уменьшить непрозрачность.
Это позволит вам не стирать полностью каждый мазок кисти. Такая работа помогает создать более плавный переход вокруг стираемой области.
Шаг 6 Проверка точности
Выключение и повторное включение видимости слоя на панели слоев поможет вам увидеть, есть ли еще часть изображения, над которой нужно поработать.
Создайте новый слой или отдельный слой между двумя существующими слоями. Залейте его насыщенным цветом, которого нет на фотографиях, с которыми вы работаете.
Это покажет все части верхнего слоя, которые не были стерты должным образом.
Чтобы оба слоя имели одинаковое тоновое значение, вам может понадобиться осветлить или затемнить верхний слой с помощью инструментов dodge и/или burn.
Я использовал инструмент “Осветлитель” вокруг ее глаз, чтобы тон ее кожи совпадал на обоих слоях.
Шаг 7 Слияние двух слоев
Если вы создали промежуточный цветной слой, удалите его. Теперь объедините два слоя, выбрав в верхнем меню команду Layer; Flatten Image (Слои; Разровнять изображение).
Теперь у вас есть одно объединенное изображение, которое выглядит лучше, чем любое из двух исходных изображений.
Кевин Ландвер-ЙоханЗаключение
Вы можете применить эту серию шагов к любым двум или более изображениям, которые вы хотите объединить в Photoshop.
На исходном изображении я показал очень распространенную причину смешивания изображений – кто-то моргнул во время съемки. Это еще более распространено, когда фотографируют более одного человека одновременно.
На больших групповых фотографиях у вас может быть любое количество людей, которые моргают, когда вы нажимаете на спусковую кнопку.
Объединение изображений в Photoshop – распространенная практика среди архитектурных фотографов. Равномерно осветить всю сцену и запечатлеть ее в одном кадре может быть непросто.
Установка камеры на штатив и съемка помещения или экстерьера здания может быть гораздо более эффективной, если вы сделаете несколько снимков. Во время съемки хорошо спланируйте освещенные части сцены. Когда вы объедините их, все изображение будет выглядеть хорошо освещенным.
Вы даже можете объединить две или более совершенно разных фотографий, чтобы создать сюрреалистическое изображение. Ваше воображение – единственная граница.
Ищете еще больше отличных уроков по Photoshop? Посмотрите наши статьи о том, как использовать инструмент быстрого выделения далее!
Как соединить две фотографии на Mac
Сегодня мы хотим поделиться с вами одной из задач, которые мы можем выполнять с нашим Mac, а именно: легко и быстро соединить две или более фотографии. В этом случае есть несколько инструментов и опций, доступных на нашем Mac для выполнения этой задачи, теперь мы собираемся обобщить некоторые из них в этом руководстве.
Возможно, эта задача многим из вас уже известна, но в некоторых случаях она обязательно Приятно знать, какие инструменты или приложения у нас есть в macOS, чтобы соединить две фотографии или изображения прямо на нашем оборудовании.
Индекс
- 1 Как соединить две фотографии на Mac
- 2 Используйте Pages, чтобы соединить две фотографии
- 3 Pixelmator Pro, Photoshop и аналогичные приложения также действительны.
- 4 [Бонус] Приложение Picsew для устройств iOS
- 4.1 Как используется Picsew
Как соединить две фотографии на Mac
Как мы уже говорили в начале, это может показаться действительно сложной задачей, если вы не знаете инструментов, которые уже установлены на вашем компьютере. И все Mac предлагают возможность вставки двух изображений без необходимости использования сторонних приложений.
Первое, что приходит на ум большинству из нас, когда мы пытаемся отредактировать изображение или снимок экрана, — это открыть инструмент предварительного просмотра на Mac. К сожалению, этот вариант не предлагает механизма объединения двух фотографий в настоящий момент, поэтому нужно посмотреть немного дальше и перейдите в другое собственное приложение Apple, Pages.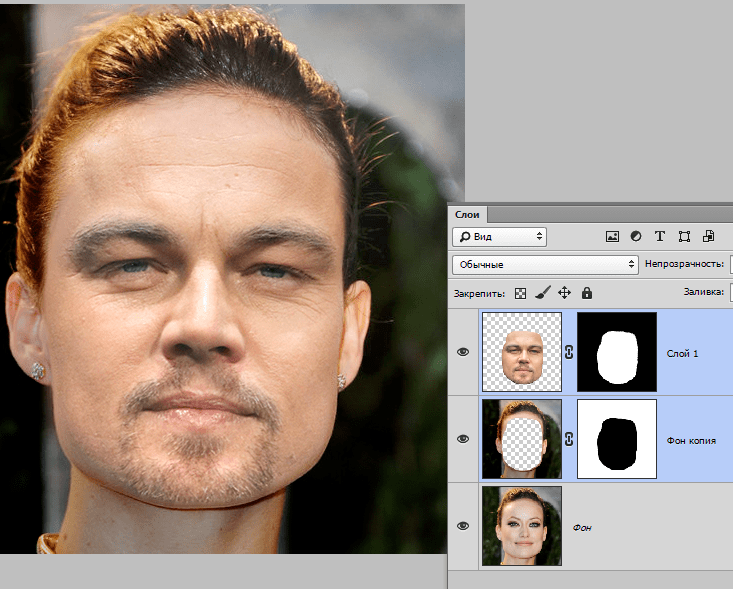 Конечно, многие из вас удивлены этим, но это абсолютно верно, что это самый простой, самый быстрый и эффективный способ вставить две фотографии в наши самые большие потребности в сторонних приложениях.
Конечно, многие из вас удивлены этим, но это абсолютно верно, что это самый простой, самый быстрый и эффективный способ вставить две фотографии в наши самые большие потребности в сторонних приложениях.
Используйте Pages, чтобы соединить две фотографии
Подпишитесь на наш Youtube-канал
Первое, что нам нужно сделать, это получить доступ к приложению Pages, для этого, если у нас его нет, мы можем совершенно бесплатно загрузить его на свой компьютер из App Store. После того, как мы установили его на нашем Mac, мы запускаем его и просто открываем новый пустой документ.
Теперь у нас есть в нашей команде приложение, открытое для объединения этих двух изображений, это так же просто, как перетащите прямо с рабочего стола или из папки, где находятся фотографии, в пустое поле. Как только они появятся в приложении, нам просто нужно настроить измерения, и для этого мы будем выбирать с указателем над каждым из них.
Затем, после корректировки измерений, мы можем сохранить файл с изображениями или фотографиями, уже прикрепленными к нашему рабочему столу, непосредственно или в нужной папке.
Могу лично сказать, что использую этот инструмент для сшивания фото так как я нахожу его очень удобным и простым в использовании, а главное, он не теряет качества и может быть отредактирован по своему вкусу. Логически каждый пользователь индивидуален, но вы должны знать, что с помощью Pages вы можете выполнить это действие.
Pixelmator Pro, Photoshop и аналогичные приложения также действительны.
По логике вещей, когда мы начинаем искать на рынке приложений для редактирования фотографий возможность объединения двух фотографий, нам становится намного проще. И это сегодня есть много приложений, которые предлагают эту опцию редактирования фотографий.
Pixelmator Pro — один из самых популярных в последнее время среди пользователей экосистемы macOS (также для iOS), поскольку она доступны по вполне разумной цене и предлагает множество вариантов редактирования фотографий. По логике, это приложение предназначено не только для объединения двух фотографий, но и в качестве редактора изображений для улучшения качества, яркости и т. Д. В этом смысле редактирование фотографий с помощью Pixelmator Pro — одно из лучших решений для этого типа утилит.
По логике, это приложение предназначено не только для объединения двух фотографий, но и в качестве редактора изображений для улучшения качества, яркости и т. Д. В этом смысле редактирование фотографий с помощью Pixelmator Pro — одно из лучших решений для этого типа утилит.
В этом случае приложение Pixelmator Pro предлагает бесплатную пробную версию для желающих скачать приложение. Вы можете скачать это приложение и попробовать его совершенно бесплатно, мы должны получить к нему доступ прямо с вашего сайта или из самого магазина приложений Mac, Mac App Store.
Pixelmator Pro23,99 €
С другой стороны, важно отметить, что некоторое время назад некоторые пользователи использовали инструмент macOS Preview для выполнения этой задачи по объединению фотографий, но это было непросто и требовало слишком много шагов. С приложениями, которые у нас есть сегодня, намного проще выполнить задачу с Pixelmator Pro, Photoshop или даже с собственными MacOS Pages, чем лично Я по-прежнему считаю, что это лучший вариант, если нужно выполнить эту задачу вовремя. и не повторяющимся образом.
и не повторяющимся образом.
[Бонус] Приложение Picsew для устройств iOS
Для всех, кто использует iPhone для этого типа действий, мы можем выделить среди всех приложений, доступных на Picsew. Я знаю это приложение давно, и оно действительно является одним из тех, которыми я чаще всего пользуюсь прямо со своего iPhone или iPad. Это приложение, которое имеет долгую историю в Apple App Store, поэтому не является новым приложением, которое может вызывать ошибки или проблемы.
В этом случае приложение недавно получил обновление, оставив его на 3.8.1 всем пользователям. Он исправил некоторые проблемы, обнаруженные в предыдущей версии, и непосредственно улучшения, которые были реализованы за неделю до этого, такие как экспорт в PDF или улучшения в оптимизации приложения.
Как используется Picsew
Это приложение действительно просто в использовании любым пользователем, скачавшим его на свой iPhone. После открытия непосредственно пользователь имеет возможность выбирать между каждым из ваших изображений из галереиЭто можно изменить в настройках приложения, которые не являются полными.
После того, как фотографии, которые мы хотим объединить, выбраны, мы просто даем вариант, который отображается внизу по вертикали или горизонтали. Приложение само выполнит работу простым способом, и через мгновение мы разместим фото рядом. Сохраняем в галерее и все. Это приложение полностью автоматическое и выполняет поставленную задачу за нас. Если вы один из тех, кто много использует эту функцию, без сомнения, это приложение может вам очень помочь.
Как смешивать изображения в Photoshop: Комбинируйте изображения
Различные способы комбинирования / смешивания изображений в PhotoshopКак легко использовать виджет Flutter Wrap…
Пожалуйста, включите JavaScript
Как легко использовать виджет Flutter Wrap – Код примера Flutter
В сегодняшнем уроке вы научитесь смешивать изображения в Photoshop . В предыдущем уроке Photoshop вы узнали о различных режимах наложения в Photoshop, а в этом уроке вы увидите, как можно комбинировать два изображения в Photoshop и смешивать слои в Photoshop разными способами.
Иногда при работе над любым проектом графического дизайна вам может понадобиться создать что-то творческое с двумя изображениями. Это можно сделать путем смешивания изображений в Photoshop . Я покажу вам 3 простых способа смешать изображения в Photoshop .
Смешивание изображений с использованием параметра непрозрачности слояВ первом методе вы узнаете, как смешивать изображения в Photoshop с помощью параметра непрозрачности слоя. Параметр «Непрозрачность слоя» доступен на панели «Слои». Теперь выполните следующие шаги:
Шаг 1Запустите Adobe Photoshop и откройте в нем два разных документа с изображениями.
Я выбрал эти два изображения; то есть; например, изображение природы и изображение девушки.
Шаг 2 С помощью инструмента «Перемещение» выберите одно изображение, переместите его и поместите на другое изображение.
На изображении выше вы можете видеть, что я переместил изображение девушки из документа и поместил его поверх изображения «Природа». На панели слоев вы можете видеть, что изображение «Природа» является фоновым слоем, а изображение «Девушка» — верхним слоем.
Шаг 3На этом этапе мы будем Смешивать изображения путем уменьшения непрозрачности верхнего слоя.
На панели «Слои» выберите слой изображения, который находится вверху, а затем щелкните параметр «Непрозрачность слоя». Параметр «Непрозрачность слоя» находится в правом верхнем углу панели «Слои». Теперь уменьшите непрозрачность верхнего слоя до Blend Images в Photoshop . Вы можете перемещать ползунок, чтобы увеличивать и уменьшать непрозрачность. При необходимости вы также можете отрегулировать внутреннюю непрозрачность верхнего слоя, переместив ползунок, чтобы установить процент заполнения.
На изображении выше я уменьшил непрозрачность и заливку выбранного верхнего слоя, чтобы создать эффект смешивания. Вот как вы можете смешивать изображения в Photoshop , используя параметр непрозрачности слоя.
Вот как вы можете смешивать изображения в Photoshop , используя параметр непрозрачности слоя.
Во втором методе Смешивание/объединение изображений в Photoshop мы используем режимы наложения для создания творческого эффекта наложения. Начальный процесс этого метода такой же, как и в методе выбора непрозрачности слоя. У вас должен быть документ Photoshop с двумя изображениями, то есть фоновым изображением и слоем изображения.
После открытия документа Photoshop и размещения в нем двух изображений выполните следующие шаги, чтобы научиться смешивать изображения с использованием режимов наложения.
Шаг 1 Выберите верхний слой на панели слоев. Затем вы заметите, что в верхней левой части панели слоев нормальный режим наложения по умолчанию активен для выбранного слоя. Теперь нажмите на раскрывающийся значок рядом с Normal, появится список всех режимов наложения. Теперь вы можете выбрать режим наложения, который даст вам желаемый эффект наложения.
Теперь вы можете выбрать режим наложения, который даст вам желаемый эффект наложения.
Это третий способ смешивания изображений в Photoshop . В этом методе мы будем смешивать изображения с помощью маски слоя. Для этого откройте два изображения в документе Photoshop. Панель слоев будет иметь фоновый слой и слой изображения.
Теперь выполните следующие шаги, чтобы научиться смешивать изображения с помощью маски слоя.
Шаг 1Выберите верхний слой и щелкните значок «Добавить маску слоя», который находится внизу панели слоев. Нажав на значок, вы добавите маску слоя в верхний слой панели слоев.
Шаг 2Убедитесь, что выбрана маска слоя, а затем выберите инструмент «Градиент» на панели инструментов.
После выбора инструмента «Градиент» выберите тип градиента на панели параметров. Если вы хотите отредактировать градиент, дважды щелкните цвет градиента на панели параметров. Если дважды щелкнуть цвет градиента, на монтажной области появится диалоговое окно «Редактор градиента».
Если вы хотите отредактировать градиент, дважды щелкните цвет градиента на панели параметров. Если дважды щелкнуть цвет градиента, на монтажной области появится диалоговое окно «Редактор градиента».
После выбора цвета черно-белого градиента и типа градиента перетащите ползунок градиента на изображение. При перетаскивании ползунка помните, что черный цвет скроет часть изображения, а белый цвет покажет.
Вот как можно смешивать изображения в Photoshop с помощью маски слоя.
Это были 3 простых способа смешивания двух изображений в Photoshop. Попрактикуйтесь в этом учебнике Photoshop и Blend Images в Photoshop , используя любой из этих трех способов.
Поделитесь своим мнением в разделе комментариев, а также поделитесь этим бесплатным онлайн-уроком Photoshop с другими.
Советы и рекомендации по фонетографии: как объединить фотографии на Android
Лайонелл Мур, Tech Times
(Фото: Фото FunkyFocus с Pixabay) Android Photoshop: Как объединить фотографии (Фото: Фото Aiseesoft с Aiseesoft) Android Photoshop: Как объединить фотографии
Есть несколько причин, по которым вы можете расположить свои фотографии рядом друг с другом . Чтобы сделать это на устройстве Android, вы можете использовать Adobe Photoshop Express для объединения ваших фотографий.
Как использовать Adobe Photoshop Express
(Фото: Фото FunkyFocus с Pixabay)
Android Photoshop: как объединить фотографии
Согласно Makeuseof, Adobe Photoshop Express — это бесплатное приложение для редактирования фотографий, которое можно использовать для объединения фотографий на устройствах Android. Приложение позволяет упорядочивать фотографии в различных макетах, и вы можете выбрать тот, который вам больше нравится.
Чтобы совместить ваши фотографии в приложении с вашим телефоном Android, выполните следующие действия:
- Загрузите Adobe Photoshop Express и установите его на свое устройство.

- Теперь приложение готово к использованию. Войдите в свою учетную запись Adobe и начните редактирование. Если у вас его нет, вы можете создать новую учетную запись бесплатно.
- В правом нижнем углу главного экрана приложения есть значок коллажа.
- Пожалуйста, найдите время, чтобы выбрать изображения, которые вы хотите отобразить рядом, коснувшись их один раз. Когда они выбраны, коснитесь следующего значка в правом нижнем углу.
- Если вы хотите изменить макет, перейдите на нижнюю панель инструментов и найдите второй вариант макета. Затем ваши фотографии появятся рядом в выбранной сетке.
- Если вы сжимаете изображения двумя пальцами, вы можете внести коррективы.
- Если вы удовлетворены результатами, нажмите кнопку «Поделиться» в правом верхнем углу.
- Вы можете сохранить комбинированную фотографию в своей галерее, коснувшись Сохранить в галерее на следующем экране.
Последний экран приложения позволяет вам делать комбинированные фотографии и загружать их непосредственно в свои учетные записи социальных сетей и учетные записи электронной почты.
Читайте также: Исправление «403 Forbidden Error» iPhone XR в Safari: пошаговое руководство
Альтернативный способ объединения изображений
(Фото: Фото Aiseesoft от Aiseesoft)
Android Photoshop: Как объединить фотографии
Предположим, вам не нравится первый способ объединения изображений. Не беспокойтесь, вот второй альтернативный подход к той же идее.
В дополнение к упомянутому выше программному обеспечению Aiseesoft предлагает решение под названием «Фотосетка» для Android. Вы можете комбинировать фотографии с помощью приложения PhotoGrid, используя опцию, доступную вам на мобильном устройстве.
Вот как использовать приложение:
- Вы можете бесплатно загрузить и установить приложение Photo Grid для своего телефона Android.
- Откройте приложение Photo Grid и выберите соответствующий режим в раскрывающемся меню. Grid HD — один из возможных режимов.
- Нажмите на фотоальбом, чтобы выбрать фотографии.

- Если вы выберете фотографии, которые хотите объединить, эти фотографии появятся внизу экрана. С помощью зеленой стрелки в правом нижнем углу экрана выберите комбинацию, которую хотите завершить.
- После того, как вы загрузите свои изображения Android в приложение, вы сможете редактировать и добавлять эффекты к изображению. Вы можете сохранить фотографию, перейдя в правый нижний угол экрана и нажав на зеленую стрелку. Выберите желаемое разрешение для выходной фотографии, а затем сохраните полученный коллаж в альбоме PhotoGrid в галерее.
С помощью этих двух приложений вы легко и без проблем объедините свои фотографии на телефоне Android.
Статьи по теме: Xiaomi Black Shark 4: дата выпуска, характеристики, цена; Компания подтверждает глобальный релиз «скоро»
Эта статья принадлежит Tech Times
Автор Lionell Moore
Все права защищены Не воспроизводить без разрешения.


