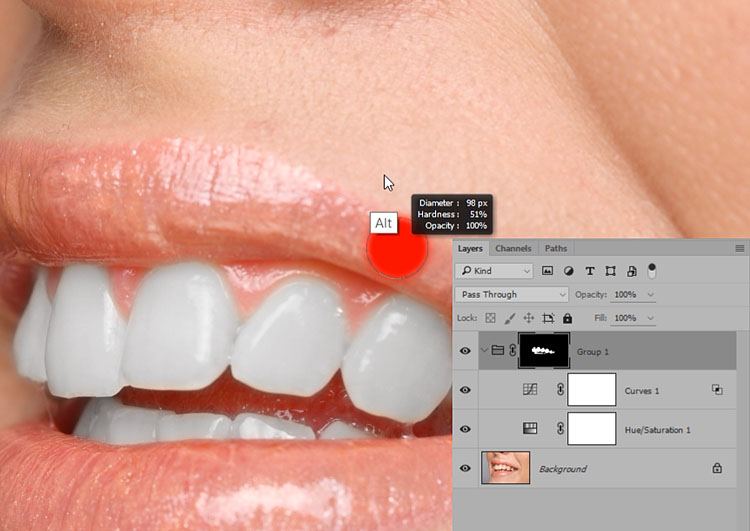Отбелить зубы — быстро, легко, просто
Обработка
Автор admin На чтение 3 мин Просмотров 166 Обновлено
В сети существует огромное количество мануалов и статей по отбеливанию зубов в фотошопе. И примерно 90% из них так или иначе связаны с выделением зубов инструментом Lasso или его подобным (Quick Selection Tool и т.п.). Смотря на конечный результат не создаётся впечатления естественности, т.е. видны чёткие линии отбеливания, которые можно заметить невооружённым глазом.
Скажу честно, я тоже так же раньше отбеливал зубы на снимках, пока не нашёл свой собственный метод, который ранее нигде не описывался и, скорее всего, не применялся, так же, как например техника создания эффекта миниатюры. Занимает он всего лишь 1 минуту, а результат — феноменальный. После небольшой обработки зубов плагином Color Efex Pro мы получаем естественное отбеливание, которое практически невозможно отличить от настоящего в стоматологических клиниках.
После небольшой обработки зубов плагином Color Efex Pro мы получаем естественное отбеливание, которое практически невозможно отличить от настоящего в стоматологических клиниках.
Для примера я взял всем известный снимок девушки, рекламирующей голландскую стоматологическую клинику Perfect Smile.
Мы делаем следующее:
1. Открываем фотографию в Adobe Photoshop и заходим в плагин Color Efex Pro. Выбираем фильтр White Neutralizer со значениями Adjust Whole Image 100% и Neutralize Whites 100%. Цвет оставляем стандартным (#ffeba0).
2. В графе Control Points кликаем на кнопку со знаком «+» (выделена красным на скриншоте выше) и далее один раз левой кнопкой мыши кликаем по центру зубов, чтобы поставить точку. Вот что должно получиться
3. Теперь, просто тянем за кружок, который выделен красным на скриншоте выше, в левую сторону, чтобы область действия фильтра захватывала только зубы. Это должно выглядить примерно так
Это должно выглядить примерно так
4. Жмём ОК. Теперь нам осталось всего лишь взять ластик с мягкими краями (кнопка на клавиатуре E) и пройтись им вокруг рта, чтобы убрать ненужные области «отбеливания». Внимание! Если результат на вашем фото получился сильно «пересвеченым», т.е. фильтр сработал сверх сильно, просто уменьшите прозрачность второго слоя (да, да, color efex pro создаёт второй слой, при этом не трогая оригинал). Тем самым вы уменьшите силу воздействия фильтра на зубы. Либо, в шаге №1 выставьте значения Adjust Whole Image и White Neutralize по своему вкусу.
Всё, результат готов, смотрим на изменения ДО и ПОСЛЕ (нажмите ниже для увеличения):
В результате этих несложных действий у нас получилось естественное отбеливание зубов, без кропотливой работы по их выделению с инструментом Lasso и т.п. Сделать его можно во всех версиях фотошопа, таких как Photoshop CS5 или Photoshop CS4, который я до сих пор и использую. Лично у меня данная обработка заняла не более минуты, в чём вы можете удостовериться в видео ролике ниже
Лично у меня данная обработка заняла не более минуты, в чём вы можете удостовериться в видео ролике ниже
Если у вас всё ещё нет плагина Color Efex Pro, всю полезную информацию о нём, а так же, где его можно скачать, вы узнаете в статье Программы для обработки фотографий. Так же, рекомендую при обработке зубов, использовать и обработку глаз в фотошопе, т.к. оно друг друга дополняет и делает вашу фотографию ещё более привлекательной и эффектной. Все интересующие вас вопросы можете задавать в комментариях к этой статье. © Phototricks.ru
Отбеливание зубов в программе Фотошоп
Эта статья посвящена отбеливанию зубов на фотографии в программе Adobe Photoshop. Нам же всем хочется иметь голливудскую улыбку. И теперь в наше время благодаря компьютерным технологиям это может позволить воплотить в реальность каждый человек. Естественно используя специальное программное обеспечение.
И теперь в наше время благодаря компьютерным технологиям это может позволить воплотить в реальность каждый человек. Естественно используя специальное программное обеспечение.
Для упрощения задачи, с помощью зума (горячая клавиша Z) мы увеличиваем выделенный участок фотографии, с которым предстоит работать.
После этого мы заходим в инструменты группы «Выделение» и выбираем инструмент Волшебная палочка.
Использование этого инструмента для обозначения области цветокоррекции является ключевым аспектом и прямым образом влияет на результат обработки, поэтому рассмотрим процесс подготовки изображения более подробно. Параметр «допуск» выражается в процентах и необходим для предустановки количества смежных цветов, попадающих в область выделения. В данном случае допуск устанавливаем на уровне 20 (Для справки, чем меньше этот параметр, тем точнее можно будет произвести выделение).
Кликаем на зубах, пунктирная линия обозначает область выделенного объекта. Для того, чтобы расширить площадь захвата, зажимаем кнопку Shift и продолжаем кликать на ещё не выделенных областях.
Для того, чтобы расширить площадь захвата, зажимаем кнопку Shift и продолжаем кликать на ещё не выделенных областях.
Если вы захватили ту часть фотографии, с которой работать не собираетесь, например уголок рта или губы, отмените предыдущее действие и уменьшите параметр «допуск» до 4 (его в любой момент можно изменить, если возникнет необходимость более точно проработать объект) и продолжайте создавать новые области выделения.
Старайтесь обозначить контуры рабочей области как можно аккуратнее, иначе в дальнейшем ретушь будет выглядеть неряшливо, цветокоррекция будет заметна и аляповато, а на исправление может потребоваться много времени.
После выделения контуров зубов необходимо несколько сгладить края выделения, иными словами растушевать. Для этого заходим в группу меню «Выделение«, «Модификация» , «Растушевка выделенной области«.
Значение растушевки рекомендовано установить в размере 2 пикселов. В результате мы получаем более сглаженную область выделения. Это необходимо для того, чтобы придать зубам оттенок без грубых очертаний так, словно это натуральный, природный цвет.
В результате мы получаем более сглаженную область выделения. Это необходимо для того, чтобы придать зубам оттенок без грубых очертаний так, словно это натуральный, природный цвет.
Теперь перейдем непосредственно к отбеливанию зубов. Для начала в инструментарной панели «Слой» (горячая клавиша F7),выбираем параметр Цветовой тон/Насыщенность и кликаем на него. Откроется панель с тремя настраиваемыми шкалами hue (тон), Saturation (насыщенность), Lightness (яркость). Нас интересует параметр «Насыщенность«. Строго обозначать этот параметр мы не будем, всё зависит от ожидаемого цвета для каждой конкретной фотографии. Поэтому вы можете произвольно уменьшить насыщенность и увидите, как изменяется цвет цвет. Выберите значение, которое будет наиболее выигрышным и будет отвечать поставленной цели, будь то натуральный, естественный оттенок или фарфоровый, голливудский глянцевый цвет. На примере фото насыщенность уменьшена до -79. Так же для достижения желаемого результат можно настроить параметр яркость, который придает «свечение»
и корректирует белизну. В результате вы получите идеальный цвет зубов при помощи всего нескольких опций программы Photoshop.
В результате вы получите идеальный цвет зубов при помощи всего нескольких опций программы Photoshop.
2-секундная техника отбеливания зубов в Photoshop
Отбеливание зубов в Photoshop — одна из тех вещей, которые рано или поздно придется делать всем фотографам-портретистам. Делая такие изменения, я всегда считаю необходимым указать, что легкое прикосновение обычно лучше всего. Некоторым это может показаться очевидным, но я гарантирую, что мы все видели некоторые преувеличенные изображения, на которых зубы выглядят такими белыми, что они светятся. Если вы думаете, что я только что описал ваши изображения, остановитесь сейчас, это не очень хорошо выглядит.
[ОБРАТНАЯ ПЕРЕМОТКА: БЕСЕДЫ О РЕТУШИРОВАНИИ | ЯВЛЯЕТСЯ ЛИ «Я ИСПРАВЛЮ ЭТО ПОСЛЕ ПОСЛЕ» ВСЕ ЕЩЕ ГРЯЗНОЙ ФРАЗОЙ?]
Длина, до которой мы считаем приемлемой ретушь, будет различаться, и ознакомьтесь с этой недавней статьей, в которой я обсуждаю именно это. Однако, независимо от субъективных границ, я думаю, что у всех нас одна и та же первоначальная цель: «Я хочу, чтобы мой объект выглядел лучше». По моему мнению, слишком далекое увлечение такими вещами, как отбеливание зубов, имеет противоположный эффект. Ваш объект БУДЕТ выглядеть хуже. Разглагольствования в сторону, давайте приступим к этой 2-секундной технике отбеливания зубов.
По моему мнению, слишком далекое увлечение такими вещами, как отбеливание зубов, имеет противоположный эффект. Ваш объект БУДЕТ выглядеть хуже. Разглагольствования в сторону, давайте приступим к этой 2-секундной технике отбеливания зубов.
Как ретушировать зубы в Photoshop за 2 секунды
Вторая часть этой техники отбеливания зубов — своего рода читерство: используйте мое действие. Все, что делает действие, это настраивает все для вас. После запуска вы получите несколько слоев, которые будут работать в большинстве случаев. Все, что вам нужно сделать, это нарисовать эффект на рассматриваемых зубах.
Даже если вы можете просто использовать действие и забыть, я все равно проведу вас через настройку. Почему? Ну, во-первых, вам важно знать, как это работает. Если вы всегда будете полагаться только на действия, вы никогда ничему не научитесь. Вы всегда будете спрашивать, есть ли за это действие? Во-вторых, чтобы получить максимальную отдачу от этого метода, вам нужно будет внести небольшие коррективы после запуска действия.
Как работает отбеливание зубов
Если бы вы обращали внимание в начале, вы бы знали, что я использую подход «меньше значит лучше» к ретуши. Я хочу, чтобы мой объект оставался тем, кто он есть, и выглядел настоящим. В определенных обстоятельствах вас могут попросить стремиться к совершенству, но я всегда начинаю с того, что естественно, и иду оттуда. Таким образом, вы заметите слой под названием «больше отбеливания». Если вы чувствуете, что хотите, как вы уже догадались, больше отбеливания, увеличьте непрозрачность этого слоя.
[ОБРАТНАЯ ПЕРЕМОТКА: 4 СПОСОБА РЕТУШИРОВАНИЯ ЦВЕТА КОЖИ В ФОТОШОПЕ, КОТОРЫЕ ДОЛЖНЫ ЗНАТЬ]
Слой «Больше отбеливания» содержит пустой белый слой с использованием режима наложения «Мягкий свет». Эффект стал более естественным за счет удаления теней. Для этого я использовал Blend If. Вы можете получить доступ к элементам управления Blend If, дважды щелкнув на своем слое, что приведет вас к диалоговому окну Layer Styles. Щелкая с нажатой клавишей ALT по ползункам внизу, вы можете постепенно удалять эффект либо из теней, либо из бликов. Окончательный эффект этого слоя контролируется непрозрачностью.
Окончательный эффект этого слоя контролируется непрозрачностью.
Удаление желтого и придание ему естественного вида
Чтобы удалить желтый цвет, я добавляю слой Цветовой тон и Насыщенность. Мастер-насыщенность немного снижена (-5), но основная настройка производится в пределах желтого канала. Удалив большую часть желтизны, зубы начинают выглядеть более белыми. Будьте осторожны здесь. Слишком сильно обесцветьте, и у вас останется серый цвет. Я считаю, что -40 работает в большинстве случаев, но вам может потребоваться немного увеличить его в зависимости от интенсивности цвета. При добавлении небольшого количества Lightness зубы приобретают естественный блеск.
Последний шаг, который я делаю для отбеливания зубов в Photoshop, — это добавление слоя «Уровни». Если вы просто обесцветите желтые цвета, это не будет выглядеть естественно. Я не могу дать вам окончательный ответ, почему это так, возможно, это потому, что более белые зубы будут отражать свет по-другому, не уверен. Что бы это ни было, я считаю, что усиление бликов имеет большое значение. Однако важно умерить это усиление легким затемнением средних тонов. Если нет, то это выглядит фальшиво.
Что бы это ни было, я считаю, что усиление бликов имеет большое значение. Однако важно умерить это усиление легким затемнением средних тонов. Если нет, то это выглядит фальшиво.
Если вы чувствуете, что вам нужно дополнительное усиление отбеливания, я бы предложил увеличить эффект слоя «Уровни» и / или настроить ползунки в «Смешать, если» на слое «Больше отбеливания».
Отбеливание зубов Краткий обзор и действие Загрузить
Сохраняйте реальность. Если клиент не говорит вам, что делать, постарайтесь использовать естественный подход к ретуши. Может быть, это только я, но я терпеть не могу портреты, которые выглядят фальшивыми. У меня нет проблем с людьми, которые вносят существенные правки, но нужно, чтобы люди выглядели настоящими. Пластиковая кожа, побелевшие зубы, безумные глаза и так далее — это лишь некоторые явные признаки чрезмерного редактирования.
Чтобы скачать бесплатный экшен, нажмите здесь. Чтобы установить его в Photoshop, все, что вам нужно сделать, это перетащить его на панель «Действия».
[ОБРАТНАЯ ПЕРЕМОТКА: ИЗОБРАЖЕНИЕ ДЕКОНСТРУКТИВНО | КАК СЪЕМИТЬ И РЕТУШИТЬ КЛАССИЧЕСКИЙ МОДНЫЙ ОБРАЗ ОТ СТИВЕНА МАЙЗЕЛЯ]
Вы уже видели SLR Lounge Premium? Если вам нравится предлагаемое здесь образование, я настоятельно рекомендую вам ознакомиться с ним. Это фантастический сервис, который включает в себя огромное количество образовательного контента для фотографов всех уровней. Найдите его здесь.
Макс Бридж
Макс начал свою карьеру в киноиндустрии. Он работал над всем, от запрещенного фильма ужасов до многомиллионных рекламных роликов, в которых участвовали лучшие профессионалы индустрии. После травмы спины Макс ушел из киноиндустрии и теперь использует свои знания, чтобы продолжить карьеру в области фотографии. Веб-сайт: SquareMountain Instagram: Подписаться на автора
Preset Teeth Whitening Photoshop Action Digital Download
Etsy больше не поддерживает старые версии вашего веб-браузера, чтобы обеспечить безопасность пользовательских данных. Пожалуйста, обновите до последней версии.
Пожалуйста, обновите до последней версии.
Воспользуйтесь всеми преимуществами нашего сайта, включив JavaScript.
- Нажмите, чтобы увеличить
Цена: €6,33
Погрузка
С учетом НДС
1451 продаж |
4,5 из 5 звездВы можете сделать предложение только при покупке одного товара
Исследуйте другие похожие поисковые запросы
Внесен в список 31 марта 2023 г.
73 избранных
Сообщить об этом элементе в Etsy
Выберите причину… С моим заказом возникла проблемаОн использует мою интеллектуальную собственность без разрешенияЯ не думаю, что это соответствует политике EtsyВыберите причину…
Первое, что вы должны сделать, это связаться с продавцом напрямую.
Если вы уже это сделали, ваш товар не прибыл или не соответствует описанию, вы можете сообщить об этом Etsy, открыв кейс.
Сообщить о проблеме с заказом
Мы очень серьезно относимся к вопросам интеллектуальной собственности, но многие из этих проблем могут быть решены непосредственно заинтересованными сторонами. Мы рекомендуем связаться с продавцом напрямую, чтобы уважительно поделиться своими проблемами.
Если вы хотите подать заявление о нарушении прав, вам необходимо выполнить процедуру, описанную в нашей Политике в отношении авторских прав и интеллектуальной собственности.