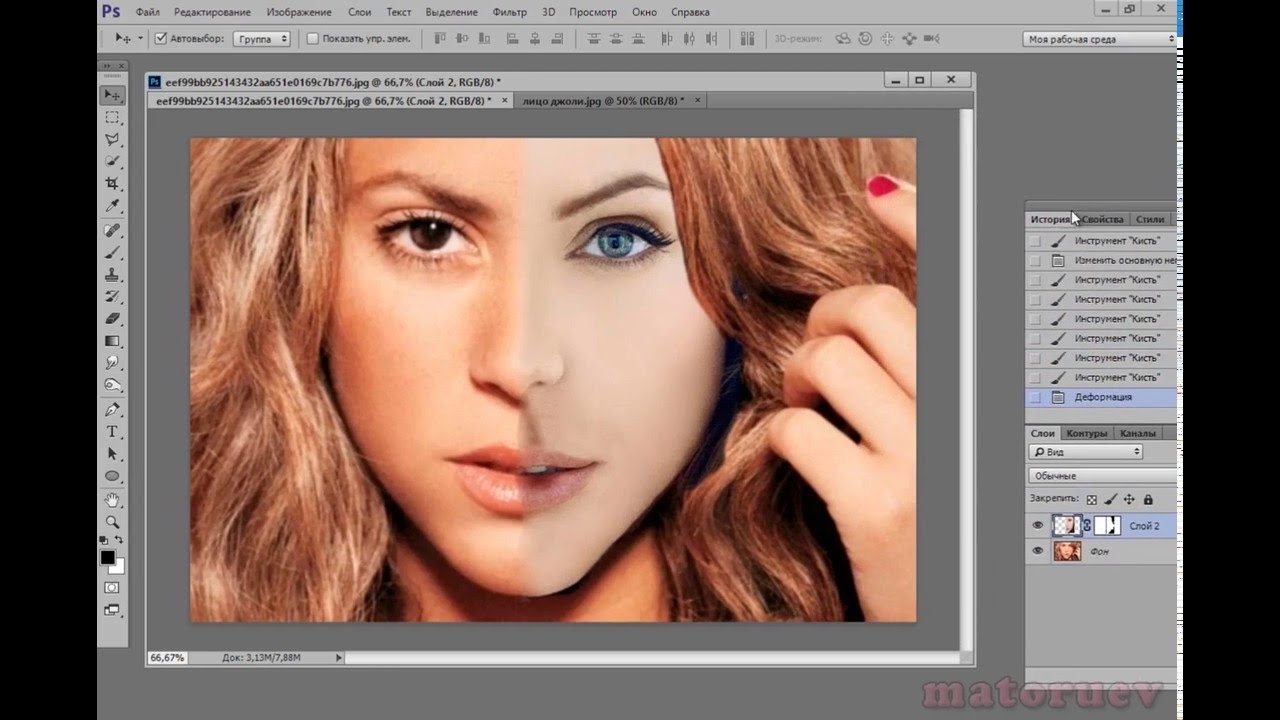Как онлайн наложить фото на фото, а так же вставить, добавить или склеить картинки друг с другом в Фотошопе
Как онлайн наложить фото на фото, а так же вставить, добавить или склеить картинки друг с другом в Фотошопе
Здравствуйте, уважаемые читатели блога KtoNaNovenkogo.ru. Многие задаются вопросом, как сделать оригинальный коллаж, не обладая специальными знаниями и не затрачивая много времени. Я расскажу вам о том, как наложить фото на фото, добавить к одной картинке другую, вставить или добавить что-то на фотографию, чтобы соединить воедино несколько изображений.
Самый простой вариант склеить фото онлайн — это использование двух картинок одинаковых размеров. Нижняя картинка будет основой изображения, а верхняя — частично прозрачной, благодаря чему можно получить интересные эффекты.
Можно соединить фотки разного размера. Верхняя картинка будет в несколько раз меньше нижней и служить дополнением основному фото.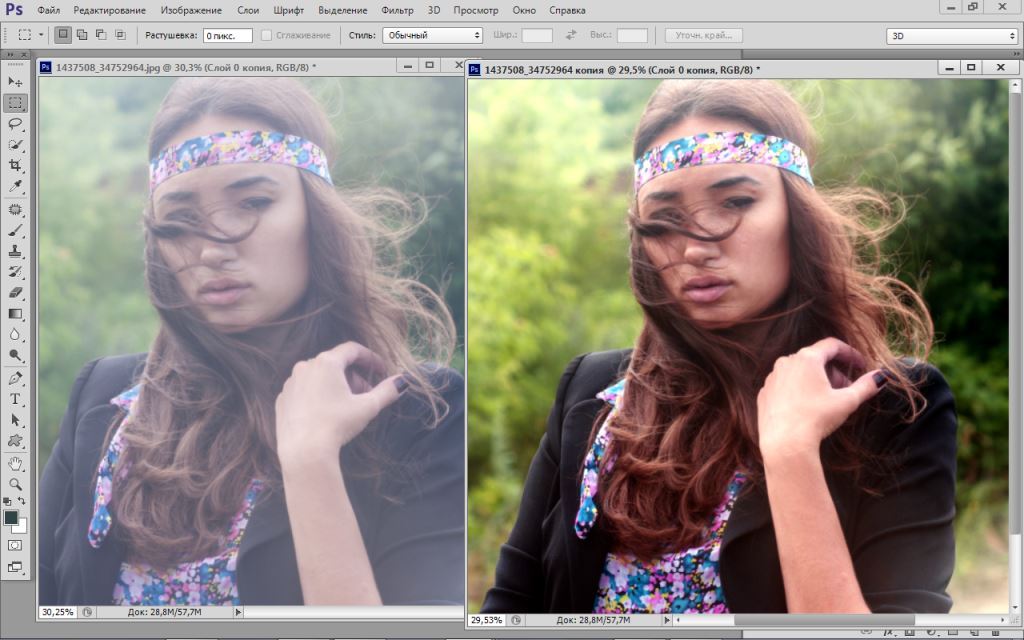
Третий способ дает очень интересные результаты. Нижняя картинка берется самая обыкновенная, а вот для верхней нужно
Как наложить фото на фото в онлайн-редакторе ImgOnline
Сейчас я познакомлю вас с несколькими бесплатными фоторедакторами, с помощью которых вы сможете без труда склеивать фото. Чуть ранее мы с вами с некоторыми из них уже знакомились в статьях про то, «как улучшить качество фото онлайн за 5 минут» и «как обрезать или изменить размер фото в онлайн редакторе». Сегодня продолжим и расширим знакомство.
Простой, но очень интересный фоторедактор, позволяющий совмещать, склеивать, накладывать и соединять изображения и не только — это imgonline.
Возможностей здесь действительно много, поэтому советую вам на досуге посмотреть полный список онлайн инструментов,
а мы сейчас поговорим именно о наложении фото (пункт “наложить одну картинку на другую”.
Внизу страницы вы увидите форму для загрузки и настройки фото.
Выберем две картинки и сделаем вариант наложения, который я описывала в первом способе (см. чуть выше).
Накладываем на картинку полупрозрачное фото
Выбираем тип наложения «наложить вторую картинку сделав ее полупрозрачной», остальные настройки оставляем по умолчанию. Нажимаем ОК и ждем результат.
В открывшемся окне можно посмотреть или скачать полученное изображение.
Вот что у нас вышло. Оригинально, не так ли?
Как склеить фотки разного размера?
Попробуем теперь соединить онлайн фото разного размера. Размеры второй картинки можно уменьшить в этом же фоторедакторе.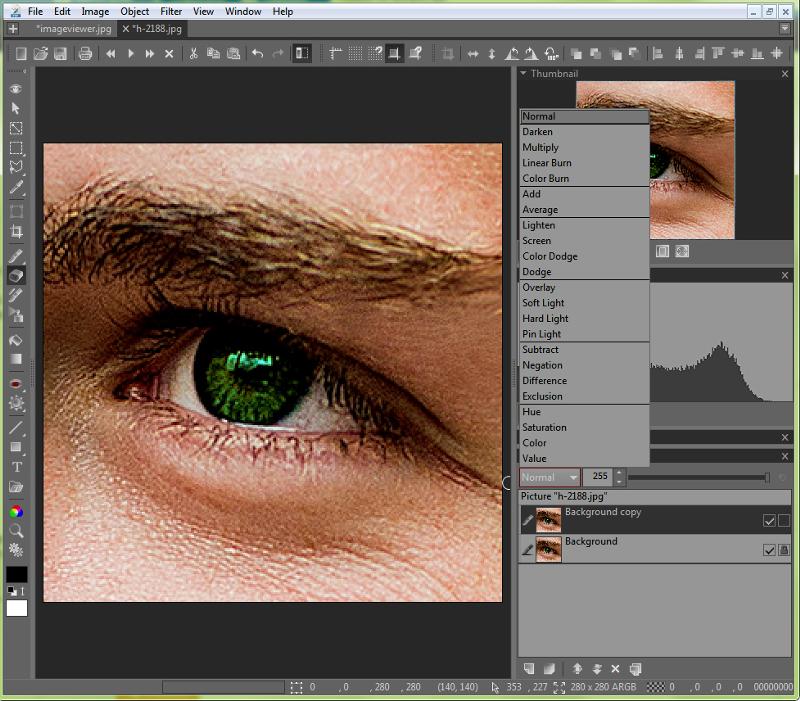
и выставите нужный размер, удобнее уменьшать картинку в процентах. В уже известном вам окне выбираем две картинки, отключаем автоматическую подгонку размеров и выбираем расположение второй фотки, а также выставляем значение прозрачности, равное 0.
И получаем результат наложения (добавления). Можно второе фото сделать больше, я при ее уменьшении выставила значение 30% от исходного размера.
Как наложить на фотку картинку без фона?
Для третьего варианта вам понадобится одна фотка с прозрачным фоном. Я использую изображение формата PNG. Прозрачность, как и в предыдущем случае, ставим нулевую, а подгонку размеров изображения оставляю на ваше усмотрение. Не забудьте поставить флажок «наложить фото с прозрачным фоном».
Вот что получилось.
Если вы скачаете фоторамку в одном из форматов, поддерживающих прозрачность, то ее таким же способом можно добавить к вашей фотографии.
Как бесплатно вставить фото в фото или склеить (соединить) картинки в онлайн-редакторе ФотоУлица
Еще один достойный внимания фоторедактор, позволяющий соединить фото онлайн — это photostreet.ru, который представляет собой фотошоп онлайн.
Программа полностью бесплатна и открывает перед вами широкие возможности. Итак, жмем «открыть фоторедактор» и начинаем склеивать фото. Справа вы увидите русскоязычное меню, где все предельно понятно.
Загружаем фото на страницу онлайн-редактора. Следом загружаем второе. Картинку можно свободно перемещать в окне, поворачивать и масштабировать, используя панель инструментов слева. Выполнив эти простые манипуляции, мы получаем два склеенных фото.
Если вы предпочитаете более оригинальные решения, то заходите во вкладку «
Справа от изображения откроется список онлайн-опций, которые вы можете применить к изображению. Регулируя прозрачность, вы можете создать интересный эффект наложения, благодаря которому два фото как будто растворяются одно в другом.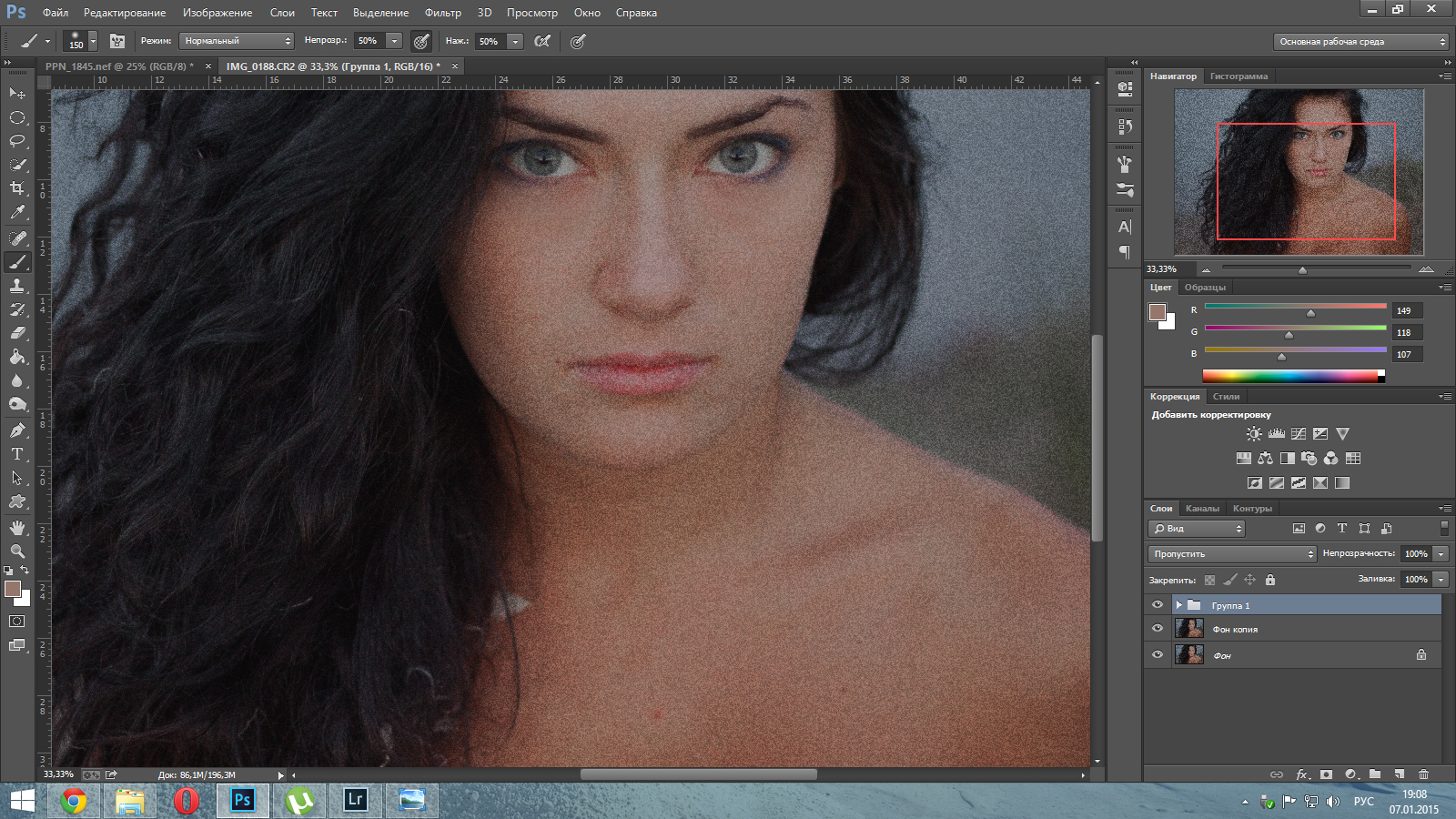
Передвигая ползунки во вкладке «цветность» можно изменить тон фотографии и добиться интересного результата, как бы полностью совместив фотки (склеив их без видимых следов).
Вкладка «эффекты» тоже поможет получить необычное изображение, у меня получилось так, ваш результат зависит от вашего вкуса и фантазии.
Если результатом вы довольны, то нажимайте «сохранить» и наслаждайтесь полученной картинкой.
Кстати, «Фотоулица» позволяет не ограничиваться объединением двух изображений. Можете добавить третье, четвертое, пятое…
Как добавить фото на фото в фотошопе
Теперь перейдем к самому интересному — соединению фото в Фотошопе. Если эта программа не установлена на вашем компьютере, советую скачать Portable версию. Она абсолютно бесплатна и устанавливать ее не нужно.
Такой фотошоп запускается даже со сменного носителя на любом компьютере двойным кликом по иконке. А вообще, программа Photoshop безусловно открывает более интересные возможности по сравнению с онлайн фоторедакторами, а сам процесс редактирования фото происходит быстро и не зависит от скорости интернета.
Открываем первую картинку с помощью команды File->Open (Файл->Открыть) или же просто перетаскиваем ее в окно редактора.
Затем перетаскиваем в окно Фотошопа второе изображение.
Как видите, у нас получилось два слоя, каждый из которых можно редактировать отдельно до соединения в единое целое. Нижний слой оставим без изменений, а вот с верхним слоем можно сделать много интересного. Обратите внимание на то, чтобы в палитре Layers (Слои) был активен именно тот слой, который вы хотите изменить.
Самое простое, что можно сделать — это изменить параметр Opacity (Прозрачность). Просто двигайте ползунок до получения нужного эффекта.
Но это можно сделать и в описанных выше онлайн фоторедакторах. А я вам расскажу о более интересных возможностях.
Есть такая интересная функция, как эффекты наложения в Фотошопе. Найдете ее вы вверху палитры Layers (Слои). По умолчанию установлено значение Normal.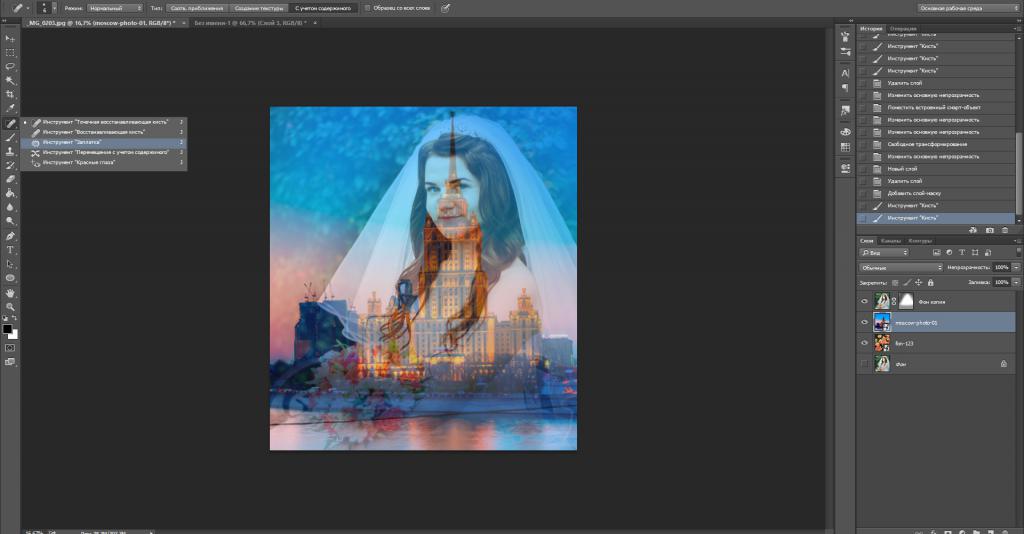
Это значит, что верхний слой полностью перекрывает нижний. Но нам это неинтересно, поэтому открываем выпадающий список и экспериментируем. Уверена, что вы получите много интересных и неожиданных вариантов. У меня получились вот такие необычные картинки.
Как видите, все элементарно, но получается очень интересно — совсем незаметно место склейки или слияния двух фоток.
Еще хочу рассказать, как просто в Photoshop добавить к фотке рамочку. Для этого нам понадобится инструмент выделения прямоугольной области.
Параметр Feather (Растушевка) я поставлю 30, вы же можете попробовать другие значения, если изображение небольшое, то лучше выбрать цифру меньше.
Выделяем на слое прямоугольную область, просто растянув рамку мышкой. Затем нажимаем Delite, вследствие чего выделенная часть слоя будет удалена.
Таким образом можно удалить любой фрагмент слоя или даже несколько. Для того, чтобы убрать выделение (на изображении его видно в виде пунктира) нажимаем комбинацию клавиш Ctrl+D. Рамочку можно оставить такой, какая она есть, а можно
Рамочку можно оставить такой, какая она есть, а можно
Автор статьи: Ксения Вишневская
Хотите узнать, как добавить фото на фото?
Просто скачайте программу и следуйте инструкции ниже!
Нажимая на кнопку, вы скачиваете бесплатную версию Movavi Фоторедактора.*
Как наложить одно фото на другое
Давно мечтаете научиться вырезать объекты из фотографий и вставлять их в другие кадры? Хотите создавать прикольные картинки для соцсетей? Проявляйте фантазию и составляйте ваши собственные уникальные изображения с Фоторедактором Movavi. Программа идеально подойдет, даже если вы никогда не редактировали снимки. Вам не придется разбираться часами, чтобы сделать наложение фото на фото. Получайте креативные кадры за несколько кликов и делитесь своими шедеврами с друзьями.
В этой пошаговой фотоинструкции вы узнаете:
Как вставить картинку на картинку
С Фоторедактором Movavi вы легко сможете добавлять целое фото на фото или вырезать и переносить объект с одного изображения на другое.
Установите Фоторедактор Movavi
Скачайте и запустите установочный файл программы. Следуйте инструкциям на экране компьютера. По окончании установки Фоторедактор откроется автоматически.
Загрузите изображение
Для добавления нужной фотографии кликните Открыть файл. Вы также можете перетащить объект в рабочую область приложения.
Добавьте фото на фото
Нажмите вкладку Вставка картинки, затем кликните на Вставить изображение, чтобы наложить фото друг на друга. Изображение сразу же появится в центре первой картинки.
Отредактируйте наложение
 Настройте прозрачность с инструментом Непрозрачность. Сглаживание углов сделает края менее острыми и даже превратит квадратное изображение в круглое. Добавьте контур с инструментом Толщина обводки. Выберите Цвет обводки из готовой Палитры или воспользуйтесь Спектром. Примените инструмент Пипетка, чтобы найти наиболее подходящий цвет контура к фону.
Настройте прозрачность с инструментом Непрозрачность. Сглаживание углов сделает края менее острыми и даже превратит квадратное изображение в круглое. Добавьте контур с инструментом Толщина обводки. Выберите Цвет обводки из готовой Палитры или воспользуйтесь Спектром. Примените инструмент Пипетка, чтобы найти наиболее подходящий цвет контура к фону.Добавьте Тень и измените ее Угол, Цвет и Размытие. Как только вы внесли необходимые изменения, нажмите Применить.
Перенесите объект с картинки на фото
Вернитесь к пункту 2, чтобы загрузить изображение, из которого вы планируете вырезать объект. Откройте вкладку Замена фона. При помощи кисти Выделение объекта сделайте несколько штрихов на том, что хотите сохранить. Воспользуйтесь кистью Выделение фона, чтобы удалить ненужное. Добавьте штрихи подходящей кистью, если объект выделен неверно. Нажмите Следующий шаг.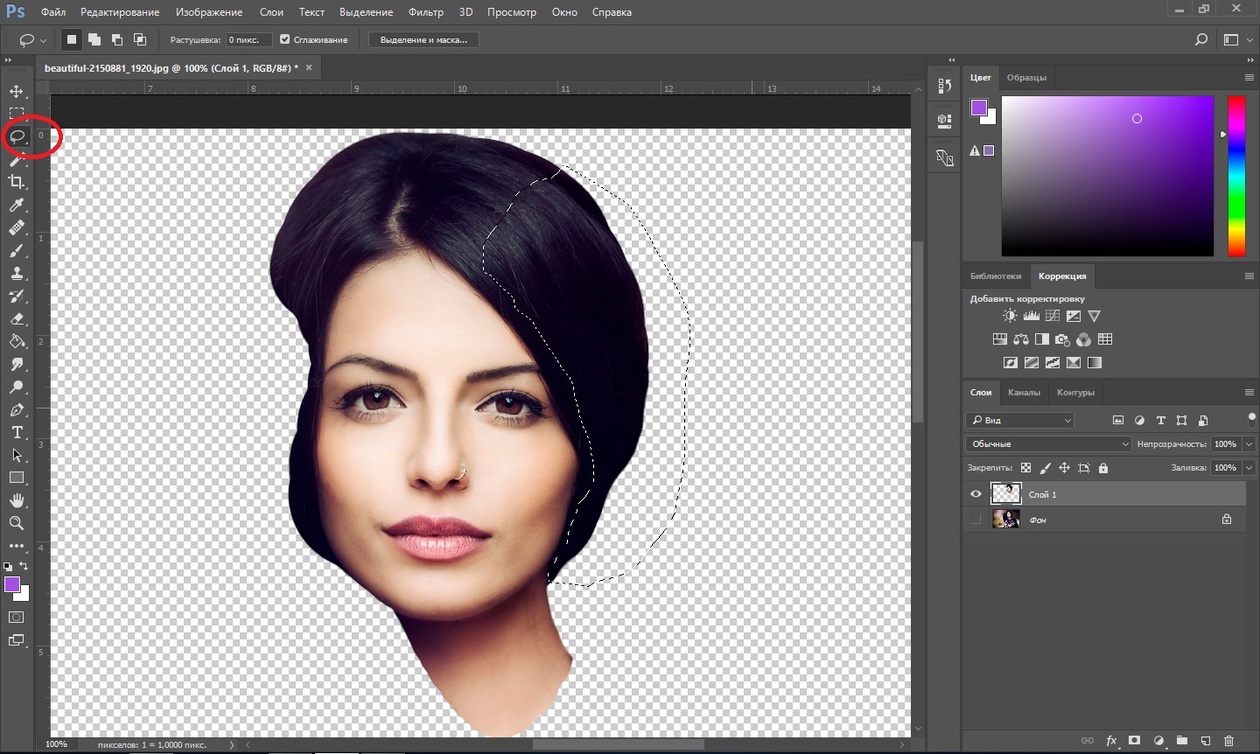
Примените кисть-маску Выделение объекта, чтобы сохранить мелкие детали. Замажьте лишнее кистью Выделение фона. Инструмент Выделение волос поможет добиться более плавного перехода к краям вырезанной области. Когда вы внесете необходимые изменения, нажмите Следующий шаг.
Нажмите Добавить изображение, чтобы выбрать подходящий фон. Перемещайте объект, удерживая его левой кнопкой мыши. Если вы довольны результатом, кликните Применить.
Сохраните изображение
Нажмите кнопку Сохранить в правом нижнем углу экрана. Укажите нужный формат, программа сразу выдаст итоговый размер файла. Формат JPEG позволяет выбирать необходимое качество фотографии: нажмите Качество и настройте свое значение.
Movavi Фоторедактор
Самый простой способ превратить любое фото в конфетку
Как соединить две фотографии в одну
С редактором фото от Movavi вы также можете склеить несколько изображений. Для этого воспользуйтесь вкладкой Вставка картинки и совместите необходимое количество фотографий. Ознакомьтесь с более подробной инструкцией, чтобы склеить разные снимки за считанные минуты.
Для этого воспользуйтесь вкладкой Вставка картинки и совместите необходимое количество фотографий. Ознакомьтесь с более подробной инструкцией, чтобы склеить разные снимки за считанные минуты.
Смотреть инструкцию по соединению фотографий.
Осуществите наложение фото на фото с Canva!
Не профи, но знаете, что такое двойная экспозиция? Приступайте к ее созданию на практике, будто в деле всю жизнь!
Добейтесь, чтобы наложение фото смотрелось потрясающе
Восхищаетесь творчеством фотографов, чьи работы сочетают в себе мастерство ловить и объединять два момента в одном? Они излучают таинственность и немного мистики. Но на самом деле, никаких чудес в них нет: лишь долгий опыт креаторов.
Хотите научиться таким же результатам? Не бойтесь, приобретать дорогую камеру не обязательно, как и тратить годы на умение держать ее в руках. Нет необходимости устанавливать специальный софт, а потом часами осваивать его. Хватит и редактора Canva, в котором добьется желаемого даже новичок.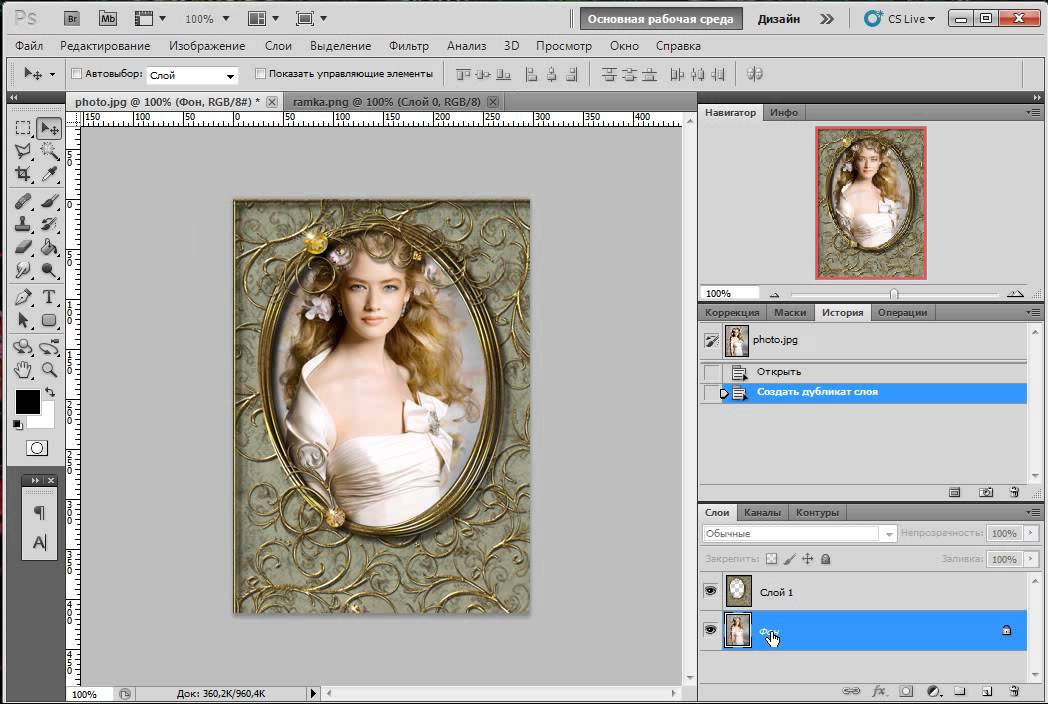 Попробуйте и вы!
Попробуйте и вы!
Как сделать фото прозрачным онлайн:
- Зайдите в Canva.
- Откройте любой из готовых макетов.
- Загрузите свои снимки, или выбирайте среди стоковых.
- Настройте экспозицию в редакторе.
- Скачайте или поделитесь.
Экспериментируйте с простым функционалом
- Меняйте картинки. Все ваши файлы сберегаются в хранилище виртуального кабинета.
- Переключайте фон. Миллионы иллюстраций и нейтральных полотен в галерее призваны вдохновлять на свежие решения.
- Меняйте дизайн. Адаптируйте оттенки по умолчанию под авторскую палитру.
- Внесите детали. По желанию – вставьте надписи, минималистичные иконки или эмодзи.
- Сохраняйте на компьютер. Или отправьте на Facebook.
Задействуйте собственные файлы
Поместите портрет – свой или близкого человека – на эффектную подложку. Дополните любимый снимок новыми, колоритными очертаниями. К тому же, это возможно как с отдельными кадрами, так и целыми коллажами . Используйте шаблон из каталога, или реализуйте свой с нуля. Перетащите в рабочее пространство изображения, которые хотите задействовать. Настройте их расположение, выделяя кликом и выбирая, где будет находиться одно относительно другого – сверху или снизу. На панели нажмите на кнопку «Прозрачность» и задайте значение от 0 до 100, подобрав оптимальное под вашу идею.
К тому же, это возможно как с отдельными кадрами, так и целыми коллажами . Используйте шаблон из каталога, или реализуйте свой с нуля. Перетащите в рабочее пространство изображения, которые хотите задействовать. Настройте их расположение, выделяя кликом и выбирая, где будет находиться одно относительно другого – сверху или снизу. На панели нажмите на кнопку «Прозрачность» и задайте значение от 0 до 100, подобрав оптимальное под вашу идею.
Оформите свои изображения под общий стиль
В редакторе Canva легко воплотить любой замысел. Даже если сейчас вам кажется, что засвеченные или наоборот, слишком темные кадры совсем не подходят для будущей композиции. Добавьте их в медиатеку, и уже через минуту убедитесь в обратном! Обрежьте до правильных пропорций, отзеркальте или переверните, чтобы подогнать под основу. Отрегулируйте цвета, опции яркости и контраста, оттените и обрамите виньетками. А еще загляните в подборку уникальных фильтров, чтобы придать еще большей атмосферности.
Подберите идеальный фон для двойной экспозиции
Прозрачное фото, независимо от содержания, всегда выглядит загадочно. Но удачный бэкграунд усилит впечатление. И долго искать его не придется! В нашей библиотеке уже есть иллюстрации на любую тему, будь то природные пейзажи или городские виды, цветочные ковры среди зелени или россыпи звезд на небе. Погрузитесь в океанские глубины одним щелчком мыши! А если нужно, дополните стоковой графикой – например, рамками и скетчами. Большинство элементов совершенно бесплатны, а премиальные достаточно приобрести однажды всего за $1.
Но удачный бэкграунд усилит впечатление. И долго искать его не придется! В нашей библиотеке уже есть иллюстрации на любую тему, будь то природные пейзажи или городские виды, цветочные ковры среди зелени или россыпи звезд на небе. Погрузитесь в океанские глубины одним щелчком мыши! А если нужно, дополните стоковой графикой – например, рамками и скетчами. Большинство элементов совершенно бесплатны, а премиальные достаточно приобрести однажды всего за $1.
Наложить одно фото на другое онлайн бесплатно
Вариант 1: IMGonline
На сайте можно работать с картинками любого формата. Обе картинки, следует загрузить на сервер, а затем выбрать, каким способом будет осуществлено наложение, и подождать выполнения.
1. Заходим на сайт IMGonline. Осуществляем загрузку необходимых файлов на сайт, нажав на кнопку «Обзор».
2. Затем определяемся с параметрами наложения и производим настройку прозрачности второй картинки. Если нужно, чтобы изображение просто были сверху другого, то прозрачность ставим на «0».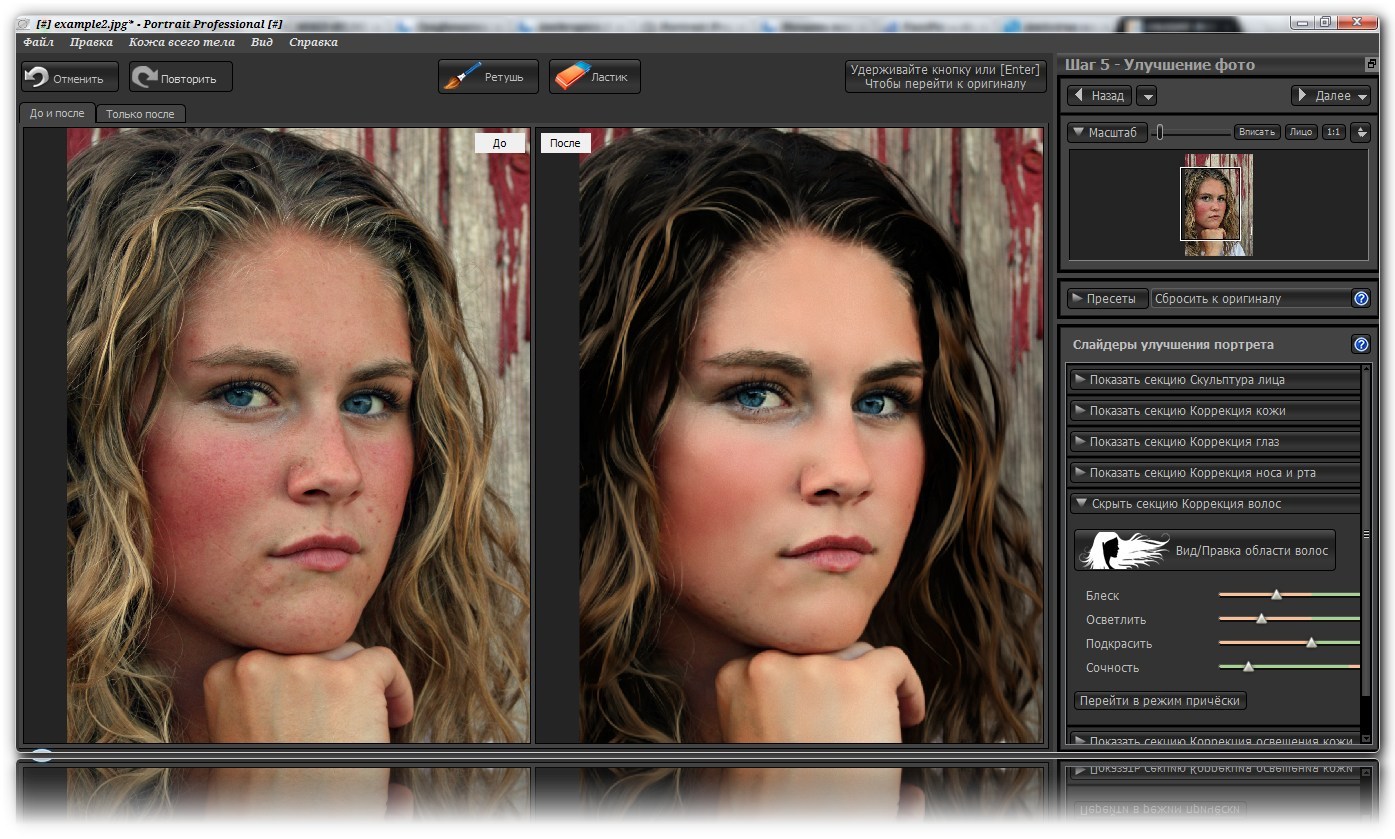
3. Подгоняем по параметрам одну картинку под другую.
5. Полученный файл настраиваем по параметрам (формат и процент прозрачности).
6. Нажимаем на кнопочку «Ок», чтобы осуществить автоматическую обработку.
7. Преобразованную картинку можно посмотреть прямо в браузере или сохранить ее себе на компьютер.
Вариант 2: Фотоулица
Онлайн-сервис на русском языке. Интерфейс приятный и простой. Накладывать одно фото на другое можно не только скачанные, но и просто из Интернета (указав на них ссылку).
1. Заходим на сайт Фотоулица. Нажимаем на «Открыть фоторедактор» (кнопка размещена на главной странице сайта).
2. Открывается окно редактора.
3. Клацаем на кнопку «Загрузить фото», а затем на «Загрузить с компьютера».
4. На боковой панели, которая появится, можно изменить размеры первого изображения.
5. Затем снова нажимаем на «Загрузить фото», чтобы добавить вторую картинку.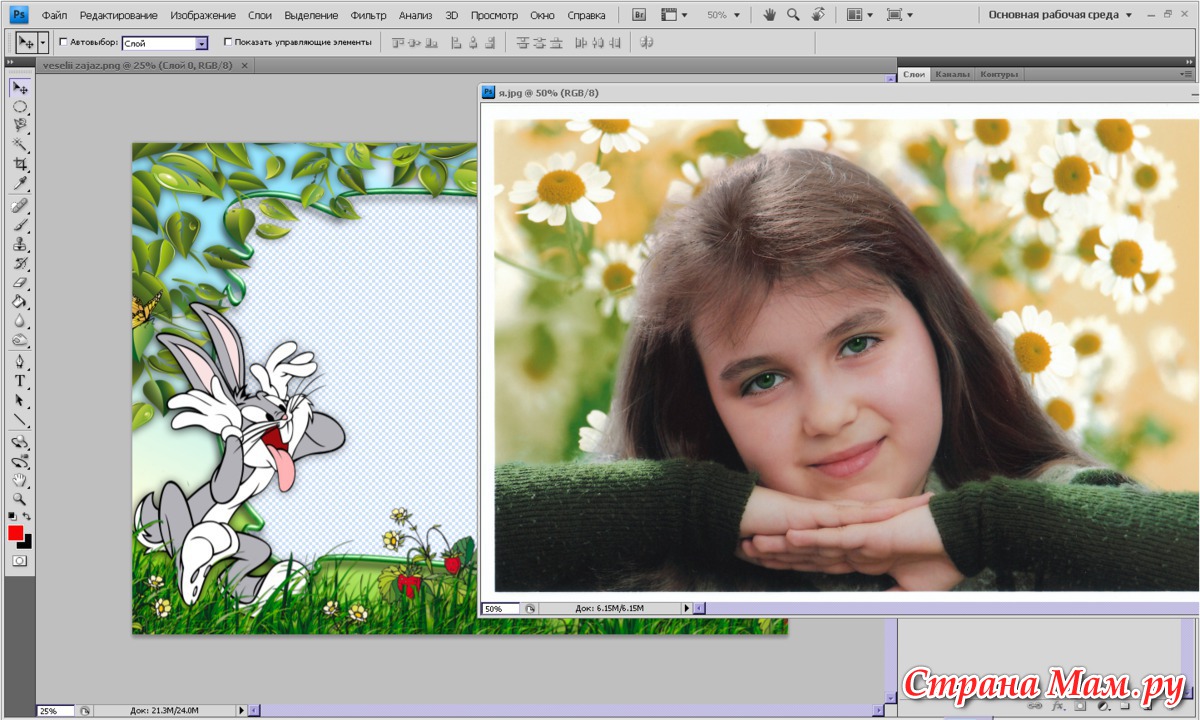
6. Сверху первой картинки будет наложена вторая. Следует подогнать ее под размеры первой на левом боковом меню (описано в пункте 4). Отправляемся на вкладку «Добавить эффекты».
7. Далее настраиваем необходимую прозрачность картинки, находящейся сверху.
8. Для того чтобы сохранить полученный результат, нажмите на кнопку «Сохранить».
9. Нажимаем на необходимый вариант и клацаем на кнопку «ОК».
10. Определяемся с размером картинки, убираем или же оставляем логотип сервиса. Дальше начнется процесс монтирования и сохранения картинки. При выборе «Высокого качества» придется подождать. Пока загрузка не закончится, не стоит закрывать окно браузера.
Вариант 3: Фотошоп Онлайн
Есть возможность соединять только отдельные элементы картинки. Функционал сервера напоминает приложение Фотошоп.
1. Заходим на сайт Фотошоп Онлайн. В окне, которое появится, нажимаем на кнопку «Загрузить фото с компьютера».
2. Добавляем вторую картинку – заходим в меню «Файл», клацаем на «Отрыть изображение».
3. На появившейся левой боковой панели выбираем инструмент «Выделение». На второй картинке определяемся с областью наложения. Переходим в меню «Редактировать» и нажимаем на «Копировать».
4. Второе окно теперь можно закрыть (сохранять изменения не нужно). Переходим на главную картинку через «Редактирование» и «Вставить». Добавляем на изображение второе фото. Затем в меню «Слои» нажимаем на тот, который будем делать прозрачным.
5. Нажимаем на «Параметры» в меню «Слои» и выбираем необходимую прозрачность второй картинки.
6. Получившийся результат сохраняем. Нажимаем на «Файл» и «Сохранить».
Как онлайн наложить фото на фото, а так же вставить, добавить или склеить картинки друг с другом в Фотошопе
Выбираем на левой боковой панели инструмент «Выделение», выбираем на второй фотографии нужную область, переходим в меню «Редактировать» и щелкаем на пункт «Копировать».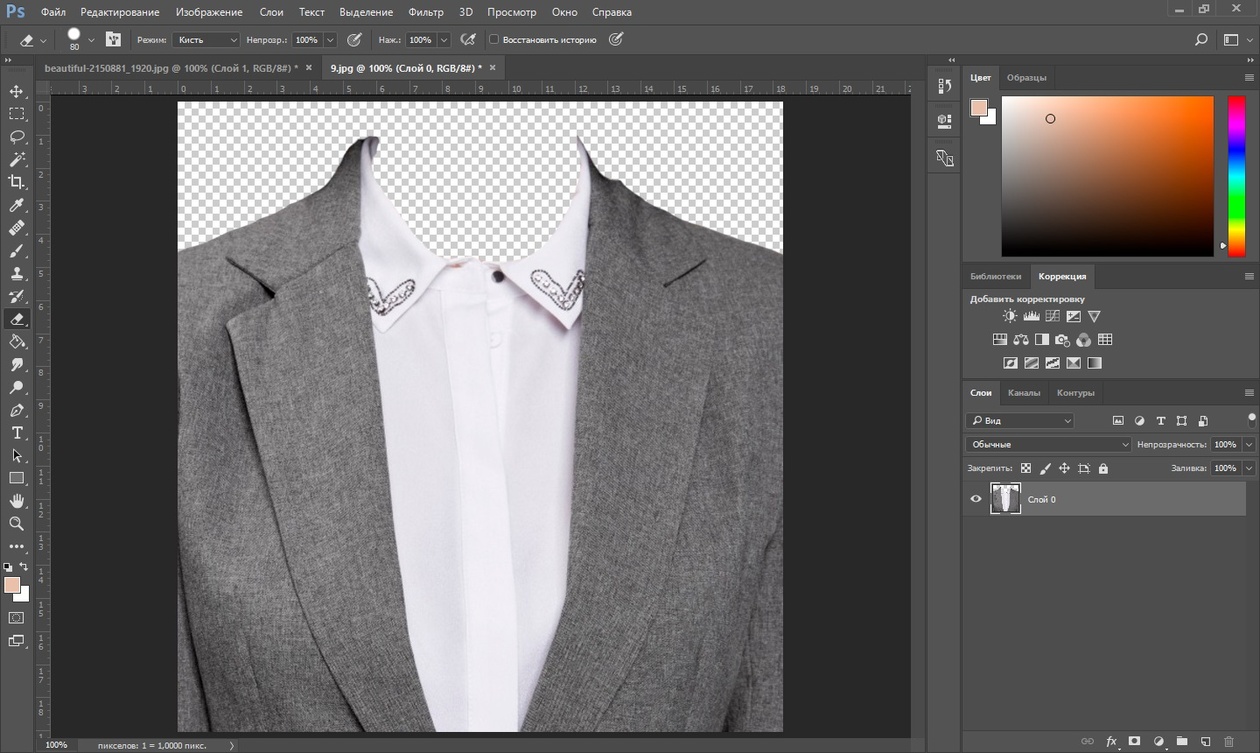
Добавьте фото на фото
Нажмите вкладку Вставка картинки, затем кликните на Вставить изображение, чтобы наложить фото друг на друга. Изображение сразу же появится в центре первой картинки.
Отредактируйте наложение
Меняйте расположение добавленного объекта, удерживая левую кнопку мыши. Настройте прозрачность с инструментом Непрозрачность. Сглаживание углов сделает края менее острыми и даже превратит квадратное изображение в круглое. Добавьте контур с инструментом Толщина обводки. Выберите Цвет обводки из готовой Палитры или воспользуйтесь Спектром. Примените инструмент Пипетка, чтобы найти наиболее подходящий цвет контура к фону.
Добавьте Тень и измените ее Угол, Цвет и Размытие. Как только вы внесли необходимые изменения, нажмите Применить.
Перенесите объект с картинки на фото
Вернитесь к пункту 2, чтобы загрузить изображение, из которого вы планируете вырезать объект. Откройте вкладку Замена фона. При помощи кисти Выделение объекта сделайте несколько штрихов на том, что хотите сохранить. Воспользуйтесь кистью Выделение фона, чтобы удалить ненужное. Добавьте штрихи подходящей кистью, если объект выделен неверно. Нажмите Следующий шаг.
Откройте вкладку Замена фона. При помощи кисти Выделение объекта сделайте несколько штрихов на том, что хотите сохранить. Воспользуйтесь кистью Выделение фона, чтобы удалить ненужное. Добавьте штрихи подходящей кистью, если объект выделен неверно. Нажмите Следующий шаг.
Примените кисть-маску Выделение объекта, чтобы сохранить мелкие детали. Замажьте лишнее кистью Выделение фона. Инструмент Выделение волос поможет добиться более плавного перехода к краям вырезанной области. Когда вы внесете необходимые изменения, нажмите Следующий шаг.
Нажмите Добавить изображение, чтобы выбрать подходящий фон. Перемещайте объект, удерживая его левой кнопкой мыши. Если вы довольны результатом, кликните Применить.
Сохраните изображение
Нажмите кнопку Сохранить в правом нижнем углу экрана. Укажите нужный формат, программа сразу выдаст итоговый размер файла. Формат JPEG позволяет выбирать необходимое качество фотографии: нажмите Качество и настройте свое значение.
Movavi Фоторедактор
Самый простой способ превратить любое фото в конфетку
Как соединить две фотографии в одну
С редактором фото от Movavi вы также можете склеить несколько изображений. Для этого воспользуйтесь вкладкой Вставка картинки и совместите необходимое количество фотографий. Ознакомьтесь с более подробной инструкцией, чтобы склеить разные снимки за считанные минуты.
Смотреть инструкцию по соединению фотографий.
9 приложений способных наложить фото на фото
Наложение одной фотографии на другую — это такой художественный приём, который может вдохнуть новую жизнь в обычные снимки. Например, с его помощью вы можете создать композицию, смешав несколько фотографий одной и той же сцены, но с разным освещением. Эффект получится потрясающий!
Конечно, это можно сделать с помощью программы Photoshop на компьютере, но не все умеют им пользоваться. К счастью, помимо множества стандартных функций редактирования, многие мобильные фоторедакторы умеют это делать.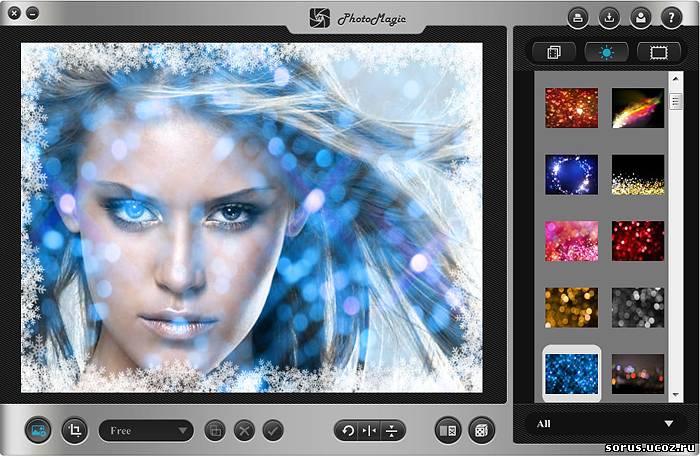 В этом обзоре мы расскажем про лучшие из них.
В этом обзоре мы расскажем про лучшие из них.
PicsArt содержит множество инструментов, способных преобразить фотографию: огромную базу масок, пресетов и других функций, причем большинство из них бесплатны. Можно накладывать одно фото на другое, работать со слоями, сохранять их или даже делать анимацию.
Приложение имеет невероятно быстрый рендеринг и функцию быстрого редактирования. Для этого используются шаблоны с готовыми настройками. Не нравится результат? Тогда используйте ручную настройку параметров. К сожалению, некоторые шаблоны предназначены только для премиум-аккаунтов. Но есть хорошая новость — можно пользоваться бесплатной версией в течение 3 дней.
После регистрации на сайте все изображения будут сохраняться в вашей учетной записи. Вы в любое время сможете вернуться и продолжить редактирование снимка.
Pixlr – очень мощный фоторедактор. Он заставит ваши фотографии выглядеть так, как будто они были сделаны профессиональным фотографом. В нем даже есть функция автоматического редактирования — приложение автоматически подберет нужную яркость и контрастность.
В нем даже есть функция автоматического редактирования — приложение автоматически подберет нужную яркость и контрастность.
В настройках можно выбирать интенсивность воздействия каждой функции и экспериментировать с цветом и оттенками. Есть возможность подобрать фразу для картинки. Получившийся результат можно сохранить в формате JPG или PNG. Количество опций постоянно растет благодаря активной работе программистов.
Photo Blender
Название этого приложения говорит само за себя. Оно позволяет смешивать различные детали на фото подобно блендеру, чтобы в результате получилось интересное изображение. Вы можете забыть о скучном редактировании фотографий. Теперь это увлекательный процесс: можно экспериментировать с двойной экспозицией, есть большой выбор движущихся объектов, цитат и других дополнительных элементов, которые можно накладывать на изображение.
Программа имеет большой выбор шаблонов. Они быстро сделают изображение таким, будто вы потратили на его редактирование несколько часов.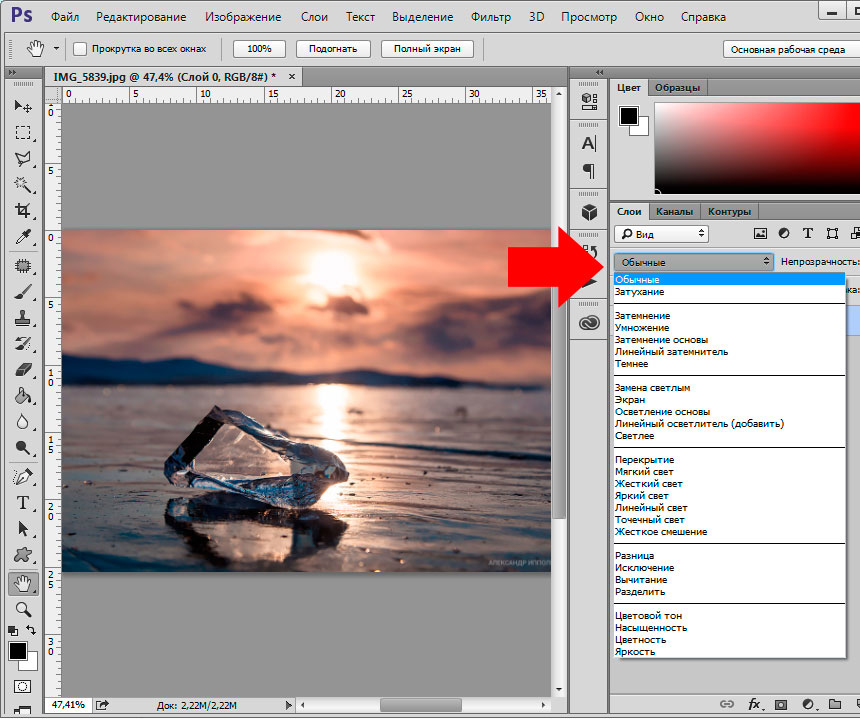 Обрезайте фотографию, делайте зеркальное отражение снимка или объединяйте несколько изображений в коллаж. Хотите добавить что-то оригинальное? Используйте двойную экспозицию, которая позволит объединить несколько фото в одну.
Обрезайте фотографию, делайте зеркальное отражение снимка или объединяйте несколько изображений в коллаж. Хотите добавить что-то оригинальное? Используйте двойную экспозицию, которая позволит объединить несколько фото в одну.
Всего за несколько секунд вы можете изменить фон фотографии, чтобы разыграть друзей или коллег. Выложите в социальную сеть фото, на котором вы будто запечатлены в Париже или в Лондоне, а затем получайте удовольствие от комментариев. Photo Blender развивает творческие способности, тренирует фантазию и умение искать оригинальные решения. Попробуйте — вы точно не будете разочарованы.
Galaxy Overlay Photo
В Galaxy Overlay Photo вы можете настроить яркость, контрастность, добавить черно-белый фильтр и изменить чувствительность каждого фильтра. Есть настройка цветовой схемы для каждой картинки. Это позволяет даже менять цвет неба: например, сделать его розовым или темно-синим.
Можно добавлять к фотографиям подписи и рамки, выбор которых впечатляет. Все они сгруппированы по категориям, что существенно упрощает поиск подходящего варианта. Есть раздел Polaroid-рамок, разноцветных и даже предназначенных для поздравлений с определенными праздниками.
Все они сгруппированы по категориям, что существенно упрощает поиск подходящего варианта. Есть раздел Polaroid-рамок, разноцветных и даже предназначенных для поздравлений с определенными праздниками.
PhotoGr >
PhotoGrid – отличное приложение с большим набором опций. Большинство из которых можно использовать бесплатно. Но иногда будет показываться реклама и на изображение будет наложен водяной знак. Чтобы убрать его, придется перейти на премиум-версию.
Интерфейс довольно простой и не требует дополнительных навыков работы с фотографией. Вам понадобится всего несколько минут, чтобы понять, как все работает. Например, всего парой кликов можно превращать фотографии в мемы, комиксы и коллажи. Или даже вставлять движущиеся элементы для создания анимации.
Как вы можете догадаться по названию этого приложения, оно представляет собой целую цифровую фотолабораторию. С нею открывается огромный простор для воплощения творческих идей.
Для чего это приложение подходит лучше всего? Буквально для чего угодно. Оно дает пользователю возможность попробовать тысячи готовых фильтров, корректирующих инструментов, наложение одного фото на другое и десятки шаблонов. Есть автоматическое изменение фона и функция добавления текста на изображения.
Оно дает пользователю возможность попробовать тысячи готовых фильтров, корректирующих инструментов, наложение одного фото на другое и десятки шаблонов. Есть автоматическое изменение фона и функция добавления текста на изображения.
Портретный режим, эффект размытия и многие другие эффекты добавлены в стандартный набор инструментов. Вы можете использовать неограниченное количество шаблонов и даже применять двойную экспозицию. Их количество постоянно растет – пополнение происходит каждую неделю. Каждый инструмент можно настроить вручную.
С помощью Overlay вы сможете добавлять к снимкам любой текст, смешивайте несколько картинок в одну и делать множество других настроек. Стоит отметить отсутствие надоедливых водяных знаков, за удаление которых обычно нужно платить. Есть набор масок для изменения человеческих лиц. Например, можно превратить лицо в кошачью или собачью физиономию.
Из почти пятидесяти шрифтов всегда можно найти нужный. Забавные подсказки, которые время от времени появляются на экране, не дадут вам заскучать.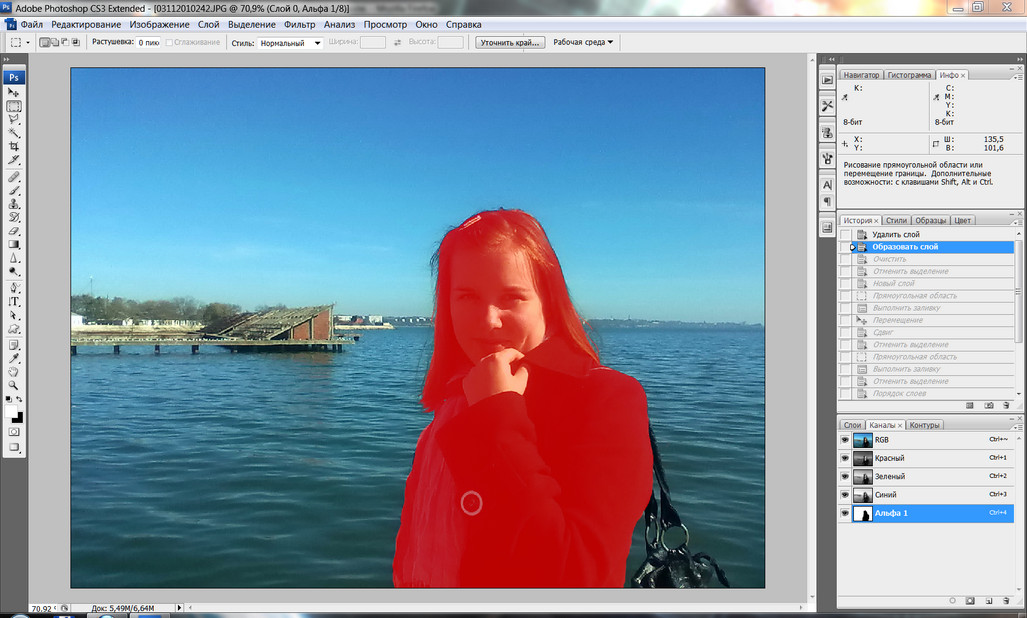 Приложением можно пользоваться бесплатно. Оно поддерживается рекламой, но объявления появляются нечасто.
Приложением можно пользоваться бесплатно. Оно поддерживается рекламой, но объявления появляются нечасто.
Доступно только для Android.
Приложение Over широко известно среди любителей фотографии. Оно работает как социальная сеть, что очень удобно для обмена фотографиями. Многие профессиональные фотографы и известные люди пользуются им. Поэтому вы можете найти здесь много интересного контента или похвастаться собственными снимками.
В нем есть огромное количество предустановленных пресетов и отдельных инструментов для редактирования. Есть также несколько инструментов для селфи, позволяющих устранить морщины, пятна и другие дефекты кожи.
Можно поиграть с двойной экспозицией, чтобы создать новое изображение из двух фотографий. Разнообразные шрифты помогут украсить снимок подходящей надписью или готовой цитатой из базы данных Over. Есть платный контент с довольной высокой ценой. Однако для любителя бесплатных опций будет вполне достаточно.
Если вы когда-либо искали в интернете приложение для редактирования фотографий, то уже могли слышать о Snapseed.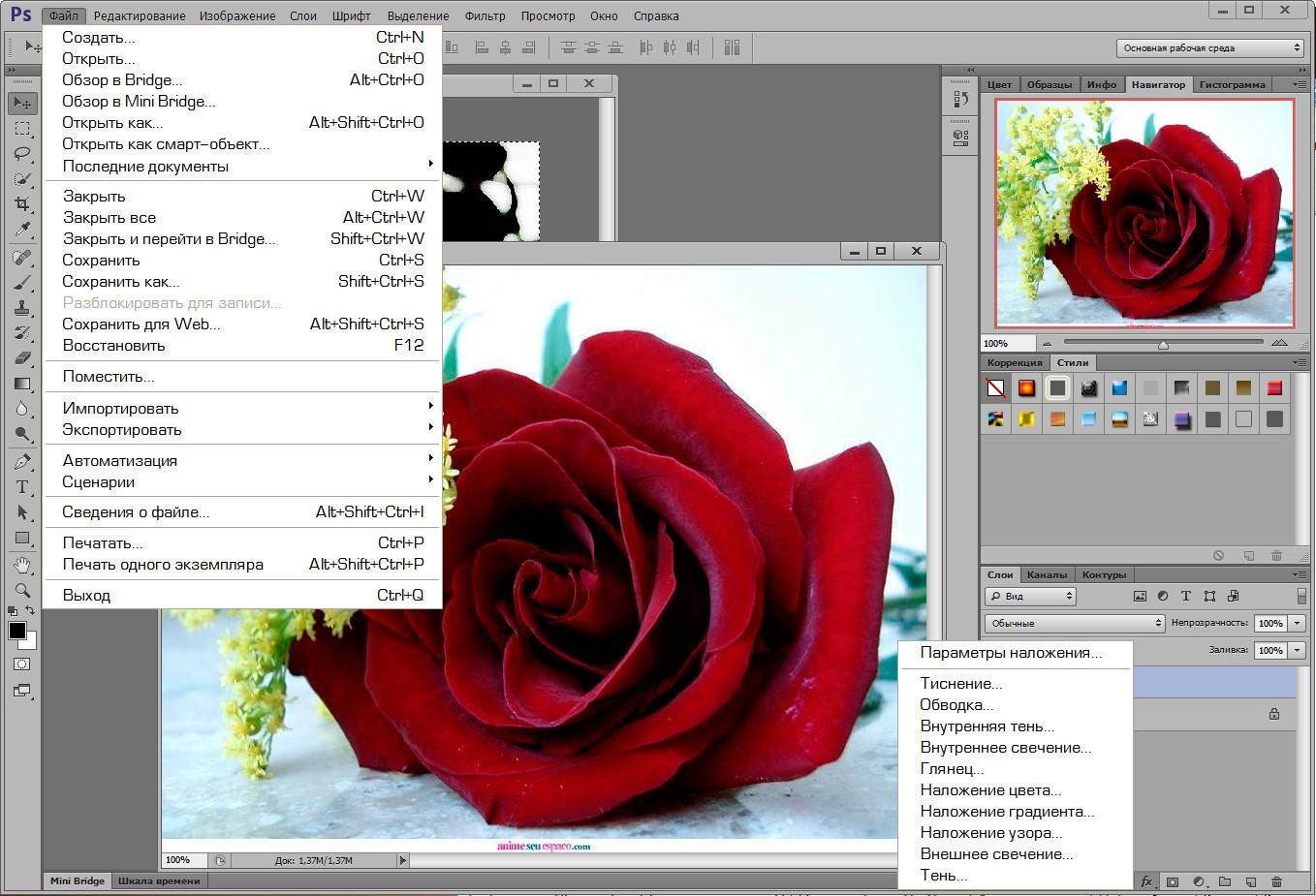 Оно позволяет обрабатывать снимки так, будто ими занимался профессионал в Photoshop. Программа приближена к профессиональным, при этом она намного проще в использовании. Вам не придется тратить недели, чтобы понять, как она работает (в отличие от того же Photoshop).
Оно позволяет обрабатывать снимки так, будто ими занимался профессионал в Photoshop. Программа приближена к профессиональным, при этом она намного проще в использовании. Вам не придется тратить недели, чтобы понять, как она работает (в отличие от того же Photoshop).
Чтобы каждый раз не возиться с ручными настройками, можно просто выбрать один из многочисленных пресетов. Есть даже опция удаления людей с фотографии и отличный инструмент повышения резкости, который не ухудшает качество изображения.
Три способа быстрого наложения картинок. Или как сделать коллаж своими руками
Приветствую вас на страницах моего блога. Сегодня я расскажу вам несколько секретов. Редкий случай, когда в дизайне кто-то что-то создает. Все уже сделано и придумано. Вам остается только пользоваться благами цивилизации. Я покажу лучший способ создавать коллажи неземной красоты.
Ну а если вам захочется наложить картинку на картинку и использовать при этом свой творческий потенциал, то и для этого у меня есть небольшой совет. Не будем долго ходить вокруг да около. Начнем прямо сейчас.
Не будем долго ходить вокруг да около. Начнем прямо сейчас.
Лучший способ для новичков
Любому начинающему дизайнеру хочется творить, создавать что-то свое. Это вполне логично и понятно. Именно для реализации своего собственного потенциала люди и подаются в творчество. Хотя, сказать откровенно, это не совсем верный подход к делу.
Когда начинающий кулинар пытается придумать свой собственный рецепт, в большинстве случаев получается не вкусно. Мы хорошо понимаем, что сначала нужно попрактиковаться на том, что уже кто-то создал за нас. Вариантов в интернете можно найти миллион с разной степенью сложности, количеством ингредиентов и так далее.
С дизайном, по-хорошему, все точно также. Первый способ создания своего коллажа идеально подойдет для новичков. Этот онлайн сервис поможет разобраться в структуре изображения, но и оставит небольшой разбег для фантазии. Его преимущество в том, что напортачить довольно сложно. Я говорю сейчас о сайте ru. photofacefun.com .
photofacefun.com .
Здесь очень много инструментов для начинающих или тех, кто совершенно не собирается вникать в этот процесс, а просто хочет наложить одну картинку на другую. Я уже рассказывал о нем, когда мы делали рисунок карандашом из фото.
Здесь также можно добавить красивую рамку, используя несколько редакторов вытянуть качество фотографии или придать ей неповторимый шик, а также просто вставить лицо в шаблон или добавить анимацию. Все это бесплатно, что придает сервису особое очарование.
Сейчас нас все это не интересует. Заходите на сайт и сразу же переходите в раздел «Инструменты» и находите в перечне коллаж.
Последний из предложенных инструментов, как раз, коллаж. Выбираем именно его.
В разделе Layout (макет, шаблон) вы можете выбрать метод расположения картинок. В зависимости от их количества.
При наведении на любой из квадратов на нем появляется синий крест. Щелкаете и добавляете иллюстрацию из файлов на компьютере.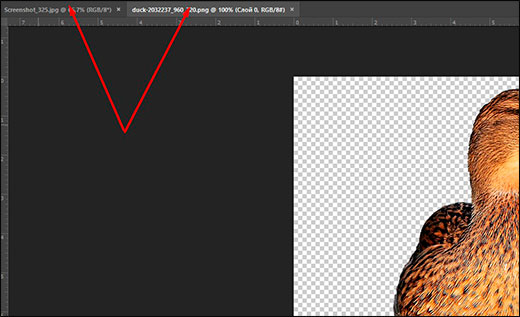
При помощи настроек Spacing (расстояние) определяете ширину рамки вокруг картинки. Color (цвет) определяет ее оттенок. Для работы с цветом я предлагаю на первых порах пользоваться сервисом Color Scheme . Он поможет подобрать наиболее выгодные сочетания.
Roundness – скругление прямоугольных форм. Поможет сделать объект обтекаемым.
С такой настройкой как Proportions (пропорции) все и так понятно. Оно определяет ширину и высоту изображения.
Вариантов может быть много. Преимущество этого сервиса заключается в том, что вам не нужно думать как сделать красиво. Пользуетесь имеющимися шаблонами и все.
Для усовершенствования помогут схемы сочетаний цвета.
Онлайн Фотошоп – сложный и не очень
Наложить картинку на картинку легко и просто можно в фотошопе (делаем коллаж своими руками). Про работу с программой я уже рассказывал, можете прочитать об этом мои предыдущие статьи в рубрике Веб дизайн и Photoshop.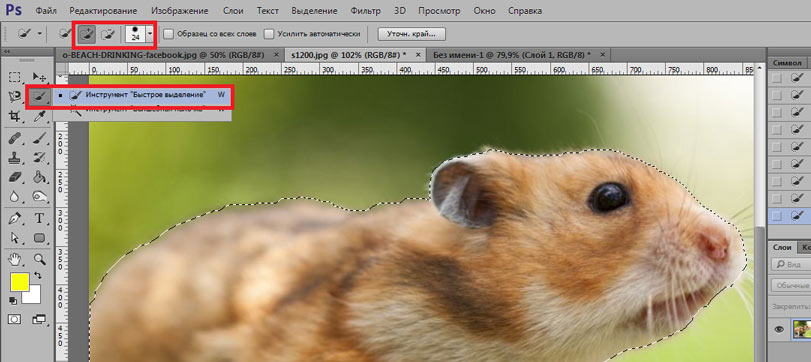 Сегодня просто поработаем в онлайн версии этой программы. Приложение есть и на ru.photofacefun.com , и на официальном сайте Pixlr.com . Обратите внимание, что если вы пользуетесь первым вариантом, нужно зайти в раздел «Редактор» и выбрать именно эту версию. Другие для создания коллажа не подойдут.
Сегодня просто поработаем в онлайн версии этой программы. Приложение есть и на ru.photofacefun.com , и на официальном сайте Pixlr.com . Обратите внимание, что если вы пользуетесь первым вариантом, нужно зайти в раздел «Редактор» и выбрать именно эту версию. Другие для создания коллажа не подойдут.
Вот так выглядит официальный сайт. В данном случае понадобится Editor. Кстати, результат вы также можете скачать бесплатно и без водяных знаков.
Первым делом открываете изображение. Можно выделить и загрузить сразу оба.
На передний план выставляете картинку, которую будете добавлять на другую. Далее пользуетесь сочетанием клавиш – Ctrl+A выделит изображение, а Ctrl+C скопирует в буфер обмена.
Теперь щелкаете по второй фотографии, на которую хотите добавить рисунок и нажимаете Ctrl+V — вставить.
В моем случае картинка перекрыла нижнюю. О том, что их две свидетельствует только вкладка «Слои».
О том, что их две свидетельствует только вкладка «Слои».
Подсветка обозначает то, что вы работаете именно с верхним фото. Если вы щелкните по нижнему, то изменения будут применять к нему.
К сожалению, в онлайн версии излюбленное сочетание клавиш Ctrl+T (трансформирование) не работает. Зайдите в раздел «Редактировать» и выберите Free transform.
Можете спокойно работать с размером.
Если вас интересуют картинки с прозрачностью, вы хотите наложить объект на фон, то обращайте внимание на формат, в котором вы скачиваете рисунок. Он должен быть PNG. Это особое расширение, края которого не видно.
Если вы мечтаете научиться создавать коллажи профессионально, то могу порекомендовать вам курс « Волшебный коллаж ». Настоящая работа дизайнера предполагает именно создание коллажей. Они используются в рекламе, при работе над обложками, разработке сайтов, логотипов, открыток. Всего.
Чем профессиональнее вы работаете над наложением картинок, тем больше шансов найти не просто приятное хобби, но и подработку.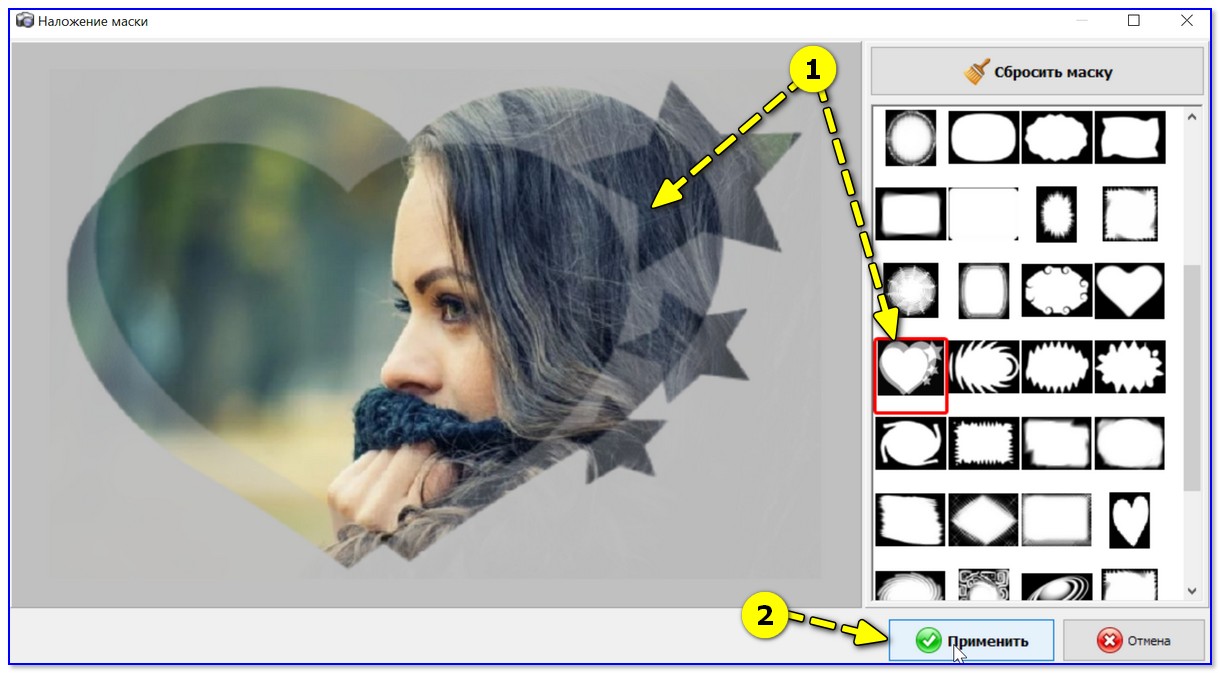 Этот навык может кормить вас постоянно. Всем нужны красивые, качественные фотографии: и для сайтов, и для частных целей.
Этот навык может кормить вас постоянно. Всем нужны красивые, качественные фотографии: и для сайтов, и для частных целей.
Со временем вы можете придумать свою фишку, создать лендинг и получать заказы от клиентов через интернет. Ваш труд будет отличным подарком для любого человека. Сейчас популярны карты желаний, это такие рисунки, на которых изображено все, о чем может мечтать человек. Почему бы не зарабатывать на их продаже?
Простой вариант — Paint
Если вам просто надо наложить одно фото на другое, то можно воспользоваться и стандартным приложением от windows — paint.net. Мне не очень нравится этот вариант, так как возможностей для работы и редактирования мало. Решение нужно принимать сразу, но зато все произойдет быстро и безболезненно.
Так что, давайте я расскажу и о том, как вставлять картинки в Paint. Открываете меню «Пуск» и во вкладке «Стандартные» находите это приложение. Далее выбираете «Вставить из».
Открывать несколько фотографий сразу нельзя. Сперва идет первая (фоновая), затем снова «Вставить из» и добавляете вторую.
Сперва идет первая (фоновая), затем снова «Вставить из» и добавляете вторую.
Самое неприятное, на мой взгляд, что работать с размерами нужно сразу, пока не исчезло выделение объекта.
Если вы захотите применить эту опцию снова, то перенести можно будет только все слои сразу. На месте переставляемого объекта останется только белый фон.
Ну вот и все. Если вы давно хотите прочитать статью на какую-то определенную тему, разобраться в тонкостях или нюансах работы дизайнера, то оставляйте свои комментарии к этой статье или подписывайтесь на рассылку и мои новые публикации будут приходить сразу к вам на почту: как начать карьеру дизайнера, понять что вы готовы, сколько можно на этом заработать, где искать заказы и простыми способами создать себе очень красивый сайт.
Все проще, чем вы думаете. До новых встреч и удачи в ваших начинаниях.
Наложить одно фото на другое онлайн бесплатно
Вариант 1: IMGonline
На сайте можно работать с картинками любого формата. Обе картинки, следует загрузить на сервер, а затем выбрать, каким способом будет осуществлено наложение, и подождать выполнения.
Обе картинки, следует загрузить на сервер, а затем выбрать, каким способом будет осуществлено наложение, и подождать выполнения.
1. Заходим на сайт IMGonline. Осуществляем загрузку необходимых файлов на сайт, нажав на кнопку «Обзор».
2. Затем определяемся с параметрами наложения и производим настройку прозрачности второй картинки. Если нужно, чтобы изображение просто были сверху другого, то прозрачность ставим на «0».
3. Подгоняем по параметрам одну картинку под другую.
5. Полученный файл настраиваем по параметрам (формат и процент прозрачности).
6. Нажимаем на кнопочку «Ок», чтобы осуществить автоматическую обработку.
7. Преобразованную картинку можно посмотреть прямо в браузере или сохранить ее себе на компьютер.
Вариант 2: Фотоулица
Онлайн-сервис на русском языке. Интерфейс приятный и простой. Накладывать одно фото на другое можно не только скачанные, но и просто из Интернета (указав на них ссылку).
1. Заходим на сайт Фотоулица. Нажимаем на «Открыть фоторедактор» (кнопка размещена на главной странице сайта).
2. Открывается окно редактора.
3. Клацаем на кнопку «Загрузить фото», а затем на «Загрузить с компьютера».
4. На боковой панели, которая появится, можно изменить размеры первого изображения.
5. Затем снова нажимаем на «Загрузить фото», чтобы добавить вторую картинку.
6. Сверху первой картинки будет наложена вторая. Следует подогнать ее под размеры первой на левом боковом меню (описано в пункте 4). Отправляемся на вкладку «Добавить эффекты».
7. Далее настраиваем необходимую прозрачность картинки, находящейся сверху.
8. Для того чтобы сохранить полученный результат, нажмите на кнопку «Сохранить».
9. Нажимаем на необходимый вариант и клацаем на кнопку «ОК».
10. Определяемся с размером картинки, убираем или же оставляем логотип сервиса. Дальше начнется процесс монтирования и сохранения картинки.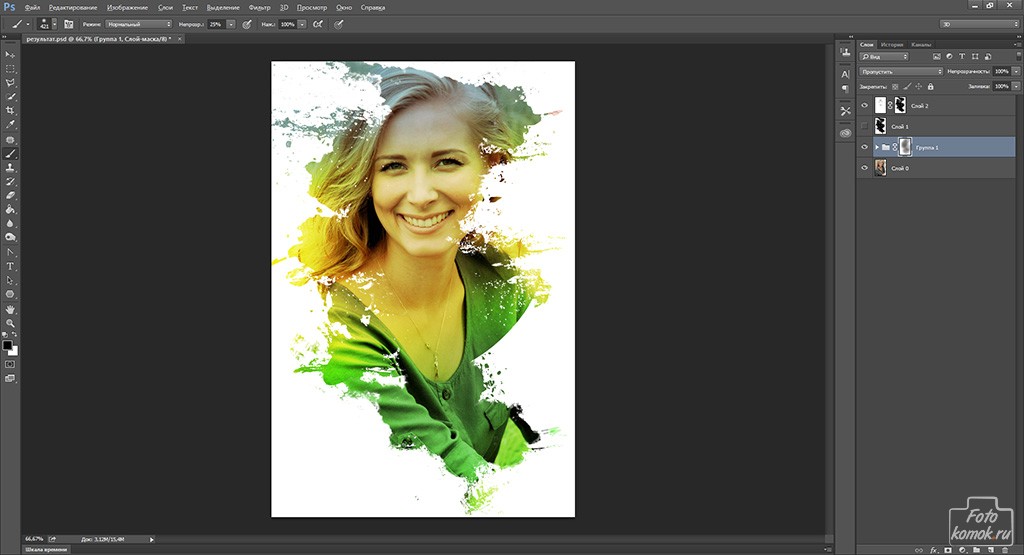 При выборе «Высокого качества» придется подождать. Пока загрузка не закончится, не стоит закрывать окно браузера.
При выборе «Высокого качества» придется подождать. Пока загрузка не закончится, не стоит закрывать окно браузера.
Вариант 3: Фотошоп Онлайн
Есть возможность соединять только отдельные элементы картинки. Функционал сервера напоминает приложение Фотошоп.
1. Заходим на сайт Фотошоп Онлайн. В окне, которое появится, нажимаем на кнопку «Загрузить фото с компьютера».
2. Добавляем вторую картинку – заходим в меню «Файл», клацаем на «Отрыть изображение».
3. На появившейся левой боковой панели выбираем инструмент «Выделение». На второй картинке определяемся с областью наложения. Переходим в меню «Редактировать» и нажимаем на «Копировать».
4. Второе окно теперь можно закрыть (сохранять изменения не нужно). Переходим на главную картинку через «Редактирование» и «Вставить». Добавляем на изображение второе фото. Затем в меню «Слои» нажимаем на тот, который будем делать прозрачным.
5. Нажимаем на «Параметры» в меню «Слои» и выбираем необходимую прозрачность второй картинки.
6. Получившийся результат сохраняем. Нажимаем на «Файл» и «Сохранить».
Pixart
Редактор (версия 1.0.31)
В версии 1.0.31 есть подсказки в строке панели кнопок. Они помогут вам эффективно пользоваться некоторыми возможностями редактора.
Любой макет, созданный в редакторе (версия 1.0.31) можно открыть в редакторе (версия 2.23).
Обновления редактора
1. Выберите, что хотите создать: фотокнигу о любимом сынишке, сувениры друзьям к выпускному с вашими весёлыми студенческими фотографиями или оригинально оформить фотографии с кубка по теннису.
2. Выберите вид продукции и её формат. Мы выбрали для оформления фотокнигу Принтбук Премиум.
3. Если вы загружали стили продукции, на этом шаге можете выбрать подходящий. Или создать полностью свой!
Как устроен редактор
Офлайн-редактор умеет располагать на своих страницах бесконечное число фотографий, преображать фотоснимки и создавать на их основе необыкновенные фотосувениры и фотокниги.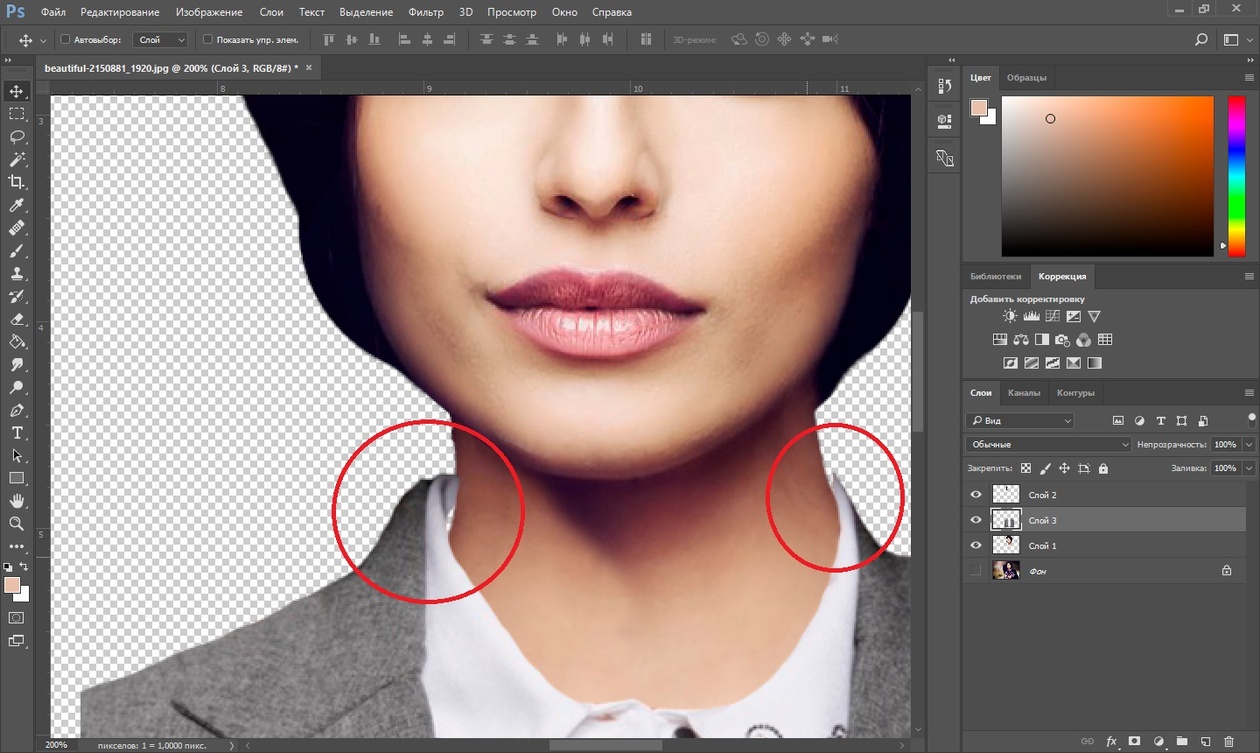
Перед вами программа редактирования фотокниг версии 1.0.31.
В центре рабочая область с вашим макетом фотокниги, вверху панель инструментов, а внизу панель «Коллекция». Если вы выбрали готовый стиль книги, то страницы вашего макета скорее всего цветные и уже с регионами для текстов и фото – как в нашем примере.
Теперь познакомим вас с основными функциями и возможностями редактора. Можете сразу открыть редактор и создавать свою первую фотокнигу.
Базовые функции. Панель инструментов.
В верхней панели инструментов редактора расположены базовые функции и подсказки по эффективному использованию инструментов редактора.
- Создать новый макет – не сохранённые изменения в текущем макете будут потеряны.
- Сохранить. Периодически сохраняйте изменения в макете, чтобы ничего не потерять.
 Автоматически макет сохраняется каждые 5 минут.
Автоматически макет сохраняется каждые 5 минут. - Отменить и Вернуть – операция с последним действием.
- Настройки изделия – добавление и удаление страниц книги. Максимальное количество разворотов в книге зависит от её формата.
- Подготовить макет – проверяет макет на незаполненные регионы и предлагает исправить либо игнорировать. Отправляет на оформление заказа в Центр управления.
- Операции – содержит набор функций. В зависимости от того, включили ли вы экспериментальные функции или нет, набор выглядит так:
С включенными экспериментальными функциями в «Опциях» появляются некоторые дополнительные функции и в контекстном меню.
Коллекция других стилей – замена украшений, рамок и шаблонов на элементы других стилей в Коллекции. Уже размещённые на страницах элементы сохранятся.
Автозаполнение макета – заполняет фотографиями из Коллекции все существующие регионы для фото.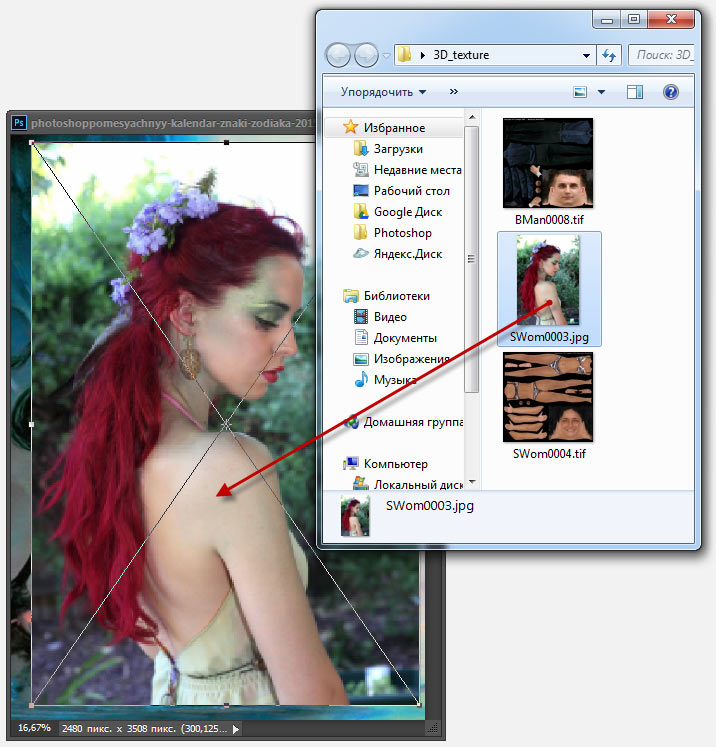 Просто добавьте в Коллекцию все фото, которые хотите видеть в книге.
Просто добавьте в Коллекцию все фото, которые хотите видеть в книге.
Настроить шаг сетки (используется с нажатой Shift) – шаг сетки для привязки элемента и шаг масштабирования.
Включить экспериментальные функции – открывает некоторые дополнительные возможности редактирования, например, возможность добавить свои рамки в Коллекцию, очистить все страницы сразу и некоторые функции контекстного меню.
Конвертировать макет – изменить формат продукции или формат и стиль. При этом все фотографии, тексты и вновь добавленные элементы сохраняются.
Эта функция позволяет одним кликом скопировать оформление с любого сувенира или фотокниги и создать в нём любой другой фотосувенир или книгу желаемого формата. Если вы долго и тщательно подбирали стили оформления, то функция «Конвертировать макет» окажется для вас незаменимой, ведь отредактировать скопированный макет намного проще, чем создавать сувенир с нуля.
Панель «Коллекция» – элементы, функции, возможности
Здесь хранится ваш «рабочий материал» – то, из чего будет создана ваша фотокнига.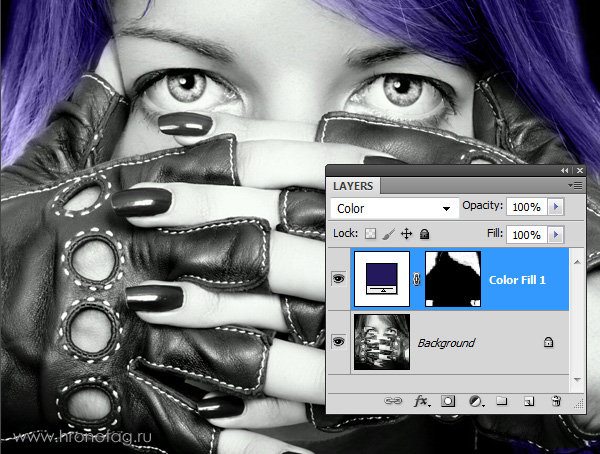 Добавляйте в Коллекцию свои фотографии, украшения и фоны из установленных стилей. Коллекция состоит из вкладок:
Добавляйте в Коллекцию свои фотографии, украшения и фоны из установленных стилей. Коллекция состоит из вкладок:
- Фото – сюда вы можете перетащить фотографии, которые будете использовать в будущей книге. Или добавить их с помощью кнопки «Добавить фото в коллекцию».
- Рамки – выбирайте нужную и перетаскивайте на страницу. Удалить рамку можно через правый клик мыши – «Убрать рамку».
- Украшения – эта вкладка предлагает выбрать понравившиеся вам дополнительные картинки и перетащить их на страницы вашей фотокниги.
- Фон – в коллекции фонов выберите подходящий, перетащив его в регион. При желании легко сделать фоном свою фотографию. Для этого необходимо лишь перетащить фото на закладку с номером страницы, на которой вы хотите его разместить.
- Шаблоны страниц – варианты страниц из данного стиля, и Типовые шаблоны – стандартные варианты разметки регионов.
 Добавляется перетаскиванием на страницу (пустую или оформленную), все существующие элементы при этом удаляются со страницы.
Добавляется перетаскиванием на страницу (пустую или оформленную), все существующие элементы при этом удаляются со страницы. - Страницы – предпросмотр всех страниц книги и быстрое переключение между страницами макета.
Для Фотографий в Коллекции доступно контекстное меню по клику правой кнопкой мыши. Вы можете настраивать :
- Убрать из коллекции – удалить этот элемент.
- Убрать всё – удаляются все элементы, вернуть нельзя.
- Сделать фоном – использовать фото в качестве фона разворота.
Как добавить элементы в макет
Фотографии
Творчество в редакторе начинается с фотографий: растяните, поверните, отразите, увеличьте – делайте со своими снимками всё, что пожелаете. Почти всё то же можно делать с украшениями.
- Добавление фотографий в редактор. Нужные фотографии перетащите мышкой в редактор, так они автоматически попадут в Коллекцию.
 Или нажмите на кнопку «Добавить фотографии в коллекцию» и укажите путь к папке с фотографиями.
Или нажмите на кнопку «Добавить фотографии в коллекцию» и укажите путь к папке с фотографиями.
- Добавление фотографии на страницу. Перетащите фото на рамку, регион для фото или фон вашей книги.
Изменение параметров фотографии
|
Украшения
Включайте фантазию с первого шага, добавляйте к вашим фотоисториям стильные украшения, подписывайте кадры, помещайте их в рамки всевозможных цветов и фактур.
Преобразите каждую страницу своей фотокниги, добавив в нее необычные детали.
Что можно сделать с фото и украшениями
Для фотографий, рамок и украшений, размещённых на страницах макета, доступно контекстное меню по клику правой кнопкой мыши на элемент – тут вы найдёте большой простор для творчества.
Недоступные для элемента опции выделены серым.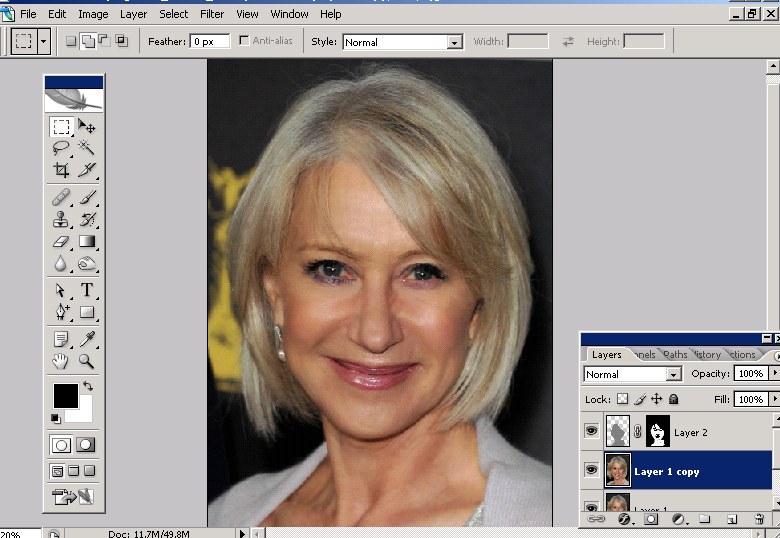
Добавить подпись – добавляет место для текста с прилипанием к фотографии или внутри региона с фото.
Прозрачность и RGB – позволяет выровнять цветовую температуру и увеличить прозрачность. Хорошо использовать для настройки фотографии в качестве фона, например, сделать её бледнее, чтобы не отвлекала внимание от ваших фотографий.
Числовые параметры – изменить размеры региона для фото и угол поворота, опустить или поднять регион, установив их значения. Можно сохранить пропорции и установить величину отступа фото от края региона.
| Прозрачность и RGB | Числовые параметры |
Взять пропорции фото – размер региона для изображения сделать пропорциональным исходной фотографии.
На весь лист – сделать фото фоном, установив регионом для фото весь разворот. Если вы потом решите удалить это изображение, помните, что регион останется, и все фото, перенесённые на страницу будут становиться фоном – просто удалите и регион тоже.
Если вы потом решите удалить это изображение, помните, что регион останется, и все фото, перенесённые на страницу будут становиться фоном – просто удалите и регион тоже.
| Из такого… | … можно сделать так. |
Убрать изображение – удаляет фото, но оставляет регион и рамку.
Убрать рамку – удаляет рамку, оставляет регион для фото и фото.
| Убрав рамку и изображение с такой страницы… | … получим так. |
Положение – расположение перекрывающихся элементов (для фото переставляются связанные вместе элементы: фото+регион+рамка) относительно друг друга (на передний / на задний план). Если у вас несколько фотографий или украшений накладываются друг на друга, вы можете выбрать, какие из них будут выше других.
Если у вас несколько фотографий или украшений накладываются друг на друга, вы можете выбрать, какие из них будут выше других.
| Например, можно разместить голубя поверх сердечка. | |
Правка – операции со связанными элементами (регион + фото + рамка). Включает в себя операции:
|
Копировать – такой же объект можно вставить на любую страницу Вырезать – убрать тут и вставить на любой странице Вставить – что-то скопированное ранее вставить на этом развороте Дублировать – копирование и вставка тут же Удалить – полностью удалить элемент |
Отразить зеркально – отражает по вертикальной оси фото или украшение.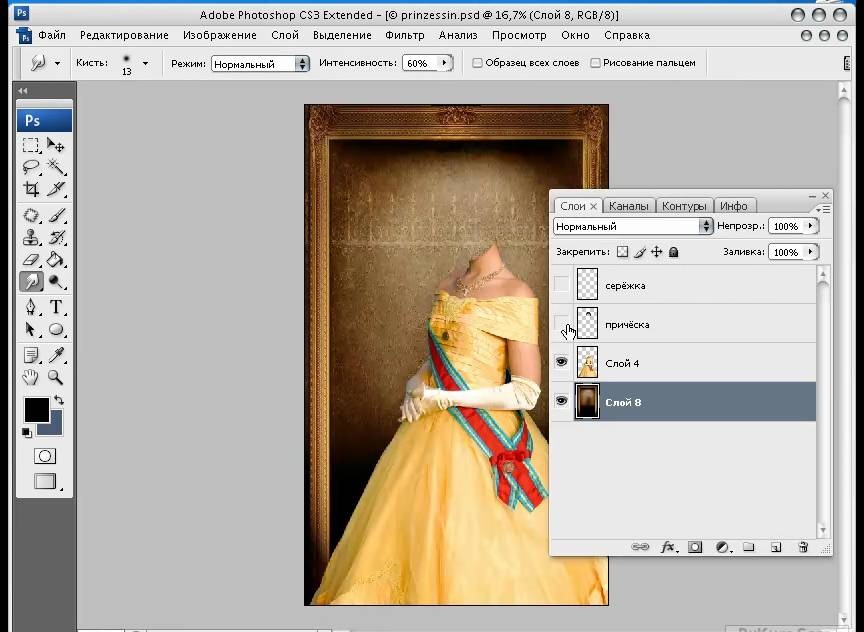
Открыть оригинал – открыть фото в одной из программ для редактирования и автоматически обновить макет после изменений.
Скрыть меню – скрыть контекстное меню.
Групповые операции
Некоторые приёмы можно выполнять с несколькими элементами сразу, например выравнивать их расположение или сделать «что-то» таким же как у другого элемента.
Выделив несколько элементов мышью+CTRL , можно изменять их относительно друг друга и других элементов. Действие выполняется относительно активного элемента.
|
Поменять изображения местами – для 2-х выделенных фотографий меняет местами изображения, оставляя их регионы без изменений. Выровнять интервалы – по горизонтали и по вертикали – (надо выделить минимум 3 элемента) – сделать одинаковыми промежутки между элементами. Выровнять по элементу – по центрам или по краям элемента. Удобно для создания прямых линий или осей из прямоугольных элементов (фотографий, например). Применить с элемента – ширину, высоту, угол поворота, положение центра. Ширина/ высота/угол поворота становятся одинаковыми у всех элементов, а для «положения центра» – центры элементов совмещаются. Убрать отметки – отменить выделение. |
Как добавить текст
Используйте правую клавишу мыши, чтобы добавить место для текста и редактировать его.
|
Редактировать – изменяйте текст на своё усмотрение:
Прозрачность и RGB, Числовые параметры, Положение, Правка – те же функции, что и для фото. |
Что можно сделать на странице и со страницей
Вкладка Коллекции «Страницы».
- Здесь вы можете просмотреть все странички фотокниги и открыть нужную страницу.
- Вы можете настроить расположение страниц перетаскиванием.
- Функции контекстного меню в во вкладке Страницы в Коллекции позволят разместить текущую страницу перед или после предыдущей.
|
Обычный вид меню |
Добавить на страницу: место для текста и место для фото Правка: копировать всё, вставить или очистить Переименовать – изменение имени страницы для вашего удобства Поменять местами: с предыдущей / со следующей – перемещение разворота на 1 разворот раньше или после Убрать рамку – оставляет только фото и регион под ним Убрать фон – очищает фон страницы Отразить фон – зеркально отражает фоновое изображение. Размножить на все последующие (экспериментальная функция) – все последующие страницы макета станут копией этой страницы.
|
С экспериментальными функциями |
Подсказки
Подсказки по использованию инструментов редактора v 1.30 находятся на верхней панели инструментов. Чтобы увидеть следующую подсказку, кликните в любом месте макета правой клавишей мыши.
- Отмена действий. Можно воспользоваться комбинацией клавиш CTRL+Z. Для текста также применимо сочетание клавиш CTRL+C, CTRL+V. Также действия можно отменить или вернуть обратно при помощи соответствующих кнопок – «Отменить» или «Вернуть».
- Чтобы копировать все объекты, нажмите Сtrl+Shift+C.
- Чтобы сохранить фокус перекрытого региона, удерживайте Alt.

- Чтобы изменять размер региона сразу во все стoроны (вверх-вниз или влево-вправо), удерживайте Ctrl (актуально для версии редактора 2.23)
- Чтобы установить фон страницы, перетащите изображение на закладку страницы.
- Чтобы отметить регион для групповых операций, удерживайте Ctrl при клике на регионы.
- Чтобы выровнять и распределить регионы, выбирайте нужные, удерживая Ctrl.
- Можно перемещать фото внутри региона, удерживая кружок в центре региона.
- Чтобы привязывать регион к сетке, удерживайте Shift во время движения
- Внимательно проверьте содержимое всех страниц и особенно текстовые области.
- Не помещайте на красные границы важные элементы.
Когда ваш макет будет полностью готов, можно начать оформление заказа – нажмите «Подготовить макет» – текущая версия макета будет отправлена в Корзину Центра управления.
Теперь вы готовы создать свою фотоисторию – дерзайте, творите, всё в ваших руках!
Воспользуйтесь одним из готовых Стилей фотокниг или Шаблонами – для своего полностью нового стиля оформления.
Скруглитель — онлайн фоторедактор
Linkedin Facebook Instagram Tinder коллаж
Сделайте смешную картинку, чтобы принять участие в Долли Партон Challenge в инстаграм. Все, что вам нужно, это выбрать 4 фотографии — строгую корпоративную для LinkedIn, семейную или дружескую для Facebook, гламурную для Instagram и романтическую для Tinder. Остальное сделает наш фоторедактор. Создавайте и делитесь в ваших соц сетях, давайте повеселимся!
Linkedin Facebook Instagram Tinder генератор мема.
Рамки на фото
Друзья, встречайте новые рамки для фото в нашем фоторедакторе. Теперь в вашем распоряжении рамки в стиле Роскошь, От руки и Краски. Все рамки пока что доступны только для круглых фотографий. Но в не за горами тот день, когда вы сможете обрезать фото в форме квадрата или сердца и так же наложить модную рамку на картинку.
Теперь в вашем распоряжении рамки в стиле Роскошь, От руки и Краски. Все рамки пока что доступны только для круглых фотографий. Но в не за горами тот день, когда вы сможете обрезать фото в форме квадрата или сердца и так же наложить модную рамку на картинку.
Обрезать фото в форме
Выберите какую форму вы хотите придать вашему фото. Круглая или квадратная картинка, а так же еще много разных вариантов для редактирования формы вашего фото. Вы можете задать любую форму фото, обрезать под пост соцсети: facebook, instagram или вк. Украсьте вашу ленту фоткой нестандартной формы и получите заслуженные лайки и репосты.
Текст, стикеры
Написать пожелание на фото или просто сделать самодельную открытку — проще простого. В нашем фоторедакторе вы можете подобрать нужный вам шрифт надписи и цвет, разместить текст в нужном месте фотографии и под нужным углом. Также вы можете наложить веселые стикеры на фото, подчеркнув ваше настроение.
Также вы можете наложить веселые стикеры на фото, подчеркнув ваше настроение.
Фильтры, фоны
Накладывайте фильтры на картинку: делайте черно-белое фото, можете повысить контрасность картинки и улучшить насыщенность цветов. Интересным ходом будет добавление размытого фона на фото или яркий сочный градиент в подложку картинки.
Фоторедактор онлайн с наклейками – Фотошоп онлайн Пикник
AVATAN — Необычный Фоторедактор | Бесплатный Онлайн
Для работы приложения необходим Flash Player. Вы можете установить его по этой ссылке.Даже если Вы новичок, то без труда сможете качественно и стильно обработать ваше фото с помощью простых нажатий. Это здорово и легко!
Чтобы начать пользоваться нашим фоторедактором, для этого не нужно скачивать его себе на кoмпьютер. Достаточно просто зайти на avatan.ru. Весь процесс редактирования происходит в режиме online. Вы можете использовать фоторедактор бесплатно в любых своих личных целях.
Аватан работает быстро и позволит Вам редактировать даже самые большие фотографии. Так же быстро можно выбрать фото для редактирования. Это может быть фотография из компьютера, а также и из других различных мест, включая самые популярные социальные сети. Затем таким же удобным и быстрым способом отправить отредактированную фотографию в любое желанное место. На компьютер, в социальную сеть и так далее.
Аватан используют уже сотни тысяч людей. Мы постоянно совершенствуемся делая редактирование ваших фотографий еще более увлекательным и эффективным процессом. Когда мы создаем новые фотоэффекты, то следим за тем, чтобы он были как можно проще в использовании, но при этом давали потрясающие результаты при обработке вашего фото. После завершения редактирования, Вы посмотрите на Вашу фотографию и не поверите, что сделали это своими руками.
Аватан имеет огромное разнообразие функций, к которым относятся эффекты, наклейки, текстуры, текст, ретуширование, рамки, коллажи, и многое другое.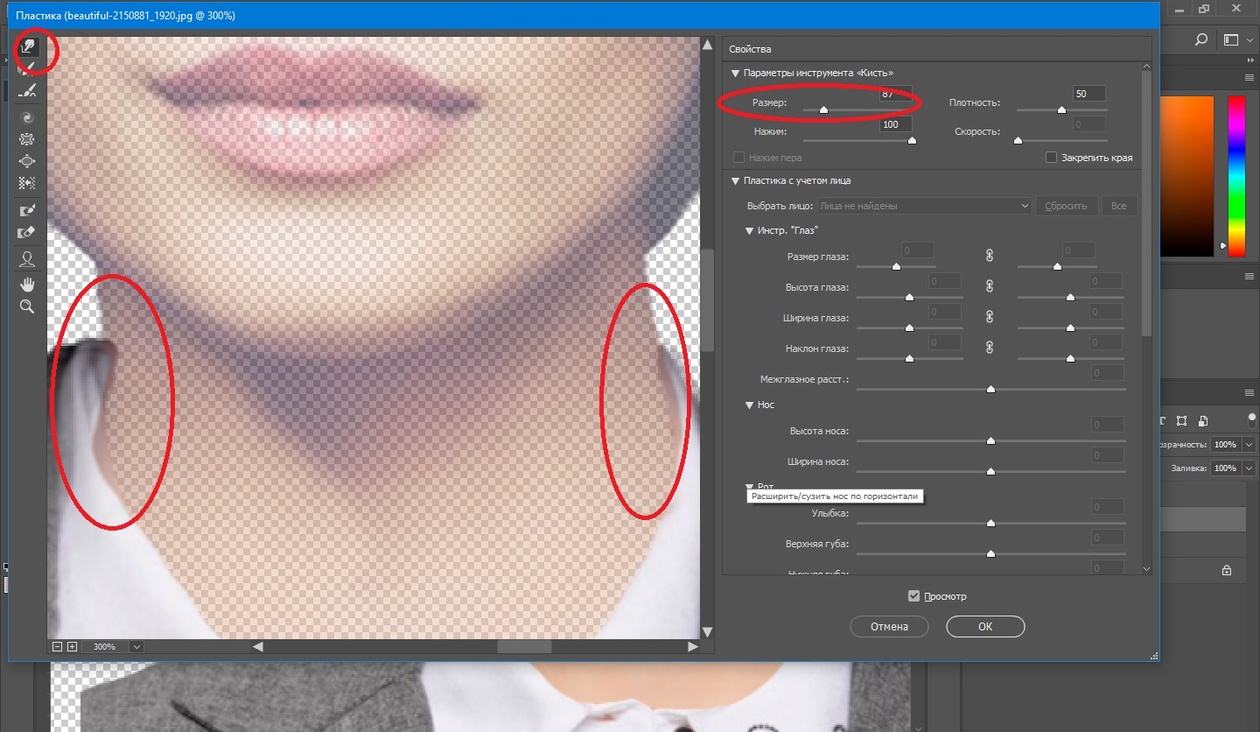 Но не смотря на огромное разнообразие функции, пользоваться ими предельно просто. Вам остается проявить лишь немного фантазии и успех ваш! Ну и конечно же еще один огромный плюс состоит в том, то что вы можете использовать все эти потрясающие эффекты бесплатно. Где бы вы не находились, дома, на работе или на прогулке, любимый редактор всегда у Вас под рукой!
Но не смотря на огромное разнообразие функции, пользоваться ими предельно просто. Вам остается проявить лишь немного фантазии и успех ваш! Ну и конечно же еще один огромный плюс состоит в том, то что вы можете использовать все эти потрясающие эффекты бесплатно. Где бы вы не находились, дома, на работе или на прогулке, любимый редактор всегда у Вас под рукой!
© Avatan, 2015
avatan.ru
Авазун фотошоп онлайн — это необычный фоторедактор
В настоящее время в интернете можно найти множество разных программ, позволяющих сделать ваши фотоснимки в альбомах и соцсетях более качественными и красивыми. Убрать портящие лицо прыщи и прочные кожные дефекты, сделать взгляд ярче, изменить фон – это далеко не всё, что подвластно людям, умеющим ими пользоваться. Самой лучшей программ для обработки фотографий, бесспорно, является Photoshop. Но счастливчиков, у которых хватило времени, желания и денег (эта программа платная!) его освоить, не так уж много. Но это вовсе не значит, что всем остальным нужно довольствоваться снимками не лучшего качества, ведь специально для них создан Авазун фотошоп онлайн.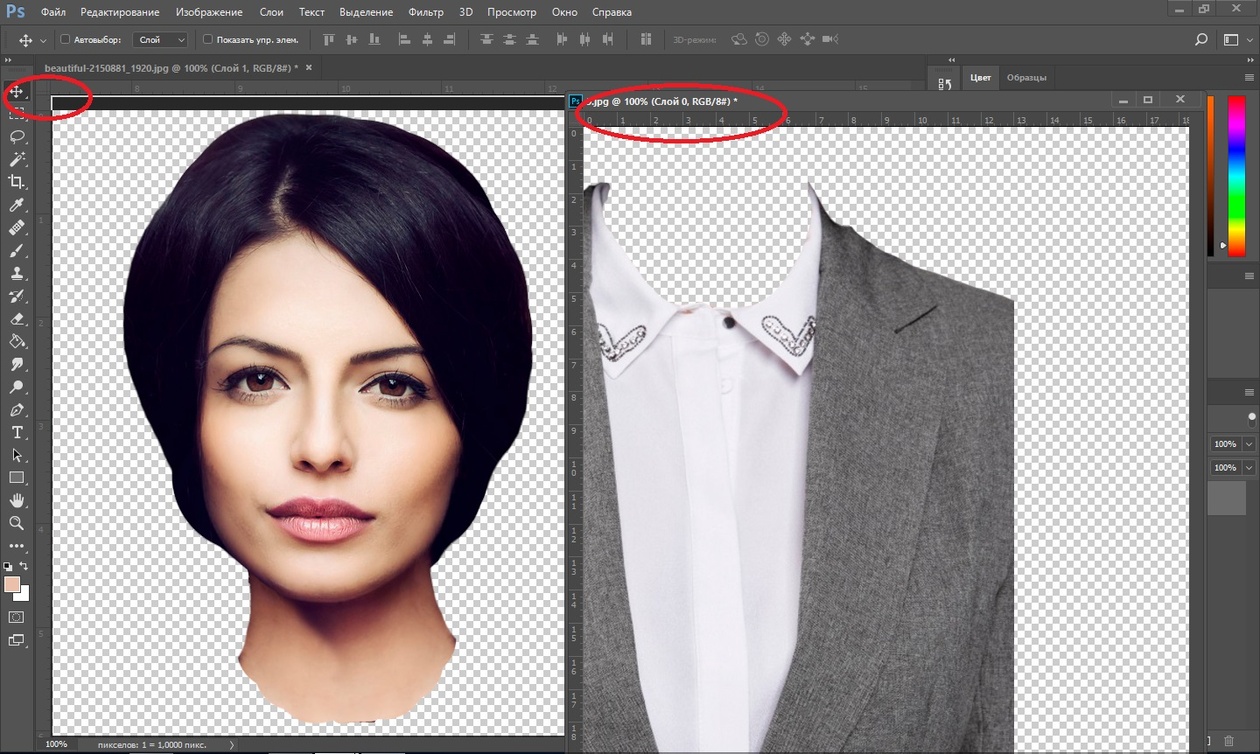 Это совершенно бесплатный сервис, работать в котором вы будете при помощи браузера. Это значит, что вам не придётся загромождать комп скачиваемой программой, — достаточно просто зайти в фоторедактор, загрузить фотографию и выбрать для неё нравящиеся эффекты.
Это совершенно бесплатный сервис, работать в котором вы будете при помощи браузера. Это значит, что вам не придётся загромождать комп скачиваемой программой, — достаточно просто зайти в фоторедактор, загрузить фотографию и выбрать для неё нравящиеся эффекты.
Фотошоп Avazun предоставляет массу возможностей: с его помощью вы сможете редактировать фото, накладывая на него различные эффекты — стирать морщины и маскировать прочие кожные изъяны, убирать «красноглазость», обрезать картинку или просто изменять ее размер, экспериментировать с тоном, насыщенностью, контрастностью и яркостью.
Немаловажно, что Авазун необычный фоторедактор – абсолютно бесплатный сервис, в котором вы найдёте огромнейшее количество инструментов для обработки и коррекции фотоснимков, пользоваться которыми быстро научится даже новичок. Благодаря интуитивно понятному интерфейсу программы, вы сможете изменить ваше фото до неузнаваемости, превратив его в своего рода фотошедевр за считанные секунды.
Разделы Авазун фотошоп:
В спецразделе «Основное» вы сможете производить кардинальные манипуляции с фотографиями – обрезать, менять размер, вращать, убирать «красные глаза», менять контрастность.
Раздел «Эффекты», также как и предыдущий, содержит много интересных возможностей. В нём фоторедактор Авазун предлагает вам поэкспериментировать с множеством эффектов, позволяющих кардинально изменить изображение на фотографии. Выбор таковых поистине впечатляет: вы можете размыть контуры, сделать светокопию или неоновую рекламу, превратить цветной снимок в чёрно – белый, добавить ему бронзовых красок, получить живописное изображение или посмотреть на своё фото в поп-арт стиле.
Вкладка «Оформление» позволяет добавлять текст, рисовать, вставлять лицо, придавать снимку вид плаката.
Раздел «Приукрасить», который предлагает Avazun онлайн фоторедактор, станет одним из любимейших для представительниц прекрасного пола. Заходя в него, вы сможете не только сгладить изображение на снимке или увеличить его резкость, но и убрать морщины, а также «избавиться» от прочих кожных изъянов.
Во вкладке «Деформация» вы сможете сжимать, растягивать, выпячивать и закручивать фотографии. А при помощи раздела «Дополнительно» — выполнять интеллектуальные кадрирование, перекрашивание и вырезание. Как сами видите, Avazun предлагает вам поистине обширные возможности для творчества, оцените их прямо сейчас!
avazun.net
Бесплатный онлайн редактор фотографий. Редактировать фото быстро и легко.
- Сжать ИЗОБРАЖЕНИЕ
- Изменить размер
- Обрезать ИЗОБРАЖЕНИЕ
- Преобразовать в JPG
- Редактор фотографий
- Дополнительные инструменты
- Преобразовать из JPG
- Генератор Мемов
- ИЗОБРАЖЕНИЕ с водяным знаком
- Повернуть ИЗОБРАЖЕНИЕ
- ВСЕ ИНСТРУМЕНТЫ ДЛЯ ОБРАБОТКИ ИЗОБРАЖЕНИЙ
- Сжать ИЗОБРАЖЕНИЕ
- Изменить размер
- Обрезать ИЗОБРАЖЕНИЕ
- Преобразовать в JPG
- Преобразовать из JPG
- Повернуть ИЗОБРАЖЕНИЕ
- ИЗОБРАЖЕНИЕ с водяным знаком
- Генератор Мемов
- Войти
- Регистрация
- Меню
- Главная страница
- iLovePDF
- Характеристики
- Расценки
- Язык
www.iloveimg.com
Фотоэффекты онлайн
Надоели скучные фотографии? Не получилось снять фото с хорошей контрастностью, а повторить съемку нельзя? Не нужно удалять эти фотографии, даже если вы не владеете «грамотой» фотошопа. Для таких случаев всегда есть фотоэффекты онлайн. Это оригинальный и крайне полезный сервис для наложения различных эффектов на фото в режиме онлайн. Все, что вам нужно, это лишь загрузить фото в компьютера, интернета по URL или вебкамеры. Далее перед вами откроются различные эффекты для фото, которые вы можете смело применять, а если результат вас не устроит, то вернуться к изначальной фотографии.
Стоит отметить, что фотошоп эффекты для фото не требуют от вас особых знаний о работе со слоями, цветовых значениях или наложении градиента. Ведь онлайн программа все сделает за вас, стоит лишь щелкнуть клавишей мыши по примеру понравившегося эффекта. Конечно, вы всегда сможете вручную подогнать те или иные показатели под вашу фотографию, чтобы добиться нужного результата, ведь каждая фотография индивидуальна.
Любой снимок заиграет новыми красками, если применить к нему один или даже несколько фотоэффектов онлайн. Стоит лишь «поиграть» с настройками цветового тона, насыщенности, контрастности, размытия, наложения различных оттенков. Видели, как оригинально смотрится фото с затемненными краями? Хотите такой же эффект? Тогда применяйте к своему снимку онлайн виньетирование и наслаждайтесь результатом.
Украсить фотографию смогут различные интересные рамочки, стикеры, а также надписи, которые создаете вы, но с применением шрифтов разных стилей. Применять бесплатные фотоэффекты можно к любой фотографии. Стоит отметить, что ее качество после редактирования в онлайн программе нисколько не ухудшается. Итог обработки лишь один – ваш снимок получается оригинальным и красивым, почти, как после работы над ним профессионального дизайнера. Все, что от вас требуется это немного времени и фантазия, которая без труда воплотится в реальность при помощи фотоэффеков онлайн.
foto-farm.ru
9 лучших онлайн-фоторедакторов — Лайфхакер
Почти все фоторедакторы из этого списка бесплатны, но предлагают премиум-услуги за разумную цену. Большинство основано на технологии Flash, так что, прежде чем использовать, убедитесь, что ваш браузер поддерживает плагин Adobe Flash Player.
1. Pixlr
Pixlr — один из самых фунциональных онлайн-фоторедакторов. Своим интерфейсом он напоминает Photoshop: здесь тоже есть главная панель инструментов и дополнительные с историей предыдущих действий и списком слоёв.
В Pixlr есть присутствуют все основные инструменты, включая функции выделения, заливки, наложение градиента, размытия и трансформации изображений. Редактор доступен на многих языках, включая русский, так что вы легко разберётесь в его возможностях.
Созданную картинку можно сохранить в JPG, PNG, BMP, TIFF и других форматах на своем компьютере.
На сайте Pixlr также доступна упрощённая версия редактора — Pixlr Express. Она содержит меньше инструментов и предназначена для простой и максимально быстрой коррекции снимков. В Pixlr Expres вы сможете обрезать фото, изменить его яркость и контрастность, применить световые эффекты, оставить надпись прикольным шрифтом, добавить разные фильтры, рамки, стикеры и прочие элементы.
Кстати, возможности Pixlr Express периодически дополняются новыми стикерами, например, в тематике текущего праздника.
Плюсы: богатый набор инструментов для редактирования, простое управление, можно выбрать полупрофессиональный редактор или простой и удобный для новичков.
Минусы: наличие рекламы в бесплатной версии.
Pixlr →
2. Fotor
Дружественный, простой и удобный интерфейс редактора Fotor включает в себя пять основных категорий инструментов. К первой относятся базовые функции редактирования: обрезка, вращение, изменение размера и прочие. Следующая категория — различные эффекты, с помощью которых можно делать снимки черно-белыми, накладывать цветные вспышки, блики и не только.
Далее идут функции ретуши. Особенно они понравятся девушкам, так как позволяют рисовать себе новый макияж, маскировать дефекты кожи, улучшать цвет лица и даже менять его форму. Следующие группы инструментов служат для добавления текста, рамок и стикеров.
После редактирования можете сохранить фото на компьютер или сразу запостить его в социальные сети. В программе также можно создавать коллажи, поздравительные открытки и HDR-картинки.
Плюсы: очень простой интерфейс, много интересных эффектов, возможность быстро поделиться результатом в социальных сетях.
Минусы: необходимость платить за дополнительный контент; наличие рекламы в бесплатной версии.
Fotor →
3. PicMonkey
PicMonkey — это онлайн-редактор, ориентированный на удобство использования. Вы можете загружать фотки с Flickr, Dropbox, Facebook или со своего компьютера и редактировать их, используя множество инструментов. PicMonkey позволяет легко выполнять базовые операции от цветокоррекции до изменения размера, а также накладывать эффекты, текстуры (облака, например, или космос), рамки и наклейки.
Раздел Touch Up содержит множество функций для создания виртуального макияжа. С помощью PicMonkey можно также делать коллажи или создавать визитки, открытки и обложки для социальных сетей по заданным шаблонам.
Ранее базовые функции редактора были доступны бесплатно, теперь же сохранять результаты работы можно только после оформления подписки. Но разработчики предлагают семидневный пробный период, за который не нужно платить.
Плюсы: большое количество интуитивных инструментов, в которых очень легко разобраться.
Минусы: отсутствие бесплатной версии; невозможность редактировать снимки, разрешение которых превышает 16 МП.
PicMonkey →
4. BeFunky
Несмотря на то, что вокруг окна BeFunky раздражающе висит реклама, в его коллекции вы найдете огромное количество эффектов и текстур. Сначала даже глаза разбегаются и не знаешь, чем облагородить свою фотографию. Кроме того, сервис предлагает богатую коллекцию рамок, наклеек и прочих декоративных элементов. Правда, многие из них платные — они отмечены надписью PLUS и доступны в рамках подписки.
В дополнение к функциям фоторедактора в BeFunky есть отдельные модули для создания коллажей и дизайна графики.
Плюсы: просто астрономическое количество красивых эффектов и элементов украшения.
Минусы: необходимость платить за дополнительный контент; наличие рекламы в бесплатной версии.
BeFunky →
5. Ribbet
Как и выше перечисленные редакторы, Ribbet предлагает инструменты для обрезки, вращения, цветокоррекции и других базовых операций со снимками. Помимо них в сервисе вы найдёте стикеры, текстовые инструменты и эффекты. На фоне других редакторов Ribbet выделяется разве что большим количеством сезонных элементов украшения, приурорченных к праздницам и популярным мероприятиям. А также приятным оформлением интерфейса.
Некоторые премиальные инструменты и элементы открываются только после регистрации. Но чтобы разблокировать весь примиальный контент, нужно оформить подписку.
Дополнительные модули Ribbet предназначены для создания коллажей, рисования на чистом холсте и создания открыток. Можете использовать их, если функций фоторедактора вам не хватит. В модуле для коллажей можно не только менять форму ячеек, но и крутить их, задавать им определенный размер, менять округлость рамок, задавать фон и автоматически загружать в него все картинки, имеющиеся в фоторедакторе.
По завершении редактирования можно отправить фото в Google+, Facebook, Flickr или сохранить на компьютер.
Плюсы: удобный и красиво оформленный интерфейс; большое количество сезонных элементов декора.
Минусы: недоступность многих функций без регистрции; необходимость платить за дополнительный контент; наличие рекламы в бесплатной версии.
Ribbet →
6. FotoFlexer
Открыв сайт FotoFlexer, вы увидите невзрачный, но наглядный интерфейс со всеми стандартными инструментами, эффектами и настройками, которые присутствуют в большинстве фоторедакторов. Плюс ко всему сервис содержит множество элементов украшения и даже поддерживает анимированные стикеры. Так что с помощью FotoFlexer можно не только редактировать статичные изображения, но и сохранять картинки в виде гифок.
Увы, сервис явно устарел, что сказывается на скорости его работы и отсутствии некоторых привычных функций. К примеру, вы можете случайно закрыть страницу и потерять свою работу, поскольку FotoFlexer не предупреждает о выходе. В то же время разработчики не требуют от пользователей оформлять подписку.
Плюсы: простой, понятный интерфейс; бесплатность.
Минусы: устаревшее оформление; низкая скорость работы.
FotoFlexer →
7. LunaPic
Как и FotoFlexer, LunaPic — ещё один редактор старой школы. С одной стороны, он предлагает уникальные эффекты и возможности для редактирования. К примеру, в сервисе есть множество функций для работы с анимацией и цветом. Интересно реализована история изменений: вы видите список миниатюр с эффектом каждого своего действия и можете вернуться к любому из них или быстро все отменить.
С другой стороны, все фишки подаются в старомодный интерфейсе с выпадающими элементами меню.
Плюсы: наличие уникальных инструментов и эффектов; бесплатность.
Минусы: устаревший интерфейс; наличие рекламы.
LunaPic →
8. Sumo Paint
Sumo Paint реализован в стиле Photoshop с привычной панелью инструментов и выпадающим меню. К вашим услугам инструменты для рисования, добавления фигур, трансформации, увеличения, цветокоррекции и прочих действия со снимками. Реализована поддержка фильтры и слоев. Если вы владеете Photoshop, с Sumo Paint разберетесь за пару минут.
Однако очень многие функции доступны только в версии Pro, за которую надо платить. Фактически, в каждом пункте меню где-то по одной бесплатной функции, остальные — платные.
Плюсы: наличие всех базовых и множества продвинутых инструментов из Photoshop.
Минусы: необходимость платить за дополнительный контент; наличие рекламы в бесплатной версии.
Sumo Paint →
9. Aviary
Aviary — стильно оформленный редактор, который умело сочетает продвинутые возможности редактирования и ретуши с модными декоративными функциями. Если пожелаете, то сможете преобразить фото до неузнаваемости: удаляйте недостатки кожи, отбеливайте зубы, корректируйте размеры, персеективу и цвета. А если захотите украсить снимок для социальных медиа, то Aviary позволит вам быстро добавить стикеры, текст и наложить эффекты.
Фунции редактирования доступны бесплатно. Но если вы захотите использовать облачное хранилище, то вам понадобится аккаунт Adobe и подписка Creative Cloud.
Плюсы: стильный дизайн интерфейса; бесплатность.
Минусы: не обнаружены.
Aviary →
lifehacker.ru
ДОБАВИТЬ НА ФОТОГРАФИЮ СТИКЕРЫ: Экспресс редактор фотографий онлайн
Так-же фотошоп онлайн экспресс позволяет применить к фотографиям различные эффекты. Обычную версию редактора фотошоп онлайн — вы найдете по этой ссылке.
Обрабатывайте фотографии стикерами и получайте удовольствие. Ее не нужно качать, это интернет-приложение в социальной сети ВКонтакте. Разработчики программного обеспечения постоянно обновляют фотошоп онлайн добавляя в программу все новые и новые функции по обработке изображений, картинок, фотографий онлайн.
Бесплатный онлайн фото редактор piZap для новичков
В последнее время ВКонтакте часто появляются различного рода приложения по фоторедактированию и украшению фотографий. Сегодня нам хотелось бы рассказать об одном особенном приложении для фото обработки — «Pho.to Наклейки». Приклеив всего один стикер, вы уже будете хорошо ориентироваться в «Pho.to Наклейках».
Приложение позволяет загрузить картинку с компьютера, из вашего альбома Вконтакте или из альбома друга. Также вы сможете использовать свою аватарку Вконтакте или сделать снимок при помощи веб-камеры.
Фоторедакторы онлайн
Вы можете её увеличить или уменьшить с помощью слайдера справа под фото. В левой части приложения содержится панель с группами стикеров. С помощью этой кнопки вы всегда можете выбрать новое фото для обработки (не забудьте при этом сохранить уже созданный результат!).
Приложение «Pho.to Наклейки» дает невероятно огромный выбор различных наклеек, которые всего в несколько минут могут превратить ваше фото в улётную картинку!
РЕДАКТОР ОНЛАЙН ФОТОШОП — ЭКСПРЕСС. БЫСТРАЯ ОБРАБОТКА ФОТО И РАБОТА В ОНЛАЙН ФОТОШОПЕ
Уроки по ипользованию фотошопа онлайн для обработки картинок — опубликованы в этом разделе.
Очередная публикация из серии «уроки онлайн фотошопа» посвящена вопросу создания коллажа в программе фотошоп онлайн. Мир не стоит на месте. И наша программа фотошоп онлайн — тоже меняется со временем. Тогда Editor.Pho.to — как раз то, что вам нужно. Наш бесплатный фоторедактор быстро исправит недостатки и улучшит качество цифровых фотографий.
- Бесплатные программы
- Photo! Editor
- Photo! Web Album
- Photo! 3D Album
- Photo! 3D Screensaver
Используйте инструмент «Экспозиция» для регулировки яркости и контраста, коррекции теней и светлых участков фотографии. Трудно представить мир фотографии без возможности превратить фото из цветного в черно-белое, обработать его фильтром сепия или сделать виньетирование.
Фотография на мобильные гаджеты становится все более популярной, количество специальных приложений с каждым днем увеличивается. Включены все их типы, начиная от помогающих редактировать фото, до тех, что воссоздают эффект «игрушечной» камеры.
Смотрите фотографии друзей, выбирайте фильтры, превращающие обычные фотографии в произведения искусства, их не захочется удалять! Если вы — пользователь Android, и вам нравятся фото в стиле old school, трудно найти нечто лучше приложения Retro Camera.
Добавить комментарий
Выбирайте реактив, нужную фотографию и экспериментируйте! С легкостью превращайте свои фотографии в снимки из фотокабины с помощью приложения Pocketbooth: фотокабинка теперь умещается в кармане.
Онлайн фотошоп. Программы:
Бесплатное приложение Photobucket Mobile позволяет войти в свой аккаунт, найти все необходимое, снимать фотографии, видео и поделиться ими, где вы бы ни находились.
Это интуитивно понятное приложение включает полный набор инструментов для профессиональной обработки фото, а команда разработчиков постоянно выпускает обновления!
Вряд ли это приложение нуждается в предисловии, и все же я его напишу. Уникальный интерфейс обеспечивает интуитивное понимание редактирования, чем аналоги этого приложения для компьютера, где панель инструментов создана для серьезной работы с фотографией.
Читайте также:
Данное приложение позволяет украсить любую фотографию при помощи множества разнообразных рисованных фото-стикеров и наклеек. Приложение позволяет добавить цветовые эффекты, стикеры и рамки на фотографии, а также сделать коллажи из двух и более снимков.
Другие посетители сайта сейчас читают:
zdravbaza.ru
НАКЛЕЙКИ НА ФОТОГРАФИИ ОНЛАЙН — онлайн фоторедактор
Так-же фотошоп онлайн экспресс позволяет применить к фотографиям различные эффекты. Обычную версию редактора фотошоп онлайн — вы найдете по этой ссылке. Закажите онлайн наклейку с фотографией или важным для них изображением, сконструировав ее онлайн.
В последнее время ВКонтакте часто появляются различного рода приложения по фоторедактированию и украшению фотографий. Данное приложение позволяет украсить любую фотографию при помощи множества разнообразных рисованных фото-стикеров и наклеек.
Можете смело кликать на любую из групп и перед вами откроется широкий выбор наклеек. Выбирайте подходящую наклейку для своего фото и помещайте в любую точку на картинке. Приложение «Pho.to Наклейки» дает невероятно огромный выбор различных наклеек, которые всего в несколько минут могут превратить ваше фото в улётную картинку!
Бесплатный онлайн редактор фотографий,
Обрабатывайте фотографии стикерами и получайте удовольствие. Сделать макет наклейки самостоятельно, в нашем бесплатном редакторе наклеек — проще простого! Макет наклейки, сделанный в нашем конструкторе наклеек, будет полностью отвечать требованиям типографии.
Наклейка с фотографией на телефон, планшет и ноутбук — конструктор наклеек онлайн
Специальная кнопка конструктора наклеек еще больше экономит ваше время и позволяет заказать наклейки в нашей типографии с возможностью доставки по России.
Уроки по ипользованию фотошопа онлайн для обработки картинок — опубликованы в этом разделе. В арбуз!По итогам изучения урока вы будете в состоянии самостоятельно накладывать на тело или лицо, различную текстуру, в данном случае — арбуз при помощи программы фотошоп онлайн.
Очередная публикация из серии «уроки онлайн фотошопа» посвящена вопросу создания коллажа в программе фотошоп онлайн.
Разработчики программного обеспечения постоянно обновляют фотошоп онлайн добавляя в программу все новые и новые функции по обработке изображений, картинок, фотографий онлайн. Если вам нужно быстро исправить фото, а запускать какие-то скачанные приложения, а уж тем более скачивать их, нет никакого желания, можно быстренько сделать фото в онлайн-фоторедакторе.
Семь пунктов меню содержат все инструменты, чтобы превратить обычную фотографию в настоящий шедевр. Минусы: если вы хотите сменить фон фотографии, придется искать его самостоятельно.
PicMonkey — это онлайн-редактор, ориентированный на удобство пользователей. Плюсы: много классных элементов редактирования, можно выбирать разрешение фотографии.
Вы можете сделать коллаж из фотографий, наложить на него любые эффекты, сохранить и отправить на Facebook, Twitter и т.д.
Онлайн редактор наклеек
На самом деле, этот онлайн-фоторедактор гораздо меньше похож на привычный Photoshop, чем предыдущий. Всегда делайте бекапы фотографий, лучше сразу в облако iCloud или Google+. Предположим молодожен хочет подарить своей супруге телефон со свадебной наклейкой.
Далее по вышеописанной схеме конструируем из фотографии наклейку на крышку ноутбука. Предположим, что у Вас есть незабываемо красивая фотография с посещения вулкана.
Объем загружаемой фотографии не должен превышать 10Мб. При загрузке фотография автоматически уменьшается до 1000 пикселей по большой стороне. Как показывает практика использования сервиса редактор фотографий онлайн ХОЛЛА (HOLLA), выполняемая большинством пользователей обработка фотографий ограничивается поворотом изображений и их обрезкой.
Опыт показывает, что в таких случаях наиболее востребованной является потребность обрезать фотографию бесплатно, убрать всё лишнее. Следует знать, что редактор фотографий онлайн отличное решение для маломощных устройств, вся нагрузка уходит на процессор сервера, выполняющего операцию.
Сегодня нам хотелось бы рассказать об одном особенном приложении для фото обработки — «Pho.to Наклейки». Приклеив всего один стикер, вы уже будете хорошо ориентироваться в «Pho.to Наклейках».
Мой любимый бесплатный онлайновый редактор фотографий
Сразу после загрузки вам будет предложено выбрать картинку для обработки. Приложение позволяет загрузить картинку с компьютера, из вашего альбома Вконтакте или из альбома друга. Также вы сможете использовать свою аватарку Вконтакте или сделать снимок при помощи веб-камеры.
Редактирование фотографий
Вы можете её увеличить или уменьшить с помощью слайдера справа под фото. В левой части приложения содержится панель с группами стикеров. С помощью этой кнопки вы всегда можете выбрать новое фото для обработки (не забудьте при этом сохранить уже созданный результат!).
РЕДАКТИРОВАТЬ ФОТОГРАФИИ ОНЛАЙН ПРОСТО И ВЕСЕЛО
Ее не нужно качать, это интернет-приложение в социальной сети ВКонтакте. По желанию, вы также можете скачать макет к себе на компьютер, чтобы использовать его в дальнейшем или заказать наклейки. Мир не стоит на месте. И наша программа фотошоп онлайн — тоже меняется со временем.
Pixlr Editor — один из самых лучших онлайн-редакторов с полным функционалом. Редактор доступен на 25 языках, включая русский, так что вам не придется долго разбираться с его функционалом.
Фотофильтры онлайн
Плюсы: полный набор инструментов для редактирования, простое управление, можно выбрать полупрофессиональный редактор или простой и удобный, для новичков.
↓ Ниже видеокурс по работе в фотошоп экспресс онлайн для начинающих ↓
Дружественный, простой и удобный интерфейс редактора Fotor включает в себя 5 основных пунктов. В дополнение к классическим элементам редактирования: базовым, эффектам, рамкам, клип-артам и тексту, в программе можно создавать коллажи, поздравительные карточки и HDR-картинки.
Читайте также:
Мы предлагаем быструю и легкую возможность сделать из вашей фото красивую фотографию c помощью программы онлайн фотошоп.
Другие посетители сайта сейчас читают:
zdravbaza.ru
Наложение одного рисунка на другой онлайн. Как онлайн наложить фото на фото, а так же вставить, добавить или склеить картинки друг с другом в фотошопе
Загружаем фон
Фотошоп и его аналоги созданы для специалистов и требуют длительного обучения. Но существует простая и понятная новичку программ «Домашняя Фотостудия». Она умеет обрезать, склеивать, накладывать изображения не хуже, однако не требует сил для изучения и мощного ПК. Разобраться сможет даже «чайник» – сами увидите! Для начала выберем и добавим фоновое изображение, кликнув по соответствующей кнопке.
Когда картинка появится на монтажном столе, одним кликом переходим в меню «Оформление» и выбираем «Фотомонтаж», чтобы склеить два снимка.
Теперь открываем меню «Добавить слой», кликаем на пукнт «Фотография», ищем на жестком диске второе фото, которое нужно поместить на первое.
Удаляем фон со второй картинки
Изображение наложится сверху, но чтобы органично совместить его с фоновым, нужно вырезать объект. Для этого нажимаем на меню «Обрезать фото». В открывшемся окне выбираем тип кисти. По умолчанию установлено прямоугольное выделение, но для объектов сложной формы оно не подходит. Нам понадобится кисть произвольной формы. Ею мы обводим фрагмент, который оставляем. Когда закончите, кликните по фону дважды – он станет частично прозрачным. Теперь сохраняем объект.
Пробуем совмещать два изображения
При помощи мыши выберите и перетащите картинку в нужное место фона, растяните, сожмите, увеличьте или уменьшите ее по вашему усмотрению. Задайте прозрачность и угол попорота. Также рекомендуется выбрать режим смешивания для лучшего сглаживания между картинками. Если хотите добавить полупрозрачную фоторамку для объекта, выберите ее из каталога. Можно вставлять любые, но под нашу композицию подходящей не нашлось.
Сглаживание перехода
Как видите, мы не использовали режимы смешивания, поэтому фото сильно выделяется на фоне. Улучшить картину поможет инструмент «Размытие». Поэкспериментируйте с кистью и немного затрите границы объекта на фоне. Растушевка уменьшает эффект монтажа. Только не перестарайтесь. Не выходя из этого окна можно откорректировать любые параметры снимка – осветлить, затемнить, обрезать, подкрутить цвета.
Часто одна картинка не способна проиллюстрировать всю суть проблемы, в связи с чем ее приходится дополнять еще одним изображением. Выполнить наложение фото можно с помощью популярных редакторов, однако многие из них сложны в понимании и требуют определенных навыков и знаний для работы.
Совместить две фотографии в единое изображение, сделав всего несколько щелчков мышью, помогут онлайн-сервисы. Такие сайты просто предлагают загрузить файлы и выбрать параметры совмещения, сам процесс происходит автоматически и пользователю остается лишь скачать результат.
Сегодня мы расскажем об онлайн-сервисах, которые помогут совместить два изображения. Рассмотренные ресурсы абсолютно бесплатны, а с процедурой наложения не возникнет проблем даже у начинающих пользователей.
Способ 1: IMGonline
Сайт содержит многочисленные инструменты для работы с картинками в разных форматах. Здесь же можно легко объединить две фотографии в одну. Пользователю нужно загрузить оба файла на сервер, выбрать, как именно будет осуществляться наложение, и дождаться результата.
Изображения можно совместить вместе с настройкой прозрачности одной из картинок, просто вклеить фото поверх другого либо наложить фото с прозрачным фоном на другое.
Одну картинку на другую мы накладывали с параметрами, установленными по умолчанию, в итоге получилось довольно необычное фото хорошего качества.
Способ 2: Фотоулица
Русскоязычный онлайн-редактор, с помощью которого легко наложить одно фото на другое. Имеет довольно приветливый и понятный интерфейс и множество дополнительных функций, которые позволят получить желаемый результат.
Работать можно с фотографиями, скачанными на компьютер, либо с картинками из интернета, просто указав на них ссылку.
- Щелкаем на кнопку «Открыть фоторедактор» на главной странице сайта.
- Попадаем в окно редактора.
- Нажимаем на «Загрузить фото» , затем щелкаем на пункт «Загрузить с компьютера» и выбираем ту картинку, на которую будет накладываться второе фото.
- С помощью боковой панели, если нужно, меняем размеры первой картинки.
- Вновь щелкаем на «Загрузить фото» и добавляем второе изображение.
- Поверх первого фото будет наложено второе. Подгоняем его под размеры первой картинки с помощью левого бокового меню, как описано в п.4.
- Переходим во вкладку «Добавить эффекты» .
- Настраиваем нужную прозрачность верхней фотографии.
- Для сохранения результата щелкаем на кнопку «Сохранить» .
- Выбираем подходящий вариант и щелкаем на кнопку «ОК» .
- Выбираем размер изображения, оставляем либо убираем логотип редактора.
- Начнется процесс монтирования фото и сохранения ее на сервер. Если вы выбрали «Высокое качество» , процесс может занимать продолжительное время. Не закрывайте окно браузера до завершения загрузки, иначе весь результат будет потерян.
В отличие от предыдущего ресурса, следить за параметрами прозрачности второго фото относительно другого можно в режиме реального времени, это позволяет быстрее добиться желаемого результата. Положительные впечатления от работы сайта портит длительный процесс загрузки картинки в хорошем качестве.
Способ 3: Фотошоп Онлайн
Еще один редактор, с помощью которого легко объединить две фотографии в единый файл. Отличается наличием дополнительных функций и возможностью соединять лишь отдельные элементы изображения. От пользователя требуется загрузить фоновое изображение и добавить к нему одну или несколько картинок для совмещения.
Редактор работает на бесплатной основе, итоговый файл имеет хорошее качество. Функционал сервиса похож на работу десктопного приложения .
Если редактором пользоваться впервые, довольно сложно разобраться, где именно находятся параметры для настройки прозрачности. Кроме того, «Онлайн Фотошоп», хоть и работает через облачное хранилище, довольно требователен к ресурсам компьютера и скорости соединения с сетью.
Иногда во время работы с MS Word возникает необходимость не просто добавить картинку или несколько картинок в документ, но еще и наложить одну на другую. К большому сожалению, средства работы с изображениями в этой программе реализованы не так хорошо, как хотелось бы. Конечно, Ворд — это в первую очередь текстовый, а не графический редактор, но все же было бы не плохо совмещать две картинки путем простого перетягивания.
Для того, чтобы наложить рисунок на рисунок в Ворде нужно проделать ряд несложных манипуляций, о которых мы и расскажем ниже.
2. Кликните дважды по картинке, которая должна находиться на переднем плане (в нашем примере это будет меньшая картинка, логотип сайта Lumpics).
3. В открывшейся вкладке “Формат” нажмите на кнопку “Обтекание текстом” .
4. В развернувшемся меню выберите параметр “Перед текстом” .
5. Переместите эту картинку на ту, которая должна находится за ней. Для этого просто кликните левой кнопкой мышки по изображению и переместите его в нужное место.
Для большего удобства рекомендуем проделать со второй картинкой (расположенной на заднем плане) манипуляции, описанные выше в пунктах 2 и 3 , вот только из меню кнопки “Обтекание текстом” необходимо выбрать параметр “За текстом” .
Если вы хотите, чтобы две картинки, которые вы наложили друг на друга, были совмещены не только визуально, но и физически, их необходимо сгруппировать. После этого они станут единым целым, то есть, все операции, которые вы в дальнейшем будете выполнять над картинками (например, перемещение, изменение размера), будут выполняется сразу для двоих изображений, сгруппированных в одно. О том, как сгруппировать объекты, вы можете прочесть в нашей статье.
Вот и все, из этой небольшой статьи вы узнали о том, как можно быстро и удобно наложить одну картинку поверх другой в программе Microsoft Word.
Как объединить две фотографии или вставить вырезанную часть одного изображения в другое задача простая для всех, кто немного знаком с фотошопом. Но, во-первых, не все умеют работать в программе Adobe Photoshop, во-вторых, и опытные пользователи не всегда умеют наложить одно изображение на другое хорошо. Рассмотрим несколько вариантов соединения нескольких картинок в одно изображение.
В этом примере картинки маленького размера наложены целиком, как они есть, на изображении побольше, которое служит фоном. Каждая маленькая картинка расположена в отдельном слое и частично перекрывает слои, которые располагаются ниже.
Как это делается? Нужно открыть в фотошопе все нужные фотографии. В зависимости от версии Photoshop у вас будут видны в окне программы несколько окон с картинками, несколько вкладок или в верхней части окна рядом с меню вот такая кнопка с открывающимся меню.
В меню выбираете кнопку с изображением 2, 3, 4 горизонтальных или вертикальных окон и видите сразу выбранное Вами количество картинок.
Изображения накладываются полностью, поэтому переходите в окно с той маленькой фотографией, которую первой будете накладывать на фон. В панели слоев видите один только фоновый слой с этой картинкой. Мышкой тянете этот слой в другое окно на картинку с фоном. Щелкаете на изображении с фоном, оно становится активным, и в панели слоев вы видите уже два слоя – фоновый и над ним слой с маленькой картинкой. Точно так же перетягиваете на фоновый слой другие картинки и располагаете их в нужном порядке.
Что делать, если вставляемое изображение слишком большое или слишком маленькое? Нужно его увеличить или уменьшить. Для этого щелкаете на слое с вставленной картинкой, выбираете в меню Edit (Редактирование) > Free Transform (Свободная трансформация) или нажимаете сочетание клавиш CTRL+T и тянете за маркеры или поворачиваете вставленное изображение.
Вставка в изображение фрагмента из другой картинки
Гораздо чаще нужно вырезать только часть одной фотографии и наложить этот фрагмент на другую фотографию. Такие композиции из частей разных изображений называют фотомонтаж или фотоколлаж.
Открываете изображение, из которого будете вырезать, выделяете любым подходящим инструментом выделения требуемый фрагмент, копируете Edit (Редактирование)> Copy (Копировать), затем переходите в основной документ и вставляете скопированную часть изображения Edit (Редактирование)> Paste (Вставить). Вставленный фрагмент располагается в отдельном слое и размеры его можно изменить так, как вам нужно.
Основная сложность в этом случае состоит в том, чтобы качественно выделить нужную часть из картинки. Чтобы избежать проблем с выделением часто используют изображения из коллекций клипарта – картинки на прозрачном фоне, или изоляты – предметы на белом или черном фоне. Однородный фон легко выделить волшебной палочкой и удалить.
Не забывайте, что фотомонтаж должен выглядеть реалистично, поэтому выполняйте
Плавный переход одного изображения в другое
В некоторых случаях нужно сделать так, чтобы одно изображение плавно переходило в другое или какая-то часть картинки становилась прозрачной, и сквозь нее был виден фон.
Чтобы наложить одну картинку на другую в программе Photoshop открывают обе исходные фотографии и перетягивают слой из одного открытого изображения в другой документ. Верхний слой делают полупрозрачным (на панели Layers (Слои) параметр Opacity (Непрозрачность) уменьшают до 50-60%) чтобы видеть сквозь него нижний и перемещают на каждом слое изображение так, чтобы части будущего вашего творения хорошо компоновались друг с другом.
Если нужно сделать быстро и высокого качества не требуется, можно использовать мягкую резинку – инструмент Eraser (Ластик) для быстрого стирания части слоя. Инструмент Brush (Кисть) задает размер, форму, плотность, жесткость для резинки, поэтому в настройках кисти обязательно должен быть установлен параметр Hardness (Жесткость) равным 0, на панели параметров кисти Opacity (Непрозрачность) установите значение 20-30%.
Резинкой сотрите в нужных местах части верхнего изображения и, когда закончите, для этого слоя верните параметр Opacity (Непрозрачность) 100%. Слой станет непрозрачным, но те места, где прошлись резинкой будут полностью или частично прозрачными.
Если нужно хорошее качество, лучше применить маску слоя. В отличие от резинки, маска не изменяет основного изображения, а только скрывает некоторые его части. Маску можно отключить или удалить без всякого ущерба для основного фото.
Чтобы добавить маску перейдите в слой с верхней картинкой и внизу панели Layers (Слои) нажмите кнопку Add Leyer Mask (Добавить маску слоя).
На панели инструментов Photoshop установите цвета черный и белый (основной и фоновый). Выберите инструмент градиент, в настройках градиента установите переход от черного к белому. Кликните мышкой на маске, чтобы сделать ее активной, и создайте градиентный переход в области, где перекрываются ваши картинки. Край верхней картинки станет прозрачным. Ближе к середине прозрачность уменьшится.
Чтобы добавить реалистичности изображению выберите мягкую кисть, убедитесь, что маска активна и дорисуйте в маске черные и белые области. Помните, что в маске черным цветом следует рисовать там, где нужно скрыть часть слоя, а белым там, где открыть какую-то область.
Напоследок два простых способа плавного перехода изображения в фон.
1 способ. Картинку разместить поверх фона и добавить к этому слою маску. В этом примере маска создана с помощью градиентной радиальной заливки. Важно, чтобы маска полностью скрывала края картинки, тогда не будет виден переход от изображения к фону.
2 способ. Выделяем нужную область в изображении, выполняем команду меню Select (Выделение) > Modify (Изменение) > Feather (Растушевка).В открывшемся окне нужно установить в поле Feather (Растушевка) ширину области растушевки. Эта величина зависит от размера изображения и подбирается для каждого фото отдельно – экспериментируйте!
После этого скопируйте выделенную растушеванную область и вставьте на подходящий фон. Края вставленного фрагмента будут полупрозрачными, причем прозрачность у края будет больше.
Часто, работая в Photoshop возникает необходимость вырезать одно изображение и наложить на другое. Зачем? Причин может быть масса. Например, создается коллаж или не нравится фон объекта. Или нужно перенести себя на курорт, дабы похвастаться перед коллегами.
Открываем изображения для редактирования
Первым делом нужно открыть картинки. Одну, с которой будем вырезать и вторую, куда накладывать.
Чтобы это сделать, в верхнем меню нажимаем “Файл” , а затем “Открыть” . Либо можно сделать проще и нажать комбинацию горячих клавиш, которые программа отлично поддерживает “Ctrl+O” .
Для удобства, в поле “Тип файлов” выбирайте требуемый формат файла — появятся только те изображения, которые соответствуют. Совершайте поиск по названию картинки, введя ее в строку “Имя файла” .
Что требуется сделать
Допустим, имеется два изображения. На одном — поле:
А на другом — лошадь:
Наша задача — перенести лошадку со скучного и унылого поля на насыщенное и красивое:
- Первым делом, создадим новый файл с названием “Лошадь на поле”.
- Далее откроем две картинки и разместим их на разных слоях.
- Следующим шагом нужно вырезать лошадку, произведя ее выделение.
- Сделать изображение естественнее, натуральнее.
Теперь по каждому пункту более подробно.
Новый файл
Выделение лошади
В Photoshop присутствует много инструментов для этой задачи:
Если есть лишние детали, их можно убрать, воспользовавшись инструментом “Ластик” . Для удобства можно воспользоваться инструментом «Лупа» . При надобности, подкорректируйте цвета или добавьте еще объектов.
Изображение готово.
Заключение
Как можно заметить, ничего сложного в вырезке одного изображения и накладывании его на другое нет. В некоторых случаях, придется постараться и использовать другие, вышеописанные инструменты. Практикуйтесь, берите разные изображения и старайтесь вырезать их и переносить на другие. Тогда вы обязательно научитесь это делать.
50 бесплатных инструментов для обработки фото
Онлайн-сервисы
Fotor
Редактор для обрезки, вращения, изменения размера картинки.
Pixlr
Функциональный онлайн-фоторедактор с интерфейсом, похожим на Photoshop: доступна панель инструментов, история предыдущих действий и список слоев.
Sumo Paint
Сервис с привычной панелью инструментов и выпадающим меню. Есть инструменты для рисования, добавления фигур, трансформации, увеличения, цветокоррекции.
Photo Editor by Aviary
Стильно оформленный редактор, который сочетает продвинутые возможности редактирования и ретуши с модными декоративными функциями.
Ribbet
Инструменты для обрезки, вращения, цветокоррекции и других базовых операций со снимками.
Pablo
Инструмент для подготовки изображений к публикации в соцсетях.
Infogr.am
Сервис для создания графиков, диаграмм, инфографики и интерактивных карт.
Piktochart
Инструмент для создания инфографики по готовым шаблонам.
PicMonkey
Сервис с базовыми операциями от цветокоррекции до изменения размера, а также наложением текстур, рамок и наклеек.
LunaPic
Инструмент с функцией анимации и работы с цветом.
Canva
Инструмент для быстрого создания иллюстраций с нуля.
Recitethis
Простой редактор для оформления цитат.
Snappa
Конструктор, который позволяет добавить текст и поделиться готовой картинкой в социальных сетях.
BeFunky
Сервис с большим количеством эффектов и текстур, рамок, наклеек и других декоративных элементов, а также отдельными модулями для создания коллажей и дизайна графики.
FotoFlexer
Наглядный интерфейс со стандартным набором инструментов, эффектами и настройками, а также анимированными стикерами.
Deckset
Инструмент, который превращает заметки в красивые слайды.
Slidebean
Сервис предназначен для быстрого создания презентаций, с его помощью легко создавать инфографику и иллюстрации.
Visme
Инструмент с простым интерфейсом, чтобы создавать интерактивные презентации и картинки.
SlideCamp
Коллекция готовых слайдов с инфографикой.
Fotostars
Фильтры для ретуши, коррекции цвета и резкости, кадрирования и обработки деталей.
Desygner
Графическая площадка с сотнями готовых шаблонов.
Crello
Сервис для создания анимированных дизайнов, готовых к публикации в соцсетях.
Easel.ly
Инструмент для создания инфографики с готовыми шаблонами.
Photovisi
Инструмент для создания фотоколлажей.
Quozio
Сервис для создания изображений с цитатами.
Фотошоп Онлайн
Простой сервис с классическим набором инструментов Photoshop.
Pizap
Инструмент с фильтрами, стикерами, возможностью добавлять текст, создавать мемы, рисовать, ретушировать фото.
CutMyPic
Удобный инструмент для новичков, помогает скруглять углы, добавлять эффекты на фото.
SnapsTouch
Инструмент превращает фото в рисунки, выполненные с помощью разных техник.
ImageBot
Сервис с фильтрами, стикерами, инструментами для рисования, возможностью добавить текст на фото.
Phixr
Сервис с более чем 200 фильтрами, стикерами, формами, рамками, возможностями цветокоррекции и добавления текста.
Pho.to
Инструмент с эффектами, рамками, стикерами и инструментами для ретуширования.
Psykopaint
Онлайн-сервис для имитации стиля известных художников, например, Ван Гога или Моне.
MyImager
Сервис для редактирования фото и создания рисунков. Доступны эффекты, инструменты рисования и ретуши.
Photo505
Сайт с большой коллекцией фильтров и эффектов для обработки фото.
Pixenate
Онлайн-фоторедактор, в котором добавляют эффекты, регулируют яркость и контраст, поворачивают, обрезают изображения.
Picture2Life
Инструмент для быстрого улучшения фото с фильтрами и цветокоррекцией.
Программы
GIMP
Растровый графический редактор с инструментами цветокоррекции, фильтров, масок и слоев с разными типами наложения, возможностью управления цветом.
Paint.net
Растровый графический редактор для Windows с инструментами для рисования фигур, коррекции изображений, фильтрами.
Мобильные приложения
Perfect365 (iOS, Android)
Инструмент для редактирования фотографий с возможностью добавления макияжа, разноцветных париков и других элементов.
Snapseed (iOS, Android)
Приложение с 29 инструментами и фильтрами, в том числе точечной коррекции, кистью, эффектом HDR, перспективой и другими.
Prisma (iOS, Android)
Сервис превращает фотографии в произведения искусства, используя стили популярных художников, а также узоры и орнаменты.
VSCO Cam (iOS, Android)
Инструмент с большим количеством фильтров, стандартными опциями редактирования и коррекции.
Autodesk Pixlr (iOS, Android)
Универсальный фоторедактор с функциями редактирования и стилизации изображения, наложениями и фильтрами.
Phonto (iOS, Android)
Простое приложение, которое позволяет добавлять текст к изображениям.
Hipstamatic Oggl
Сервис напоминает Instagram, предоставляет место в облаке для публикации снимков. Во встроенном фоторедакторе можно стилизовать фотографии под старину.
Polarr (iOS, Android)
Редактор с инструментами автоматического улучшения фото, поддержкой слоев, инструментами кривой и другими.
Adobe Photoshop Express (iOS, Android)
Сервис с кадрированием, выпрямлением, вращением изображений, коррекцией красных и засвеченных глаз, автоматическим исправлением и другими инструментами.
Retrica (iOS, Android)
Приложение с мощными инструментами для селфи, обработки фотографий и их публикации в соцсетях.
Adobe Spark
Сервис для редактирования и подготовки изображений к публикации в соцсетях.
Как накладывать / накладывать изображения (3 лучших приложения)
Как фотограф вы, вероятно, всегда ищете интересные техники экспериментов, чтобы попробовать. Что ж, наложение и наложение фотографий с помощью вашего смартфона — это то, что, возможно, стоит изучить для получения некоторых очень крутых визуальных эффектов.
Это то, что вы можете сделать на любом iPhone или прямо на рабочем столе, если вы уже используете одну из основных платформ для редактирования фотографий, такую как Adobe Photoshop или Capture One.
Другими словами, это легко сделать, весело, а полученные в результате творения, возможно, стоит показать всему миру.
Ниже мы рассмотрим несколько ключевых приложений для наложения изображений с помощью телефона и несколько методов на рабочем столе, которые можно реализовать с помощью Photoshop.
Как наложить фотографии на iPhone
К сожалению, встроенное приложение камеры iPhone не поддерживает наложение фотографий, но ряд сторонних приложений позволяет наложить их быстро и легко.
Ниже мы дадим вам обзор трех отличных вариантов.
1. Superimpose XПриложение Superimpose X — одно из лучших приложений для iOS, которые вы можете загрузить, если хотите наложить фотографии через iPhone.
Чтобы использовать этот удобный инструмент, все, что вам нужно, это рабочий iPhone с сохраненными на нем изображениями. Затем просто скачайте приложение, и все готово.
К сожалению, Superimpose X нельзя загрузить бесплатно, но его единовременная цена в 4,99 доллара является вполне разумной для всех десятков нишевых инструментов, которые он предлагает.
Superimpose X удивительно универсален, когда вы его открываете. Есть десятки функций на выбор, и он делает немного больше, чем просто накладывать фотографии друг на друга.
К счастью, приложение предлагает подробные инструкции сразу после первого открытия. Главное, что наложение — это то, что он делает хорошо и довольно легко.
После того, как вы загрузили и запустили Superimpose X, вам нужно будет выбрать изображения для переднего и заднего планов. Помните, что здесь важно иметь в виду, что изображения должны иметь возможность эффективно сливаться и не перекрывать друг друга таким образом, что это портит визуальную привлекательность.
В Superimpose X вы можете выбрать изображения, нажав «Фото» в верхнем левом углу интерфейса приложения на экране телефона. Оттуда вы можете сначала выбрать фоновое изображение.
После того, как вы выбрали фоновую фотографию, теперь вы можете добавить передний план, нажав «Преобразовать», а затем нажав «Смешать».
Затем нажмите «Добавить слой», а затем «Слой фотографий». Затем выберите фотографию переднего плана из своих архивов, и приложение наложит ее поверх фона.
Для изображений, которые немного меньше, чем фоновое изображение, вы также можете нажать «По размеру основания», чтобы изменить их размер так, чтобы оба они были одинакового размера.
В качестве последнего шага вы должны использовать ползунок непрозрачности приложения Superimpose X, чтобы настроить полупрозрачность вашего изображения переднего плана (или любого другого), чтобы сделать слияние более плавным.
Вуаля, вы только что объединили две фотографии и создали новую композицию, отредактированную цифровым способом.
Superimpose X предлагает гораздо больше вариантов манипуляции слиянием фотографий, а также может использоваться для объединения нескольких изображений в узоры или сложные композиции.Один раздел приложения, который позволяет вам поиграть с этими аспектами, называется режимами наложения.
В режимах наложения вы можете объединить несколько изображений для создания сложных узоров и наложения двух изображений, которые переводят слияние на другой уровень.
Чтобы получить доступ к этой функции, нажмите «Преобразовать» в нижней части основного интерфейса приложения. Вы найдете режим наложения рядом с параметром «Непрозрачность».
Вы можете изменить режим наложения со значения по умолчанию «Нормальный» на другие параметры, такие как «Наложение», «Затемнение», «Умножение» и «Светлее».
Каждый из них предлагает несколько разные варианты наложения. Например, Overlay сохраняет самые темные части изображения переднего плана, объединяя более светлые части с фоновым изображением.
Multiply объединяет яркость и контраст разных изображений в слои для объединения. Что касается режимов затемнения и осветления, они смешивают яркие и темные части наложенных изображений, чтобы объединить их вместе.
В режиме наложения также есть множество других функций. Все это можно экспериментировать в реальном времени с любыми фотографиями, которые вы выбираете, чтобы создать или отменить эффекты для любых фотографий, которые вы пытаетесь объединить.
Superimpose X также имеет отличную функцию маскирования. Это позволяет вырезать части изображения переднего плана так, чтобы часть фона была видна.
Приложение поставляется с опцией «Magic Brush Tool», которая позволяет вам делать это очень выборочно для еще более динамичных эффектов слияния.
Также есть инструменты «Лассо» и «Волшебная палочка» (аналогичные Photoshop) для автоматической обрезки краев объекта на изображении при маскировании.
С помощью этих инструментов вы можете вырезать «маску» из любого изображения и скопировать ее для вставки в любое другое изображение в виде слияния.
Наконец, поскольку наложение изображений также может означать, что конечный продукт должен выглядеть более реалистично, мы должны упомянуть инструменты цветокоррекции Superimpose X.
После объединения изображений вы можете нажать значок «Фильтр» в нижней части интерфейс приложения, и с его помощью вы можете настроить экспозицию, чтобы смешать разные уровни контрастности наложенных фотографий.
Этот же инструмент также позволяет применять определенные цветовые фильтры для выравнивания различий в цветах между объединенными изображениями.
В области «Слои» Superimpose X есть функция «Легкое обтекание», которая позволяет автоматически согласовывать цвета фона и изображения переднего плана.
2. Enlight PhotofoxPhotofox — еще один вариант мобильного телефона для наложения и объединения изображений. Оно не такое надежное и универсальное, как приложение Superimpose X, но оно быстро и легко выполняет основную работу для публикации в социальных сетях или сохранения для дальнейшего использования.
После того, как вы загрузили и установили Photofox на свой iPhone, просто откройте его и пролистайте разделы QuickArt, пока не увидите параметр «Двойная экспозиция».
Как и в случае с Superimpose X, откройте в телефоне архив существующих изображений и выберите одно, которое хотите использовать в качестве фона. Это может быть любая фотография, которая вам нравится, но, как мы упоминали выше, рекомендуется выбрать изображение, композиция которого будет дополнять композицию изображения, которое вы будете наложить поверх него.
Enlight Photofox имеет фильтры, которые можно использовать для творчества с эффектами наложения изображений.
Теперь вы можете выбрать стандартную сцену в приложении, чтобы применить ее к своей фотографии.Вы можете сделать это с помощью инструмента «Наложение» Photofox, который позволяет настраивать и перемещать изображение до тех пор, пока оно не будет помещаться поверх пользовательской фоновой фотографии.
Если вы довольны результатом, вы можете поделиться изображением в социальных сетях или сохранить его на свой телефон — вы даже можете использовать Airdrop для беспроводной передачи его на свой компьютер для дальнейшего редактирования (см. Советы по фотографии на iPhone).
Следует отметить, что, хотя Enlight Photofox можно загрузить бесплатно, использование его более широкого набора функций редактирования для сохранения изображений в телефоне означает необходимость оплаты подписки на приложение.
3. SnapseedSnapseed — одно из самых популярных приложений для iPhone для создания изображений.
Snapseed — еще одно очень популярное приложение для iPhone для редактирования фотографий на ходу. Он предлагает множество различных инструментов, а также возможность наложения изображений.
То, что предлагает Snapseed для этого, довольно просто и понятно, но он прекрасно работает с наложением без лишних хлопот.
Snapseed также можно загрузить бесплатно, что особенно полезно, если вы хотите немного заняться творческим редактированием, не тратя лишних денег.
Для начала загрузите приложение Snapseed из магазина приложений Apple и запустите его. Когда приложение открыто, вы можете нажать в любом месте его интерфейса, чтобы открыть меню выбора фотографий и загрузить один из сохраненных файлов изображений.
Выбрав первую фотографию, просто коснитесь значка «Инструменты» и прокрутите вниз до параметра «Двойная экспозиция». Это то, что позволит вам наложить две фотографии вместе.
В разделе «Двойная экспозиция» приложения Snapseed вы можете нажать значок фотографии в нижней части экрана, чтобы выбрать другое изображение, которое вы объедините с первым, которое вы открыли.
Snapseed предоставляет вам различные варианты смешивания, которые изменяют прозрачность вашего изображения.
После загрузки вы можете перемещать накладываемое фото, пока оно не совпадет с основным изображением так, как вам нравится.
Другой вариант редактирования — это изменение размера наложенного изображения, чтобы его можно было правильно отрегулировать. Вы можете изменить размер изображения, сведя или разводя пальцы.
Установив размер и подгонку наложенной фотографии, чтобы она правильно сливалась с нижележащим изображением, теперь вы можете редактировать наложенные фотографии с помощью значка слоев (в форме разложенной колоды карточек) в приложении.В основном это позволяет вычитать элементы изображения и регулировать контраст или яркость на двух зажатых фотографиях.
Другой значок в форме капли также позволяет настроить непрозрачность наложенной фотографии в Snapseed.
Теперь вы можете сохранить изображение в памяти телефона или в фотопленке.
Как наложить фотографии в Photoshop
Photoshop предлагает несколько вариантов наложения фотографий через настольное приложение. Существует три основных метода, которые можно использовать по отдельности или вместе для создания чрезвычайно универсальных композиций для слияния фотографий.
Самый популярный и, пожалуй, самый гибкий инструмент платформы Photoshop для этого называется Layer Masks.
Чтобы использовать это, вам просто нужно открыть два разных изображения в Photoshop, перетащить одно так, чтобы оно поместилось поверх другого, и при этом заставить их накладываться друг на друга.
Как только это будет сделано, вы можете выбрать изображение, которое вы хотите использовать в качестве оверлейного изображения, на панели слоев в правом нижнем углу интерфейса PS.
Внизу той же панели есть небольшой прямоугольник с полым кружком внутри.Это то, что позволяет вам создать маску слоя между двумя объединенными изображениями.
Маска слоя прозрачна, но если вы откроете инструменты градиента Photoshop или кисти, вы можете при необходимости показать или скрыть одно изображение или другое.
Для этого установите двойные черные / белые поля в нижнем левом углу интерфейса Photoshop, чтобы они отображали белый или черный цвет в качестве поля переднего плана (нажатие D или X на клавиатуре делает это быстро).
Использование инструментов «Градиент» или «Кисть» с черным цветом на переднем плане приводит к тому, что нижележащее изображение появляется везде, где вы выравниваете или окрашиваете кистью в черный цвет.С другой стороны, установка белого цвета на переднем плане приведет к появлению элементов изображения переднего плана.
Используйте маску слоя, чтобы получить полный контроль над отображением частей наложенного изображения.
Сделав это и используя как инструмент градиента, так и инструмент кисти в PS, вы можете объединить два изображения практически любым способом в очень точных сегментах.
Помимо инструмента Layer Masks, есть два других гораздо более широко применимых инструмента слияния, которые также находятся на панели слоев.
Первый из них называется режимами наложения и находится прямо над миниатюрами слоев фотографий на этой панели. Выбрав одно из изображений слоя и поэкспериментируя с применением к нему различных режимов наложения, вы можете создать отличные эффекты слияния фотографий.
Рядом с режимами наложения есть ползунок для параметра «Непрозрачность». Это может быть применено к выбранному слою фотографии и сделает режим наложения, который вы также применили к нему, менее или более прозрачным в зависимости от того, как вы установили ползунок.
Оба эти параметра, режимы наложения и непрозрачность, также можно использовать вместе с масками слоя на паре или даже на нескольких слоях изображений для создания всевозможных наложенных композиций изображений, которые могут быть сохранены как документы PNG, JPG или PSD Photoshop.
Заключительные слова
Как видите, существует множество вариантов для создания эффекта наложения изображения.
Вышеупомянутое — это лишь часть списка. Существуют и другие приложения для Android и iPhone, а также программные платформы, такие как Capture One для ПК, которые также позволяют быстро и легко накладывать изображения.
Те, которые мы перечислили, определенно заслуживают внимания как одни из лучших и самых популярных мобильных инструментов для быстрого, простого и гибкого соединения двух изображений.
Если у вас есть другие вопросы о наложении / наложении изображений, оставьте комментарий ниже, и мы сделаем все возможное, чтобы вам помочь.
Фоторедактор: Pixlr X
Фоторедактор: Pixlr X — бесплатное онлайн-редактирование изображений Войти ЗарегистрироватьсяДобро пожаловать в бесплатный современный фоторедактор от Pixlr.Начните редактирование, нажав кнопку открытия фотографии, перетащите файл, вставьте его из буфера обмена (ctrl + v) или выберите один из наших готовых шаблонов ниже.
Открыть изображение Что такое Pixlr X?Что такое Pixlr X?
Pixlr X — это бесплатный базовый онлайн-редактор фотографий, который позволяет редактировать и преобразовывать фотографии и шаблоны прямо в браузере.У Pixlr также есть расширенная версия для подробного редактирования изображений и дизайна шаблонов под названием Pixlr E и средство для удаления фона на базе искусственного интеллекта под названием Remove bg.
Это бесплатно и безопасно?
Использование Pixlr X на 100% безопасно и бесплатно для всех, большинство функций также доступны для всех. Если вы хотите улучшить свою игру, у нас есть Pixlr Premium, который дает вам доступ к большему количеству шрифтов, шаблонов, ресурсов, автоматических инструментов и многому другому.
Мгновенный результат с помощью шаблонов!
Создавайте потрясающие эскизы YouTube, истории из Instagram, сообщения в Facebook, одежду Roblox и многое другое, используя профессионально созданные шаблоны. Опыт проектирования не требуется.
Художественные эффекты для быстрого и веселого редактирования фотографий!
Создайте свой шедевр с помощью инструментов и функций одним щелчком, таких как AI CutOut, Glitch Studio, Фильтр и эффекты, Стили текста и предустановки «Добавить элемент», такие как наложения, границы, формы и наклейки.
Поддерживаемые форматы изображений
Pixlr поддерживает редактирование большинства распространенных форматов изображений, вы можете редактировать JPEG, PNG, WEBP, GIF, а также PSD (изображение для фотошопа). В Pixlr нельзя редактировать видеофайлы или анимированные гифки.
Дополнительная помощь
Посетите нашу страницу поддержки, на которой вы найдете обучающие материалы по Pixlr E, ознакомьтесь с творческими сообществами и контактами.
Последние проекты (Посмотреть все)
Из локального временного кэша, чтобы сохранить проект на длительный срок, загрузите его как PXZ (документ Pixlr)
Рекомендуемые шаблоны (Подробнее)
Модные и высококачественные шаблоны, вручную отобранные нашей командой.
шаблоны
Просмотрите и найдите шаблон, выбрав тип дизайна, который вы хотите создать, ниже.
Рекомендуется
Загрузить еще
Закрепленные проекты
Все ваши временные проекты
История только временно сохраняется в кеше браузера, все документы будут удалены, если вы очистите кеш или запустите любую процедуру очистки.Если вы хотите сохранить на длительный срок, скачайте его как .PXZ (документ Pixlr)
В вашей истории нет проектов.
Поиск по акции
Ключевое слово
Ошибка
Что-то пошло не так. Пожалуйста, повторите попытку позже.Не в сети
Вы не в сети, проверьте подключение к Интернету и повторите попытку.Загрузить еще
{«cdnUrl»: «https://static-cdn.pixlr.com», «user»: {«name»: «guest», «subscription»: false, «subscriptionType»: «guest», «subscriptionCode» : «-«, «subscriptionGroup»: «-«, «currency»: «USD»}, «adDebug»: «», «adyenClientKey»: «live_RCU6ZYUQ5VDAFOMUJSSVV3P7YAWK75MM»}
{«photoEditorHome»: «Photo Editor pixlr home», «logout»: «Log out», «loginOrSignUp»: «Login / Sign up», «mySubscription»: «My Subscription», «headerWebApps»: «Web apps» , «headerDesktopApps»: «Приложения для ПК», «headerMobileApps»: «Мобильные приложения», «headerOtherPlatforms»: «Другие платформы», «headerOtherServices»: «Другие услуги», «headerStockByPixlr»: «Stock by Pixlr», «headerPixlrTemplates» : «Шаблоны Pixlr», «headerHelpAndLearn»: «Справка и обучение», «headerVideoTutorials»: «Видеоуроки», «headerLearnAndEducation»: «Обучение и образование», «headerContactAndSupport»: «Контакты и поддержка», «headerLanguage»: » Язык »,« xTitle »:« Редактор фотографий: Pixlr X — бесплатное онлайн-редактирование изображений »,« xMetaDesc »:« Pixlr X — это редактор фотографий нового поколения, который ищет расширенные возможности редактирования фотографий прямо в браузере! Установка и регистрация не требуются. .Используйте бесплатно на настольных компьютерах, планшетах и телефонах. »,« XMetaSiteName »:« Photo Editor: Pixlr.com — бесплатное редактирование изображений в Интернете »,« mobileVariantDesc »:« Pixlr X создан для настольных компьютеров. Вы либо используете мобильное устройство, либо окно браузера меньше 650 пикселей в ширину. Мы рекомендуем вам использовать мобильный веб-редактор фотографий или увеличить окно браузера. »,« MobileVariantButton »:« Использовать мобильный редактор »,« mobileVariantClose »:« Игнорировать и закрыть »,« welcomeHeadline »:« Фоторедактор и дизайнер шаблонов » , «welcomeIngress»: «Добро пожаловать в бесплатный современный фоторедактор от Pixlr.Начните редактирование, нажав кнопку открытия фотографии, перетащите файл, вставьте его из буфера обмена (ctrl + v) или выберите один из наших готовых шаблонов ниже. «,» WelcomeWhatIs «:» Что такое Pixlr X? » , «name»: «Имя», «без названия»: «Без названия», «width»: «Ширина», «height»: «Высота», «apply»: «Применить», «amount»: «Amount», » ok «:» OK «,» cancel «:» Cancel «,» close «:» Close «,» original «:» Original «,» blendMode «:» Blend Mode «,» max «:» Max «,» background «:» Background «,» create «:» Create «,» template «:» Template «,» search «:» Search «,» loadMore «:» Load More «,» save «:» Save «,» open » : «Open», «load»: «Load», «loading»: «Loading», «error»: «Error», «random»: «Random», «block»: «Block», «genericError»: » Что-то пошло не так. Пожалуйста, повторите попытку позже.»,» offline «:» Offline «,» genericOffline «:» Вы не в сети, проверьте подключение к Интернету и повторите попытку. «,» size «:» Size «,» scale «:» Scale «,» none «: «None», «radial»: «Radial», «linear»: «Linear», «position»: «Position», «newSize»: «New size», «softness»: «Softness», «прозрачность»: » Прозрачность »,« изображение »:« Изображение »,« рамка »:« Рамка »,« элемент »:« Элемент »,« непрозрачность »:« Непрозрачность »,« шаг »:« Шаг »,« маска »:« Маска » , «source»: «Source», «spikes»: «Spikes», «quality»: «Quality», «stretch»: «Stretch», «spread»: «Spread», «shrink»: «Shrink», » квадрат »:« Квадрат »,« Шестиугольник »:« Шестиугольник »,« Треугольник »:« Треугольник »,« Крест »:« Крест »,« звезда »:« Звезда »,« Сердце »:« Сердце »,« мерцание » : «Блеск», «интенсивность»: «Интенсивность», «количество»: «Количество», «полый»: «Пустотелый», «двухтональный»: «Двойной тон», «шрифт»: «Шрифт», «выравнивание»: «Выровнять», «стиль»: «Стиль», «текст»: «Текст», «рисовать»: «Нарисовать», «пустой»: «Пусто», «рисование»: «Рисование», «угол»: «Угол. «,« инструмент »:« Инструмент »,« режим »:« Режим »,« аспект »:« Аспект »,« кисть »:« Кисть »,« краска »:« Краска »,« размытие »:« Размытие », «back»: «Back», «erase»: «Erase», «color»: «Color», «shape»: «Shape», «layer»: «Laye». r »,« layers »:« Layers »,« visible »:« Visible »,« hidden »:« Hidden »,« copy »:« Copy »,« paste »:« Paste »,« duplicate »:« Duplicate » , «удалено»: «Удалено», «вверху»: «Сверху», «слева»: «Влево», «повернуть»: «Повернуть», «преобразовать»: «Преобразовать», «продолжить»: «Продолжить», « premium «:» Premium «,» free «:» Free «,» advanced «:» Advanced «,» download «:» Download «,» Strength «:» Strength «,» density «:» Density «,» reset » : «Сбросить», «сравнить»: «Сравнить», «holdDown»: «Удерживать», «Допуск»: «Допуск», «холст»: «Холст», «подогнать»: «Подогнать», «заполнить»: «Заполнить», «линия»: «Линия», «свернуть»: «Свернуть», «развернуть»: «Развернуть», «предпочтения»: «Настройки», «расстояние»: «Расстояние», «направление»: «Направление» «,» colorize «:» Colorize «,» vertical «:» Vertical «,» seed «:» Seed «,» auto «:» Auto «,» bw «:» B&W «,» pop «:» Pop «, «деталь»: «Детали», «сцена»: «Сцена», «свет»: «Свет», «тип»: «Тип», «радиусы»: «Радиусы», «смещение»: «Смещение», «removeStop» «:» Удалить остановку «,» gradient «:» Градиент «,» pattern «:» Pattern «,» outline «:» Outline «,» shadow «:» Shadow «,» toggleConstraint «:» Переключить блокировку формата «,» quickAdd «:» Быстрое добавление «,» layerAdded «:» Слой добавлен «,» rectan » gle «:» Прямоугольник «,» roundedRect «:» Прямоугольник со скругленными углами «,» circle «:» Круг «,» custom «:» Custom «,» toggleAll «:» Переключить все «,» adjust «:» Adjust «,» effect »:« Эффект »,« вырез »:« Вырез »,« разжижение »:« Пластика »,« ретушь »:« Ретушь »,« keyword »:« Ключевое слово »,« notAllowed »:« Недопустимо! обратная связь »:« Отзыв »,« учебные пособия »:« Учебники »,« помощь »:« Помощь »,« оформление заказа »:« Расчет »,« кредитная карта »:« Кредитная карта »,« savedCard »:« Сохраненная карта »,» billingAddress «:» Платежный адрес «,» firstName «:» Имя «,» lastName «:» Фамилия «,» адрес «:» Адрес «,» city «:» Город «,» zipCode «:» Почтовый индекс » , «состояние»: «Штат», «страна»: «Страна», «cardNumber»: «Номер карты», «месяц»: «месяц», «год»: «год», «autorenewalBasis»: «Автоматическое продление» base «,» total «:» total «,» orderSummary «:» сводка заказа «,» logInNow «:» Войти сейчас «,» neverAskMeAgain «:» Никогда больше не спрашивать меня об этом «,» elementPremiumDesc «:» Это премиум-элемент! »,« dialogAddLayerTitle »:« Добавить слой »,« dialogAddLayerHL »:« Выберите тип слоя для добавления »,« dialogChoiceTitle »:« Открыть изображение »,« dialogChoiceHeadline »:« Вы хотите добавить изображение? возраст как слой в текущем документе или создать новый? »,« dialogLoadTitle »:« Загрузка »,« dialogLoadPrepare »:« подготовка… «,» dialogLoadLoadingFrom «:» Загрузка% s из% s … «,» dialogLoadError «:» Что-то пошло не так при загрузке изображения … повторите попытку позже … «,» dialogOpenURLTitle «:» Открыть изображение URL «,» dialogOpenURLHeadline «:» URL изображения «,» dialogPreResizeTitle «:» Предварительное изменение размера изображения «,» dialogPreResizeInfo1 «:» Выбранное изображение очень большое «,» dialogPreResizeInfo2 «:», измените его размер перед тем, как начать редактирование, чтобы экономия памяти и минимизация задержек. »,« dialogPreResizeExif »:« Автоповорот на основе exif »,« dialogPreResizeMaxSize »:« Макс.% d px »,« dialogResizeImageTitle »:« Изменить размер изображения »,« dialogResizeCanvasTitle »:« Изменить размер холста », «dialogResizeContrain»: «Сохранить пропорции», «dialogResizeSmoothing»: «Сглаживание», «dialogResizeApplyAll»: «При применении изменения размера все слои будут масштабированы.«,« dialogResizeRelative »:« Относительное изменение »,« dialogResizeAnchor »:« Точка привязки »,« dialogResizeCropWarning »:« При изменении размера любой активный инструмент кадрирования будет сброшен, некоторое обрезание слоев может произойти, если новый размер холста будет меньше ». , «dialogSaveTitle»: «Сохранить изображение», «dialogSaveName»: «Имя файла», «dialogSaveFileType»: «Тип файла», «dialogSaveLow»: «Низкий», «dialogSaveMed»: «Средний», «dialogSaveHigh»: «Высокий «,» dialogSaveImageWidth «:» Ширина изображения «,» dialogSaveImageHeight «:» Высота изображения «,» dialogSaveCalculate «:» .. вычисление «,» dialogSaveNonDestructive «:» Неразрушающий (файлы гораздо большего размера) «,» dialogSavePXZDescription «:» PXZ — это собственный формат документа Pixlr, он сохранит всю структуру рабочего проекта.»,» titleColorPicker «:» Выбор цвета «,» dialogAiCutoutTitle «:» Вырез AI «,» инвертировать «:» Инвертировать «,» выпрямить «:» Выпрямить «,» lineSize «:» Размер линии «,» интервал «:» Spacing «,» lineSpacing «:» Межстрочный интервал «,» letterSpacing «:» Межстрочный интервал «,» noCutout «:» Без выреза «,» layerCreated «:» Layer Created «,» sharpen «:» Sharpen «,» smooth » : «Гладкий», «устранение дымки»: «устранение дымки», «зернистость»: «зернистость», «четкость»: «четкость», «виньетка»: «виньетка», «бахрома»: «бахрома», «пикселизация»: » Pixelate »,« bloom »:« Bloom »,« posterize »:« Posterize »,« glamour »:« Glamour »,« mosaic »:« Mosaic »,« vibrance »:« Vibrance »,« saturation »:« Saturation » , «температура»: «Температура», «оттенок»: «Оттенок», «оттенок»: «Оттенок», «яркость»: «Яркость», «выдержка»: «Экспозиция», «контраст»: «Контрастность», » black »:« Черный »,« white »:« Белый »,« Highlight »:« Highlight »,« shadows »:« Shadows »,« SinceDay »:« День назад »,« SinceDays »:«% d дней назад «,» SinceHour «:» Час назад «,» SinceHours «:»% d часов назад «,» SinceMinute «:» Минуту назад «,» SinceMinutes «:»% d минут назад «,» SinceNow «:» Только что now »,« openImage »:« Открыть изображение »,« loadURL »:« Загрузить URL »,« dropFile »:« Dro p, чтобы открыть файл »,« history »:« История »,« createNew »:« Создать новый »,« stockSearch »:« Поиск по акциям »,« addCurrent »:« Добавить текущий »,« backToEditor »:« Вернуться в редактор » , «viewAll»: «Просмотреть все», «viewMore»: «Посмотреть еще», «historyProjects»: «Последние проекты», «historyDescription»: «Из локального временного кеша, чтобы сохранить проект на длительный срок, загрузите его как PXZ ( Pixlr document) «,» templates «:» Шаблоны «,» useTemplate «:» Используйте этот шаблон «,» RecommendedTemplate «:» Рекомендуемые шаблоны «,» RecommendedDescription «:» Модные и высококачественные шаблоны, вручную отобранные нашей командой.»,» templatesDescription «:» Просмотрите и найдите шаблон, выбрав тип дизайна, который вы хотите создать ниже. «,» pinnedProjects «:» Закрепленные проекты «,» allYourProjects «:» Все ваши временные проекты «,» aboutHistory «: «История только временно сохраняется в кеше браузера, все документы будут удалены, если вы очистите кеш или запустите какую-либо процедуру очистки. Если вы хотите сохранить его на длительный срок, скачайте его как .PXZ (документ Pixlr) »,« noHistory »:« В вашей истории нет проектов. »,« ClearHistory »:« Очистить историю »,« sizeWeb »:« Интернет » , «sizeWebSmall»: «Web small», «sizeWeb720»: «Web 720p», «sizeFullHD»: «Full HD», «sizeWeb1440»: «Web 1440p», «sizeUltraHD»: «Ultra HD», «sizeInstagram»: «Instagram», «sizeInstagramStory»: «История Instagram», «sizeFacebookCover»: «Обложка Facebook», «sizeFacebookProfile»: «Профиль Facebook», «historyClearConfirm»: «Вы действительно хотите очистить историю?», «HistoryDelete» : «Удалить», «historyPin»: «Закрепить», «historyUnpin»: «Открепить», «historyDuplicate»: «Дублировать», «documentActions»: «Действия с документом», «заблокировано»: «Заблокировано», «разблокировано»: «Unlocked», «hasCutout»: «Имеет вырез», «layerSettings»: «Параметры слоя», «addElement»: «Добавить элемент», «addCategory»: «Добавить% s», «titleUndo»: «Отменить», » titleRedo »:« Повторить »,« viewAddTextHL »:« Добавить новый текст »,« viewAddTextSL »:« Новый текст по умолчанию »,« viewAddPaintHL »:« Добавить новый слой »,« viewAddPaintSL »:« Новый пустой слой краски »,« titleSetImage «:» Установить изображение «,» синица leAddImage «:» Добавить изображение «,» titleChangeImage «:» Изменить изображение «,» titleEditText «:» Редактировать текст «,» titleDeleteLayer «:» Удалить слой «,» titleDuplicateLayer «:» Дублировать слой «,» titleImageLayer «:» Добавить изображение как слой »,« titleRasterizeLayer »:« Растрировать слой »,« titlePositionFrame »:« Позиционировать рамку »,« titlePositionContent »:« Позиционировать изображение »,« titleAutoFitContent »:« Установить изображение »,« titleCutLayer »:« Вырезать слой », «titleCopyLayer»: «Копировать слой», «titlePasteLayer»: «Вставить слой», «viewAddElementRL»: «Повернуть влево», «viewAddElementRR»: «Повернуть вправо», «viewAddElementFlipH»: «Отразить по горизонтали», «viewAddElementFlipV» Отразить по вертикали »,« viewAddElementOverlay »:« Overlay »,« viewAddElementBorder »:« Border »,« viewAddElementShape »:« Shape »,« viewAddElementSticker »:« Sticker »,« viewAddElementDelete »:« Удалить элемент »,« viewAddImageTitle » Добавить изображение »,« viewAddImageBrowse »:« Обзор »,« viewAddImageURL »:« URL »,« viewAddImageStock »:« Stock »,« viewAddLayerTitle »:« Добавить слой »,« viewAddLayerSelectType »:« Выберите тип слоя для добавления » , «viewAddTextTitle»: «Добавить текст», «viewA ddTextAlignNCase «:» Выровнять и регистр «,» viewAddTextAlignLeft «:» Выровнять по левому краю «,» viewAddTextAlignCenter «:» Выровнять по центру «,» viewAddTextAlignRight «:» Выровнять по правому краю «,» viewAddTextCaseUpper «:» ViewAddTextCaseUpper «:» Upperdist «,» viewAddTextItalic «:» Курсив «,» viewAddTextBackgroundFull «:» Полный «,» viewAddTextBackgroundLine «:» Line «,» viewAddTextBackgroundWord «:» Word «,» viewAddTextPunchout «:» Punch out «,» viewAddddddd «,» viewAddTextCurve «:» Curve «,» viewAddTextCurveFlip «:» Flip «,» viewAddTextCurveSpread «:» Spread «,» viewAddTextCurveArc «:» Arc «,» viewAddTextCurveHalfext «,» viewAddTextCurveHalf » «viewAdjustTitle»: «Adjust», «viewAdjustToning»: «Toning», «viewAdjustHightlight»: «Highlight», «viewAdjustShadows»: «Shadows», «viewAdjustLocked»: «Можно настраивать только слои изображения, выберите другой слой!», «viewLayoutTitle»: «Макет», «viewLayoutCropCanvas»: «Обрезать холст», «viewLayoutResizeImage»: «Изменить размер изображения», «viewLayoutResizeCanvas»: «Изменить размер холста», «viewArrangeTitle»: «Упорядочить», «viewArrangeLockAspect» Заблокировать аспект «,» viewArrangeFlipH «:» Отразить по горизонтали «,» viewArrangeFlipV «:» Отразить по вертикали «,» viewArrangeDuplicate «:» Дубликат «,» viewArrangeDelete «:» Удалить (del) «,» viewArrangeUnlock «:» Разблокировать «,» viewArrangeTip » : «Разблокируйте, чтобы иметь возможность перемещать, масштабировать или вращать слой.»,» viewArrangeLocked «:» Слой не выбран, щелкните слой в рабочей области или на панели слоев, чтобы выбрать его. «,» layerGroup «:» Группа слоев «,» layerGroupOf «:»% s слоев выбрано «,» viewBottomBarUndo «:» Undo «,» viewBottomBarRedo «:» Redo «,» viewBottomBarUndoTT «:» Undo ctrl + z «,» viewBottomBarRedoTT «:» Redo ctrl + y «,» viewBottomBarCloseTT «:» Close (ctrl + q) viewBottomBarSaveTT »:« Сохранить (ctrl + s) »,« viewCropTitle »:« Обрезать »,« viewCropRotate »:« Повернуть и отразить »,« viewCropRL »:« Повернуть влево »,« viewCropRR »:« Повернуть вправо »,« viewCropFlipH «:» Отразить по горизонтали «,» viewCropFlipV «:» Отразить по вертикали «,» viewCropAspect «:» Выбрать аспект «,» viewCropRatio «:» Соотношение «,» viewCropPreset «:» Предустановка «,» viewCropNone «:» Нет «,» viewCropFixed «:» Фиксированное соотношение: «,» viewCrop1x1 «:» 1: 1 (квадрат) «,» viewCrop4x3 «:» 4: 3 (монитор) «,» viewCrop16x9 «:» 16: 9 (широкоэкранный) «,» viewCrop3x1 » «:» 3: 1 (Панорама) «,» viewCrop3x2 «:» 3: 2 (35-мм пленка) «,» viewCrop21x9 «:» 21: 9 (Cinemascope) «,» viewCrop32x9 «:» 32: 9 (Сверхширокий ) «,» viewCropOutput «:» Размер вывода: «,» viewCropFBProfile «:» Профиль Facebook «,» viewCr opFBCover »:« Обложка Facebook »,« viewCropFBPost »:« Сообщение в Facebook »,« viewCropFBAd »:« Реклама в Facebook »,« viewCropInstaProfile »:« Профиль Instragram »,« viewCropInstaPost »:« Сообщение в Instagram »,« viewCropInstaStory »:« Instagram story »,« viewCropTwitProfile »:« Профиль Twitter »,« viewCropTwitHeader »:« Заголовок Twitter »,« viewCropTwitImage »:« Изображение Twitter »,« viewCropTwitCard »:« карточка Twitter »,« viewCropTwitAd »:« Реклама в Twitter »,« viewCropYTProfile «:» Профиль Youtube «,» viewCropYTChannelArt «:» Изображение канала Youtube «,» viewCropYTThumb «:» Большой палец YouTube «,» viewCropWebMini «:» Веб-мини 1024×768 «,» viewCropWebSmall «:» Маленький веб-сайт 1280×800 «,» viewCropWebCommon «: «Обычный веб-формат 1366×768», «viewCropWebMedium»: «Веб-среда 1440×900», «viewCropFHD»: «Full HD 1920×1080», «viewCropUHD»: «Ultra HD 4x 3840×2160», «viewCropPaperA4»: «бумага A4», «viewCropPaperA5»: «Paper A5», «viewCropPaperA6»: «Paper A6», «viewCropPaperLet»: «Paper letter», «viewCropTip»: «Формат изображения изменит размер изображения после закрытия панели кадрирования.»,» viewCropReset «:» Сбросить кадрирование «,» viewCutoutTitle «:» Вырез «,» viewCutoutTip «:» Выберите слой изображения или растеризуйте слой текста / элемента для создания выреза. «,» viewCutoutShape «:» Вырез формы » , «viewCutoutMagic»: «Волшебный вырез», «viewCutoutDraw»: «Нарисовать вырез», «viewCutoutLasso»: «Вырез лассо», «viewCutoutKeep»: «Сохранить», «viewCutoutRemove»: «Удалить», «viewCutoutNone»: «Нет «,» viewCutoutLight «:» Light «,» viewCutoutMedium «:» Medium «,» viewCutoutContigious «:» Contiguous «,» viewCutoutShapeH «:» Shape «,» viewCutoutSquare «:» Квадратная форма «,» viewCutoutCircle «:» Форма круга «,» viewCutoutTriangle «:» Форма треугольника «,» viewCutoutStar «:» Форма звезды «,» viewCutoutHeart «:» Форма сердца «,» viewCutoutLine «:» Форма линии «,» viewCutoutHint «:» Подсказка удалена «,» viewCutoutInvert » : «Инвертировать вырез», «viewCutoutReset»: «Сбросить вырез», «viewCutoutApply»: «Применить вырез», «maskApplied»: «Вырез применен», «viewDrawBrushTool»: «Инструмент кисти», «viewDrawShapeTool»: «Инструмент формы» , «viewDrawEraserTool»: «Инструмент ластика», «viewDrawPenTool»: «Инструмент» Перо «,» viewDrawShape «:» Форма «,» viewDr » awSquare »:« Квадратная форма »,« viewDrawCircle »:« Форма круга »,« viewDrawTriangle »:« Форма треугольника »,« viewDrawStar »:« Форма звезды »,« viewDrawHeart »:« Форма сердца »,« viewDrawLine »:« Линия. shape «,» viewDrawLineColor «:» Цвет линии «,» viewDrawDelete «:» Delete (del) «,» viewDrawLocked «:» Вы можете рисовать только на слоях изображения! «,» viewEffectTitle «:» Effect «,» viewEffectLocked «: «Только слои изображения могут иметь эффекты, выберите другой слой!», «Glitch»: «Glitch», «viewGlitchSplit»: «Color split», «viewGlitchScan»: «Scanlines», «viewGlitchInterfer»: «Interference», «viewGlitchSlice» «:» Slicer «,» viewGlitchBleed «:» Bleed «,» viewGlitchLocked «:» Только слои изображения могут иметь глюки, выберите другой слой! «,» Focus «:» Focus «,» focusSymmetric «:» Symmetric / Tilt » , «focusRadial»: «Radial», «focusLinear»: «Linear», «focusLocked»: «Focus работает только на слоях изображения, выберите другой слой!», «softBlur»: «Мягкое размытие», «bokehBlur»: » Размытие боке »,« bokehShape »:« Форма боке »,« дисперсия »:« Дисперсия »,« DispersionLocked »:« Дисперсия работает только на слое изображения. s, выберите другой слой! »,« ДисперсияCreateMask »:« Сначала замаскируйте область! »,« viewKeyboardTitle »:« Сочетания клавиш »,« viewKeyboardCtrlS »:« Сохранить »,« viewKeyboardCtrlQ »:« Закрыть »,« viewKeyboardESC »:« Close Tool »,« viewKeyboardDEL »:« Удалить слой »,« viewKeyboardCtrlP »:« Zoom In »,« viewKeyboardCtrlM »:« Zoom Out »,« viewKeyboardCtrl0 »:« Zoom Fit »,« viewKeyboardCtrl1 »:« Zoom 1X »,« viewKeyboardCtrl2 «:» Zoom Fill «,» viewKeyboardCtrl3 «:» Zoom 3X «,» viewKeyboardSpacebar «:» Pan / Move «,» viewKeyboardP «:» Layout «,» viewKeyboardV «:» Arrange «,» viewKeyboardC «:» Crop » , «viewKeyboardK»: «Вырез», «viewKeyboardA»: «Настроить», «viewKeyboardE»: «Эффект», «viewKeyboardR»: «Ретушь», «viewKeyboardB»: «Нарисовать», «viewKeyboardT»: «Текст», » viewKeyboardO «:» Добавить элемент «,» viewKeyboardI «:» Добавить изображение «,» viewKeyboardCtrlZ «:» Отменить «,» viewKeyboardCtrlY «:» Повторить «,» viewKeyboardMoveLayer «:» Переместить слой (положение) «,» viewKeyboardMoveUp «:» Вверх »,« viewKeyboardMoveDown »:« Вниз »,« viewKeyboardMoveLeft »:« Влево »,« viewKeyboardMoveRight »:« Вправо »,« viewKeyboardMoveShift »:« Удерживайте Shift, чтобы st ep 10px «,» viewLiquifyTitle «:» Liquify «,» viewLiquifyLocked «:» Вы можете только Liquify слоев изображения, выбрать другой слой! «,» viewLiquifyMove «:» Push «,» viewLiquifyGrow «:» Enlarge «,» viewLiquifyShrink «: «Сжать», «viewLiquifySwirlCW»: «Повернуть вправо», «viewLiquifySwirlCCW»: «Повернуть влево», «viewLiquifyErase»: «Восстановить», «viewLiquifyHQPreview»: «Предварительный просмотр в высоком качестве», «viewLoadTitle»: «Загрузка», «viewRetouchTitle» «:» Retouch «,» viewRetouchLocked «:» Ретуширование работает только со слоями изображения, выберите другой слой.»,» viewRetouchHeal «:» Лечение / восстановление «,» viewRetouchClone «:» Штамп клонирования «,» viewRetouchDetail «:» Повышение резкости / размытие «,» viewRetouchToning «:» Осветление / затемнение «,» viewRetouchMethod «:» Метод «,» viewRetouchPatch «:» Patch «,» viewRetouchInfill «:» Infill «,» viewRetouchHQ «:» Высокое качество «,» viewRetouchAlign «:» Aligned «,» viewRetouchBlur «:» Blur «,» viewRetouchSharpen «:» Sharpen «,» viewRetouchLighten » «:» Светлее «,» viewRetouchDarken «:» Темнее «,» viewRetouchRange «:» Диапазон «,» viewRetouchDark «:» Темный «,» viewRetouchMid «:» Mid «,» viewRetouchLight «:» Свет «,» viewMoreTitle «: «Дополнительные инструменты», «viewTopBarFB»: «Отзыв», «viewTopBarUndo»: «Отменить», «viewTopBarRedo»: «Вернуть», «viewMenuToggleHome»: «Переключить на главную», «viewMenuLayout»: «Макет и шаблон», «viewMenuArrange «:» Упорядочить и стиль «,» viewMenuCrop «:» Обрезать и повернуть «,» viewMenuCutout «:» Вырез «,» viewMenuAdjust «:» Настроить и отфильтровать «,» viewMenuEffect «:» Эффект «,» viewMenuLiquify «:» Пластифицировать «,» viewMenuRetouch «:» Retouch «,» viewMenuDrawing «:» Draw «,» viewMenuAddText «:» Добавить текст «,» viewMenuAddElm «:» Добавить элемент «,» viewMenuAddImg «:» Добавить изображение e »,« viewMenuMoreTools »:« Дополнительные инструменты »,« viewOBarNav »:« Навигация »,« viewOBarFit »:« По размеру экрана (ctrl + 0) »,« viewOBarFill »:« Заполнить экран (ctrl + 2) »,« viewOBarZ1X «:» Фактические пиксели (ctrl + 1) «,» viewOBarZ3X «:» 3-кратное увеличение (ctrl + 3) «,» viewOBarMU «:» Вверх «,» viewOBarMD «:» Вниз «,» viewOBarZoomIn «:» Масштаб in »,« viewOBarZoomOut »:« Уменьшить »,« viewOBarSet »:« Настройки »,« viewOBarShowGu »:« Показать направляющие »,« viewOBarSnap »:« Привязать к направляющим »,« viewOBarSmooth »:« Плавное масштабирование »,« viewOBarScollZoom «:» Используйте колесо прокрутки для увеличения «,» viewOBarAskPrerezise «:» Запросить предварительное изменение размера изображения «,» viewOBarAskLayertype «:» Спросите, какой тип слоя добавить «,» viewOBarLightUI «:» Легкий режим пользовательского интерфейса «,» viewOBarAllTooltip «: «Показать все всплывающие подсказки меню при наведении курсора», «viewOBarDup»: «Дублировать слой», «viewOBarDel»: «Удалить слой (DEL)», «viewOBarLockUnlockLayer»: «Заблокировать / разблокировать положение слоя», «viewOBarShowHideLayer»: «Показать / скрыть layer «,» blendModeNone «:» None «,» blendModeMultiply «:» Multiply «,» blendModeScreen «:» Screen «,» blendModeOverlay «:» Overlay «,» blendModeLighter «:» Lighter «,» blendModeDarken «:» Dark en «,» blendModeLighten «:» Lighten «,» blendModeColorDodge «:» Color-dodge «,» blendModeColorBurn «:» Color-burn «,» blendModeHardLight «:» Hard-light «,» blendModeSoftLight «:» Soft-light » , «blendModeDifference»: «Difference», «blendModeExclusion»: «Exclusion», «blendModeHue»: «Hue», «blendModeSaturation»: «Saturation», «blendModeColor»: «Color», «blendModeLuminosity»: «Luminosity», » Layer Merged «:» Layer Merged «,» layerMergeDown «:» Merge Down «,» layerMergeVisible «:» Merge Visible «,» layerFlattenImage «:» Flatten Image «,» historyAddelement «:» Добавить элемент «,» historyDuplicateelement «:» Дублировать element «,» historyDeleteelement «:» Удалить элемент «,» historyOpenimage «:» Открыть изображение «,» historyDropimage «:» Перетащить изображение «,» historyAddimage «:» Добавить изображение «,» historyPasteimage «:» Вставить изображение «,» historyExtractimage » «:« Извлечь изображение »,« historyDuplicateimage »:« Дублировать изображение »,« historyAddemptyimage »:« Добавить слой »,« historyNewemptyimage »:« Новое изображение »,« historyDeleteimage »:« Удалить изображение »,« historyAddtext »:« Добавить текст «,» historyPastetext «:» Вставить текст «,» historyDuplicatet » ext »:« Повторяющийся текст »,« historyDeletetext »:« Удалить текст »,« historyClear »:« Очистить »,« historyCut »:« Cut »,« historyLayerOpacity »:« Прозрачность слоя »,« historyLayerBlendMode »:« Режим наложения слоев «,« historyLayerVisible »:« Видимость слоя »,« historyLayerName »:« Имя слоя »,« historyTextSize »:« Размер »,« historyTextFont »:« Font »,« historyTextFill »:« Fill »,« historyTextAlign »:« Выровнять «,» historyTextUppercase «:» Верхний регистр «,» historyTextBold «:» Полужирный «,» historyTextItalic «:» Курсив «,» historyTextLetterspace «:» Пробел между буквами «,» historyTextLinespace «:» Строка «,» historyTextRound «:» Круглый «,» historyTextCurve «:» Кривая «,» historyTextShadow «:» Shadow «,» historyTextOutline «:» Outline «,» historyTextBackground «:» Background «,» historyFrameShape «:» Shape «,» historyFrameShadow «:» Shadow «, «historyFrameOutline»: «Outline», «historyFrameSettings»: «Настройки кадра», «historyFrameContentAdd»: «Добавить изображение кадра», «historyFrameContentReplace»: «Изменить изображение кадра», «historyFrameContentDelete»: «Удалить изображение кадра», «historyFitContent» : «Установить изображение», «historyFrameConten» t »:« Изображение кадра »,« historyFrame »:« Кадр »,« historyAddframe »:« Добавить кадр »,« historyPasteframe »:« Вставить кадр »,« historyDuplicateframe »:« Дублировать кадр »,« historyDeleteframe »:« Удалить кадр » «,» historyRasterizetext «:» Растеризованный текст «,» historyRasterizeframe «:» Растеризованный фрейм «,» historyRasterizeelement «:» Растеризованный элемент «,» historyShapeType «:» Type «,» historyShapeFill «:» Fill «,» historyShapeShadow «:» Тень »,« historyShapeShape »:« Форма фигуры »,« historyShapeOutline »:« Outline »,« historyShapeSettings »:« Параметры формы »,« historyShape »:« Shape »,« historyAddshape »:« Добавить фигуру »,« historyPasteshape »: «Вставить фигуру», «historyDuplicateshape»: «Дублировать фигуру», «historyDeleteshape»: «Удалить фигуру», «historyRasterizeshape»: «Растеризованная фигура», «historyText»: «Текст», «historyimage»: «Изображение», «historyEffect» «:» Effect «,» historyAdjust «:» Adjust «,» historyArrange «:» Arrange «,» historyStackArrange «:» Arrange group «,» historyMove «:» Move «,» historyResize «:» Resize «,» historyFlip » : «Отразить», «historyRotate»: «Повернуть», «historyStackMove»: «Переместить группу», «historySta» ckResize «:» Изменить размер группы «,» historyStackRotate «:» Повернуть группу «,» historyDistort «:» Distort «,» historyTransform «:» Transform «,» historyGradient «:» Gradient «,» historyLayerLocked «:» Layer un / lock «,» historyFill «:» Fill «,» historyHealPatch «:» Heal patch «,» historyHealInfill «:» Heal infill «,» historyLiquify «:» Liquify «,» historyTextSettings «:» Настройки текста «,» historyTextChange «:» Изменение текста »,« historyWand »:« Wand »,« historyLasso »:« Lasso »,« historyMarquee »:« Marquee »,« historyDraw »:« Draw »,« historyReplace »:« Color replace »,« historyClone »:» Clone »,« historyCrop »:« Crop »,« historyDetail »:« Detail »,« historyToning »:« Toning »,« historyTemper »:« Sponge »,« historyPen »:« Pen »,« historyEraser »:« Eraser » , «historyStraighten»: «Straighten», «historyBackground»: «Background», «historyImageResize»: «Image resize», «historyCanvasResize»: «Canvas resize», «historyMask»: «Cutout / Mask», «historyMaskInvert»: » Cutout / Mask invert »,« historyMerge »:« Объединить слои »,« historyOrder »:« Порядок слоев »,« historyDeselect »:« Отменить выбор »,« historySelectionMove »:« Переместить выделение », «historySelectionAll»: «Выбрать все», «historySelectionPixels»: «Выбрать пиксели», «historySelectionInvert»: «Инвертировать выделение», «historyStroke»: «Stroke», «historyAuto»: «Автоматическая настройка», «historyBw»: «Черный & Белый »,« historyPop »:« Pop »,« historyBrightnessContrast »:« Яркость и контраст »,« historyBrightness »:« Яркость »,« historyContrast »:« Contrast »,« historyTemperatureTint »:« Температура и оттенок »,« historyTemperature «:« Температура »,« historyTint »:« Оттенок »,« historyHueSaturation »:« Оттенок и насыщенность »,« historyHue »:« Оттенок »,« historySaturation »:« Saturation »,« historyVibrance »:« Vibrance »,« historyBalance » «:» Цветовой баланс «,» historyLookup «:» Выбор цвета «,» historyHighlightShadows «:» Highlight & Shadows «,» historyHighlight «:» Highlight «,» historyShadows «:» Shadows «,» historyExposure «:» Exposure «, «historyCurves»: «Curves», «historyLevels»: «Levels», «historyBlack»: «Black», «historyWhite»: «Белый», «historyThreshold»: «Threshold», «historyPosterize»: «Posterize», «historyDesaturate» «:» Обесцветить «,» historyInvert «:» Инвертировать «,» historySharpen «:» Резкость » , «historyClarity»: «Ясность», «historyBlur»: «Blur», «historyGaussian»: «Размытие по Гауссу», «historySmooth»: «Smooth», «historyDenoise»: «Убрать шум», «historyGrain»: «Зерно» , «historyVignette»: «Vignette», «historyBloom»: «Bloom», «historyGlamour»: «Glamour», «historyDehaze»: «Dehaze», «historyFringe»: «Fringe», «historyPixelate»: «Pixelate», » historyMosaic «:» Mosaic «,» historyDropShadow «:» Drop shadow «,» historyGlow «:» Glow «,» historyOpen «:» Open «,» historyReset «:» Reset «,» historyFocus «:» Focus «,» historyDispersion «:» Дисперсия «,» historyGlitch «:» Glitch «,» historyGlitchSplit «:» Split «,» historyGlitchScan «:» Scanlines «,» historyGlitchSlice «:» Slicer «,» historyGlitchBleed «:» Bleed «,» historyGlitchInterfer «: «Interferance», «historyGlitchReset»: «Reset», «historyGlitchRandom»: «Random», «historyGlitchPreset»: «Preset», «historyConvertMaskToSelection»: «Преобразовать маску», «historyConvertSelectionToMask»: «Преобразовать выделение», «historyApplyMask»: «Применить маску», «запомнить меня»: «Запомнить меня», «забыть пароль»: «Забыли пароль?», «NotMember»: «Не участник?», «Войти» pNow «:» Зарегистрируйтесь сейчас! «,» signUp «:» Зарегистрироваться «,» alreadyMember «:» Уже являетесь участником? «,» loginHere «:» Войдите здесь! «,» code «:» Код «,» verifyAcc «:» Подтвердите свой аккаунт «,» verify «:» Verify «,» Resend «:» Отправить еще раз? «,» didNotReceiveCode «:» Я не получил код! «,» backReg «:» Назад к регистрации »,« ForgottenPass »:« Забыли пароль? »,« resetPassDesc »:« Пожалуйста, введите свой адрес электронной почты, чтобы сбросить пароль.»,» reqCode «:» Код запроса «,» resetPass «:» Сброс пароля «,» newPass «:» Новый пароль «,» updatePass «:» Обновить пароль «,» terms «:» Условия использования и уведомление о конфиденциальности » , «regNewsletter»: «Я хочу получать обновления, бесплатные, рекламные и другие маркетинговые сообщения от Pixlr.», «regRecommendations»: «Мне интересно получать предложения и рекомендации, связанные с моим интересом к Pixlr.», «согласен» : «Согласен», «sentCodeDesc»: «Мы отправили электронное письмо на [EMAIL] с кодом подтверждения. Пожалуйста, введите код ниже. «,» LoginFb «:» Войти с помощью Facebook «,» loginGoogle «:» Войти с помощью Google «,» oldPass «:» Старый пароль «,» newEmail «:» Новый адрес электронной почты «,» выше16 «:« Мне как минимум 16 лет.»,» readAgreements «:» Я прочитал и согласен с Условиями использования и Уведомлением о конфиденциальности. «,» pixlrLogin_EnterValidEmail «:» Пожалуйста, введите действительный формат электронной почты. «,» pixlrLogin_EnterValidCountry «:» Пожалуйста, выберите действительную страну. «, «pixlrLogin_EnterValidNewsletter»: «Пожалуйста, выберите действующий информационный бюллетень.», «pixlrLogin_MinPassword»: «Минимальная длина 8 символов.», «pixlrLogin_InvalidPassword»: «Неверный пароль. Повторите попытку. «,» PixlrLogin_EmailNotExists «:» Этот адрес электронной почты не существует. «,» PixlrLogin_EmailAlreadyExists «:» Этот адрес электронной почты уже существует.»,» pixlrLogin_SuccessReSendCodeToEmail «:» Проверочный код повторно отправлен на {email}! Пожалуйста, проверьте свою электронную почту. «,» PixlrLogin_SuccessSendCodeEmail «:» Проверочный код отправлен на {email}! Пожалуйста, проверьте свою электронную почту. «,» PixlrLogin_EnterValidCode «:» Пожалуйста, введите действительный код. «,» PixlrLogin_WrongCode «:» К сожалению, неверный код. Повторите попытку. «,» PixlrLogin_SuccessUpdatePassword «:» Ваш пароль успешно обновлен. Пожалуйста, войдите снова. «,» PixlrLogin_EmailAlreadyExistVerify «:» Электронный адрес уже существует. Пожалуйста, подтвердите свою электронную почту.»,» pixlrLogin_EmailSuccessVerified «:» Ваша учетная запись успешно подтверждена! «,» pixlrLogin_EmailUpdated «:» Электронная почта успешно обновлена »,» pixlrLogin_CodeExpired «:» Срок действия кода истек. «,» Код pixlrLogin_FailedResendCode «:» Не удалось отправить повторно код pixlrLogin_FailedResendCode «: , «pixlrLogin_ServerError»: «Ошибка сервера. Повторите попытку позже. «,» PixlrLogin_ResetPasswordRequired «:» Требуется сброс пароля. Мы отправили электронное письмо на адрес {email} с кодом подтверждения. «,» PixlrLogin_EnterValidPassword «:» Должен содержать как минимум 1 нижний регистр, 1 верхний регистр, 1 цифру и 1 символ.»,» pixlrLogin_MaxPassword «:» Максимальная длина 50 символов. «,» pixlrLogin_RequestCodeTooFrequent «:» Слишком много запросов. Повторите попытку через 30 секунд. «,» PixlrLogin_3TimesFailedAttempts «:» Слишком много неудачных попыток. Повторите попытку через {minuteRemaining} мин. «,» Profile «:» Profile «,» subscription «:» Subscription «,» username «:» Username «,» language «:» Language «,» password «:» Password » , «changePassword»: «Изменить пароль», «newsletter»: «Newsletter», «receiveNewsletter»: «Получать информационный бюллетень от Pixlr», «myAccount»: «Моя учетная запись», «myDownloads»: «Мои загрузки», «creatorDashboard» : «Панель управления создателя», «menu»: «MENU», «changeEmail»: «Изменить адрес электронной почты», «account»: «Account», «agreementBar»: «Используя наш сайт, вы подтверждаете, что читаете и понимаете наши «,« accept »:« ПРИНЯТЬ »,« licenseAgreement »:« Лицензионное соглашение »,« termsOfUse »:« Условия использования »,« privacyPolicy »:« Политика конфиденциальности »,« cookiePolicy »:« Политика использования файлов cookie »,« premiumFree » : «Free Premium», «premiumGoNow»: «Получить премиум-версию», «premiumTryFree»: «Попробовать Premium бесплатно», «unlockPremiumMessage»: «Разблокировать этот шаблон», «premiumFeaturePitchOne»: «Растущая библиотека шаблонов», «premiumFeaturePitchTwo» «:» Удаление фона одним щелчком мыши «,» premiumFeaturePitchThree «:» Сотни эксклюзивных шрифтов «,» pre miumFeaturePitchFour «:» Сбой, фокус и другие функции «,» premiumFeaturePitchFive «:» Бесплатная версия для скачивания и версия для скачивания.. «,» premiumSneakySalesPitch «:» Пропустите рекламу и попробуйте премиум-версию бесплатно сегодня! «,» premiumFontSalesPitch «:» Получите доступ к сотням уникальных и премиальных шрифтов от известных художников для использования в ваших дизайнах. «,» premiumCutoutSalesPitch «:» Одним щелчком мыши мгновенно удалите фон изображения с помощью Pixlr AI, включенного в Premium. «,» PremiumElementSalesPitch «:» Добавьте изюминку вашему дизайну с помощью нескольких тысяч дополнительных премиальных элементов. «,» PremiumStudioSalesPitch «:» Получите доступ к Premium Studio инструменты для создания еще более впечатляющих изображений и дизайнов одним щелчком мыши.»,» premiumTemplate «:» Unlock Template «,» premiumTemplateSalesPitch «:» Оплатите единовременную плату, чтобы разблокировать этот премиум-шаблон, или станьте премиум-участником и получите доступ ко всей библиотеке профессионально созданных дизайнов. «,» premiumOneTime » : «Шаблон покупки для», «premiumSubscribe»: «Subscribe Premium», «рекомендованный»: «Рекомендуемый», «instagram-post»: «Instagram Post», «instagram-story»: «Instagram Story», «facebook-post «:» Facebook Post «,» facebook-story «:» Facebook Story «,» facebook-post-wide «:» Facebook Wide Post «,» facebook-ad-wide «:» Facebook Ad Wide «,» facebook-cover «:» Facebook Cover «,» facebook-event-cover «:» Facebook Event Cover «,» facebook-group-cover «:» Facebook Group Cover «,» social-media-post «:» Social Media Post «,» social-media-story »:« История социальных сетей »,« youtube-thumbnail »:« YouTube Thumb »,« youtube-channel-art »:« YouTube Art »,« pinterest-pin »:« Pinterest Pin »,« pinterest » -long-pin «:« Pinterest Long Pin »,« twitter-post »:« Twitter Post »,« twitter-cover »:« Twitter Cover »,« linkedin-company-banner »:« LinkedIn Company » , «linkedin-personal-banner»: «LinkedIn Personal», «roblox»: «Roblox Clothes», «flyer»: «Flyer», «business-card»: «Business Card», «simple-collage»: «Simple» Коллаж «}
Pixlr MPixlr X предназначен для настольных компьютеров.Вы либо используете мобильное устройство, либо окно браузера меньше 650 пикселей в ширину. Мы рекомендуем вам использовать мобильный веб-редактор фотографий или увеличить окно браузера.
Используйте мобильный редактор Игнорировать и закрытьSuperimpose +: Background Eraser в App Store
Ластик для фона в 1 касание! Вы можете вырезать людей, животных, транспортных средств, товаров и т. Д. Одним нажатием.
Бесплатное использование без водяных знаков.
Самое загружаемое приложение для композиции фотографий в Японии!
Поддерживает iOS 14!
Создавайте до 20 фотографий за раз! (В режиме низкого разрешения)
Superimpose Studio позволяет редактировать фотографии с помощью набора инструментов.Одновременно можно редактировать до 20 фотографий. (* Количество одновременно снимаемых фотографий зависит от устройства)
Вы можете разместить изображение на переднем плане (как многослойное изображение) и даже изменить его положение и размер.
[Вырезание многослойных изображений]
1. Инструмент автоматического удаления
Автоматически удаляет на основе соседних цветных зон.
2. Лассо
Обведите контуром области, которые вы хотите вырезать.
3. Резка на основе формы
Обрезает до заданной формы
(на выбор предлагается 14 форм)
4.Ластик
Стирает места, где вы следите.
5. Средство восстановления
Восстанавливает изображение по месту трассировки.
[Выцветание краев и тени для многослойных изображений]
Вы можете сделать края многослойных изображений плавными или добавить тени.
[Надпись]
Вы можете использовать системный шрифт или выбрать один из более чем 300 включенных шрифтов.
[Восстановить правки]
Если редактирование было прервано на полпути, его можно возобновить в любой момент.
[Поделитесь своими фотографиями]
Вы можете поделиться в Instagram, Twitter или Facebook.
Оплата будет снята с вашей учетной записи Apple ID при подтверждении покупки. Подписка автоматически продлевается, если она не будет отменена по крайней мере за 24 часа до окончания текущего периода. Плата за продление будет взиматься с вашей учетной записи в течение 24 часов до окончания текущего периода. Вы можете управлять своими подписками и отменять их, перейдя в настройки своей учетной записи App Store после покупки.
Условия использования
http://iap-superimpose-en.strikingly.com/#terms-of-service
Политика конфиденциальности
http: // iap-superimpose-en.strikingly.com/#privacy-policy
Piclay Photo Blend Overlay в App Store
Piclay — Полноценное приложение для редактирования фотографий для вашего iPhone. Наложение, зеркальное отражение и создание коллажей для ваших фотографий. Добавьте потрясающую типографику, красивые цветовые переходы, эффекты и рамки. В Piclay есть все лучшие инструменты для редактирования фотографий в одном простом приложении.
Публикация полноразмерных фотографий в Instagram и создание собственного уникального шедевра еще никогда не было таким простым.
Функции Piclay:
РЕЖИМ НАЛОЖЕНИЯ (двойная экспозиция).Совместите два изображения из камеры или альбома вместе, используя режим наложения, создав эффект прозрачности / двойной экспозиции. Отрегулируйте непрозрачность или легко добавьте фотоэффекты к наложенным изображениям, включая: Умножение, Экран, Затемнение, Светлее и Наложение.
Новые накладываемые изображения Piclay делают создание уникального шедевра двойной экспозиции проще, чем когда-либо. Выбирайте закаты, цветы, текстуры, пейзажи, галактики, горизонты и многое другое.
Новый ластик позволяет создавать потрясающе выглядящие смеси, как никогда раньше!
ТИПОГРАФИЯ.Добавьте красивую типографику к своим фотографиям, используя нашу функцию простого текста. Более 100 уникальных шрифтов, выбранных вручную. Добавьте несколько текстовых слоев. С легкостью редактируйте их размер, расположение и цвет. Вы также можете настроить непрозрачность и затенение.
РЕЖИМ ЗЕРКАЛА. Создавайте уникальные изображения, копируя фотографии с камеры или альбома. Простой и легкий в использовании режим зеркала делает Piclay лучшим приложением для зеркал / отражений в Appstore. Выберите один из 4 различных эффектов зеркала / отражения: вертикальный, горизонтальный, квадратный, 4x вертикальный.Используйте простую шкалу редактирования, чтобы идеально отразить ваши фотографии.
Новая функция зеркального отображения всего изображения.
РЕЖИМ КОЛЛАЖА. С легкостью объединяйте несколько фотографий в одно изображение с красивой рамкой. Выбирайте из множества различных комбинаций коллажей. Растушуйте края коллажа, чтобы создать уникальный эффект.
FX. Добавьте невероятные эффекты и сделайте свое изображение профессиональным. Все Piclay FX оригинальные.
РАМКИ. Добавьте рамку к своей картинке. Piclay имеет 2 категории рамок с более чем 40 рамками на выбор.
ЦВЕТНЫЕ СМЕСИ. Измените настроение и восприятие вашего изображения с помощью оригинальных цветовых сочетаний Piclay. Легко смешивайте цветовую смесь с любым изображением, чтобы создать уникальное произведение искусства.
ТОНН. Измените резкость, насыщенность, контраст, виньетку, экспозицию, блики и яркость вашего изображения с помощью режима тонов.
Делитесь всеми произведениями искусства через Instagram и Facebook. Оформите заказ @piclay в Instagram и используйте хэш-тег #piclay, чтобы ваши работы были представлены.
Спасибо за вашу поддержку! Нам нравится видеть все удивительное искусство Пикле.
Получите доступ ко всему с подпиской Piclay Premium
Планы подписки
— 4,99 долларов США в неделю
— 9,99 долларов США в месяц
— 49,99 долларов США в год
• Пользователь может управлять подписками, а автоматическое продление может быть отключено перейдя в настройки учетной записи пользователя после покупки.
• Любая неиспользованная часть бесплатного пробного периода, если предлагается, будет аннулирована, когда пользователь приобретает подписку на эту публикацию, где это применимо
• Подписки автоматически продлеваются, если они не отключены минимум за 24 часа до окончания текущего периода в настройках аккаунта.Продление взимается в течение 24 часов до окончания текущего периода. Оплата взимается с учетной записи iTunes при подтверждении покупки. Подписки управляются пользователем.
Условия использования: https://sites.google.com/view/qandpapplications/terms
Конфиденциальность: https://sites.google.com/view/qandpapplications/privacy
290+ бесплатных фото наложений для фотографов
Добавление наложения к вашим фотографиям улучшит любое изображение, будь то портрет или потрясающее фото заката.К счастью, вам не придется часами пытаться воссоздать тот или иной эффект наложения с нуля каждый раз, когда вы хотите редактировать фотографию.
В этом посте мы собрали более 290 бесплатных наложений на фотографии, которые вы можете использовать в процессе редактирования фотографий и превращать в произведения искусства.
Вам также могут понравиться наши коллекции бесплатных экшенов Photoshop или бесплатных пресетов Lightroom.
Световые накладки
(120 накладок, прозрачный PNG)Этот пакет ресурсов содержит 120 различных световых элементов перетаскивания, которые придадут всем вашим изображениям индивидуальный вид.К этому ресурсу прилагается пошаговое руководство, которое проведет вас через все тонкости создания запоминающихся изображений с помощью этих наложений.
Наложения Sunburst
(30 оверлеев, JPG, Envato Elements)Этот набор наложений придаст вашим фотографиям новый динамичный вид. С 30 различными солнечными лучами на выбор, возможностью смешивать и сочетать, а также возможностью увеличивать интенсивность путем дублирования слоев; это идеальный ресурс.
Добавление бликов к вашим изображениям может придать им совершенно новый смысл. С помощью этого ресурса вы получите доступ к 80 различным способам включения бликов на ваши фотографии.
Этот ресурс предлагает вам 20 психоделических наложений на фотографии, которые добавят пикантности всем вашим изображениям. Просто поместите наложение поверх своего изображения, установите его режим на экран и наблюдайте, как он преобразует ваше изображение всего за несколько кликов.
Эффект боке может добавить драматичности любой фотографии.Просто добавьте свое изображение в редактор и примените наложения, чтобы получить желаемый эффект. Вы можете легко скрыть или показать слои боке, пока не получите идеальное сочетание боке.
Эта коллекция предлагает 30 различных акриловых фото масок ручной росписи. Каждая маска формы была изолирована, чтобы можно было легко смешивать и сочетать маски, пока вы не найдете идеальную комбинацию.
Используйте эту коллекцию наложений, чтобы с легкостью оживить ваши фотографии. Используя эту коллекцию как дополнение к любой другой коллекции, вы будете творить магию фотографии.
Экономьте время и деньги, создавая собственные эффекты боке или световых бликов. Этот ресурс дает вам 15 способов смешать блики и легко применить эффект боке. Используйте его в дизайне, фотографиях, 3D-рендерингах и в качестве фона.
Этот набор накладок с бликами и дымкой идеально подходит для дизайна вашей следующей фотографической визитки. Этот макет прост в использовании и содержит смарт-объекты, поэтому вы можете просто перетащить изображение внутрь.
Сэкономьте время и силы, пытаясь воссоздать винтажный вид, применив любой из этих 30 различных накладок.С легкостью создавайте черно-белые или винтажные текстуры бумаги и книги для использования на любых фотографиях.
Добавьте немного золота к своей следующей фотографии с помощью этого набора накладок. Этот эффект идеально подходит для ваших портретов и пейзажей, снятых на улице при ярком естественном освещении. Эта коллекция также совместима с утечками света, что создает идеальное ощущение фотографий.
Накладка Firefly
(JPG)Увидеть светлячков на ваших фотографиях практически невозможно.Вот почему этот оверлей со светлячками приходит на помощь. Быстро и легко нанести эффект, готовый вид будет выглядеть потрясающе.
Самый простой способ придать вашим фотографиям реалистичный вид — это наложить этот винтажный оверлей. В этом пакете есть 10 различных способов деликатно и с любовью состарить ваши драгоценные фотографии.
Попасть под дождь — не всегда весело и романтично; но можно добавить дождь, чтобы оживить ваши веселые и романтические фотографии. Этот пакет включает 20 различных способов добавить дождь к любой из ваших фотографий.
Добавление к вашим фотографиям блеклого вида может улучшить общий вид и качество, придав им прочный вид в стиле ретро. В набор входят 10 простых в использовании накладок, которые можно смешивать и комбинировать, чтобы получить желаемый результат.
В этом пакете наложений есть 5 способов мгновенно добавить нотку гранжевой живописи к любой из ваших фотографий. Просто поместите желаемое наложение поверх изображения, а затем смешайте его, пока не получите идеальный вид.
Нанести легкий туман на любое из ваших изображений никогда не было проще, чем использовать любое из этих 10 наложений.Легко усиливайте естественный туман или просто добавляйте его туда, где его не было. Найдите свой идеальный баланс и создавайте изображения высокого качества.
Этот набор бумаги в стиле гранж идеально подойдет для вашего следующего фона. На выбор предлагается 12 вариантов, все имеют размер 1000 × 1000 при 200 dpi. Это улучшит любой из ваших текстовых проектов.
Дымовые накладки
(50 накладок, прозрачный PNG)С помощью этого ресурса вы сможете добавить дым к любой из ваших мрачных и угрюмых фотографий, придав им вид таинственности.Имея на выбор 10 различных вариантов, каждый эффект будет легко настраивать, пока вы не найдете идеальную комбинацию.
Получить идеальное изображение вне помещения может быть довольно сложно, когда все в порядке, кроме неба. Выберите любой из наложений неба в этом пакете, чтобы придать вашим фотографиям новый смысл и жизнь всего несколькими щелчками мыши.
Получите идеальный вид заката для всех ваших фотографий на открытом воздухе с этим пакетом наложения закатного неба. Улучшите любую из своих фотографий, применив эти наложения, чтобы придать вашим фотографиям глоток свежего воздуха.
Поймать настоящую молнию — задача практически невыполнимая, но с этим набором накладок вам не придется ждать следующей бури. Просто выберите один из этих 10 различных наложений и примените к своему изображению, чтобы придать им новый поразительный вид.
Независимо от того, на какой фотографии вы специализируетесь, правильное наложение может творить чудеса с вашими фотографиями. В этом списке есть множество художественных наложений для ваших фотографий, поэтому обязательно ознакомьтесь с ними и загрузите их.
Конвертировать изображение в PSD онлайн → ConvertImage
| 9010… 9000 9000 ! Закон требует, чтобы мы спрашивали вас о ваших предпочтениях в отношении ваших личных данных. Сначала отключите «Защита от отслеживания», затем мы спросим вас о ваших предпочтениях.
Я не хочу выбирать свои предпочтения сейчас
Ваши предпочтения относительно ваших личных данных ПРИМЕЧАНИЕ. Ваши предпочтения будут применены со следующей страницы, которую вы посетите / загрузите.
Используя этот веб-сайт, вы соглашаетесь с тем, что мы используем такие технологии, как анонимная статистика и файлы cookie, для улучшения вашего просмотра на нашем сайте, настройки контента и рекламы и анализа нашего трафика.
Использование файлов cookie на этом сайте позволяет улучшить ваш онлайн-опыт, обеспечить его надлежащее функционирование, улучшить его функции, позволяет нам отслеживать наш трафик и предоставлять вам релевантную рекламу. Вы можете настроить или отключить их полностью, но, к сожалению, мы не можем гарантировать вам оптимальную производительность и удобство использования нашего веб-сайта. ВНИМАНИЕ! Вы решили полностью отключить ВСЕ файлы cookie. Это ваше право, но имейте в виду, что, к сожалению, мы не можем гарантировать вам оптимальную производительность и удобство использования нашего веб-сайта. Использовать Сохраните эти настройки |
3 способа смешивания двух изображений вместе в Photoshop
Автор Стив Паттерсон.
В этом уроке я покажу вам три простых способа смешать два изображения вместе в Photoshop! Мы начнем с самого простого способа смешивания изображений — с помощью параметра «Непрозрачность» на панели «Слои».Затем мы рассмотрим, как получить более интересные и творческие результаты с помощью режимов наложения слоев Photoshop. И, наконец, мы узнаем, как легко смешать два изображения вместе с помощью маски слоя. Я также добавлю краткую подсказку в каждый из трех разделов, чтобы помочь ускорить рабочий процесс и получить наилучшие результаты.
Загрузите это руководство в виде готового к печати PDF-файла!
Как совмещать изображения в Photoshop
В этом уроке я использую Photoshop CC, но все совместимо с Photoshop CS6.
Вы также можете следить за моим видео этого урока на нашем канале YouTube. Или загрузите это руководство в формате PDF и получите в качестве бонуса мое полное руководство по режимам наложения слоев в формате PDF!
Метод 1. Параметр непрозрачности слоя
Первый способ, который мы рассмотрим для объединения двух изображений, — это использование параметра Photoshop , непрозрачность слоя . Вот первое изображение, которое я буду использовать:
Первое изображение. Фото: Adobe Stock.
А вот и второе изображение:
Второй образ.Фото: Adobe Stock.
Если мы посмотрим на панель «Слои», мы увидим оба изображения на отдельных слоях. Фотография пляжа находится на фоновом слое, а портрет — на «слое 1» над ним:
Панель «Слои», отображающая каждое изображение на отдельном слое.
Связанный: Как переместить изображения в один и тот же документ Photoshop
Значение непрозрачности
Параметр « Непрозрачность» находится в правом верхнем углу панели «Слои». По умолчанию он установлен на 100%, что означает, что текущий выбранный слой («Слой 1») полностью блокирует вид под ним:
Параметр «Непрозрачность» по умолчанию равен 100%.
Значение «Непрозрачность» управляет уровнем прозрачности слоя. Просто уменьшив значение, мы делаем слой более прозрачным, позволяя просвечивать часть изображения под ним. Чем больше мы уменьшаем непрозрачность, тем больше верхнее изображение будет переходить в нижнее. Я уменьшу непрозрачность со 100% до 75%:
Понижение непрозрачности верхнего слоя до 75%.
Это означает, что теперь мы смешиваем 75% изображения на верхнем слое с 25% изображения на нижнем слое.И тут мы видим, что женщина начинает сливаться с пляжем. Фото:
Результат с непрозрачностью верхнего слоя, сниженной до 75%.
Если бы я хотел еще больше отодвинуть ее на задний план, я мог бы просто еще больше понизить значение непрозрачности. Понижу до 30%:
Установка значения непрозрачности на 30 процентов.
При непрозрачности 30% мы видим только 30% верхнего изображения и 70% нижнего изображения, создавая хороший эффект смешивания.При необходимости вы захотите отрегулировать значение непрозрачности для ваших изображений:
Результат с непрозрачностью верхнего слоя 30%.
Совет: установка значения непрозрачности с клавиатуры
Вот небольшой совет, который поможет ускорить рабочий процесс. Вы можете изменить значение непрозрачности слоя прямо с клавиатуры. Нажмите 1 для 10%, 2 для 20%, 3 для 30% и так далее. Быстро нажмите две цифры, одну за другой, для получения более конкретных значений (например, 2, а затем 5 для 25%). Вы также можете нажать 0 для 100% непрозрачности или дважды быстро нажать 0 для 0%.
Метод 2: Режимы наложения слоев
Второй способ смешивания двух изображений, который мы рассмотрим, — это использование режимов наложения в Photoshop . Режимы наложения отлично подходят для смешивания любых двух изображений вместе, но они особенно полезны для смешивания текстуры с фотографией. Вот открытое мной портретное изображение:
Первое изображение. Фото: Adobe Stock.
Я совмещу портрет с этой текстурой:
Второй образ.Фото: Adobe Stock.
Опять же, если мы посмотрим на панель «Слои», мы увидим каждое изображение на отдельном слое. Портрет находится на фоновом слое, а текстура — на слое над ним:
Панель «Слои» снова показывает каждое изображение на отдельном слое.
Параметр режима наложения
Режимы наложения в Photoshop — это разные способы взаимодействия слоев друг с другом. Параметр «Режим наложения» находится в верхнем левом углу панели «Слои», прямо напротив параметра «Непрозрачность».По умолчанию режим наложения слоя установлен на Нормальный. «Нормальный» просто означает, что слой вообще не смешивается со слоями под ним:
Опция режима наложения.
Щелкните слово «Нормальный», чтобы открыть меню с множеством различных режимов наложения на выбор. Мы не будем рассматривать все из них здесь, но я подробно расскажу о наиболее важных в моем руководстве по основным режимам наложения. Три самых популярных и полезных режима наложения, которые вы захотите попробовать, — это Multiply , Screen и Overlay .Режим наложения Multiply создает эффект затемнения, Screen создает эффект осветления, а Overlay смешивает два слоя для увеличения общей контрастности:
Результат с режимом наложения, установленным на «Умножение» (слева), «Экран» (в центре) и «Наложение» (справа).
Результаты, которые вы получите от различных режимов наложения, будут полностью зависеть от ваших изображений. В моем случае лучший результат я получаю при использовании режима наложения Soft Light :
Изменение режима наложения на Мягкий свет.
Подобно режиму наложения Overlay, Soft Light смешивает два изображения вместе таким образом, что увеличивается общий контраст. Разница в том, что Soft Light создает более тонкий и естественный эффект:
Результат с режимом наложения слоя текстуры, установленным на Soft Light.
Еще один режим наложения, который действительно хорошо работает с этими двумя изображениями, — Divide :
Изменение режима наложения на Divide.
Divide — один из малоизвестных и редко используемых режимов наложения в Photoshop.Но с этими двумя изображениями эффект выглядит довольно круто:
Эффект смешивания со слоем текстуры, установленным на «Разделение».
Комбинирование режимов наложения с непрозрачностью слоя
После того, как вы выбрали режим наложения, вы можете точно настроить результат, отрегулировав непрозрачность слоя, как мы видели ранее. Я оставлю режим наложения слоя текстуры, установленный на Divide, и уменьшу непрозрачность со 100% до 50%:
Оставляем режим наложения «Разделение» и уменьшаем непрозрачность до 50%.
И вот результат:
Комбинация режима наложения с меньшей непрозрачностью дает менее интенсивный эффект.
Загрузите это руководство в виде готового к печати PDF-файла!
Совет: как переключаться между режимами наложения с клавиатуры
Вот еще один совет, который поможет ускорить рабочий процесс и упростить работу с режимами наложения. Вы можете переключаться между различными режимами наложения Photoshop прямо с клавиатуры. Нажмите на букву V , чтобы быстро выбрать Move Tool .Затем нажмите и удерживайте клавишу Shift и используйте клавиши плюс ( + ) и минус ( — ) для перемещения вверх или вниз по списку. Это позволяет вам быстро опробовать различные режимы наложения, чтобы найти наиболее подходящий.
Метод 3: Использование маски слоя
Третий способ, который мы рассмотрим для смешивания двух изображений в Photoshop, и, безусловно, самый популярный, — это использование маски слоя . В отличие от параметра непрозрачности слоя или режимов наложения, которые смешивают все изображения как единое целое, маски слоев позволяют нам точно контролировать, где два изображения смешиваются вместе.С масками слоев мы можем сделать многое, больше, чем мы могли бы охватить в одном уроке. Итак, здесь мы просто изучим основы.
Вот первое изображение, которое я буду использовать:
Первое изображение. Фото: Adobe Stock.
А вот и второе изображение:
Второй образ. Фото: Adobe Stock.
Снова заглянув в панель «Слои», мы видим каждую фотографию на отдельном слое. Фотография одуванчика находится на фоновом слое, а девушка находится на «слое 1» над ним:
Каждая фотография находится на отдельном слое.
Добавление маски слоя
Чтобы добавить маску слоя, сначала убедитесь, что выбран верхний слой. Затем щелкните значок Добавить маску слоя в нижней части панели «Слои»:
Щелкните значок «Добавить маску слоя».
Миниатюра маски слоя появляется рядом с миниатюрой предварительного просмотра слоя:
Миниатюра новой маски слоя.
Как работает маска слоя
Маски слоя управляют прозрачностью слоя, как мы видели с параметром «Непрозрачность» на панели «Слои».Но в то время как параметр «Непрозрачность» влияет на прозрачность всего слоя в целом, маска слоя позволяет нам добавлять разные уровни прозрачности к разным частям слоя. Другими словами, мы можем использовать маску слоя, чтобы показать одни области, скрывая другие, что делает маски слоя идеальными для смешивания изображений.
Они работают с использованием черного и белого. Любая часть слоя, где маска слоя заполнена белым, остается видимой. И любая часть слоя, где маска залита черным, скрывается.Давайте посмотрим, как мы можем быстро совместить наши два изображения вместе, нарисовав градиент от черного к белому на маске слоя.
Выбор инструмента «Градиент»
Выберите инструмент «Градиент» на панели инструментов:
Выбор инструмента «Градиент».
Выбор черно-белого градиента
Выбрав инструмент «Градиент», перейдите на панель параметров и щелкните стрелку, указывающую вниз, рядом с образцом градиента:
Щелкните стрелку рядом с образцом градиента.
В палитре градиентов выберите градиент Черный, Белый , дважды щелкнув его миниатюру (третья слева, верхняя строка):
Выбор черно-белого градиента.
Объединение двух изображений вместе
Убедитесь, что маска слоя, а не само изображение, выбрана, щелкнув миниатюру маски слоя. Вы должны увидеть границу выделения вокруг него:
Щелкните миниатюру, чтобы выбрать маску слоя.
Затем щелкните изображение и растяните градиент от черного к белому. Помните, что черный цвет скроет эту часть слоя, а белый — покажет. В моем случае я хочу, чтобы левая часть фотографии (часть с девушкой) оставалась видимой, поэтому левая сторона маски должна быть белой. Я хочу, чтобы правая сторона была скрыта, а это значит, что правая сторона маски должна быть черной. Поскольку градиент будет начинаться черным цветом и заканчиваться белым, я нажимаю на правую сторону изображения и перетаскиваю горизонтально влево.Нажмите и удерживайте клавишу Shift при перетаскивании, чтобы перемещаться прямо:
Рисование градиента от черного к белому на маске слоя справа налево.
Когда вы отпускаете кнопку мыши, Photoshop рисует градиент на маске слоя и смешивает две фотографии вместе. Здесь мы видим, как девушка с верхнего изображения сливается с одуванчиками нижнего изображения. Если вас не устраивает первый результат, просто нарисуйте еще один градиент на маске, чтобы повторить попытку:
Две фотографии теперь смешиваются.
Просмотр маски слоя
Если мы посмотрим на миниатюру маски слоя на панели «Слои», мы увидим, где был нарисован градиент. Черная область справа — это место, где верхнее изображение скрыто в документе, позволяя просвечивать фото на фоновом слое. Белая область слева — это место, где верхнее изображение остается видимым:
Миниатюра маски слоя, показывающая градиент.
Мы также можем просмотреть саму фактическую маску слоя в документе.Если вы нажмете и удерживаете клавишу Alt (Win) / Option (Mac) на клавиатуре и щелкните миниатюру маски слоя, вы переключите вид в документе с изображений на маску слоя. Это упрощает точное понимание того, что происходит. Опять же, черная область справа — это место, где верхний слой скрыт от просмотра, а белая область слева — это место, где он виден.
Но обратите внимание на серую область посередине, где градиент постепенно переходит от черного к белому.Эта область создает плавный переход между двумя слоями, позволяя им плавно переходить друг в друга. Чтобы переключить вид с маски слоя обратно на изображения, снова нажмите и удерживайте клавишу Alt (Win) / Option (Mac) и щелкните миниатюру маски слоя на панели «Слои»:
Градиент от темного к светлому в середине — это то, что позволяет двум изображениям плавно сливаться вместе.
Совет: как включать и выключать маску слоя
Вот небольшой совет по работе с масками слоя.Вы можете включать и выключать маску слоя, нажав и удерживая клавишу Shift и щелкнув миниатюру маски слоя на панели «Слои». Щелкните миниатюру один раз, чтобы временно отключить маску и просмотреть весь слой. На миниатюре появится красный значок «X», сообщающий, что маска отключена. Удерживая Shift, щелкните миниатюру еще раз, чтобы снова включить маску слоя:
Удерживая Shift, щелкните миниатюру, чтобы включить или выключить маску слоя.
И вот оно! Это быстрый взгляд на то, как совместить два изображения вместе с помощью параметра непрозрачности слоя, режимов наложения слоев и маски слоя в Photoshop! Чтобы узнать больше о смешивании изображений с масками слоя, см.
 Автоматически макет сохраняется каждые 5 минут.
Автоматически макет сохраняется каждые 5 минут. Добавляется перетаскиванием на страницу (пустую или оформленную), все существующие элементы при этом удаляются со страницы.
Добавляется перетаскиванием на страницу (пустую или оформленную), все существующие элементы при этом удаляются со страницы.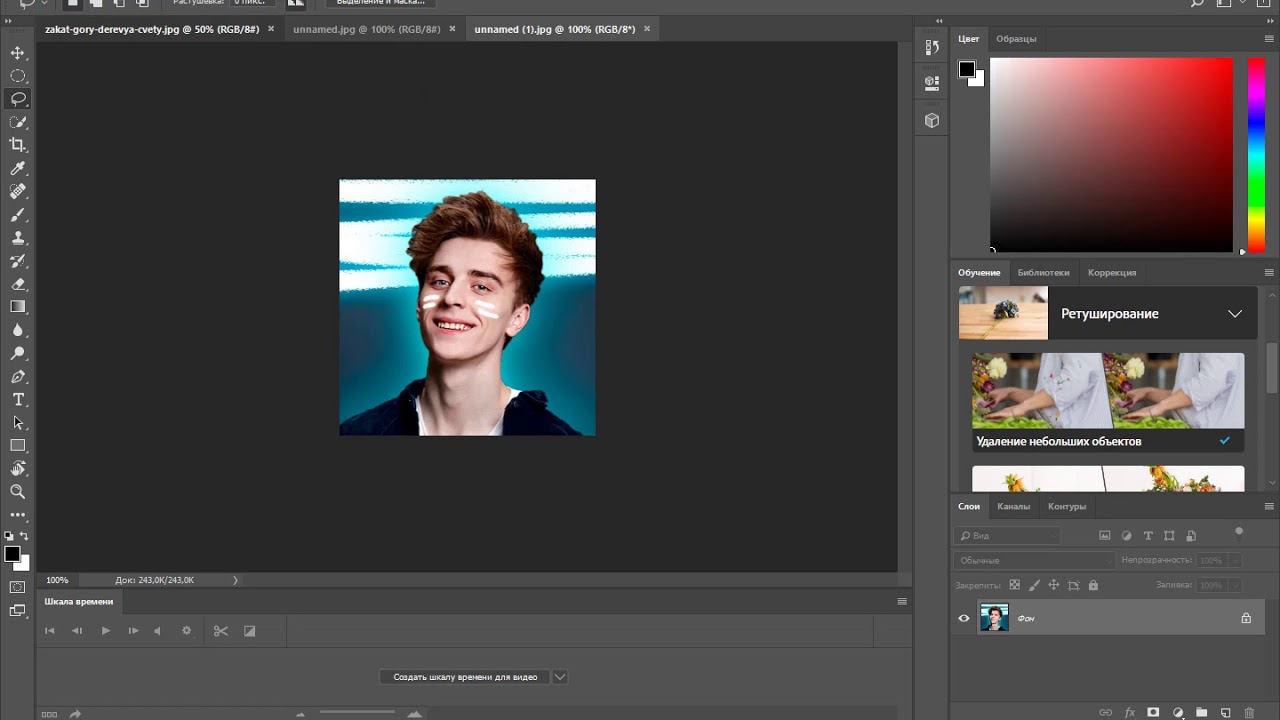
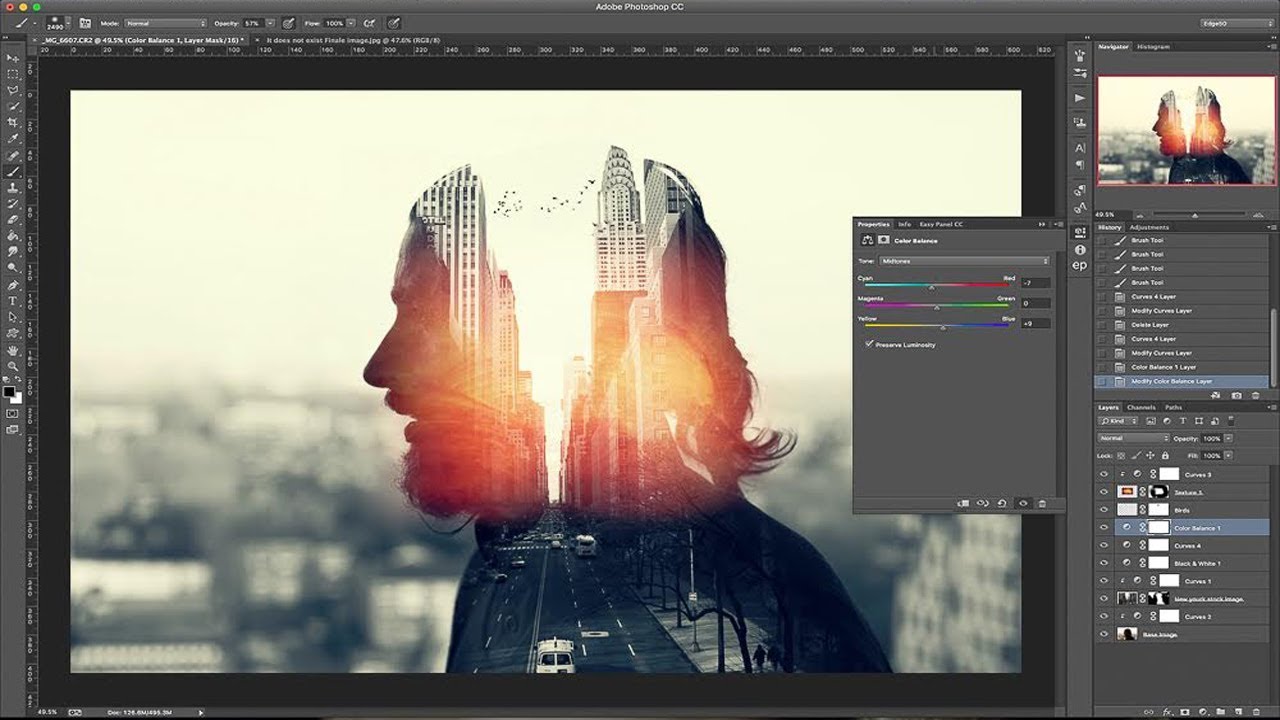
 5
5