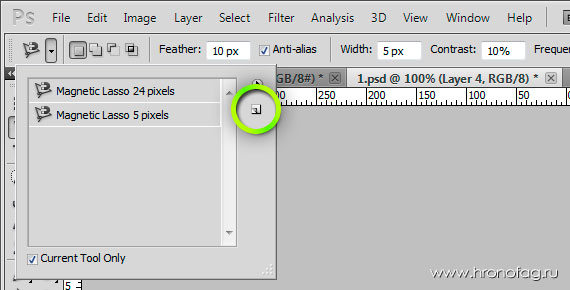Инструменты фотошоп горячие клавиши | Фотошоп и фотоэффекты онлайн 2023. Кисти и рамки для фотошопа.
Опубликовано в Статьи
Горячие клавиши
Инструменты:
A — Аэpогpаф (AirBrush)
В — Кисть (Brush)
С — Рамка (Crop)
E — Ластик (Eraser)
F — Режим (окно/весь экpан с меню/весь экpан без меню)
G — Гpадиент (Gradient)
H — Рyка (Hand)
I — Пипетка (Eyedropper)
K — Заливка (Paint Bucket)
L — Лассо (Lasso)
М — Область (Marquee)
N — Линия (Line)
O — Тониpование (Toning Tools)
P — Каpандаш (Pencil)
Q — Быстpая маска (Quick Mask)
R — Фокyс (Focus Tools)
S — Штамп (Stamp)
T — Палитpа контypы (Path)
U — Палец (Smudge Tool)
V
W — Волшебная палочка (Magic Wand)
Y — Текст (Text)
Z — Масштаб (Zoom)
X — Поменять местами фоновый и основной цвета
D — Сбросить цвет/фон в черный и белый
[ — Пpедyдыщая кисть
] — Следyющая кисть
Ctrl + «+» — Увеличить масштаб (Zoom +)
Ctrl + «-» — Уменьшить масштаб (Zoom -)
Инстpyменты выделения/движения:
Ctrl + «Инстpyмент» (Далее «И») — Удаление из выделения
Shift + «И» — Добавление к выделенномy
Ctrl + Shift + «И» — Выбоp объединения междy yже выбpанным и новым
Лассо (Lasso):
Alt + «И» — ведение пpямой линии пpи отпyщенной кнопке мыши
Элипс/Пpямоyгольник (Marquee):
Alt + «И» — Выделение от центpа
Shift + «И»
Движение (отдельный инстpyмент и любой инстpyмент выделения):
Alt + «И» — Выделить выбpанное в плавающyю область и pаботать с ней
Shift + «И» (после начала движения) — Движение по пpямым (и под 45 гpадyсов)
Рyка (Hand):
Alt + «И» — Масштабиpование —
Ctrl + «И» — Масштабиpование +
Двойной клик по «И» — Масштаб, чтобы все изобpажение помещалось на экpане
Масштабиpование (Zoom):
Alt + «И» — Масштабиpование —
Двойной клик по «И» — Масштаб 1:1
Рамка (или Кадpиpование) (Crop):
Alt + «И» — От центpа
Shift + «И» — Квадpат
Все инстpyменты pисования:
Alt + «И» — Пеpеход в pежим пипетки
Все инстpyменты pисования, ластик, штамп, палец:
Shift + «И» + Щелчок мышью (не отпyская Shift)
Текст (Text):
Ctrl + «И» — пеpеход в pежим Лассо с нажатым Ctrl
Гpадиент (Gradient) и Линия (Line):
Shift + «И» — Линия (гpадиент) по пpямой (или под yглом 45 гpадyсов)
Пипетка (Eyedrooper):
Alt + «И» — Выбоp цвета фона
Ластик (Eraser):
Alt + «И» — восстановление последней сохpаненной веpсии
Штамп (Stamp):
Alt + «И» — Задание исходной точки для шампования (можно в дpyгом окне)
Фокyс (Blur):
Alt + «И» — Резкость (Sharpen)
Тониpование:
Alt + Осветлитель — Затемнитель
Alt + Затемнитель — Осветлитель
Дpyгие полезные вещи:
В большинстве диалоговых окон коppекции: Alt — меняет кнопкy Отмена (Cancel) на Восстановить (Reset), а в пyнктах «Кpивые» (Curves), «Уpовни» (Levels) меняеи «Aвто» (Avto) на «Hастpойкy» Можно использовать комбинации Пробел, Alt + Пробел, Ctrl + Пробел не выходя из диалогово окна Пpи цветокоppекции в большинстве слyчаев мышь в пpеделах каpтинки пеpеходит в pежим пипетки (Hа «кpивых» выводит местонахождение текyщего цвета на гpафике).

Enter — вызов палитры настpоек текущей инструмента
Backspace, Del — заполнить выделенную область цветом фона
Alt + Backspace, Alt + Del — заполнить выделенную область текyщим цветом
CapsLock — переключить вид кисти (точная/pазмеp)
Tab — убpать с экрана все палитpы
Shift + Tab — убpать с экрана все палитpы, кроме патиры инструментов
Модификатоpы инстpyментов:
Пробел — пеpеход в pежим Рyка (Hand)
Alt + Пробел — Масштабиpование —
Ctrl + Пробел — Масштабиpование +
Часто используемые операции:
Ctrl + B — Яpкость/Контpастность (Brightness/Contrast)
Ctrl + C — Копиpовать (Copy)
Ctrl + D — Снять выделение (Select None)
Ctrl + E — Выpовнять яpкость (Auto Levels)
Ctrl + F — Последний фильтp (Last Filter)
Ctrl + G — Соседние пикселы (Grow)
Ctrl + H — Спpятать гpаницy (Hide Edges)
Ctrl + I — Hегатив (Inverse)
Ctrl + J — Плавающая область (Float)
Ctrl + K — Основные Установки (Prefrences)
Ctrl + L — Уpовни (Levels)
Ctrl + M — Кpивые (Curves)
Ctrl + N — Hовый файл (New File)
Ctrl + O — Откpыть файл (Open File)
Ctrl + P — Печать (Print)
Ctrl + Q — Выход (Exit)
Ctrl + R — Показать линейки (Show Rules)
Ctrl + S — Записать (Save)
Ctrl + T — Изогелия (Threshold)
Ctrl + U — Цветовой тон/Hасышенность (Hue/Saturation)
Ctrl + V — Вклеить (Paste)
Ctrl + W — Закpыть текущее окно (Close)
Ctrl + X — Выpезать (Cut)
Ctrl + Y — Цветовой баланс (Color Balance)
Ctrl + Z — Отменить (Undo)
Ctrl + Ins — Копиpовать (Copy)
Shift + Ins — Вставить (Paste)
Ctrl + Alt + F — Последний фильтp с диалоговым окном Добавить в закладки:
Подкрасить губы в фотошопе онлайн.
 Как накрасить губы в фотошопе
Как накрасить губы в фотошопеЧасто людям хочется усовершенствовать свою внешность, например, изменить цвет глаз или кожи, изменить форму лица и др. или просто посмотреть какой цвет глаз им больше всего подходит. Программа Photoshop и позволит нам изменить цвет глаз.
Рассмотрим, как изменить цвет глаз на фотографии
1. Чтобы изменить цвет глаз , нам нужно выделить радужную оболочку глаза. Это можно сделать такими инструментами как «Магнитное Лассо», «Лассо», «Волшебная палочка», либо просто инструментом «Овальная область». Инструменты представлены на рисунках ниже:
Чтобы выделение было более точным необходимо приблизить участок глаза, увеличив изображение с помощью инструмента «Масштаб» (лупы), расположенной на панели инструментов. Лупой можно приближать и удалять участки фотографии, переключая режимы. Для того чтобы приблизить область фотографии нужно лишь выбрать лупу со знаком + и щёлкнуть на нужную область:
Теперь нужно создать новый слой, нажав на маленькую кнопку в нижней части окна «Слои»:
Итак, выделим одним из инструментов овал глаза (в данном случае использовался инструмент «Овальная область») так, как показано на рисунке:
Далее на появившийся новый слой нужно скопировать выделенную область глаза (Ctrl+C, Ctrl+V) и совместить её с той же областью на основном фоне,
Новый слой нужен для того, чтобы потом иметь возможность изменять прозрачность нового цвета глаз,
который будет накладываться на основной фон:
Теперь, все дальнейшие действия должны производиться не на основном фоне, а на созданных новых слоях,
которые будут просто накладываться на задний фон.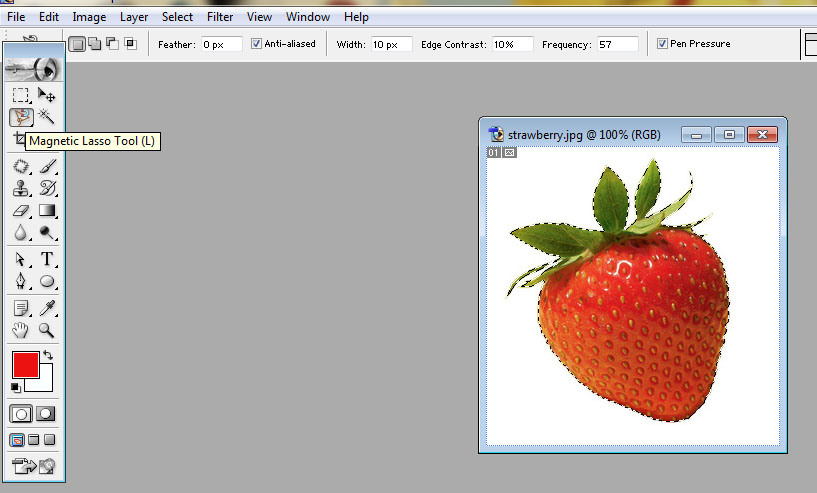
Далее, выбираем созданный слой и нажимаем сочетание клавиш Ctrl+B – на экране появляется окно «Цветовой баланс». И, меняя положение бегунков в открывшемся окне, мы можем изменять все цвета, настраивая наиболее удачное сочетание:
Те же действия стоит проделать и для второго глаза.
2. Также возможно изменить цвет губ в Фотошопе . Для того чтобы изменить цвет помады девушки нам уже не подойдёт инструмент «Овальная область», в этом случае следует воспользоваться инструментами «Магнитное Лассо» или «Лассо». Далее аккуратно выделяем область губ и меняем цвета в окне «Цветового баланса», нажав Ctrl+B так, как это было сделано в случае с редактированием цвета глаз:
Точно таким же методом можно изменять цвет лица в Фотошопе, делая его смуглее или розовее .
Итак, после всех метаморфоз мы получили фотографию девушки с голубыми глазами и розовой помадой, можете сравнить фотографии:
Как накрасить в Фотошопе губы так, чтобы это выглядело естественно? Для этого очень важно аккуратно их выделить. Лучше всего сделать это с помощью инструмента «Перо» (обычное). Выберите его в панели слева, в настройках сверху кликните на значок «Контуры».
Лучше всего сделать это с помощью инструмента «Перо» (обычное). Выберите его в панели слева, в настройках сверху кликните на значок «Контуры».
Нужно выделить верхнюю и нижнюю губу отдельно. Ставя точки «Пером» (Pen Tool), которые автоматически буду соединяться линиями, аккуратно продвигаемся по контуру, стараясь не заезжать за него. Сначала очерчиваем точками одну губу, когда первая точка встретится с последней, соедините их. То же самое делаем со второй. Далее нажимаем правую кнопку мышки и кликаем «Образовать выделенную область», радиус растушевки ставим на 2-3, нажимаем «ОK» — получаем выделенные губки:
Теперь самое интересное – начинаем их красить. Есть несколько способов:
- Можно оставить тот же тон, но сделать его ярче. Заходим в меню «Изображение», нажимаем «Коррекция» и выбираем «Уровни». Передвигаем в настройках ролики, тем самым меняя тон.
- Еще один вариант: зайдите в меню «Коррекция», далее «Цветовой тон/насыщенность», передвигая ползунки, выберите вариант, который вас устроит.

- Если вы хотите кардинально изменить цвет «помады», в том же меню «Коррекция» найдите «Цветовой баланс» и настройте нужный цвет. Если он получился слишком ярким, можно уменьшить прозрачность слоя. В окне «Слои» найдите настройку «Непрозрачность» и поиграйте с процентами.
Таким же образом можно изменить и цвет глаз, хотя это уже не относится к макияжу. Мы сделали модели синие глаза.
Можно добавить к «помаде» «блеск для губ». Для этого используйте инструмент «Кисть», выберите для него белый цвет в палитре. Настройки в верхнем меню такие: круглая форма с размытыми краями, нормальный режим, «Непрозрачность» и «Нажим» — примерно 40-50%, размер подберите, ориентируясь на фото. Нарисуйте несколько точек или линий в том месте, где на губы падает свет, как показано на рисунке:
Как накрасить глаза
Продолжаем делать макияж в Фотошопе, займемся глазами. Не забудьте сделать новый слой для них. Сначала поработаем с веками, если они у модели ярко-выражены.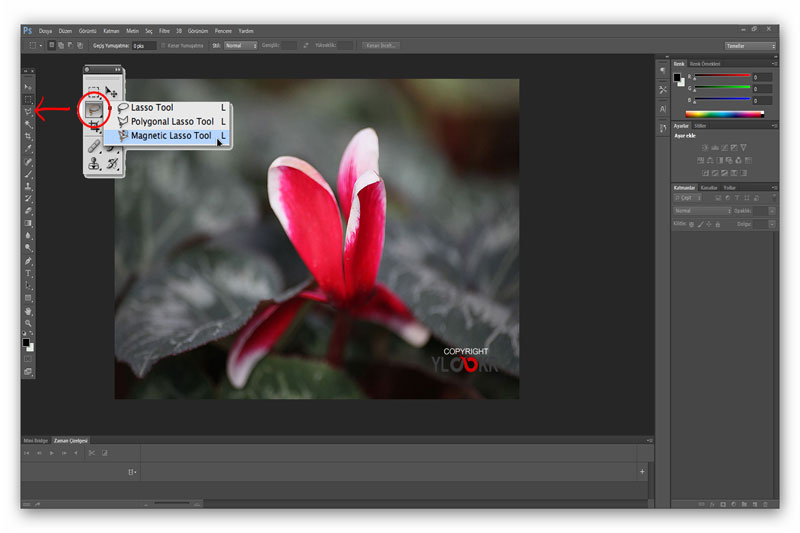 Здесь будет проще, чем с губами, потому что нам не нужен четкий контур. Возьмем инструмент «Кисть», настройки можете поставить те же, что и для блеска губ, можно увеличить прозрачность.
Здесь будет проще, чем с губами, потому что нам не нужен четкий контур. Возьмем инструмент «Кисть», настройки можете поставить те же, что и для блеска губ, можно увеличить прозрачность.
Выберите цвет виртуальных теней и аккуратно пройдитесь кистью по векам. Если заденете ресницы – не страшно, ими мы займемся отдельно. Если веки получились слишком яркими, снизьте прозрачность слоя (вот для чего нам был нужен новый, мы же не хотим испортить «помаду»).
На образце мы выбрали темно-коричневый цвет:
При желании можно подкрасить кожу над глазами или даже сделать Smoky Eyes, при этом лучше уменьшить прозрачность кисти.
Как в Фотошопе сделать ресницы
Сделаем девушке длинные пушистые реснички, будто она накрасила их тушью. Для этого будем использовать кисть «Осока». Это не самая простая операция, но в результате мы получим потрясающий эффект.
- Создайте еще один новый слой специально для ресниц.
- Выберите на палитре цветов черный или темно-коричневый как для основного цвета, так и для фонового (на панели слева должно появиться два квадрата одного цвета).

- Выберите инструмент «Кисть» и в меню сверху в настройках найдите «Осока». Поставьте нормальный режим, а «Непрозрачность» и «Нажим» на 100%.
- Откройте тонкие настройки инструмента, нажав на значок в верхнем меню слева от режима. У вас появится отдельная панель настроек.
- Поэкспериментируйте с настройками кисти, меняя параметры. Например, «Угол» поменяет направления «роста ресниц», «Кегль» изменит их длину, а «Интервал» густоту. Также попробуйте поставить/снять галочку перед параметром «Динамика формы» и другими. Результат будет отображаться на превью снизу. Вы можете также навести курсор на фото и посмотреть форму кисти, которая у вас получилась.
Потратив немного времени, вы сможете нарисовать ресницы разной формы и густоты. Все зависит от вашей фантазии и трудолюбия:
На рисунке ниже та же девушка, но в другом ракурсе, здесь мы тоже сделали ресницы:
Как накрасить брови в Фотошоп
Создаем еще один дубликат слоя.
- Выбираем инструмент «Пипетка» и берем пробу цвета самой темной части бровей.
 Можно просто выбрать черный или темно-коричневый цвет.
Можно просто выбрать черный или темно-коричневый цвет. - Выбираем и настраиваем «Кисть» в верхнем меню: форма с размытыми краями, нормальный режим, «Непрозрачность» — 10-15%, «Нажим» кисти — 100%, размер зависит от фото. Аккуратно накрасьте брови. Если получилось слишком ярко, можно уменьшить прозрачность слоя.
Смотрим, что получилось в итоге:
Теперь вы знаете, как сделать макияж в Фотошопе, и если вам хватит терпения выполнить все шаги, то вы сможете дать волю фантазии, делая женщин на снимках красивее.
15.01.2014 27.01.2018
Если перед вами стоит задача как покрасить губы в фотошопе, то этот урок я написал специально для вас.
Покрасить или перекрасить губы в любой цвет можно без проблем в фотошопе. Казалось бы задача очень простая, но при этом есть свои маленькие хитрости.
С помощью этого урока вы научитесь редактировать любую фотографию и менять цвет губ.
- Выделение губ с помощью инструмента Лассо
- Корректировка выделения до точного с помощью функции Уточнить край
- Изменение цвета губ с использованием функции Цветовой Тон/Насыщенность
- Настройка яркости и контраста
- Увелечение насыщенности цвета
На примере мы будем работать с этой фотографией (538х438 пикселей)
На ней мы видим, что у девушки губы покрашены в красный цвет. И это явно не её естественный цвет. Либо это работа в фотошопе, либо помада.
И это явно не её естественный цвет. Либо это работа в фотошопе, либо помада.
Давайте для начала научимся обесцвечивать губы, придавать им естественный цвет.
Для этого нам необходимо их выделить. Чтобы было удобно с ними работать приблизьте масштаб, т.к. выделять нужно будет тщательно и аккуратно.
Теперь с помощью инструмента Lasso Tool (Лассо ) выделите губы. Постарайтесь выделить немного больше, примерно на 1 пиксель, чтобы обводка выходила за края.
Согласитесь, у девушки хорошенькие белые зубы и перекрашивать вместе с губами нам их не к чему. Поэтому их нужно удалить с выделения. Для этого зажмите Alt и выделите их тем же инструментом. Получится что мы их исключили из области выделения.
Основу выделения мы сделали. Но это слишком грубое выделение и если мы будем прямо сейчас перекрашивать то, что мы выделили, то перекрасятся губы вместе с кожей вокруг них. Будет явный и не красивый контур. Поэтому нам нужно немного размыть и смягчить область выделения.![]()
Для этого есть прекрасная функция Refine Edge (Уточнить край ). Кликните на эту кнопку, не снимая выделения. Она находится под меню.
Чтобы смягчить выделения я установил следующие параметры:
Radius (Радиус ) — 2,6
Smooth (Смягчение ) 26
Но эти параметры подходят конкретно для этого выделения и этой фотографии. Если вы будете редактировать свою фотографию, то ваши настройки будут индивидуальны. Но я уверен вы не ошибетесь — в функции есть наглядный предпросмотр результата.
Готово. Теперь переходим к работе с цветом губ.
Для этого, не снимая выделения, воспользуйтесь функцией Image — Adjustments — Hue/Saturations (Изображение — Коррекция — Цветовой тон/Насыщенность )
Ползунок Saturation (Насыщенность ) перетащите немного влево. В данном случае на -40.
Теперь необходимо прибавить немного яркости. Для этого есть функция Image — Adjustments — Brightness/Contrast (Изображение — Коррекция — Яркость/Контраст )
Ползунок Brightness (Яркость ) вправо.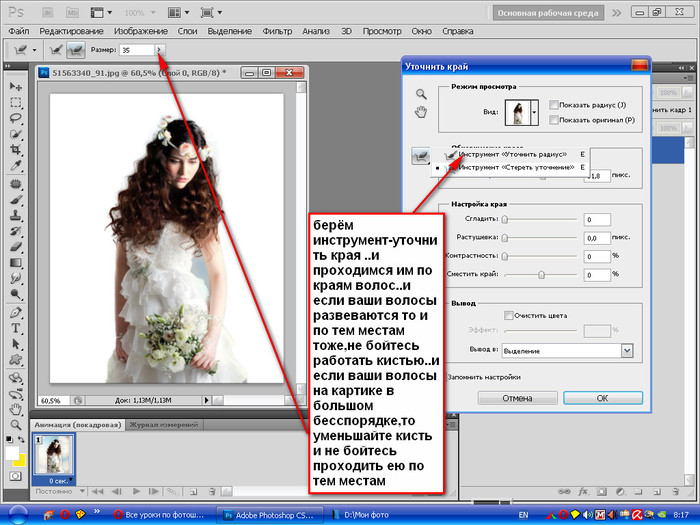
Вот результат естественного цвета губ
А теперь собственно для чего мы здесь собрались. Перекрасим губы в другой цвет.
Для этого верните выделение или выделите губы заново. И воспользуйтесь снова функцией Hue/Saturation (Цветовой тон/Насыщенность )
Только на этот раз тащите ползунок Hue (Цветовой тон )
Результат — мы покрасили губы.
Экспериментируйте с этой функцией. Вы теперь можете покрасить губы в абсолютно любой цвет!
В этой статье рассмотрим простой вариант изменения цвета губ в Фотошопе . Эта операция весьма проста и займёт даже у новичка максимум 15 минут.
Так же, как покрасневшие глаза, синюшные или бледные губы могут значительно ухудшить вид модели на фото. Например, на свадебных фотографиях до начала банкета невеста выглядит просто великолепно, но позже её облик становится неухоженным из-за стершейся помады, которая по понятным причинам не может оставаться на губах несколько часов подряд.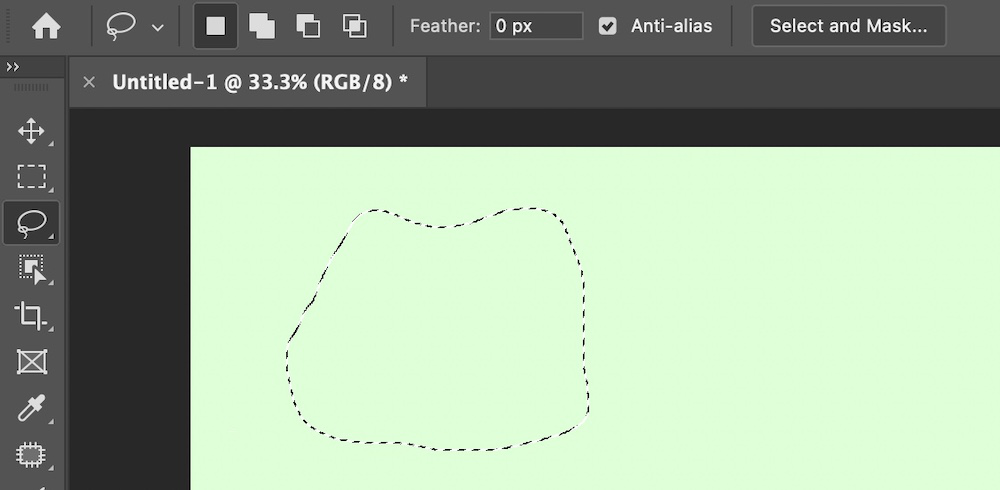 Исправим это с помощью Фотошоп. Также рекомендую пройти подробный урок по ретуши глаз в программе Фотошоп « » .
Исправим это с помощью Фотошоп. Также рекомендую пройти подробный урок по ретуши глаз в программе Фотошоп « » .
Научимся красить губы в Фотошоп
Слева вы видите фотографию девушки до обработки, справа – результат с изменённым цветом губ в Adoble Photoshop.
Первым делом, открываем фотографию для обработки в редакторе изображений Photoshop. Делаем дубликат слоя с изображением нажатием «Ctrl » + «J ». Далее работаем только с дубликатом исходного изображения.
Необходимо выделить область губ, для этого увеличиваем изображение до удобного нам размера, это можно сделать с помощью колёсика мыши с одновременным удерживанием клавиши «Alt » или нажатием клавиш «Ctrl » + «+ ».
Выделяем губы с помощью инструмента «Магнитное Лассо» (Magnetic Lasso Tool). Если на обрабатываемом вами изображении видны зубы модели, то удалить их из области выделения можно удерживанием кнопки «Alt », добавление выделенной области – нажатием кнопки «Shift ».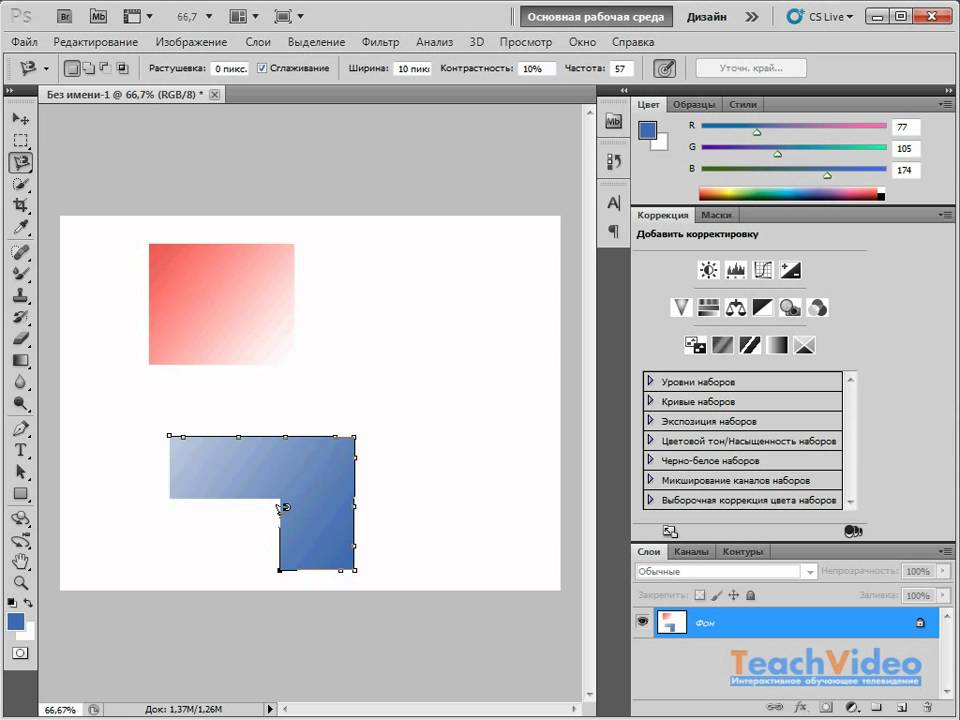
Границы области выделения следует растушевать, для этого нажимаем «Shift »+«F6 » или заходим в меню «Выделение», затем «Модификация» и «Растушевка» (Select > Modify > Feather). Вводим параметр Растушевки: 2 пикселя.
Выделенную область переносим на новый слой с помощью клавиш «Ctrl » + «J ». Проверим, что получилось: сделаем невидимыми слои «Фон» и «Фон копия», щелкнув один раз по значку слева от них в меню «Слои».
Необходимо скорректировать цвет губ, для этого произведём ряд операций со слоем «Слой 1». Нажимаем клавиши «Ctrl » + «U » и видим окно параметров Цветовой тон/Насыщенность (Hue/Saturation), в нём и будем экспериментировать с цветом губ. Установим галочку «Тонирование» (Colorize). Теперь медленно передвигаем ползунок «Цветовой тон» («Hue»), с его помощью можно кардинально поменять тон губ.
Помимо тона можно корректировать и Насыщенность (Saturation). Выбрав желаемый цвет, подберём оптимальный оттенок, передвинув ползунок «Насыщенность». Светлее или темнее цвет губ можно сделать, изменяя параметр «Яркость» (Lightness). Нажимаем «Ок» и смотрим, что получилось:
Светлее или темнее цвет губ можно сделать, изменяя параметр «Яркость» (Lightness). Нажимаем «Ок» и смотрим, что получилось:
Для сравнения отредактированного изображения с исходным фото сделаем невидимым «Слой 1», нажав на значок . Чтобы ослабить эффект, следует уменьшить прозрачность верхнего слоя: я устанавливаю параметр «Непрозрачность» (Opacity) в районе 75-80%.
Использование инструментов лассо в Photoshop Elements 10
Главная > Adobe Photoshop > Использование инструментов лассо в Photoshop Elements 10
Сводка: В этой статье мы рассмотрим, когда и как использовать различные инструменты лассо в Photoshop Elements 10
Photoshop Elements 10 включает ряд инструментов выделения, и иногда бывает трудно выбрать лучший для работы, особенно если вы только начинаете работать с PSE 10.
Инструменты лассо используются в основном для выбора неправильных форм. Есть 3 инструмента лассо, и каждый особенно хорош в определенных ситуациях.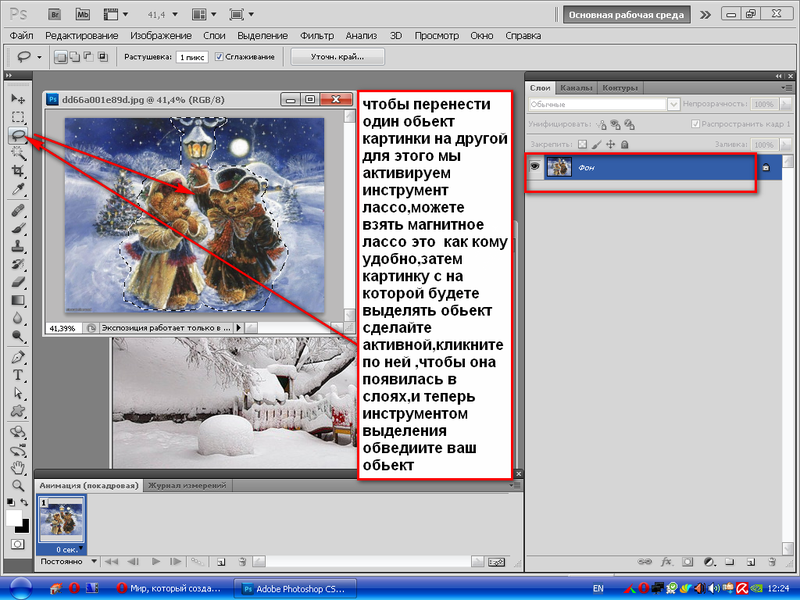
• Магнитное лассо лучше всего использовать там, где вам нужно выделить вдоль неровного края, где есть определенные цветовые или тональные вариации.
• Многоугольное лассо хорошо работает, когда выбираемая область включает прямые линии.
• Обычный инструмент «Лассо» затем используется в более общих случаях.
Инструменты лассо находятся вместе на панели инструментов в редакторе PSE 10, как показано здесь.
Обратите внимание, что доступ ко всем трем инструментам лассо осуществляется с помощью одной и той же кнопки. Чтобы получить доступ к всплывающему меню, щелкните левой кнопкой мыши и удерживайте кнопку или щелкните правой кнопкой мыши кнопку.
Начнем с обычного инструмента «Лассо».
С помощью этого инструмента вы можете выбрать любую неправильную форму. Это может быть довольно сложно в использовании, но вы обнаружите, что с практикой это становится легче. Давайте выберем самую левую лошадь в статуе на фотографии выше.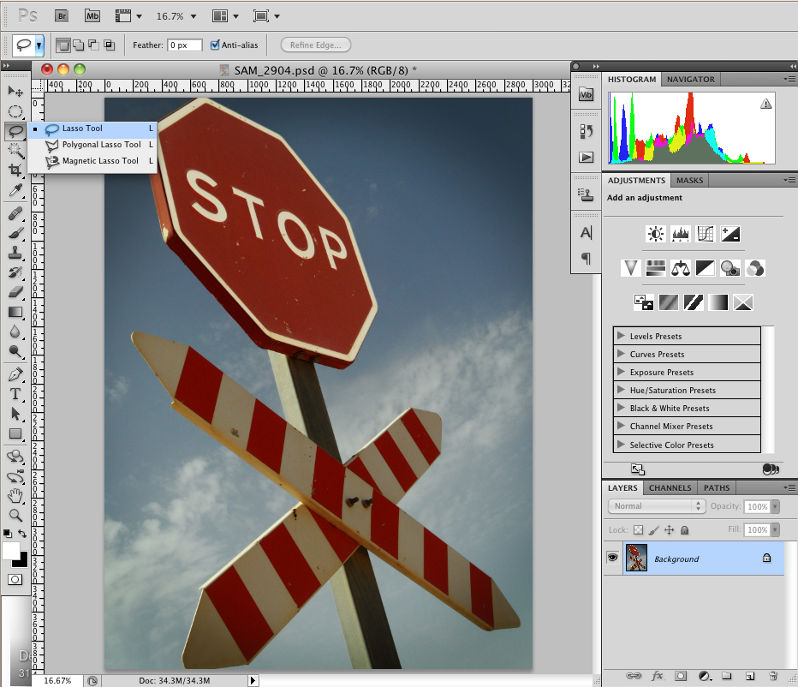
Сначала выберите инструмент «Лассо». Теперь, когда вы переместите изображение, чтобы начать выделение, вы увидите, что форма курсора изменилась на лассо. Это напоминает вам, какой инструмент вы используете.
Вам нужно аккуратно обвести фигуру, что может потребовать времени и терпения, особенно если фигура большая. Сначала лучше потренироваться на небольших изображениях. Чтобы рисовать, поместите курсор в то место, где вы хотите начать, щелкните левой кнопкой мыши и рисуйте.
Совет: чтобы сохранить выделение на случай, если вам понадобится отпустить кнопку мыши до того, как вы закончите рисовать, нажмите и удерживайте клавишу Alt.
Я нарисовал первую лошадь, и вот как она выглядит сейчас.
Успех выделения будет зависеть от того, насколько точно вы сможете обвести область, которую хотите выделить. Не бойтесь начать снова, если что-то пойдет не так, и если вы не совсем точны, один из подходов — включить слишком много в ваш выбор, а затем убрать лишние части в качестве отдельного упражнения позже.
Теперь воспользуемся многоугольным лассо. Это лучше всего использовать, когда выделение может состоять из прямых линий. Это фото предупреждающего знака на известном австралийском пляже. Давайте выберем знак, чтобы потом его вырезать.
Выберите инструмент «Многоугольное лассо». Начните с одного угла изображения одним щелчком мыши. Затем щелкните дополнительные точки вокруг изображения, особенно в углах, чтобы создать сегменты прямых линий. Вы щелкаете назад в исходной начальной точке, чтобы соединить открытые концы, или дважды щелкаете, чтобы закрыть выделение одной последней прямой линией.
Здесь вы можете увидеть результаты моего выбора.
Наконец, давайте попробуем инструмент «Магнитное лассо». Этот инструмент обнаруживает различия в значениях цвета и тона рядом с точками, где вы рисуете с помощью инструмента, и привязывается к этим точкам различия. Его можно использовать для создания очень неравномерных выделений, хотя лучше всего использовать его, когда выделение отражает определенные различия в тоне или цвете.
Попробуем выбрать этого морского льва.
Выберите инструмент «Магнитное лассо» и проведите по краю морского льва. Поскольку тональные и цветовые различия резкие, особенно на фоне моря, инструмент хорошо справляется с обнаружением тела морского льва, и выбор хороший.
Таким образом, при использовании инструментов лассо вся хитрость заключается в том, чтобы выбрать правильный инструмент для работы и много практиковаться.
Саймон Колдер
Крис «Саймон» Колдер работал руководителем проекта в области ИТ в одном из самых престижных культурных учреждений Лос-Анджелеса, LACMA. Он научился пользоваться Microsoft Project по гигантскому учебнику и ненавидел каждый момент. Онлайн-обучение тогда было в зачаточном состоянии, но он увидел возможность и сделал онлайн-курс MS Project — остальное, как говорится, уже история!
НАЧАТЬ ОБУЧЕНИЕ Использование инструментов «Лассо» в Photoshop Elements 10 НА SIMONSEZIT.
 COM НАЧАТЬ ЧЛЕНСТВО
COM НАЧАТЬ ЧЛЕНСТВОПохожие сообщения
5 лучших бесплатных фоторедакторов для Mac в 2023 году: альтернативы Adobe
Платформы: Mac, Windows
Fotor — это всеобъемлющий и мощный бесплатный фоторедактор для Mac, который позволяет использовать его как для обычного повседневного использования, так и для профессиональной обработки фотографий фотографами или дизайнерами. В любом случае, Fotor позволяет легко решить ваши графические проблемы.
Основные характеристики :
- Средство для удаления фона
- Средство для удаления фотообъектов AI
- Масштабирование изображения
- Создатель коллажей
- Усилитель фотографий
Fotor, лучший бесплатный фоторедактор для Mac, поддерживается мощным искусственным интеллектом. Он предоставляет вам интеллектуальные алгоритмы для создания впечатляющих эффектов при редактировании фотографий на Macbook.
Являясь мощным онлайн-редактором фотографий для Mac, Fotor предлагает ряд мощных профессиональных инструментов редактирования для ваших операций, таких как удаление фона, увеличение изображений, фотофильтры, увеличение резкости изображений и многое другое. Эти интеллектуальные инструменты для редактирования фотографий на основе искусственного интеллекта позволят вам с легкостью редактировать фотографии на Mac.
Более того, Fotor предлагает множество замечательных фильтров на разные случаи жизни, от черно-белых эффектов до акварели. И вы также можете найти уникальный GoArt NFT Creator от Fotor, чтобы создавать свои собственные изображения NFT.
В качестве универсального бесплатного фоторедактора для Mac Fotor предоставляет множество дизайнерских шаблонов и материалов для редактирования и компоновки ваших фотографий, чтобы вы могли раскрыть свой творческий потенциал.
Тем не менее, бесплатное программное обеспечение для редактирования фотографий Fotor для Mac также доступно для мобильных устройств, вы можете загрузить их для редактирования фотографий на Mac в любом месте и в любое время.
Плюсы:
- Простота в эксплуатации
- Бесплатно
- Удобный интерфейс
- Бесплатный фоторедактор для ПК и мобильных устройств
- Множество учебных пособий и руководств по онлайн-редактированию фотографий
Минусы:
Размер фото ограничен (<20 МБ)
Pixlr — лучший для начинающих
Платформы: Mac, Windows, Linux
Pixlr — бесплатный фоторедактор для Mac. Просто откройте файл изображения в онлайн-редакторе Pixlr, и вы сможете сразу приступить к редактированию.
Основные характеристики :
- Студия Фотомаш
- Анимации
- Удалить фон
Pixlr предлагает множество инструментов для бесплатного редактирования фотографий на Mac, включая базовые инструменты для редактирования фотографий и профессиональные инструменты для обработки фотографий для пользователей Mac. Внутри Pixlr вы можете использовать инструмент «Волшебная палочка», инструмент «Лассо» и инструмент «Стирание», которые заставят вас почувствовать, что у вас есть бесплатный фоторедактор, такой как Photoshop.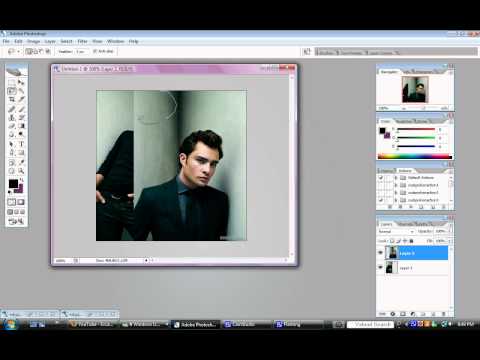
Pixlr также предлагает ряд красивых шаблонов, которые вы можете использовать в редакторе изображений для Mac. Вы можете использовать шаблоны, которые он предоставляет, чтобы создать отличное изображение, которое привлечет внимание зрителя.
И вы можете бесплатно установить лучшее бесплатное приложение для редактирования фотографий Pixlr для Mac, чтобы редактировать изображения на своем Mac где угодно, даже в пути.
Плюсы:
- Бесплатное использование
- Страхование безопасности данных
- Легкий
Минусы:
- Навязчивая реклама
- Легко потерять операции редактирования
Canva — лучшее для дизайна
Платформы: Mac, Windows
Canva — один из самых популярных бесплатных фоторедакторов для Mac на данный момент. Вы можете дать волю своему воображению и творчеству в Canva, чтобы получить действительно потрясающую фотографию, установив фоторедактор Canva на Mac.
Основные характеристики :
- Средство для создания логотипов
- Создатель коллажей
- Средство создания графиков
Как и в любом графическом редакторе Mac OS, в Canva можно легко найти нужные инструменты, в том числе инструменты для удаления фона, удаления нежелательных объектов, добавления текста или наклеек и многое другое.
Вы также можете найти шаблоны и материалы для обогащения изображений в бесплатном фоторедакторе Canva для Mac. В Canva доступно множество дизайнерских ресурсов, из которых вы можете выбирать.
Canva создала онлайн-сообщество для обмена фотографиями исключительно для своих пользователей. С лучшим бесплатным фоторедактором Canva для Mac вы можете делиться отредактированными изображениями со своим сообществом друзей и общаться с друзьями.
Точно так же вы можете бесплатно загрузить лучшее бесплатное программное обеспечение для редактирования фотографий Cnava, чтобы редактировать и обрабатывать изображения на Mac в любом месте.
Плюсы:
- Работает бесплатно
- Огромное облачное хранилище
- Редактор изображений, видео и гифок
Минусы:
- Медленный рендеринг
- Некоторые основные инструменты требуют подписки
Picsart — Лучшее для пакетного редактирования
Платформы: Mac, Windows
Как и другие популярные фоторедакторы для Mac, Picsart позволяет сделать очень красивую и креативную фотографию. Все, что вам нужно сделать, это загрузить изображение, которое вы хотите обработать, из вашего файла, и вы готовы начать редактирование фотографий с помощью лучшего онлайн-редактора фотографий Picsart для Mac.
Основные характеристики :
- Высококачественное изображение
- Текстовый редактор
- Фотоэффекты
Picsart — это также редактор изображений для Mac, работающий на основе искусственного интеллекта.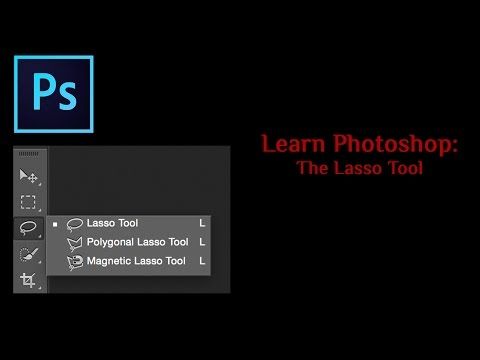 Благодаря технологии искусственного интеллекта она дает вам точные алгоритмы для операций редактирования изображений, чтобы придать вашим изображениям лучший визуальный эффект.
Благодаря технологии искусственного интеллекта она дает вам точные алгоритмы для операций редактирования изображений, чтобы придать вашим изображениям лучший визуальный эффект.
Как профессиональный бесплатный фоторедактор для Mac, мощный и всеобъемлющий набор инструментов для редактирования фотографий является важной особенностью. Picsart предлагает ряд функций, которые предлагают другие графические редакторы, что упрощает редактирование изображений в Picsart. Он предоставляет бесплатные фильтры для фотографий и фоторедактор онлайн бесплатно.
Вы можете легко редактировать фотографии как в онлайн-редакторе фотографий Picsart, так и в его бесплатных приложениях для фотографий.
Плюсы:
- Бесплатно
- Регулярное обновление
- Подходит для начинающих
Минусы:
- Не хватает некоторых дополнительных функций
- Лучшие инструменты требуют подписки
Befunky — лучший для быстрого редактирования
Платформы: Mac, Windows
Вы можете быть новичком в Befunky, но это действительно очень удобный и бесплатный фоторедактор для Mac. Все, что вам нужно сделать, это загрузить свои фотографии, и вы можете начать редактировать свои изображения.
Все, что вам нужно сделать, это загрузить свои фотографии, и вы можете начать редактировать свои изображения.
Основные характеристики :
- Обрезка и изменение размера фото
- Ретушь портретов
- Пакетное редактирование фотографий
Befunky предлагает множество полезных и бесплатных инструментов для редактирования фотографий, как и любой другой фоторедактор для Mac. Befunky предлагает все: от базовых инструментов редактирования до расширенных инструментов редактирования и обработки изображений, таких как бесплатное средство для улучшения качества фотографий и средство для удаления фона.
Эффекты — очень важная особенность Befunky. В Befunky вы можете легко найти бесплатные фильтры для фотографий, которые вам нужны. Befunky также бесплатно предлагает уникальный эффект преобразования фотографий в искусство в своем фоторедакторе для Mac, который придает вашим фотографиям эстетический и художественный эффект.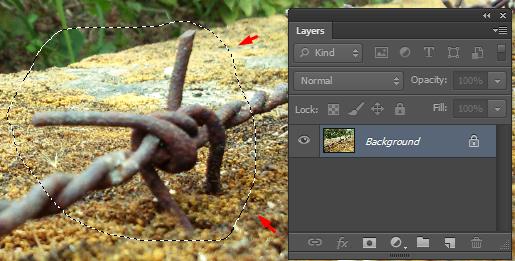
Более того, Befunky позволяет вам установить бесплатное программное обеспечение для редактирования фотографий на Mac, чтобы вы могли попробовать его.
Плюсы:
- Бесплатно
- Простота использования
- Удобный интерфейс
Минусы:
- Вы не можете настроить размер файла при экспорте.
- Легко потерять операции редактирования
Как отредактировать фотографию с помощью бесплатного фоторедактора Fotor для Mac
Выше мы упоминали, что бесплатный фоторедактор Fotor для Mac лучше всего подходит для всех, здесь мы собираемся поделиться с вами тем, как редактировать фотографию в лучшем бесплатном фоторедакторе Fotor для Mac.
- Откройте онлайн-редактор изображений Fotor для Mac и загрузите изображения, которые хотите отредактировать.
- Вы можете выполнить базовую настройку, нажав кнопку «Основная настройка». И тем не менее, вы можете оптимизировать свои изображения с помощью удаления фона одним нажатием, увеличения AI и многого другого по мере необходимости.

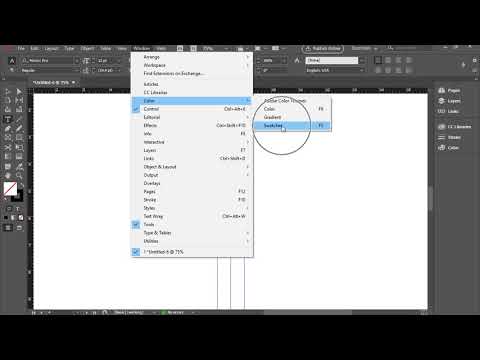
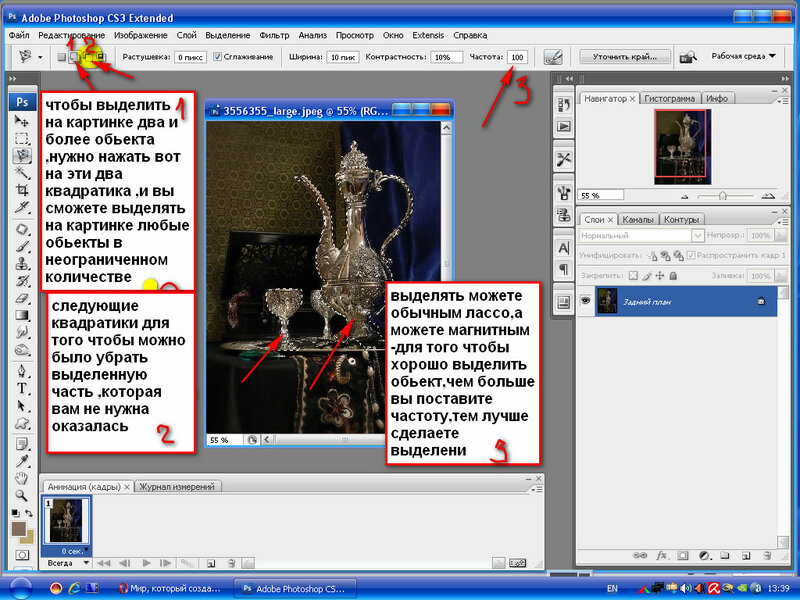
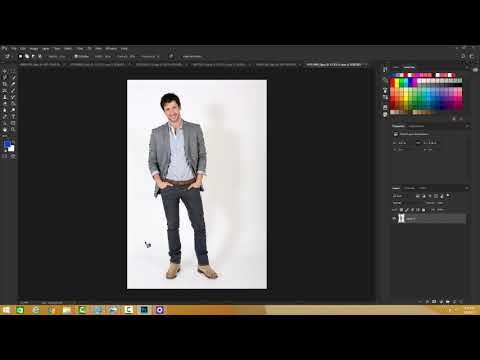 Можно просто выбрать черный или темно-коричневый цвет.
Можно просто выбрать черный или темно-коричневый цвет.