Как сделать размытый фон в фотошопе
Однажды мне попадалась статья (к великому моему сожалению потерял на нее ссылку) в которой были приведены результаты одного исследования — была взята огромная куча фотографий с facebook.com и из этой кучи проводилась выборка фотографий получивших наивысшие оценки. Потом эти фотки анализировались на предмет содержимого exif данных и на основании этого выстраивались рейтинги фотоаппаратов и условий съемки которые дали наивысшие оценки. Сейчас я уже не помню конечно конкретных точных данных о фотоаппаратах победителях, но одним из главных выводов того анализа было то что лучшие фотографии — это были фотографии с размытым задним фоном у объекта. Этого можно достичь непосредственно в самом процессе съемки на хорошем фотоаппарате и обладая определенным опытом и навыками, но если фото уже сделано, а не получилось размытость, то берем в руки фотошоп.
В качестве примера я взял обычную фотографию сделанную на мыльницу от Sony.
Порядок работы таков: откроем фото в Photohop, копируем в слой, затем применяем размытие к копии нашей фотографии и “закрываем” с помощью маски контур фигуры, так чтобы был виден задний слой.
Открываем фотографию в Фотошопе, она у нас будет размещена в первом слое. Чтобы скопировать этот слой переходим в меню “Слои“), указываем (“Новый“) и (“Скопировать на новый слой“) или просто нажимаем Ctrl+J.
Теперь у нас есть второй слой, являющийся копией первого.
После этих действий мы оказались на новом слое, на котором и будем осуществлять дальнейшую работу. Переходим в меню “Фильтр“, затем пункт “Размытие“ и указываем “Размытие по Гауссу“.
Степень размытия имеет только один параметр ее регулирующий. Можно указать любое на ваш взгляд подходящие значение, которое визуально вас удовлетворит, все равно эта размытость у вас будет только на заднем фоне, у основного фрагмента фотографии мы его будем убирать.
После этого мы добавляем маску на размытый слой, приступаем к “проявке”. В меню “Слои“, выбираем “Слой-маска“ и указываем “Показать все“. Внешне ничего не изменилось, но справа у слоя появился белый прямоугольник.
Далее мы используем на палитре слева инструмент — кисть , в верхней панели свойств инструмента следует настроить параметр “Нажим“ кисти, за счет этого у нас с вами будут плавные края. Лучше использовать значение в диапазоне от 20 до 40%, чем выше значение тем грубее переход.
Закрашиваем фигуру нашего персонажа, ничего страшного если немного захватится лишнего — с помощью белого цвета это можно будет убрать.
Тоже самое можно проделать и с помощью ластика. Также работаете по второму слою, проявляя первый.
Хотите лучше — потратите побольше времени. Задачи сделать шедевр у меня не стояло — главное было просто показать действия и возможный быстрый результат. Да и себе на память сохранить — не каждый день в фотошопе провожу.
Урок 8 Как размыть задний фон в фотошопе
Главная » Уроки по Adobe Photoshop » Обработка фото
Автор Владислав На чтение 3 мин Просмотров 41. 6к.
6к.
Доброго времени суток. Этот урок я делаю по просьбе моего читателя, который попросил сделать урок на тему «Как размывать изображение». Сначала я хотел сделать примитивный урок для новичков, но потому передумал, и решил выпускать более практичные уроки, которые помогут не только начинающим «фотошоперам», а и фотографам. В этой статье будут использоваться некоторые термины, из языка фотографов, именно по этому, в конце статьи я сделаю мини-словарик, для тех, кто не понимает их значения. Новые слова в словарном запасе никому еще не помешали.
Для чего же нужно научится размывать задний фон в фотографии? Вопрос о том, как размыть задний фон очень актуальный, и его задают многие новички, которые только-только взяли в руки зеркалку. Размытый задний фон придает фотографии большей загадочности, что ли. А главное, выделяет главный объект! Но, откровенно говоря, я не фанат такого способа, я за «натуральное» боке. Но, если у вас объектив не блещет «боке»( например как мой Nikkor 18-55 ), то тут уже ничего не поделаешь, приходится «выкручиваться такими способами».
Итак, приступим к самому уроку. Хочу заранее сказать, что нужны основные понятия о том, как работать с слоями и с масками (даю ссылку на урок с другого сайта, так как там отлично все расписано, и я уже не вижу смысла писать о масках что-то).
Открываем фотографию в программе Adobe Photoshop.
Делаем копию основного слоя (можно сделать комбинацией клавиш Ctrl + J). В дальнейшем будем работать с копией слоя.
Теперь заходим в «Фильтр» — «Размытие» — «Размытие по Гауссу…» и выставляем около 5.5 пикс. (можно и больше, можно и меньше, это смотрите по ситуации и по тому, какой степени размытости вы хотите достигнуть):
Теперь включаем маску копии основного слоя. Это можно сделать нажав на данную кнопку и при этом зажав Alt:
И когда маска успешно создана, выбираем толщину кисти и «зарисовываем» задний фон:
И в итоге у нас должно получится подобное:
Фото у меня выбрано не совсем удачное, ибо здесь тяжело вот так с первого взгляда рассчитать где можно сделать боке, что бы это выглядело натуральным.
И да, этот способ не идеален, но или учимся делать боке во время съемки (если у вас зеркалка). Но, за то вы научились размывать задний фон фотографии в фотошопе.
Вот, хочу что бы вы даже сравнили то что у ВАС получилось, и настоящее боке (взял рандомное фото из своей коллекции):
И как я и обещал, маленький словарик фотографа, учим слова:
Боке — красиво размытый задний фон на фото.
Зеркалка — зеркальный фотоаппарат (см. wikipedia )
боке как размыть фон размываем фон в фотошопе размытый фон размыть фон
Photoshop Tutorial: Как размыть фон в Photoshop Elements
Зачем размывать фон?
Adobe Photoshop Elements позволяет выполнять многие из тех же методов редактирования фотографий, что и Adobe Photoshop, по гораздо более низкой цене. Как правило, Elements стоит около 100 долларов, а не более 500 долларов для Adobe Photoshop.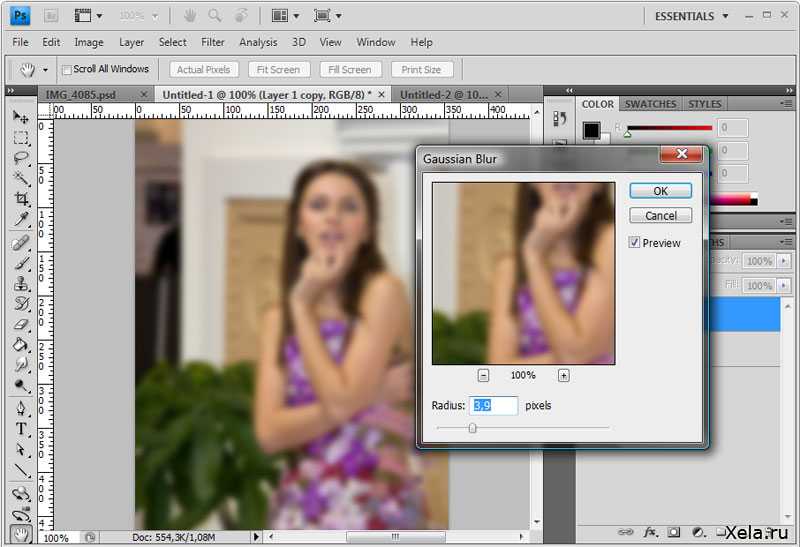 Вы также можете размыть фон в Photoshop Elements, что может быть необходимо в зависимости от вашей глубины резкости.
Вы также можете размыть фон в Photoshop Elements, что может быть необходимо в зависимости от вашей глубины резкости.
Одной из основных проблем цифровой фотографии является глубина резкости. Из-за датчиков в цифровых камерах все, включая фоновые объекты, почти всегда находится в фокусе. Хотя вам может понадобиться это для определенных типов изображений, таких как пейзаж или фотография крупным планом, вы почти никогда не хотите, чтобы ваш фон был в фокусе для снимков людей, особенно портретов.
Использование инструмента «Размытие»
Вы можете использовать Photoshop Elements для размытия фона, чтобы изображения переднего плана были в фокусе изображения. Есть два способа выполнить этот трюк в Photoshop Elements. То, как вы это сделаете, зависит от того, хотите ли вы, чтобы фон был отдельным слоем.
Если вы хотите просто размыть фон вашего изображения, не создавая для него отдельный слой, выполните следующие действия:
1. Нажмите на инструмент Размытие , который выглядит как капля воды.
2. Выберите параметры, которые вы хотите использовать для этого инструмента.
3. Проведите мышью по фону.
Это самый простой способ размыть фон. Самая сложная часть использования этого инструмента — настройка параметров. При выборе инструмента появится всплывающее меню с пятью параметрами. Параметр Size позволяет вам выбрать размер кисти, который вы хотите использовать, а Strength указывает силу эффекта размытия. Используйте образец для всех слоев , если вы хотите размыть все видимые слои. Режим сообщает инструменту, насколько сильно вы хотите смешать пиксели, а меню Кисти позволяет выбрать кончик кисти.
Создание отдельного фонового слоя
Если вы хотите отделить фон от изображения переднего плана, выполните следующие действия:
1. Отделите фон от переднего плана, создав фоновую копию слоя.
2. Выберите инструмент Selection Brush и установите параметры инструмента на Жесткий край .
3. Удерживайте и перетащите мышь по фону. Если вы выделили слишком большую часть изображения, используйте параметр Вычесть , чтобы удалить часть выделения. Всегда увеличивайте изображение, чтобы лучше рассмотреть то, что вы выбираете.
4. Если вы не хотите резкого разграничения между размытым фоном и изображением переднего плана, нажмите Выберите , а затем Растушевка , чтобы смягчить края.
5. Зайти в фильтр и выберите Размытие по Гауссу . Установите Radius на что угодно, но пять пикселей обычно являются хорошим радиусом размытия.
6. Нажмите OK .
Теперь фон вашего изображения слегка размыт.
Ссылки
Лассе Хавелунд, https://www.flickr.com/photos/menza/323144713/sizes/z/in/photostream/
Adobe, https://help.adobe.com/en_US/PhotoshopElements/ 8.0/Win/Использование/WSae2ea3b149d0c3591ae939f103860b3d59-7ed5_WIN.