App Store: Цвет волос Changer: Макияж, Кр
Описание
Вы хотите, чтобы сделать волосы выглядят более красивыми?
Затем Insta цвет волос смены приложение поможет вам, где вы можете изменить свой цвет волос с 100+ цвета волос эффект на вашу фотографию. Вы можете изменить цвет ваших волос и добавить магический цвет волос эффект, как черные волосы, брюнетка волосы, коричневые волосы, каштанового каштановые волосы, каштановые волосы, медные волосы, красные волосы, Тициана волосы, светлые волосы, Golden светлые волосы, Серые волосы, и многое другое. Приложение использует уникальную технику смешивания, чтобы создать волшебный эффект, который выглядит очень естественно на волосы и поддерживает множественный цвет волос в той же картине. так друг будьте готовы, чтобы сделать ваши волосы выглядят более красивыми и обаятельный.
ОСНОВНЫЕ ХАРАКТЕРИСТИКИ:
— Цвет волос чейнджером
— 100 + красивые варианты цвета волос!
— Возможность настроить прозрачность каждого эффекта.
— потрясающие фото эффекты.
— Лучший блеск волос, альфа, виньетка, и смешивание функции.
— Поддержка изображение высокого качества.
— Простой в использовании интерфейс.
-. Доля всех ваших любимых инструментов SNS после редактирования фотографий (Facebook, LinkedIn, Viber, Zoosk, WeChat, Tumblr, электронная почта).
Версия 2.8
Здравствуйте, друзья! Это обновление приложения предоставляет вам ..
* Улучшение производительности приложения.
Оценки и отзывы
Оценок: 23
Хорошее приложение
Приложение удобное в использовании. Всё понятно и четко
Единственный минус — некоторые цвета ненасыщеннные (чёрный)
Под удаление
Тупо рисовалка, нужно красить самим.
Где ваши нейросети блин? Надоели, очередная единица
Искажает фото и не работает ничего
Не работает, совсем
Разработчик Hansraj Dass указал, что в соответствии с политикой конфиденциальности приложения данные могут обрабатываться так, как описано ниже. Подробные сведения доступны в политике конфиденциальности разработчика.
Данные, используемые для отслеживания информации
Следующие данные могут использоваться для отслеживания информации о пользователе в приложениях и на сайтах, принадлежащих другим компаниям:
- Идентификаторы
- Данные об использовании
- Диагностика
Связанные с пользователем данные
Может вестись сбор следующих данных, которые связаны с личностью пользователя:
- Геопозиция
- Идентификаторы
- Данные об использовании
- Диагностика
Конфиденциальные данные могут использоваться по-разному в зависимости от вашего возраста, задействованных функций или других факторов. Подробнее
Подробнее
Информация
- Провайдер
- Hansraj Dass
- Размер
- 41,8 МБ
- Категория
- Фото и видео
- Возраст
- 4+
- Copyright
- © «2016hansrajdass»
- Цена
- Бесплатно
- Поддержка приложения
- Политика конфиденциальности
Другие приложения этого разработчика
Вам может понравиться
Урок как изменить цвет волос в программе фотошоп
Графические редакторы способны на многие чудеса. В частности, можно изменить цвет волос в Фотошопе, окрасив шевелюру практически в любой цвет, даже самый неожиданный.
В частности, можно изменить цвет волос в Фотошопе, окрасив шевелюру практически в любой цвет, даже самый неожиданный.
Это будет особенно интересно женщинам, которые любят эксперименты с внешностью. Photoshop позволит сделать это на фото и посмотреть, что из этого выйдет. Это может помочь принять решение об окрашивании волос в реальности, особенно если планируются кардинальные изменения.
Конечно, существуют программы и онлайн-сервисы для экспериментов с прическами и цветом, но это сродни примерке париков. Мы добьемся такого эффекта, будто модель на фото действительно окрасила волосы.
Шаг 1 – выделение
Поменять цвет волос в Фотошопе легко, но подготовительная операция по выделению займет больше времени.
• Откройте исходное фото. Скопируйте слой, нажав в верхнем меню «Слои» «Дубликат слоя» или кликнув в специальном окне со слоями правую кнопку мышки.
• Теперь нужно выделить волосы. Для этого используем «Быструю маску». Активировать ее можно, нажав на кнопку со значком квадрата и кругом внутри него на панели инструментов слева.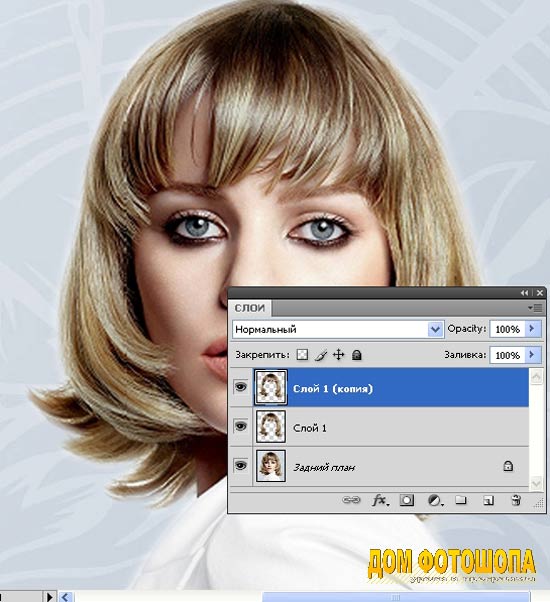 Если «Быстрая маска» активна, вокруг квадрата появляется белая область.
Если «Быстрая маска» активна, вокруг квадрата появляется белая область.
• Выберите инструмент «Кисть», установите настройки «Непрозрачность» и «Нажим» на 100%, а режим установите нормальный. Размер кисти будет зависеть от размера фото.
• Закрасьте волосы кистью, по умолчанию будет стоять красный цвет. Если он сливается с волосами (например, они рыжие),то его можно изменить, кликнув дважды на «Быструю маску» и нажав на палитру. Аккуратность при закрашивании не нужна. Не переживайте, если заехали за края, позже мы это подправим. Главное – чтобы вся шевелюра была закрашена, рис.1.
• Снова нажмите «Быструю маску», появится выделение волос.
Шаг 2 – изменение цвета
В верхнем меню выберите «Слои», затем «Новый слой-заливка» и «Цвет», рис.2. В появившемся окошке выбираем режим «Мягкий свет» и нажимаем «Ок». Выбираем на палитре подходящий оттенок и меняем цвет волос в Фотошопе, рис.3, снова кликаем «Ок».
Шаг 3 – коррекция
Теперь нам нужно исправить огрехи, которые образовались из-за неаккуратного выделения.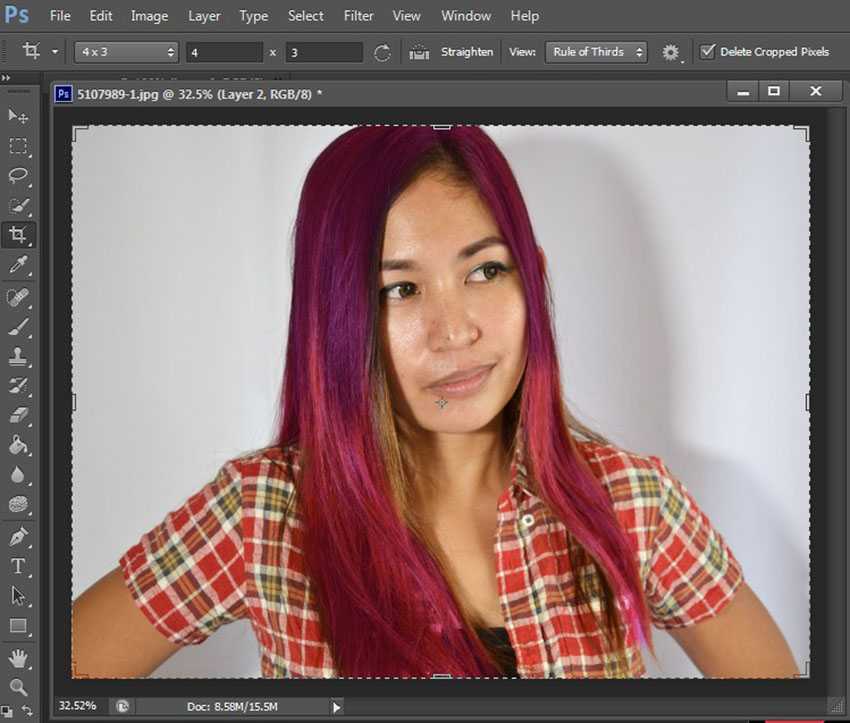
• Проверяем, чтобы был активен инструмент «Кисть», и ставим в верхнем меню жесткость на 50% (кликнуть стрелочку рядом с формой кисти в левом углу меню), форму лучше выбрать с размытыми краями. В палитре на панели инструментов слева выбираем черный цвет. Размер «Кисти» будем регулировать в зависимости от участка изображения, который будет обрабатываться.
• Открываем палитру «Слои» и видим, что у нас появился новый слой под названием «Заливка цветом». Переходим на него и кликаем по черному квадрату, вокруг него должна появиться белая рамка.
• Кистью аккуратненько закрашиваем области рядом с волосами, которые образовались в результате неточного выделения.Если вы случайно захватите волосы и удалите с них фрагмент нового слоя, то это легко исправить: поменяйте цвета двух квадратов в палитре слева местами, кликнув на стрелочку рядом с ними. Исправьте ошибку и снова поменяйте цвета, чтобы продолжить коррекцию.
Что получилось, вы видите на рисунке.
Если результат вас не очень устроил или вы хотите поэкспериментировать с другими цветами, то теперь для этого достаточно в палитре слоев на «Заливке цветом» кликнуть два раза по первому квадрату, который и обозначает выбранный тон. Снова появится палитра, где мы можем выбрать другой оттенок. На рисунке 5 еще два варианта.
Снова появится палитра, где мы можем выбрать другой оттенок. На рисунке 5 еще два варианта.
Изменить цвет волос в фотошопе
В этом руководстве по ретуши фотографий мы рассмотрим, как просто изменить цвет волос в Photoshop, подкрашивая и раскрашивая чьи-то волосы на фотографии. Техника, которую мы здесь изучим, дает нам полный контроль над тем, что мы делаем, с несколькими способами точной настройки результатов, и мы также можем вернуться и изменить цвет волос, когда захотим, без необходимости повторять все действия. работа! Эту технику можно применить к фотографиям других людей или к вашей фотографии, чтобы увидеть, как разные цвета волос будут смотреться на вас!
Как изменить цвет волос в Photoshop CC? Photoshop — самый мощный инструмент для редактирования изображений со множеством полезных функций, позволяющих легко редактировать фотографии. Многие профессиональные дизайнеры в мире использовали это программное обеспечение в своей работе. Следующий урок расскажет вам, как использовать Photoshop для быстрого изменения цвета волос. Вы также можете скачать GIMP или PhotoScape для реализации, шаги не сильно отличаются.
Вы также можете скачать GIMP или PhotoScape для реализации, шаги не сильно отличаются.
Как изменить цвет волос в Photoshop CC. Ставьте лайк и G+ за мою статью
РЕКОМЕНДАЦИИ ПО ИЗМЕНЕНИЮ ЦВЕТА ВОЛОС
Подготовка:
– Установите Photoshop на свой компьютер (если нет, скачайте Photoshop)
– Выберите фотографию, цвет волос которой вы хотите изменить
Шаг 1: Выберите «Файл» > «Открыть», чтобы открыть изображение, для которого вы хотели бы изменить цвет волос:
Откройте модель для изменения волос в Photoshop CC, выбрав File => Open
Шаг 2: Щелкните Layer > New > Слой … для создания нового слоя
новый слой для изменения волос в фотошопе
Назовите слой или оставьте его как имя по умолчанию и нажмите ОК:
Как изменить цвет волос в фотошопе
Шаг 3 : Выберите Инструмент «Кисть» в фотошопе:
как изменить цвет волос в фотошопе
Шаг 4: Используйте инструмент «Кисть», чтобы изменить цвет, щелкнув маленький квадратный значок в левом нижнем углу экрана.
Шаг 5: Вы настраиваете размер инструмента «Кисть», настраивая параметры кисти, чтобы быстро и точно покрыть все волосы персонажа: волосы. После этого вы выбираете больший размер, чтобы покрасить внутреннюю часть границы, которую вы только что покрасили, в конечном итоге вы заполните все волосы персонажа:
Шаг 6: После окрашивания волос вы щелкните правой кнопкой мыши на только что созданном новом слое и выберите Параметры наложения:
В появившемся окне выберите Мягкий свет из Режим наложения
90 Шаг 7: Выберите Image > Adjustments > Hue/Station , чтобы настроить цвет волос:
Вы выбираете желаемый цвет волос. И вот результаты:
Таким образом, вы уже знаете, как изменить цвет волос в Photoshop. Этот трюк поможет вам быстро сделать ваши фотографии или фотографии ваших близких более необычными и интересными. Вы также можете применить его для изменения цвета многих других объектов на ваших фотографиях.
Этот трюк поможет вам быстро сделать ваши фотографии или фотографии ваших близких более необычными и интересными. Вы также можете применить его для изменения цвета многих других объектов на ваших фотографиях.
Изменение цвета волос — Photoshop Video Tutorial
Из курса: Обучение портретной ретуши в Photoshop
Изменение цвета волос
“
— [Инструктор] В этом ролике я хочу поделиться с вами забавной техникой, которую вы можете использовать, чтобы изменить цвет волос.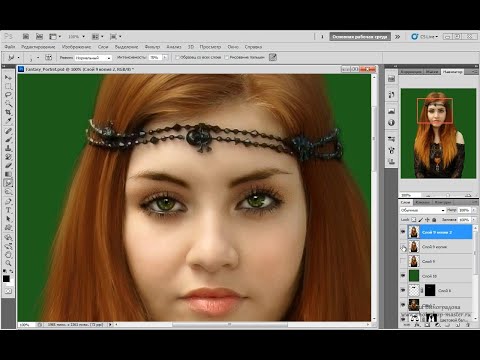 Эта техника работает особенно хорошо, когда у вас есть волосы, окрашенные в определенный цвет. Скажем, как в этом портрете невесты, мы хотим изменить цвет ее волос, сделать их более ярко-рыжими, немного менее фиолетовыми. Как мы можем сделать это? Что ж, здесь я выделю два разных корректирующих слоя, которые мы можем использовать для точной настройки цвета. Первый — это насыщенность цветового тона. Теперь, с Hue Saturation, мы хотим использовать целевой инструмент настройки, а затем щелкнуть цвет, который мы хотим настроить, в данном случае это один из самых ярких цветов волос. Затем мы можем перетаскивать ползунок. Если мы перетащим его влево, он станет более фиолетовым. Перетащите его сюда вправо, вы увидите, что я смещаю его, и теперь он приобретает немного более красный цвет. Мы можем точно настроить интенсивность красного с помощью этого ползунка здесь. Итак, вы можете видеть, как я немного меняю это. Затем, когда дело доходит до точной настройки цвета, есть еще один корректирующий слой, который может быть полезен.
Эта техника работает особенно хорошо, когда у вас есть волосы, окрашенные в определенный цвет. Скажем, как в этом портрете невесты, мы хотим изменить цвет ее волос, сделать их более ярко-рыжими, немного менее фиолетовыми. Как мы можем сделать это? Что ж, здесь я выделю два разных корректирующих слоя, которые мы можем использовать для точной настройки цвета. Первый — это насыщенность цветового тона. Теперь, с Hue Saturation, мы хотим использовать целевой инструмент настройки, а затем щелкнуть цвет, который мы хотим настроить, в данном случае это один из самых ярких цветов волос. Затем мы можем перетаскивать ползунок. Если мы перетащим его влево, он станет более фиолетовым. Перетащите его сюда вправо, вы увидите, что я смещаю его, и теперь он приобретает немного более красный цвет. Мы можем точно настроить интенсивность красного с помощью этого ползунка здесь. Итак, вы можете видеть, как я немного меняю это. Затем, когда дело доходит до точной настройки цвета, есть еще один корректирующий слой, который может быть полезен.

 Где ваши нейросети блин? Надоели, очередная единица
Где ваши нейросети блин? Надоели, очередная единица