Как обрезать фото или изменить размер картинки онлайн и в редакторе Фотошоп
Обновлено 17 мая 2022 Просмотров: 70 630 Автор: Дмитрий ПетровЗдравствуйте, уважаемые читатели блога KtoNaNovenkogo.ru. Если вы собрались распечатать или выложить в интернет фотографию, то скорее всего придется немного поработать над ее размерами и форматом.
Сейчас мы с вами разберемся, как быстро и просто обрезать фото, изменить размер фото, работать над размерами картинки не только в фотошопе. но и в онлайн-сервисах (ведь не всегда фотошоп бывает под рукой).
Зачем обрезать картинку или менять размеры фото?
Зачем обрезать фото? Допустим, вы сфотографировались на морском берегу, но в углу кадра на песке лежит какой-то незнакомый дядька. Портит кадр, правда ведь? Вы его не хотели фотографировать, но так уж вышло. Избавиться от него можно всего за пару минут и наслаждаться прекрасным кадром, где ни одна деталь не отвлекает внимание от вас.
Или так: у вас прямоугольное фото, а нужно квадратное! Растягивать кадр вы не станете, поскольку нарушите пропорции, а вот обрезать его — это выход!
Часто возникает необходимость изменить размер фото. Предположим, вы решили разместить фото на форуме или добавить картинку на сайт. Часто бывает, что максимальные размеры картинок ограничены, а ваше фото больше. Поэтому вам придется подогнать фотографию под указанные размеры.
Предположим, вы решили разместить фото на форуме или добавить картинку на сайт. Часто бывает, что максимальные размеры картинок ограничены, а ваше фото больше. Поэтому вам придется подогнать фотографию под указанные размеры.
Хотите распечатать фото? Опять-таки вам придется менять размеры картинки, ведь фотобумага имеет стандартный формат. Если вы отдадите в печать фото другого формата, то оно обрежется автоматически и важная его часть может быть не напечатана. Поэтому лучше сдавать в фотолабораторию файлы, размеры которых соответствуют параметрам фотобумаги.
Немного теории
Что нужно знать, чтобы правильно обрезать фото онлайн или изменить размеры?
Обрезка фото называется кадрированием (crop). В большинстве фоторедакторов эта функция именно так и именуется. В более продвинутых редакторах можно сохранить соотношение сторон исходного изображения или задать собственное. Простые программы предлагают при обрезке получить кадр произвольного формата. Если размеры и соотношение сторон итогового изображения вас не волнуют, а обрезку вы делаете для улучшения композиции, то смело пользуйтесь этими программами. О них мы поговорим дальше.
В более продвинутых редакторах можно сохранить соотношение сторон исходного изображения или задать собственное. Простые программы предлагают при обрезке получить кадр произвольного формата. Если размеры и соотношение сторон итогового изображения вас не волнуют, а обрезку вы делаете для улучшения композиции, то смело пользуйтесь этими программами. О них мы поговорим дальше.
Для того, чтобы уменьшить размер фото онлайн, либо увеличить нужно знать, что у каждой картинки есть ширина, высота и разрешение.
С шириной и высотой все понятно, но скажу об одном нюансе: единицы измерения этих параметров могут быть разными. Если вы обрезаете фото для печати, то лучше ориентироваться на размеры, указанные в привычных для нас единицах измерения: сантиметрах или миллиметрах.
Для использования фото в интернете используйте пиксели. Что же такое пиксели? Это точки, из которых формируется изображение. Их количество и указано в ограничении размеров фото на сайтах или форумах. Например, если указано, что размеры аватарки не могут превышать 100 на 100, то речь идет не о сантиметрах, а именно о пикселях.
Что же такое пиксели? Это точки, из которых формируется изображение. Их количество и указано в ограничении размеров фото на сайтах или форумах. Например, если указано, что размеры аватарки не могут превышать 100 на 100, то речь идет не о сантиметрах, а именно о пикселях.
Еще один важный параметр — это разрешение фото, то есть количество пикселей на единицу длины (обычно на дюйм). Если указано разрешение 100 dpi, то это значит, что на участке картинки длиной в один дюйм умещается 100 точек. Для чего же нужно знать об этом параметре? Именно от разрешения зависит детализация фото и место, занимаемое им на жестком диске. Чем больше разрешение, тем качественнее картинка и больше места она занимает.
Какое же разрешение выбрать? Все зависит от того, где будет использоваться фото. Для печати стандартным разрешением является цифра 300 dpi. Этого достаточно для того, чтобы картинка была четкой. Ставить цифру больше не имеет смысла, большинство устройств для печати большее разрешение просто не поддерживает.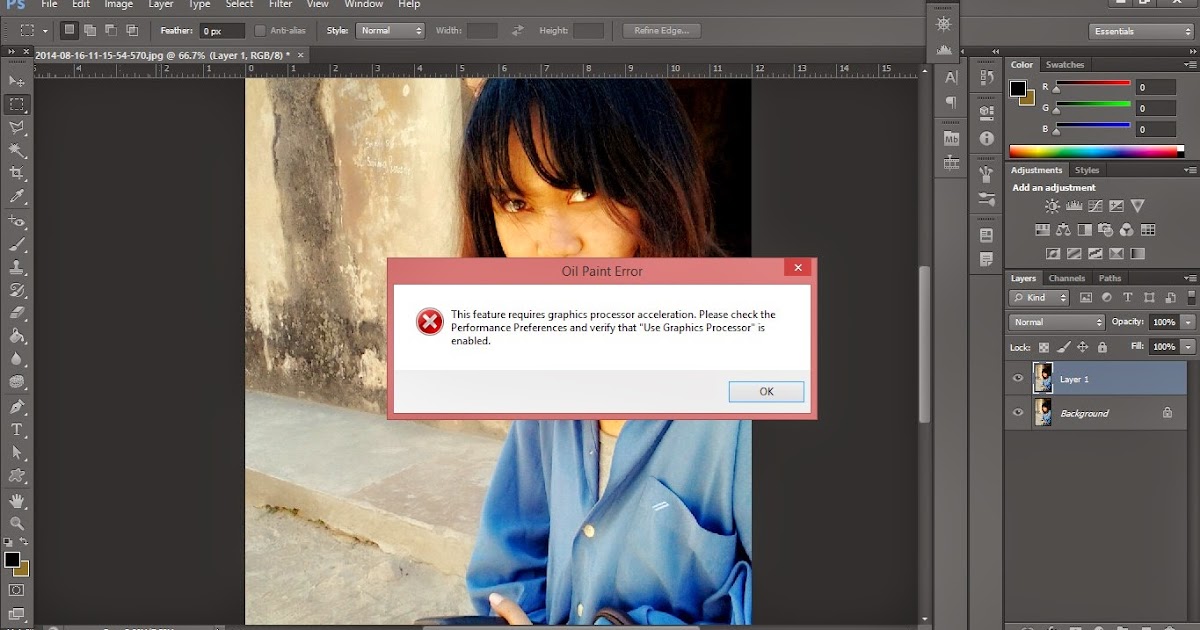
Для просмотра картинки на мониторе, размещения в интернете оптимальным разрешением является 96 dpi. Именно такое разрешение у большинства современных мониторов. У мониторов старого типа с электронно-лучевой трубкой и того меньше — 72 dpi. Это нужно учитывать.
Даже если вы поставите разрешение 1000 точек на дюйм, картинка не станет лучше отображаться, ведь монитор физически не сможет показать более 96 точек на дюйм. Неоправданно повышая разрешение, вы только увеличиваете объем файла и удлиняете время загрузки.
Ну а теперь приступим к практике, посмотрим, как же обрезать фото онлайн.
Как обрезать фото онлайн и при этом бесплатно
Самый популярный онлайн сервис для обрезки фото — это croppiconline.com. Прежде всего вам нужно будетзагрузить файлы, с которыми хотите работать. Вы можете одновременно загрузить до 10 картинок.
Прежде всего вам нужно будетзагрузить файлы, с которыми хотите работать. Вы можете одновременно загрузить до 10 картинок.
После окончания загрузки выбираем нужную картинку и видим, как на ней появляется рамочка.
Вы можете перемещать рамку по всему изображению, а потянув за квадратные маркеры по краям, менять ее размеры. Вот я, например, решила избавиться от лишнего фона и получить картинку, на которой изображен цветок крупным планом. Более того, хочу получить не прямоугольную фотографию, а квадратную, например, для Instagram.
Попросту говоря, выставили рамочку, как душе угодно, и жмите «обрезать изображение». Тут же вы увидите результат с размерами в пикселях, объемом файла и ссылкой на скачивание.
Как видите, обрезка фото в онлайне — это элементарно! Никаких специфических познаний не требуется и доступно всем. Собственно, на том и стоим…
Различные онлайн-фоторедакторы, такие как avatan.ru (мы в нем недавно учились коллажи из фоток делать), fotor.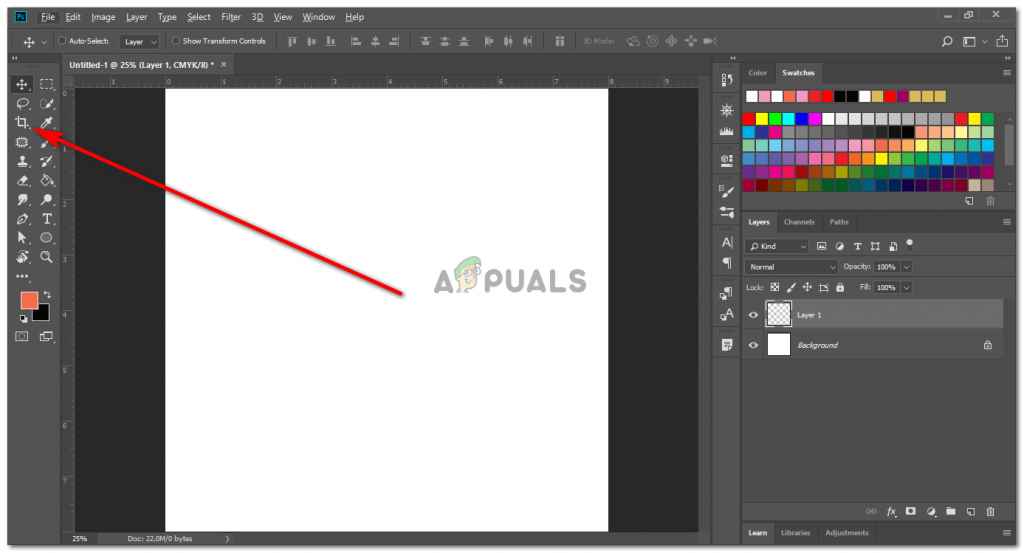 com, Pixlr Editor также позволяют обрезать фото в онлайне, т.е. без установки каких-либо программ на свой компьютер. Просто загрузите картинку, выберите инструмент обрезки (кадрирования) и создавайте нужную композицию, смело избавляйтесь от лишних предметов в кадре.
com, Pixlr Editor также позволяют обрезать фото в онлайне, т.е. без установки каких-либо программ на свой компьютер. Просто загрузите картинку, выберите инструмент обрезки (кадрирования) и создавайте нужную композицию, смело избавляйтесь от лишних предметов в кадре.
Преимущество этих онлайн-редакторов — возможность видеть размеры итогового фото до обрезки, а также возможность производить множество других манипуляций с выбранной картинкой.
С каким редактором работать — выбирайте сами. Для кого-то важна функциональность, а для кого-то простота использования и понятный интерфейс.
Как быстро изменить размер фото в онлайн-редакторе
Расскажу, как уменьшить размер фото или увеличить картинку в редакторе cropper.ru. Загрузите фото, затем во вкладке «операции» выберите «редактировать» — «изменить размер».
И вот, над фотографией появится ползунок, который можно двигать, уменьшая или увеличивая фото.
Справа от ползунка расположены два окошка с цифрами — это текущие размеры фото в пикселях.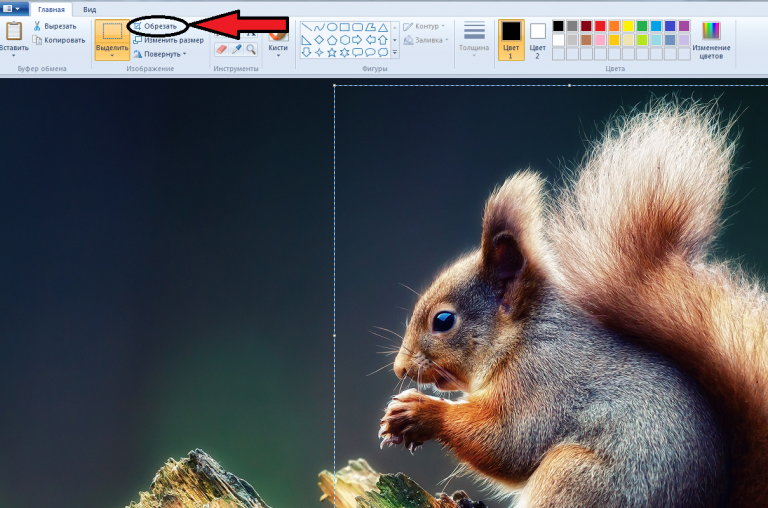 Двигайте ползунок, пока не получите нужный размер картинки, жмите «применить».
Двигайте ползунок, пока не получите нужный размер картинки, жмите «применить».
Доступ к итоговому изображению — по ссылке вверху экрана.
При изменении размеров изображения помните, что беспрепятственно уменьшать можно практически до любого размера, а вот если вы потом решите снова увеличить размер фото в онлайн-редакторе, то качества исходного изображения вам уже не добиться, поэтому сохраняйте оригинал.
При увеличении исходника следите за четкостью изображения, при чрезмерном увеличении вы потеряете важные детали. Так что всего хорошего в меру. Не обольщайтесь, что из картинки 100 на 100 пикселей можно сделать огромный плакат хорошего качества. Фоторедакторы умеют многое (читайте про улучшение качества и ретушь в онлайн редакторах), но они не волшебники!
Как обрезать фото в Фотошопе
А теперь самое интересное — работа с размерами и форматом фото в профессиональном фоторедакторе фотошоп (иногда, упомянутый выше Пикслер называют бесплатным онлайн-фотошопом, но это касается только базового функционала, хотя нам и этого хватило бы с головой).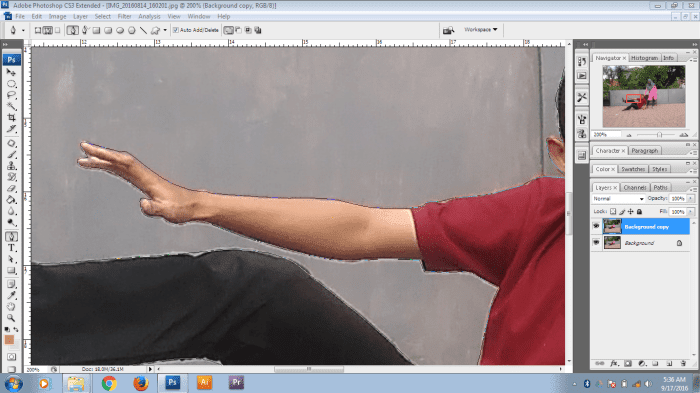
Скажу сразу, что фотошоп — программа платная. Но и из этой ситуации есть выход. Можно скачать и установить пробную версию, которой вы можете пользоваться абсолютно безвозмездно целый месяц! Второй выход — использование бесплатной portable версии — фотошопа, который не нужно устанавливать, а можно запускать даже с флешки! Эта версия имеет несколько урезанный функционал по сравнению со стандартным фотошопом, но самые востребованные функции она отлично выполняет.
Итак, начнем. Откройте фотошоп и выполните команду File Open (Файл Открыть) и в окне выберите путь к нужной картинке.
В меню Image (Изоображение) выберите вкладку Image Size (Размер изображения) и тут же откроется окошко, в котором есть вся необходимая информация о картинке.
Верхние две строчки — это размеры картинки в пикселях, если нужно оптимизировать фото для размещения в интернете, то мы редактируем именно их. Например, мне нужна фотография шириной 800 пикселей, значит, в верхнюю строчку я вписываю это значение.
Параметры блока Document Size нам понадобятся при подготовке картинки для печати и других случаев, когда важны размеры в сантиметрах. Сейчас у нас установлены в качестве единиц измерения миллиметры, но из выпадающего списка можно выбрать то, что нужно.
Строчка Rezolution — это разрешение, о котором я писала выше. В нашем случае стоит значение 96 пикселей на дюйм, что идеально для современных мониторов. При желании можем изменить эту цифру. Остальное в этом окне трогать не нужно, после установки нужных параметров нажмите ОК.
Теперь уделим внимание вопросу, как обрезать фото в фотошоп. Для этого есть специальный инструмент Crop, в русской версии он может иметь название «рамка» или «кадрирование».
Кликнув на иконке инструмента кадрирования, вы увидите, что на фото появилась уже знакомая из онлайн редакторов рамка. Теперь настроим ее. Сейчас у нас установлены произвольные размеры (Unconstrained).
Это значит, что можно свободно перемещать рамку, создавая нужную композицию. Правее есть два пустых окошка, в которые можно ввести нужную ширину и высоту картинки. Обратите внимание, что вводить нужно не только цифры, но и единицы измерения. В англоязычной версии фотошопа единицы указывайте на английском языке, а в русской — на русском.
Как видите, после того, как я ввела размеры будущей картинки, рамка тоже поменяла габариты.
Выставив рамку, подтвердите свои действия, нажав галочку, и увидите на экране картинку нового формата.
Если вы хотите кадрировать фото, сохранив исходные размеры, в выпадающем списке выбирайте пункт Original Ratio (Оригинальное соотношение). Смело передвигайте рамку и в итоге получите обрезанный кадр исходного формата.
В выпадающем списке можно выбирать также соотношение сторон после обрезки. Например, для получения квадратной картинки жмите 1:1. Для того, чтобы обрезка вступила в силу, не забывайте нажимать галочку после того, как выставите рамку.
И еще один совет: не бойтесь ничего делать, экспериментируйте! Если что-то пошло не так, то в фотошопе есть волшебная комбинация клавиш — Ctrl+Z, отменяющая последнее действие.
После окончания работы над фото не забудьте его сохранить с помощью команды File Save (Файл Сохранить).
Конечно, сложная обработка фотографий — это удел профессиональных дизайнеров, а вот элементарные манипуляции, которые могут пригодиться каждый день, вы можете легко сделать самостоятельно, даже если ваши познания в компьютере весьма ограничены.
Какой способ изменения размера и обрезки фото вы будете использовать — это дело вкуса. Могу сказать одно, что все описанные мной варианты эффективные и крайне простые. Что бы вы не выбрали, у вас все получится!
Могу сказать одно, что все описанные мной варианты эффективные и крайне простые. Что бы вы не выбрали, у вас все получится!
Автор статьи: Ксения Вишневская
Удачи вам! До скорых встреч на страницах блога KtoNaNovenkogo.ru
Как кадрирование в фотошопе сделать произвольным. Как кадрировать изображение в фотошопе для различных целей? Работа с рамкой инструмента
Главы статьи:
Инструмент Crop tool – Рамка Фотошоп
Кадрируем Рамкой Фотошоп
Кадрирование фотографии – это специальные действия по изменению масштаба и расположению изображения в границах заданного кадра при фотосъемке или при его обработке в программе Фотошоп, для хранения и последующего использования этой фотографии.
Правильно кадрировать фотографии конечно нужно при фотосъемке, но не всегда это возможно. Но даже если фотография скадрирована на этом этапе безупречно, может понадобиться изменить ее формат для каких-то целей. Удобнее кадрировать фотографии именно в программе Фотошоп, так как у нее для этого больше возможностей.
Кадрирование фотографий в Фотошопе после фотосъемки необходимо в трех основных случаях. Во-первых, если фотографию нужно вывести на какое-либо внешнее устройство, например на принтер или на телевизор. Во-вторых, если необходимо удалить ошибки композиции изображения. И, в-третьих, для творческой работы как, например, создание коллажей.
Перед кадрированием фотографии
Кадрирование фотографии напрямую связано с изменением ее размеров и разрешения, которые тесно связаны между собой. Меняя одну из этих величин, меняются остальные. Перед тем как кадрировать фотографии в программе Фотошоп сначала нужно пересчитать размеры и разрешение, привести их к понятному виду и только после этого с ними работать.
Особенно это актуально для тех файлов цифровых фотографий, которые были отсканированы с пленочных негативов или слайдов. В этом случае задается высокое разрешение, например 2400 dpi, при размерах кадра 36 на 24 мм. Для точного кадрирования фотографии в программе Фотошоп размеры должно быть на порядок выше, а разрешение на порядок ниже.
Для пересчета размера и разрешения фотографии перед кадрированием в программе Фотошоп нужно на верхней панели в меню «Изображение» выбрать пункт «Размер изображения». Откроется одноименное окно для установки размеров и разрешения фотографии. Быстрее это окно можно открыть с помощью «горячих» кнопок « Alt » + «Ctrl » + «I » (рис.1).
Рис. 1 Окно программы Фотошоп для пересчета размеров и разрешения фотографии при кадрировании
Сразу надо снять галочку около пункта «Интерполяция». Это нужно для того чтобы размеры изображения и разрешение менялись одновременно и влияли друг на друга. Если галочка стоит, тогда при смене разрешения уменьшится только размерность в пикселях. Размеры печатного оттиска при этом останутся прежними.
Например, если снять галочку «Интерполяция» и изменить разрешение с 2400 dpi на 300 dpi (рис.1), размерность останется прежняя, а размеры печатного оттиска изменятся с 3,5 x 2,2 на 27,9 x 17,5 см. Такие размеры нам понятнее и с ними можно осознано работать в программе Фотошоп при кадрировании фотографии.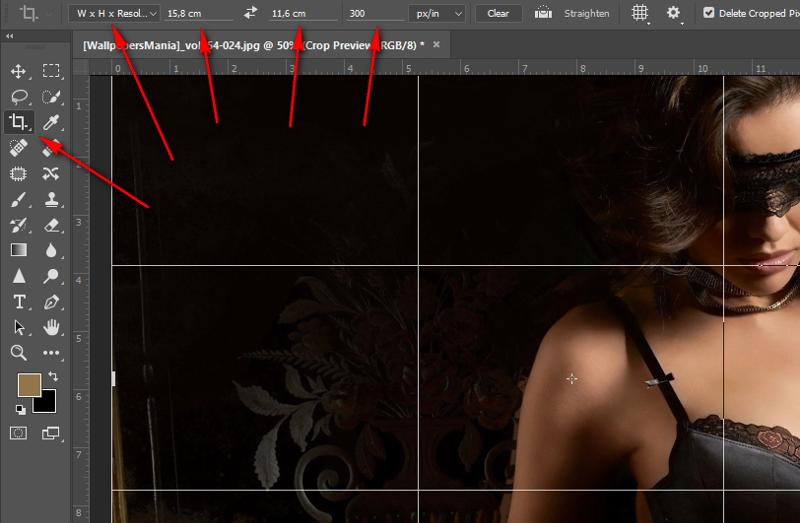
Как кадрировать фотографии
В программе Фотошоп кадрировать фотографии можно по-разному, это зависит от конечной цели кадрирования. При этом нужно учитывать то, что кадрирование это способ изменения размеров фотографии за счет ее обрезания с одной или с нескольких сторон. Процесс этот необратимый и надо хорошенько подумать, прежде чем резать фотографию.
Для того чтобы кадрировать фотографию в программе Фотошоп другим способом или как-то иначе, надо кадрировать не саму фотографию, а ее копию. Фотографию надо хранить в неизменном виде в цифрового фотоархива. Все кадрированные копии фотографий должны храниться в отдельных этого фотоархива.
Такое раздельное хранение фотографии позволяет не повторять процесс ее кадрирования дважды, а при желании в программе Фотошоп можно в любой момент сделать другое кадрирование этой же фотографии. Таким образом, можно по-разному кадрировать любую фотографию много раз.
Перед тем как начать кадрирование фотографии в программе Фотошоп, надо точно определить для чего это нужно.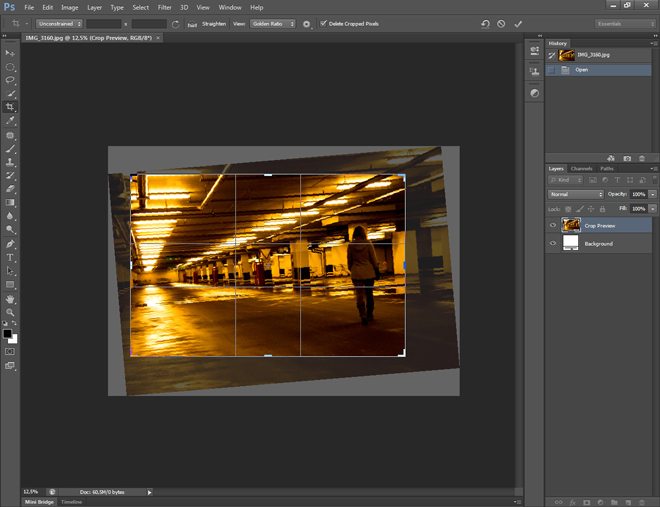 От этого будет зависеть вид кадрирования – обычное, с поворотом или с деформацией изображения. Это нужно определить заранее, так как для каждого вида кадрирования применяются разные методы и инструменты программы Фотошоп.
От этого будет зависеть вид кадрирования – обычное, с поворотом или с деформацией изображения. Это нужно определить заранее, так как для каждого вида кадрирования применяются разные методы и инструменты программы Фотошоп.
Инструменты кадрирования фотографий
Для кадрирования фотографий в программе Фотошоп можно применять несколько разных инструментов. В зависимости от целей кадрирования выбирается нужный инструмент или их совместное использование.
Основной инструмент кадрирования фотографий программы Фотошоп – «Рамка ». Чаще всего фотографии кадрируются с помощью именно этого инструмента.
Для кадрирования фотографий в программе Фотошоп можно использовать все инструменты выделения , которые создают на изображении штриховую рамку – муравьиная дорожка.
С помощью инструмента «Линейка » в программе Фотошоп можно развернуть и обрезать изображение. Удаляются зоны фотографии, которые выходят за ее габариты при развороте.
Кадрировать фотографию в программе Фотошоп можно и без изменения ее размеров.
Инструмент «Размер холста » это, пожалуй, самый простой инструмент для кадрирования фотографий в программе Фотошоп. С помощью этого инструмента можно быстро задавать конечные размеры фотографий или указывать, на сколько их обрезать с одной или с нескольких сторон.
Еще один удобный инструмент кадрирования фотографий в программе Фотошоп – это «Тримминг ». С его помощью можно находить границы теней или растушеванные границы и по ним обрезать фотографию.
О том, как работать с каждым инструментом кадрирования в программе Фотошоп, когда и для чего их лучше использовать читайте в следующих главах этой статьи.
В этой статье мы рассмотрим, как можно легко обрезать фотографию до нужного вам размера. Мы будем иметь дело с изменением размера снимка. Рассмотрим, как получить фотографии стандартного размера: 5 на 7, 8 на 10 или 11 на 14 без искажения и того, чтобы все казалось вытянутым и тонким или сплюснутым и толстым.
Вот пример проблемы. Я получаю многие фотографии с моего Canon Digital Rebel XT , который имеет разрешение 8 мегапикселей. Вот фотография, которую я сделал с него прошлой зимой:
Оригинальное фото
Теперь, давайте предположим, что я хочу напечатать фотографии в формате 8 на 10. Поскольку фотография была сделана с 8-мегапиксельной камеры, вывести на печать снимок 8 на 10 с качеством профессионального уровня не должно стать проблемой. Давайте посмотрим на длину и ширину этого изображения в пикселях, чтобы мы могли рассчитать каков его общий размер.
Я открываю в Photoshop диалоговое окно «Размер изображения », выбрав его из меню «Изображение ». Если мы посмотрим в раздел «Размеры в пикселях » в верхней части окна, мы увидим, что моя фотография в том виде, в каком я перебросил ее с фотоаппарата, имеет ширину 3456 пикселей и высоту 2304 пикселей:
Диалоговое окно Photoshop «Размер изображения» с указанием размеров фотографии в пикселях
Размер в пикселях может дать нам информацию о том, из скольких пикселей состоит наше изображение, но это не имеет ничего общего с размером изображения при печати. Чтобы просмотреть или изменить размер фотографии на печати, мы должны обратиться к разделу «Размер документа
».
Чтобы просмотреть или изменить размер фотографии на печати, мы должны обратиться к разделу «Размер документа
».
В настоящее время указанные длина и ширина документа говорят о том, что при разрешении в 240 пикселей на дюйм, что является стандартным разрешением для профессионального качества печати, моя фотография будет напечатана в формате 14,4 на 9,6 дюймов. Это, конечно, фото приличного размера, но, скорее всего, я не смогу найти формат бумаги, который бы соответствовал этим размерам.
Давайте посмотрим, что произойдет, если я с помощью диалогового окна «Размер изображения » попытаюсь изменить размер печати фотографии на 8 на 10. Как правило, именно такой формат мы используем при печати. Так как моя фотография имеет альбомную ориентацию (т.е. ширина больше, чем высота ), я на самом деле хочу получить фото 10 на 8.
Поэтому я изменяю значение ширины в разделе «Размер документа
» на 10 дюймов. Я хочу быть уверенным, что при изменении размера пропорции изображения не будут искажены. Поэтому я выбираю опцию «Сохранять пропорции
» в нижней части диалогового окна. Вот я изменил значение ширины на 10 дюймов:
Поэтому я выбираю опцию «Сохранять пропорции
» в нижней части диалогового окна. Вот я изменил значение ширины на 10 дюймов:
Изменение размера печати изображения в разделе «Размер документа»
После того, как я изменил ширину моих фото на 10 дюймов, так как опция «Сохранять пропорции » была включена, мы можем видеть на рисунке, что Photoshop сам изменил высоту моих фото на … 6,667 дюймов? Это не правильно. Нам нужен формат 10 на 8, не 10 на 6.667. Хм … Я думаю, мне просто нужно изменить высоту на 8 дюймов:
Изменение высоты изображения в разделе «Размер документа вручную»
Хорошо, сделано. Я изменил высоту фото на 8 дюймов, и теперь в разделе «Размер документа » я вижу, что моя фотография имеет формат … 12 на 8?! Эй, что происходит? Все, что я хочу сделать, это изменить размер печати на 10 на 8. Но если я изменяю значение ширины, тогда высота мне не подходит, и если я изменяю высоту, ширина не та! Как мне изменить размер фотографии на 10 на 8?
Ответ: Никак. По крайней мере, через окно «Размер изображения
».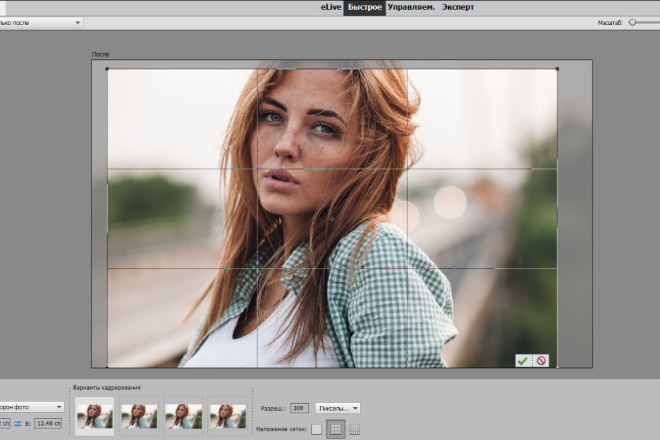 Оригинальные размеры фото не позволят изменить его на 10 на 8 без искажения изображения. Так что же нам делать? Все просто! Мы забываем о диалоговом окне «Размер изображения
».
Оригинальные размеры фото не позволят изменить его на 10 на 8 без искажения изображения. Так что же нам делать? Все просто! Мы забываем о диалоговом окне «Размер изображения
».
Вместо этого мы обрежем фотографию в таких размерах, как нам нужно! Для этого мы используем инструмент Photoshop «Кадрирование »!
Шаг 1: Выберите инструмент «Кадрирование»
Первое, что нужно сделать, это выбрать «Кадрирование » в панели инструментов или нажать букву С на клавиатуре:
Выбираем инструмент «Кадрирование»
Шаг 2: Введите точные размеры печати, которые вам нужны, в панели параметров
Если вы посмотрите на панель параметров в верхней части экрана, то при выбранном инструменте «Кадрирование », вы увидите опцию «Ширина и Высота ». Здесь вы можете ввести точные значения ширины и высоты, которые вам нужны.
А также единицы измерения (дюймы, сантиметры, пиксели и т.д.
). Так как я хочу обрезать свое изображение в формате 10 на 8, я ввожу 10 в поле ширины, а дальше «in
«, что означает «дюймы
«.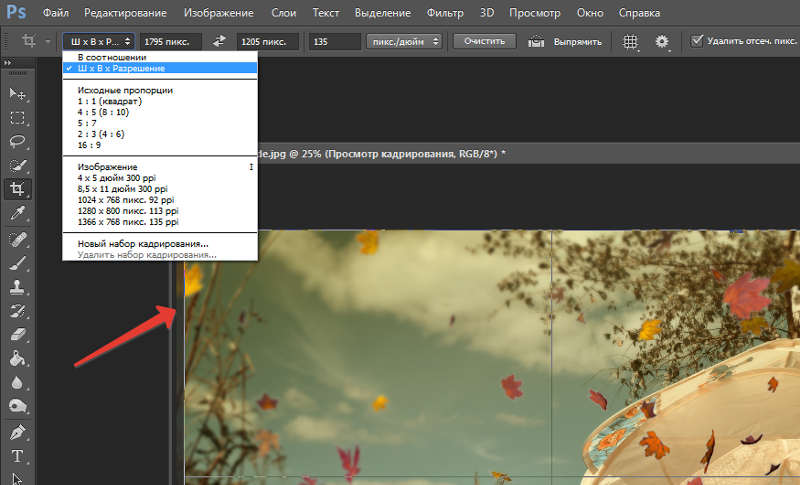 После этого я ввожу 8 в поле высоты, а затем снова «in
«:
После этого я ввожу 8 в поле высоты, а затем снова «in
«:
Ввод точных значений ширины и высоты в панели параметров
Шаг 3: Перетащите рамку кадрирования
После того, как вы ввели точные размеры, просто кликните внутри изображения и установите рамку кадрирования. Область фотографии внутри рамки останется, а все остальное, что сейчас немного затемнено, будет обрезано. Вы заметите, как при растягивании границ рамки, стороны изменяются пропорционально, так как мы задали точные параметры.
Единственное, что мы можем сделать, это настроить общий размер границы с неизменным соотношением сторон. Для этого нужно потянуть за один из углов рамки. Вы также можете переместить рамку кадрирования в пределах изображения. Для этого нужно переместить курсор внутрь рамки (он примет вид черной стрелки ), а затем нажать и, удерживая нажатой клавишу мыши, перетащить рамку:
Перемещение рамки кадрирования с помощью инструмента «Кадрирование»
Шаг 4: Нажмите Enter / Return, чтобы обрезать изображение
Когда вы установите нужные размеры и положение рамки кадрирования, просто нажмите Enter
(Win
) / Return
(Mac
), чтобы обрезать изображение.
Чтобы передвинуть рамку кадрирования во время ее создания, нажмите и удерживайте клавишу «Пробел». Когда она окажется в нужном месте, отпустите «Пробел» и продолжайте рисовать рамку. Развернуть ее можно, переместив указатель мыши за внешнюю границу. При этом курсор примет вид двунаправленной стрелки. Щелкните по изображению и переместите указатель мыши. Рамка развернется в указанном направлении.
Определив границы кадрирования, нажмите Enter. Внешние края снимка будут удалены. Если вы кадрируете изображение, состоящее из нескольких слоев, можно сделать так, что вместо удаления Photoshop просто скроет обрезанные фрагменты. Для этого на панели «Параметры» установите переключатель «Отсеченное» в положение «Скрыть». Теперь можно вернуть обрезанную область при помощи команды «Изображение» — «Показать все».
Для этого на панели «Параметры» установите переключатель «Отсеченное» в положение «Скрыть». Теперь можно вернуть обрезанную область при помощи команды «Изображение» — «Показать все».
Если в результате кадрирования необходимо получить изображение определенного размера, введите значения «Ширина» и «Высота» на панели «Параметры». Вы также можете сохранить пропорции исходного изображения или задать определенные соотношения сторон.
Как выпрямить фотографию
Если горизонт на снимке завален, выровнять его можно при помощи инструмента «Кадрирование перспективы». Он находится под одной кнопкой с «Рамкой» и также вызывается при помощи горячей клавиши C. Для переключения между инструментами используйте сочетание Shift+C.
Создайте рамку кадрирования вокруг элемента, который необходимо выпрямить, и перетащите угловые маркеры так, чтобы они были параллельны линиям изображения. Нажмите Enter. Этот способ хорошо подходит для архитектурных снимков, но не применяйте его для кадрирования фотографий людей или животных. Инструмент искажает пропорции и живые существа будут выглядеть как в кривом зеркале.
Инструмент искажает пропорции и живые существа будут выглядеть как в кривом зеркале.
Для выпрямления фотографии можно воспользоваться инструментом «Линейка». Он скрыт в наборе инструмента «Пипетка» и вызывается горячей клавишей I. Установите курсор в точку, с которой должно начаться измерение, и проведите линию через выравниваемую область. На панели «Параметры» нажмите кнопку «Выпрямить». Фотография будет выровнена и обрезана.
Принципы кадрирования
Неудачным кадрированием можно испортить даже хороший снимок. При обрезке фотографии старайтесь не располагать предмет в геометрическом центре снимка -этот прием подходит только для изображения статичных монументальных объектов. Не оставляйте слишком большого пространства вверху снимка — фотография будет выглядеть пустой. Если вы хотите показать предмет крупным планом, то в результате кадрирования он должен занять 70-80% снимка.
Если на фотографии изображен движущийся объект, он не должен упираться в края снимка.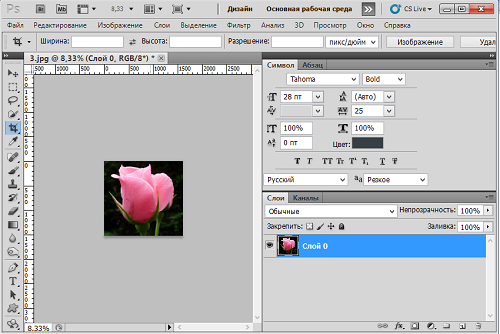 Оставьте побольше пространства в направлении движения. Лучше расположить его в правой части фотографии. В этом случае взгляд зрителя и предмет как бы движутся навстречу друг другу. При необходимости можно развернуть изображение, используя команду «Редактирование» — «Трансформирование» — «Повернуть по горизонтали».
Оставьте побольше пространства в направлении движения. Лучше расположить его в правой части фотографии. В этом случае взгляд зрителя и предмет как бы движутся навстречу друг другу. При необходимости можно развернуть изображение, используя команду «Редактирование» — «Трансформирование» — «Повернуть по горизонтали».
Фотографии дорог, рек, ограждений будут выглядеть более динамично, если расположить эти объекты по диагонали снимка. При этом композиция, направленная от правого верхнего угла снимка к левому нижнему, смотрится спокойнее.
«Золотое сечение» и «Правило третей»
Для создания гармоничного изображения профессиональные художники применяют принцип «Золотого сечения». Замечено, что независимо от формата изображения, четыре точки композиции всегда притягивают зрителя. Они находятся на расстоянии 3/8 и 5/8 от соответствующих краев плоскости. Вблизи этих точек и должны располагаться главные объекты.
«Правило третей» — это упрощенный вариант «Золотого сечения».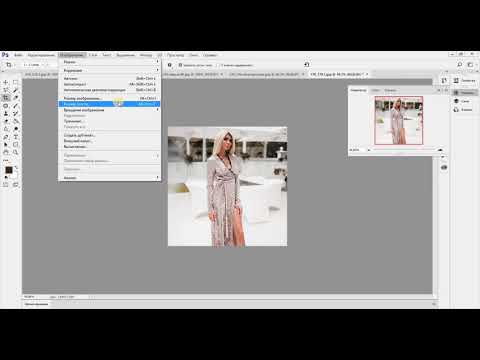 При его применении изображение визуально делится на три части по горизонтали и вертикали. В этом случае горизонт должен совпадать с одной из горизонтальных линий, а основные объекты съемки находятся вблизи точек пересечения.
При его применении изображение визуально делится на три части по горизонтали и вертикали. В этом случае горизонт должен совпадать с одной из горизонтальных линий, а основные объекты съемки находятся вблизи точек пересечения.
В последней версии программы Photoshop CC инструмент «Рамка» приобрел еще одну удобную функцию. При кадрировании программа автоматически показывает сетку, позволяющую разделить изображение на части. При этом на панели «Параметры» вы можете выбрать между несколькими видами сетки: «Правило третей», «Сетка», «Диагональ», «Треугольник», «Золотое сечение», «Золотая
Сегодня вы узнаете, как осуществить кадрирование в фотошопе . Мы будем работать с инструментом Crop Tool (Обрезка). Но для начала давайте выясним, что такое кадрирование, и зачем чего оно нужно.
Кадрирование — это обрезка лишних частей изображения, которые по вашему замыслу не вписываются в композицию.
К примеру, это оригинал изображения:
А это кадрированый вариант:
Существует несколько способов осуществить кадрирование в фотошопе .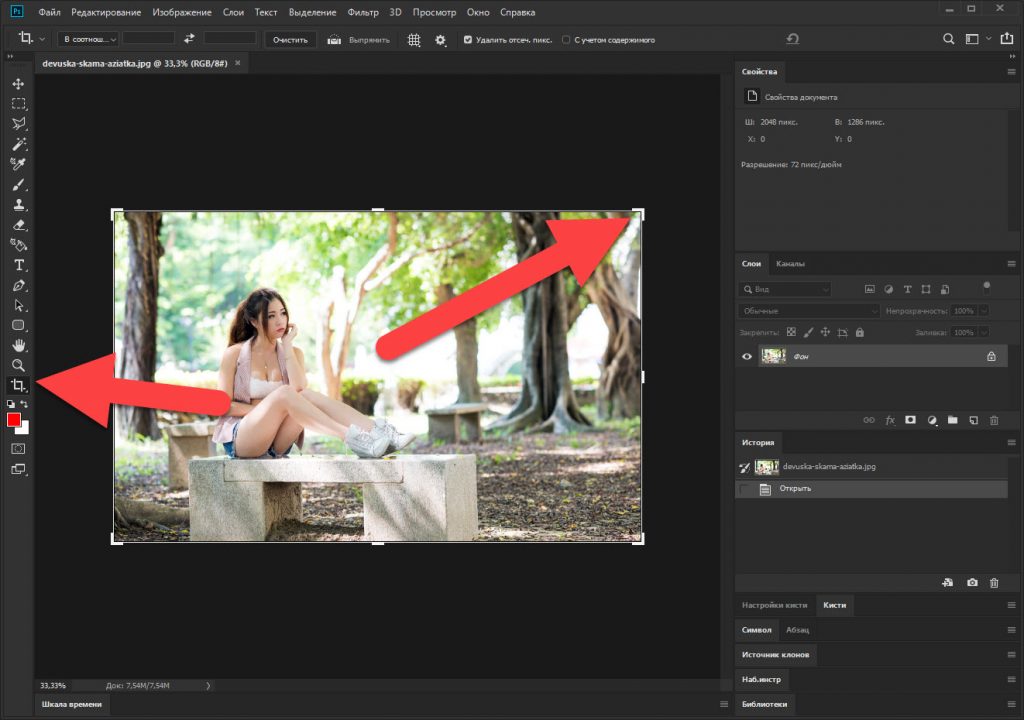 Самый, на мой взгляд удобный — это инструмент Crop Tool (Обрезка)
Самый, на мой взгляд удобный — это инструмент Crop Tool (Обрезка)
Откройте любое изображение
Теперь выберите инструмент Crop Tool, зажмите левую кнопку мыши для начала выделения и отпустите, когда выделение будет закончено. Появится вот такая рамка:
Как вы наверняка заметили, у рамки есть 8 точек. Перемещая их, вы редактируете область, которую нужно оставить «в кадре»:
Всё, что выходит за пределы рамки будет обрезано. Для подтверждения кадрирования требуется нажать клавишу Enter:
Вот такой простой инструмент. На закуску покажу ещё несколько способов кадрирования в фотошопе.
Кадрирование с помощью выделения
Ещё один весьма неплохой способ, который я иногда использую. Сделайте произвольное выделение
А теперь перейдите в Image (Изображение) -> Сrop (Обрезать). Всё, кадрирование выполнено! 🙂
Также можно при активном выделении скопировать изображение (Ctrl+V), затем создать новый документ (Ctrl+N), который уже будет нужного размера.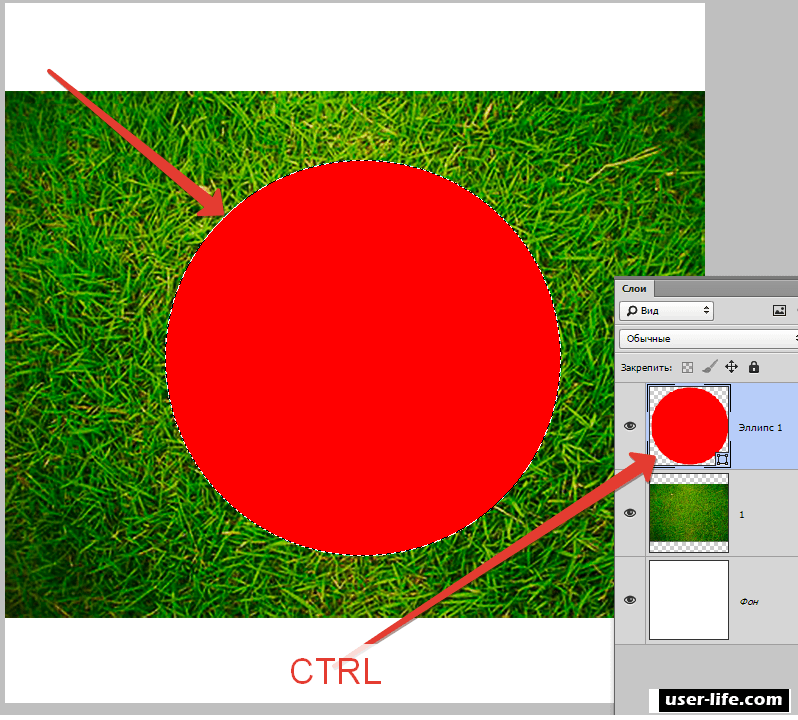 А потом просто вставить скопированное изображение (Ctrl+V).
А потом просто вставить скопированное изображение (Ctrl+V).
Тримминг
Это последний способ кадрирования, который мы сегодня рассмотрим.
Тримминг работает по принципу удаления ненужный пикселей. Т.е. если по краям изображения есть прозрачные области, тримминг их обрежет.
Вызывается тримминг в меню Image (Изображение) -> Trim (Тримминг):
Параметр Based on указывает, на основании чего будет произведена обрезка изображения: Transparent Pixels (Прозрачные пиксели), Top Left Pixel Color (Цвет левого верхнего пикселя), Bottom Right Pixel Color (Цвет правого нижнего пикселя).
Trim Away определяет, с какой стороны будет выполнена обрезка. Если отмечены все галочки, тримминг будет производиться со всех сторон.
На этом урок по кадрированию в фотошопе подошёл к концу. Оставляйте свои комментарии 🙂 Я прощаюсь с вами до следующей встречи (которая будет совсем скоро:)) на страницах сайт
Кадрирование или Crop – один из основных инструментов Adobe Photoshop.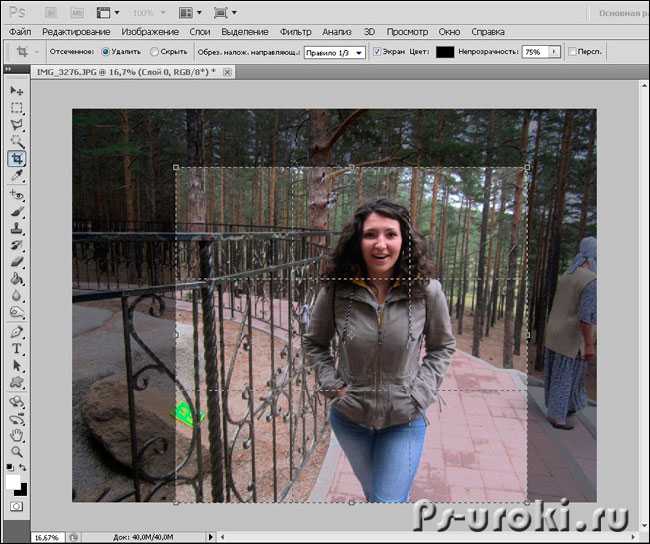 Композиционный инструмент. Ведь, по сути, сама фотография и есть кадрирование. Но даже несмотря на то, что Photoshop многим из нас давно и хорошо знаком, часто бывает, что о Кадрировании мы знаем не так много. Именно поэтому мы предлагаем подробно изучить возможности кадрирования в самом популярном графическом редакторе, и расскажем вам о 10 вещах, которые обязательно нужно знать каждому фотографу или дизайнеру.
Композиционный инструмент. Ведь, по сути, сама фотография и есть кадрирование. Но даже несмотря на то, что Photoshop многим из нас давно и хорошо знаком, часто бывает, что о Кадрировании мы знаем не так много. Именно поэтому мы предлагаем подробно изучить возможности кадрирования в самом популярном графическом редакторе, и расскажем вам о 10 вещах, которые обязательно нужно знать каждому фотографу или дизайнеру.
Вы можете посмотреть видеоурок, в котором Martin Perhiniak подробно рассказывает о кадрировании на английском, или прочитать текстовое описание на русском языке.
1. Режим наложение сетки кадрирования (Crop Guide Overlays)
В режиме Crop есть несколько вариантов наложения сетки кадрирования. Вы можете их увидеть сразу после того, как выберете инструмент Crop , и переключаться между ними нажатием клавиши O . Доступны такие виды наложения:
– Rule of Thirds (правило третей)
– Grid (сетка)
– Diagonal (диагональ)
– Triangle (треугольник)
– Golden Ratio ()
– Golden Spiral (Золотая спираль)
Все они помогают выстроить картинку по композиции согласно ее законам, и облегчают кадрирование. Также можно изменить положение спирали или треугольника в случае, когда выбраны Golden Spiral или Triangle с помощью нажатия комбинации клавиш Shift+O .
Также можно изменить положение спирали или треугольника в случае, когда выбраны Golden Spiral или Triangle с помощью нажатия комбинации клавиш Shift+O .
2. Изменение ориентации кадрирования
Наверное вы уже сталкивались с тем, что повернуть настроенную вами кадрировочную рамку в Photoshop не так-то просто. Когда вы хотите повернуть рамку на 90 градусов, сохранив пропорции, нажмите клавишу X . Так вы сможете легко переключаться между альбомной и портретной ориентацией.
3. Скрыть обрезанные области
Для того, чтобы было проще понять насколько хорошо будет смотреться кадр после нажатия кнопки Accept, вы можете скрыть обрезанные поля кадрирования нажав H . Это позволит вам увидеть конечный результат до подтверждения кадрирования. В настройках есть больше возможностей отрегулировать предпросмотр кадрирования: нажмите на иконку настроек кадрирования, где вы сможете изменить интенсивность затемнения отрезаемой области, а так же ее цвет.
4. Классический режим кадрирования
В Photoshop CC вы наверное уже сталкивались с тем, что кадрирование стало другим, нежели в предыдущих версиях. А именно, окно кадрирования стало статичным, и передвигать и подстраивать под сетку нужно само изображение. Для тех, кто предпочитает использовать классический режим кадрирования, в котором двигать нужно не саму картинку, а рамку, есть возможность сделать это нажав клавишу P , которая переключит вас в Classic Mode . Так же это можно сделать в меню настройки кадрирования на панели настроек.
5. Использование Front Image
При работе с двумя документами, разрешение и размеры изображения в которых разнятся, вы можете с легкостью кадрировать один документ под размеры другого используя опцию Front Image . Для начала нужно открыть оба документа и выбрать тот, который вы хотите использовать в качестве эталона. Далее выберите Crop Tool , и на всплывающем окне в панели параметров выберите Front Image или нажмите клавишу I . Это позволит запомнить размер и разрешение первого документа. Далее вы можете переключиться на другой документ, в котором Crop Tool уже будет содержать настройку размера и разрешения первого изображения.
Это позволит запомнить размер и разрешение первого документа. Далее вы можете переключиться на другой документ, в котором Crop Tool уже будет содержать настройку размера и разрешения первого изображения.
6. Как можно подтвердить кадрирование
Помимо клика на галочку на панели настроек есть еще варианты как можно подтвердить сделанное вами кадрирование:
– Нажать Enter
– Двойной клик по области кадрирования
– Клик на иконку подтвердить на панели настроек
– Правый клик > Контекстное меню > Crop
– Меню Настройка изображения > Crop
7. Инструмент перспективного кадрирования
Если в кадре есть объект с выраженной перспективой, как, например, здание, то его плоскости могут быть не параллельны рамке кадра. В этом случае вы можете воспользоваться Perspective Crop Tool . Для кадрирования вам нужно отметить четыре угла, и нажать Enter после того, как образуется рамка кадрирования. Готовый кадр будет расположен к вам фронтально с ровными плоскостями. Если вы хотите выровнять объект без применения кадрирования, воспользуйтесь Auto Upright во вкладке Lens Corrections в настройках Camera Raw Filter .
Если вы хотите выровнять объект без применения кадрирования, воспользуйтесь Auto Upright во вкладке Lens Corrections в настройках Camera Raw Filter .
8. Обратимое кадрирование
Лучший способ сохранить «отрезанные» части изображения при кадрировании, это снять флажок с опции Delete Cropped Pixels в настройках кадрирования. Еще один способ, это создание слоя Smart Object , который вы сможете кадрировать не боясь необратимых последствий даже независимо от того, была включена галочка Delete Cropped Pixels, или нет.
9. Расширение границ
В то время как большинство пользователей с помощью кадрирования отрезают лишнее от фотографии, некоторые используют его чтобы добавить что-то к изображению, расширив его рамки. Для этого нужно просто потянуть уголки кадрировочной рамки за пределы картинки, и если у вас есть фоновый слой, к картинке приплюсуются пикселы такого же цвета как и фоновый слой, если нет, то области расширения останутся прозрачными.![]()
10. Выпрямление фотографии с помощью кадрирования
Вы также можете использовать Crop Tool , чтобы выправлять свои фотографии. Просто удерживая Command / Ctrl , щелкните и перетащите, чтобы нарисовать линию, указывающую горизонт фотографии. Вы также можете использовать любые вертикальные прямые линии, чтобы выровнять изображение.
Руководство по кадрированию слоя в Adobe Photoshop
Одной из главных причин, по которой миллионы людей во всем мире ежедневно используют Photoshop, является тот простой факт, что это универсальный инструмент.
По сути, это означает, что вы можете использовать его не только для управления изображениями множеством способов, но также использовать множество различных путей для достижения любого конкретного процесса.
Возьмите, например, если вы хотите научиться обрезать слой в Photoshop; есть более чем один путь к этому и достичь тех же результатов.
Имея это в виду, давайте кратко рассмотрим несколько простейших способов обрезки слоя в Photoshop, просто чтобы показать, насколько универсальным может быть этот инструмент.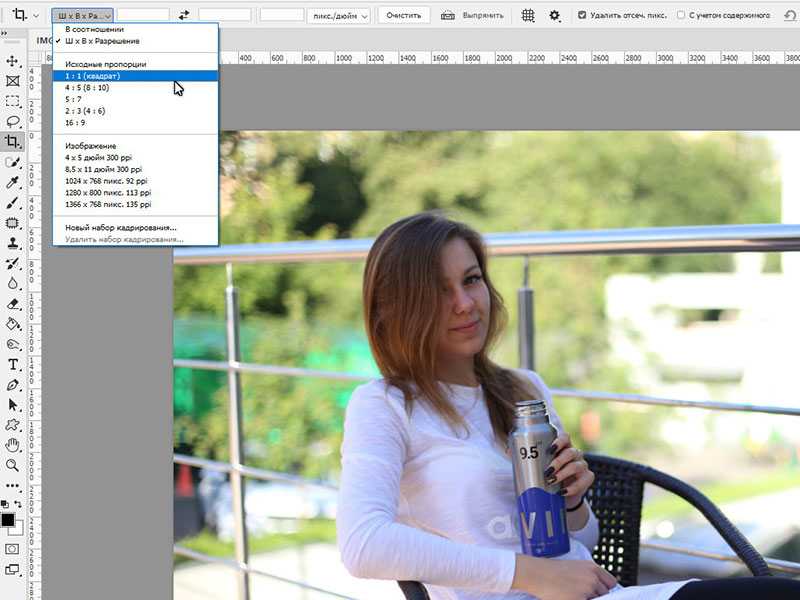
Содержание
Как обрезать слой в Photoshop: способ 1
В этом пошаговом руководстве мы рассмотрим горячую обрезку слоя в Photoshop. В Photoshop есть несколько вариантов обрезки, поэтому рассмотрим оба. Руководство по пошаговой обрезке слоя в Photoshop.
Общее время: 19 минут
Шаг 1: Слой изображений
В этом варианте первый подход заключается в загрузке одного и того же изображения в Photoshop дважды. Вы можете начать с открытия изображения в окне Photoshop, выполнив обычный процесс:
Файл — Открыть — Выбрать изображение — Щелкните Открыть
После загрузки изображения на страницу Photoshop просто перетащите его на та же страница. Это даст вам слои одного и того же изображения. Теперь справа от окна вашей программы вы увидите панель инструментов с термином «Слой» (она должна быть частью нижней панели инструментов).
Шаг 2: Сделайте оба слоя смарт-объектами
Если вы собираетесь манипулировать этими изображениями, не сталкиваясь с большим количеством препятствий, сначала вам нужно преобразовать их в смарт-изображения или смарт-объект. Для этого просто щелкните правой кнопкой мыши на отдельных изображениях.
Для этого просто щелкните правой кнопкой мыши на отдельных изображениях.
Появится раскрывающееся меню, в котором выберите Преобразовать в смарт-объект .
После этого дважды щелкните внутри окна смарт-объекта изображения, все еще находящиеся на правой нижней панели инструментов. Это откроет изображение в новой вкладке.
Шаг 3: Используйте инструмент обрезки
В левой части окна программы вы найдете инструмент Crop Tool. Нажмите на него и перетащите на верхний слой изображения.
С помощью инструмента кадрирования вы можете перетаскивать изображение и обрезать его по своему желанию. Проделайте это с верхним слоем.
После того, как вы обрезали его так, как вам хотелось бы, просто сохраните обрезанный слой, нажав сочетание клавиш CTRL+S .
Шаг 4: Используйте инструмент кадрирования на другом слое
Следующий шаг — проделать то же самое с другим слоем. Просто вернитесь к панели инструментов в правой части окна программы и дважды щелкните исходный слой изображения, который вы еще не редактировали.
Это откроет его в новой вкладке. Щелкните инструмент выделения Crop Tool и перетащите его по изображению для достижения желаемого эффекта.
Когда вы закончите с этим изображением, просто нажмите Введите , затем нажмите сочетание клавиш CTRL+S , чтобы сохранить его.
Шаг 5: Вернитесь на главную вкладку
Когда вы закончите обрезку, просто вернитесь на главную вкладку. Вы увидите, что оба изображения были обрезаны в соответствии с вашими настройками. Просто выберите Move Tool и возьмите любой слой, который вы хотите переместить, чтобы объединить их.
Вот и все. Один из самых простых и понятных методов обрезки слоев в Photoshop.
Как обрезать слой в Photoshop: метод 2
Как упоминалось ранее, Photoshop предлагает широкий спектр методов для выполнения одних и тех же действий. Это сделано для улучшения взаимодействия с пользователем, а также для повышения универсальности программы.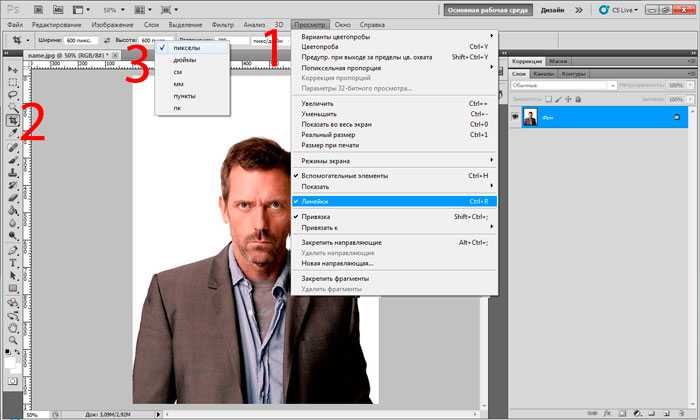
Имея это в виду, вот еще один метод, с помощью которого вы можете обрезать слои в Photoshop.
Видео ниже знакомит вас с «Методом 2».
Шаг 1: Загрузите изображения
Например, вы хотите загрузить и обрезать что-то на экране мобильного телефона на изображении ниже.
Первое, что вам нужно сделать, это загрузить изображение, которое вы хотите обрезать, на мобильный телефон. Просто возьмите изображение, которое вы хотите загрузить, с соответствующей вкладки и поместите его над мобильным телефоном на изображении ниже.
Обязательно установите флажок Показать элементы управления преобразованием, , чтобы вы могли манипулировать новым добавленным изображением.
Шаг 2: манипулируйте изображением на экране мобильного телефона
Удерживая нажатой комбинацию клавиш SHFT+ALT , вы можете легко манипулировать новым изображением, чтобы оно как можно ближе подходило к экрану мобильного телефона.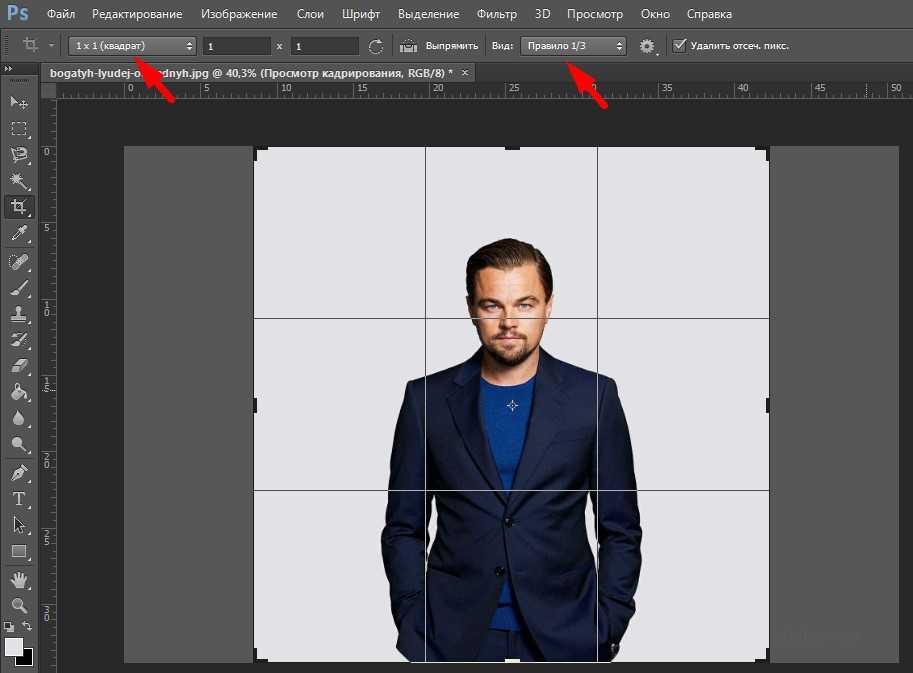 Это похоже на обрезку изображения на экране.
Это похоже на обрезку изображения на экране.
Нажмите Введите , чтобы принять наиболее близкие возможные результаты.
Шаг 3: Удалите нависающий кусок
Как только вы нажмете Enter, , вы заметите, что верхняя часть изображения работает, но на нем все еще есть часть предыдущего исходного изображения, висящего над мобильным телефоном (не помещающегося на экране).
Проблема здесь в том, что вы просто не можете обрезать эту часть, так как будет обрезано все изображение. Ваш следующий шаг, таким образом, это:
Нажмите на изображение, которым хотите управлять. Его вкладка должна быть доступна в правой части экрана на панели инструментов с надписью 9.0017 Слои.
После того, как вы нажмете на нее, в нижней части этой панели инструментов вы увидите параметр с надписью Маска. Щелкните обтравочную маску, чтобы добавить к изображению слой-маску .
Оттуда щелкните Marquee Tool, , который можно найти на левой панели инструментов вашей программы.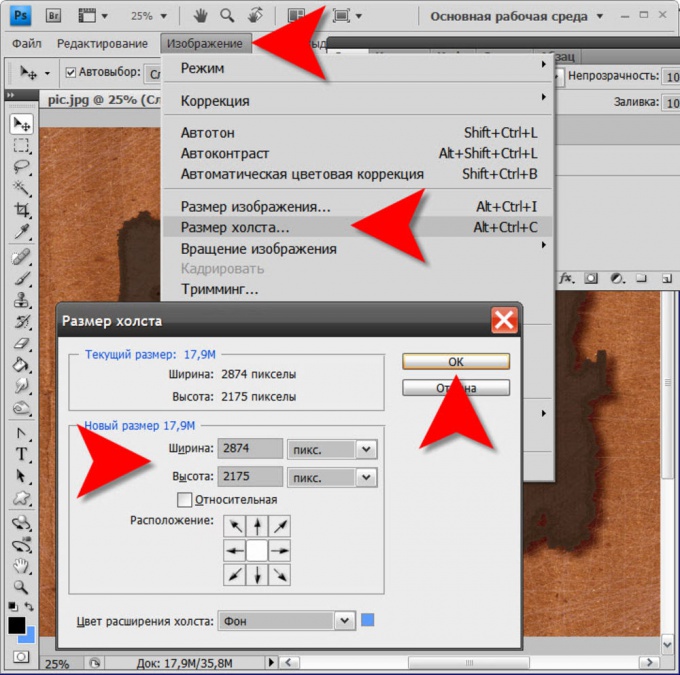
Как изменить размер и обрезать в Photoshop — BatchPhoto
Много раз нам приходилось оптимизировать наши фотографии для печати или использования в Интернете. Этот процесс оптимизации может включать в себя множество аспектов, среди которых уменьшение размера файлов и удаление всего, что может негативно повлиять на изображение. Есть несколько инструментов, которые позволяют нам правильно подготовить наши изображения, каждый со своими особенностями. В этом уроке мы рассмотрим, как изменить размер и обрезать изображение в Photoshop.
Легко уменьшить размер изображения в Photoshop
С помощью программного обеспечения Adobe вы можете легко изменить размер изображения в соответствии с вашими потребностями в сжатии. Просто обязательно выполните следующие шаги, и вы быстро закончите процесс оптимизации изображения:
Шаг 1
Откройте фотографию, размер которой вы хотите изменить, в Photoshop. Затем перейдите к Изображение > Размер изображения .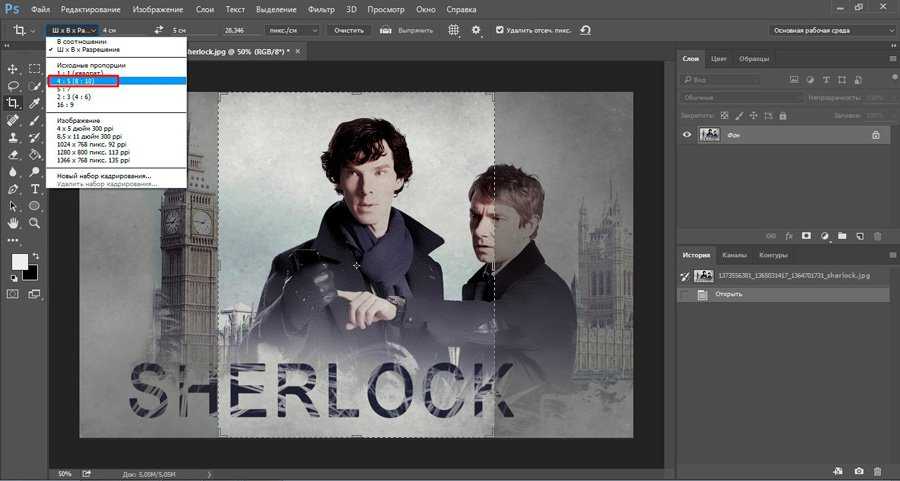
Шаг 2
В новом диалоговом окне начните вводить новые значения для Ширина и Высота , которые могут быть выражены в пикселях, процентах, дюймах, сантиметрах, точках, пиках или столбцах. Если вы хотите сохранить исходное соотношение сторон, обязательно выберите Сохранить пропорции (это значение установлено по умолчанию). Измените Разрешение , введя новое значение, выраженное в пикселях на дюйм или пикселях на сантиметр. Теперь, если вы хотите изменить размер файла или разрешение без изменения количества пикселей, снимите флажок Resample 9.0018 . В противном случае, если вы хотите, чтобы ваши пиксели соответствующим образом подстроились под новый размер или разрешение изображения, оставьте этот параметр включенным. Теперь все, что вам нужно сделать, это нажать кнопку ОК, и все готово.
Обрезка с помощью инструмента «Обрезка»
Шаг 1
Откройте изображение в Photoshop и выберите инструмент «Обрезать » на левой панели инструментов.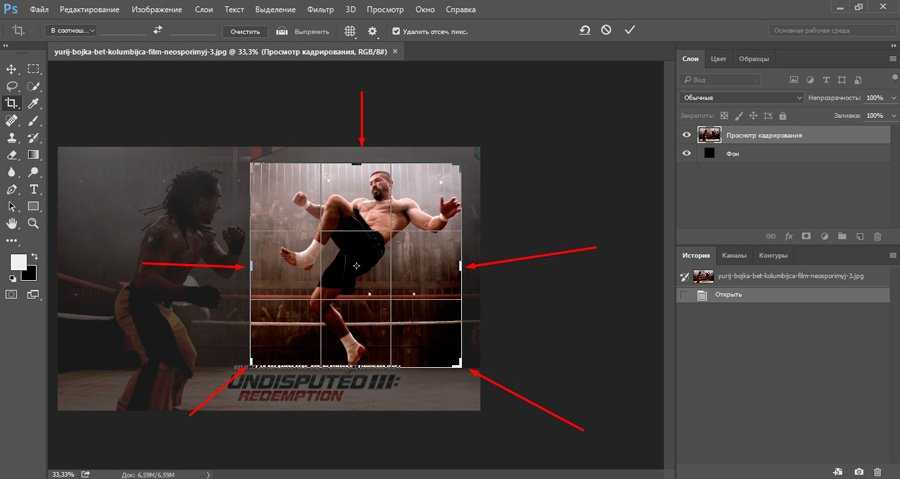
Шаг 2
Выберите область, которую вы хотите обрезать, перетащив угловые и краевые маркеры в нужном направлении.
Шаг 3
Перейдите на панель управления и выберите способ обрезки изображения: по соотношению сторон или по размеру. Если вы выберете Ratio, вы можете либо выбрать из существующих предустановок, либо ввести свои собственные значения в два поля. Если вы выберете Размер, вам нужно будет ввести свои размеры для Ширина и Высота (в первых двух полях) и для Разрешение (в третьем поле). Если вы хотите выразить новые значения в пикселях, не забудьте ввести px после числа.
Шаг 4
Выберите наложение сетки, которое может помочь в процессе обрезки между правилом третей, сеткой, диагональю, треугольником, золотым сечением и золотой спиралью. Вы можете использовать кнопку Straighten , чтобы выпрямить кривые или наклоненные изображения, если это так. Просто нажмите кнопку и нарисуйте линию на изображении. Перетащите его, чтобы он следовал за линией вашего наклоненного объекта, и просто позвольте программе создать красивую горизонтальную линию. Если все соответствует вашим потребностям, то просто нажмите кнопку с галочкой.
Перетащите его, чтобы он следовал за линией вашего наклоненного объекта, и просто позвольте программе создать красивую горизонтальную линию. Если все соответствует вашим потребностям, то просто нажмите кнопку с галочкой.
Обрезка с помощью инструмента «Обрезка»
Одним из преимуществ обучения обрезке с помощью Photoshop является тот факт, что вы можете использовать многочисленные функции программы. Таким образом, в нашем конкретном случае, если вы хотите попробовать другой подход, вы можете обрезать фотографию, прибегнув к инструменту «Обрезка». Этот инструмент удалит любые прозрачные пиксели или определенные цветные области с вашего изображения. Вот как:
Шаг 1
Откройте изображение в Photoshop и перейдите к Изображение > Обрезать .
Шаг 2
В новом диалоговом окне выберите, какие пиксели вы хотите удалить: прозрачные пиксели (особенно для многослойных фотографий), цвет верхнего левого пикселя или цвет нижнего правого пикселя.