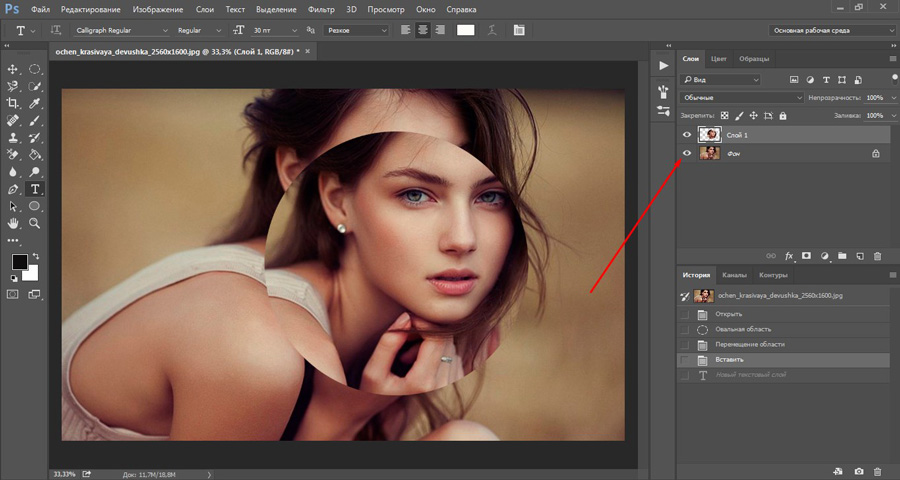Как обрезать фото в фотошопе
При работе над фотографиями в популярном редакторе Photoshop зачастую необходимо изменить размеры изображение путем обрезки лишней части снимка. Сделать это совсем не сложно даже начинающему пользователю, который еще не знаком со всеми тонкостями данного приложения. Для того чтобы обрезать фото необходимо воспользоваться специальной инструментом «Рамка» (Crop Tool), который присутствует как в Photoshop CS4, так и в более ранних версиях редактора. Итак, каким же образом обрезать лишнюю часть изображения в Фотошопе?
Для начала установим в программе все необходимые параметры для более удобного ее использования. В панели опций Crop Tool выставляем нужные размеры снимка в сантиметрах либо дюймах. Данная функция помогает выставить наиболее подходящий формат фотографии. После этого можно приступать непосредственно к редактированию снимка.
Стоит отметить, что существует несколько способов обрезать изображение до нужного размера, с масштабированием и без него. Первый метод применяется в тех случаях, когда формат получившегося снимка не имеет значения. Иные же варианты позволяют точно задать размеры и пропорции готовой фотографии, к примеру, для последующей печати ее на принтере.
Первый метод применяется в тех случаях, когда формат получившегося снимка не имеет значения. Иные же варианты позволяют точно задать размеры и пропорции готовой фотографии, к примеру, для последующей печати ее на принтере.
Содержание
Способ 1. Выделяем нужную область изображения
Открываем нужный нам файл и выбираем в боковой панели инструментов Crop Tool. Затем выделяем нужную часть снимка и нажимаем на клавишу Enter, после чего на экране появляется уже обрезанная часть.
Сейчас ее можно сохранить, для чего в меню редактора ищем пункт Файл — Сохранить как. Стоит обратить внимание на следующий фактор.
При выводе изображения в окно редактора программа автоматически масштабирует его, поэтому нужно внимательно следить за этим значением, чтобы при необходимости сразу же его изменить.
Способ 2. Обрезаем снимок под стандартный формат для печати
Для того чтобы размеры готового изображения не выходили за установленные рамки необходимо произвести некоторые настройки в меню редактора.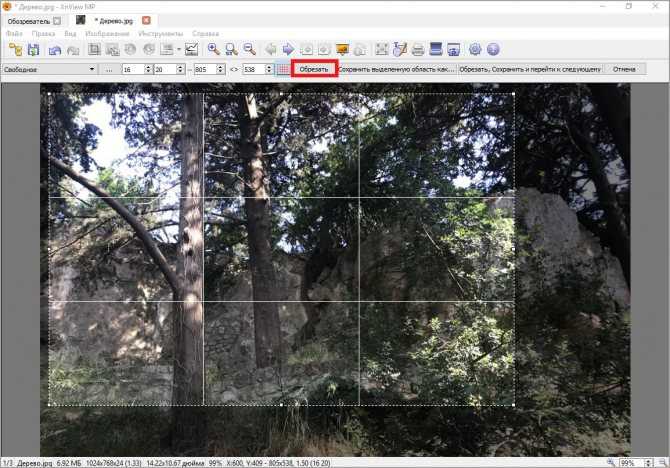 Допустим, мы желаем получить снимок в формате 10 на 15 см. Открываем пункт Изображение — Размер изображения (Image Size) и видим перед собой параметры исходной фотографии.
Допустим, мы желаем получить снимок в формате 10 на 15 см. Открываем пункт Изображение — Размер изображения (Image Size) и видим перед собой параметры исходной фотографии.
Сейчас нас интересуют такие характеристики как Размеры документа (Document Size).
Здесь, в первую очередь, нам необходимо выставить требуемую единицу измерения (см), после чего в Размерах документа система автоматически выставит формат снимка, в зависимости от разрешения фотографии. Как видим параметры Ширина (width) и Высота (height) получились далеки от желаемых — 13,55 на 6,73 соответственно.
Однако отчаиваться не стоит. Переходим в панель опций инструмента Crop Tool и вписываем туда необходимые нам величины после чего выделяем на фотографии нужную нам область.
В данном случае редактор автоматически будет масштабировать готовый снимок в заданных пределах, что, собственно, нам и нужно.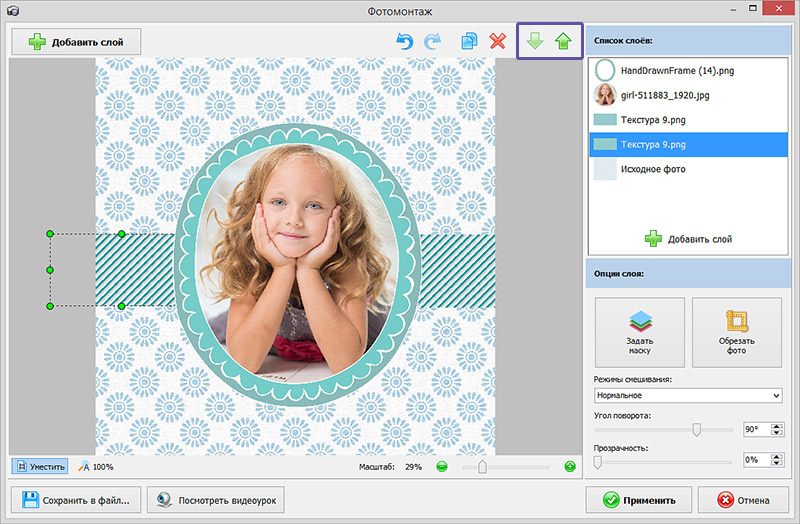 После этого сохраняем результат и у нас получается снимок готовый для печати.
После этого сохраняем результат и у нас получается снимок готовый для печати.
Способ 3. Сохраняем пропорции исходной фотографии
Если печать изображения нас не особо интересует, а главной задачей становится сохранение изначальных пропорций снимка, то для этого нам необходимо найти в меню редактора пункты Выделение — Все (Select — All) и выбираем всю область фотографии. После этого переходим в пункт Изменить выделенное (Transform Selection) и удерживая клавишу Shift выделяем нужную нам часть снимка.
Сейчас нам осталось зайти в пункт меню меню Изображение (Image) и выбрать команду Crop (Обрезать), после чего удалится вся не выделенная часть снимка. Убираем выделение посредством нажатия комбинации клавиш Ctrl+D и сохраняем получившийся результат.
aleksvern / / Без рубрики Search- Как устранить ошибку MSVCR100.dll, MSVCR110.dll, MSVCR120.dll и где их скачать
- MSI Afterburner — программа для разгона и контроля над видеокартой
- Как включить экранную клавиатуру
- Как узнать характеристики компьютера на Windows
- Как убрать пароль при входе в Windows 8.
 1 и 10
1 и 10 - Как открыть Jar файл
- Как убрать автозагрузку программ Windows
- Как сделать темную тему в ВК и не только
- Как изменить цвет панели задач windows 10
- Как заблокировать рекламу в Google Chrome, Mozilla Firefox, Яндекс.Браузера, Opera, Vivaldi, Microsoft Edge
Кадрирование (обрезка) фотографии в фотошопе
25 декабря 2019 в 17:02 — последнее обновление
В нескольких уроках, я покажу простейшие приемы работы с фотошопом. Подготовка фотографий к печати, к размещению в Интернете. В этих уроках показаны самые необходимые действия, без которых подготовить хорошую фотографию, просто невозможно. Инструменты, которые я показываю, есть во всех версиях фотошопа. Если у вас не такая, как у меня версия, некоторые инструменты могут быть на другом месте, но они есть!
Урок №1
Внимание! Всегда делайте, на всякий случай, копию фотографии и тогда уже над ней «издевайтесь»! Потому что оригинал может пригодиться, когда вас не удовлетворит полученный результат ваших экспериментов.
Теперь открываем в фотошопе копию фотографии. Нажимаем кнопку «кадрировать«(1) или «Crop», если у Вас нерусифицированный фотошоп.
Вверху на панели свойств выставляем желаемую ширину и высоту изображения. Поскольку мы готовим снимок для размещения в Интернете, чтобы соблюсти пропорции экрана монитора, выставим, например, ширина 1024 пикс., а высота 768 пикс.
В принципе, здесь вы можете выставить любой размер. Просто, если вы хотите, чтобы фотографию использовали в виде обоев рабочего стола, тогда выставляете 1920×1080, 1024х768, 1280х1024, 800х600.
Если же фото не «тянет» на обои, или же фотографий будет несколько на странице, тогда их нужно делать размером поменьше, иначе посетители сайта могут не дождаться загрузки такой тяжелой страницы и уйдут на другой сайт.
Кстати, меня часто спрашивают, как сделать аватару для форума. А так же и делаете! Обычно максимальный размер аватары 90х90. Поэтому устанавливаете Ширина 90 пикс., Высота — 90 пикс.
После нажатия кнопки «Crop» курсор принял форму значка «Crop».
Кстати, если вы пропорцию размера фотографии соблюдать не собираетесь, тогда поля «ширина» и «высота» оставляете пустыми. В таком случае, растягивая рамку курсором за стороны, вы можете сделать ее широкой или узкой, высокой или низкой. Короче, фотография будет нестандартного размера.
В результате экспериментов вы достигните результата, когда в кадре не останется ничего лишнего, а зона будущей обрезки затемнена.
Теперь нажимаем правую кнопку мыши, держа курсор на фотографии. Появится контекстное меню со словами «кадрировать» и «отмена» Нажимаете пункт меню «кадрировать» и перед Вами фотография улучшенного качества!
Примечание: Теперь можете перейти к этапу сохранения фотографии. В дальнейшем, когда наберетесь опыта, можно будет сделать все действия по улучшению фотографии (следующие страницы книги) и только потом ее сохранить.
В дальнейшем, когда наберетесь опыта, можно будет сделать все действия по улучшению фотографии (следующие страницы книги) и только потом ее сохранить.
Перейти к другим урокам по фотошопу:
- Тоновая коррекция изображения ( регулирование яркости)
- Маскировка некоторых дефектов на фото с помощью Заплатки
- Удаление «эффекта красных глаз» с помощью Photoshop
- Подготовка фотографии к печати
P.S. Если Вы хотите освоить Фотошоп быстро и работать с ним профессионально — тогда Вам нужны видеоуроки, потому что там не нужно тратить время на поиск нужной кнопки, а вы видите все своими глазами. Из всех, которые я изучал, эти авторские видеоуроки по программе фотошоп — лучшие. Посмотрите!
Как обрезать изображения в форме круга с помощью Photoshop
Устали обрезать свои фотографии в прямоугольники и квадраты? В этом уроке вы узнаете, как легко обрезать изображения в виде кругов с помощью Photoshop! И узнайте, как правильно сохранить окончательный результат, чтобы сохранить прозрачность, чтобы вы могли добавить фотографию в дизайн или загрузить ее в Интернет!
Автор сценария Стив Паттерсон.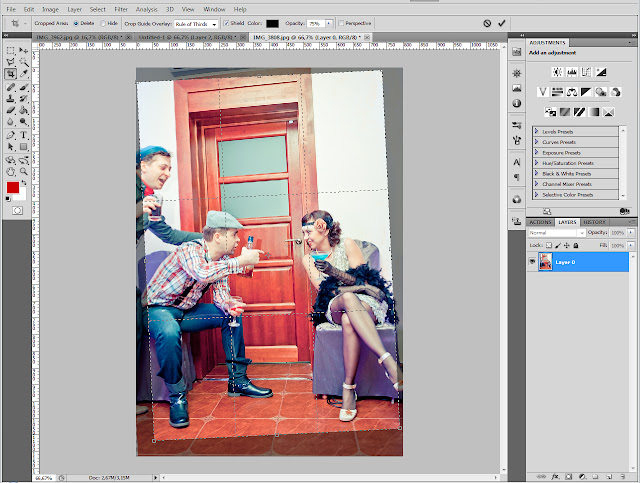
Обычно, когда мы думаем об обрезке изображений в Photoshop, мы думаем об их обрезке в виде прямоугольника или квадрата. И если мы используем Photoshop Crop Tool, у нас действительно нет других вариантов. Но кто сказал, что нам нужно использовать Crop Tool? Photoshop позволяет так же легко обрезать фотографию с помощью инструмента выделения. Чтобы обрезать изображение до круга, мы будем использовать инструмент Elliptical Marquee Tool. Здесь я буду использовать Photoshop CC, но подойдет любая последняя версия Photoshop.
Вот как будет выглядеть изображение, обрезанное в виде круга, с прозрачными углами, чтобы вы могли легко загрузить его в Интернет или поместить в другой дизайн:
Окончательный результат.
Начнем!
Шаг 1. Откройте изображение
Начните с открытия изображения в Photoshop. Вот фото, которое я использую (портретное фото из Adobe Stock):
Исходное изображение. Фото предоставлено: Adobe Stock.
Смотрите видео и делитесь своими комментариями на нашем канале YouTube!
Шаг 2: преобразование фонового слоя в обычный слой
Если мы посмотрим на панель «Слои», мы увидим наше изображение, расположенное на фоновом слое.
Прежде чем мы сможем обрезать наше изображение до круга, нам сначала нужно преобразовать фоновый слой в обычный слой. Причина в том, что нам нужно окружить наше изображение прозрачностью , но Photoshop не допускает прозрачности фонового слоя.
Чтобы преобразовать фоновый слой в обычный слой, все, что нам нужно сделать, это переименовать его. В Photoshop CC просто щелкните значок замка справа от фонового слоя на панели «Слои». В Photoshop CS6 или более ранней версии нажмите и удерживайте клавишу Alt (Win) / Option (Mac) на клавиатуре и дважды щелкните на фоновом слое.
Photoshop мгновенно переименовывает слой с «Фон» на «Слой 0». Вот так мы преобразовали его в обычный слой, и все готово:
Фоновый слой теперь является обычным слоем с именем «Слой 0».
Шаг 3: Выберите инструмент Elliptical Marquee Tool
Выберите инструмент Elliptical Marquee Tool на панели инструментов. По умолчанию инструмент Elliptical Marquee Tool располагается за инструментом Rectangular Marquee Tool. Щелкните правой кнопкой мыши (Win) / , удерживая нажатой клавишу Control, щелкните (Mac) на инструменте «Прямоугольное выделение», затем выберите инструмент «Овальное выделение» во всплывающем меню:
По умолчанию инструмент Elliptical Marquee Tool располагается за инструментом Rectangular Marquee Tool. Щелкните правой кнопкой мыши (Win) / , удерживая нажатой клавишу Control, щелкните (Mac) на инструменте «Прямоугольное выделение», затем выберите инструмент «Овальное выделение» во всплывающем меню:
Выбор инструмента «Овальное выделение».
Шаг 4. Нарисуйте круговой контур выделения
С помощью инструмента Elliptical Marquee Tool щелкните внутри изображения и растяните эллиптический контур выделения. Чтобы превратить контур выделения в идеальный круг, нажмите и удерживайте клавишу Shift на клавиатуре во время перетаскивания. Не беспокойтесь о точном расположении круга, потому что мы переместим его в нужное положение на следующем шаге. А пока просто убедитесь, что круг достаточно большой, чтобы окружить область, которую вы хотите сохранить.
Когда вы закончите, отпустите кнопку мыши, затем отпустите клавишу Shift.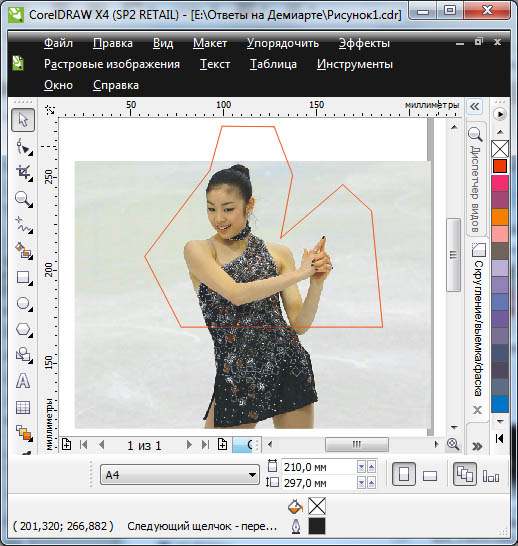 Убедитесь, что вы сначала отпустили кнопку мыши, , затем клавишу Shift, иначе контур выделения снова примет эллиптическую форму произвольной формы:
Убедитесь, что вы сначала отпустили кнопку мыши, , затем клавишу Shift, иначе контур выделения снова примет эллиптическую форму произвольной формы:
Нажмите и удерживайте клавишу Shift и растяните круговой контур выделения.
Шаг 5. При необходимости измените положение контура выделения
Если вы не нарисовали контур выделения в нужном месте, просто щелкните внутри контура выделения и перетащите его в нужное место. Здесь я перемещаю его так, чтобы лицо молодой женщины было в центре круга. Это область, которую я хочу сохранить. Остальная часть изображения будет обрезана:
Щелкните и перетащите круговой контур выделения на место.
Шаг 6: инвертировать выделение
На данный момент у нас выделена область внутри круга. На самом деле нам нужно, чтобы область за пределами окружности была выделена.
Чтобы снять выделение с области внутри круга и выделить все вокруг него, перейдите к меню Select в строке меню в верхней части экрана и выберите Inverse :
Переходим к Select > Inverse.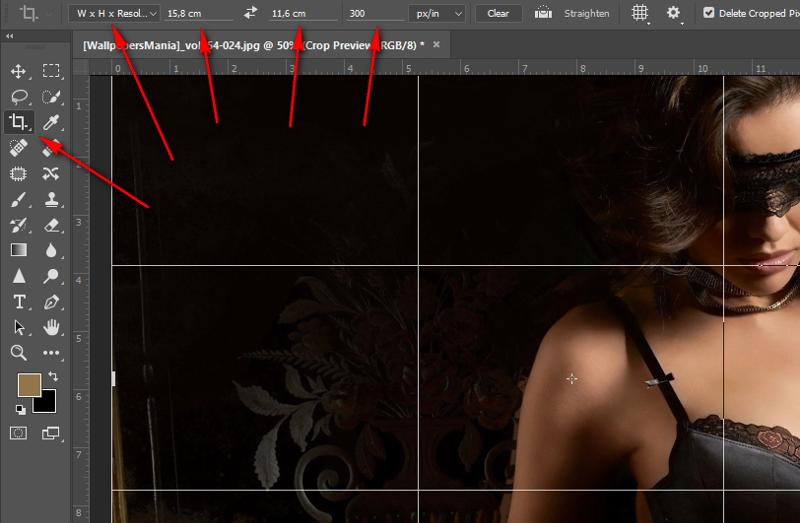
Шаг 7: Удалить область вокруг круга
Когда выделение инвертировано, нажмите клавишу Backspace (Win) / Delete (Mac) на клавиатуре, чтобы удалить область вокруг круга. Photoshop заполняет область шахматным узором , как Photoshop представляет прозрачность:
Нажмите Backspace (Win) / Delete (Mac), чтобы удалить ненужную область.
Нам больше не нужен наш контур выделения, поэтому, чтобы удалить его, перейдите на Выберите меню и выберите Отменить выбор :
Выбрать > Отменить выбор.
Шаг 8. Обрезка прозрачных областей
Чтобы обрезать изображение по кругу и удалить все окружающие его прозрачные области, перейдите в меню Изображение и выберите Обрезка :
Перейдите в Изображение > Обрезать .
В диалоговом окне «Обрезка» вверху выберите «Прозрачные пиксели» . Затем убедитесь, что Top , Нижний , Левый и Правый все выбраны внизу (они должны быть по умолчанию):
Выбор «Прозрачные пиксели» в диалоговом окне «Обрезка».
Нажмите кнопку «ОК», чтобы закрыть диалоговое окно «Обрезка». Photoshop мгновенно обрезает окружающие прозрачные области, оставляя нам наше изображение, обрезанное в виде круга:
Теперь изображение обрезано до круга.
Шаг 9: Сохраните изображение как файл PNG
Обычно мы сохраняем фотографию как файл JPEG, но файлы JPEG не поддерживают прозрачность. Чтобы сохранить прозрачность в углах и избежать заливки их белым цветом, сохраните обрезанное изображение в формате PNG, который поддерживает прозрачность.
Чтобы сохранить его, перейдите в меню Файл и выберите Сохранить как :
Перейдите в Файл > Сохранить как.
В диалоговом окне «Сохранить как» установите для параметра Формат значение PNG . Назовите свой файл и выберите, где вы хотите его сохранить, затем нажмите Сохранить :
Убедитесь, что вы выбрали PNG в качестве формата файла, чтобы сохранить прозрачность.
Когда Photoshop попросит вас установить параметры PNG, вы можете безопасно оставить их по умолчанию. Нажмите OK, чтобы сохранить изображение:
Параметры PNG по умолчанию работают нормально.
И вот оно! Вот как легко обрезать изображение до круга с помощью инструмента Elliptical Marquee Tool в Photoshop! Посетите наш раздел «Редактирование фотографий», чтобы узнать больше об уроках по редактированию изображений. И не забывайте, что все наши уроки Photoshop теперь доступны в виде готовых к печати PDF-файлов!
[Руководства] Как обрезать фотографию в Photoshop и Photoshop Element?
- Дом
- Советы по созданию фильмов
- [Руководства] Как обрезать фотографию в Photoshop и Photoshop Element?
Хелен | Подписаться | Последнее обновление
Эта статья, разработанная MiniTool Software Ltd., в основном учит вас, как обрезать фотографии в Photoshop и Photoshop Elements.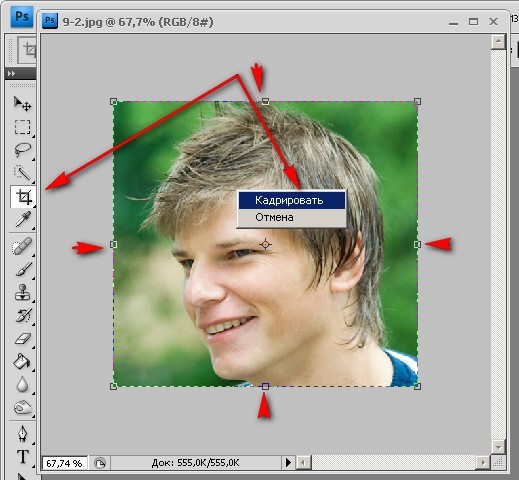 Он также представляет другие инструменты, связанные с кадрированием, в приложениях Photoshop. Просто следуйте приведенным ниже инструкциям, чтобы обрезать изображение до идеального состояния!
Он также представляет другие инструменты, связанные с кадрированием, в приложениях Photoshop. Просто следуйте приведенным ниже инструкциям, чтобы обрезать изображение до идеального состояния!
Photoshop — редактор растровой графики, разработанный и опубликованный Adobe Inc. Он поддерживает операционные системы Windows и Mac. Photoshop может редактировать и компоновать растровые изображения в несколько слоев и поддерживает маски, альфа-композитинг, а также несколько цветовых моделей, таких как RGB, CMYK, CIELAB, плашечный цвет и дуотон, в зависимости от своих PSD и PSB.
Кроме того, Photoshop имеет ограниченные возможности редактирования или рендеринга векторной графики, текста и 3D-графики/видео. Его набор функций можно расширить с помощью подключаемых модулей, инструментов, разработанных и распространяемых независимо от работающего в нем Photoshop, а также предоставить новые (расширенные) утилиты.
Как обрезать фото в Photoshop?
Как мощная программа для редактирования фотографий, вы можете легко обрезать фотографии в Photoshop. Обрезка — это процесс удаления частей изображения для создания фокуса или усиления композиции. Просто выполните следующие шаги, чтобы обрезать фотографию в Photoshop!
Обрезка — это процесс удаления частей изображения для создания фокуса или усиления композиции. Просто выполните следующие шаги, чтобы обрезать фотографию в Photoshop!
Шаг 1. Загрузите и установите Adobe Photoshop на свой компьютер. Вы можете либо воспользоваться бесплатной пробной версией, либо напрямую приобрести ее услугу.
Шаг 2. Найдите нужную фотографию и откройте ее в Photoshop.
Шаг 3. Нажмите на инструмент Crop Tool на левой панели, и вы увидите, что вокруг изображения появляется рамка обрезки.
Шаг 4. Наведите указатель мыши на любой угол или край границы и перетащите внутрь, чтобы изменить размер или форму границы.
Шаг 5. Или вы можете воспользоваться предустановленным соотношением сторон, чтобы автоматически кадрировать изображение. Просто нажмите на Соотношение и выберите правильное соотношение сторон из доступных ниже:
- Без ограничений
- Исходное соотношение
- 1 x 1 (квадратный)
- 4 х 5 (8 х 10)
- 5 х 11
- 4 х 3
- 5 х 7
- 2 х 3 (4 х 6)
- 16 х 9
- …
Вы также можете ввести свой собственный размер или даже определить свои собственные предустановленные значения для последующего использования.
Шаг 6. Поместите указатель мыши внутрь рамки и перетащите ее, чтобы переместить границу так, чтобы она закрывала ту часть изображения, которую вы хотите сохранить.
Шаг 7. Рекомендуется снять флажок Удалить обрезанные пиксели в верхнем меню обрезки, которое появляется после выбора инструмента обрезки. Эта опция навсегда удалит обрезанную часть (теперь заштрихованную область), и вы не сможете восстановить ее позже. Если вы отключите эту опцию, вы все равно сможете вернуть серую область, как только передумаете и захотите повторно обрезать исходное изображение.
Шаг 8. Щелкните параметр Подтвердить текущую операцию обрезки (значок галочки), чтобы подтвердить обрезку.
Шаг 9. Сохраните изменения.
Другие доступные параметры при обрезке
- Наложение: выберите вид для отображения направляющих при обрезке.
- Настройки: укажите дополнительные параметры обрезки.
- Использовать классический режим: включите инструмент обрезки, как это было в предыдущих версиях Photoshop, CS5 и более ранних версиях.

- Автоматический просмотр по центру: поместите предварительный просмотр в центр холста.
- Показать обрезанную область: отображение обрезанной области.
- Crop Shield: наложите оттенок на обрезанные области. Вы можете персонализировать цвет и непрозрачность.
- Заливка с учетом содержимого. Интеллектуальное заполнение пробелов при кадрировании для выравнивания или поворота фотографии или расширения холста за пределы исходного размера изображения.
- Выпрямление фотографии: поворачивайте и выравнивайте фотографию, пока размер холста автоматически изменяется для размещения повернутых пикселей.
- Обрезка перспективы: трансформируйте перспективу, чтобы искаженные фотографии выглядели так, как если бы они были сняты прямо.
- Изменение размера холста: перетащите маркеры обрезки наружу, чтобы расширить холст.
- Отменить текущую обрезку.
- Сброс: отменить все операции и вернуться в исходное состояние.
Как обрезать фото в Photoshop Elements?
Инструмент «Кадрирование» в Photoshop Elements удаляет часть фотографии, окружающую выделенный фрагмент.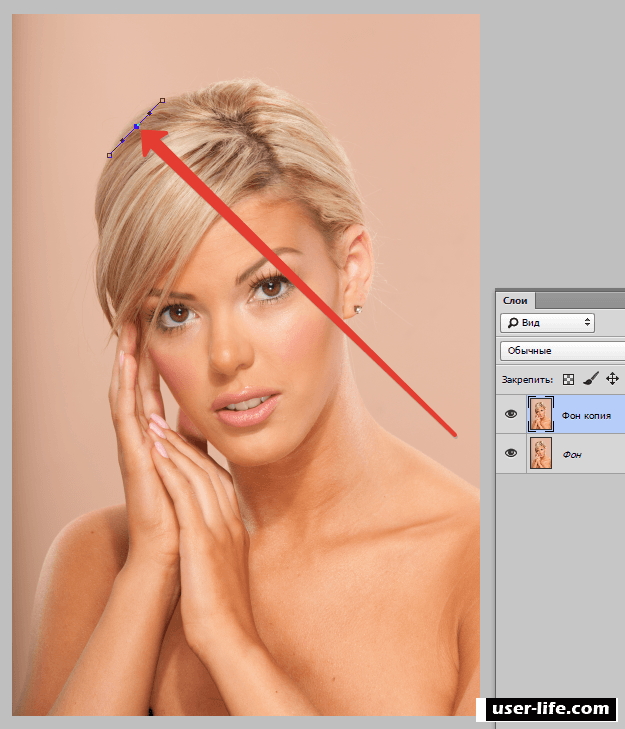 Он удаляет отвлекающие элементы фона и фокусирует внимание на важном разделе. При обрезке изображения разрешение остается таким же, как и у исходного изображения.
Он удаляет отвлекающие элементы фона и фокусирует внимание на важном разделе. При обрезке изображения разрешение остается таким же, как и у исходного изображения.
Шаг 1. Загрузите Photoshop Elements на свое устройство.
Шаг 2. Откройте целевую фотографию в Photoshop Elements.
Шаг 3. Перетащите часть изображения, которую вы хотите сохранить. Отпустите кнопку мыши, и появится поле обрезки.
Шаг 4. Отрегулируйте маркеры обрезки с помощью одного из следующих параметров:
- Выберите соотношение обрезки слева Параметры инструмента .
- Переместите рамку кадрирования в другое место, перетащив мышь внутрь рамки или используя клавишу со стрелкой.
- Если вы выберете Нет ограничений в раскрывающемся списке соотношения, вы можете свободно изменять размер рамки кадрирования. Вы можете ограничить пропорции во время масштабирования, удерживая нажатой Shift при перетаскивании углового маркера.

- Вы можете настроить новые значения в полях Ширина и Высота , щелкнув значок Поменять местами на панели параметров.
- Поместите указатель мыши за пределы ограничительной рамки и перетащите, когда указатель превратится в изогнутую стрелку, чтобы повернуть область обрезки.
Шаг 5. Нажмите кнопку Подтвердить (зеленая галочка) в нижней правой части бегущей строки, чтобы подтвердить обрезку.
Чтобы отменить обрезку, просто щелкните значок Cancel (красный кружок с косой чертой внутри) или нажмите Esc .
Другие утилиты, связанные с обрезкой
- Выбрать обрезку по границе: обрежьте фотографию до ограничивающей рамки, содержащей выделенный фрагмент. Это полезно для выделений неправильной формы.
- Автоматические предложения обрезки: есть 4 готовых к использованию режима обрезки. Вы можете выбрать один или ни один из них.

- Наложение сетки: создает на фотографии направляющую по сетке для лучшего позиционирования объектов.
- Инструмент Perspective Crop: трансформируйте перспективу изображения при кадрировании, чтобы скорректировать искаженные изображения.
- Инструмент «Формат для печенья»: обрежьте фотографию по выбранной вами форме.
- Изменить размер холста: увеличить или уменьшить размер холста с любой стороны фотографии.
- Выпрямление фотографии. Выровняйте фотографию, чтобы сделать ее более горизонтальной или вертикальной.
- Разделить отсканированную фотографию, содержащую несколько изображений: автоматически разделите и выровняйте отсканированное изображение на составные изображения, только если изображения имеют четкое разделение между собой.
Эти приложения полностью совместимы с Windows 11/10/8.1/8/7.
MiniTool MovieMaker
Простое в использовании бесплатное программное обеспечение для редактирования видео без водяных знаков.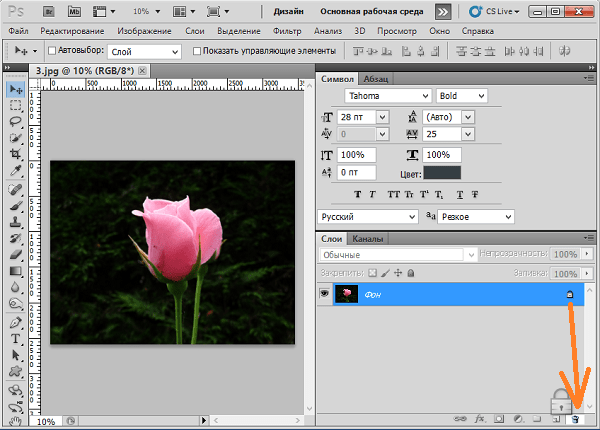
 1 и 10
1 и 10