как легко обработать фото и сделать крутой портрет Dream Art в Photoshop
Автор Дмитрий Евсеенков На чтение 4 мин Просмотров 2.2к. Обновлено
Портреты в стиле Dream Art — модная тенденция последнего времени. Сеть пестрит многочисленными предложениями от фотошоперов по созданию подобных фотографий. В этой статье расскажу как обработать фото Дрим Арт в Фотошопе самостоятельно.
Пошаговая инструкция создания портрета в стиле Dream Art
Тренироваться обрабатывать фото в Дрим Арте будем на первом попавшемся стоковом изображении.
Для начала портрет вырезается и перекладывается на отдельный фон. Руководство о том, как вырезать фото вы найдете в отдельной статье.
Чтобы придать получившейся модели форму в верхней панели кликаем на вкладку “Фильтр” и выбираем пункт “Пластика”.
В свойствах выбираем инструмент “Деформация” и видоизменяем нижнюю часть портрета — растягиваем ее правой кнопкой мыши с зажатой клавишей Alt. Получаем примерно такой результат.
Получаем примерно такой результат.
После — переходим на фон и там создаем дополнительный слой. Для неординарного арт-портрета понадобятся самые разные кисти. В сети есть достаточно ресурсов, которые предлагают огромный выбор кистей для фотошопа, так что найти нужную — не проблема.
Мы остановились на кисти в форме кляксы. С зажатым Alt делаем кляксы по краям футболки. Для разнообразия меняйте периодически размер кисти и участки нанесения. Чем хаотичнее они будут расставлены, тем лучше. Проходимся кистью по внешнему краю изображения.
Далее мы взяли кисть с имитацией потеков краски. Чем большим набором кистей вы располагаете, тем шире будет поле экспериментов с формами, размерами и расположением. Все ограничивается только фантазией. Рисуем кистью по тому же принципу, что описывали выше и получаем итоговый результат.
Теперь объединяем слои: для этого выделяем их нажатием клавиши Shift и объединяем.
Получившийся результат копируем и скрываем слой, чтобы он не мешал, но осталась возможность сравнить результат.
Основная черта дрим-арт портретов — эффект рисунка. Мы сделаем то же самое. На верхней панели находим вкладку “Изображение” и кликаем на нее. В открывшемся списке выбираем “Коррекцию” и нажимаем на пункт “Тени/Света”.
Откроется окно с настройками только этих двух параметров. Чтобы открыть дополнительные настройки, поставьте галочку внизу, рядом с надписью “Дополнительные параметры”.
Обращаем внимание, что работать по шаблону не получится — каждое изображение требует индивидуальной настройки. Мы покажем только один из примеров работы с фильтрами, чтобы дать представление об алгоритме работы. После нескольких манипуляций с ползунками фотография приобретает эффект нарисованности, но при этом сохраняет реалистичность. Теперь полученное изображение можно сравнить с изначальным результатом, отобразив скрытый слой и при необходимости добавить эффекты.
После обработки изображения поработаем с фильтрами: в соответствующей вкладке на верхней панели выберите пункт “Галерея фильтров”.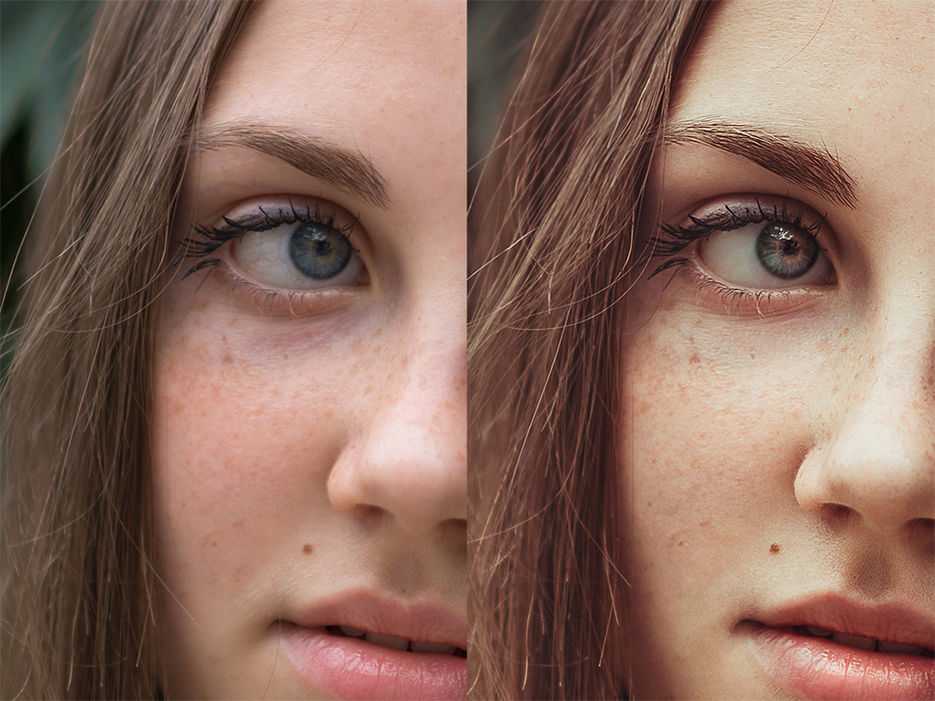 Если их не достаточно, их так же можно найти в сети.
Если их не достаточно, их так же можно найти в сети.
Мы используем фильтр с эффектом пастели и устанавливаем настройки 0/6/200/26. Вы можете добиться более выраженной рисованности любым удобным способом.
Для применения фильтра нажмите кнопку “ОК”. Теперь усилим объем методом dodge and burn — затемним темное и осветлим светлое. Это нужно для усиления эффекта рисунка.
Теперь в правом углу добавляем слой “Кривые”.
На открывшемся графике ставим точку посередине и слегка оттягиваем в сторону. Пока ее удаленность от середины значения не имеет.
Закрываем график, а новому слою задаем черную заливку при помощи комбинации Ctrl+I. Теперь с помощью мягкой кисти белого цвета с левой панели прорисовываем темные складки рисунка (брови, волосы, ресницы, щетину и пр.). Если вы делаете мужской портрет, следите за тем, чтобы он не вышел слишком “накрашенным”. В итоге все элементы с темным эффектом должны быть еще немного темнее.
После завершения добавьте еще один слой “Кривые” и, чтобы осветлить картинку, поставьте точку на середине графика, а затем вытяните ее вверх.
Чтобы осветлить не затемненные участки (лоб и левая сторона лица без подбородка, часть шеи и т.д.), добавьте белые блики на футболке, осветлите пару прядей. Отредактируйте изображение на свой вкус.
Для завершения объедините корректирующие слои, выделив «шифтом». Чтобы забросить их в папку, нажмите Ctrl+G. В результате получаем такое изображение. Как видим, у нас получилось добиться максимальной рисованности.
Теперь уделим внимание фону. Для этого переходим на “слой 2 копия” и создаем новый слой. Здесь хаотично разместим разноцветные пятна соответствующими кистями.
Важно помнить, что не нужно использовать слишком много цветов. Предварительно изучите как правильно сочетаются цвета.
В итоге получаем крутое фото в стиле Дрим Арт, сделанное своими руками, которая ничем не отличается от того, что предлагают фотошоп-дизайнеры за деньги.
Видеоурок по обработке фото в стиле Дрим Арт
youtube.com/embed/lm4Ic1LN8Pk?feature=oembed» frameborder=»0″ allow=»accelerometer; autoplay; clipboard-write; encrypted-media; gyroscope; picture-in-picture» allowfullscreen=»»/>Удобная обработка фотографий в Photoshop с помощью смарт-объектов
Хотите ли вы быть уверенным, что получаете максимум информации из своего снимка? Как на счет того, чтобы ни один из ваших шагов в постобработке не был деструктивным? Это звучит как действительно умный способ правильно настроить свой рабочий процесс обработки?
Рабочий процесс — это процесс, который длится от начала и до конца. В случае фотосъемки подразумевается процесс от момента съемки и до последующей обработки. Поэтому первое, что вам нужно сделать, — ВСЕГДА фотографировать в режиме RAW. Это формат, который изменяет расширение файла в зависимости от производителя, но все они имеют кое-что общее: RAW файлы хранят все необработанные и не сжатые данные, полученные сенсором вашей камеры, когда вы делаете снимок.
Зачем снимать в RAW?
В чем смысл этого? Это означает, что ваш файл может быть подвержен большему количеству корректировок в постобработке и что вы можете изменить некоторые параметры изображения не деструктивным способом.
Как я уже упоминала ранее, RAW-файлы имеют разные расширения файлов и поэтому для их обработки требуется специальное программное обеспечение. Ваша камера, безусловно, поставляется с программным обеспечением, которое обрабатывает ваши файлы. Однако в этой статье я расскажу вам, как максимально использовать их в Photoshop, который поддерживает большинство исходных форматов либо по умолчанию, либо с помощью подключаемого модуля.
Когда вы открываете RAW-файл в Photoshop, вы видите, что можете настроить изображение с помощью слайдеров на панели инструментов справа. Начните перемещать их, чтобы восстановить всю детальную информацию, как из светов, так и из теней, чтобы вы могли сделать экспонирование максимально ровным. Вы также можете контролировать тон баланса белого, насыщенность, яркость цветов и т. д.
Измените изображение с помощью слайдеров и локальных настроек в ACR
После того, как вы сделаете общие настройки, вы можете начать работать с локальными настройками в разных участках изображения.
Используйте корректирующую кисть, которую вы найдете в верхней панели инструментов; вы можете изменить ее настройки, такие как размер и жесткость. Независимо от того, какие настройки вы делаете, они будут применяться только к той части, где вы рисуете кистью. Это очень удобно, когда вы обрабатываете изображения с большим контрастом. Вы можете продолжить работать над изображением с помощью других инструментов, таких как градиент, совершая локальные настройки.
Открыть как Смарт-объект
Если вы уже знакомы с обработкой RAW-файлов, это, скорее всего, ваши обычные шаги постобработки, после чего вы нажимаете кнопку «Открыть изображение», чтобы фотография открывалась в Photoshop с примененными настройками. Тем не менее, есть еще один шаг, который вы можете добавить в свой процесс, чтобы действительно сделать ваши снимки выразительными. Вы можете открыть свою фотографию как смарт-объект.
Вот как это сделать. Вместо нажатия «Открыть изображение» просто нажмите клавишу Shift, и эта же кнопка станет Открыть Объект, теперь вы можете щелкнуть ее. Сделав это, изображение откроется в Photoshop как слой. Теперь щелкните правой кнопкой мыши миниатюру слоя и выберите «Новый смарт-объект через Копирование», и будет создан второй слой, содержащий второй смарт-объект.
ВАЖНО: не просто дублируйте слой, иначе вы не сможете обрабатывать их самостоятельно; каждая настройка будет применена к обоим смарт-объектам!
Теперь вы можете переименовать слои, чтобы определить, какие настройки вы будете делать в каждом из них. Например, я создаю Света и Тени для своего изображения, но, возможно, для другого изображения, лучше назвать слои Задний план и Передний план, это зависит от вашего изображения и того, что ему нужно.
Двойная обработка
Преимущество смарт-объектов заключается в том, что при двойном щелчке по слою он снова откроется в редакторе RAW, а это значит, что вы вернулись ко всем данным, чтобы продолжить обработку без потерь. Вы можете внести необходимые корректировки для определенной части изображения.
Вы можете внести необходимые корректировки для определенной части изображения.
Завершение
Теперь, когда вы сделали наилучшую постобработку для каждого участка, пришло время интегрировать их в одну потрясающую картину! Добавьте маску к верхнему слою, нажав кнопку Слой-маска в нижней части панели слоев. Находясь на маске слоя, вы можете начать скрывать детали, которые вам не нужны. Помните, что все, что появляется в черном на маске, окажется под слоем; все, что белое, будет показано на верхнем слое. Я отключу нижний слой, чтобы вы могли видеть, что я имею ввиду.
Если вы сочтете это необходимым, вы можете продолжать выполнять свои корректировки, как обычно делаете в Photoshop. Вы можете добавить слой с фильтром или корректирующий слой. Взгляните на эти примеры до и после!
До
После
До
После
Автор: Ana Mireles
Перевод: Татьяна Сапрыкина
Понравился урок? Поделись с друзьями!
Цифровая перекрестная обработка в Photoshop
Цифровая перекрестная обработка — это метод, который имитирует проявление фотографий в неподходящих химикатах. Используйте его для создания потрясающих цветовых сдвигов.
Используйте его для создания потрясающих цветовых сдвигов.
Кросс-обработка — это технология, первоначально разработанная для обработки пленочных изображений. Обрабатывая пленку химическими веществами неправильного типа (например, обрабатывая пленку химическими веществами для слайдов), вы можете создать сильно стилизованное изображение с совершенно разными цветами и контрастом.
Тем не менее, перекрестная обработка пленки — это в значительной степени случайный процесс, о котором очень трудно судить, и он требует большого количества экспериментов для получения желаемого эффекта.
В настоящее время мы можем моделировать перекрестную обработку в цифровом виде в таких программах, как Photoshop или любых других, которые включают функцию кривых. Цифровая перекрестная обработка имеет дополнительное преимущество, заключающееся в том, что мы можем легко настраивать результаты, пока не получим желаемый эффект.
Это фотография, которую мы будем обрабатывать в Photoshop. Изображение М. Пинкуса.
Изображение М. Пинкуса.
Как выполнить цифровую кросс-обработку изображения в Photoshop
Загрузите изображение.
Добавьте корректирующий слой «Кривые», выбрав «Слой» > «Новый корректирующий слой» > «Кривые» или щелкнув значок «Создать новую заливку или корректирующий слой» на панели «Слои».
Красный. Выберите «Красный» канал и нажмите на кривую, чтобы добавить две новые ручки. Перетащите левый маркер вниз, а правый вверх, чтобы создать S-образную кривую, как показано на рисунке.
Канал красных кривых.
- Зеленый. Снова добавьте два новых маркера, но на этот раз оставьте левый примерно там, где он есть, а правый перетащите вверх, чтобы усилить зелень в светлых участках.
- Синий. На этот раз перетащите левый маркер вверх, а правый вниз, чтобы создать перевернутую S-образную форму.
Канал синих кривых.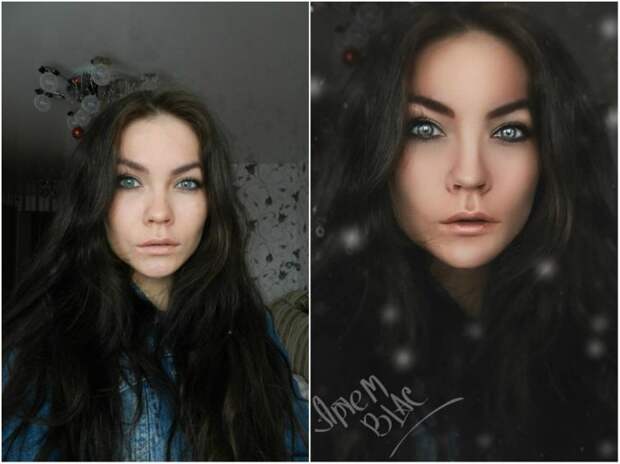
- RGB. Придайте кривой «RGB» очень легкую S-образную форму, чтобы увеличить контраст. Не бойтесь потерять детали в светах и тенях; все это добавляет к эффекту (хотя не переусердствуйте).
Канал кривых RGB.
- Готово! Нажмите OK и сохраните изображение.
Окончательное изображение. Искаженные цвета и повышенная контрастность создают сильно стилизованный эффект.
Создание действия перекрестной обработки
Если вы собираетесь использовать примерно одинаковые кривые RGB для перекрестной обработки нескольких изображений, вы можете сэкономить время, сохранив весь процесс как действие Photoshop. В основном это означает, что вместо того, чтобы вручную настраивать кривые каждый раз, вы просто нажимаете кнопку, и все это применяется автоматически.
Чтобы создать действие, начните с основного изображения. Перейдите в «Окно» > «Действия» (Alt+F9), чтобы открыть панель «Действия». Нажмите «Создать новое действие», дайте название вашему действию (например, «Кросс-процесс») и нажмите «Запись». Любые изменения, которые вы вносите с этого момента, будут записываться как часть действия.
Нажмите «Создать новое действие», дайте название вашему действию (например, «Кросс-процесс») и нажмите «Запись». Любые изменения, которые вы вносите с этого момента, будут записываться как часть действия.
Выполните настройку кривых, как и раньше, и когда закончите, нажмите кнопку «Стоп» на панели «Действия». Теперь всякий раз, когда вы хотите применить кросс-процессное действие, просто откройте панель «Действия», выберите кросс-процессное действие и нажмите «Воспроизвести».
Кроме того, загрузите мой кросс-процесс, чтобы использовать его самостоятельно. Для установки откройте панель «Действия», щелкните стрелку и выберите «Загрузить действия», затем перейдите к файлу действия.
Как использовать направляющие линии на фотографиях
Управляйте линиями и кривыми на своих изображениях, чтобы направлять взгляд зрителя по сцене, добавляя глубины и интереса.
10 способов цифрового улучшения ваших фотографий
Программное обеспечение для цифрового редактирования позволяет нам удалять ненужные объекты, настраивать цвета и подправлять дефекты.
 Узнайте, как улучшить свои фотографии с помощью цифровых технологий.
Узнайте, как улучшить свои фотографии с помощью цифровых технологий.Объяснение экспозиции, диафрагмы и скорости затвора
Размер диафрагмы и скорость затвора составляют нашу экспозицию. Узнайте, как они работают и как их использовать для получения желаемого творческого эффекта.
Цветочная фотография
Цветочная фотография может быть сложной, но очень полезной. Научитесь искусству выбора хорошего предмета и борьбы с ветром.
Как фотографировать свечи
Благодаря разнообразию форм, размеров и цветов свечи идеально подходят для фотографирования. Узнайте, как фотографировать их здесь.
Развлекайтесь с подводной фотографией
Подводная фотография — это идеальный способ исследовать захватывающий и необычный мир. Используйте эти советы, чтобы делать эффектные подводные фотографии.
Двойная обработка, потрясающее редактирование фотографий в Photoshop и Lightroom
3
ПОДЕЛИТЬСЯ
Получите потрясающую детализацию неба и теней в Photoshop без HDR, используя двойной трюк.

В этом уроке Photoshop я покажу вам, как обрабатывать одно и то же изображение дважды, а затем комбинировать детали теней и светлых участков для красивого, четкого, детализированного слияния фотографий. В этом уроке мы также будем использовать Lightroom Classic, но я включу инструкции для Camera Raw, если у вас нет Lightroom. Это адаптировано из более старой техники, которая использовалась для создания поддельного HDR. Что касается техники HDR, она никогда не давала того, о чем думали люди, но она абсолютно идеальна для этой обновленной техники, которую я называю Двойным приемом или Двойным процессом.
Что это?
По сути, мы будем дублировать необработанное изображение. Мы обработаем один, чтобы выделить детали в светлых участках, это даст нам темное изображение. Мы обработаем второе изображение, чтобы выделить детали в тенях.
Причина, по которой мы делаем это в Lightroom/Camera Raw, а не в масках яркости или других техниках в Photoshop, заключается в том, что в необработанном файле больше динамический диапазон (детали неба).
Даже если вы открываете как смарт-объект, вы не можете получить доступ к полному динамическому диапазону без открытия в Camera Raw. Если у вас есть снимки с брекетингом, используйте их вместо этого (или сделайте HDR), но они вам не нужны для этой техники.
Для меня этот процесс дает более реалистичные изображения, чем HDR, но HDR по-прежнему имеет место, и я часто его использую. Этот метод слияния фотографий хорошо работает, когда есть яркие области, такие как облака, которые вы хотите агрессивно восстановить, не делая остальную часть изображения грязной или шумной. Он также очень хорошо подходит для съемки нужными стрелками.
Не могли бы вы использовать маскирование неба в Lightroom для получения аналогичного результата? Конечно, пока маска хороша, но она часто борется с детализированными волосами, как на этом изображении. Это показывает, как это исправить, когда маскирование работает неправильно, и это намного быстрее, чем пытаться исправить маску Lightroom.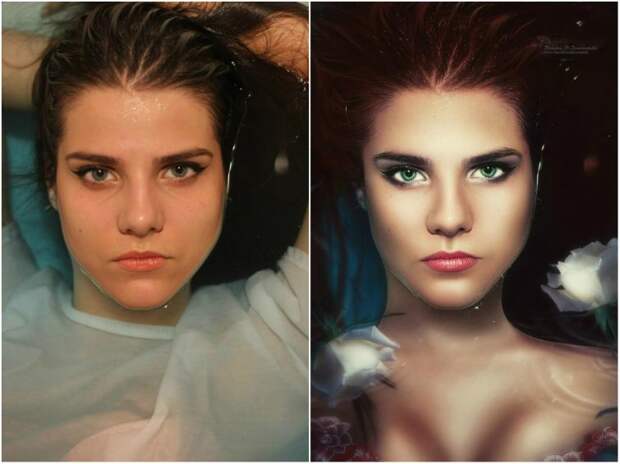
Вот изображение до. Посмотрите, как небу не хватает деталей и оно размыто. Также тени сбоку от здания очень темные. Мы собираемся восстановить исходное небо, а не использовать замену неба.
На фотографии после используется восстановленное небо, но тени на остальных изображениях осветлены, а цвета приятные, яркие и чистые. Давайте посмотрим, как я это делаю.
Запустите в Lightroom или Lightroom Classic (если у вас нет Lightroom, используйте Camera Raw, инструкции ниже и на видео)
Нажмите Ctrl/Cmd+’, чтобы создать виртуальную копию (дубликат).
На одном из изображений отрегулируйте блики и экспозицию, чтобы восстановить детализацию неба (или других ярких объектов, это подходит для многих типов фотографий).
Выберите второе изображение
Немного раскройте тени. Уменьшите блики, чтобы убедиться, что края не «расплываются», иначе на маске появятся ореолы. На видео выше это показано.
Вот два изображения рядом. Мы их объединим.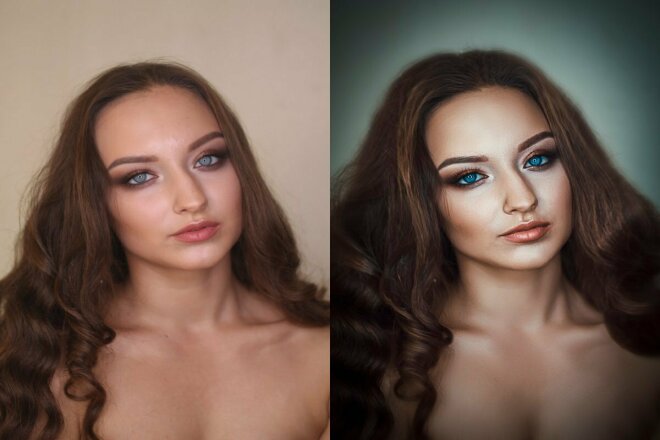
Выберите оба изображения и щелкните правой кнопкой мыши одно из них.
Выберите «Редактировать в»> «Открыть как слои» в Photoshop.
Если вы делали это в Lightroom, пропустите следующие 2 шага до раздела слияния.
Использование Camera Raw для подготовки изображений
Если вы не используете Lightroom, сделайте это.
Откройте образ в Bridge.
Щелкните правой кнопкой мыши и выберите Дублировать.
Выберите оба изображения и щелкните правой кнопкой мыши, выберите «Открыть в Camera Raw 9».0003
Теперь вы можете вносить точно такие же изменения в Camera Raw, как и в Lightroom (обработка в ACR и LR идентична).
Выберите, чтобы открыть оба изображения и объединить их в фотошопе.
Шаг 2 Объединение фотографий в Photoshop
Теперь у нас есть 2 изображения в одном документе Photoshop. Более темный находится внизу, а светлый вверху. Давайте используем небо с более темного изображения.
Выберите верхний слой
Выберите>Небо
Photoshop AI Sky Select выберет небо,
Это довольно хорошо, но в листве есть несколько отверстий, которые не выбраны.
Выберите Select>Similar
(Один джентльмен спросил меня на YouTube, почему я «просто» не использовал выделение неба в Lightroom.) Вот почему в Photoshop лучшие инструменты выделения. Тем не менее, выбор неба в Lightroom великолепен, когда он хорошо работает, и я часто его использую.
Теперь все светлые области выделены, похоже, в здании появилось что-то лишнее.
Возьмите лассо, удерживайте нажатой клавишу Alt/Option и снимите выделение с областей, которые вы не хотите вырезать.
Время применить маску слоя. Обычно вы нажимаете кнопку маски, но мы хотим замаскировать выделенную область и оставить все остальное.
Удерживая нажатой клавишу Alt/Option, нажмите кнопку новой маски.
Теперь небо из нижнего слоя просвечивает и оно резкое.
Если эффект слишком сильный, уменьшите плотность маски на панели свойств. Плотность маски похожа на непрозрачность, но для масок слоя.
И все готово
В правом верхнем углу изображения есть немного голубого неба, это на самом деле из оригинала, облака заканчивались именно там.
 Узнайте, как улучшить свои фотографии с помощью цифровых технологий.
Узнайте, как улучшить свои фотографии с помощью цифровых технологий.