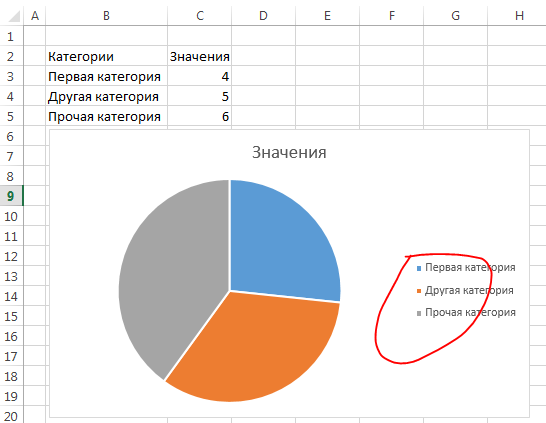Два способа добавить легенду в Excel (с советами и часто задаваемыми вопросами) • BUOM
16 сентября 2021 г.
Навыки построения диаграмм Microsoft Excel необходимы во многих рабочих средах, поэтому важно знать о некоторых функциях, формулах и функциях. Добавление легенды к диаграммам или графикам может помочь профессионалам точно анализировать и сравнивать значения. Понимание того, как добавлять и форматировать легенду в Excel, может помочь вам максимально использовать возможности построения диаграмм. В этой статье мы подробно расскажем, как добавить легенду в Excel, рассмотрим несколько советов и обсудим часто задаваемые вопросы, которые могут помочь расширить ваши знания Excel.
Что такое легенда в Excel?
Легенда в Excel сопоставляет данные в таблице или диаграмме с тем, что они представляют, что может помочь избежать путаницы, когда читатели анализируют диаграмму или график. Вы можете использовать легенду, чтобы по-разному отображать одни и те же данные, или пояснить, что означают различные оси, цвета или метки на диаграмме. Информация в легендах связана с диаграммами, поэтому, когда вы меняете одну, другая автоматически обновляется. Вы можете использовать легенды контрастных цветов, чтобы различать данные, и создавать легенды, чтобы фильтровать данные на графиках или диаграммах.
Информация в легендах связана с диаграммами, поэтому, когда вы меняете одну, другая автоматически обновляется. Вы можете использовать легенды контрастных цветов, чтобы различать данные, и создавать легенды, чтобы фильтровать данные на графиках или диаграммах.
Как добавить легенду в Excel
Существует два метода добавления легенды в Excel. Просмотрите эти шаги, чтобы помочь вам добавить легенду к вашим диаграммам:
Программы для Windows, мобильные приложения, игры — ВСЁ БЕСПЛАТНО, в нашем закрытом телеграмм канале — Подписывайтесь:)
Способ первый
Первый метод, который вы можете использовать для добавления легенды:
Нажмите на свою диаграмму: это создаст три кнопки в правом верхнем углу диаграммы, которые вы можете использовать для настройки диаграммы.
Выберите кнопку «Элементы диаграммы». Эта кнопка является верхней и выглядит как знак «плюс».
Установите флажок рядом с «Легенда». Это автоматически создаст легенду на основе всех данных в вашей диаграмме.

Способ второй
Второй способ добавления легенды к диаграмме:
Нажмите на диаграмму: это создаст дополнительные параметры на ленте команд.
Выберите «Дизайн диаграммы» на командной ленте: это открывает дополнительные параметры, которые вы можете выбрать для изменения диаграммы.
Нажмите «Добавить элемент диаграммы». Этот параметр находится в крайнем левом углу командной ленты и при его выборе открывает раскрывающееся меню.
Выберите «Легенда»: откроется дополнительное меню, в котором вы сможете выбрать место для своей легенды.
Выберите желаемое расположение легенды. Существует четыре варианта расположения легенды, и Excel автоматически создает легенду на основе исходных данных диаграммы.
Советы по использованию легенды в Excel
Есть несколько важных моментов, которые следует учитывать при добавлении легенды в Excel. Вот несколько советов, которые помогут вам оптимизировать процесс создания легенды:
Проверьте правописание и данные в вашем наборе данных: просмотр этой информации перед добавлением легенды может повысить точность вашей легенды.
 Это также может повысить способность читателя анализировать информацию в диаграмме или графике.
Это также может повысить способность читателя анализировать информацию в диаграмме или графике.Измените расположение легенды, чтобы оптимизировать пространство. Иногда важно оптимизировать пространство в электронной таблице, поэтому рассмотрите возможность размещения легенды в местах, максимально использующих пространство. Кроме того, вы можете отменить выбор функции перекрытия в «Параметры легенды», чтобы уменьшить объем используемого пространства.
Выбирайте контрастные цвета. Использование контрастных цветов для представления информации на диаграмме и в легенде может повысить удобочитаемость данных. Это также может повысить способность читателя быстрее сопоставлять данные с легендой.
Часто задаваемые вопросы об использовании легенды в Excel
Ознакомьтесь с ответами на часто задаваемые вопросы об использовании легенды в Excel, чтобы максимально использовать возможности Excel:
Можно ли изменить формат легенды?
Вы можете изменить формат легенды, чтобы настроить положение легенды, цветовую схему и эффекты.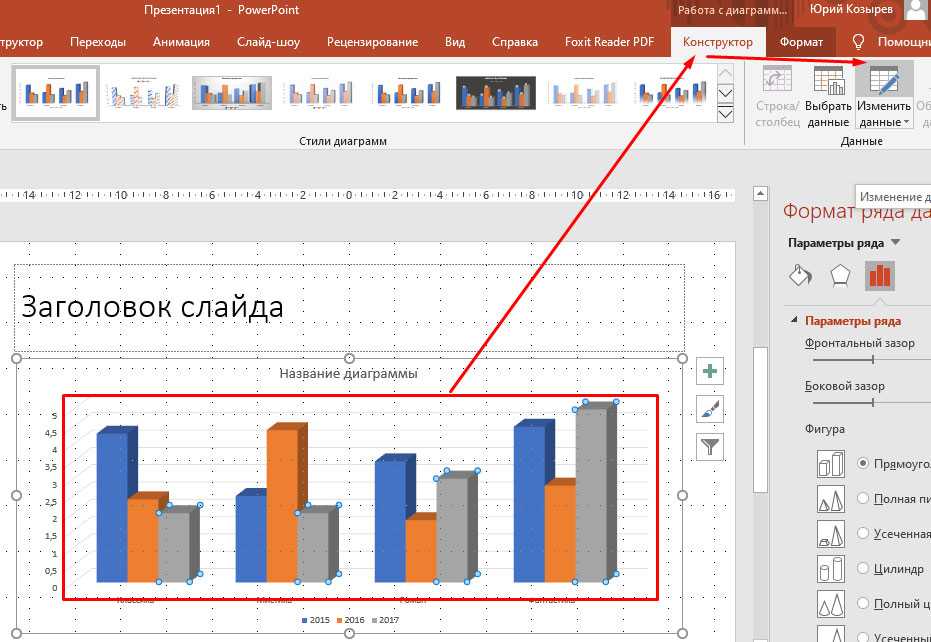 Чтобы настроить формат легенды, щелкните ее правой кнопкой мыши. Это автоматически заполняет боковую панель инструментов, на которой есть все доступные параметры для настройки вашей легенды.
Чтобы настроить формат легенды, щелкните ее правой кнопкой мыши. Это автоматически заполняет боковую панель инструментов, на которой есть все доступные параметры для настройки вашей легенды.
Можно ли убрать легенду с диаграммы?
Вы можете удалить легенды из диаграмм несколькими способами. Во-первых, вы можете удалить легенды, выбрав параметр «Элементы диаграммы» на диаграмме и сняв флажок рядом с «Легенда». Другой способ — выбрать вкладку «Дизайн диаграммы» на командной ленте, перейти к «Легенда» через меню «Добавить элемент диаграммы» и выбрать «Нет». Кроме того, вы можете щелкнуть правой кнопкой мыши существующую легенду и выбрать «Удалить», чтобы удалить ее.
Можно ли изменить информацию в легенде?
Существует несколько способов корректировки информации в легенде. Одним из распространенных методов является фильтрация данных. Для этого нажмите на диаграмму, которую вы хотите настроить, и выберите кнопку в правом верхнем углу, похожую на воронку. Чтобы выбрать или отменить выбор информации на диаграмме и легенде, установите флажки под параметрами «Серии» и «Категории».
Можно ли изменить имена легенд?
Существует несколько способов изменить имена элементов в легенде диаграммы. Наиболее распространенный способ их настройки — изменение имен заголовков в таблице, которую вы использовали для диаграммы. Например, если вы пометили заголовок столбца «Серия А» и хотите, чтобы вместо него было написано «Раздел А», вы можете изменить слова в своей таблице, что автоматически обновит их в метках легенды.
Можно ли изменить шрифт текста легенды?
Есть несколько вариантов, которые вы можете использовать для изменения внешнего вида шрифта в легенде. Один из вариантов — щелкнуть правой кнопкой мыши легенду и выбрать «Шрифт». Это создает диалоговое окно, в котором вы можете изменить цвет, стиль, эффекты и размер шрифта. Другой метод, который вы можете использовать, — щелкнуть правой кнопкой мыши легенду и выбрать «Формат легенды». Это создает боковую панель инструментов, где вы можете выбрать «Параметры текста». Эти параметры позволяют настроить цвета, заливку, эффекты и расположение легенды.
Обратите внимание, что ни одна из организаций, упомянутых в этой статье, не связана с компанией Indeed.
Изменение легенды в excel. Как отредактировать запись легенды диаграммы в Excel? Добавление примечания к диаграмме
Добавление легенды, линий сетки и других меток на диаграмму в электронной таблице Numbers
На оси диаграммы можно добавить несколько видов делений и меток. Можно также изменить их внешний вид, чтобы подчеркнуть данные, и изменить стиль заголовка диаграммы и текста меток значений, чтобы выделить их среди другого текста.
Примечание. Если не удается отредактировать диаграмму, возможно, она заблокирована. Для редактирования диаграмму необходимо разблокировать .
Добавление легенды
Изменение линий сетки осей
На диаграмме можно отобразить или скрыть линии сетки и настроить их внешний вид.
Отображение или скрытие базовых линий
На диаграмму можно добавить базовые линии, отмечающие среднее, центральное, минимальное или максимальное значение или любое другое значение, которое Вы укажете. Базовые линии упрощают восприятие диаграммы и помогают сравнивать значения диаграммы с ориентиром.
Базовые линии упрощают восприятие диаграммы и помогают сравнивать значения диаграммы с ориентиром.
Базовые линии могут использоваться на диаграммах любого типа, кроме столбчатых диаграмм, двухосных диаграмм, 3D-диаграмм, круговых диаграмм и кольцевых диаграмм. Диаграмма может содержать не более пяти базовых линий.
Чтобы удалить базовую линию, нажмите линию, чтобы выбрать ее, затем нажмите Delete на клавиатуре.
Примечание. При перетягивании бегунка на интерактивной диаграмме для просмотра разных наборов данных перемещаются и базовые линии.
Отображение и удаление обозначений погрешности
Обозначения погрешности позволяют получить общее представление о точности данных, отраженных на диаграмме. Они обозначены небольшими метками, длина которых соответствует величине неопределенности, связанной с серией данных (изменчивости данных). Их можно добавить к 2D‑линейным диаграммам, площадным диаграммам, полосчатым и столбчатым диаграммам, сложенным полосчатым и столбчатым диаграммам, пузырьковым диаграммам и диаграммам рассеивания.
Чтобы удалить обозначения погрешностей, нажмите диаграмму, нажмите обозначение погрешности, затем нажмите всплывающее меню «Погрешности» в боковой панели и выберите «Нет».
Отображение и удаление линий, отражающих общие тенденции
Линии тренда показывают общее направление (или тенденцию) изменения данных. Линии, отражающие общие тенденции, используются главным образом при принятии решений о капиталовложениях и могут отображаться на 2D‑полосчатых, линейных, пузырьковых диаграммах и диаграммах рассеивания.
Чтобы удалить линии тренда, нажмите диаграмму, нажмите линию тренда, затем нажмите всплывающее меню «Линии тренда» в боковой панели и выберите «Нет».
Примечание.
На устройстве iOS нельзя добавить в диаграмму линии тренда. Но если в электронной таблице, созданной на компьютере Mac, есть таблица с линиями тренда, они будут видны при открытии таблицы на устройстве iOS.О чём мы думаем в первую очередь после создания диаграммы в Excel? О том, как придать диаграмме именно такой облик, какой мы себе представляли, когда брались за дело!
В современных версиях Excel 2013 и 2016 настройка диаграмм – это просто и удобно.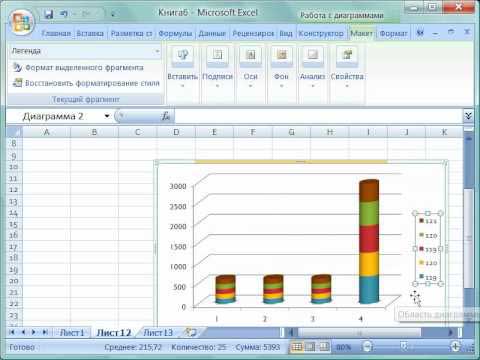 Корпорация Microsoft приложила немало усилий, чтобы сделать процесс настройки простым, а необходимые параметры легко доступными. Далее в этой статье мы покажем несколько простых способов, как добавить и настроить все основные элементы диаграммы в Excel.
Корпорация Microsoft приложила немало усилий, чтобы сделать процесс настройки простым, а необходимые параметры легко доступными. Далее в этой статье мы покажем несколько простых способов, как добавить и настроить все основные элементы диаграммы в Excel.
3 способа настраивать параметры диаграмм в Excel
- Выделить диаграмму и использовать вкладки из группы Работа с диаграммами (Chart Tools) – Конструктор (Design) и Формат
- Кликнуть правой кнопкой мыши по элементу диаграммы, который необходимо настроить, и выбрать нужную команду из контекстного меню.
- Использовать специальные иконки, которые появляются возле правого верхнего угла диаграммы, если кликнуть по ней мышью.
Ещё больше параметров находится в панели Формат области диаграммы (Format Chart), которая появляется в правой части рабочего листа, если нажать пункт Дополнительные параметры (More options) в контекстном меню диаграммы или на вкладках группы Работа с диаграммами (Chart Tools).
Совет: Чтобы сразу же открыть нужный раздел панели для настройки параметров диаграммы, дважды кликните по соответствующему элементу на диаграмме.
Вооружившись этими базовыми знаниями, давайте посмотрим, как можно изменять различные элементы диаграммы в Excel, чтобы придать ей именно такой облик, какой мы хотим видеть.
Как добавить название к диаграмме Excel
В этом разделе мы расскажем о том, как добавить название к диаграмме в различных версиях Excel, и покажем, где находятся основные инструменты для работы с диаграммами. В остальной части статьи мы будем рассматривать примеры работы только в самых новых версиях Excel 2013 и 2016.
Добавляем название к диаграмме в Excel 2013 и Excel 2016
В Excel 2013 и Excel 2016 при создании диаграммы в её названии автоматически вставляется текст “Название диаграммы “. Чтобы изменить этот текст, просто выделите его и введите свой вариант названия:
Можно также связать название диаграммы с какой-либо ячейкой на листе при помощи ссылки, чтобы название автоматически обновлялось каждый раз при изменении содержимого связанной ячейки. О том, как это сделать, рассказано.
О том, как это сделать, рассказано.
Если название по каким-то причинам не было добавлено автоматически, то кликните в любом месте диаграммы, чтобы появилась группа вкладок Работа с диаграммами (Chart Tools). Откройте вкладку Конструктор (Design) и нажмите Добавить элемент диаграммы (Add Chart Element) > Название диаграммы (Chart Title) > Над диаграммой (Above Chart) или По центру (наложение)
Либо нажмите иконку Элементы диаграммы (Chart Elements) возле правого верхнего угла диаграммы и отметьте галочкой параметр Название диаграммы (Chart Title).
Рядом с параметром Название диаграммы (Chart Title) можно нажать стрелку, направленную вправо (см. рисунок выше), и выбрать один из предложенных вариантов:
- Над диаграммой (Above Chart) – название размещается над областью построения диаграммы, размер графика при этом уменьшается; этот вариант используется по умолчанию.

- По центру (наложение) (Centered Overlay) – выровненное по центру название накладывается поверх области построения, размер графика при этом не изменяется.
Чтобы найти больше параметров, откройте вкладку Конструктор (Design) и нажмите Добавить элемент диаграммы (Add Chart Element) > Название диаграммы (Chart Title) > Дополнительные параметры заголовка (More Options). Или нажмите иконку Элементы диаграммы (Chart Elements), затем Название диаграммы (Chart Title) > Дополнительные параметры (More Options).
Нажатие кнопки Дополнительные параметры (More Options), как в одном, так и в другом случае, открывает панель Формат названия диаграммы (Format Chart Title) в правой части рабочего листа, где можно найти нужные параметры.
Добавляем название к диаграмме в Excel 2010 и Excel 2007
Чтобы добавить название к диаграмме в Excel 2010 и более ранних версиях, выполните следующие действия:
Связываем название диаграммы с ячейкой рабочего листа
Диаграммы различных типов в Excel чаще всего создаются с замещающим текстом вместо названия.
Чтобы связать название диаграммы с ячейкой рабочего листа:
- Выделите название диаграммы.
- В строке формул введите знак равенства (= ), кликните по ячейке, содержащей нужный текст, и нажмите Enter .
В данном примере мы связываем название диаграммы Excel с ячейкой A1 . Можно выбрать две или более ячеек (например, несколько заголовков столбцов), и в результате в названии диаграммы будет показано содержимое всех выбранных ячеек.
Перемещаем название в диаграмме
Если нужно переместить название диаграммы в другое место, выделите его и перетащите при помощи мыши:
Удаляем название диаграммы
Если для диаграммы Excel не нужно название, то его можно удалить двумя способами:
Изменяем шрифт и оформление названия диаграммы
Чтобы изменить шрифт названия диаграммы в Excel, кликните по нему правой кнопкой мыши и нажмите Шрифт
(Font) в контекстном меню.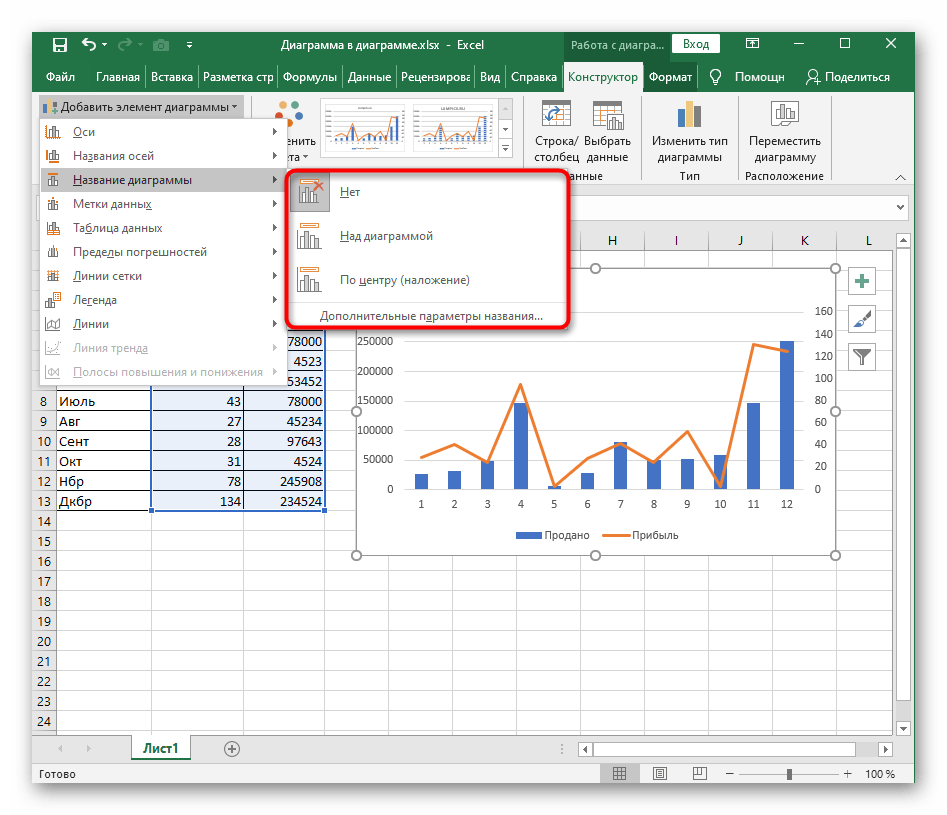 Откроется одноименное диалоговое окно, в котором можно настраивать различные параметры шрифта.
Откроется одноименное диалоговое окно, в котором можно настраивать различные параметры шрифта.Если нужны более детальные настройки, выделите название диаграммы, откройте вкладку Формат (Format) и поиграйте различными параметрами. Вот как, например, можно преобразить название диаграммы при помощи Ленты меню:
Таким же образом можно изменить оформление других элементов диаграммы, таких как , подписи на осях и .
Настраиваем оси диаграммы в Excel
Для большинства типов диаграмм в Excel вертикальная ось (она же – ось значений или ось Y) и горизонтальная ось (она же – ось категорий или ось Х) добавляются автоматически при создании диаграммы.
Чтобы скрыть или показать оси диаграммы, кликните по иконке Элементы диаграммы (Chart Elements), затем нажмите стрелку в строке Оси (Axes) и отметьте галочкой те оси, которые нужно показать, или уберите галочку рядом с теми, которые нужно скрыть.
Для некоторых типов диаграмм, например, для комбинированных диаграмм , может быть показана вспомогательная ось.
При создании объёмных диаграмм, можно отобразить ось глубины :
Для каждого элемента осей диаграммы в Excel можно настраивать различные параметры (далее поговорим об этом подробнее):
Добавляем названия осей в диаграмме
Создавая диаграмму в Excel, можно добавить названия вертикальной и горизонтальной осей, чтобы пользователям было проще понять, что за данные показаны на диаграмме. Чтобы добавить названия осей, нужно сделать вот что:
Чтобы настроить оформление названия оси, кликните по нему правой кнопкой мыши и в контекстном меню нажмите Формат названия оси (Format Axis Title). При этом откроется одноимённая панель с большим выбором настраиваемых параметров оформления. Можно также использовать параметры, предложенные на вкладке Формат (Format) Ленты меню, как мы делали при .
Связываем названия осей с заданными ячейками рабочего листа
Сегодня Вы узнали о том, как можно настраивать диаграммы в Excel. Конечно, эта статья позволяет только поверхностно коснуться темы настроек и форматирования диаграмм в Excel, хотя об этом можно рассказать намного больше. В следующей статье мы построим диаграмму из данных, которые находятся на различных рабочих листах. А тем временем рекомендую Вам попрактиковаться, чтобы закрепить полученные сегодня знания.
Конечно, эта статья позволяет только поверхностно коснуться темы настроек и форматирования диаграмм в Excel, хотя об этом можно рассказать намного больше. В следующей статье мы построим диаграмму из данных, которые находятся на различных рабочих листах. А тем временем рекомендую Вам попрактиковаться, чтобы закрепить полученные сегодня знания.
О программе Excel мной уже было сказано немало. Если суммировать все эти данные, то выходит, что это приложение является важным инструментом в работе офисных сотрудников, бухгалтеров, а также людям экономических профессий в целом. В частности, Excel особо ценится за возможность создавать таблицы и диаграммы, производить расчеты, опираясь на заданные формулы. Думаю, не будет преувеличением то, что Эксель – одна из самых востребованных программ на сегодняшний день.
Что такое легенда
Легенда диаграммы ms excel – это заголовки рядов, которые по умолчанию располагаются в правой части этой самой диаграммы. Если немножко перефразировать, то легендой диаграммы ms excel является набор подписей в виде какого-то определенного текста, которые вы прописываете при с исходными данными, при этом они отображают значение данных непосредственно на самой диаграмме.
Легенда спокойно поддается редактированию: например, можно добавить легенду в диаграмму excel 2010 (или в другую версию), изменить имя, местоположение, поменять шрифт или вообще удалить легенду. Главное – знать, как это делается.
Как редактировать легенду
Редактировать легенду совсем несложно, причем независимо от того, какая версия Экселя установлена на вашем компьютере, принцип действий будет идентичен.
- Дабы легенда отображалась на вашем графике, предлагаю сделать вот что: кликните по объекту диаграммы, затем выберите его свойства, потом – «Легенда». Теперь вам нужно лишь установить флажок напротив строчки «Показать легенду».
- Итак, чтобы изменить легенду в диаграмме excel 2010 или же в версии 2007, необходимо выделить диаграмму, кликнув по ней, после чего выбрать вкладку «Макет», которая находится в блоке «Работа с диаграммами». Там отыщите кнопку «Легенда» и выберите необходимый параметр из всех перечисленных. Таким способом вы зададите нужное местоположение легенды на вашей диаграмме.

Ну вот, теперь вы знаете, как управляться с легендой в диаграмме Excel и, в чем можете удостовериться сами, делается это просто и быстро!
Видео в помощь
Для начала такая задача. Коллеги попросили сегодня в легенде круговой диаграммы увеличить размер маркера, не меняя шрифт. Примерно так:
Это круговая диаграмма, сформированная автоматически. Единственное, что я изменил — положение легенды (переместил её в правую часть диаграммы).
Как видно, маркеры в легенде очень маленького размера. Увеличить их очень просто — выделяем легенду и увеличиваем шрифт:
В результате маркеры увеличились, но и надписи стали неприлично большими. Нельзя ли увеличить только маркеры?
Если честно, я не знаю правильного ответа на этот вопрос. Если вдруг когда нибудь эту запись прочитает какой-нибудь гуру excel — прошу ответить, что на этот счёт говорит официальная наука. Я правильного решения «в лоб» не нашёл, но нашёл обходное. Оказывается, если выделить не всю легенду, а отдельный её элемент, изменение шрифта будет выглядеть несколько иначе — для выделенного элемента увеличится и маркер, и надпись, а для остальных только маркер.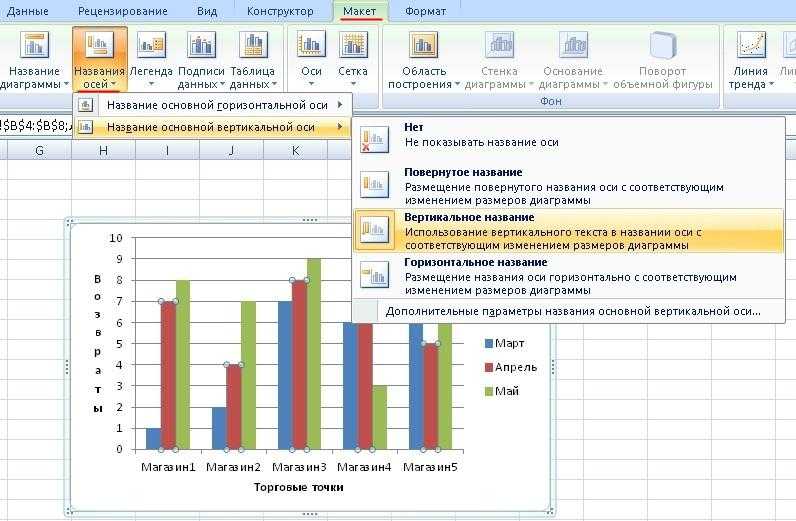
Чтобы воспользоваться этим фактом, нам потребуется дополнительный, «лишний» элемент легенды. Создадим его. Для этого растянем диапазон данных диаграммы на одну строку вниз. Добавленная строка не будет содержать ни данных, ни заголовка, но в легенде ей будет присвоен собственный цвет (в моём случае жёлтый):
Сменим этот цвет на прозрачный (для этого выделим элемент легенты, войдём в его свойства и в разделе «заливка» отметим «нет заливки»)
Теперь элемент стал невидимым. Не выходя из свойств элемента, увеличим его шрифт:
Как видите, маркеры увеличиваются, а шрифт надписей нет. Мы получили стандартную круговую диаграмму со стандартной легендой и большими, удобными маркерами, цвет которых не потеряется при печати, изменении масштаба и т. д.
Легенда представляет собой набор текстовых подписей и образцов графического представления данных, которые помогают читателю связать цвета и типы изображений на диаграмме с данными, которые они отображают.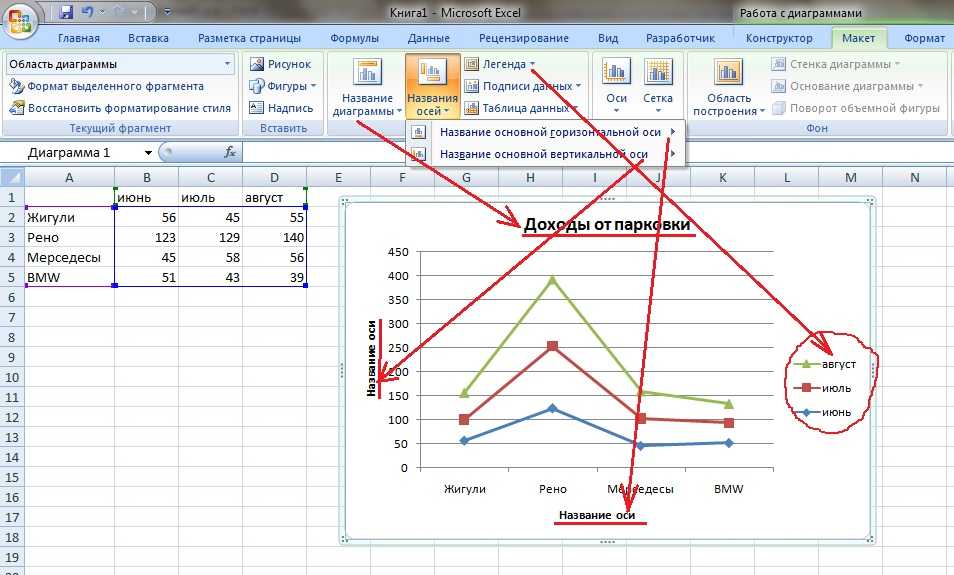 Текст легенды определяется названиями рядов данных, нанесенных на диаграмму. Вы можете переименовать элемент
легенды путем изменения текста в рядах данных. Если размещение легенды не устраивает вас при использовании какого-либо типа диаграммы, переместите легенду вправо или влево, разместите ее в верхней или в нижней части диаграммы или поместите ее с перекрытием в левой или правой части диаграммы. Подписи данных отображают значение данных непосредственно на диаграмме — для удобства читателя, тогда как в таблице данных значения данных отображены в связанной с диаграммой таблице рядом с диаграммой. Если предложенные параметры вас не устраивают, вы можете задать свои собственные параметры в диалоговом окне Формат
Текст легенды определяется названиями рядов данных, нанесенных на диаграмму. Вы можете переименовать элемент
легенды путем изменения текста в рядах данных. Если размещение легенды не устраивает вас при использовании какого-либо типа диаграммы, переместите легенду вправо или влево, разместите ее в верхней или в нижней части диаграммы или поместите ее с перекрытием в левой или правой части диаграммы. Подписи данных отображают значение данных непосредственно на диаграмме — для удобства читателя, тогда как в таблице данных значения данных отображены в связанной с диаграммой таблице рядом с диаграммой. Если предложенные параметры вас не устраивают, вы можете задать свои собственные параметры в диалоговом окне Формат
Чтобы изменить легенду диаграммы:
Выделите диаграмму, которую вы хотите преобразовать.
Нажмите на кнопку Легенда и выберите один из следующих параметров:
Нет, чтобы скрыть легенду;
Добавить легенду справа, чтобы добавить легенду справа от области построения диаграммы и выровнять ее по правому краю;
Добавить легенду сверху чтобы добавить легенду сверху над областью построения и выровнять ее по верхнему краю;
Добавить легенду слева, чтобы добавить легенду слева от области построения и выровнять ее по левому краю;
Добавить легенду снизу чтобы добавить легенду снизу от области построения и выровнять ее по нижнему краю;
Добавить легенду справа с перекрытием, чтобы добавить легенду справа от диаграммы с перекрытием области построения;
Добавить легенду слева с перекрытием, чтобы добавить легенду слева от диаграммы;
Дополнительные параметры легенды, чтобы задать дополнительные параметры легенды.
Чтобы изменить подписи данных на диаграмме:
Нажмите на вкладку Макет в группе Работа с диаграммами.
Нажмите на кнопку Подписи данных, а затем выберите один из следующих параметров:
Нет. чтобы скрыть подписи данных:
Показать, чтобы показать подписи данных для выделенного диапазона;
Дополнительные параметры подписей данных, чтобы задать параметры подписей данных пользователя.
Доступные параметры могут меняться в зависимости от типа выделенной диаграммы.
Чтобы показать или скрыть таблицу данных на диаграмме:
Выделите диаграмму, которую вы хотите изменить.
Нажмите укладку Макет в группе Работа с диаграммами.
Нажмите на кнопку Таблица данных, а затем выберите один из следующих параметров:
Нет, чтобы скрыть таблицу данных;
Показывать таблицу данных, чтобы показать таблицу данных под диаграммой;
Показывать таблицу данных с ключами легенды, чтобы показать таблицу данных под диаграммой с ключами легенды;
Дополнительные параметры таблицы данных.
Изменение записей легенды диаграммы — служба поддержки Майкрософт
Excel для Microsoft 365 Excel 2021 Excel 2019 Excel 2016 Word 2016 Outlook 2016 PowerPoint 2016 Excel 2013 Word 2013 Outlook 2013 PowerPoint 2013 Excel 2010 Word 2010 Outlook 2010 PowerPoint 2010 Excel 2007 Word 2007 Outlook 2007 PowerPoint 2001 Excel0 Starter…
Когда на диаграмме отображается легенда, вы можете изменить отдельные записи легенды, отредактировав соответствующие данные на рабочем листе. Чтобы получить дополнительные параметры редактирования или изменить записи легенды, не затрагивая данные рабочего листа, вы можете внести изменения в записи легенды в Диалоговое окно «Выбор источника данных «.
Что ты хочешь сделать?
Редактировать записи легенды на листе
Редактировать записи легенды в диалоговом окне «Выбор источника данных».

Редактировать записи легенды на рабочем листе
На рабочем листе щелкните ячейку, содержащую имя ряда данных, которое отображается как запись в легенде диаграммы.
Введите новое имя и нажмите клавишу ВВОД.
Новое имя автоматически появляется в легенде на графике.
Редактировать записи легенды в диалоговом окне «Выбор источника данных»
Щелкните диаграмму, на которой отображаются записи легенды, которые вы хотите изменить.

Отображает Инструменты диаграммы , добавляя вкладки Дизайн , Макет и Формат .
На вкладке Design в группе Data нажмите Select Data .
В диалоговом окне Select Data Source в поле Legend Entries (Series) выберите запись легенды, которую вы хотите изменить.
Нажмите Редактировать .
Совет: Чтобы добавить новую запись легенды, нажмите Добавить , а чтобы удалить запись легенды, нажмите Удалить .

В поле Имя серии выполните одно из следующих действий:
Введите ссылку на ячейку рабочего листа, содержащую данные, которые вы хотите использовать в качестве текста записи легенды.
Совет: Вы также можете нажать кнопку Свернуть диалоговое окно в правом конце поля имени серии , а затем выбрать ячейку листа, содержащую данные, которые вы хотите использовать в качестве записи легенды. Когда закончите, нажмите Свернуть диалоговое окно кнопку еще раз, чтобы отобразить все диалоговое окно.
Введите имя записи легенды, которое вы хотите использовать.

Примечание. При вводе нового имени текст записи легенды больше не связан с данными в ячейке рабочего листа.
Чтобы добавить новую запись легенды, введите ссылку на ячейку рабочего листа или введите новое имя, а затем в поле 9Значения ряда 0005 введите ссылку на ряд данных на листе, который вы хотите использовать для новой записи легенды.
Совет: Вы также можете нажать кнопку Свернуть диалоговое окно в правом конце поля значений серии , а затем выбрать ряд данных, который вы хотите использовать для новой записи легенды. Когда вы закончите, нажмите кнопку Collapse Dialog еще раз, чтобы отобразить все диалоговое окно.
Как редактировать легенду в Excel
Ключом к пониманию диаграмм является использование легенд. Легенды создаются автоматически каждый раз, когда мы создаем график или отображаем наши данные.
Легенды создаются автоматически каждый раз, когда мы создаем график или отображаем наши данные.
Рис. 1. Окончательный результат: Как редактировать легенду
На приведенной выше диаграмме легенда расположена вверху в центре графика и показывает маркированный список с текстом «A» и «B Продажи».
Когда мы сталкиваемся с диаграммой Excel без легенды, мы можем легко добавить легенду, выполнив следующие действия:
Добавить легенду к диаграмме ExcelШаг 1. Нажмите в любом месте графика
Шаг 2. Нажмите вкладку Макет , затем Легенда
Шаг 3. В раскрывающемся меню Legend выберите положение, которое мы предпочитаем для легенды
.Пример: выберите Показать легенду справа
Рисунок 2. Добавление легенды
После этого легенда появится в правой части графика.
Рисунок 3. Вывод: Добавить легенду к диаграмме
Легенду на диаграмме можно редактировать, изменив имя или настроив ее положение и формат.
Существует два способа изменить имя легенды:
- Изменить название серии в Select Data
- Изменить имя легенды
Шаг 1. Щелкните правой кнопкой мыши в любом месте диаграммы и выберите Выбор данных
Рис. 4. Изменить текст легенды через Выбор данных
Шаг 2. Выберите серию Марка A и нажмите Редактировать
Рис. 5. Редактировать серию в Excel
Появится диалоговое окно Edit Series .
Рис. 6. Панель предварительного просмотра «Редактировать серию»
Шаг 3. Удалите текущую запись «=Sheet1!$C$2» в названии серии и введите « A ” в текстовое поле.
Рисунок 7. Изменение текста легенды
Название легенды немедленно изменяется на «A».
Рисунок 8.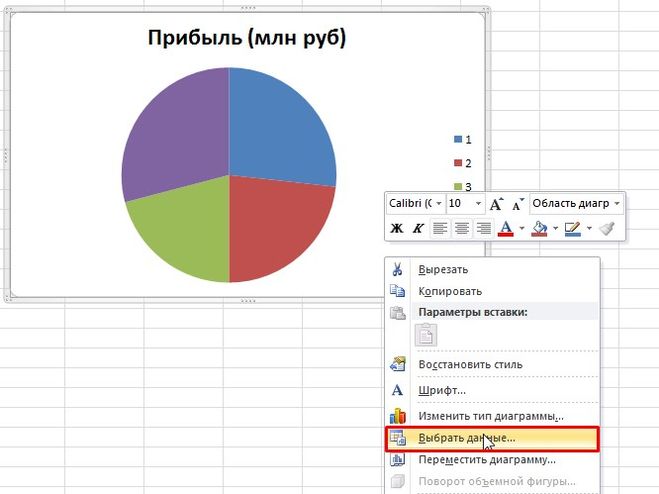 Вывод: Как переименовать легенду
Вывод: Как переименовать легенду
Шаг 1. Сначала мы должны определить ячейку, содержащую название легенды для нашей диаграммы, щелкнув диаграмму. Как показано ниже, столбчатая диаграмма для бренда B связана с ячейками D2:D7 9.0006 .
Рис. 9. Изменить текст легенды
Шаг 2. Поскольку D2 содержит название легенды, мы выбираем D2 и вводим новое название легенды «B Sales».
Рисунок 10. Изменить название легенды
Как показано выше, название легенды на диаграмме мгновенно обновляется с « Brand B » на « B Sales ».
Как редактировать легенду?Легенды можно настроить, изменив макет, положение или формат.
Как изменить положение легенды ? Изменить положение легенды в Excel очень просто. Просто щелкните диаграмму, а затем щелкните вкладку Layout . В разделе Легенда выберите предпочтительную позицию в раскрывающемся меню.
Рисунок 11. Изменение легенды позиции
Пример :Выберите Показать легенду вверху из раскрывающегося меню. Как показано ниже, легенда переносится в верхнюю часть диаграммы.
Рисунок 12. Вывод: Изменить легенду позицию
Как изменить формат легенды ?Чтобы изменить формат, щелкните правой кнопкой мыши легенду и выберите Формат легенды .
Рисунок 13. Изменить легенду через Формат легенды
Появится диалоговое окно «Формат легенды». Есть несколько вариантов, где мы можем изменить положение легенды, заливку, цвет границы, стили границы и другие параметры форматирования.
Рис. 14. Панель предварительного просмотра легенды формата
Пример :Мы хотим заполнить поле легенды цветом Aqua, Accent 5, Lighter 60%.
Щелкаем Заливка , затем ставим галочку Сплошная заливка .
Рисунок 15. Изменение заполнения легенды
Выберите цвет, который мы предпочитаем, и нажмите OK. Цвет заливки автоматически изменится на выбранный цвет.
Рисунок 16. Выбор цвета заливки для легенды
Мы можем добавить больше изменений форматирования. На приведенной ниже диаграмме показан формат легенды с 5%-ным заполнением узором и оранжевой рамкой.
Рисунок 17. Конечный результат: Как редактировать легенду
Мгновенное подключение к эксперту через нашу службу Excelchat В большинстве случаев проблема, которую вам нужно будет решить, будет более сложной, чем простое применение формулы или функции. Если вы хотите сэкономить часы исследований и разочарований, попробуйте наш онлайн-сервис Excelchat! Наши эксперты по Excel доступны круглосуточно и без выходных, чтобы ответить на любой вопрос, который у вас может возникнуть. Мы гарантируем подключение в течение 30 секунд и индивидуальное решение в течение 20 минут.

 Это также может повысить способность читателя анализировать информацию в диаграмме или графике.
Это также может повысить способность читателя анализировать информацию в диаграмме или графике.