Эффект старого фото в ФотошопDesigne-R
В этом уроке мы будем создавать эффект для фотографии в стиле ретро в Adobe Photoshop. Мы будем использовать наложение текстур в различных режимах, чтобы создать эффект состаривания, а затем научимся делать округлую рамку как на фотографиях минувших лет Добавим немного стилей слоя и получим готовый эффект.
Если у Вас не установлен Photoshop на компьютер, Вы можете воспользоваться онлайн версией Adobe Photoshop бесплатно и сделать Ваши фото винтажными прямо в браузере в пару кликов.
Результат
Для выполнения урока вам нужны следующие файлы:
- Фотография ретро
- Гранж-текстуры
- Текстура старой бумаги
- Гранж-кисти
- Гранж-рамка PNG
Создаем винтажный вид фото
Создайте новый документ и добавьте в новый слой Фотографию ретро.
В новый слой над предыдущим поместите гранж-текстуру. Укажите этому слою режим наложения Overlay/Перекрытие.
Добавьте корректирующий слой Gradient Map/Карта градиента используя цвета: #2f2e2c (положение 0%), #90805b (положение 38%) и #fffdf5 (положение 90%). Снизьте opacity/непрозрачность слоя до 87%.
Добавьте в новый слой текстуру старой бумаги и снизьте opacity/непрозрачность до 52%.
Укажите слою с текстурой старой бумаги маску. Дублируйте слой с фотографией ретро и поместите копию поверх всех остальных слоев. Активируйте маску слоя старой бумаги и выберите в меню Image > Apply Image/Изображение>Применить изображение.
В меню выберите Image > Adjustments > Levels/Изображение>Коррекция>Уровни и настройте как показано ниже, чтобы высветлить изображение.
Добавьте маску копии слоя с ретро фотографией. Нажмите Control-I чтобы инвертировать маску. Возьмите Brush/Кисть белого цвета. Используйте гранж-кисти и в маске в некоторых местах проявите оригинальные цвета. Укажите кисти opacity/непрозрачность в 55%.
Укажите кисти opacity/непрозрачность в 55%.
Скачайте гранж-рамку PNG и поместите поверх всех слоев. Укажите слою режим наложения Screen/Осветление. Нажмите Control-I чтобы инвертировать цвета рамки.
Снова добавьте текстуру старой бумаги. Разместите ее поверх всех слоев и укажите этому слою режим наложения Darker Color/Темнее. Снизьте opacity/непрозрачность до 65%.
Обрезаем скругленные углы
Некоторые старые фотографии со скругленными углами. Давайте сделаем и для нашей фотографии такие. Для начала выделите все слои, кликните по ним правой кнопкой и выберите Merge Layers/Объединить слои. Масштабируйте слой примерно до 98%.
Удерживая клавишу Control, кликните по иконке слоя с фотографией, чтобы создать выделение по ее контуру.
В меню выберите Select > Refine Edge/Выделение>Уточнить край укажите настройки как показано ниже.
Нажмите на иконку Add Layer Mask/Добавить маску слоя.
Кликните дважды по слою, и укажите ему стили слоя Drop Shadow/Тень, Bevel and Emboss/Тиснение и Inner Glow/Внутреннее свечение.
Результат:
Статьи по теме
- Подборка бесплатных макетов для канцелярских товаров и брендинга для ваших проектов
- 8 лучших бесплатных PSD-мокапов транспортных средств
- Экшены с эффектом засвеченной пленки для Photohsop
Узнать больше интересного:
шрифт із набором ілюстрацій
Meadowbrook — Сучасна тема WordPress
120 акварельних щіток Photoshop
Статистика блога
- 810 858 переглядів
Популярні пости
- 6 лучших программ для векторизации изображений
- Подборка лучших бесплатных плагинов Photoshop для фотографов
- PSD
- Подборка лучших шрифтов на свадьбу для приглашений
- Огромная подборка Фотошоп Экшенов для ваших фотографий
25 найкращих безкоштовних шрифтів з засічками для дизайнерів 2022 року
Підбірка приголомшливих мокапів чашок у форматі PSD (безкоштовно та преміум)
Підбірка цегляних текстур
designe-r. in.ua
in.uaБільш ніж 100 важливих безкоштовних ресурсів для графічних дизайнерів
Найкращі безкоштовні сайти ресторанів HTML
Екстравагантна колекція квіткових візерунків для дизайнерських потреб
Як створити текст Карамелі у Photoshop
Политика конфиденциальности и использования файлов сookie: Этот сайт использует файлы cookie. Продолжая пользоваться этим сайтом, вы соглашаетесь с их использованием.
Дополнительную информацию, в том числе об управлении файлами cookie, можно найти здесь:
Политика использования файлов cookie
Новые статьи
Красивый эффект ретро фото в Photoshop CC
Автор Дмитрий Евсеенков На чтение 7 мин Просмотров 745 Обновлено
Из этого урока мы узнаем, как создать эффект старинной, антикварной фотографии из современной фото с помощью фильтра (не плагина!) Camera Raw в Photoshop CC (Creative Cloud).
Мы с конвертирования фото в чёрно-белую, затем преобразуем в сепию, добавим зерно и эффект виньетки, сделаем так, чтобы фото имело выцветший с течением времени вид, осветлим тени и уменьшим контраст в средних тонах, и все это с помощью фильтра Camera Raw.
Фильтр Camera Raw в Photoshop CC дает нам лучшее из двух рабочих пространств — практически все инструменты редактирования, доступные в полной версии Adobe Camera Raw, и творческую возможность применять эту мощь в качестве обычного фильтра к отдельным слоям в нашем документе! Чтобы получить максимальную отдачу от этого руководства, вы должны будете использовать Photoshop CC. Для пользователей Photoshop CS6 фильтр Camera Raw не доступен в самом Photoshop, но вы ??можете создать этот же эффект, используя обычный плагин Camera Raw.
Для пользователей Photoshop CS6 фильтр Camera Raw не доступен в самом Photoshop, но вы ??можете создать этот же эффект, используя обычный плагин Camera Raw.
Вот фото, которое я возьму за основу:
И готовый результат:
Шаг 1. Преобразуем фото в смарт-объект
Начнём. Открываем изображение в Photoshop и сразу преобразуем фоновый слой в смарт-объект. В правом нижнем углу иконки слоя появится соответствующий значок:
Преобразовав слой в смарт-объект, мы сможем применять к нему фильтры в качестве смарт-фильтров.
Шаг 2. Выбираем фильтр Camera Raw
На главном меню, расположенном горизонтально вверху рабочего окна, нажимаем по вкладке Фильтр —> Camera Raw, либо нажимаем комбинацию клавиш Shift+Ctrl+A, эти действия открывают диалоговое окно фильтра:
Фильтр Camera Raw удобнее использовать в полноэкранном режиме, если он не открылся в полноэкранном режиме, нажмите на соответствующий значок, расположенный слева от гистограммы). Также, для включения/отключения полноэкранного режима Вы можете нажать клавишу F:
Также, для включения/отключения полноэкранного режима Вы можете нажать клавишу F:
Шаг 3: Открываем панель HSL/Градации серого (HSL/Grayscale)
Большинство панелей и кнопок управления расположены в правой колонке диалогового окна фильтра, а панель «Основные» (Basic) открыта по умолчанию. Мы вернемся к панели «Основные» позже, а сейчас мы выберем панель «HSL/Градации серого», чтобы создать «античный» фотоэффект, для выбора панели нажмите на её вкладку:
Шаг 4: Создание собственного черно-белого варианта версии изображения
Мы будем использовать панель «HSL/Градации серого» для создания пользовательской версии черно-белого изображения. Сначала ставим флажок у опции «Преобразовать в градации серого» (Convert to Grayscale). Как только Вы включите эту опцию, вы увидите, что изображение в области предварительного просмотра стало чёрно-белым:
Затем перетащите отдельные ползунки цветов вправо или влево, чтобы осветлить (перетаскивание ползунка вправо) или затемнить (влево) в черно-белом варианте области изображения, содержащие эти цвета до переключения на чёрно-белое.
Перемещайте ползунки и смотрите на изображение в области предпросмотра, чтобы судить о результате, продолжайте экспериментировать, чтобы получить то, что нужно.
Для своей картинки я сделал следующие настройки:
И вот что у меня получилось:
Шаг 5: Открываем панель «Разбиение тонов» (Split Toning Panel)
Откройте панель «», нажав на её вкладку, она расположена непосредственно справа от вкладки панели «HSL/Градации серого:
Шаг 6: Создаём пользовательский эффект сепии на фотографии
С помощью панели «Разбиение тонов», мы сможем добавить эффект сепии в наше черно-белое изображения, и мы сделаем это с помощью параметров «Цветовой тон» (Hue) и «Насыщенность» (Saturation).
На панели имеются два раздела регулировки оттенка и насыщенности, один для светлых участков изображения, один для тёмных. Для светлых установите значение цветового тона (Hue) на 40, что даст нам хороший оранжево-желтый цвет, а насыщенность (Saturation) на 20. Обратите внимание, что вы не будете видеть любые изменения при изменении цветового тона, пока вы не увеличите значение насыщенности от ее заданного по умолчанию значения «ноль».
Затем, перейдите в раздел теней, расположенный ниже. Задайте значение цветового тона 45 (как раз для небольшого разнообразия) и поднимите значение насыщенности до 50, это поможет создать более интенсивный эффект в тени:
Результат:
Шаг 7: Открываем панель эффектов (Effects Panel)
Откройте панель эффектов, нажав на вкладку со значком «fx»:
Шаг 8: Добавляем эффект зернистости ретро-фотографии
Функционал панели эффектов ограничивается всего двумя настройками — зерна и виньетирования — но оба они помогут нам с созданием эффекта старинной фотографии. Давайте добавим на фото некоторую зернистость. Три ползунка в секции «Зерно» (Grain) в в верхней части панели позволяют отрегулировать величину, размер и неровность зерна. Вы можете экспериментировать с этими ползунками по своему усмотрению, чтобы найти настройки, которые Вас удовлетворят, либо использовать те параметры, которые здесь задаю я для моего изображения. Это величина (Amount) 50 , размер (Size) и неровность (Roughness) 60:
Давайте добавим на фото некоторую зернистость. Три ползунка в секции «Зерно» (Grain) в в верхней части панели позволяют отрегулировать величину, размер и неровность зерна. Вы можете экспериментировать с этими ползунками по своему усмотрению, чтобы найти настройки, которые Вас удовлетворят, либо использовать те параметры, которые здесь задаю я для моего изображения. Это величина (Amount) 50 , размер (Size) и неровность (Roughness) 60:
Вот как выглядит теперь моё изображение в масштабе 100%:
Шаг 9: Добавляем эффект виньетки
Далее переходим к разделу «Виньетирование после кадрирования» (Post Crop Vignetting), расположенном ниже в этой же вкладке. Основной регулировкой здесь является «Эффект» (Amount), это верхний ползунок в разделе. Если перетащить ползунок влево, Вы затемните края и углы изображения, что обычно и делается при добавлении эффекта виньетки, но, противоположно тому, что мы хотим сделать для создания старинного фотоэффекта. Для того, чтобы получить ретро-фото, следует, наоборот, осветлить края и углы, как будто они выцвели и обесцветились с течением времени, и мы можем сделать это, перетаскивая ползунок «Эффект» вправо.
Мой результат:
Уменьшаем общий контраст фотографии
Завершающий эффект мы создадим с помощью панели «Основные» (Basic), это самая левая закладка:
Старые, выцветшие от времени фотографии имеют гораздо меньший общий контраст, чем новые, поэтому нам также следует понизить контраст на нашем изображении, используя ползунки в панели «Основные». Во-первых, чтобы смягчить света изображения, перетащите ползунок «Света» (Highlights) влево, я перетащил до значения -70, но, опять-таки, это значение зависит от изображения. Также, следует осветлить тени, для этого перетащите ползунок «Тени» (Shadows) вправо, у меня это значение +80.
Наконец, для уменьшения контраста в средних тонах, перетащите ползунок «Чёткость» (Clarity) влево (третий ползунок снизу). Я установлю значение в -40 , что сделает изображение мягче, при этом не теряя слишком много деталей:
Вот как выглядит картинка после снижения контрастности изображения, собственно это и является конечным результатом:
В диалоговом окне фильтра нажимаем расположенную в правом нижнем углу кнопку ОК для завершения работы фильтра и принятия результата.
После нажатия кнопки ОК Photoshop применяет настройки к изображению, и, т.к. мы применили фильтр Camera Raw к смарт-объекту, то он был добавлен в качестве полностью редактируемого смарт-фильтра (Smart Filter). Это можно увидеть на панели слоёв:
Если вы хотите вернуться и изменить любые настройки для эффекта, просто дважды щелкните непосредственно на названии фильтра «Фильтр Camera Raw».
Для временного отключения действия фильтра нажмите на значок видимости, и Photoshop покажет нам исходную фотографию, для повторного включения действия нажмите на значок ещё раз.
Как сделать эффект старины на фото в Adobe Photoshop
Старые фотографии можно выложить у себя в социальных сетях и/или на сайте дабы разнообразить коллекцию снимков. Правда, сейчас сложно достать действительно старые фотографии, перевести их в цифровую версию, чтобы впоследствии где-то опубликовать. К счастью, есть Photoshop, где можно превратить современные фотографии в старые с помощью наложения текстур и фильтров. В этой статье мы и поговорим о том, как это реализовать.
В этой статье мы и поговорим о том, как это реализовать.
Содержание
- Как состарить фотографию в Photoshop
- Этап 1: Добавление фильтров
- Этап 2: Цветокоррекция
- Этап 3: Добавление текстур
- Этап 4: Коррекция текстур
Состаривание фотографий в Фотошопе это в целом лёгкая процедура, которую мы для удобства восприятия разобьём на несколько этапов.
Перед тем как приступать к работе нужно определиться с тем, насколько старый эффект вы хотите – чёрно-белое фото с первых фотоаппаратов, фото на красной плёнке и т.д. Мы представим только общую инструкцию, которую вы можете и должны адаптировать под свои изображения. В качестве вводной части сделаем перечисление того, что должно быть на старой фотографии или на большинстве из этих фотографий:
- Изображение на большинстве старинных фотографий имеет несколько размытые очертания, особенно, если речь идёт о предметах на заднем плане композиции;
- Часто встречаются шумы, правда, их выраженность зависит от плёнки и устройства, на которое был сделан снимок;
- Цвета на многих старых фотографиях варьируются от сепии до чёрно-белого.
 Хотя есть старые фотографии цветные, но цвета на них проявлены очень плохо и тускло и, скорее всего, преобладает какой-то основной оттенок, например, красный или зелёный.
Хотя есть старые фотографии цветные, но цвета на них проявлены очень плохо и тускло и, скорее всего, преобладает какой-то основной оттенок, например, красный или зелёный.
Читайте также:
Как сделать фон для фотографии с эффектом «боке» в Photoshop
Инструкция как создать мультяшный эффект в Фотошопе (Photoshop)
Как наложить фильтры и эффекты на фото онлайн
Как создать и работать со слой-маской в Adobe Photoshop
Имея примерные представления о том, как должно выглядеть старинное фото, можно приступить к процессу состаривания.
Этап 1: Добавление фильтров
Для начала мы сделаем фотографию немного размытой и зернистой.
- Запустите Фотошоп и откройте там изображение, с которым будете работать. Добавить туда картинку можно, если просто перетащить её в рабочую область программы. Если это не действует, то жмите на кнопку «Открыть» или «Файл», а затем «Открыть». Далее просто выбираете в «Проводнике» изображение, которое собираетесь вставить.

- Сделайте дубликат слоя с помощью сочетания клавиш Ctrl+J. Основная работа будет происходить именно на этом дубликате.
- Теперь в верхней части нажмите на кнопку «Фильтр» и выберите из контекстного меню вариант «Размытие». Там откроется небольшое меню, где нужно перейти к «Размытие по Гауссу».
- Выполните настройку фильтра размытия с помощью параметр «Радиус». Обязательно поставьте галочку напротив параметра «Просмотр», чтобы видеть в режиме реального времени изменения без применения фильтра. Устанавливать размытие рекомендуется таким образом, чтобы размытыми были только мелкие детали на фото. Точная настройка зависит от используемой фотографии и ваших целей.
- Нажмите «Ок» для применения фильтра.
- Теперь добавим немного шума к изображению. Перейдите во вкладку «Фильтр» и выберите там пункт «Шум». Оттуда переходите в «Добавить шум».
- В окошке настройки шума поставьте галочку напротив пунктов «Монохромный» и «Равномерная». Параметр «Эффект» регулируйте так, чтобы на фотографии появилась небольшая зернистость.
 Не забывайте про то, что должна быть галочка у «Просмотр», чтобы видеть, что вы делаете без применения фильтра к слою.
Не забывайте про то, что должна быть галочка у «Просмотр», чтобы видеть, что вы делаете без применения фильтра к слою.
В целом первые эффекты были добавлены, но такую фотографию сложно назвать «старой». Скорее она похоже на картинку, сделанную на обычную «мыльницу», а не старый фотоаппарат. Дабы добиться нужного эффекта переходим к следующим этапам.
Этап 2: Цветокоррекция
Самым главным этапом в состаривании фотографий можно считать этап, связанный с корректировкой цветов на изображении. В ходе него нужно сделать так, чтобы фотография стала чёрно-белой, либо приобрела какой-нибудь другой оттенок, намекающий на её «старину». Мы для примера рассмотрим, как на фото можно добавить эффект сепии – специфический светло-коричневый оттенок. Вы же можете, отталкиваясь от представленной инструкции, сделать любую другую корректировку цвета.
- Выделите верхний слой, к которому ранее применялись фильтры. Кликните по отмеченной иконке ниже.
- Из появившегося контекстного меню выберите пункт «Цветовой тон/Насыщенность».

- Откроется окошко настройки цветового тона. В нашем случае рекомендуется подставить примерно такие параметры:
- «Цветовой тон». У него можно устанавливать значения примерно на 45-55 пунктов. Однако, если вам нужно состарить фотографию немного по-другому, например, сделать преобладание красного цвета, переместите бегунок в сторону красного;
- «Насыщенность». Выставьте где-то на 20-25 пунктов. Если свести её в «ноль», то получите чёрно-белое изображение;
- «Яркость». Трогать этот параметр необязательно, но если считаете нужным, его можно подкорректировать под свои потребности;
- Поставьте галочку напротив «Тонирование».
- К верхнему слою был добавлен корректирующий слой, который привязан к нему. Можете оставить всё как есть, а можете объединить оба слоя для большего удобства. Выделите корректирующий слой и с зажатой клавишей Ctrl слой, к которому тот был применён. Нажмите по одному из них правой кнопкой мыши и далее «Объединить слои».

На этом процесс цветовой коррекции фотографии можно считать завершённым. Изображение итак приобрело вид старины и на этом можно было бы остановится. Но мы для примера ещё рассмотрим, как добавить текстуры потёртостей, чтобы картинка окончательно стала «старой», как будто оцифрованная фотография с плёнки.
Этап 3: Добавление текстур
В качестве примера мы добавим для фотографии две текстуры – царапин на металле и текстуру старой плёнки. Таким образом будет создана и имитация старой бумаги/плёнки, на которую нанесена фотография и царапин с потёртостями. Вы же можете использовать только одну из представленных текстур.
- В рабочую область перенесём текстуру с царапинами. Просто перетащите её на изображение, чтобы добавить.
- Растяните её так, чтобы текстура полностью перекрыла изображение. Не страшно, если что-то выйдет за края. Делается это с помощью специальных манипуляторов, расположенных по краям изображения. Они появляются при добавлении картинки в рабочую область или после использования комбинации Ctrl+T.

- Как вы можете заметить основное изображение было перекрыто нашей текстурой. Это исправляется с помощью изменения режима наложения, но для начала рекомендуется сделать растрирования слоя. Нажмите по нему левой кнопкой мыши в панели слоёв и выберите из контекстного меню соответствующий вариант.
- Теперь изменим режим наложения с «Обычного» на «Мягкий свет». Для этого кликните по отмеченной области на скриншоте и выберите из контекстного меню нужный пункт. В зависимости от используемого изображения может потребоваться сделать применение совершенно другого режима наложения. Смотрите от ситуации и экспериментируйте.
- Если царапины не слишком выражены, как вам того бы хотелось, выполните дублирование слоя с текстурой (комбинация клавиш Ctrl+J). Режим наложения наследуется автоматически. В случае, если царапины наоборот слишком выражены, сделайте более низкий процент «Непрозрачность». Иногда приходится комбинировать два этих совета.
- Создайте отпечаток слоёв с уже добавленной текстурой.
 Это нужно, чтобы слой с текстурой не мешался в будущем, особенно, когда будем проводить финальную коррекцию. Делается слияние с помощью сочетания клавиш CTRL+SHIFT+ALT+E.
Это нужно, чтобы слой с текстурой не мешался в будущем, особенно, когда будем проводить финальную коррекцию. Делается слияние с помощью сочетания клавиш CTRL+SHIFT+ALT+E. - Теперь пришло время добавить вторую текстуру – старой фотобумаги. Добавление происходит аналогичным образом – перенос в рабочую область. Её также рекомендуется растянуть на всё изображение. Только в этом случае растягивать надо так, чтобы она не выходила за границы рабочей области. Не бойтесь, если пропорции не сохранятся, обычно это не так заметно.
- В панели слоёв перетащите слой с текстурой бумаги под сделанный ранее отпечаток слоёв с царапинами. Верхнему слою установите режим наложения «Мягкий свет».
- Выделите слой с бумагой и добавьте для неё маску. Как это сделать показано на скриншоте ниже. Затем перейдите для работы на этот слой-маску.
- Маска зальётся по умолчанию белым цветом. Вам же нужно будет закрасить чёрным цветом значительную часть текстуры, оставив только углы и бока.
 Выберите инструмент кисть и установите настройки:
Выберите инструмент кисть и установите настройки:- «Непрозрачность» на 40-50%;
- Основной цвет – «Чёрный». Настраивается в нижней части левой панели с инструментами;
- Тип кисти – мягкая и круглая.
- Теперь пройдите этой кистью по основной части изображения, пропуская только боковые грани и углы. В некоторых местах придётся проходиться несколько раз.
Примечание. Нужные текстуры можно без проблем найти в поисковых системах Яндекс и Google Картинках. Просто переходите на тот сервис, который вам больше всего нравится, вводите свой поисковой запрос и загружаете к себе на компьютер подходящую картинку-текстуру.
Мы успешно добавили текстуры к фотографии. В итоге у нас получилась действительно старая фотография. На этом можно закончить, но для лучшего эффекта можно сделать дополнительную коррекцию света и тени для добавленных текстур, которую мы рассмотрим в качестве отдельного этапа.
Этап 4: Коррекция текстур
Этот этап рекомендуется проходить в том случае, если вы заметили, что текстуры слишком выделяются по цвету от основного цвета фотографии. Исправим возникшую проблему:
Исправим возникшую проблему:
- Для всего изображения зададим корректирующий слой, с помощью которого и будет произведено исправление цветов.
- Из списка корректирующих слоёв выберите «Цветовой тон/Насыщенность».
- В настройках корректирующего слоя задайте примерно те же параметры, которые вы задавали, чтобы придать цветовой эффект для основного изображения. Можно, конечно, задать немного другие настройки, но не факт, что текстуры нормально применятся в таком случае.
- Для некоторых фотографий рекомендуется дополнительно снизить уровень контрастности. Дело в том, что фотографии со временем тускнеют и становится не такими яркими, какими были ранее. Выберите из меню с корректирующими слоями вариант «Яркость/Контрастность».
- В настройках корректирующего слоя снизьте показатель «Контрастность» до тех значений, которые посчитаете приемлемыми. Однако следите за тем, чтобы фотография не сильно потеряла свой оттенок.
- Дополнительно можно поиграть с «Уровнями», правда, это уже для более опытных пользователей.
 Добавьте соответствующий корректирующий слой поверх других слоёв.
Добавьте соответствующий корректирующий слой поверх других слоёв. - В окошке с настройками подберите оптимальные значения для вашего изображения.
На этом можно завершить состаривание фотографий с помощью программы Adobe Photoshop. Дополнительно сюда можно добавить текстуру помятой бумаги, но это уже на ваше усмотрение.
Как создать эффект старого фото на фотографиях с помощью Photoshop
Насколько вы помните, мир ретуши фотографий еще несколько лет назад был зарезервирован для некоторых профессионалов в этой области. Но с годами и во многом благодаря прогрессу, достигнутому за год Программное обеспечение эт Материал , это распространяется на большинство пользователей. Это правда, что весь мир не получает профессиональных или очень продвинутых результатов, но более чем достаточно почти для всего мира. Достаточно настроить эти файлы, чтобы поделиться ими в социальных сетях, отправить друзьям или родственникам или просто немного отретушировать оригинал.
Типы использования, которые мы можем дать в Photoshop
В то же время, когда дело доходит до вариантов программного обеспечения в области ретуши, в которых мы можем принять участие, многие выбирают их. Но со всем и с этим, если есть кто-то, кто разграничивает перед чем-либо, это Adobe с сыном Фотошоп . Мы имеем в виду мощную программу, которая приходит на ум, когда мы говорим о цифровых фотографиях, за которыми следим уже много лет. Фактически, это позволяет нам выполнять с этими файлами множество задач, от самых простых до самых сложных.
Как вы можете себе представить, большая часть функций, которые предоставляет нам эта программа, иногда связана с созданием и редактированием файлов фотографий. В свою очередь, не будет проблем с совместимостью между форматами, так как мы можем работать практически без фотофайла.
Несмотря на множество независимых признаков, фильтры и действия, которые мы можем предпринять с помощью этой программы, мы сейчас говорим о чем-то более конкретном. На самом деле, мы покажем вам, как получить эффект старины на ваших фотографиях из dudit Photoshop. Для этого мы будем использовать определенные функции, которыми располагает само приложение. Конечно, многие из этих параметров полностью настраиваются, так что окончательные результаты также во многом зависят от вашего основного изображения и используемого нами изображения.
На самом деле, мы покажем вам, как получить эффект старины на ваших фотографиях из dudit Photoshop. Для этого мы будем использовать определенные функции, которыми располагает само приложение. Конечно, многие из этих параметров полностью настраиваются, так что окончательные результаты также во многом зависят от вашего основного изображения и используемого нами изображения.
Как добавить старый фотоэффект к изображению в Photoshop
Здесь, например, мы используем фотографию не импортирует ландшафт который мы постепенно трансформируем, чтобы придать ему ретро-вид. Эти описательные шаги являются ориентировочными, и уровни, которые мы применяем, будут различаться в зависимости от типа фотографии. Есть ли что-то, что вам нужно судить самостоятельно об изменениях экран . Для этого первое, что нам нужно сделать, это подобрать цвета и нейтрализовать их. Понятно, что обойдя все в программе Adobe, мы первым делом скачали фото, с которым будем работать в данном случае.
Изменить параметры цвета изображения
Это то, что мы делаем по-простому из пункта меню Изображение/Правила/Соответствие цветов. Стоит отметить, что на данный момент мы действительно заинтересованы в модификации Luminance и Интенсивность цвета параметры. В частности, у нас есть сокращения, чтобы добавить контраста и устранить насыщенность тонов. Мы также рекомендуем вам накрыть корпус нейтрализатора.
В отместку, чтобы пожертвовать образу как такому более старому аспекту, который мы здесь исследуем, мы даем ему немного тонна сепии . Для этого возвращаемся в пункт меню Изображение. Но в этом случае мы выбрали опцию меню «Фильтровать фото». Здесь мы столкнемся с полным скользящим списком с множеством фильтров, которые мы можем здесь использовать. Что ж, в данном случае мы выбрали так называемую сепию, поэтому нам достаточно нажать на нее.
Еще один шаг, который нужно выполнить, также связанный с цветом, мы также находим его в пункте меню «Изображение» / «Элементы управления» / «Баланс цветов».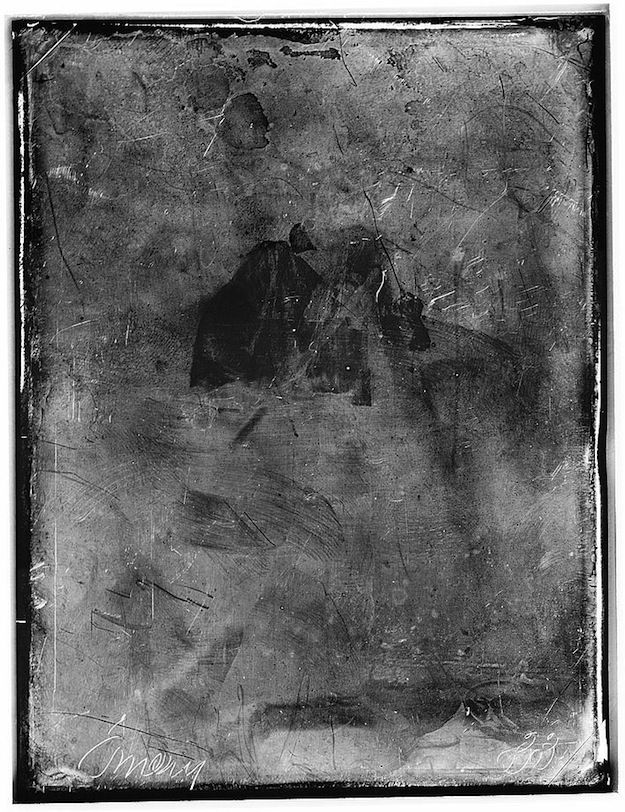 Здесь мы рекомендуем вам переместить соответствующие слайды, представленные в этом разделе. Таким образом, что мы действительно делаем, так это что-то модифицируем. проценты по отношению к этим тональностям. Чтобы дать вам представление, чтобы получить эффект старой фотографии на изображении, обычно уменьшают синие и красные тона и красные тона.
Здесь мы рекомендуем вам переместить соответствующие слайды, представленные в этом разделе. Таким образом, что мы действительно делаем, так это что-то модифицируем. проценты по отношению к этим тональностям. Чтобы дать вам представление, чтобы получить эффект старой фотографии на изображении, обычно уменьшают синие и красные тона и красные тона.
Что ж, конечно, как мы упоминали ранее, вот внешний вид оригинального изображения в игре, точно так же, как ваш глаз и то, что мы ищем в каждом случае. Но благодаря изменениям, которые мы внесли в режиме реального времени, мы можем видеть Фото становится с более старым аспектом, когда мы перемещаем эти полосы.
Визуальные изменения для получения старого фотоэффекта в Photoshop
Но это вовсе не для сохранения нашего современного образа. Далее используем пункт меню Image/Controls/Shadows/Highlights. Что мы действительно хотим попробовать здесь, так это уменьшить количество светлых участков и теней, чтобы придать изображению бледность. контрастный аспект все как у древних.
контрастный аспект все как у древних.
В этом разделе мы также рекомендуем вам играть в игру тигры де пуссе для получения желаемого эффекта. Изменение третье, то, что мы делаем сейчас, это добавление более агрессивных изменений к фотографии, чтобы сделать ее старше. Делаем это из пункта меню Image/Réglages/Lisser. Когда изменение завершено, оно проходит в Filter/Bruit/Poussière и rayures.
Об этих вариантах идет речь, какие они бывают, есть некоторые нюансы возраст к изображению, и качество их постепенно ухудшается. В зависимости от того, насколько мы хотим достичь этого разрыва, бегуны сыграли для нас очень важную роль.
Добавляем винтажный эффект на фотографию в Фотошоп / Creativo.one
Добавляем винтажный эффект на фотографию в Фотошоп / Creativo.oneФильтры
ГлавнаяУрокиЭффектыДобавляем винтажный эффект на фотографию в Фотошоп
Добавляем винтажный эффект на фотографию в Фотошоп
В этом уроке вы узнаете, как при помощи фильтров, цветокоррекции и стилей слоя превратить фотографию в старую фотокарточку.
Сложность урока: Средний
Содержание
- #Шаг 1
- #Шаг 2
- #Шаг 3
- #Шаг 4
- #Шаг 5
- #Шаг 6
- #Шаг 7
- #Шаг 8
- #Шаг 9
- #Шаг 10
- #Шаг 11
- #Шаг 12
- #Шаг 13
- #Шаг 14
- #Шаг 15
- #Шаг 16
- #Шаг 17
- #Шаг 18
- # Комментарии
В этом уроке вы узнаете, как создать винтажный эффект на фотографии в программе Photoshop с помощью простой техники. Я добавил эффект старой рамки на фотографию с помощью фильтра Рябь (Ripple), а также добавил эффект порванной бумаги, чтобы придать фотографии винтажный вид. Если вы хотите добавить эффект порванной бумаги к вашей фотографии за счёт одного клика, то вы можете использовать платный экшен Torn Corner Generator.
Я добавил эффект старой рамки на фотографию с помощью фильтра Рябь (Ripple), а также добавил эффект порванной бумаги, чтобы придать фотографии винтажный вид. Если вы хотите добавить эффект порванной бумаги к вашей фотографии за счёт одного клика, то вы можете использовать платный экшен Torn Corner Generator.
Создать эффект старины можно с помощью простых фильтров, корректирующих слоёв и кистей. Винтажный эффект можно применить к любой фотографии и получить отличный результат. В Интернете есть множество уроков по созданию винтажного эффекта на фотографии, если вы хотите, то вы можете их также поискать; вы также можете просмотреть лучшие уроки по созданию эффекта старины на фотографии здесь.
Скачать архив с материалами к уроку
Итоговый результат:
Шаг 1
Винтажный эффект можно применить к любой фотографии, поэтому вы также можете использовать свою фотографию, но для того, чтобы сделать данный урок визуально более интересным, я использовал красивую фотографию девушки в стиле пин-ап, которую вы можете скачать с сайта deviantart по ссылке в начале урока. Итак, откройте исходное изображение модели, назовите слой с моделью Оригинальное изображение (Original Image). Продублируйте слой с моделью, назовите дубликат слоя Девушка (Girl).
Итак, откройте исходное изображение модели, назовите слой с моделью Оригинальное изображение (Original Image). Продублируйте слой с моделью, назовите дубликат слоя Девушка (Girl).
Шаг 2
Первое, что мы должны сделать, перед тем как приступить к процессу состаривания фотографии — это добавить винтажную рамку. Если вы посмотрите на старые фотографии, то у всех этих фотографий, как вы заметите, есть белое обрамление: иногда это простая рамка, а иногда обрамление с рваными краями. Я выберу вторую рамку, чтобы сделать урок более сложным и чтобы мы могли узнать что-то новое и интересное.
Дважды щёлкните по слою Девушка (Girl), чтобы применить стиль слоя Обводка (Stroke), установите размер (size) обводки примерно 15 px, размер обводки будет зависеть от размеров вашей фотографии (ширина моей фотографии 550 px). Установите следующие настройки для стиля слоя обводка, цвет обводки белый:
Шаг 3
Для следующего шага нам необходимо растрировать стиль слоя, чтобы обводка стала частью изображения с девушкой.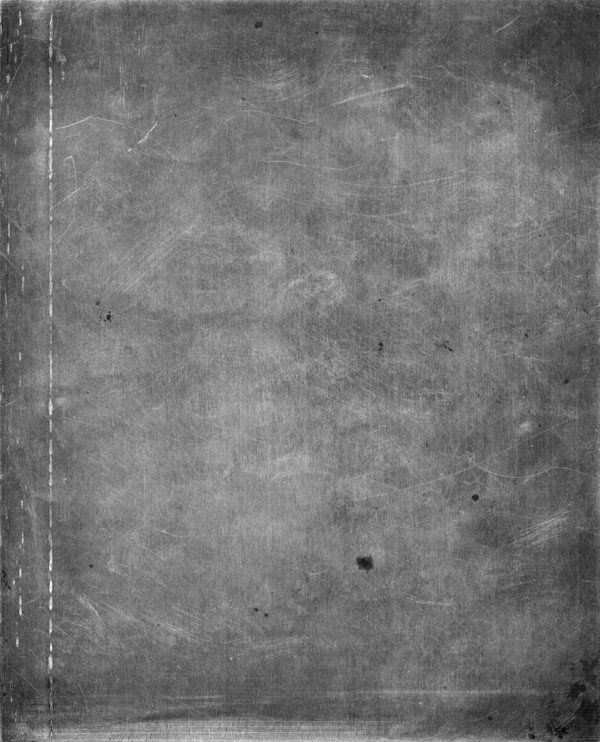 Существует несколько способов сведения слоя со всеми стилями слоя. Если вы применяете стили слоя к тексту или фигурам, а затем растрируете слой, то вы заметите, что только текст или фигура растрируются, при этом стили слоя не подвергаются растрированию, но их можно редактировать. Это означает, что вы не можете применять фильтры и другие эффекты ко всему слою.
Существует несколько способов сведения слоя со всеми стилями слоя. Если вы применяете стили слоя к тексту или фигурам, а затем растрируете слой, то вы заметите, что только текст или фигура растрируются, при этом стили слоя не подвергаются растрированию, но их можно редактировать. Это означает, что вы не можете применять фильтры и другие эффекты ко всему слою.
Чтобы растрировать и свести содержимое всего слоя, вы можете создать новый слой ниже текущего слоя, а затем объединить оба слоя (Ctrl+E). Или вы можете выбрать лучше метод, для этого преобразуйте слой в смарт-объект. Таким образом, вы сможете применить смарт-фильтры, а также всё ещё сможете редактировать старые стили слоя.
В этом уроке для растрирования эффектов мы создадим новый слой, а затем объединим его со слоем Девушка (Girl). Назовите объединённый слой Рамка на Фото (Girl Frame).
Шаг 4
Удерживая клавишу CTRL, щёлкните по миниатюре слоя Рамка на Фото (Girl Frame), чтобы загрузить активное выделение.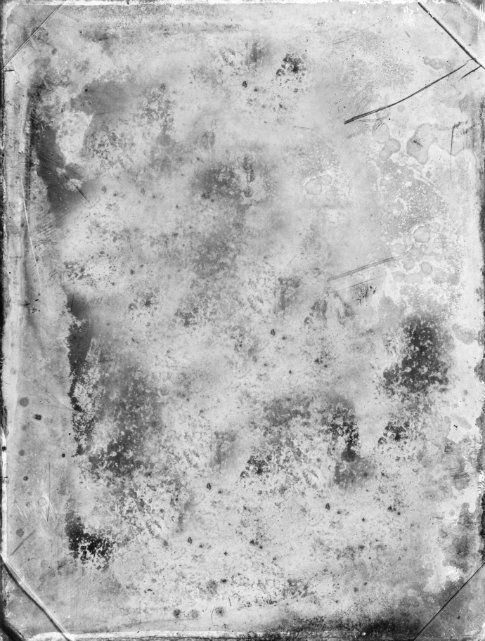 Далее, перейдите Выделение – Модификация (Select> Modify) и в появившемся меню выберите опцию Граница (Border). Установите значение, которое указано на скриншоте ниже.
Далее, перейдите Выделение – Модификация (Select> Modify) и в появившемся меню выберите опцию Граница (Border). Установите значение, которое указано на скриншоте ниже.
Примечание переводчика: если после того, как вы щёлкните по миниатюре слоя, вы не увидите загрузку активного выделения, не переживайте, продолжайте дальше, примените модификацию, а затем фильтр Искажение (Distort) Рябь (Ripple). В конце, просто уменьшите масштаб изображения, и вы увидите эффект рваных краёв по контуру вашей фотографии.
Шаг 5
Не снимая активного выделения, перейдите Фильтр – Искажение (Filter > Distort) и в появившемся меню выберите опцию Рябь (Ripple). Установите настройки для создания эффекта искажения, которые указаны на скриншоте ниже. Теперь вы можете увидеть эффект рваных краёв вдоль контура рамки.
Шаг 6
Ещё раз примените фильтр Рябь (Ripple Filter), используя те же самые настройки. Вы должны получить фотографию с тем же эффектом рваных краёв.
Примечание переводчика: не забудьте применить модификацию.
Шаг 7
Залейте слой с задним фоном тёмным цветовым оттенком, а затем добавьте текстуру Старой бумаги. Расположите текстуру старой бумаги поверх слоя с задним фоном, поменяйте режим наложения для слоя с текстурой старой бумаги на Умножение (Multiply). Вы можете выбрать любую текстуру Старой Бумаги из коллекции. Я использовал текстуру старой бумаги, которую вы можете скачать по ссылке в начале этого урока. К слою с текстурой старой бумаги, добавьте корректирующий слой Яркость / Контрастность (Brightness and Contrast) в качестве обтравочной маски. Чтобы преобразовать корректирующий слой в обтравочную маску, нажмите кнопку, которая выделена красным кружком на скриншоте ниже.
Примечание переводчика: залейте слой с задним фоном тёмно-коричневым цветом.
Шаг 8
Теперь мы приступаем к созданию винтажного эффекта на фотографии, но перед тем, как мы приступим, я хочу создать эффект оторванного уголка в верхнем правом углу изображения, чтобы добавить подлинности к фотографии. Выберите инструмент Лассо (Lasso Tool), выделите верхний правый угол на слое Рамка на фото (Girl Frame). Постарайтесь сделать так, чтобы выделение выглядело реалистичным, насколько это возможно.
Шаг 9
Не снимая активного выделения, вначале нажмите клавиши (CTRL+X), а затем (CTRL+V), чтобы получить фрагмент оторванного кусочка фотографии на отдельном слое. Далее, просто сместите оторванный кусочек, а затем слегка поверните угол, чтобы получить эффект разорванной фотографии. Назовите этот слой Оторванный уголок (Torn Corner).
Шаг 10
Эффект выглядит отлично, но нам всё ещё нужно добавить глубины на край оторванного уголка, потому что фотобумага не такая и тонкая. Если вы хотите узнать больше про создание эффекта рваной бумаги в программе Photoshop, то вы можете просмотреть эти уроки. Итак, создайте новый слой поверх слоя Оторванный уголок (Torn Corner) и с помощью кисти, цвет кисти белый, прокрасьте вдоль края уголка. Воспользуйтесь стандартной кистью Брызги или поищите кисть с гранжевым краем в Интернете. Назовите этот слой Оторванный край (Torn Edge).
К слою Оторванный край (Torn Edge), примените стиль слоя Внутренняя тень (Inner Shadow), чтобы добавить глубины. Примените настройки для данного стиля слоя, которые указаны на скриншоте ниже.
Шаг 11
Теперь вы можете добавить эффект реалистичности на рваный край на слое Рамка на фото (Girl Frame), здесь вы можете применить Ластик (Eraser Tool), а в качестве кисти использовать ту же самую кисть Брызги, чтобы добавить реалистичности. Наша фотография должна выглядеть, как на скриншоте ниже:
Наша фотография должна выглядеть, как на скриншоте ниже:
Шаг 12
Выделите три слоя: Оторванный край (Torn Edge), Оторванный уголок (Torn Corner) и Рамка на фото (Girl Frame), чтобы объединить их (CTRL+E). Назовите объединённый слой Старое фото (Old Photo), а затем к этому слою добавьте следующие стили слоя: Тень (Drop Shadow), Внешнее свечение (Outer Glow) и Внутреннее свечение (Inner Glow).
Шаг 13
Теперь мы можем приступить к процессу состаривания фотографии. Как вы, возможно, знаете, старые фотографии обычно бывают одноцветные, в большинстве случаев, выполнены в сепии. Мы добавим два корректирующих слоя. Вначале давайте добавим корректирующий слой Цветовой тон / Насыщенность (Hue Saturation), чтобы уменьшить уровень насыщенности. Не забудьте нажать кнопку Прикрепить к слою (Clip to Layer), чтобы эффект корректирующего слоя был применим только к слою Старое фото (Old Photo).
Не забудьте нажать кнопку Прикрепить к слою (Clip to Layer), чтобы эффект корректирующего слоя был применим только к слою Старое фото (Old Photo).
Шаг 14
Далее, добавьте корректирующий слой Фото фильтр (Photo Filter), чтобы уменьшить уровень насыщенности. Не забудьте нажать кнопку Прикрепить к слою (Clip to Layer), чтобы эффект корректирующего слоя был применим только к слою Старое фото (Old Photo).
Шаг 15
Я ещё раз использую текстуру старой бумаги, на этот раз только к слою Старое фото (Old Photo). Итак, скопируйте / вклейте текстуру старой бумаги на наш рабочий документ, расположите текстуру поверх всех остальных слоёв. Назовите слой с текстурой старой бумаги Текстура Старой Бумаги (Old Paper Layer). Поменяйте режим наложения для слоя с данной текстурой на Умножение (Multiply). Создайте активное выделение, для этого, удерживая клавишу (CTRL), щёлкните по миниатюре слоя Старое фото (Old Photo). Теперь добавьте слой-маску к слою Текстура Старой Бумаги (Old Paper Layer).
Создайте активное выделение, для этого, удерживая клавишу (CTRL), щёлкните по миниатюре слоя Старое фото (Old Photo). Теперь добавьте слой-маску к слою Текстура Старой Бумаги (Old Paper Layer).
Примечание переводчика: на скриншоте ниже видно, что автор провёл коррекцию текстуры, вы также можете провести коррекцию текстуры на своё усмотрение, применив корректирующие слои Цветовой тон / Насыщенность (Hue Saturation) и Яркость / Контрастность (Brightness and Contrast) в качестве обтравочных масок.
Шаг 16
Добавьте вторую текстуру Старой Бумаги на наш рабочий документ. Поменяйте режим наложения для данного слоя с текстурой на Мягкий свет (Soft Light), а затем добавьте корректирующий слой Цветовой тон / Насыщенность (Hue Saturation) в качестве обтравочной маски, чтобы коррекция воздействовала только на данный слой с текстурой старой бумаги.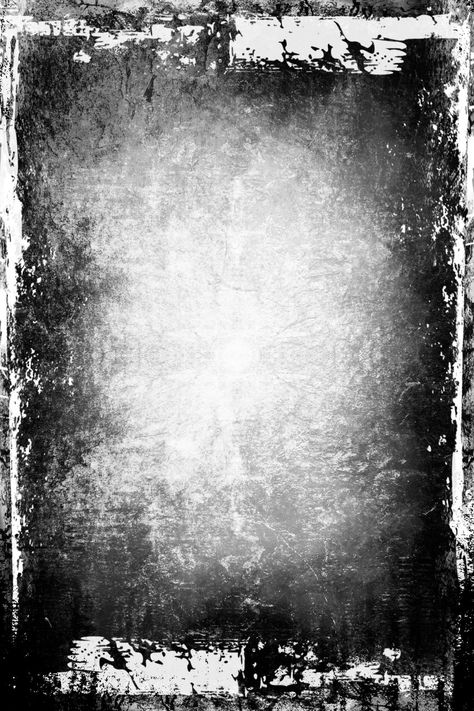
Создайте активное выделение, для этого, удерживая клавишу CTRL, щёлкните по миниатюре слоя Старое фото (Old Photo). Теперь добавьте слой-маску ко второму слою с текстурой старой бумаги.
Шаг 17
Если хотите, то вы можете добавить немного царапин и сколов; для этого, выделите все слои, а затем сгруппируйте их в одну группу. Растрируйте группу, чтобы выполнить сведение стилей слоя. Добавьте слой-маску к новому слою, а затем к маске примените фильтр Добавить шум (Add Noise filter), Эффект (amount) 100%. Примените фильтр Акварель (Watercolor), для этого идём Фильтр – Галерея фильтров – Имитация – Акварель (Filter > Filter Gallery> Artistic > Watercolor). Примените настройки для данного фильтра, которые указаны на скриншоте ниже:
Примечание переводчика: эффект царапин можно добавить с помощью текстуры Царапины, а затем поиграть с режимами наложения.
Шаг 18
Чтобы усилить эффект состаривания, вы можете применить кисти Следы кофе и кисти Клейкая лента, включая царапины, а также другие эффекты, усиливающие винтажный вид. Я использовал фигуры Клейкой ленты, которые можно скачать по ссылке в начале урока, но вы также можете попробовать и другие кисти.
Вы можете увидеть итоговый результат на скриншоте ниже. Надеюсь, вам понравился данный урок! Буду рад увидеть ваши работы.
Итоговый результат:
Работа переводчика:
Автор: psddude
Источник: www.psd-dude.com
Новые работы пользователей
По заданным фильтрам работы не найдены
Попробуйте изменить критерий поиска или сбросить фильтры
Смотреть все работы
Хотите взять максимум?
Активируй Premium подписку и получи 15 преимуществ на Creativo
Premium-контент
110 видеоуроков только
для Premium-пользователей.
Закрытые трансляции
Регулярные трансляции с профессионалами, обычным аккаунтам они доступны платно.
Приоритет в проверке работ
Все работы в вашем портфолио рассматриваются в приоритетном порядке.
Статистика переходов в соцсети
Сколько человек перешли по ссылкам из вашего профиля
Возможность
скачивать видеоуроки
Вы сможете скачивать все бесплатные видеоуроки без ограничений
Premium-статус
на аватаре
На вашей аватарке будет отображаться значок, обозначающий Premium-статус.
Короткая именная ссылка
Получите именную ссылку на профиль вида https://creativo.one/sasha
Возможность отложенной
публикации постов
Вы сами решаете, в какое время пост появится в ленте.
Светлая / темная
тема сайта
Меняйте тему оформления сайта под свое настроение.
Расширенные возможности опросов
Голосования с прогрессивным рейтингом, создание викторин
Поддержка от кураторов
Напрямую получайте поддержку от кураторов команды Creativo.
Поддержка в телеграм-чате
Обменивайтесь опытом, делитесь заказами и отвечайте на вопросы друг друга в закрытом чате.
Подарки, призы, розыгрыши
Получите возможность выиграть ценные призы и подарки от команды Creativo и партнеров.
Разбор работ от авторов
Ежемесячные тренировочные интерактивы по разным направлениям для отточки мастерства и разбора работ.
Активировать Premium
Хотите узнавать
обо всех событиях?
Выберите, куда хотите получать уведомления
Скопировать ссылку
Работа скрыта
Войти, чтобы проголосовать
 title»/>
{{percent(index)}}
title»/>
{{percent(index)}}
{{(index + 1)}}.
Изображение удалено
{{percent(index)}}
Всего проголосовало: {{total}}
Вы можете выбрать до {{max_variants}} вариантов. Голос будет распределён равномерно между всеми выбранными.
{{item.title}}
Изображение удалено
Создать опрос
Сделать мультиголосование
Можно выбрать несколько вариантов. Максимум
{{lex(‘response’, max_variants)}}
Максимум
{{lex(‘response’, max_variants)}}
Название опроса
Ответ {{(index + 1)}} Удалить ответ
Добавить ответ
Прогрессивный подсчет результатов
Автоматически завершить опрос 0″> через {{lex(‘days’,closeday)}}
{{lex(‘feed_type_’ + tp)}} {{counts[tp]}}
Сортировка:
По релевантности По дате По популярности
Показывать превью
subtitle»>{{item.subtitle}}Закреплен
Опрос
По вашему запросу ничего не найдено
Попробуйте изменить критерий поиска, или сбросить фильтры.
Не удалось загрузить работу. Возможно она была удалена.
= 0}»> GIF {{work.bite}} Мб Загрузить
Редактировать Удалить
18+
Работа имеет содержимое для 18+ лет
Жалоба
Опишите суть жалобы, при необходимости добавьте ссылки на скриншоты
Спасибо! Ваше обращение ушло на рассмотрение.
1. Название и описание
2. Миниатюра
3. Исходник
4. Тэги
5. Прочие настройки
Название и описание
2. Миниатюра
3. Исходник
4. Тэги
5. Прочие настройки
Название работы
Описание работы (необязательно)
Комментарий
Скрывать в портфолио (доступ по ссылке)
Ваша миниатюра:
Название:
{{name}}
Описание:
Исходник:
{{source.name}} {{source.name}}
Тэги:
#{{tag.label}}Есть ли у вас исходник к работе?
Исходник — это файл из исходных изображений, которые использовались для создания вашей работы. Исходник позовляет лучше понять вашу работу. Он не обязателен, но работы с исходниками получают больше лайков и имеют право на участие в еженедельных конкурсах.
Исходник позовляет лучше понять вашу работу. Он не обязателен, но работы с исходниками получают больше лайков и имеют право на участие в еженедельных конкурсах.
jpg-файл, максимальный размер 1920x1080px
Пример исходника
Выберете тэги работы:
Тэги позволяют лучше находить вашу работу другим пользователям. Подумайте какие тэги описывают вашу работу лучше всего и проставьте их. Это даст вам больше просмотров, лайков и комментариев.
Стиль работы Тематика Ятаквижу
Стиль работы:
#{{tag.label}}
Тематика:
#{{tag.label}}
Ятаквижу:
#{{tag.label}}
Не более десяти тэгов на одну работу
Работа 18+
Отключить комментарии
Комментарии к работе будут отключены, на их месте будет выведена реклама.
После добавления работы:
Автоматически перейти в портфолио
Остаться на текущей странице
Запланировать публикацию
{{pub_dates[pub_date] || pub_dates[0]}}
Отменить планирование
Запланировать
Используя данный сайт, вы даёте согласие на использование файлов cookie, данных об IP-адрес, помогающих нам сделать его удобнее для вас. Подробнее
Как создать эффект старого фото на изображениях с помощью Photoshop »вики полезно ИТИГИК
23 апреля 2021 Мэтт Миллс Как записаться, Программные обеспечения для георадаров 0
Один из видов работы, который сегодня доступен большинству, — это все, что связано с редактированием и обработкой фотографий. Здесь наиболее часто используемая программа саман Photoshop, хотя их гораздо больше. Вот почему сейчас мы покажем вам, как добавить старый фотоэффект к любому изображению с помощью этой же программы.
Вот почему сейчас мы покажем вам, как добавить старый фотоэффект к любому изображению с помощью этой же программы.
Как многие из вас помнят, мир редактирования фотографий всего несколько лет назад был ограничен некоторыми профессионалами в этом секторе. Но с годами и во многом благодаря достижениям в программного обеспечения. и аппаратные средства , это распространилось на большинство пользователей. Это правда, что не все из них достигают профессиональных или очень высоких результатов, но почти для всех более чем достаточно. Достаточно адаптировать эти файлы, чтобы делиться ими в социальных сетях, отправлять друзьям или родственникам или просто немного поправить оригинал.
Contents [show]
- Виды использования, которые мы можем дать Photoshop
- Как добавить старый фотоэффект к любому изображению в фотошопе
- Изменить настройки цвета изображения
- Визуальные изменения для достижения эффекта старого фото в Photoshop
Виды использования, которые мы можем дать Photoshop
В то же время, когда мы говорим об альтернативах программного обеспечения в секторе ретуши, на которые мы можем опираться, есть из чего выбирать. Но со всем и с этим, если есть один, который выделяется больше всего, это саман с его Photoshop . Здесь мы имеем в виду мощную программу, которая приходит на ум при разговоре о цифровых изображениях и работает с нами уже много лет. Фактически, это позволяет нам выполнять множество задач с этими файлами, от самых простых до самых сложных.
Но со всем и с этим, если есть один, который выделяется больше всего, это саман с его Photoshop . Здесь мы имеем в виду мощную программу, которая приходит на ум при разговоре о цифровых изображениях и работает с нами уже много лет. Фактически, это позволяет нам выполнять множество задач с этими файлами, от самых простых до самых сложных.
Как вы понимаете, значительная часть функций, которые предоставляет нам эта программа, связана как с созданием, так и с редактированием файлов фотографий. В свою очередь, здесь не возникнет проблем с совместимостью форматов, так как мы можем работать практически с любым фотографическим файлом.
Несмотря на множество независимых функций, фильтры и действия, которые мы можем выполнить с помощью этой программы, теперь мы поговорим о чем-то более конкретном. На самом деле мы собираемся показать вам, как добиться старинного эффекта на ваших фотографиях из упомянутого Photoshop. Для этого мы собираемся использовать некоторые функции, которые предоставляет нам само приложение. Конечно, многие из этих настроек полностью настраиваются, поэтому конечный результат также будет во многом зависеть от вашей руки и изображения, которое мы будем использовать.
Конечно, многие из этих настроек полностью настраиваются, поэтому конечный результат также будет во многом зависеть от вашей руки и изображения, которое мы будем использовать.
Как добавить старый фотоэффект к любому изображению в фотошопе
Здесь в качестве примера мы будем использовать фотографию любой пейзаж которые мы будем постепенно преобразовывать, чтобы придать ему ретро-вид. Эти описанные шаги являются ориентировочными, и уровни, которые мы применяем, различаются в зависимости от каждого типа фотографии. Это то, что вам нужно будет оценить, увидев изменения на экран . Для этого первое, что мы сделаем, это сопоставим цвета и нейтрализуем их. Понятно, что в первую очередь в программе Adobe мы загружаем фотографию, с которой в данном случае будем работать.
Изменить настройки цвета изображения
Это то, чего мы легко достигаем с помощью пункта меню Image / Adjustments / Match color. Следует отметить, что на данный момент нас действительно интересует изменение яркости и Цветовая интенсивность параметры. В частности, мы уменьшаем их, чтобы смягчить контраст и устранить насыщенность тонов. Мы также рекомендуем установить флажок Нейтрализовать.
В частности, мы уменьшаем их, чтобы смягчить контраст и устранить насыщенность тонов. Мы также рекомендуем установить флажок Нейтрализовать.
С другой стороны, чтобы придать изображению такой более старый вид, что мы и ищем здесь, мы собираемся немного изменить его. тон сепии . Для этого вернемся в пункт меню «Изображение». Но в данном случае мы выбрали опцию меню «Фотофильтр». Здесь мы окажемся перед обширным раскрывающимся списком с множеством фильтров, которые мы можем здесь применить. Что ж, в данном случае мы выбрали так называемую сепию, поэтому нам нужно только нажать на нее.
Еще один шаг, который нужно выполнить, также связанный с цветом, мы также находим в пункте меню «Изображение» / «Настройки» / «Цветовой баланс». Здесь мы рекомендуем перемещать соответствующие ползунки, представленные в этом разделе. Таким образом, мы действительно модифицируем некоторые проценты относительно этих тонов. Чтобы дать вам представление о том, как добиться эффекта старой фотографии на изображении, обычно нужно уменьшить синий цвет и усилить красный и желтый.
Конечно, как мы упоминали ранее, здесь играет роль внешний вид исходного изображения, а также ваш взгляд и то, что мы ищем в каждом конкретном случае. Но благодаря тому, что изменения происходят в режиме реального времени, мы сможем увидеть, как Фото становится более старым по мере того, как мы перемещаем эти полосы.
Визуальные изменения для достижения эффекта старого фото в Photoshop
Но это еще не все, чтобы сделать наш современный образ старше. Далее мы воспользуемся опцией меню Image / Adjustments / Shadows /lights. Что мы действительно собираемся здесь попробовать, так это уменьшить количество бликов и теней, чтобы сделать изображение более низким. контрастный вид , как и старые.
В этом разделе мы также рекомендуем вам поиграть с скользящие штанги для достижения желаемого эффекта. Изменив третье, теперь мы собираемся добавить несколько более агрессивных изменений к фотографии, чтобы сделать ее старше. Мы делаем это из пункта меню Image / Adjustments / Equalize. После внесения изменений мы переходим в Фильтр / Шум / Пыль и царапины.
Мы делаем это из пункта меню Image / Adjustments / Equalize. После внесения изменений мы переходим в Фильтр / Шум / Пыль и царапины.
Эти варианты, о которых мы говорим, они добавляют определенные нюансы возраст к изображению, постепенно разрушая его качество. В зависимости от степени, которую мы хотим достичь в этом отношении, ползунки, о которых мы говорили, играют очень важную роль.
- Photoshop
Как создать винтажный эффект в Photoshop (шаг за шагом)
Дженн МишраА- А+
Скачать как PDF
Подпишитесь ниже, чтобы скачать статью немедленно
Вы также можете выбрать свои интересы для бесплатного доступа к нашему обучению премиум-класса:
Основы бизнеса
Шпаргалки
Детская фотография
Красочные городские пейзажи
Состав
Творческая фотография
Креативные концепции портрета
Цифровые фотоколлажи
Сказочная портретная фотография
Фотография еды
Интерьерная фотография
Редактирование ландшафта
Пейзажная фотография
Обработка Lightroom
Пресеты Lightroom
Длинная выдержка
Макрофотография
Фотография Млечного Пути
Моя камера и фотография
Органический маркетинг
Домашние животные
Фотография товара
Фотография неба
Социальные сети
Натюрморт
Интервальная съемка
Туристическая фотография
Городская фотография
Фотография дикой природы
Ваша конфиденциальность в безопасности. Я никогда не поделюсь вашей информацией.
Я никогда не поделюсь вашей информацией.В этом уроке я покажу вам, как добавить винтажный эффект в Photoshop… Старые фотографии отличаются от современных. Пленка и химикаты, использованные для их проявки, создали уникальный вид.
И с возрастом образы продолжают меняться. Цвета тускнеют под воздействием УФ-излучения, а бумага портится. Старые фотографии уникальны, как снежинки!
[ Примечание: ExpertPhotography поддерживается читателями. Ссылки на продукты на ExpertPhotography являются реферальными ссылками. Если вы воспользуетесь одним из них и купите что-нибудь, мы немного заработаем. Нужна дополнительная информация? Посмотрите, как это все работает здесь. ]
Как добавить винтажный эффект Photoshop
Винтажный фотоэффект может выглядеть по-разному. Вы можете имитировать винтажную черно-белую фотографию или воссоздать эстетику ретро 1970-х годов. Смешивайте и сочетайте шаги в этом уроке Photoshop, чтобы создать свой собственный образ!
Шаг 1.
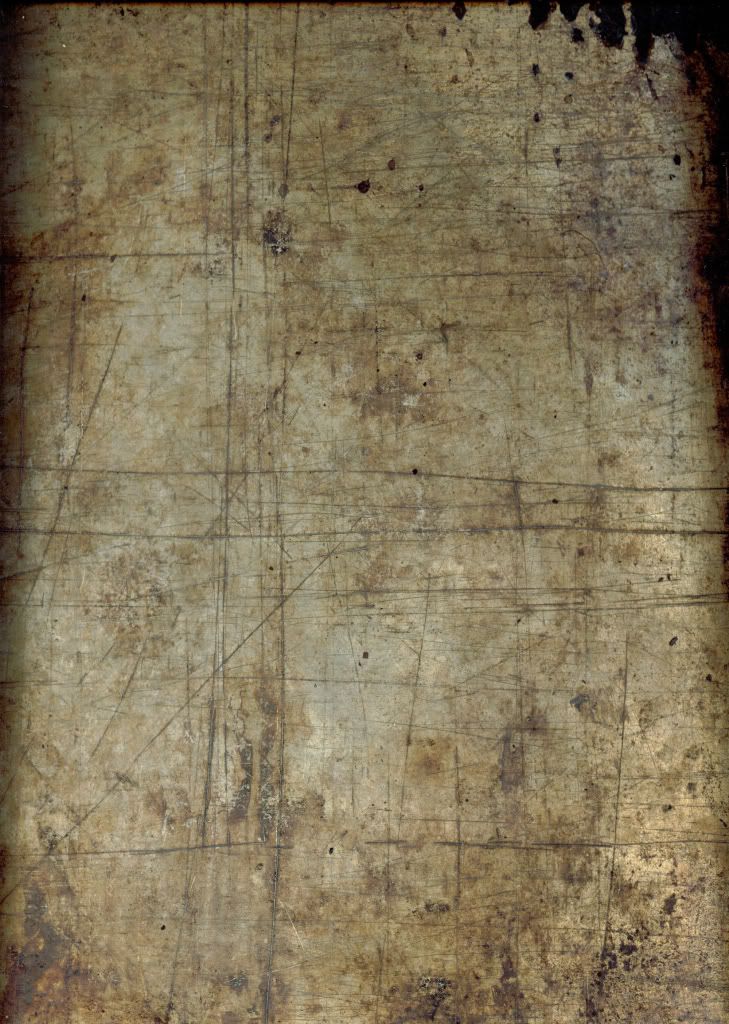 Откройте фотографию в Adobe Photoshop
Откройте фотографию в Adobe PhotoshopОткройте фотографию в Adobe Photoshop, перейдя в раскрывающееся меню «Файл», выбрав «Файл» > «Открыть » и перейдя к своему изображению. Давайте используем это фото с Кубы. Тема хорошо поддается вневременному винтажному фотоэффекту.
Шаг 2. Дублируйте фоновый слой
Дублируйте фон, перетащив его на значок + в нижней части панели «Слои» (Ctrl/Command+J). Переименуйте слой «Винтаж».
Шаг 3. Преобразование в смарт-объект
Преобразование слоя «Винтаж» в «смарт-объект». Перейдите в раскрывающееся меню «Слой». Выберите «Слой » > «Смарт-объекты» > «Преобразовать в смарт-объект ».
Шаг 4. Выцветание фотографии с регулировкой кривых
Винтажный фотоэффект начинается с выцветания. Винтажные принты светлеют со временем. Смоделируйте эффект, уменьшив черный цвет на изображении.
Перейдите в раскрывающееся меню «Слой». Выберите Слой > Новый корректирующий слой > Кривые 9. 0087 . Затем нажмите ОК.
0087 . Затем нажмите ОК.
В окне свойств выберите черную точку в левом нижнем углу. Перетащите его вверх. Вы также можете осветлить блики, переместив точку в правый верхний угол. Перетащите его вверх.
Некоторые старинные фотографии имеют более темный вид с большим количеством тяжелых черных тонов. Если вы хотите, чтобы это выглядело так, перетащите линию вниз слева внизу и справа вверху.
Шаг 5. Преобразование изображения в черно-белое (необязательно)
Если вы хотите создать черно-белый винтажный эффект, удалите цвет с изображения. В Photoshop это можно сделать несколькими способами. Чтобы получить максимальную гибкость, перейдите в раскрывающееся меню «Слой».
Выберите Layer > New Adjustment Layer > Black and White . Нажмите «ОК».
На панели «Свойства» переместите ползунки, чтобы добавить подсветку различных цветов. Также изучите пресеты. Для моей винтажной эстетики я выбрал «Нейтральную плотность». Вы также можете добавить оттенок к изображению, установив флажок.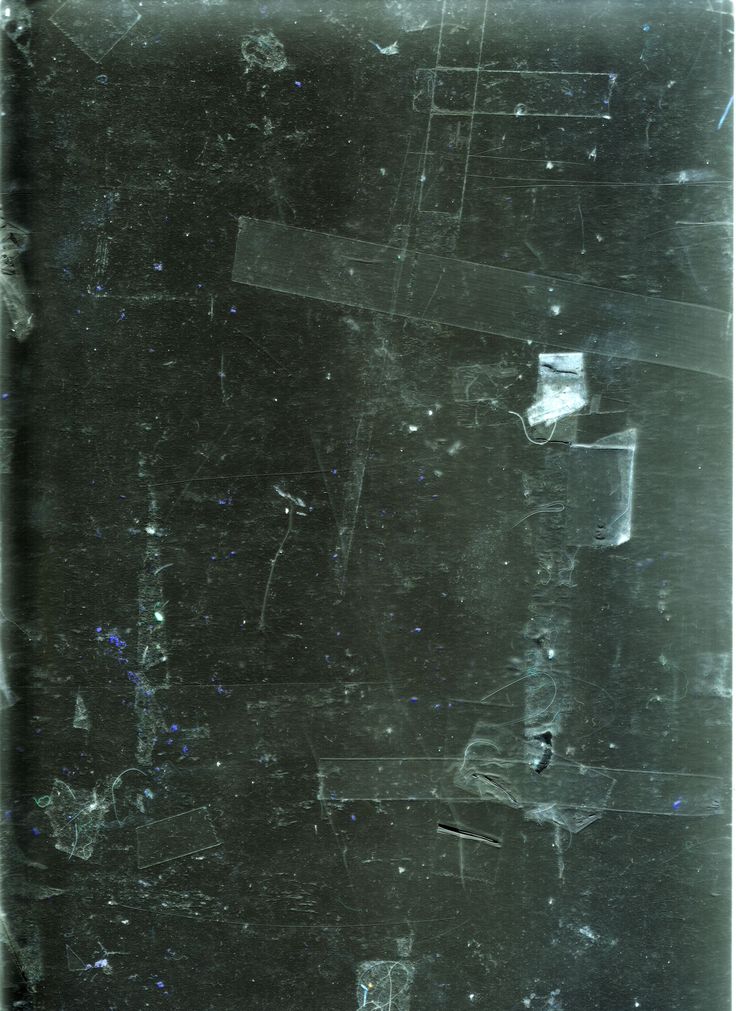 Но давайте сделаем это по-другому.
Но давайте сделаем это по-другому.
Шаг 6. Добавьте оттенок с помощью корректирующих слоев
Чернила, используемые для печати старых фотографий, по-разному реагируют на УФ-излучение. Чтобы создать винтажный эффект, добавьте цветную заливку. К черно-белым изображениям можно добавить мягкий коричневый оттенок. Или добавьте зеленоватый оттенок, который часто бывает у старых цветных изображений из-за того, как разрушаются пурпурные чернила.
Существует множество способов придать вашим фотографиям винтажный оттенок. Давайте сначала добавим оттенок сепии к черно-белому изображению. Затем тонируем цветную версию.
Добавить оттенок сепии
При преобразовании фотографии в черно-белую можно добавить наложение цвета. Но вы также можете добавить фотофильтр. Выберите Слой > Новый корректирующий слой > Фотофильтр . Затем нажмите ОК.
В окне свойств поэкспериментируйте с предустановленными параметрами фильтра. Согревающий фильтр 81, сепия или глубокий желтый дадут вам разные тона. Выберите «Цвет», если хотите другой цвет. Нажмите на цветное поле и выберите любой оттенок, который вы хотите.
Выберите «Цвет», если хотите другой цвет. Нажмите на цветное поле и выберите любой оттенок, который вы хотите.
«Плотность» регулирует уровни насыщенности. Перемещайте ползунок, пока не получите нужный вам цветовой оттенок. Попробуйте снять флажок «Сохранить светимость». В зависимости от вашего образа это может усилить винтажный вид.
Добавить зеленый оттенок
Для цветного изображения можно имитировать цвет выцветшей фотографии с помощью цветового баланса. Выберите Слой > Новый корректирующий слой > Цветовой баланс . Затем нажмите ОК.
Переместите ползунки для средних тонов, бликов и теней. Попробуйте переместить их в сторону зеленого и желтого. Цветовой баланс дает вам большую гибкость. Попробуйте снять флажок «Сохранить светимость». В зависимости от вашего образа это может усилить винтажный вид.
Зеленый оттенокВы также можете создать винтажный эффект с помощью слоя «Поиск цвета» или экшенов Photoshop.
Повторное добавление цвета с помощью нейронного фильтра
Если вы хотите создать что-то более экспериментальное, сначала преобразуйте изображение в черно-белое (шаг 5). Затем выберите Filter > Neural Filters . И включите кнопку Colorize. Это раскрасит ваше изображение, как будто оно изначально было черно-белым.
Затем выберите Filter > Neural Filters . И включите кнопку Colorize. Это раскрасит ваше изображение, как будто оно изначально было черно-белым.
Шаг 7: Добавьте шум
Ваши винтажные эффекты не будут полными без добавления небольшого количества зернистости. Чтобы добавить зернистость, выберите слой «Винтаж». Перейдите в раскрывающееся меню «Фильтр» и выберите «Фильтр» > «Галерея фильтров ». Если галерея фильтров неактивна, перейдите к Image > Mode и выберите «8 Bits/Channel».
В галерее фильтров есть несколько вариантов. Перейдите в меню «Текстура» и выберите «Зерно». Исследуйте различные типы зерна. Попробуйте «Мягкий» или «Контрастный». Вы можете изменить интенсивность зерна или изменить непрозрачность слоя. Затем нажмите ОК.
Последние штрихи винтажного фотоэффекта
Существует множество способов создания винтажного эффекта в Photoshop. Винтажные фотографии часто имеют низкую контрастность, блеклые и обесцвеченные. Они также могут быть поцарапаны или порваны.
Винтажные фотографии часто имеют низкую контрастность, блеклые и обесцвеченные. Они также могут быть поцарапаны или порваны.
Итак, добавьте светлую или темную виньетку. Один из способов — добавить внутреннюю тень ( Layer > Layer Styles > Inner Shadow ). Вы также можете добавить текстурные наложения с имитацией царапин на пленке, чтобы придать вашей фотографии состаренный вид.
На таких сайтах, как Unsplash, есть много бесплатных опций. Вы даже можете добавить немного размытия в движении, чтобы имитировать более длительную экспозицию, необходимую для фотосъемки в прошлом.
Многослойная винтажная рамка и виньеткаЗаключение
Воссоздайте ретро-стиль прошлых поколений! Какой бы винтажный эффект Photoshop вы ни выбрали, мы надеемся, что этот урок поможет вам создать винтажное искусство или ощущение винтажности на ваших фотографиях.
Попробуйте коллекцию пресетов, чтобы быстро достичь совершенства!
Как создать эффект старой фотографии в Photoshop
Узнайте, как легко создать старинный фотоэффект с помощью Photoshop и его мощного фильтра Camera Raw.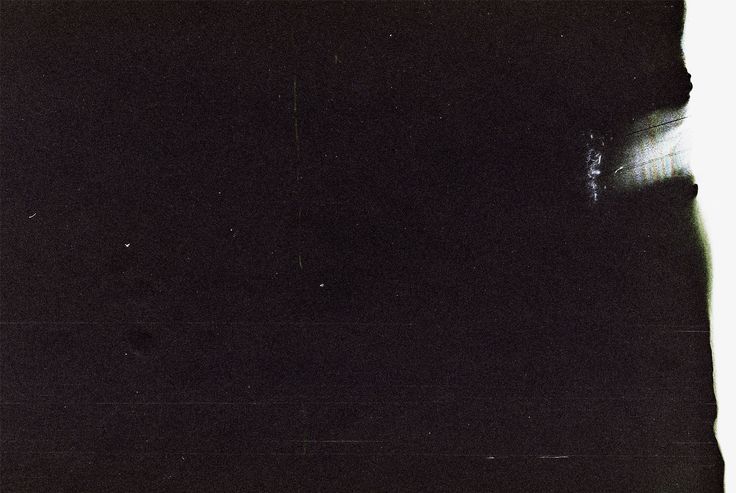 Теперь полностью обновлено для Photoshop CC 2019..
Теперь полностью обновлено для Photoshop CC 2019..
Автор сценария Стив Паттерсон.
Чтобы создать эффект «старой фотографии», мы начнем с превращения исходного цветного изображения в черно-белое, а затем добавим тон сепии для старомодного вида. Мы добавим зернистость и эффект виньетирования, и мы сделаем так, чтобы изображение выглядело так, как будто оно выцвело со временем, смягчив светлые участки, осветлив тени и уменьшив контраст в полутонах. И мы создадим весь эффект от начала до конца, используя только Photoshop Camera Raw Filter.
Чтобы сохранить эффект «старой фотографии» неразрушающим, я покажу вам, как применить фильтр Camera Raw в качестве смарт-фильтра. Это позволит отделить эффект от самого изображения, поэтому вы не будете вносить постоянные изменения. Исходное фото останется совершенно невредимым.
Это руководство было обновлено, чтобы включить последние изменения в Camera Raw, и для достижения наилучших результатов вы захотите использовать последнюю версию Photoshop CC. Если вы используете более старую версию Photoshop, вы можете создать аналогичный эффект без фильтра Camera Raw, следуя моему руководству «Превратите новую фотографию в старую фотографию».
Если вы используете более старую версию Photoshop, вы можете создать аналогичный эффект без фильтра Camera Raw, следуя моему руководству «Превратите новую фотографию в старую фотографию».
Вот изображение, с которым я буду работать (фото женщины в винтажном костюме с Shutterstock):
Исходное изображение.
А вот как будет выглядеть окончательный эффект «старой фотографии», когда мы закончим:
Окончательный результат.
Начнем!
Наряду с письменным руководством ниже, вы также можете следить за моим видео этого руководства на нашем канале YouTube. Или загрузите это руководство в виде готового к печати PDF-файла!
Шаг 1. Преобразуйте фоновый слой в смарт-объект
Давайте начнем с панели «Слои», где мы видим наше недавно открытое изображение на фоновом слое:
Панель «Слои», показывающая изображение на фоновом слое.
Через мгновение мы воспользуемся фильтром Camera Raw в Photoshop, чтобы создать эффект «старой фотографии». Но чтобы сохранить эффект неразрушающим, нам нужно применить фильтр Camera Raw в качестве интеллектуального фильтра. И для этого нам сначала нужно преобразовать фоновый слой в смарт-объект .
Но чтобы сохранить эффект неразрушающим, нам нужно применить фильтр Camera Raw в качестве интеллектуального фильтра. И для этого нам сначала нужно преобразовать фоновый слой в смарт-объект .
Нажмите на значок меню в правом верхнем углу панели «Слои»:
Щелкните значок меню панели «Слои».
Затем выберите Преобразовать в смарт-объект :
Выбор «Преобразовать в смарт-объект».
Значок смарт-объекта появляется в правом нижнем углу миниатюры предварительного просмотра, сообщая нам, что Photoshop преобразовал слой в смарт-объект:
Значок смарт-объекта в миниатюре предварительного просмотра.
Шаг 2. Откройте фильтр Photoshop Camera Raw
Выберите фильтр Camera Raw, перейдя в меню Filter в строке меню и выбрав Camera Raw Filter :
Перейдите в меню «Фильтр» > «Фильтр Camera Raw».
Откроется диалоговое окно Camera Raw Filter, в котором изображение появится в основной области предварительного просмотра:
Диалоговое окно фильтра Camera Raw в Photoshop CC 2019.
Как просмотреть фильтр Camera Raw в полноэкранном режиме
Если диалоговое окно не отображается в полноэкранном режиме, нажмите кнопку Полноэкранный режим значок в правом верхнем углу (слева от гистограммы). Это даст вам лучшее представление о том, что вы делаете. Вы также можете включать и выключать полноэкранный режим, нажимая на клавиатуре букву F :
Щелкните значок полноэкранного режима.
Шаг 3. На панели «Основные» установите режим «Обработка» на «Черно-белое».
Все параметры фильтра Camera Raw находятся на панелях справа. И по умолчанию 9Панель 0086 Basic открывается первой. Чтобы преобразовать цветное изображение в черно-белое, начните с изменения параметра Treatment на панели Basic с Color на Black & White :
.Настройка обработки на черно-белую.
Это создает начальную черно-белую версию изображения:
Начальное черно-белое преобразование.
Шаг 4. Откройте панель «Смешение черно-белого»
Мы вернемся к основной панели позже. А пока, чтобы настроить черно-белую версию, откройте 9Панель 0086 Black & White Mix , щелкнув вкладку :
Щелкните вкладку панели «Смешение черно-белого».
Шаг 5. Перетащите ползунки цвета, чтобы осветлить или затемнить различные области
Затем используйте ползунки цветов (красные, оранжевые, желтые, зеленые, цвета морской волны, синие, пурпурные, пурпурные), чтобы осветлить или затемнить любые области в черно-белой версии, которые изначально содержали эти цвета.
Например, перетаскивание ползунка «Красные» вправо осветлит любые области в черно-белой версии, которые изначально содержали красный цвет. Перетащите ползунок «Зеленые» влево, чтобы затемнить все области, содержащие зеленый цвет, и так далее. Если вы перетаскиваете ползунок цвета и ничего не происходит, это потому, что ни одна часть вашего изображения не содержит этот конкретный цвет.
Следите за своим изображением в области предварительного просмотра, перетаскивая ползунки, чтобы оценить результаты:
Перетащите ползунки цвета, чтобы отрегулировать яркость различных областей в черно-белой версии.
Экспериментируйте с ползунками цвета, пока не будете довольны своим черно-белым изображением. Вот мой результат:
Моя кастомная черно-белая версия.
Шаг 6. Откройте панель «Раздельное тонирование»
Затем откройте панель Split Toning , щелкнув ее вкладка (непосредственно справа от вкладки Black & White Mix):
Щелкните вкладку панели «Разделенное тонирование».
Шаг 7. Добавьте к изображению оттенок сепии
С помощью панели Split Toning мы можем добавить оттенок сепии к нашему черно-белому изображению, и мы делаем это с помощью параметров Hue и Saturation. Обратите внимание, что существует два набора параметров «Оттенок» и «Насыщенность»: один для светлых участков (самых светлых областей изображения) и один для теней (самых темных областей).
Для Highlights установите значение Hue на 40 для приятного оранжево-желтого цвета. Затем увеличьте значение Saturation до 20 . Обратите внимание, что вы не увидите никаких изменений в оттенке, пока не увеличите насыщенность со значения по умолчанию, равного 0,
.Затем в наборе Shadows внизу используйте немного другое значение Hue 45 и увеличьте значение Saturation до 50 для более интенсивного цветового эффекта в тенях:
Значения оттенка и насыщенности для бликов (вверху) и теней (внизу).
Вот мое изображение с применением оттенка сепия:
Эффект «старого фото» после добавления тона сепии.
Шаг 8. Откройте панель эффектов
Две панели сняты, осталось еще две. Откройте панель Эффекты , щелкнув ее вкладку (третья вкладка справа):
Щелкните вкладку Эффекты («fx»).
Шаг 9: Добавьте зернистость к изображению
Панель «Эффекты» в Camera Raw ограничена двумя эффектами: зернистостью и виньетированием. Но оба помогут нам с эффектом «старой фотографии».
Начнем с добавления зерна. Три ползунка в разделе Grain позволяют регулировать количество, размер и шероховатость зерна. Вы можете поэкспериментировать с этими ползунками самостоятельно, чтобы найти настройки, которые вам больше всего нравятся, или использовать те же настройки, которые я использую для своего изображения. я поставил Сумма значение до 50 , размер до 60 и Шероховатость также до 60 :
Настройки эффекта «Моя зернистость».
Вот мое изображение крупным планом, чтобы было легче увидеть, как выглядит эффект зернистости:
Добавлен эффект «старого фото» с зернистостью.
Шаг 10: закрасьте углы, добавив виньетку к изображению
Далее, все еще на панели «Эффекты», мы добавим эффект виньетки, используя Раздел виньетирования после кадрирования . Основным элементом управления здесь является ползунок Amount вверху. Если вы перетащите ползунок «Количество» влево, вы затемните края и углы изображения. Обычно это результат, который вы хотите получить при добавлении виньетки, но это противоположно тому, что мы хотим для нашего эффекта «старой фотографии».
Основным элементом управления здесь является ползунок Amount вверху. Если вы перетащите ползунок «Количество» влево, вы затемните края и углы изображения. Обычно это результат, который вы хотите получить при добавлении виньетки, но это противоположно тому, что мы хотим для нашего эффекта «старой фотографии».
Здесь мы хотим осветлить углы фотографии, как будто они потускнели со временем. Сделайте это, перетащив ползунок «Сумма» вправо. Я собираюсь увеличить значение суммы до 9.0086 +80 . Вы можете оставить другие ползунки (Midpoint, Roundness, Feather и Highlights) со значениями по умолчанию:
.Увеличение значения Amount для осветления углов изображения.
А вот мое изображение в области предварительного просмотра с примененной виньеткой:
Эффект «старого фото» после добавления зернистости и виньетки.
Шаг 11: снова откройте основную панель
Наконец, снова откройте панель Basic , щелкнув ее вкладку (первая вкладка слева):
Щелкните вкладку Основные.
Шаг 12. Уменьшите общую контрастность изображения
Изображения, которые со временем выцвели, имеют меньшую общую контрастность, и мы можем уменьшить контраст нашего изображения с помощью нескольких простых ползунков на панели «Основные».
Во-первых, чтобы смягчить светлые участки, уменьшите значение Highlights , перетащив ползунок влево. Я уменьшу свой до -70 , но вы должны следить за своим собственным изображением, когда перетаскиваете ползунок, чтобы оценить результаты. Затем осветлите тени, перетащив Shadows ползунок вправо. Я увеличу значение своих теней до +80 , чтобы действительно сделать их ярче. Но опять же, вам нужно следить за своим изображением, чтобы увидеть, какое значение работает лучше всего.
Наконец, чтобы уменьшить контраст в полутонах, щелкните ползунок Четкость и перетащите его влево. Я уменьшу значение Clarity до -40 . Это дает мне более мягкое изображение без потери деталей:
Это дает мне более мягкое изображение без потери деталей:
Перетаскивание ползунков «Света», «Тени» и «Четкость».
А вот как выглядит мой окончательный эффект после уменьшения контрастности изображения:
Теперь изображение выглядит выцветшим со временем.
Шаг 13. Нажмите OK, чтобы закрыть фильтр Camera Raw
Когда закончите, нажмите OK, чтобы закрыть диалоговое окно фильтра Camera Raw:
Нажатие кнопки OK.
Photoshop продолжает и применяет ваши настройки к изображению. А поскольку мы применили фильтр Camera Raw к смарт-объекту, на панели «Слои» фильтр Camera Raw отображается в виде значка 9.0086 умный фильтр под изображением:
Панель «Слои» с интеллектуальным фильтром Camera Raw.
Как включать и выключать эффект «старое фото»
Чтобы временно скрыть эффект «старой фотографии» и просмотреть исходное изображение, отключите фильтр Camera Raw, щелкнув значок видимости :
.
Щелкните значок видимости, чтобы включить или выключить фильтр Camera Raw.
Это показывает нам исходное изображение без эффекта:
Исходное изображение без эффекта «старого фото».
Щелкните тот же значок видимости еще раз, чтобы снова включить фильтр Camera Raw и просмотреть эффект «старой фотографии»:
Окончательный старинный фотоэффект.
И вот оно! Вот как легко добавить к изображению эффект старинного фото с помощью фильтра Camera Raw в Photoshop!
Из аналогичных руководств узнайте, как добавить складки и заломы к изображению или как создать эффект потертых, рваных краев фотографии. Посетите наш раздел «Фотоэффекты» для получения дополнительных руководств. И не забывайте, что все наши уроки Photoshop теперь доступны для скачивания в формате PDF! 9Фото: красивая женщина между подсолнухами
Шаг 1. Откройте фотографию в Photoshop
Вы можете использовать любую фотографию, которой хотите придать эффект ретро. В этом уроке я использовал стоковое фото с сайта stock.xchng под названием «Красивая женщина среди подсолнухов».
В этом уроке я использовал стоковое фото с сайта stock.xchng под названием «Красивая женщина среди подсолнухов».
Откройте фотографию в Photoshop, выбрав «Файл» > «Открыть» (Ctrl/Command + O), а затем найдите фотографию на жестком диске компьютера.
Шаг 2: Добавьте корректирующий слой Кривые
Мы изменим тона изображения с помощью корректирующего слоя Кривые. В нижней части панели «Слои» нажмите кнопку «Создать новую заливку или настройку слоя» (которая выглядит как круг, наполовину заполненный серым, а наполовину белым), а затем выберите «Кривые » в появившемся меню.
На панели Adjustments измените раскрывающееся меню на канал Red и измените кривую, щелкнув и перетащив ее, используя изображение ниже в качестве ссылки.
Переключитесь на канал Green и настройте кривую, как показано на изображении ниже.
Наконец, переключитесь на канал Blue и снова измените кривую, как показано на изображении ниже.
Пока наша работа выглядит неплохо, и мы только начинаем.
Продолжаем.
Шаг 3: Добавьте корректирующий слой «Карта градиента»
Теперь мы добавим еще один корректирующий слой: корректирующий слой «Карта градиента».
Нажмите кнопку Создать новую заливку или корректировку слоя в нижней части панели «Слои» еще раз, но на этот раз выберите Карта градиента .
На панели «Коррекция» щелкните градиент, чтобы открыть редактор градиентов.
В редакторе градиентов измените цвет градиента, как показано на рисунке ниже.
После этого на панели «Слои» дважды щелкните корректирующий слой «Карта градиента», чтобы открыть диалоговое окно «Стили слоя». В диалоговом окне «Стили слоя» измените параметр «Режим наложения» на 9.0005 Мягкий свет и установите непрозрачность на 30%.
Шаг 4: Добавьте утечку света
Теперь мы добавим утечку света, которая происходит, когда старая и изношенная камера получает дыру в корпусе, что позволяет свету проникать в камеру и влияет на экспозицию фотография. Это приятная деталь для нашей ретро-фотографии.
Это приятная деталь для нашей ретро-фотографии.
На панели «Инструменты» установите для параметра «Цвет переднего плана» красный цвет (#fc2c2c).
Щелкните инструмент «Градиент» (G) и на панели параметров в верхней части интерфейса Photoshop щелкните градиент, чтобы открыть окно редактора градиента. В окне Gradient Editor выберите От переднего плана к прозрачному Предустановка.
Теперь нам нужен новый слой для градиента, который мы собираемся нарисовать, поэтому создайте новый слой поверх других слоев.
Приготовив Gradient Tool, нарисуйте градиент на новом слое. Градиент должен начинаться с левого края фотографии и заканчиваться на несколько пикселей вправо (используйте изображение ниже в качестве образца).
После этого измените режим наложения слоя на Screen .
Шаг 5: Добавьте затемнение краев пленки
Давайте добавим эффект затемнения краев пленки, который придаст нашей фотографии эффект потертости.
Чтобы сделать это проще, сначала отключите видимость корректирующего слоя Кривые, слоя карты градиента и слоя утечки света (тот, который мы только что создали на предыдущем шаге), щелкнув значок глаза слева от слоя. Единственный слой, который должен быть видимым, — это слой с исходным изображением.
Это облегчит использование, чтобы увидеть, что мы делаем.
Затем щелкните слой с исходным изображением, чтобы убедиться, что это активный слой (если это активный слой, он должен быть выделен синим цветом на панели «Слои»), а затем войдите в режим быстрой маски, нажав Q на клавиатура. Инвертируйте быструю маску, выбрав Image > Adjustments > Invert.
Установите цвет переднего плана на белый (#ffffff). Переключитесь на инструмент Кисть (B). На панели параметров используйте большую мягкую кисть, установите жесткость на 0% и установите поток примерно на 50-60%.
Закрасьте места, где вы хотите, чтобы края пленки были видны. Лично я хотел, чтобы они были в правом нижнем и верхнем углах фотографии.
Когда вы закончите, снова нажмите Q, чтобы выйти из режима быстрой маски.
У вас должна быть выделенная область вокруг мест, где вы хотите, чтобы края прожигались.
Будьте осторожны, чтобы не отменить выбор выделения. Если вы случайно отмените выбор выделения, перейдите в «Выделение» > «Повторно выбрать».
Добавьте новый корректирующий слой Кривые и измените кривые красного, зеленого и синего каналов, используя изображение ниже в качестве образца.
Включите видимость всех остальных слоев, чтобы увидеть наш текущий прогресс. Как видите, настройка Кривых влияет только на выбранные нами области.
Шаг 6. Добавление дефектов
В ретро-фотографиях хороши неожиданные дефекты, возникающие из-за утечки света, передержки и возраста. В настоящее время наша работа все еще выглядит слишком идеальной, поэтому нам нужно внести в нее некоторые искусственные несовершенства.
Создайте новый слой поверх всех слоев.
Нам нужно залить новый слой фиолетовым цветом. Для этого измените цвет переднего плана на фиолетовый (#510487) и перейдите в Edit > Fill.
После этого измените режим наложения слоя на Screen и установите непрозрачность примерно на 50%, чтобы немного смягчить яркие цвета нашей фотографии, придав ей более бледный вид.
Создайте новый слой поверх всех остальных слоев.
На новом слое с помощью инструмента «Кисть» (B) нанесите мягкую кисть на белое пятно на лице модели.
Измените режим наложения слоя на Мягкий свет .
Этот эффект не только выделяет лицо фотографируемого, но и имитирует передержку, которую часто делают старые аналоговые камеры.
Шаг 7. Добавьте эффект зернистости
Почти готово. Это последний шаг.
Чтобы усилить возраст фотографии, мы придадим ей легкий эффект зернистости.
Создайте новый слой поверх всех остальных слоев, залейте его черным цветом (#000000), а затем примените к слою эффект фильтра «Шум», выбрав «Фильтр» > «Шум» > «Добавить шум».
Нам нужно немного смягчить шум, поэтому перейдите в Фильтр> Размытие> Размытие по Гауссу, установите Радиус на 1 пиксель и затем примените фильтр.
Установите режим наложения слоя шума на Экран и непрозрачность примерно на 40%.
Краткое содержание урока
В этом уроке Photoshop я показал вам, как превратить вашу идеальную цифровую фотографию в несовершенную аналоговую ретро-фотографию. Мы использовали корректирующие слои для настройки цветов, а также мягкие кисти и градиенты для создания световых бликов, передержки и затемнения краев. Мы также использовали фильтр «Шум» и «Размытие по Гауссу», чтобы добавить эффект зернистости в конце.
Вот пример этого эффекта на другом изображении.
Оригинал
Ретро фотоэффект
Скачать исходные файлы
- photo_retro_effect (ZIP, 4,39 МБ)
Не стесняйтесь размещать ссылку на свои результаты в комментариях!
Как создать эффект старой фотографии в Photoshop (шаг за шагом)
Вы можете придать своим фотографиям старинный вид, используя различные корректирующие слои и фильтры. Тем не менее, вы получите полную панель слоев. Хотя это неплохо, у меня есть более простой способ создать этот эффект с помощью фильтра Camera Raw.
Тем не менее, вы получите полную панель слоев. Хотя это неплохо, у меня есть более простой способ создать этот эффект с помощью фильтра Camera Raw.
Я покажу вам метод неразрушающего редактирования, при котором вы добавляете все свои изменения в один слой смарт-фильтра. И, наконец, я покажу вам изящный трюк с добавлением наложения зернистости, чтобы завершить эффект.
Шаг 1. Преобразование изображения в смарт-объект
Во-первых, вам необходимо преобразовать изображение в смарт-объект, чтобы неразрушающее редактирование фотографии с помощью смарт-фильтра.
Начните с открытия изображения. Я буду использовать эту фотографию двух людей в день их свадьбы, чтобы отредактировать и сделать ее похожей на то, что свадьба произошла в первые дни пленочных камер.
После того, как ваше изображение открыто, щелкните правой кнопкой мыши слой на панели «Слои» и выберите Преобразовать в смарт-объект .
Это преобразование разблокирует фоновый слой и добавит значок смарт-объекта на миниатюру слоя, чтобы указать, что слой теперь является смарт-объектом.
Шаг 2. Откройте рабочую область фильтра Camera Raw
Убедитесь, что слой по-прежнему выбран, и откройте фильтр Camera Raw, выбрав Фильтр > Фильтр Camera Raw . Вы также можете нажать Shift + Control + A (Win) или Shift + Command + A (Mac).
Ваше изображение открывается в рабочей области Camera Raw Filter, где вы будете вносить большинство изменений для создания эффекта.
Поскольку вы некоторое время будете редактировать в этой рабочей области, вы можете расширить пространство до полноэкранного режима, щелкнув значок полноэкранного режима или нажав F для переключения между текущим и полноэкранным режимами.
Шаг 3. Настройте контрастность и четкость на вкладке «Основные»
Фотографии, снятые старыми пленочными камерами и выцветшие со временем, не обладают таким контрастом, как недавние снимки. Этим изображениям также не хватало четкости, и они выглядели туманно. Я покажу вам, как создавать эти эффекты, используя вкладку «Основные» в Camera Raw.
Я покажу вам, как создавать эти эффекты, используя вкладку «Основные» в Camera Raw.
Сначала откройте вкладку Basic , щелкнув стрелку слева от названия вкладки.
Когда вкладка открыта, появится несколько ползунков, которые можно использовать для основных изменений изображения, таких как изменение экспозиции, контраста и четкости.
Здесь вы должны сосредоточиться на ползунках Highlights, Shadows, Texture, Clarity, и Dehaze . Следуйте моим настройкам в качестве руководства, но проверьте изображение предварительного просмотра и отрегулируйте ползунки в соответствии с потребностями вашего изображения.
Переместите ползунок Highlights вправо, чтобы увеличить интенсивность светов и слегка засветить их на изображении. Я установил ползунок на +11 .
Переместите ползунок Shadows вправо, чтобы осветлить и сгладить тени на изображении. Этот ползунок уменьшает контраст изображения. Я установил ползунок на +34 .
Я установил ползунок на +34 .
Переместите ползунок Текстура влево, чтобы уменьшить количество текстуры в изображении и смягчить его, не затрагивая мелкие детали, из которых состоит изображение. Старые камеры не фиксировали столько деталей, сколько современные камеры. Я установил ползунок на -30 .
Сдвиньте ползунок «Четкость» еще раз влево, чтобы уменьшить структуру и контраст средних тонов. Этот ползунок уменьшает детализацию изображения. Я установил ползунок на -13 .
Наконец, отрегулируйте ползунок Dehaze , перетащив его влево. Обычно функция Dehaze используется для удаления тумана и тумана с изображений путем перемещения ползунка вправо. Однако в этом случае я хочу добавить туманный вид, чтобы добиться эффекта старой школы. Я установил ползунок на -20 .
Вот как выглядит мое изображение после этих настроек. Сейчас правки могут выглядеть не очень, но как только мы преобразуем изображение в черно-белое и добавим оттенок сепии, вы увидите старый фотоэффект.
Шаг 4. Преобразование фотографии в черно-белую
Следующим шагом является закрытие вкладки «Основные» и преобразование изображения в черно-белое с помощью автоматического черно-белого микшера. Затем вам нужно настроить ползунки цветового канала, чтобы настроить черно-белый эффект.
Сначала щелкните значок B&W в верхней части панели, чтобы преобразовать фотографию в черно-белую.
Затем откройте вкладку B&W Mixer , которая изначально была вкладкой Color Mixer, когда изображение было в полноцветном режиме.
Не существует стандартного способа настройки этих ползунков, так как все зависит от исходных цветов вашего изображения. Каждый ползунок представляет цвет на вашей фотографии, включая красный, оранжевый, желтый, зеленый, голубой, синий, пурпурный и пурпурный.
Эти цвета были видны на исходном изображении до преобразования в черно-белое, но цветовые каналы остаются на фотографии. Переместите ползунки, чтобы отрегулировать яркость или затемнение черных и белых областей изображения, которые изначально содержали изменяемый цвет.
Например, перемещение ползунка «Зеленый» осветлит или затемнит области изображения, где находится трава, поскольку исходный цвет в этой области состоит из зелени. Перемещение ползунка Greens вправо делает травянистые области изображения ярче.
Поэкспериментируйте с ползунками, чтобы настроить изображение по своему усмотрению. Однако цель здесь состоит в том, чтобы уменьшить контраст и слегка засветить более светлые области на изображении. Вот как я настроил ползунки и как это влияет на изображение.
Я не перемещал ползунки из Aquas дальше, так как мое изображение не содержит многих из этих цветовых каналов, но ваше изображение может.
Шаг 5. Добавьте оттенок сепии с помощью вкладки «Цветокоррекция»
Чтобы усилить эффект старой фотографии, вы должны добавить эффект тона сепии. Эта техника придает изображению эффект выжженного апельсина.
Тон сепии на старых фотографиях обычно не вызван старением изображения, а был эффектом, который фотограф применил с помощью химического процесса в фотолаборатории при проявлении фотографий. В то время как оттенок сепии придавал изображениям приятный вид, первоначальный мотив этого эффекта заключался в том, что химические вещества замедляли процесс старения отпечатка, защищая его от элементов окружающей среды.
В то время как оттенок сепии придавал изображениям приятный вид, первоначальный мотив этого эффекта заключался в том, что химические вещества замедляли процесс старения отпечатка, защищая его от элементов окружающей среды.
Чтобы создать эффект тона сепии, я буду использовать вкладку «Цветокоррекция» непосредственно под черно-белым микшером. Когда вы откроете вкладку Color Grading , вы заметите три цветовых круга, которые составляют средние тона, тени и блики.
Вы можете настроить отображение цветовых кругов с помощью значков в верхней части вкладки. Первый значок является настройкой по умолчанию, позволяя вам видеть все три колеса одновременно.
Следующие три значка позволяют переключаться между просмотром одного колеса за раз.
Последняя иконка открывает глобальное цветовое колесо, которое позволяет вам полностью настроить средние тона, тени и блики.
В этом примере я буду видеть все три колеса и настраивать разные тона отдельно, чтобы лучше контролировать окончательный вид эффекта сепии, потому что я не хочу влиять на тени.
Вы можете отрегулировать цветовой круг для получения желаемого оттенка сепии, поскольку многие эффекты сепии варьируются от слегка зеленоватого до ярко-оранжевого. Для моего изображения я переместлю круг в центре колеса средних тонов и перетащу его в сторону более яркого оранжевого цвета.
Затем я немного сдвину кружок светлых участков в оранжевый, чтобы немного подкорректировать более яркие области изображения. Я оставлю колесо теней, потому что хочу, чтобы темные тона оставались такими, какие они есть.
После настройки параметров цветокоррекции мое изображение начинает приобретать старый фотоэффект, и вот как это выглядит.
Шаг 6. Добавьте эффект виньетирования вокруг изображения
Теперь пришло время добавить виньетирование вокруг изображения, чтобы имитировать выцветание старых фотографий и качество камеры, при которой не всегда было достаточно света по краям изображения.
Оставаясь в Camera Raw, вы можете легко добавить этот эффект на вкладке Эффекты . Начните с открытия вкладки на правой панели.
Начните с открытия вкладки на правой панели.
Затем сдвиньте ползунок Виньетка вправо, чтобы изображение стало плавнее по краям. Вы можете добавить столько, сколько хотите; Я установил свой на +50 .
Вы также можете использовать ползунок «Зернистость», чтобы придать изображению зернистость, но у меня есть еще лучший способ добавить зернистость в шаге 8. Вот как выглядит изображение после добавления виньетки.
Шаг 7. Измените настройки и закройте Camera Raw
После внесения всех корректировок в изображение вы можете вернуться и изменить некоторые настройки. После того, как вы удалили цвет и добавили оттенок сепии, вы можете захотеть заново отрегулировать блики или тени, чтобы изменить контрастность изображения.
Вернитесь к настройкам и внесите необходимые изменения. Затем, когда вы довольны тем, как выглядит изображение, нажмите OK в нижней части рабочей области.
Фотошопу потребуется некоторое время, чтобы добавить настройки к изображению, поэтому подождите, пока не появится индикатор выполнения.
Когда Photoshop завершит обработку, ваше изображение будет открыто в рабочей области редактирования с примененными изменениями.
Слой на панели Layers также теперь имеет прикрепленный к нему Camera Raw Filter . Вы можете дважды щелкнуть слой фильтра, чтобы снова открыть Camera Raw в любое время и изменить настройки.
Шаг 8: добавьте наложение зерна и установите режим наложения на наложение
На последнем этапе к изображению добавляется эффект зернистости и царапин, что делает его старым и обветренным. Чтобы выполнить этот шаг, вы можете найти в Интернете любую бесплатную текстуру для своего изображения. Я выбрал эту гранжевую текстуру стены с Freepik.com.
После загрузки изображения текстуры откройте его в новой вкладке в Photoshop.
Затем щелкните фоновый слой, перетащите его на вкладку изображения и поместите на холст. Текстура будет размещена поверх изображения, а новый слой будет добавлен к 9-му слою. 0086 Панель слоев .
0086 Панель слоев .
Теперь измените размер и переместите текстуру так, чтобы она покрывала все изображение. Начните с нажатия Control + T (Win) или Command + T (Mac). Вокруг слоя с текстурой появятся маркеры.
Щелкните правой кнопкой мыши слой и выберите Повернуть на 90° по часовой стрелке , чтобы изменить ориентацию слоя.
Затем щелкните и перетащите опорные точки, чтобы слой полностью скрыл изображение. Нажмите Введите , чтобы подтвердить изменения.
Затем измените режим наложения слоя текстуры, щелкнув раскрывающееся меню режима. Для должного эффекта выбирайте либо экран , либо оверла у. В моем случае параметр «Наложение» дает эффект, которого я добиваюсь.
Если эффект слишком резкий, отрегулируйте Непрозрачность с помощью ползунка в верхней части панели Слои .
После того, как вы отрегулировали непрозрачность и выбрали подходящий режим наложения для своего изображения, на вашем изображении появится эффект старой фотографии.
Создание эффекта старой фотографии в Photoshop
Узнайте, как легко превратить новую фотографию в старую, старинную или винтажную с помощью фильтра Camera Raw в Photoshop CC или основного подключаемого модуля Camera Raw в Photoshop CS6.
Автор сценария Стив Паттерсон. В этом учебном пособии по фотоэффектам вы узнаете, как добавить к изображению старый, старинный или винтажный фотоэффект с помощью фильтра Camera Raw в Photoshop CC (Creative Cloud). Мы начнем с создания пользовательской черно-белой версии нашего изображения, прежде чем применить тон сепии для старомодного вида. Мы добавим зернистость и эффект виньетки, а также сделаем так, чтобы изображение выглядело так, как будто оно со временем потускнело, смягчив светлые участки, осветлив тени и уменьшив контраст в полутонах, и все это из самого фильтра Camera Raw. Мы также объединим фильтр Camera Raw со смарт-объектом, чтобы сохранить эффект как полностью редактируемым, так и неразрушающим, что позволит нам вернуться и отредактировать наши настройки в любое время и полностью отделить эффект от самого изображения, оставив оригинальное фото нетронуто и невредимо.
Мы также объединим фильтр Camera Raw со смарт-объектом, чтобы сохранить эффект как полностью редактируемым, так и неразрушающим, что позволит нам вернуться и отредактировать наши настройки в любое время и полностью отделить эффект от самого изображения, оставив оригинальное фото нетронуто и невредимо.
Фильтр Camera Raw в Photoshop CC дает нам лучшее из двух миров — практически все инструменты редактирования, параметры и возможности полной версии Adobe Camera Raw, а также свободу творчества для применения этих возможностей в качестве фильтра к отдельным слоям. в наших документах! Чтобы получить максимальную отдачу от этого урока, вам нужно использовать Photoshop CC. Для пользователей Photoshop CS6 у вас не будет доступа к фильтру Camera Raw в самом Photoshop, но вы все равно сможете создать тот же эффект, используя те же настройки Camera Raw. Вам просто нужно открыть изображение в Adobe Camera Raw, а не в Photoshop. Если вы используете более старую версию Photoshop, вам следует ознакомиться с нашим оригинальным руководством «Превратите новую фотографию в старую фотографию».
Вот изображение, с которым я буду работать (фото женщины в винтажном костюме с Shutterstock):
Исходное изображение.
А вот как будет выглядеть окончательный фотоэффект под старину:
Конечный результат.
Начнем!
Шаг 1. Преобразование фонового слоя в смарт-объект
Прежде чем мы начнем, давайте быстро взглянем на мою панель слоев . Я только что открыл свое изображение в Photoshop, и мы можем видеть изображение, расположенное на фоновом слое, который в настоящее время является единственным слоем в моем документе (и на самом деле он будет 9).0005 остаются единственным слоем в моем документе даже после завершения эффекта):
Панель «Слои».
Через мгновение мы воспользуемся фильтром Camera Raw, чтобы создать эффект старинной фотографии, но для того, чтобы сохранить полностью редактируемый эффект, нам потребуется применить фильтр как смарт-фильтр . И для этого нам сначала нужно преобразовать слой, на котором находится наше изображение, в смарт-объект . Нажмите на маленький значок меню в правом верхнем углу панели «Слои»:
Нажмите на маленький значок меню в правом верхнем углу панели «Слои»:
Щелкните значок меню панели «Слои».
Затем выберите Преобразовать в смарт-объект из появившегося меню:
Выбор команды Преобразовать в смарт-объект.
С изображением в окне документа ничего не произойдет, но если мы снова посмотрим на панель «Слои», то увидим, что в правом нижнем углу миниатюры предварительного просмотра слоя появился маленький значок смарт-объекта , что позволяет нам знать, что слой теперь является смарт-объектом:
Значок смарт-объекта на миниатюре предварительного просмотра.
Шаг 2: Выберите фильтр Camera Raw
Теперь, когда наш слой преобразован в смарт-объект, мы можем применить фильтр Camera Raw. Перейдите к меню Filter в строке меню в верхней части экрана и выберите Camera Raw Filter :
Перейдите в Filter > Camera Raw Filter.
Откроется диалоговое окно Photoshop Camera Raw Filter, в котором изображение появится в основной области предварительного просмотра:
Диалоговое окно фильтра Camera Raw.
Если фильтр Camera Raw еще не отображается в полноэкранном режиме, щелкните значок Полноэкранный режим в правом верхнем углу (слева от гистограммы), чтобы переключить его в полноэкранный режим и получить лучший обзор того, что вы делаете. Вы также можете просто нажать букву F на клавиатуре, чтобы включить или выключить полноэкранный режим:
Щелкните значок полноэкранного режима.
Шаг 3. Откройте панель HSL/оттенки серого
Различные панели Camera Raw расположены в столбце вдоль правой стороны, а панель Basic открывается для нас по умолчанию. Мы вернемся к основной панели позже. Есть и другие панели, из которых мы можем выбирать, к которым мы можем получить доступ, щелкнув различные вкладки прямо над панелями. Чтобы создать наш старый старинный фотоэффект, начнем с панели HSL/оттенков серого . Нажмите на его вкладку, чтобы открыть ее (четвертая вкладка слева):
Чтобы создать наш старый старинный фотоэффект, начнем с панели HSL/оттенков серого . Нажмите на его вкладку, чтобы открыть ее (четвертая вкладка слева):
Щелкните вкладку HSL/Оттенки серого.
Шаг 4: Создайте пользовательскую черно-белую версию
Мы можем использовать панель HSL/Оттенки серого для создания пользовательской черно-белой версии нашего изображения. Сначала выберите параметр «Преобразовать в оттенки серого », установив соответствующий флажок. Как только вы выберете этот параметр, вы увидите, что ваше изображение в области предварительного просмотра переключится на черно-белое:
Отметьте параметр «Преобразовать в оттенки серого».
Затем перетащите отдельные цветных ползунков (красные, оранжевые, желтые, зеленые, цвета морской волны, синие, пурпурные, пурпурные) вправо или влево, чтобы осветлить (справа) или затемнить (слева) любые области в черно-белой версии. который изначально содержал эти цвета. Например, перетаскивание ползунка «Красные» вправо осветлит любые области в черно-белой версии, которые изначально содержали красный цвет. Перетащите ползунок «Зеленые» влево, чтобы затемнить все области, содержащие зеленый цвет, и так далее. Если вы перетаскиваете ползунок и ничего не происходит, это потому, что ни одна часть вашего изображения не содержит этот конкретный цвет. Следите за своим изображением в области предварительного просмотра, когда вы перетаскиваете ползунки, чтобы оценить результаты:
Например, перетаскивание ползунка «Красные» вправо осветлит любые области в черно-белой версии, которые изначально содержали красный цвет. Перетащите ползунок «Зеленые» влево, чтобы затемнить все области, содержащие зеленый цвет, и так далее. Если вы перетаскиваете ползунок и ничего не происходит, это потому, что ни одна часть вашего изображения не содержит этот конкретный цвет. Следите за своим изображением в области предварительного просмотра, когда вы перетаскиваете ползунки, чтобы оценить результаты:
Перетащите ползунки цвета влево или вправо, чтобы затемнить или осветлить различные области в черно-белой версии.
Продолжайте экспериментировать с ползунками цвета, пока не будете довольны черно-белым преобразованием. Вот как мой результат выглядит в области предварительного просмотра:
Моя пользовательская черно-белая версия.
Шаг 5. Откройте панель «Раздельное тонирование»
Откройте панель «Раздельное тонирование » , щелкнув ее вкладку (непосредственно справа от вкладки «HSL/Оттенки серого»):
Перейдите на вкладку «Раздельное тонирование».
Шаг 6: Добавьте тон сепии
С помощью панели Split Toning мы можем добавить тон сепии к нашему черно-белому изображению, и мы делаем это, используя опции Hue и Saturation. Существует два набора параметров «Оттенок» и «Насыщенность»: один для светлых участков (более светлых областей) изображения, а другой — для теней (более темных областей). Для Highlights , установленного вверху, установите Hue на 40 (что дает нам приятный оранжево-желтый) и Насыщенность от до 20 . Обратите внимание, что на самом деле вы не увидите никаких изменений в оттенке, пока не увеличите насыщенность со значения по умолчанию, равного 0.
Затем в Shadows , установленном внизу, используйте немного другое значение Hue , равное 45. (просто для небольшого разнообразия) и увеличьте значение Saturation до 50 для более интенсивного эффекта в тенях:
Значения Hue и Saturation для Highlights (вверху) и Shadows (внизу).
Вот мое изображение в области предварительного просмотра с примененным тоном сепии:
Эффект после добавления тона сепии.
Шаг 7: Откройте панель эффектов
Две панели вниз, еще две впереди. Откройте панель Effects , щелкнув вкладку fx (третья вкладка справа):
Щелкнув вкладку fx.
Шаг 8: Добавьте зернистость к изображению
Панель Эффекты ограничена только двумя эффектами — зернистостью и виньетированием — но оба помогут нам создать античный фотоэффект, который мы создаем. Начнем с добавления зерна. Три ползунка в 9Секция 0086 Grain в верхней части панели позволяет настроить количество, размер и шероховатость зерна. Вы можете поэкспериментировать с этими ползунками самостоятельно, чтобы найти настройки, которые вам больше всего нравятся, или использовать те же настройки, которые я использую здесь для своего изображения, которые представляют собой значение Amount 50 , Size , установленное на 60 и Roughness установите на 60 , а также:
Настройки эффекта My Grain.
Вот мое изображение крупным планом, чтобы было легче увидеть, как выглядит эффект зернистости:
Изображение с добавленной зернистостью.
Шаг 9: Добавление виньетки
Далее, давайте перейдем к разделу Post Crop Vignetting панели Эффекты, чтобы добавить эффект виньетки. Основным элементом управления здесь является ползунок Amount вверху. Если вы перетащите этот ползунок влево, вы затемните края и углы изображения. Обычно это результат, который вы хотите получить при добавлении виньетки, но это противоположно тому, что мы хотим для нашего старинного фотоэффекта. Для этого эффекта мы хотим осветлить края, как если бы они со временем потускнели, и мы можем сделать это, перетащив ползунок «Количество» в противоположном направлении, вправо. Я собираюсь увеличить значение суммы до 9.0086 +80 . Для других ползунков можно оставить значения по умолчанию:
Осветление краев и углов путем перетаскивания ползунка «Количество» вправо.
Вот мое изображение в области предварительного просмотра с примененной виньеткой:
Эффект после добавления зернистости и виньетки.
Шаг 10: Откройте основную панель
Мы завершим эффект в той же панели, которую Photoshop открыл для нас по умолчанию — панель Basic . Нажмите на вкладку, чтобы открыть ее (первая вкладка слева):
Щелкните вкладку Основные.
Шаг 11: Уменьшите общую контрастность
Изображения, выцветшие со временем, имеют меньшую общую контрастность, и мы можем уменьшить контраст нашего изображения с помощью нескольких простых ползунков на панели «Основные». Во-первых, чтобы смягчить блики, щелкните ползунок Highlights и перетащите его влево. Я уменьшу значение Highlights до -70 , но вы должны следить за своим собственным изображением, когда перетаскиваете ползунок, чтобы оценить результат. Затем, чтобы осветлить тени, нажмите на 9ползунок 0086 Shadows и перетащите его вправо. Я увеличу значение Shadows до +80 , чтобы действительно осветлить более темные области, но опять же, вы можете выбрать другое значение для своего изображения.
Я увеличу значение Shadows до +80 , чтобы действительно осветлить более темные области, но опять же, вы можете выбрать другое значение для своего изображения.
Наконец, чтобы уменьшить контраст в полутонах, щелкните ползунок Четкость (третий ползунок снизу) и перетащите его влево. Я уменьшу значение четкости до -40 , что сделает изображение более мягким без потери деталей:
Перетаскивание ползунков «Света», «Тени» и «Четкость».
А вот как выглядит мой окончательный эффект после уменьшения контрастности изображения:
Теперь изображение выглядит выцветшим со временем.
Когда закончите, нажмите OK, чтобы закрыть диалоговое окно фильтра Camera Raw:
Нажмите кнопку OK.
Photoshop применяет ваши настройки к изображению, а поскольку мы применили фильтр Camera Raw к смарт-объекту, он был добавлен как полностью редактируемый Умный фильтр . Мы видим его в списке смарт-фильтров под изображением на панели «Слои». Если вы хотите вернуться и повторно отредактировать какие-либо настройки эффекта, просто дважды щелкните непосредственно на имени Camera Raw Filter, чтобы снова открыть диалоговое окно и внести изменения:
Если вы хотите вернуться и повторно отредактировать какие-либо настройки эффекта, просто дважды щелкните непосредственно на имени Camera Raw Filter, чтобы снова открыть диалоговое окно и внести изменения:
Дважды щелкните фильтр имя для редактирования его настроек.
Чтобы временно скрыть старинный фотоэффект и просмотреть исходное изображение, щелкните значок видимости (глазное яблоко) слева от имени фильтра на панели «Слои»:
Щелкните значок видимости, чтобы включить или выключить фильтр.
Однократное нажатие на значок видимости отключает фильтр и показывает исходное нетронутое фото:
Исходное изображение остается неповрежденным.
Повторный щелчок по значку видимости (щелкните по пустому месту, где раньше было глазное яблоко) снова включает фильтр Camera Raw и возвращает эффект:
Окончательный старинный фотоэффект.
И вот оно! Вот как можно добавить к изображению эффект старого, старинного или винтажного фото, сохраняя его полностью редактируемым и неразрушающим, используя мощь смарт-объектов и фильтра Camera Raw в Photoshop CC (Creative Cloud)! Подобные уроки см. в нашем «Эффекте складок и складок» или «Эффекте потертых, рваных краев фотографии». Или посетите наш раздел «Фотоэффекты», чтобы получить дополнительные уроки по эффектам Photoshop!
в нашем «Эффекте складок и складок» или «Эффекте потертых, рваных краев фотографии». Или посетите наш раздел «Фотоэффекты», чтобы получить дополнительные уроки по эффектам Photoshop!
Как состарить фотографии с помощью винтажного эффекта
Винтажный вид создает одновременно ностальгическую и резкую атмосферу, которая может улучшить композицию фотографии, а также добавить очарования! Неудивительно, что старые фотоэффекты остаются в тренде даже по прошествии стольких лет!
Превратите любое обычное изображение в произведение старинного искусства с помощью широкого спектра спецэффектов Fotor. Вы можете использовать фотоэффект в винтажном стиле для всего: от портретов до свадебных фотографий и даже архитектурных изображений, чтобы мгновенно перенести их в прошлое. Итак, давайте посмотрим, как сделать фотографии старыми!
Как сделать фотографию винтажной Во-первых, я хочу рассказать о некоторых общих характеристиках старых или старинных фотографий. Это то, на что вам следует обратить внимание, когда вы изучаете, как сделать вашу фотографию винтажной. Однако не позволяйте этому помешать вам экспериментировать! Они могут меняться не только от фотографии к фотографии, но и от эпохи к эпохе! Например, фото 1800-х против фото 1970-х. Тем не менее, вот некоторые общие черты.
Это то, на что вам следует обратить внимание, когда вы изучаете, как сделать вашу фотографию винтажной. Однако не позволяйте этому помешать вам экспериментировать! Они могут меняться не только от фотографии к фотографии, но и от эпохи к эпохе! Например, фото 1800-х против фото 1970-х. Тем не менее, вот некоторые общие черты.
- Виньетирование
Виньетирование в фотографии — это снижение яркости или насыщенности изображения к периферии по сравнению с центром изображения. Слово виньетка, происходящее от того же корня, что и слово «лоза», первоначально относилось к декоративной рамке в книге. Вы можете создать виньетку, постепенно затемняя края изображения, сохраняя при этом яркость объекта. В Fotor есть инструмент виньетирования, который упрощает эту задачу!
- Низкая контрастность
Со временем края фотографии становятся размытыми или блеклыми. Что в конечном итоге выглядит как потеря контраста, структуры, и в конечном итоге вы теряете детали. Но все это часть очарования винтажных фотографий! Чтобы фотография выглядела старой или винтажной, вы должны уменьшить контрастность, слегка увеличив яркость, чтобы создать эффект «выцветших» или блеклых бликов.
Но все это часть очарования винтажных фотографий! Чтобы фотография выглядела старой или винтажной, вы должны уменьшить контрастность, слегка увеличив яркость, чтобы создать эффект «выцветших» или блеклых бликов.
- Низкая насыщенность цвета
Цветная фотография стала доступна в 1950-х годов, но даже отпечатки того периода, как правило, имеют бледные цвета, размытые временем или просто из-за того, что камеры не были такими мощными, как сейчас. Таким образом, простой шаг к тому, чтобы любая фотография выглядела винтажно, — это уменьшить ее насыщенность. Если вы хотите воссоздать еще более старый стиль, вам следует вообще избегать цветов, превращая изображение в черно-белое.
- Желтый, зеленый или синий оттенок
Фотобумага и химикаты со временем портятся и меняют свои свойства, в результате чего на фотографиях появляется легкий оттенок цвета, которого изначально не было, когда фотография была еще новой. Наиболее распространенным эффектом является желтый оттенок, который появляется на черно-белых изображениях, делая их почти коричневыми. Самый простой способ воссоздать этот эффект — настроить цвета фотографии, сделав цвета более желтыми и красными. Фильтры — еще один способ легко получить тонкие оттенки цветов! Поиграйте с холодными оттенками синего и зеленого, чтобы получить викторианский винтажный вид, а затем поиграйте с красным и желтым, пытаясь создать что-то более ретро 70-х!
Наиболее распространенным эффектом является желтый оттенок, который появляется на черно-белых изображениях, делая их почти коричневыми. Самый простой способ воссоздать этот эффект — настроить цвета фотографии, сделав цвета более желтыми и красными. Фильтры — еще один способ легко получить тонкие оттенки цветов! Поиграйте с холодными оттенками синего и зеленого, чтобы получить викторианский винтажный вид, а затем поиграйте с красным и желтым, пытаясь создать что-то более ретро 70-х!
- Шум и скрипы
Наконец-то появился Шум. Все старые фотографии имеют некоторый уровень шума из-за плохих камер и объективов. Количество шума будет зависеть от возраста и эпохи вашей фотографии, а также от того, насколько хорошо фотография была «заботилась». Вы можете легко добавить шум к любой фотографии, используя ползунок шума Fotors! Однако зачем останавливаться на шуме? Добавление царапин, потертостей и надрывов — еще один отличный способ сделать вашу фотографию шероховатой, чтобы она выглядела старой, даже если на самом деле вы только что сделали ее на свой iPhone.
Базовое редактирование фотографий
Наш первый метод, как сделать фото старым, заключается в простой настройке основных параметров фотографии, включая настройку цвета, яркости и многое другое! Однако, если вы не хотите создавать фотографию Polaroid с нуля, вы можете попробовать один из наших шаблонов Polaroid, чтобы сделать это быстро.
- Открой свою фотографию
Во-первых, давайте загрузим нашу фотографию в Fotor, выбрав Открыть или просто перетащив фотографию на холст.
Сейчас мы будем использовать вкладку Basic .
- Контраст
Далее давайте настроим контраст, щелкнув раскрывающееся меню Basic .
Переместите ползунок влево, чтобы понизить общую контрастность изображения. У меня установлено значение около -38, однако элемент nu будет меняться от изображения к изображению.
Если вы хотите, чтобы ваша фотография выглядела очень старой, вы также можете еще больше опустить ее!
Щелкните изображение для редактирования
- Бри Свет
Теперь давайте немного увеличим Яркость изображения, чтобы придать ему «мутный» почти размытый вид.
Ползунок «Яркость» расположен прямо над ползунком «Контраст», однако лучше сначала настроить контрастность, а также не слишком сильно увеличивать яркость изображения. Уменьшение контрастности изображения часто уже делает его ярче.
- Насыщенность
Далее, давайте понизим Насыщенность , расположенную под параметром Контрастность. Насыщенность играет ключевую роль в том, как сделать ваши фотографии старыми.
Если вы хотите, чтобы ваша фотография выглядела более ретро, уменьшите насыщенность только на небольшую величину. Я установил свой на 25. Однако, если вы хотите, чтобы ваша фотография выглядела более винтажно, тогда полностью удалите все цвета!
- Тон
Добавьте легкий намек на цвет, перейдя в раскрывающееся меню Tint и добавив 5 к параметрам Temperature и Tint.
Опять же, если вы хотите получить более винтажный вид, немного увеличьте количество оттенка.
- Виньетка
Наконец, завершите все, добавив виньетку по краям изображения. Fotor делает это автоматически в раскрывающемся меню Vignette .
Просто выберите Intesity в зависимости от настроения, которое вы хотите получить от своей фотографии! И все, вы все сделали. Ретро-образ, используя только основные инструменты!
Добавление шума
Далее давайте рассмотрим один из самых важных шагов в том, как сделать фотографию старой, которая добавляет шум!
- Эффект
Далее мы собираемся перейти на вкладку Effect и выбрать раскрывающееся меню Film Grain .
Здесь вы можете выбрать как Интенсивность , так и Шероховатость зерна. Чем старше фотография, тем более грубым может быть зерно! Поиграйте с ползунками и выберите настройки, которые лучше всего подходят для вашей фотографии.
Вы также можете добавить зернистость, используя некоторые фотофильтры в разделах Vintage и Faded .
Отрегулируйте Интенсивность фильтра, перемещая ползунок. Смешивайте и сочетайте различные фильтры друг с другом, чтобы получить собственные эффекты!
Добавление текстуры бумаги
Наконец, давайте рассмотрим добавление различных текстур к изображению, особенно текстур старой рваной бумаги или картона!
- Рама
Во-первых, вы можете быстро и легко добавить текстуру бумаги, добавив винтажную рамку снаружи фотографии с помощью вкладки Рамка .
Посмотрите в раскрывающихся меню Vintage и Old School , чтобы увидеть несколько различных рамок на выбор! Кадры включают кадры из старых пленок, поляроиды и многое другое.
- Наклейка
Далее, еще один отличный способ добавить текстуру старой бумаги к фотографии — это стикеры на вкладке Наклейка !
Есть бесчисленное множество наклеек на выбор, поэтому введите «бумага» в строке поиска, чтобы сузить выбор. Добавьте текстуру бумаги, подобную этой, чтобы добавить еще один слой шероховатости к вашим фотографиям. Помогая им выглядеть еще старше и даже античнее.
Добавьте текстуру бумаги, подобную этой, чтобы добавить еще один слой шероховатости к вашим фотографиям. Помогая им выглядеть еще старше и даже античнее.
Поместите наклейку на холст, а затем отрегулируйте ее положение, перетаскивая мышью.
Вы можете увеличить и повернуть текстуру, используя опорную точку вокруг изображения.
Наконец, вы можете уменьшить непрозрачность текстур, щелкнув значок Transparency в правом верхнем углу холста и отрегулировав ползунок.
И все! Вы можете наклеить столько наклеек на свою фотографию, сколько захотите.
Щелкните изображение для редактирования
Часто задаваемые вопросы по редактированию фотографий: Как размыть часть изображения?Вы можете размыть часть изображения, чтобы добавить глубины на , используя настройки Tilt-Shift в категории Эффект.
Как сделать фотографии похожими на пленку? Во-первых, выберите фильтр, который сглаживает черный цвет или добавляет легкий оттенок цвета. Затем отрегулируйте блик, чтобы он был слегка размытым или плоским. Наконец, добавьте небольшое количество зерна, и все готово!
Затем отрегулируйте блик, чтобы он был слегка размытым или плоским. Наконец, добавьте небольшое количество зерна, и все готово!
Вы хотите посмотреть на следующие элементы фотографии, объекта или другие визуальные элементы: это цвет, линия, форма, значение, текстура. Что-то, что считается визуально эстетичным, установит баланс между всеми пятью чертами!
Outro
Вот оно! Существуют разные способы сделать фото старым и изношенным! Изучение того, как сделать изображение винтажным , — отличное начало, когда дело доходит до редактирования фотографий. Независимо от того, сколько времени прошло или насколько хороши современные камеры, есть что-то особенное в деревенской винтажной фотографии, которую невозможно превзойти! И тот факт, что вы можете получить вид в своем собственном браузере, без фотошопа или без покупки винтажной камеры для лица, еще лучше.
О нас:
Fotor — бесплатный онлайн-редактор изображений и графический дизайнер, позволяющий использовать онлайн-инструменты для редактирования фотографий, такие как добавление фильтров, рамок, текста, наклеек и эффектов …и применять дизайн инструменты для создания креативного фотодизайна и графики.
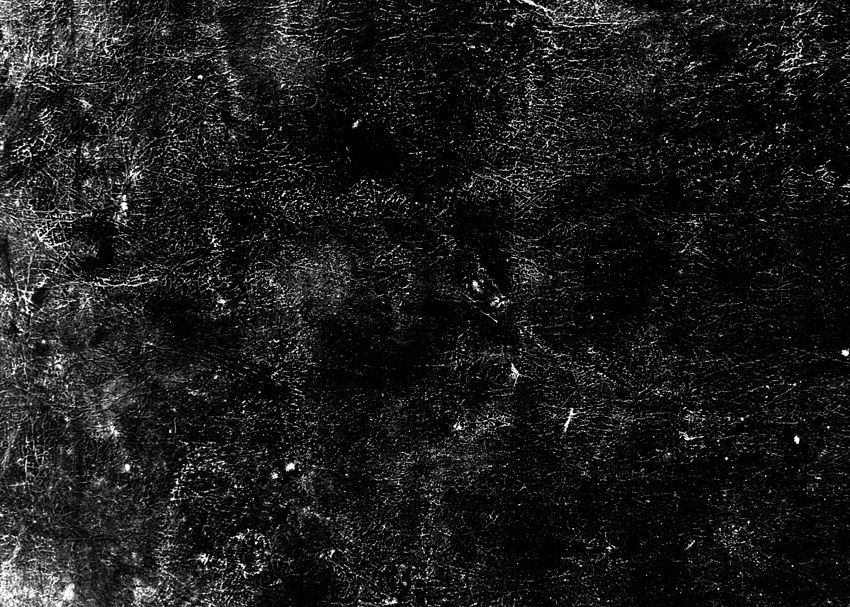 Хотя есть старые фотографии цветные, но цвета на них проявлены очень плохо и тускло и, скорее всего, преобладает какой-то основной оттенок, например, красный или зелёный.
Хотя есть старые фотографии цветные, но цвета на них проявлены очень плохо и тускло и, скорее всего, преобладает какой-то основной оттенок, например, красный или зелёный.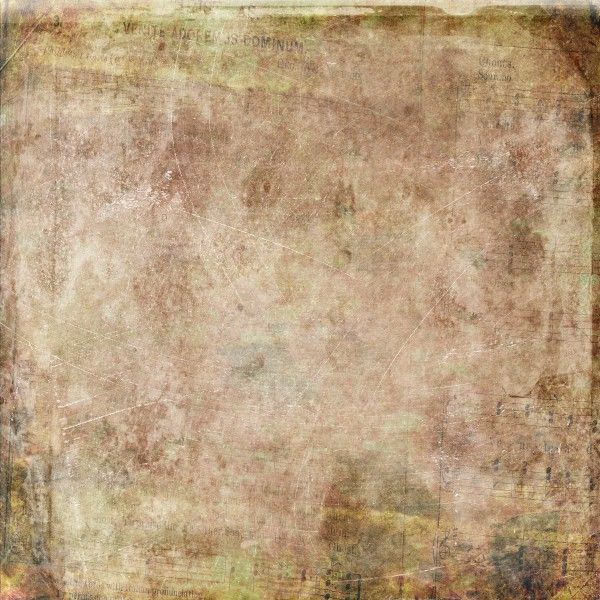
 Не забывайте про то, что должна быть галочка у «Просмотр», чтобы видеть, что вы делаете без применения фильтра к слою.
Не забывайте про то, что должна быть галочка у «Просмотр», чтобы видеть, что вы делаете без применения фильтра к слою.


 Это нужно, чтобы слой с текстурой не мешался в будущем, особенно, когда будем проводить финальную коррекцию. Делается слияние с помощью сочетания клавиш CTRL+SHIFT+ALT+E.
Это нужно, чтобы слой с текстурой не мешался в будущем, особенно, когда будем проводить финальную коррекцию. Делается слияние с помощью сочетания клавиш CTRL+SHIFT+ALT+E. Выберите инструмент кисть и установите настройки:
Выберите инструмент кисть и установите настройки: Добавьте соответствующий корректирующий слой поверх других слоёв.
Добавьте соответствующий корректирующий слой поверх других слоёв. title»/>
{{percent(index)}}
title»/>
{{percent(index)}}