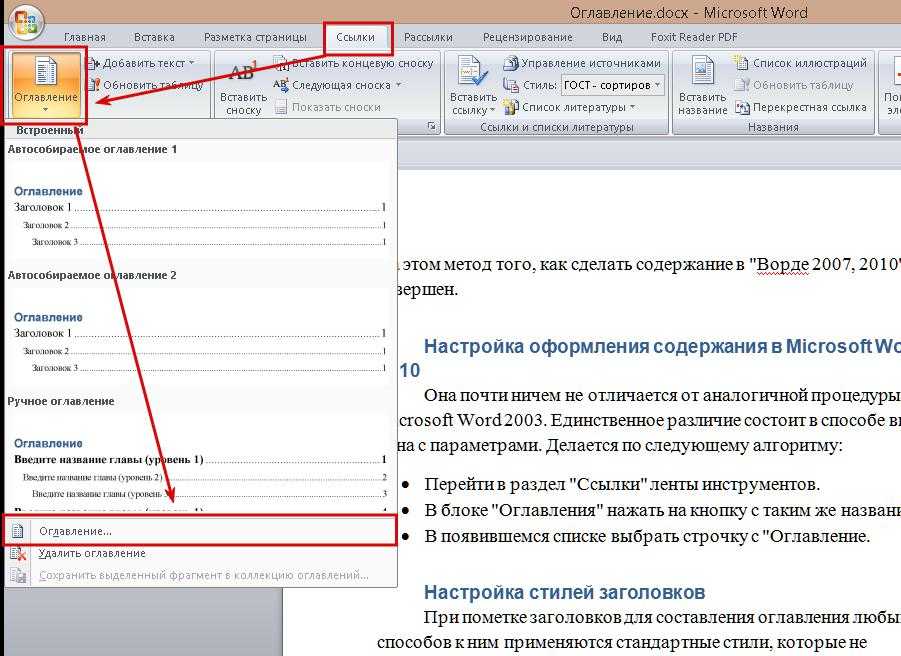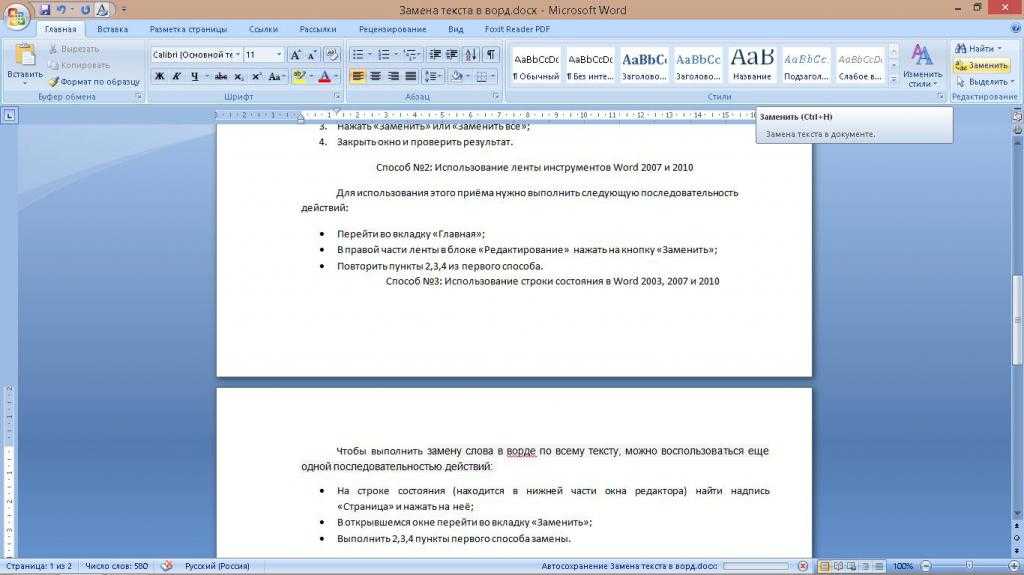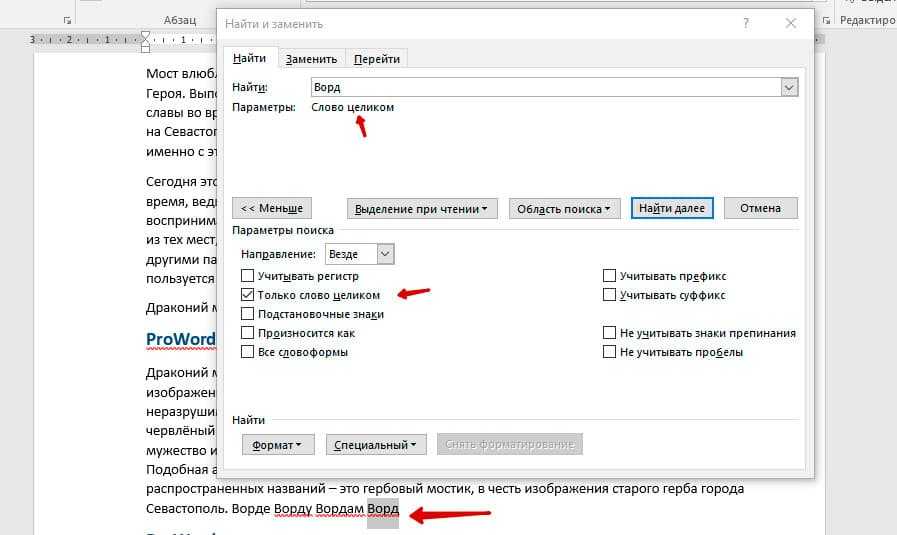Как сделать поиск в Ворде
Содержание
- Способ 1: Стандартный поиск
- Вариант 1: Microsoft Word 2013 – 2021
- Вариант 2: Microsoft Word 2007 – 2010
- Вариант 3: Microsoft Word 2003
- Вариант 4: Microsoft Word Online
- Способ 2: Расширенный поиск
- Вопросы и ответы
Способ 1: Стандартный поиск
Зачастую для нахождения нужной информации в документе используется стандартный поиск, который подразумевает ввод запроса с дальнейшим выделением соответствующих результатов. Дополнительные параметры, такие как форматирование текста и специальные знаки, при этом не учитываются.
Важно! У текстового редактора Microsoft Word есть несколько версий, каждая из которых имеет собственные отличительные особенности. Предоставить универсальную инструкцию по осуществлению поиска в документе невозможно, поэтому каждая категория программного обеспечения будет рассмотрена отдельно.
Вариант 1: Microsoft Word 2013 – 2021
Чтобы в Microsoft Word 2013 – 2021 выполнить поиск текста, необходимо вызвать специальную навигационную панель, которая позволяет исключительно подсветить фрагменты текста, соответствующие пользовательскому запросу. Среди дополнительных функций есть анализ по заголовкам и страницам документа. Панель можно вызвать посредством специальной кнопки на ленте инструментов. Для этого перейдите во вкладку «Главная» и правой части щелкните по пункту «Найти», расположенному в блоке «Редактирование».
Среди дополнительных функций есть анализ по заголовкам и страницам документа. Панель можно вызвать посредством специальной кнопки на ленте инструментов. Для этого перейдите во вкладку «Главная» и правой части щелкните по пункту «Найти», расположенному в блоке «Редактирование».
Впишите в поле «Поиск в документе» свой запрос, после чего нажмите по клавише Enter. На вкладке «Результаты», расположенной на боковой панели чуть ниже, будет представлен перечень предложений, в которых есть указанное слово или словосочетание. Нажатие по одному из них, сразу переместит курсор в соответствующее место документа.
Также можно просмотреть результаты на определенной странице или в заголовке, для этого достаточно перейти на одноименную вкладку. Щелчок по желаемому объекту переместит курсор в соответствующую область документа.
Важно! Это не все способы стандартного поиска информации в Microsoft Word 2013 – 2021.
Можно получить больше возможностей, перейдя в расширенный режим. Для этого на вкладке «Главная» нужно раскрыть контекстное меню пункта «Найти» и выбрать «Расширенный поиск». Часть представленных в нем функций будет рассмотрена в соответствующей части статьи.
Читайте также: Использование области навигации в MS Word
Вариант 2: Microsoft Word 2007 – 2010
В Microsoft Word 2007 – 2010 годов поиск происходит подобным образом, основные различия заключаются в графическом оформлении программы. Установите курсор в начало документа, чтобы оттуда осуществлялся анализ всего текста, затем перейдите во вкладку «Главная» и щелкните по кнопке «Найти», которая расположена в блоке инструментов «Редактирование».
В открывшемся окне впишите в поле «Найти» свой запрос. Это может быть как один символ, так и целое предложение. Важно понимать, что найден будет текст, который точно соответствует введенной фразе, но без учета регистра. Кликните по кнопке «Найти далее», чтобы запустить процесс. В случае успеха соответствующий отрывок будет выделен в документе. Последующие нажатия отобразят другие результаты на странице.
Кликните по кнопке «Найти далее», чтобы запустить процесс. В случае успеха соответствующий отрывок будет выделен в документе. Последующие нажатия отобразят другие результаты на странице.
При очередном нажатии по кнопке «Найти далее» может появиться всплывающее окно с надписью «Приложение Word завершило поиск документа». Это означает, что были найдены все отрывки текста в документе, которые соответствуют введенному запросу. В таком случае нужно кликнуть «ОК», чтобы закрыть окно.
В этом же окне можно осуществлять поиск искомого слова или словосочетания во всем документе сразу или в определенной его части (во втором случае предварительно необходимо будет выделить нужный фрагмент текста). Отвечает за такую функцию кнопка «Найти в», нажатие на которую открывает дополнительное меню, где следует выбрать параметр «Текущий фрагмент» или «Основной документ». После этого в тексте выделятся все соответствующие введенному запросу результаты.
Последняя функция стандартного поиска подразумевает выделение результата, которое не будет исчезать даже при чтении и редактировании документа. Чтобы ею воспользоваться, необходимо в окне кликнуть по кнопке «Выделение при чтении» и в появившемся контекстном меню выбрать пункт «Выделить все». На страницах документа найденные слова сразу же станут обрамлены желтым цветом. В дальнейшем, чтобы убрать этот эффект, потребуется снова кликнуть по той же кнопке, но в этот раз выбрать опцию «Снять выделение».
Вариант 3: Microsoft Word 2003
В Microsoft Word 2003 поиск нужного фрагмента текста происходит тоже в отдельном окне, только вызывается оно по-другому и имеет немного переработанный интерфейс. Однако основные функции, которые имеются в ранее рассмотренных программах, здесь тоже имеются. Чтобы развернуть окно поиска, необходимо в верхней части программы раскрыть меню «Правка» и в нем кликнуть по пункту «Найти».
В поле «Найти» следует указать запрос. Он может быть любым, важно только соответствие тексту, в котором будет производиться поиск, иначе дальнейшие действия не будут иметь смысла. После этого нажмите «Найти далее», чтобы запустить процесс. Результатом станет появление выделения в основном документе.
Он может быть любым, важно только соответствие тексту, в котором будет производиться поиск, иначе дальнейшие действия не будут иметь смысла. После этого нажмите «Найти далее», чтобы запустить процесс. Результатом станет появление выделения в основном документе.
Обратите внимание! Если необходимо осуществить поиск в определенной части текста, сначала потребуется выделить нужный фрагмент, только после этого нажимать по кнопке «Найти далее».
Когда все совпадения с введенным запросом будут отображены, при следующем нажатии на кнопку появится соответствующее уведомление. Для повторного проведения операции кликните «Да». Чтобы закрыть окно, выберите ответ «Нет».
Также есть возможность подсветить искомое слово сразу во всем документе или в определенной его части (во втором случае предварительно выделите интересующий фрагмент). Для этого установите отметку напротив параметра «Выделить все элементы, найденные в» и в выпадающем списке, находящемся ниже, выберите область поиска — «Текущий фрагмент» или «Основной документ». Останется только нажать по кнопке «Найти все», чтобы обнаруженные совпадения тут же отобразились.
Останется только нажать по кнопке «Найти все», чтобы обнаруженные совпадения тут же отобразились.
Примечание! В отличие от поздних версий текстового редактора, в Microsoft Word 2003 отсутствует возможность выделения текста при чтении, которая рассматривалась ранее в статье.
Вариант 4: Microsoft Word Online
Последняя нерассмотренная реализация текстового процессора — это онлайн-версия, интегрированная в сервис облачного хранения данных OneDrive от Microsoft. Поиск в ней осуществляется через всплывающее боковое меню, как это реализовано в последних релизах десктопных программ. Чтобы его вызвать, находясь во вкладке «Главная», кликните на панели инструментов по кнопке
Появится боковая панель, в которой нужно ввести в поле «Поиск» свой запрос. Проследите также за тем, чтобы чуть ниже из выпадающего списка было выбрано значение «Этот файл», если необходимо осуществлять поиск в рабочем документе. После выполнения предварительных настроек нажмите по клавише Enter. В документе подсветятся все найденные результаты, а на боковой панели в основной ее части отобразятся предложения, включающие введенный ранее запрос.
После выполнения предварительных настроек нажмите по клавише Enter. В документе подсветятся все найденные результаты, а на боковой панели в основной ее части отобразятся предложения, включающие введенный ранее запрос.
Дополнительно можно установить фильтр, который отсеет ненужные результаты. Для этого кликните по одноименной кнопке, месторасположение которой показано на изображении ниже. В появившемся контекстном меню предлагается три параметра:
- «Исключить связанные соответствия». Не осуществляет поиск слов или словосочетаний, которые являются результатом связи отдельных объектов текста. Например, автоматически созданные заголовки или ссылки.
- «Учитывать регистр». При поиске проверяется точное соответствие регистра, то есть строчные и прописные буквы.
- «Найти только слово целиком». Не выделяет слова в документе, если только их часть соответствует предмету поиска. Например, при запросе «это» слово «этот» не будет выделено.

Также онлайн-версия Microsoft Word позволяет осуществлять поиск за пределами документа. Для этого в соответствующем выпадающем списке, который показан на изображении ниже, необходимо предварительно выбрать место:
Способ 2: Расширенный поиск
Расширенный поиск, в отличие от стандартного, позволяет находить интересующую в документе информацию с учетом множества дополнительных параметров, например, учитывая при проверке регистр символов, подстановочные знаки и даже произношение слов. Важным является тот факт, что в каждой версии Microsoft Word расширенный поиск осуществляется одинаково, за исключением отсутствия некоторых настроек в ранних релизах. Поэтому далее будет представлена общая инструкция по выполнению поставленной задачи.
Примечание! На момент написания статьи в актуальной версии Microsoft Word Online осуществить расширенный поиск по документу нельзя, доступен только стандартный режим, который был описан выше.
Прежде всего необходимо открыть расширенный поиск. Делается это непосредственно в окне «Найти и заменить». Находясь в нужном меню, щелкните по кнопке «Больше», чтобы развернуть весь список параметров.
Делается это непосредственно в окне «Найти и заменить». Находясь в нужном меню, щелкните по кнопке «Больше», чтобы развернуть весь список параметров.
Основная логика выполнения поисковых запросов в расширенном режиме остается прежней — необходимо нажимать по кнопке «Найти далее», «Область поиска» или «Выделение при чтении». Но теперь есть возможность добавлять дополнительные параметры, которые помогут более точно сформулировать запрос. Далее каждый из них будет рассмотрен подробно:
- «Направление». Есть три режима — «Вперед», «Назад» и «Везде». Параметр отвечает за направление поиска относительно установленного на странице документа курсора. Режим «Везде» всегда начинает анализ текста с самого начала.
- «Учитывать регистр». Позволяет находить слова и словосочетания с четко заданным размером символа, то есть учитываются прописные и строчные буквы.
- «Только слово целиком».

- «Подстановочные знаки». Позволяет производить поиск со специальными переменными, что облегчает нахождение слов, точное написание которых неизвестно. На отдельной странице справочника Microsoft перечислены все доступные постановочные знаки и их описание. Использование делает невозможным активацию параметров «Учитывать префикс» и «Учитывать суффикс».
- «Произносится как». Осуществляет поиск слов-омофонов, которые имеют одинаковое произношение, но разное написание. К примеру, cell и sell. В Microsoft Word всех версий поддерживается только английский язык. При активации этого параметра становятся недоступны следующие опции: «Учитывать регистр», «Только слово целиком», «Учитывать префикс» и «Учитывать суффикс».

- «Все словоформы». Добавляет в результаты словоформы указанного в запросе слова. Например, при поиске «стол» в документе будут выделяться слова «столом», «столами», «столы» и так далее. Плохо работает с русским языком. Делает невозможным использованием параметров «Учитывать регистр», «Только слово целиком», «Учитывать префикс» и «Учитывать суффикс».
- «Учитывать префикс» и «Учитывать суффикс». Объединены в одну группу из-за идентичного метода применения. Требуют в запросе указания приставки или суффикса слова. Выполняют поиск с учетом этого параметра. Не могут использоваться одновременно.
- «Не учитывать знаки препинания». Выполняет поиск словосочетаний, даже ели они разбиты пунктуационными знаками. Удобно при необходимости найти длинные предложения.
- «Не учитывает пробелы». Производит поиск словосочетаний без учета пробелов.
 Хорошо работает в связке с предыдущей опцией.
Хорошо работает в связке с предыдущей опцией.
Также можно добавить в поиск дополнительные параметры, которые будут учитывать форматирование текста или невидимые символы. Эти фильтры расположены в блоке «Найти», в нижней части окна.
Нажатие по кнопке «Формат» откроет дополнительное меню, в котором можно выбрать тип форматирования: «Шрифт», «Абзац», «Табуляция», «Язык», «Рамка», «Стиль» и «Выделение цветом». После выбора любого из перечисленных пунктов откроется новое окно, в котором необходимо будет задать параметры. Например, начертание текста (курсив, полужирное), его размер, междустрочный интервал абзаца и т. д. При этом каждый указанный параметр будет отображаться под полем для ввода поискового запроса.
Обратите внимание! Чтобы убрать все выбранные параметры форматирования, достаточно нажать по соответствующей кнопке в нижней части окна.
Кнопка «Специальный» открывает меню с условными знаками форматирования текста, такими как абзац, табуляция, неразрывный пробел и им подобные.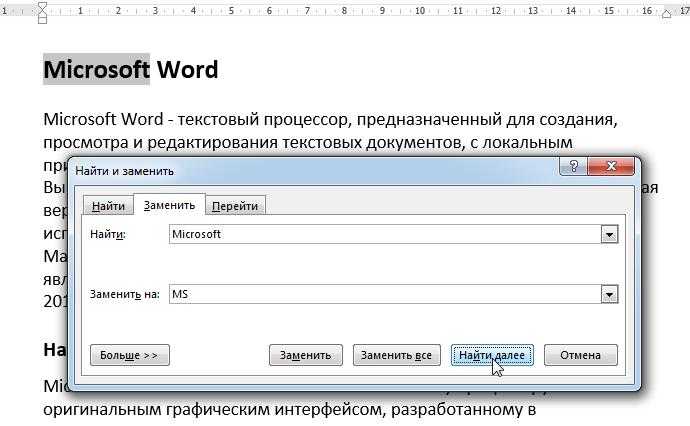 pВажно!» (без кавычек) найдет два абзаца текста, первый из которых заканчивается на слово «учитываются», а второй начинается со слова «Важно».
pВажно!» (без кавычек) найдет два абзаца текста, первый из которых заканчивается на слово «учитываются», а второй начинается со слова «Важно».
Читайте также: Невидимые знаки форматирования в Microsoft Word
Обратите внимание! Практически все перечисленные параметры расширенного поиска можно комбинировать между собой, что позволяет сформулировать более точный запрос для нахождения определенного участка текста в документе.
Как в виндовс 10 найти документ по слову в тексте
Содержание
- Поиск файлов по их содержимому в Windows 10
- Поиск файлов по содержимому в Виндовс 10
- Способ 1: Сторонние программы
- Способ 2: Поиск через «Пуск»
- Как в виндовс 10 найти документ по слову в тексте
- Способ 1. Поиск через «Средства поиска» ОС Windows 10
- Способ 2. Поиск через Total Commander
- Способ 3. Поиск через Notepad++
- Как найти файл по слову в тексте Windows 10?
- Как найти документ по слову в тексте?
- Как найти файл на компьютере по слову в тексте?
- Можно ли найти документ Ворд по слову из текста?
- Как настроить поиск по тексту документа?
- Как найти файл по названию?
- Как найти нужный файл в Windows 7?
- Как включить поиск по ключевым словам?
- Как сделать поиск по файлу?
- Как в ворде найти документ по дате?
- Как восстановить измененный файл в Word?
- Как в ворде найти документ?
- Как настроить поиск в папке?
- Как искать в проводнике?
- Как включить поиск файлов в Windows 7?
- 8 способов искать файлы по содержимому в Windows 10
- Запуск поиска файлов по содержимому
- Служба индексирования
- Настройка индексирования
- Выборочное индексирование содержимого
- Использование тегов для поиска файлов
- Быстрый поиск файлов из меню «Пуск»
- Глубокий поиск в Проводнике
- Опции поисковых запросов
- В заключение
- Как найти текстовый документ на компьютере, если не помнишь название
- Эволюция функции «Поиск»
- Начинаем искать
- Все текстовые документы
- По имени
- По дате
- По типу
- По размеру
- По содержанию
- Видео
Поиск файлов по их содержимому в Windows 10
Для многих пользователей основным местом хранения практически любой электронной информации является жесткий диск в компьютере или флешка. Со временем данных может накапливаться большое количество и даже качественная сортировка и структуризация могут не помочь — без дополнительной помощи отыскивать нужное станет сложно, особенно когда помнишь содержимое, но не помнишь имя файла. В Windows 10 есть сразу два варианта того, как искать файлы по их отрывку.
Со временем данных может накапливаться большое количество и даже качественная сортировка и структуризация могут не помочь — без дополнительной помощи отыскивать нужное станет сложно, особенно когда помнишь содержимое, но не помнишь имя файла. В Windows 10 есть сразу два варианта того, как искать файлы по их отрывку.
Поиск файлов по содержимому в Виндовс 10
В первую очередь с данной задачей ассоциируются обычные текстовые файлы: мы сохраняем на компьютере различные заметки, интересные сведения из интернета, рабочие/учебные данные, таблицы, презентации, книги, письма из почтового клиента и многое другое, что можно выразить текстом. Помимо этого по содержимому можно искать и узконаправленные файлы — сохраненные страницы сайтов, код, хранящийся к примеру, в расширении JS и др.
Способ 1: Сторонние программы
Обычно функциональности встроенного поисковика Windows достаточно (о нем мы рассказали в Способе 2), но сторонние программы в ряде случаев будут приоритетнее. К примеру, настройка параметров расширенного поиска в Виндовс устроена таким образом, что вы делаете ее один раз и надолго. Вы также можете выставить поиск по всему накопителю, но при большом количестве файлов и объемном жестком диске процесс иногда замедляется. То есть гибкости системой не предусмотрено, сторонние же программы позволяют каждый раз искать по новому адресу, сужая критерии и используя дополнительные фильтры. К тому же такие программы часто выступают небольшими файловыми помощниками и имеют расширенные возможности.
К примеру, настройка параметров расширенного поиска в Виндовс устроена таким образом, что вы делаете ее один раз и надолго. Вы также можете выставить поиск по всему накопителю, но при большом количестве файлов и объемном жестком диске процесс иногда замедляется. То есть гибкости системой не предусмотрено, сторонние же программы позволяют каждый раз искать по новому адресу, сужая критерии и используя дополнительные фильтры. К тому же такие программы часто выступают небольшими файловыми помощниками и имеют расширенные возможности.
В этот раз мы рассмотрим работу простой программы Everything, поддерживающей поиск на русском языке локально, на внешних девайсах (HDD, флешка, карта памяти) и на серверах FTP.
Остальные возможности программы вы можете узнать из нашего обзора программы по ссылке выше или самостоятельно. В целом это очень удобный инструмент, когда требуется быстро искать файлы по их содержимому, будь то встроенный накопитель, внешний диск/флешка или FTP-сервер.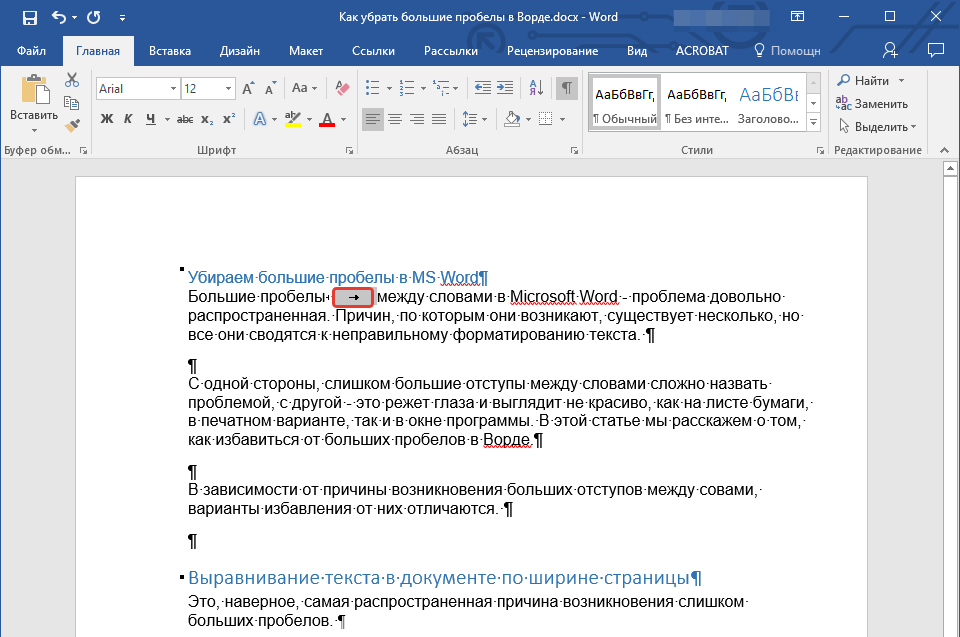
Если работа с Everything не подходит, ознакомьтесь со списком других похожих программ по ссылке ниже.
Способ 2: Поиск через «Пуск»
Меню «Пуск» в десятке было улучшено, и сейчас оно не такое ограниченное, как было в прошлых версиях этой операционной системы. Используя его, можно отыскать нужный файл в компьютере по его содержимому.
Для того чтобы этот способ был рабочим, необходима включенная расширенная индексация на компьютере. Поэтому первым делом разберем, как ее активировать.
Включение службы
У вас должна быть запущена служба, отвечающая за поиск в Виндовс.
Включение разрешения индексации на жестком диске
Жесткий диск должен иметь разрешение на индексацию файлов. Для этого открываем «Проводник» и переходим в «Этот компьютер». Выбираем тот раздел диска, на котором планируется совершать поиск сейчас и в будущем. Если таких разделов несколько, выполните дальнейшую настройку поочередно со всеми ними. При отсутствии дополнительных разделов работать будем с одним — «Локальный диск (С:)». Жмем правой кнопкой мыши по иконке и выбираем «Свойства».
При отсутствии дополнительных разделов работать будем с одним — «Локальный диск (С:)». Жмем правой кнопкой мыши по иконке и выбираем «Свойства».
Убедитесь, что галочка рядом с пунктом «Разрешить индексирование…» установлена или поставьте ее самостоятельно, сохранив изменения.
Настройка индексации
Теперь остается включить расширенную индексацию.
Напоминаем, что здесь надо выбирать те места, в которых вы планируете совершать поиск в дальнейшем. Если выбирать сразу весь раздел, в случае с системным будут исключены самые важные его папки. Это сделано и в целях безопасности, и для сокращения времени ожидания поиска. Все остальные настройки касательно индексируемых мест и исключений при желании настройте самостоятельно.
Или в HTM-файлах (обычно это сохраненные страницы сайтов).
Конечно, полный список файлов, которые поддерживает поисковик десятки, куда больше, и показывать все примеры не имеет смысла.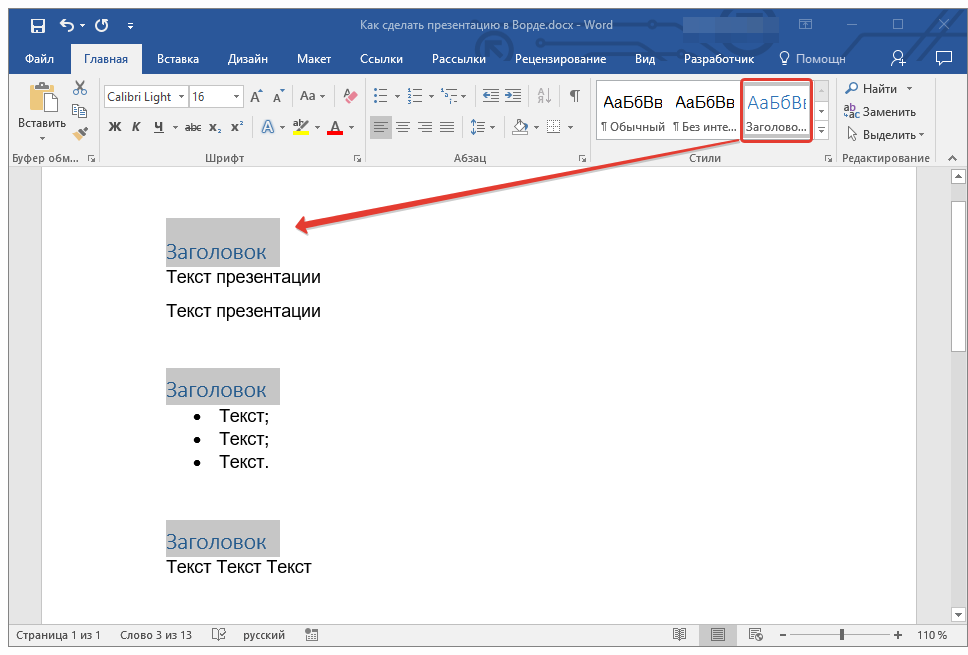
Теперь вы знаете, как оптимизировать поиск по содержимому в Windows 10. Это позволит сохранять больше полезной информации и не теряться в ней, как прежде.
Источник
Как в виндовс 10 найти документ по слову в тексте
Довольно часто бывает такое — написал текст, сохранил, а под каким названием был файл, со временем забыл. Либо компьютер просто захламлен большим количеством мусора из файлов и отыскать нужный файл помогут как штатные средства ОС Windows, так и сторонние ПО.
Способ 1. Поиск через «Средства поиска» ОС Windows 10
Открываем каталог/папку, где предполагаем начать поиск файла (в моем случае это рабочий стол), в окне справа находим поле поиска, в котором будет написано: «Поиск: Рабочий стол» (если поиск подразумевается в другой папке, то вместо «рабочий стол» будет название папки). Щелкаем правой кнопкой мыши по этому полю и вводим слово или фразу по которой ходит найти файл.
В моем случае нашлось два файла, которые содержат внутри слово «Windows»:
Для поиска в документах MS Office необходимо перейти во вкладку «Поиск», в «Дополнительные параметры» отмечаем пункт «Содержимое файлов»:
Способ 2.
 Поиск через Total Commander
Поиск через Total CommanderОткрываем ПО Total Commander, на панели управления находим кнопку с «лупой» — кнопку поиска. Либо нажимаем «Команды» — «Поиск файлов. ». Либо нажимаем на клавиатуре сочетание клавиш «Alt+F7». Во всех трех случаях откроется окно поиска файлов. Во вкладке «Общие параметры» выбираем в пункте «Место поиска» путь, по которому будем производить поиск, далее отмечаем галочку «С текстом» и пишем искомую фразу или слово, по завершении нажимаем кнопку «Начать поиск»:
Если система найдет файлы, результат будет следующим:
Способ 3. Поиск через Notepad++
Открываем ПО Notepad++, щелкаем «Поиск» — «Найти в файлах», либо нажимаем на клавиатуре клавиши «Ctrl+Shift+F». В появившемся окне поиска в пункте «Папка» выбираем путь для поиска, а в пункте «Найти» указываем искомое слово, затем щелкаем кнопку «Найти все» и радуемся результату поиска:
Источник
Как найти файл по слову в тексте Windows 10?
Для поиска по содержимому переходим в «Поиск» > «Расширенный поиск».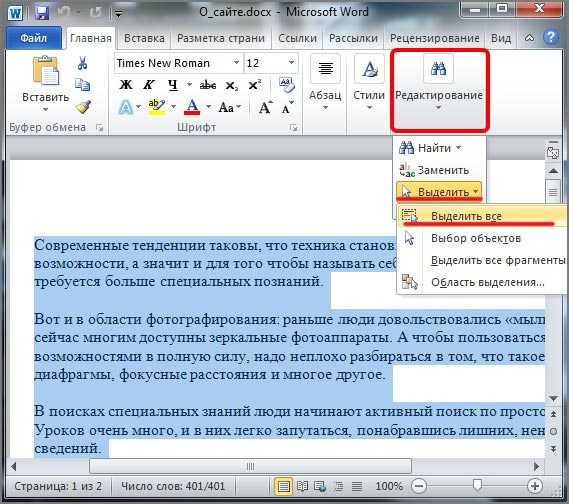 В поле «Слово или фраза внутри файла» вписываем искомое выражение, при необходимости настроив дополнительные параметры типа фильтра по регистру.
В поле «Слово или фраза внутри файла» вписываем искомое выражение, при необходимости настроив дополнительные параметры типа фильтра по регистру.
Как найти документ по слову в тексте?
Для того, чтобы поиск заработал по содержимому файлов, необходимо выполнить дополнительную настройку в проводнике Windows. В открывшемся окне перейдите на вкладку «Поиск» и выберите «Всегда искать по именам файлов и содержимому» (Рис. 2). После этого поиск будет работать как по именам файлов, так и по содержимому.
Как найти файл на компьютере по слову в тексте?
В появившемся окне в верхнем меню выбираем Поиск/Найти в файлах. Также можно воспользоваться сочетанием клавиш Ctrl+Shift+F. Появится окно, где в поле Найти нужно указать слово или фразу, по которой мы ищем файл, а в поле Папка указать примерное расположение файла.
Можно ли найти документ Ворд по слову из текста?
Если вы используете режим чтения, переключитесь в режим редактирования, выбрав пункты Редактировать документ > Изменить в Word Web App.
Как настроить поиск по тексту документа?
Поиск по содержимому в Windows
Как найти файл по названию?
Открываем меню «Пуск». Внизу, в поисковую строку нужно вписать название или часть того чего мы ищем. При настройках «по умолчанию» поиск начнётся автоматически и результат, в виде списка, будет выведен в том же окне. Будут показаны все документы содержащие в названии введённые данные.
Как найти нужный файл в Windows 7?
Чтобы начать поиск файлов в Windows 7, нужно открыть Проводник и выбрать папку, в которой нужно произвести поиск, либо, если неизвестно, в каком примерно каталоге находится файл, выбрать «Мой компьютер». Тогда поиск будет произведен по всем жестким дискам.
Как включить поиск по ключевым словам?
Вот как искать слова или фразы в тексте веб-страниц на компьютере:
Как сделать поиск по файлу?
Выберите Редактирование > «Найти» (Ctrl/Command+F). Напечатайте текст, который нужно искать, в текстовом поле панели инструментов «Найти». Чтобы заменить текст, нажмите Заменить на, чтобы развернуть панель инструментов, затем введите текст для замены в текстовом поле Заменить на.
Напечатайте текст, который нужно искать, в текстовом поле панели инструментов «Найти». Чтобы заменить текст, нажмите Заменить на, чтобы развернуть панель инструментов, затем введите текст для замены в текстовом поле Заменить на.
Как в ворде найти документ по дате?
Чтобы воспользоваться таким поиском следуйте инструкциям ниже:
Как восстановить измененный файл в Word?
Убедитесь, что на диске, где хранился перезаписанный файл, включена защита.
Как в ворде найти документ?
Нажмите кнопку Пуск и нажмите кнопку Найти. В левом нижнем углу панели Поиска Windows щелкните щелкните здесь, чтобы использовать поиск, если такая возможность имеется. В Открывшейся панели выберите все файлы и папки. В поле Все или часть имени файла введите имя документа, который требуется найти.
Как настроить поиск в папке?
Как искать в проводнике?
Поиск через проводник.
Откройте проводник на панели задач или щелкните правой кнопкой мыши в меню Пуск и выберите проводник, а затем выберите расположение в левой панели для поиска или просмотра.
Как включить поиск файлов в Windows 7?
В Панель управленияПрограммыВключение и отключение компонентов включите компонент Windows Search. Если включен, попробуйте выполнить Windows + F. Результат выложите.
Источник
8 способов искать файлы по содержимому в Windows 10
Функция поиска в Windows 10 стала лучшей за все время существования этой ОС. Microsoft позаимствовала наиболее удачные технические решения существующие у конкурентов и органично смогла интегрировать их в новый интерфейс. Сегодня наши эксперты раскрывают ее возможности показывая, как искать файлы по содержимому.
Запуск поиска файлов по содержимому
Большинство пользователей знает, что для запуска поиска в Windows предназначен значок лупы расположенный рядом с кнопкой «Пуск».
Аналогичного результата можно добиться применяя различные клавиатурные комбинации:
Win.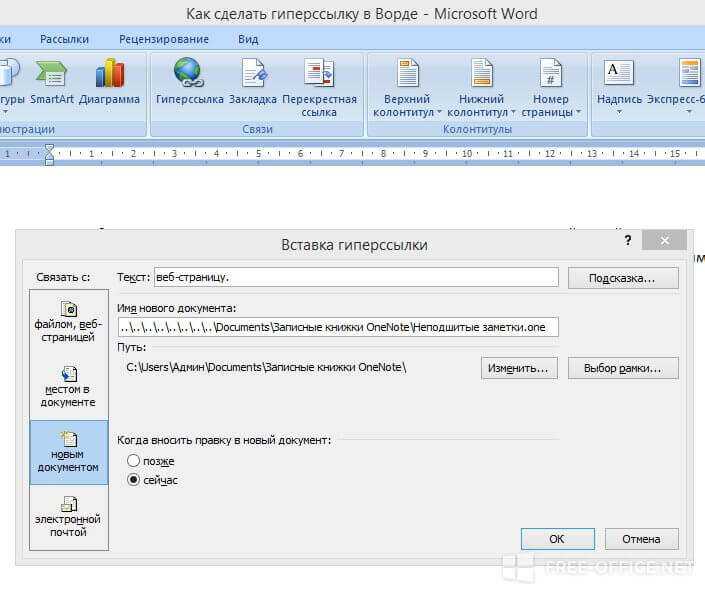 Нажатие на кнопку с логотипом ОС вызывает главное меню. После этого можно сразу начинать набирать на клавиатуре текст запроса. Windows автоматически откроет поисковое поле;
Нажатие на кнопку с логотипом ОС вызывает главное меню. После этого можно сразу начинать набирать на клавиатуре текст запроса. Windows автоматически откроет поисковое поле;
Win+S. Специальное клавиатурное сочетание предназначенное для активации поискового окна;
Win+Q. В англоязычных странах служит для запуска голосового помощника Cortana. Общаться на русском языке эта дама пока не умеет и не желает. В результате данная комбинация клавиш также откроет поле поиска;
Win+X. Запускает управляющее меню «Пуск» с быстрыми переходами к основным параметрам ОС. Здесь также присутствует указанный на скриншоте пункт «Найти».
Служба индексирования
Для обеспечения работы службы поиска операционная система постоянно выполняет фоновое индексирование файлов на компьютере. По умолчанию оно запущено автоматически, но проверить никогда не помешает. Многочисленные «вредные» советы по увеличению производительности часто содержат рекомендации по отключению этой службы.
Запускаем управляющее меню «Пуск» сочетанием «Win» + «X». Открываем показанный на скриншоте раздел.
Открываем показанный на скриншоте раздел.
В области переходов разворачиваем список «Службы и приложения». Выбираем отменный цифрой «1» параметр. В центральной части окна находим службу Windows Searсh. В колонке «Состояние» должно быть указано «Выполняется». Если текущее значение вообще не указано или обозначено как «Отключено», вызываем контекстное меню.
По нажатию правой кнопки мыши на строке службы появляется всплывающее окно. Выбираем в нем пункт «Свойства».
По умолчанию открывается закладка «Общие». Проверяем поле «Тип запуска». Значение должно быть выставлено так, как показано на скриншоте цифрой «1». Включаем службу нажав на кнопку «Запустить».
Индексирование выполняется в момент простоя, когда пользователь не выполняет активных действий и существенного влияния на производительность не оказывает.
Настройка индексирования
Убедившись, что служба запущена переходим непосредственно к ее настройкам.
Набираем любой поисковый запрос. В развернувшемся окне нажимаем символ троеточия в правом верхнем углу. Ниже появится всплывающая ссылка ведущая к параметрам индексирования.
Ниже появится всплывающая ссылка ведущая к параметрам индексирования.
В классической панели управления компьютером также можно обнаружить соответствующий раздел, обозначенный на скриншоте рамкой.
В основном окне параметров указываются места, в которых Windows будет выполнять поиск. По умолчанию сюда входит основное меню и пользовательская директория. Управляющие элементы представлены двумя активными кнопками. Рассмотрим подробнее выполняемые ими действия.
Нажав «Изменить» открываем древовидную структуру отслеживаемых ОС директорий. Выбрав в нижней части пользовательские файлы можно добавлять или удалять папки, в которых выполняется поиск.
Нажав «Дополнительно» открываем расширенное меню. Переключившись на вкладку «Типы файлов» можно редактировать список расширений исключив из него все малоиспользуемое и редкое. Самой важной функцией, скрытой в этой настройке, является индексирование свойств и содержимого. На скриншоте активирующий ее переключатель обозначен цифрой «2». Получив необходимое разрешение, операционная система сможет искать файлы не только по названию, но и по их содержимому. Поскольку активации этого параметра запустит повторный процесс сканирования содержимого жесткого диска, полноценно использовать новые поисковые параметры можно будет не сразу.
Получив необходимое разрешение, операционная система сможет искать файлы не только по названию, но и по их содержимому. Поскольку активации этого параметра запустит повторный процесс сканирования содержимого жесткого диска, полноценно использовать новые поисковые параметры можно будет не сразу.
Выборочное индексирование содержимого
Операционное система допускает настройку выборочного индексирования содержимого. К примеру, его можно задать для каких-либо списков или каталогов и отменить для книг и рабочих документов.
Открываем диалоговое окно свойств нужного файла. В разделе «Атрибуты» нажимаем на кнопку «Другие».
В появившемся окне устанавливаем или снимаем галочку напротив указанного на скриншоте пункта. Таким образом, независимо от системной настройки индексирования, можно задать параметры учета содержимого конкретного файла в поисковой выдаче.
Использование тегов для поиска файлов
Для того чтобы находить файлы, не содержащие текстовой информации, такие как музыка, видео или фото в Windows 10 предусмотрена система тегов, меток, облегчающих их идентификацию при запросе.
В контекстном диалоге свойств документа открываем вкладку «Подробно». Щелкнув мышью напротив отметки «теги» вводим собственные пометки. Это может быть краткая характеристика или действие, которое необходимо выполнить. Поскольку система не предусматривает ограничений, выбор тега зависит только от фантазии пользователя.
При наборе поисковой фразы Windows учитывает заданные пользователем метки, включая отмеченные ими документы в выдачу результатов.
Быстрый поиск файлов из меню «Пуск»
Быстрый поиск по сохраненным на компьютере документам выполняется из главного меню «Пуск».
Как только мы начинаем вводить текстовые данные, ОС подбирает ближайшие соответствия в названии и выводит их на вкладку «Все». В верхней части поискового окна можно выполнять быстрое переключение по категориям. Система выполнит дополнительную фильтрацию по заданным критериям применительно к выбранной группе файлов. В данном случае можно отфильтровать книги от видео перейдя на вкладку «Документы».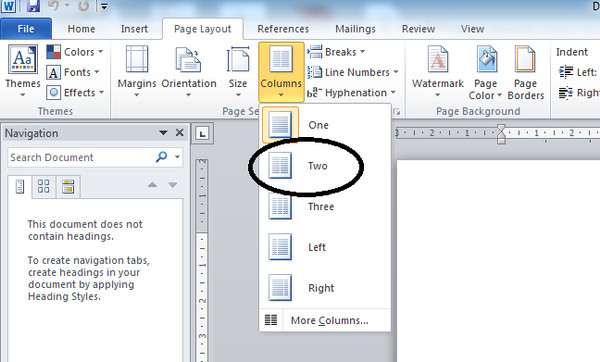 Для каждого найденного файла выводится меню быстрых действий, показанное на скриншоте цифрой «3». Выше можно увидеть дату изменения или создания документа и место его хранения.
Для каждого найденного файла выводится меню быстрых действий, показанное на скриншоте цифрой «3». Выше можно увидеть дату изменения или создания документа и место его хранения.
Включенное индексирование содержимого добавляет в список документы, в которых система обнаруживает соответствие тесту запроса. На скриншоте цифрой «2» показан файл название которого не содержит введенную в поле поиска фразу. Искомое слово содержится в сохраненном тексте и именно по этой причине он попадает в выдачу.
Глубокий поиск в Проводнике
Проводник позволяет выполнять глубокий поиск с заданными параметрами. Времени на его выполнение может потребоваться гораздо больше, но Windows в результате найдет даже давно забытые файлы.
Для ввода запроса предусмотрено поле справа от адресной строки. При помещении в него курсора активируется показанная цифрой «2» вкладка.
Развернув дополнительные параметры, можно уточнить первоначальный запрос. Начать искать файлы по определенному типу, заданному размеру или дате создания. Подобрав необходимые параметры, их можно сохранить на будущее, чтобы облегчить поиск в дальнейшем.
Подобрав необходимые параметры, их можно сохранить на будущее, чтобы облегчить поиск в дальнейшем.
Опции поисковых запросов
Проводник предусматривает использование в запросах логических операторов. Таким образом искать файлы можно по различным, даже не очень четким критериям.
AND – функция перечисления. Ищет файлы содержащие перечисленные в запросе слова;
OR – функция перебора. Ищет файлы, содержащие хотя бы одно из перечисленных в запросе слов;
«» – функция точного поиска. Позволяет искать файлы, содержащие только указанную в кавычках фразу;
() – функция выборки. Выбирает из всех файлов те, в которых в любом порядке упоминаются перечисленные в запросе слова.
В заключение
Приведенные в данном материале советы помогут найти на компьютере любые файлы по их содержимому, независимо от времени их сохранения.
Источник
Как найти текстовый документ на компьютере, если не помнишь название
Эволюция функции «Поиск»
Первоначально поговорим об эволюции поисковой функции с появлением новых версий Windows. Помните XP? Окно поиска было отдельным. Ещё там сидел симпатичный помощник – собачка или кто-то другой. Попасть в него можно было через «Пуск».
Помните XP? Окно поиска было отдельным. Ещё там сидел симпатичный помощник – собачка или кто-то другой. Попасть в него можно было через «Пуск».
В левую часть окна были вынесены настройки поиска:
Результаты отображались в правой части окна. На мой взгляд, очень удобно всё было устроено.
В новых версиях Windows – 7, 8 и 10 функция претерпела косметические изменения. Почему косметические? Да потому что её действие осталось прежним, но только параметры поиска задаются автоматически, когда в строку, расположенную и сразу в меню Пуск, и в каждой папке, вы вписываете значение для поиска. Либо их можно также настроить, но совершенно в другом месте. Исключение – только поиск по содержанию документа, но и это легко решаемо. Пока непонятно? Рассмотрим подробнее по каждому параметру чуть ниже. Зачем разработчики всё усложнили, точнее, упростили? Видимо, они заботились о нас вечно занятых пользователях.
Вот как выглядит поисковая строка в Windows 10.
А вот так в восьмой точка один версия ОС.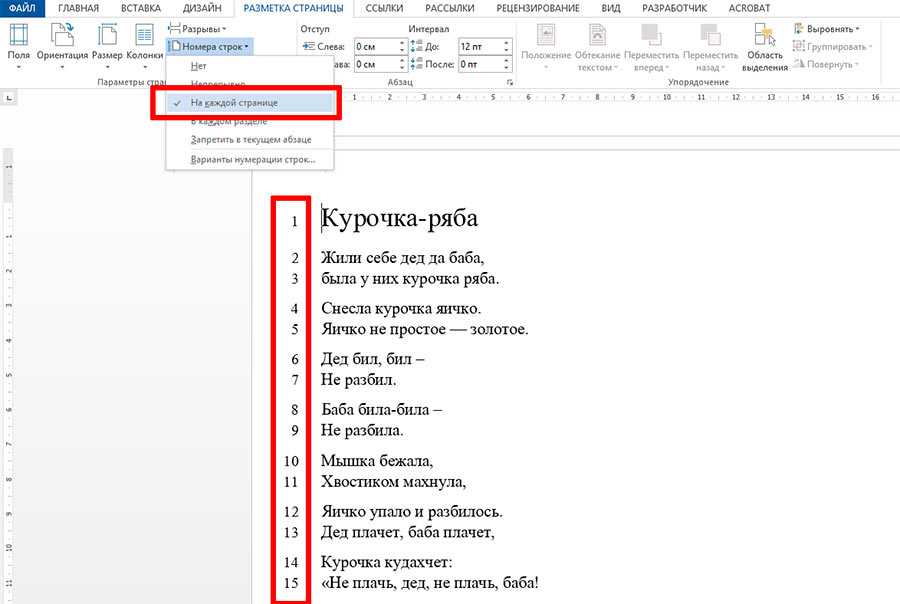
Поскольку с XP всё понятно, я буду рассказывать о различных возможностях поиска на примере «восьмёрки», тем более «семёрка» и «десятка» от неё в этом вопросе практически не отличаются.
Начинаем искать
Друзья, хватит разглагольствовать, приступим к основному вопросу — как можно найти потерявшийся документ Word на компьютере по разным его характеристикам.
Все текстовые документы
Сначала давайте попробуем найти на компьютере абсолютно все текстовые документы, не оглядываясь на такие параметры, как их название, содержимое и дата создания. Для этого откройте «Мой…», «Этот…» или просто «Компьютер». В правом верхнем его углу, рядом со строкой пути, найдётся и поисковая строка. А по соседству с основными разделами меню («Файл», «Вид» и другими) найдётся раздел «Поиск». Забегая вперёд, скажу, что именно там находятся настройки основных параметров.
Друзья, если вы хотя бы знаете, в какой папке находятся ваши текстовые документы, то перейдите в неё – это значительно облегчит работу вашей машине.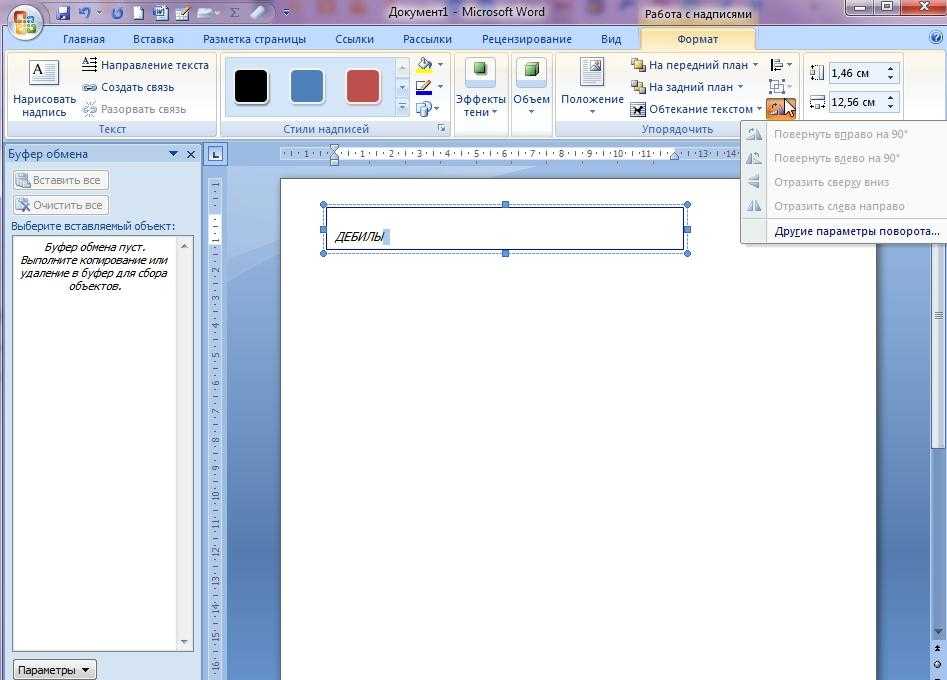 Для поиска всех текстовых документов в строке необходимо вписать значение *.doc, *.docx или *.txt (зависит от того, что вы планируете найти).
Для поиска всех текстовых документов в строке необходимо вписать значение *.doc, *.docx или *.txt (зависит от того, что вы планируете найти).
По имени
Если вы знаете имя документа, то отыскать его не составит труда. Просто введите имя в строку поиска, и «вкушайте плоды». Но что делать, если название нужного файла в голове не сохранилось? В таком случае у вас остаётся ещё несколько вариантов – найти нужный документ, отсортировав имеющиеся по дате его рождения на свет (или изменения), по размеру (от пустых и крошечных до огромных и гигантских), по типу (выбрав «документ») или по внутреннему тексту.
По дате
Зайдите в любую папку, поставьте курсор в поисковую строку. В этот же момент отобразится новый раздел меню «Поиск». Раскройте его содержимое. Среди прочих настроек вы увидите параметр «по дате создания» (или последнего изменения). Среди возможных вариантов диапазоны времени от «сегодня» до «в прошлом году». Или просто попробуйте в строку ввести значение в виде точной даты.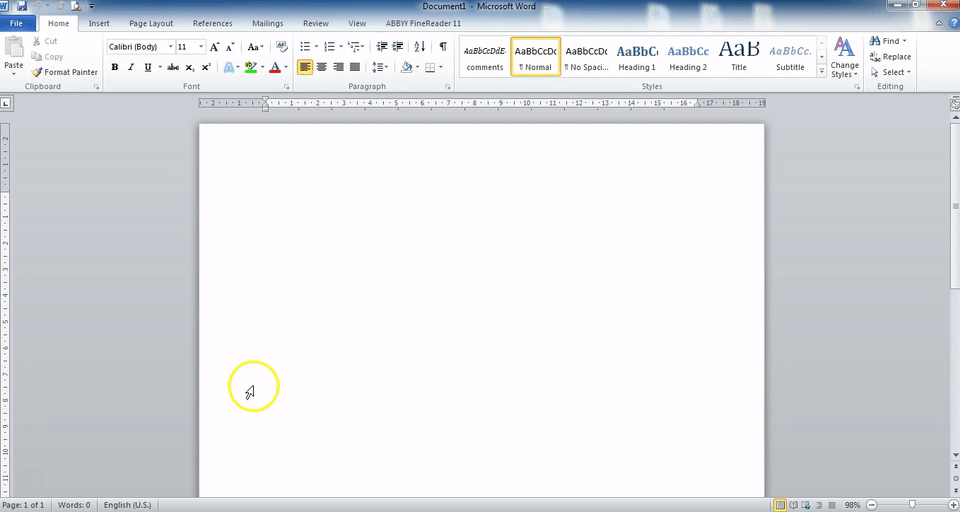 В результатах должны отобразиться все документы, созданные или изменённые указанного числа.
В результатах должны отобразиться все документы, созданные или изменённые указанного числа.
По типу
Среди тех же настроек имеется параметр «по типу». Перечень возможных вариантов включает файлы всех возможных типов – от календаря и контакта до музыки и фильма. В нашем случае требуется выбрать значение «документ».
По размеру
Тут же можно выбрать и размер. Машина будет искать даже пустые документы. Максимальный размер для поиска – 128 мегабайт.
По содержанию
Друзья, вот и подошли к тому, с чего начали – поиск текстового файла по его содержимому. Есть два варианта. Первый – это отметить галочкой нужный параметр всё в тех же настройках. Там есть раздел «Дополнительные параметры», в котором следует пометить галочкой пунктик «Содержимое файлов». Затем вводите нужную фразу в строке и запускайте поисковый процесс.
В то же окно настроек можно попасть и по-другому (актуально для «семёрки»):
Друзья, настроив поисковую функцию, вам останется только написать фразу из текста содержимого в строке и подождать результатов. Стоит заметить, что в этом случае поиск займёт более длительное время, за которое я успел налить себе чай и выпить его. На сегодня всё. До новых тем.
Стоит заметить, что в этом случае поиск займёт более длительное время, за которое я успел налить себе чай и выпить его. На сегодня всё. До новых тем.
Источник
Видео
Поиск в Windows 10. Ищем быстро и эффективно
Поиск файлов по содержимому и текста внутри файлов
Как найти файл по содержимому/ How to find a file by content
Поиск текста в файлах Windows 11, 10 Поиск в Ворде, архивах
Как найти нужный нам файл на компьютере
Поиск в Windows 10 — Как быстро найти на компьютере все что угодно.
Как быстро найти любой файл на компьютере?
Как выполнить поиск в Word по словам
Поиск в Windows 10 настройка, поиск в Проводнике
Кракозябры вместо русских букв в Windows 10 применяем 2 метода исправления ситуации
Как искать в содержимом текущей страницы текст или ссылки
Поиск в Поддержке
Наладьте Firefox
Очистить Firefox
- Как это работает?
- Загрузить свежую копию
При просмотре веб-сайта в Firefox, вы можете искать на странице слова и фразы. Firefox покажет вам, где на странице находится введённая фраза, а также позволит подсветить все места, где она находится.
Firefox покажет вам, где на странице находится введённая фраза, а также позволит подсветить все места, где она находится.
Оглавление
- 1 Использование панели поиска
- 2 Быстрый поиск
- 2.1 Искать только ссылки
- 2.2 Автоматический поиск по странице по мере ввода
- 3 Сочетания клавиш
Для поиска текста на странице:
- Щёлкните по кнопке меню , затем щёлкните по Найти на этой странице…, или используйте сочетание клавиш, нажав Ctrlcommand+F.) Строка поиска появится внизу окна.
- Введите поисковую фразу в панели поиска. Firefox автоматически подсветит первый совпадающий результат на странице по мере вашего ввода.
- Если выбран вариант Подсветить все, все другие совпадающие результаты будут также подсвечены другим цветом.
- Номер текущего подсвеченного результата и общее количество совпадающих отображаются на панели поиска. Если совпадений нет, отображается Фраза не найдена.

- Нажмите на стрелку Предыдущее или Следующее, чтобы прейти между совпадениями на странице.
- Нажмите X или нажмите Esc, чтобы закрыть панель поиска.
Вы можете включить или отключить любую из следующих опций, чтобы изменить результаты поиска:
- Подсветить все: Подсвечивает все результаты, которые совпадают с введённым поисковым запросом. Нажмите снова, чтобы это отключить.
- С учётом регистра: Делает поиск чувствительным к регистру. Обычно, если вы ищете «поисковая фраза», то такие результаты как «Поисковая Фраза» также будут найдены при использовании панели поиска. Если выбрана эта опция, то будут найдены только те фразы, которые вы вводите.
- С учётом диакритических знаков: Когда выбрана эта опция, поиск будет различать буквы с акцентом и их базовые буквы. Например, поиск по «рéзюмé» не найдёт соответствия для «резюме».

- Только слова целиком: Будут подсвечены только целые слова, совпадающие с вашим поиском.
Панель Быстрого поиска обычно используется для быстрого поиска и она исчезнет через несколько секунд.
Нжмите клавишу / (слэш вправо), когда не находитесь в текстовом поле, чтобы открыть панель Быстрого поиска. Затем введите то, что хотите найти.
В панели Быстрого поиска нет всех элементов управления и опций, просто поле поиска и кнопка закрытия, но поиск следует тем опциям, которые были выбраны в полной панели поиска. Выбранные опции будут отображены рядом с полем поиска.
Чтобы закрыть панель Быстрого поиска, подождите немного, пока она исчезнет или нажмите клавишу Esc на клавиатуре, чтобы закрыть её немедленно. Вы также можете щёлкнуть где-нибудь в Firefox на том, что не является частью панели Быстрого поиска, и она закроется.
Искать только ссылки
Если вы хотите найти только фразы, которые содержатся в ссылках на просматриваемой странице:
- Наберите ‘ (символ одиночной кавычки), пока не находитесь в текстовом поле, чтобы открыть панель быстрого поиска (только ссылки).

- Введите фразу для поиска в поле Быстрый поиск (только ссылки). Будет выбрана первая ссылка, которая содержит набранную фразу.
Автоматический поиск по странице по мере ввода
Firefox может начать поиск введённой фразы, которую вы вводите, без предварительного открытия панели поиска. Чтобы включить эту функцию:
На Панели меню в верхней части экрана щёлкните Firefox и выберите Настройки. Нажмите кнопку и выберите Настройки.Нажмите кнопку и выберите Настройки.
- Выберите панель Общие.
- Перейдите к разделу Просмотр сайтов
- Отметьте флажок Искать текст на странице по мере его набора.
- Закройте страницу «about:preferences». Любые внесённые изменения будут сохранены автоматически.
После включения этой функции панель Быстрого поиска будет автоматически появляться, когда вы начинаете ввод внутри веб-сайта, не находясь в текстовом поле.
- Нажмите Ctrlcommand+F, чтобы показать панель поиска.

- Нажмите /, чтобы показать панель Быстрого поиска, не находясь в текстовом поле.
- Нажмите ‘, чтобы показать панель Быстрого поиска (только ссылки), пока не находитесь в текстовом поле.
- Нажмите Ctrlcommand+G или F3 для подсвечивания следующего совпадения с вашей поисковой фразой или ссылкой, даже если панель поиска не отображается.
- Нажмите Shift+Ctrlcommand+G или Shift+F3, чтобы подсветить предыдущее совпадение.
- Нажмите Esc, чтобы закрыть видимую в настоящий момент панель поиска, когда фокус находится на ней, и отменить подсветку.
Поделитесь этой статьёй: http://mzl.la/1BAQMeS
Эти прекрасные люди помогли написать эту статью:
Unghost, littleleshy, Harry, Anticisco Freeman, Valery Ledovskoy
Станьте волонтёром
Растите и делитесь опытом с другими. Отвечайте на вопросы и улучшайте нашу базу знаний.
Подробнее
Как сделать поиск по тексту в word?
Вызов окна поиска
Есть два самых простых способа того, как в «Ворде» включить поиск.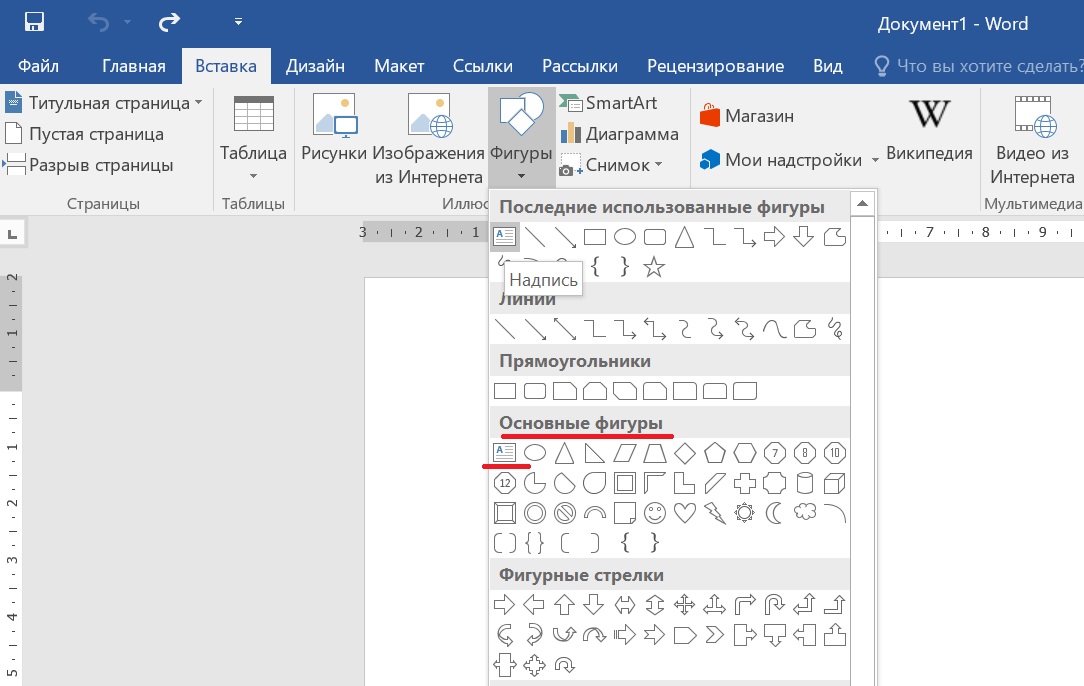
Во-первых, можно нажать кнопку «Найти» в основном меню. Эта кнопка (команда) находится на вкладке «Главная» в группе справа. Это самый простой для начала, но не самый удобный для работы способ.
Лучше запомнить сочетание клавиш, при помощи которого включается функция поиска. Это полезно еще и потому, что это сочетание клавиш вызывает окно поиска практически во всех приложениях, которые предполагают эту функцию.
Окно поиска и замены активируется при помощи клавиш Ctrl и F. После одновременного нажатия этих клавиш на экране появляется окно с вкладками «Найти», «Заменить» и «Перейти». Функция «Найти» позволяет быстро находить в тексте документа нужное сочетание знаков, «Заменить» – сменить найденное на другое сочетание знаков, а с помощью опции «Перейти» можно быстро перемещаться по элементам документа.
Поиск слова в документе
Поиск в «Ворде» по слову заключается на самом деле в поиске по нужному сочетанию знаков. Так, если нужно найти все формы слова «девочка», целесообразно не прописывать в строке поиска все слово, а прописать только его константную, неизменяемую часть «девочк» – тогда, нажимая клавишу «Найти далее», можно перемещаться по всем случаям употребления этого слова в документе.
В том случае, если формы слова значительно отличаются друг от друга, возможно, придется осуществить поиск неоднократно. Например, это касается слова «парень», так как из-за чередования в корне оно не содержит букву «е» в словоформах косвенных падежей между буквами «р» и «н». При этом сокращение слова до первых трех букв «пар» включит в результаты поиска массу слов, не имеющих отношения к искомому. Поэтому целесообразно сначала найти все случаи употребления слова «парень» в именительном падеже единственного числа, а затем – все остальные случаи, прописав в строке поиска сочетание «парн» (оно содержится во всех косвенных падежах единственного числа и во всех падежах множественного числа – «парня», «парни», «парнями» и т. п.).
Как найти текстовый документ на компьютере, если не помнишь название
Здравствуйте, дорогие читатели сайта itswat.ru . На днях ко мне обратился за помощью мой друг. Ему необходимо было отыскать в недрах ноутбука один важный текстовый документ.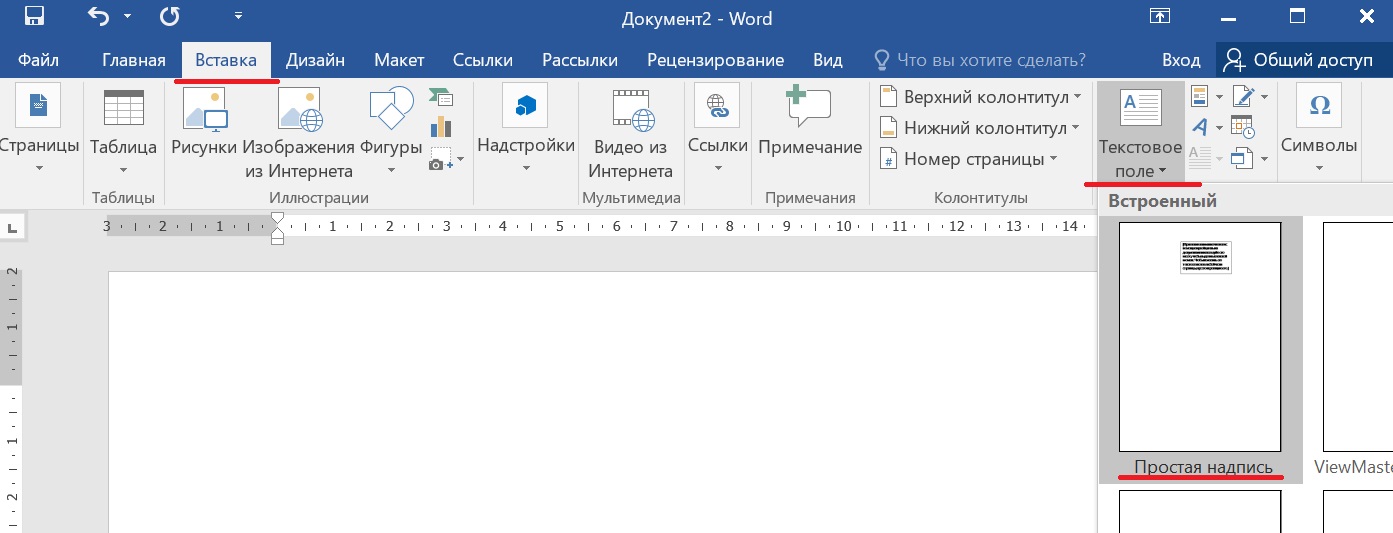 В силу профессии таких файлов на его компьютере сотни, если не тысячи. Проблема заключалась в том, что он совершенно не помнил названия, только несколько фраз из содержимого. А ещё он сетовал на то, что в Windows XP всё было гораздо проще – открыл окно поиска, настроил параметры, чуточку подождал и готово. А в его нынешней 8.1 версии винды такой функции нет, а поиск осуществляется лишь по названию. Это утверждение верно, но только отчасти – об этом чуть позже. Документ мы нашли и довольно быстро. Этот случай натолкнул меня на мысль, что такая проблема могла возникнуть у многих из вас. Поэтому я и решился написать данную статью, в которой подробненько рассказываю, как найти текстовый документ на компьютере с разными исходными данными и во всех версиях ОС.
В силу профессии таких файлов на его компьютере сотни, если не тысячи. Проблема заключалась в том, что он совершенно не помнил названия, только несколько фраз из содержимого. А ещё он сетовал на то, что в Windows XP всё было гораздо проще – открыл окно поиска, настроил параметры, чуточку подождал и готово. А в его нынешней 8.1 версии винды такой функции нет, а поиск осуществляется лишь по названию. Это утверждение верно, но только отчасти – об этом чуть позже. Документ мы нашли и довольно быстро. Этот случай натолкнул меня на мысль, что такая проблема могла возникнуть у многих из вас. Поэтому я и решился написать данную статью, в которой подробненько рассказываю, как найти текстовый документ на компьютере с разными исходными данными и во всех версиях ОС.
Контроль над орфографией
Поиск по тексту в «Ворде» можно осуществлять и для дополнительного контроля над типичными орфографическими ошибками, которые знает за собой автор или которые уже найдены в тексте при проверке. Например, у многих не доведено до автоматизма корректное написание «чтобы» и «что бы». Зная об этой потенциальной ошибке, можно, не перечитывая текст и сосредотачиваясь только на этом правиле, найти и проконтролировать правильность написания проблемных случаев, вписав в строку поиска сначала «чтобы», а затем «что бы».
Зная об этой потенциальной ошибке, можно, не перечитывая текст и сосредотачиваясь только на этом правиле, найти и проконтролировать правильность написания проблемных случаев, вписав в строку поиска сначала «чтобы», а затем «что бы».
Быстрое форматирование отдельных знаков или слов
При вызове окна поиска становится доступной не только функция поиска, но и многие сопутствующие. Одна из них – выделение найденных знаков с их последующим форматированием. Скажем, во всем тексте нужно изменить шрифт скобок. В наборах многих шрифтов круглые скобки имеют неудачный, неэстетичный дизайн: скобки могут быть почти квадратными, как, например, в шрифте Cambria, или почти косыми, или значительно отличаться по размеру от остальных знаков и портить впечатление от всего текста. Их форматирование можно изменить в несколько кликов.
Достаточно вписать знак открывающей скобки в строку поиска, затем нажать на кнопку «Найти», выбрать опцию «Основной документ», и поиск в «Ворде» выделит все знаки открывающих скобок. Теперь их можно форматировать. Например, можно изменить шрифт на Times New Roman.
Теперь их можно форматировать. Например, можно изменить шрифт на Times New Roman.
Затем те же манипуляции нужно повторить для всех закрывающих скобок.
Этим одновременным форматированием удобно пользоваться, когда нужно выделить определенное слово полужирным шрифтом или курсивом. Правда, нужно всегда помнить о том, что «Ворд» будет искать и выделять именно сочетание знаков.
Начинаем искать
Друзья, хватит разглагольствовать, приступим к основному вопросу — как можно найти потерявшийся документ Word на компьютере по разным его характеристикам.
Все текстовые документы
Сначала давайте попробуем найти на компьютере абсолютно все текстовые документы, не оглядываясь на такие параметры, как их название, содержимое и дата создания. Для этого откройте «Мой…», «Этот…» или просто «Компьютер». В правом верхнем его углу, рядом со строкой пути, найдётся и поисковая строка. А по соседству с основными разделами меню («Файл», «Вид» и другими) найдётся раздел «Поиск».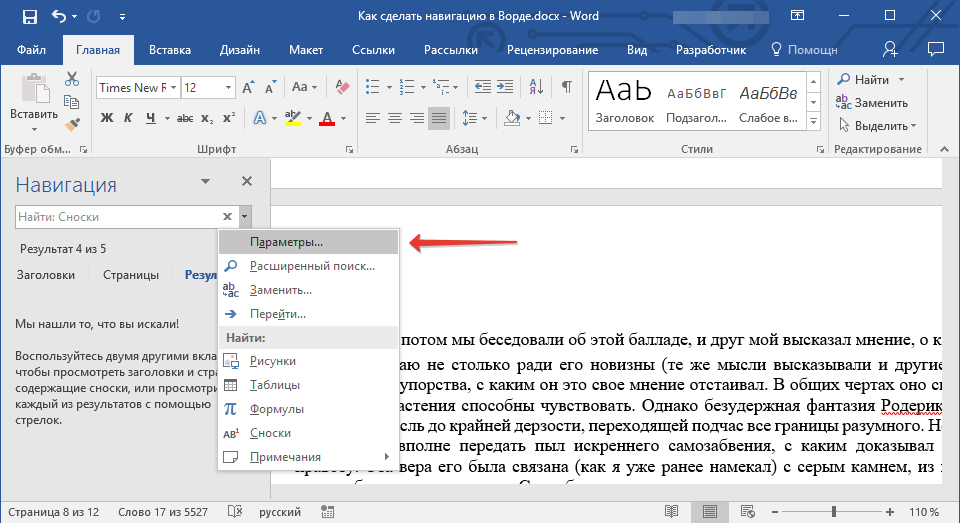 Забегая вперёд, скажу, что именно там находятся настройки основных параметров.
Забегая вперёд, скажу, что именно там находятся настройки основных параметров.
Друзья, если вы хотя бы знаете, в какой папке находятся ваши текстовые документы, то перейдите в неё – это значительно облегчит работу вашей машине. Для поиска всех текстовых документов в строке необходимо вписать значение *.doc, *.docx или *.txt (зависит от того, что вы планируете найти).
По имени
Если вы знаете имя документа, то отыскать его не составит труда. Просто введите имя в строку поиска, и «вкушайте плоды». Но что делать, если название нужного файла в голове не сохранилось? В таком случае у вас остаётся ещё несколько вариантов – найти нужный документ, отсортировав имеющиеся по дате его рождения на свет (или изменения), по размеру (от пустых и крошечных до огромных и гигантских), по типу (выбрав «документ») или по внутреннему тексту.
По дате
Зайдите в любую папку, поставьте курсор в поисковую строку. В этот же момент отобразится новый раздел меню «Поиск». Раскройте его содержимое.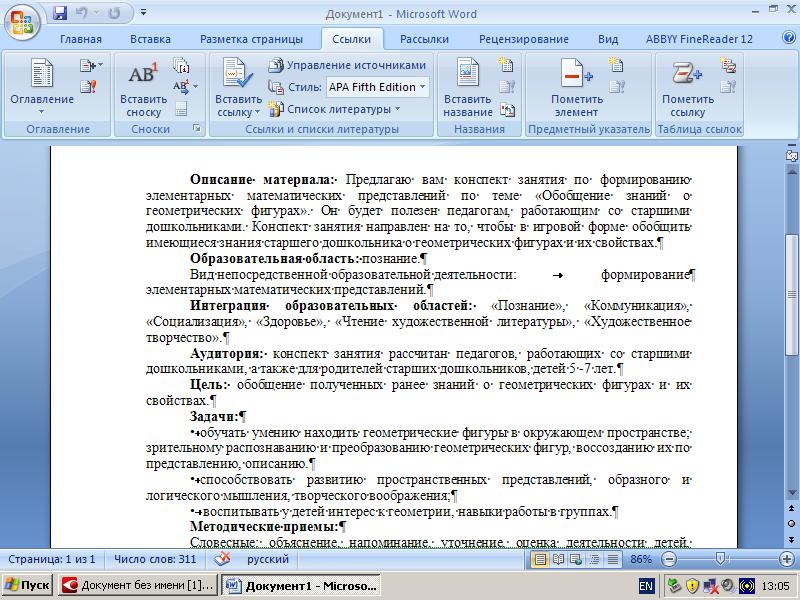 Среди прочих настроек вы увидите параметр «по дате создания» (или последнего изменения). Среди возможных вариантов диапазоны времени от «сегодня» до «в прошлом году». Или просто попробуйте в строку ввести значение в виде точной даты. В результатах должны отобразиться все документы, созданные или изменённые указанного числа.
Среди прочих настроек вы увидите параметр «по дате создания» (или последнего изменения). Среди возможных вариантов диапазоны времени от «сегодня» до «в прошлом году». Или просто попробуйте в строку ввести значение в виде точной даты. В результатах должны отобразиться все документы, созданные или изменённые указанного числа.
Быстрая замена знаков
Кроме поиска и выделения с последующим форматированием, возможен поиск в «Ворде» с заменой. Если в окне поиска нажать на вторую вкладку – «Заменить», то можно увидеть две строки. В одну нужно вписать то сочетание знаков, которое нужно найти, а во вторую – то, на которое нужно поменять найденное. При этом как поиск, так и замена, помимо сочетания знаков, могут учитывать и их форматирование («Больше» – «Формат»…).
Скажем, в объемном тексте перед печатью или редактированием нужно поменять все дефисы на тире, чтобы не делать эти замены при редактуре вручную. Для этого в строку поиска нужно вбить пробел, дефис, пробел, а в строку замены – пробел, тире, пробел. Если нажать клавишу «Заменить все», то все дефисы, окруженные пробелами, будут заменены на тире, окруженные пробелами.
Если нажать клавишу «Заменить все», то все дефисы, окруженные пробелами, будут заменены на тире, окруженные пробелами.
Дефисы на месте тире часто содержат тексты, скопированные из браузера. На многих интернет-страницах тире подменяются даже не просто дефисами, а двойными дефисами. Их корректировка вручную была бы очень утомительной. С помощью функции поиска с одновременной заменой эта проблема решается в несколько действий: в строку поиска вписывается пробел, двойной дефис и еще один пробел, а в строку замены – пробел, тире и еще один пробел. Нажатие кнопки «Заменить все» устраняет все двойные дефисы в тексте, меняя их на тире.
Поиск в «Ворде» с выделением и с поэтапной или одновременной заменой сложно переоценить, когда нужно работать с текстами больших объемов и устранять повторяющиеся ошибки и недочеты.
Во время создания в текстовом редакторе Microsoft Word больших многостраничных документов, периодически возникает необходимость возвращения к определенным словам и фразам в тексте для их исправления и корректировки. Ручной поиск специфических фраз в больших документах может быть весьма утомительным и трудозатратным. Чтобы помочь пользователям в данном вопросе Ворд, как и любой другой текстовый редактор, содержит функцию поиска по документу.
Ручной поиск специфических фраз в больших документах может быть весьма утомительным и трудозатратным. Чтобы помочь пользователям в данном вопросе Ворд, как и любой другой текстовый редактор, содержит функцию поиска по документу.
Поиск слов в Ворде
Рассмотрим как данном текстовом редакторе использовать функцию поиска и найти слово на странице.
- Откройте документ Ворд, в котором будете производить поиск, если он у вас еще не открыт.
- Нажмите сочетание клавиш Ctrl
+
F
на клавиатуре, чтобы вызвать окно поиска по документу. - Вместо нажатия сочетания клавиш можно использовать кнопку Найти
из раздела
Главная
текстового редактора MS Word. - Введите в строку поиска слово или фразу, которую будете искать в документе. Вводить все символы можно строчными буквами, так как поиск в документе регистронезависим. То есть слова «система», «Система» и «СИСТЕМА» будут найдены программой по запросу «система».

окно поиска - После ввода запроса, если вам необходимо последовательно передвигаться по всем найденным в документе словам, то нажимайте соответствующее количество раз кнопку Найти далее
в окне поиска. Если нужно выделить все вхождения поискового запроса в документе, то нажмите кнопку
Найти в
и в появившемся списке выберите пункт
Основной документ
.
При необходимости в Ворде можно задействовать специальные возможности поиска. Для этого нажмите кнопку
Больше >>
и вам станут доступны следующие опции: выбор направления поиска, учет регистра, поиск по словам целиком и другие.
Привет всем. Хотите узнаем, как осуществлять поиск в Ворде по тексту документа? А делать это можно как по словам, так и по числам и различным символам. А для этого мы воспользуемся помощью полезной функции «Найти и Заменить». Не знаете где это находиться? Я вам расскажу.
Перемещение
Упростить и ускорить навигацию и поиск внутри страницы помогут клавиши с изображением стрелок.
- Вместо прокручивания текстового файла с помощью мыши можно перемещаться внутри документа, используя вертикальные стрелки и переходя со строки на строку в соответствующем направлении.
- Кнопки с горизонтальными стрелками позволяют переместить курсор на один знак влево или вправо;
- Использование стрелок в сочетании с Ctrl увеличивает шаг перехода с одного символа до одного слова по горизонтали и с одной строки до абзаца по вертикали;
- Сочетание Shift+F5 позволяет выполнить переход к предыдущему изменению. Данная комбинация, использованная сразу после открытия редактора, перемещает курсор к тому изменению, которое было сделано последним перед окончанием работы с текстом и закрытием редактора от Microsoft;
- Комбинация Ctrl+F отображает область задач навигации для поиска слов или символов, а также рисунков, таблиц, формул, сносок и примечаний;
- Совместным нажатием Ctrl+G можно открыть диалоговое окно «Перейти», необходимое для движения по страницам, разделам, строкам, закладкам и т.
 д.
д.
С помощью стрелок можно выполнять поиск и перемещение не только внутри документа, но и по вкладкам ленты. Для этого необходимо предварительно нажать Alt. Повторное нажатие кнопки возвращает курсор в расположение текста документа.
Поиск по словам
Функция «Найти» поможет нам найти слово целиком, словосочетание, часть слова, символы или числа и др. Давайте на примере разберёмся, что делать, если необходимо, скажем, найти все слова «Word» во всем документе и изменить их на «Ворд». Кликаем на кнопку «Найти» (а она находится на вкладке «Главная» — раздел «Редактирование»). Далее в строке поиск набираем то, что мы хотим найти. К примеру, поищем текст «Привет».
Выбираем «Найти в» и смотрим, какие варианты есть в этом выпавшем списке:
- «Основной документ» — программа найдет все слова «Привет» по всему документу Word. При этом будут найдены в тексте не только полное слово «привет», но и производные от него: «приветСТВУЮ», «приветИКИ» и другие.
 Потому, если вам нужно найти определенное слово, то советую почитать статью «Расширенный поиск в Ворде«
Потому, если вам нужно найти определенное слово, то советую почитать статью «Расширенный поиск в Ворде« - «Выделение при чтении» — программа выделит все слова во всем документе и они будут окрашены в желтый цвет.
- «Найти далее» — Ворд найдет первое искомое слово с начала документа и остановится. Если нажать еще раз на эту кнопку, то поиск будет продолжен, пока снова не встретится искомое. И так далее до конца документа.
Хорошо, теперь разберемся, как найти и заменить слова. Откроем наш документ в Ворде и, затем, переходим на вкладку «Заменить» в окне поиска. В поле «Найти» пишем «Word» (т.е. то слово, которое мы будем менять), а в поле «Заменить на» — «Ворд» (т.е. то слово, на которое заменяем). Чтобы выбрать все слова в документе нажимаем кнопку «Найти в» — «Основной документ». И теперь кликаем по кнопке «Заменить все» — и все выделенные слова заменились. Это удобный способ быстро корректировать текст и слова в документе Ворд.
Вкладка «Перейти» — введя номер страницы и кликнув по кнопке «Перейти» откроется страница, номер которой вы ввели.
Используйте расширенный поиск для поиска текста в Word
Многие параметры, доступные в диалоговом окне «Параметры поиска», также доступны в расширенном поиске. Расширенный поиск включает в себя возможность заменить текст чем-то новым. В зависимости от вашего выбора Word заменяет один или все экземпляры одновременно. Вы также можете переопределить форматирование или изменить язык, абзац и настройки вкладок.
Как найти и заменить слово в тексте в Word
При обработке объёмных документов удобно пользоваться не обычным редактором, а полноценным текстовым процессором. Самый популярный из них, конечно же, Microsoft Word. Он помогает справиться с широчайшим кругом задач, предоставляя для их решения встроенные инструменты. Ворд не входит в комплект стандартной поставки Windows, но для многих пользователей эти понятия стали неразделимы. И хотя на рынке есть аналоги, они и близко не подошли ни по популярности, ни по функционалу к программному продукту от Microsoft.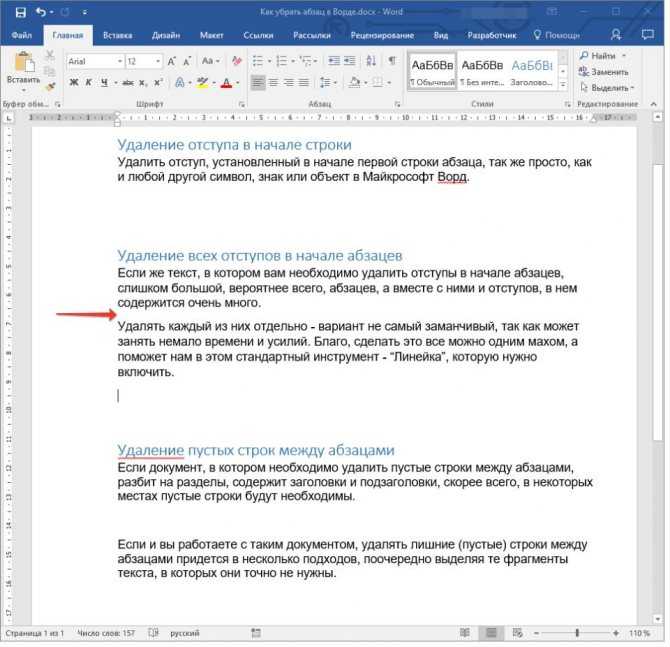 Так что одна из первых вещей, которые делает пользователь после установки Windows — это как раз установка Office.
Так что одна из первых вещей, которые делает пользователь после установки Windows — это как раз установка Office.
Иногда во время правки текста нужно найти все вхождения какого-либо слова и поменять его на что-то другое. В другой программе пришлось бы вычитывать весь текст, вручную находить искомое, стирать и впечатывать. Но так это неудобно, особенно если текст объёмный, то разработчики Ворда позаботились об этом. Есть два способа найти слово и заменить его. Как именно — рассмотрим прямо сейчас.
Методы работы
Чтобы выполнить эту операцию, откроем документ в Word и установим курсор в его начало, так как поиск будет происходить с его текущего положения. Затем нужно перейти на вкладку «Правка» в Ленте настроек и найти там пункт «Найти и заменить». По нажатию на эту кнопку внизу экрана откроется диалоговое окно. Туда впечатываем слово или фразу для замены, в поле ввода правее вносим то, на что нужно этот текст заменить, и нажимаем ввод. Первое вхождение будет найдено и заменено, затем программа будет ждать следующего нажатия.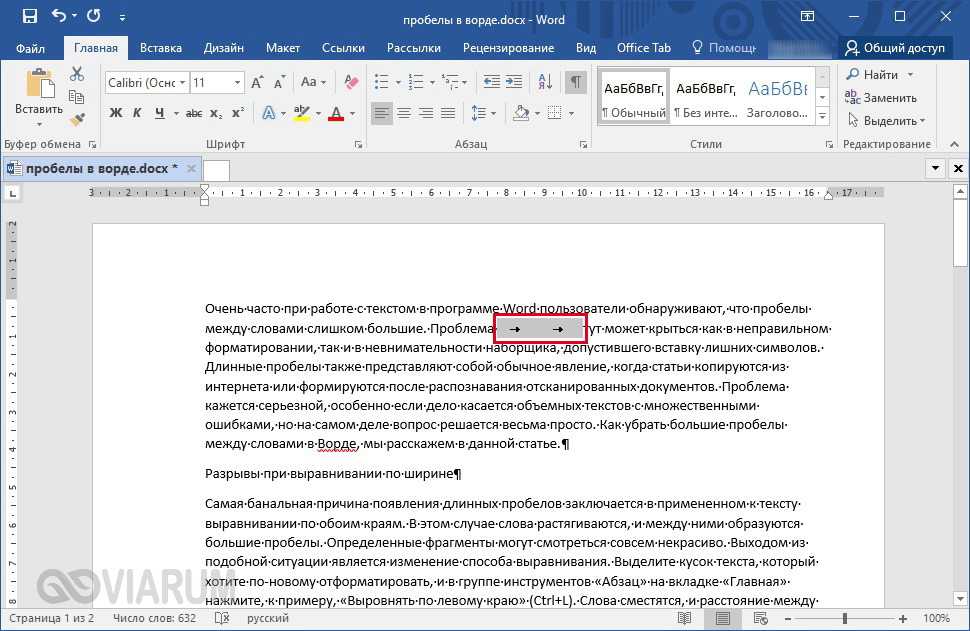 Это удобно, если вы хотите в каждом конкретном случае решать самостоятельно, проводить замену или нет. Тогда у вас будет возможность оценить контекст, возможно, поменять решение, пропустить несколько вхождений и т. д. В случае, если требуется замена всех вхождений сразу, и вы не хотите оценивать условия, можно нажать на соответствующую кнопку «Заменить всё». Тогда каждое удовлетворяющее маске поиска скопление символов в тексте будет заменено на указанное вами в соответствующем поле ввода. Как правило, поиск с заменой не вызывает сложностей, но нужно учитывать, что он не реагирует на контекст. То есть родовые окончания, единственное и множественное число и прочие грамматические и орфографические правила учитываться не будут. Поэтому у вас есть шанс получить ошибки в результате этого действия. А проверка орфографии в Word не «отлавливает» несогласованность склонений и другие стилистические ошибки текста, поэтому, скорее всего, не подчеркнёт эти моменты как ошибочные. Так что будьте внимательны.
Это удобно, если вы хотите в каждом конкретном случае решать самостоятельно, проводить замену или нет. Тогда у вас будет возможность оценить контекст, возможно, поменять решение, пропустить несколько вхождений и т. д. В случае, если требуется замена всех вхождений сразу, и вы не хотите оценивать условия, можно нажать на соответствующую кнопку «Заменить всё». Тогда каждое удовлетворяющее маске поиска скопление символов в тексте будет заменено на указанное вами в соответствующем поле ввода. Как правило, поиск с заменой не вызывает сложностей, но нужно учитывать, что он не реагирует на контекст. То есть родовые окончания, единственное и множественное число и прочие грамматические и орфографические правила учитываться не будут. Поэтому у вас есть шанс получить ошибки в результате этого действия. А проверка орфографии в Word не «отлавливает» несогласованность склонений и другие стилистические ошибки текста, поэтому, скорее всего, не подчеркнёт эти моменты как ошибочные. Так что будьте внимательны.
Помимо слов, как уже упоминалось, можно в качестве маски поиска использовать и фразы, и даже одиночные символы. Скажем, если вы хотите найти все попадающиеся в тексте двойные пробелы и заменить их на одиночные, то этот инструмент справится с такой задачей.
Но есть ещё один нюанс, который нужно учитывать. Дело в том, что операция поиска и замены слов в Ворде не регистрозависима. Как это отражается на практике: если вы, например, ищете в тексте «фразу», то «Фраза» будет совпадать с маской поиска, и это имеет значение. Скажем, с этого слова начинается предложение или абзац, и замена станет причиной грамматической ошибки. Кроме того, заменена будет даже часть слова, совпадающего с маской. Так что первое, что нужно сделать после выполнения такой операции, если вы нажали на «Заменить всё», это запустить проверку орфографии, а желательно после этого ещё и самому пробежать текст, выискивая моменты, пропущенные Вордом. Так вы сможете снизить вероятность ошибок.
Искомое диалоговое окно можно вызвать и сочетанием горячих клавиш. В Microsoft Word это Ctrl+H, и когда вы их одновременно нажмёте, как раз откроется то же самое поле ввода.
В Microsoft Word это Ctrl+H, и когда вы их одновременно нажмёте, как раз откроется то же самое поле ввода.
Второй путь
Описанный способ подходит тогда, когда нужно провести так называемую «прямую» замену. Как правило, большинству пользователей нужно именно это. Но бывают случаи, когда нужно кое-что посложнее. Скажем, слово найти и заменить нужно на другое только тогда, когда оно в начале фразы, и на следующее, если оно в конце. Для такого стандартная функция не подходит. Впрочем, в Microsoft Word встроен механизм макросов. По сути, это сценарий на языке программирования Visual Basic, и вы должны знать его синтаксис, чтобы их писать. С помощью такого мощного средства вы можете реализовать как такой «развесистый» алгоритм, так и прямую замену. Впрочем, решение, требующее специальных знаний, не может считать общепризнанным, так что мы просто отметим наличие такой возможности, но не станем подробно на ней останавливаться.
Заключение
В текстовый процессор Word встроена стандартная функция «Найти и заменить», которая позволит вам избежать монотонной «ручной» вычитки текста и впечатывания туда нужных фраз. Этим инструментом легко пользоваться, и он поможет как заменить вхождения по одному, так и все сразу в тексте документа.
Этим инструментом легко пользоваться, и он поможет как заменить вхождения по одному, так и все сразу в тексте документа.
Замена в MS Word
Использование замены при редактировании больших документов, таких как рукопись книги, позволяет значительно сократить время на подготовку оригинал-макета издания.
Использование выражений при поиске с подстановочными знаками
С помощью круглых скобок сгруппируйте подстановочные знаки в поле Найти, а затем используйте конструкции \n в поле Заменить на для ссылки на результаты каждого из выражений.
Для поиска выражения и последующего изменения порядка его компонентов используйте подстановочный знак «\n». Например, введите (Селезнев) (Глеб) в поле Найти и \2 \1 в поле Заменить на, чтобы найти фразу Селезнев Глеб и заменить ее на Глеб Селезнев.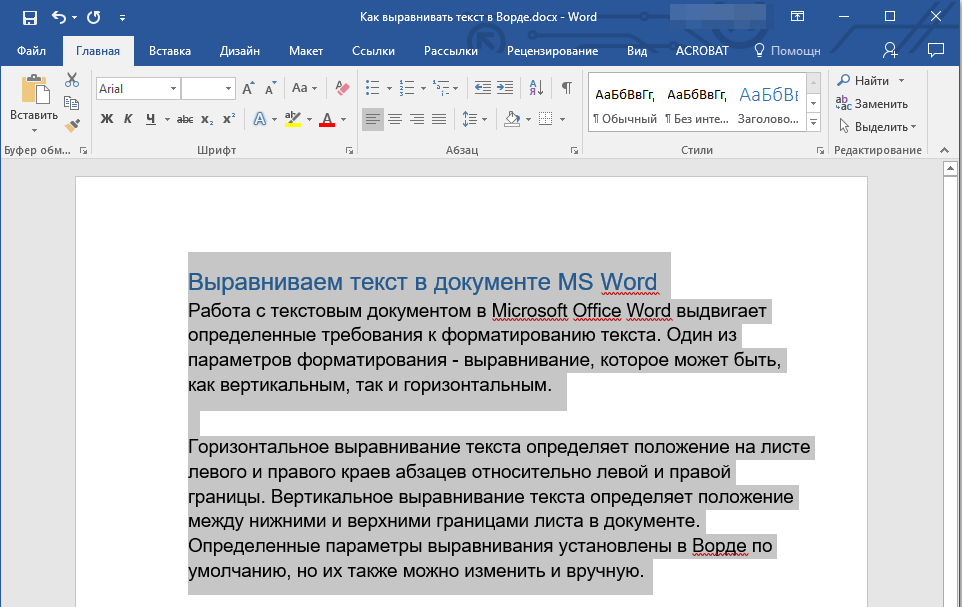
Подстановочные знаки для поиска и замены элементов
- Если флажокПодстановочные знаки установлен, выполняется поиск текста, в точности совпадающего с указанным. Обратите внимание на то, что флажки Учитывать регистр и Только слово целиком устанавливаются автоматически и не могут быть сняты пользователем.
- Чтобы найти знак, который используется как подстановочный, введите перед ним обратную косую черту (\) (ее часто называют escape-символом). Например, введите\?, чтобы найти вопросительный знак, или \\, чтобы найти обратную косую черту.
- Для группировки подстановочных знаков и текста, а также для указания порядка обработки знаков следует использовать круглые скобки. Например, чтобы найти слова «призвание» и «приключение», введите<(при)*(ние)>.
|
Что требуется найти |
Что следует ввести |
Пример |
|
Любой одиночный символ, включая пробел и знаки пунктуации |
? |
Выражение к?т позволяет найти слова кот, кит и к т. |
|
Один из указанных символов |
[ ] |
Выражение кр[еа]н позволяет найти слова крен и кран. |
|
Любой символ из указанного диапазона |
[-] |
Выражение [з-ф]абор позволяет найти слова забор, набор и табор. Диапазон должен быть указан в порядке возрастания. |
|
Начало слова |
< |
Выражение <(сол) позволяет найти слова солнце и солист, но не слово «фасоль». |
|
Конец слова |
> |
Выражение (ель)> позволяет найти слова ель и шрапнель, но не слово ельник. |
|
Выражение |
() |
Word запоминает результаты поискового выражения и позволяет использовать их в операции замены. |
|
Любой символ, кроме символов, которые находятся в диапазоне, указанном в скобках |
[!э-я] |
Выражение ко[!е-р]а позволяет найти слова кода и коса, но не слова кожа и кора. |
|
Предыдущий символ или выражение, повторенные n раз |
{n} |
Выражение жарен{2}ый позволяет найти слово жаренный, но не слово жареный. |
|
Предыдущий символ или выражение, повторенные не менее n раз |
{n,} |
Выражение жарен{1,}ый позволяет найти слова жареный и жаренный. |
|
Предыдущий символ или выражение, повторенные от «n» до «m» раз |
{n,m} |
Выражение 10{1,3} позволяет найти числа 10, 100 и 1000. |
|
Предыдущий символ или выражение, повторенные не менее одного раза |
@ |
Выражение больше@ позволяет найти слова больше и большее. |
|
Любая строка символов, включая пробел и знаки пунктуации |
* |
Выражение в*д позволяет найти вход, выход и войти задом наперед. |
Коды, которые можно указывать в полях «Найти» и «Заменить на»
|
Что требуется найти |
Type (Тип) |
|||||||||||||||||||||||||||||||
|
Знак абзаца ( ) |
^p (не действует в поле Найти, если установлен флажок Подстановочные знаки) или ^13 |
|||||||||||||||||||||||||||||||
|
Знак табуляции ( ) |
^t или ^9 |
|||||||||||||||||||||||||||||||
|
Символ ASCII |
^ nnn, где nnn — код символа. инициал русский: <[А-ЯЁ]. слово кириллицы с заглавной: <[А-ЯЁ][‘а-яё]@> слово кириллицы с заглавной или заглавными: <[А-ЯЁ][‘А-ЯЁа-яё]@> инициал английский: <[A-Z]. слово латиницы с заглавной: <[A-Z][‘a-z]@> слово латиницы с заглавной или заглавными: <[A-Z][‘A-Za-z]@> Источник
! ВНИМАНИЕ Установите флажок Подстановочные знаки
Очистка текста
Замена дефисов и длинных тире на короткое тире в числовых диапазонах и удаление отбивки пробелами
Поставить неразрывные пробелы между фамилией и инициалами Фамилия И.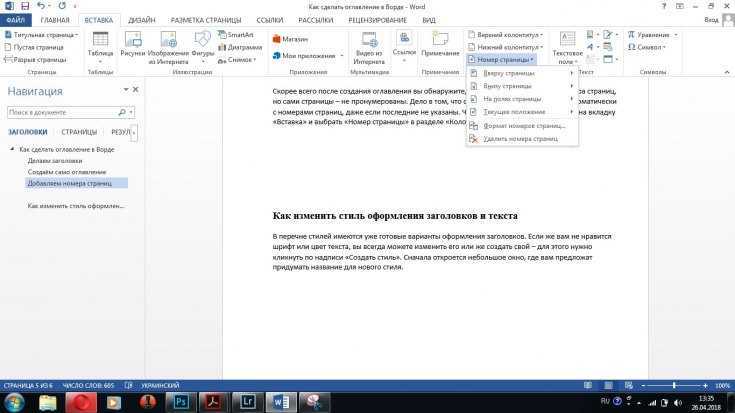 s\3 s\3
|
Ждите новые примеры.
Пожелания отправляйте на почту Этот адрес электронной почты защищён от спам-ботов. У вас должен быть включен JavaScript для просмотра.
Просмотров: 9740
- Назад
- Вперёд
Как искать текст в Word
Поиск или поиск текста в Microsoft Word (2 способа)
by Avantix Learning Team | Обновлено 22 марта 2021 г.
Применимо к: Microsoft ® Word ® 2010, 2013, 2016, 2019 или 365 (Windows)
Вы можете искать текст в документах Word с помощью панели навигации или диалогового окна «Найти и заменить» коробка. Текст может быть словом, фразой или даже несколькими символами. Существует несколько расширенных параметров поиска текста, включая использование подстановочных знаков и сопоставление верхнего и нижнего регистра.
Рекомендуемая статья: Как скрыть комментарии в Word (или отобразить их)
Хотите узнать больше о Microsoft Word? Посетите наш виртуальный класс или живой класс Курсы Word >
Поиск текста с помощью панели навигации
Один из способов поиска текста в Word — использование панели навигации.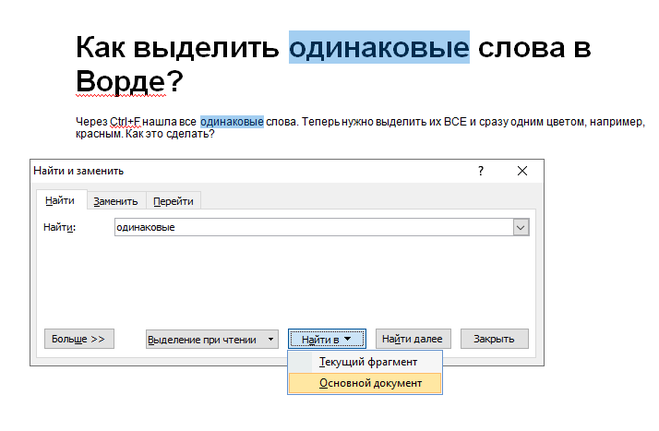 При отображении области навигации она отображается в левой части экрана.
При отображении области навигации она отображается в левой части экрана.
Для поиска текста с помощью панели навигации:
- Щелкните в начале документа или нажмите Ctrl + Home.
- Перейдите на вкладку «Главная» на ленте.
- В группе Редактирование нажмите кнопку Найти. Кроме того, вы также можете нажать Ctrl + F. Появится панель навигации.
- В области навигации щелкните поле поиска.
- Введите текст, который вы хотите найти, и нажмите Enter. Все экземпляры совпадающего текста в документе будут отображаться в области навигации в области результатов.
- Нажимайте стрелки вверх и вниз на панели навигации для перехода от экземпляра к экземпляру. Вы также можете щелкнуть непосредственно фрагмент в области навигации, чтобы перейти к выделенному тексту.
В следующем примере текст для поиска был введен в поле поиска в области навигации:
Область навигации также можно отобразить, щелкнув вкладку «Вид» на ленте и выбрав «Панель навигации» в группе «Показать»:
Поиск текста с помощью диалогового окна «Найти и заменить»
Для поиска текста можно также использовать диалоговое окно «Найти и заменить». Диалоговое окно предоставляет несколько параметров для расширенного поиска.
Диалоговое окно предоставляет несколько параметров для расширенного поиска.
Для поиска текста с помощью диалогового окна «Найти и заменить»:
- Щелкните в начале документа или нажмите Ctrl + Home.
- Перейдите на вкладку «Главная» на ленте.
- В группе «Редактирование» щелкните стрелку рядом с «Найти», а затем выберите «Расширенный поиск» в раскрывающемся меню. Кроме того, вы также можете нажать Ctrl + H. Появится диалоговое окно.
- При необходимости перейдите на вкладку «Найти».
- Нажмите «Еще». Появится расширенное диалоговое окно.
- Нажмите в поле «Найти».
- Выберите Учитывать регистр, если вы хотите использовать верхний и нижний регистр.
- Выберите Использовать подстановочные знаки, если вы хотите использовать подстановочные знаки (это отключает параметр Учитывать регистр).
- В поле Найти введите символы, слово или фразу, которые вы хотите найти.
- Нажмите «Найти далее». Word переместится к первому экземпляру текста.

- Повторите, если необходимо.
Вы можете использовать подстановочные знаки при поиске текста, если вы выбрали Использовать подстановочные знаки. В поле «Найти» обычно используются два подстановочных знака — ? (знак вопроса) для одного символа или * (звездочка) для нескольких символов. Например, h??l найдет холм или зал. Если вы наберете *, вы можете найти несколько символов. Например, «Север*» найдет Северный Йорк или Северный полюс.
По умолчанию Word использует «ленивое» сопоставление. Это означает, что он перестанет соответствовать как можно скорее, и вы можете ввести всего несколько символов в поле «Найти». Итак, если вы введете север , Word найдет все экземпляры с север без использования подстановочных знаков. Однако он выделял бы только те буквы, которые вы ввели в поле «Найти».
В следующем примере пользователь ввел текст, который хочет найти, и использовал подстановочный знак * для нескольких символов:
При выборе параметра «Использовать подстановочные знаки» Word отключает параметр учета регистра, поэтому при поиске с использованием подстановочных знаков учитывается регистр.
Подпишитесь, чтобы получать больше статей, подобных этой
Была ли эта статья полезной для вас? Если вы хотите получать новые статьи, присоединяйтесь к нашему списку адресов электронной почты.
Дополнительные ресурсы
Как удалить жесткий возврат в документах Word
Более 14 сочетаний клавиш Word для быстрого выбора текста
Как найти и заменить в Word (и использовать подстановочные знаки)
Как сделать верхний или нижний индекс в Word (с помощью ярлыков)
Как вставить знак «Не равно» в Word (5 способов ввода или вставки ≠)
Связанные курсы
Microsoft Word: Средний/продвинутый
Microsoft Word : Создание динамических документов Word с использованием полей
Microsoft Word: Мастер-класс по длинным документам
Microsoft Word: Доступные документы Word
Microsoft Excel: Средний/продвинутый уровень
Microsoft PowerPoint: Средний/продвинутый уровень
ПРОСМОТРЕТЬ БОЛЬШЕ КУРСОВ >
Чтобы запросить эту страницу в другом формате, свяжитесь с нами.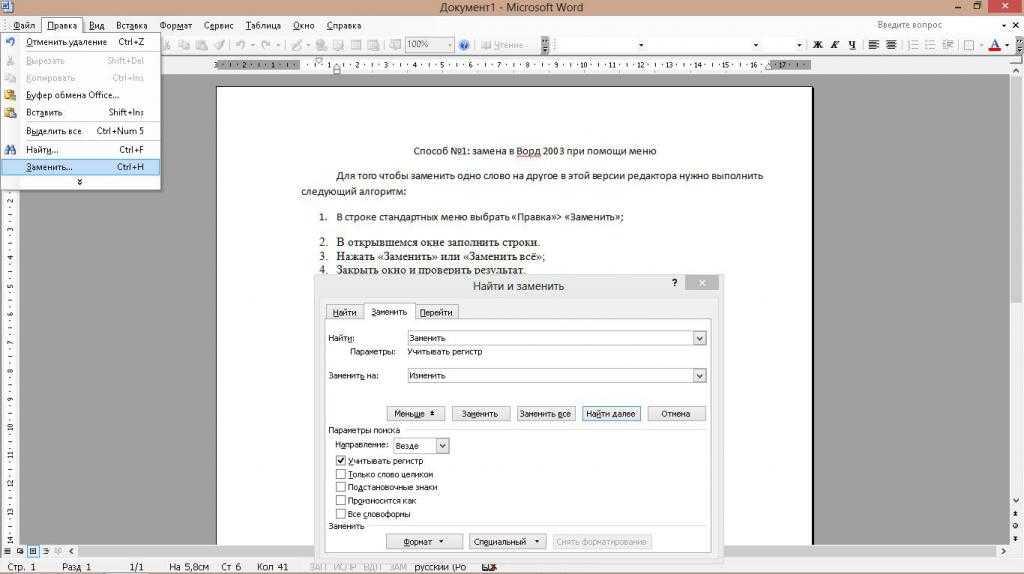
Наши курсы под руководством инструктора проводятся в формате виртуального класса или в нашем офисе в центре Торонто по адресу 18 King Street East, Suite 1400, Toronto, Ontario, Canada (некоторые очные курсы также могут проводиться в другом месте в центре Торонто). ). Свяжитесь с нами по адресу [email protected], если вы хотите организовать индивидуальный виртуальный класс под руководством инструктора или обучение на месте в удобное для вас время.
Copyright 2022 Avantix ® Обучение
Вы можете создавать столбцы в документах Word несколькими способами. Вы можете создавать столбцы двух типов: столбцы в газетном стиле, где текст течет от столбца к столбцу, или таблицы со столбцами и строками. Вы можете создавать документы, содержащие два, три и более столбца. В этой статье мы рассмотрим, как настроить столбцы в газетном стиле. Если вы хотите создать таблицу, ознакомьтесь со статьей Как создать таблицу в Word (4 способа).
Вы можете создать таблицу в документе Word четырьмя простыми способами с помощью ленты. Таблица представляет собой сетку, состоящую из столбцов и строк, которые пересекаются, образуя ячейки. Вы можете вставлять текст, числа и изображения в таблицу. После того, как вы вставили таблицу, вы можете легко добавлять и изменять размер столбцов и строк, а также изменять форматирование таблицы.
Таблица представляет собой сетку, состоящую из столбцов и строк, которые пересекаются, образуя ячейки. Вы можете вставлять текст, числа и изображения в таблицу. После того, как вы вставили таблицу, вы можете легко добавлять и изменять размер столбцов и строк, а также изменять форматирование таблицы.
Вы можете вставить или ввести e со знаком ударения в Word, используя встроенные инструменты или сочетания клавиш (включая сочетания клавиш Alt). Буква e может быть вставлена с ударением как в верхнем, так и в нижнем регистре. Ниже приведены распространенные ударения в верхнем или нижнем регистре — È, É, Ê, Ë, è, é, ê или ë.
Microsoft, логотип Microsoft, Microsoft Office и связанные приложения Microsoft и логотипы являются зарегистрированными товарными знаками Microsoft Corporation в Канаде, США и других странах. Все остальные товарные знаки являются собственностью зарегистрированных владельцев.
Avantix Learning | 18 King Street East, Suite 1400, Торонто, Онтарио, Канада M5C 1C4 | Свяжитесь с нами по адресу info@avantixlearning. ca
ca
Как искать слово в Microsoft Word
Мэтью Берли
- Когда вы научитесь искать слово в Microsoft Word, вы научитесь пользоваться инструментом «Найти». Тем не менее, есть также функция расширенного поиска, которая позволяет вам дополнительно настроить поиск, и есть инструмент «Найти и заменить», который позволяет заменять экземпляры слов и фраз.
- Помимо приведенного ниже метода, который мы используем для поиска слова в документе Word, вы также можете использовать сочетание клавиш для запуска инструмента «Найти». Просто нажмите Ctrl + F на клавиатуре, чтобы запустить его.
- Инструмент «Найти» позволяет искать целые слова, фразы или даже буквы. Вы можете использовать его, чтобы найти то, что вы ищете в своем документе, независимо от того, сколько информации вы вводите в поле поиска.

Инструменты поиска Microsoft Word бывают нескольких видов. Базовый поиск позволяет находить определенные слова или фразы в документе, а инструмент расширенного поиска позволяет выполнять такие действия, как соответствие регистру, использование подстановочных знаков и поиск текста всеми возможными способами.
Вы можете искать определенные слова в Microsoft Word, щелкнув вкладку «Главная», выбрав кнопку «Найти», а затем введя поисковый запрос в поле «Поиск».
После этого будут выделены все экземпляры слова, которое появляется в документе, и вы можете щелкнуть каждый из результатов поиска в столбце навигации, чтобы перейти к вхождению этого слова в ваш документ.
Но если вы пытаетесь понять как искать слово в Microsoft Word , возможно, вы пытаетесь найти нужный инструмент. Наше руководство ниже покажет вам, как использовать инструмент поиска в вашем файле Word.
1 Как искать документ Word
2 Как искать слово в документе Microsoft Word (руководство с иллюстрациями)
3 Дополнительная информация о том, как искать слово в документе Microsoft Word
4 Дополнительные источники
Как искать в документе Word
- Откройте документ Word.

- Выберите вкладку Home в верхней части окна.
- Нажмите кнопку Найти в группе Редактирование на ленте.
- Введите условие поиска в поле поиска, затем щелкните результат, чтобы перейти к нужному месту в документе.
Наше руководство продолжается ниже дополнительной информацией о том, как найти слово в документе, включая изображения этих шагов.
Как искать слово в документе Microsoft Word (руководство с иллюстрациями)
Действия, описанные в этой статье, были выполнены в Microsoft Word для Office 365, но они также будут работать в других версиях Word, таких как Word 2016 или Word 2019.
Как упоминалось ранее, вы также можете открыть инструмент поиска, нажав Ctrl+F на клавиатуре.
Шаг 1. Откройте документ в Microsoft Word.
Шаг 2. Нажмите вкладку
Home над лентой в верхней части окна.Шаг 3. Нажмите кнопку
Найти в Редактирование раздела ленты.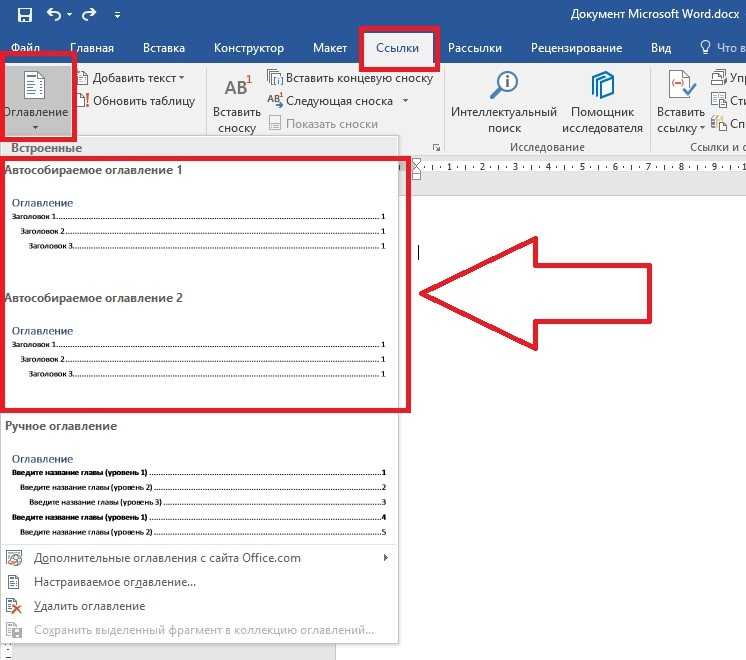
Обратите внимание, что справа от кнопки «Найти» и кнопки «Выбрать» в этом разделе есть стрелки вниз, которые можно использовать для других параметров. Например, в раскрывающемся меню Найти есть параметр Расширенный поиск , который можно использовать для дополнительных параметров поиска, чтобы найти определенное слово или слова в документе.
Шаг 4. Введите поисковый запрос в поле поиска на
панели навигации в левой части окна.Результаты, содержащие ваш поисковый запрос, появятся в столбце. Затем вы можете щелкнуть результат поиска, чтобы перейти к его местоположению в документе.
Стрелки вверх и вниз под полем поиска позволяют быстро перемещаться между различными результатами.
Дополнительная информация о том, как искать слово в документе Microsoft Word
- Другие приложения, включая Microsoft Excel, также могут использовать сочетание клавиш Ctrl + F для поиска информации.

- Если вы использовали более старые версии Microsoft Word, возможно, вы привыкли к диалоговому окну, которое ранее появлялось при попытке поиска слова. Панель навигации заменила основной инструмент поиска, но это диалоговое окно по-прежнему будет отображаться, если вы выберете параметр «Расширенный поиск» в раскрывающемся меню.
- Функция поиска в MS Word также отображает увеличительное стекло в правом конце окна поиска. Если вы нажмете на это увеличительное стекло, вы увидите меню с дополнительными способами поиска слов или других элементов в документе.
- Диалоговое окно «Найти и заменить» также имеет вкладку «Заменить» в верхней части окна. Если вы выберете эту вкладку, вы сможете ввести существующее слово, которое вы хотите заменить, а затем введите слово, которое вы хотите использовать для его замены.
- Когда появится диалоговое окно «Найти и заменить» и вы начнете использовать его для поиска в документах Word, возможно, вы обнаружите, что это лучший способ поиска по всему документу и настройки того, что Word заменяет.
 К счастью, это аналогичная функция поиска, которая существует в других офисных приложениях Microsoft, поэтому вы сможете использовать ее и ее расширенные параметры поиска при просмотре электронных таблиц и слайд-шоу.
К счастью, это аналогичная функция поиска, которая существует в других офисных приложениях Microsoft, поэтому вы сможете использовать ее и ее расширенные параметры поиска при просмотре электронных таблиц и слайд-шоу.
Узнайте, как удалить номера страниц в Microsoft Word, если у вас есть документ, содержащий номера страниц, которые вам либо не нужны, либо не нужны.
Дополнительные источники
Мэтью Берли
Мэтью Берли пишет технические учебники с 2008 года. Его тексты появились на десятках различных веб-сайтов и были прочитаны более 50 миллионов раз.
После получения степени бакалавра и магистра в области компьютерных наук он несколько лет работал в области управления ИТ для малого бизнеса. Однако теперь он работает полный рабочий день, создавая онлайн-контент и веб-сайты.
Его основные темы написания включают iPhone, Microsoft Office, Google Apps, Android и Photoshop, но он также писал и на многие другие технические темы.
Отказ от ответственности: Большинство страниц в Интернете содержат партнерские ссылки, в том числе некоторые на этом сайте.
Как искать текст в нескольких файлах Word
Содержание
1. SeekFast
2. File Explorer
3. PowerGrep
4. Agent Ransack
5. DocFetcher
6. Заключение
Microsoft Word — самая широко используемая в мире программа для создания и обработки документов с долей рынка 42%, за которой следуют Google Docs и Microsoft PowerPoint. Основные форматы файлов документов Word — docx и doc.
При работе с большим количеством документов Word найти среди них конкретный текст становится довольно сложно, если только не использовать специальное программное обеспечение. В Windows 10 можно использовать возможности проводника, но поиск с помощью инструмента имеет массу неудобств.
Давайте рассмотрим 5 лучших вариантов поиска текста в нескольких документах Word.
1. SeekFast
Самый простой и удобный инструмент для поиска текста в нескольких файлах Word — SeekFast. С помощью этого инструмента вы можете быстро и эффективно искать комбинацию слов или фраз в своих документах, а результаты сортируются по релевантности, аналогично поиску в Google, Bing и других поисковых системах.
С помощью этого инструмента вы можете быстро и эффективно искать комбинацию слов или фраз в своих документах, а результаты сортируются по релевантности, аналогично поиску в Google, Bing и других поисковых системах.
SeekFast имеет бесплатную и платную версии. В бесплатной версии вы можете искать до 50 файлов, а в платной — до 20 000 файлов за раз. Персональная лицензия на платную версию SeekFast стоит 47 долларов.
Загрузка и установка SeekFast со страницы загрузки занимает всего несколько секунд.
На снимке экрана ниже показано, как использовать SeekFast непосредственно из Проводника.
Самые большие преимущества программы:
- Вы можете искать тысячи документов всего за несколько секунд.
- Вы можете искать сочетания слов, которые не стоят рядом друг с другом в тексте, аналогично поисковым системам.
- Наиболее релевантные результаты отображаются первыми.

- Вы можете просмотреть все документы и предложения, содержащие искомые слова.
- Вы можете просмотреть текст документа, не открывая сам файл, нажав на предложение в списке результатов.
- Вы можете открыть документ одним щелчком мыши.
- SeekFast можно запустить прямо из Проводника
- Он поддерживает все широко используемые типы документов, включая MS Word, Excel, PDF, OpenOffice, LibreOffice, LaTeX, RTF и текстовые файлы.
- Он поддерживает файлы всех популярных языков программирования, таких как C, C++, C#, Java, PHP, Python, Perl, JavaScript и многие другие.
Недостатки SeekFast:
- В бесплатной версии вы можете искать до 50 файлов одновременно (до 20 000 файлов в платной версии).
2. Проводник
Проводник — это встроенная программа Windows для работы с файлами. Поисковая система File Explorer в первую очередь предназначена для поиска по именам файлов и папок, а поиск по текстам документов ограничен определенными типами файлов и должен быть настроен в настройках.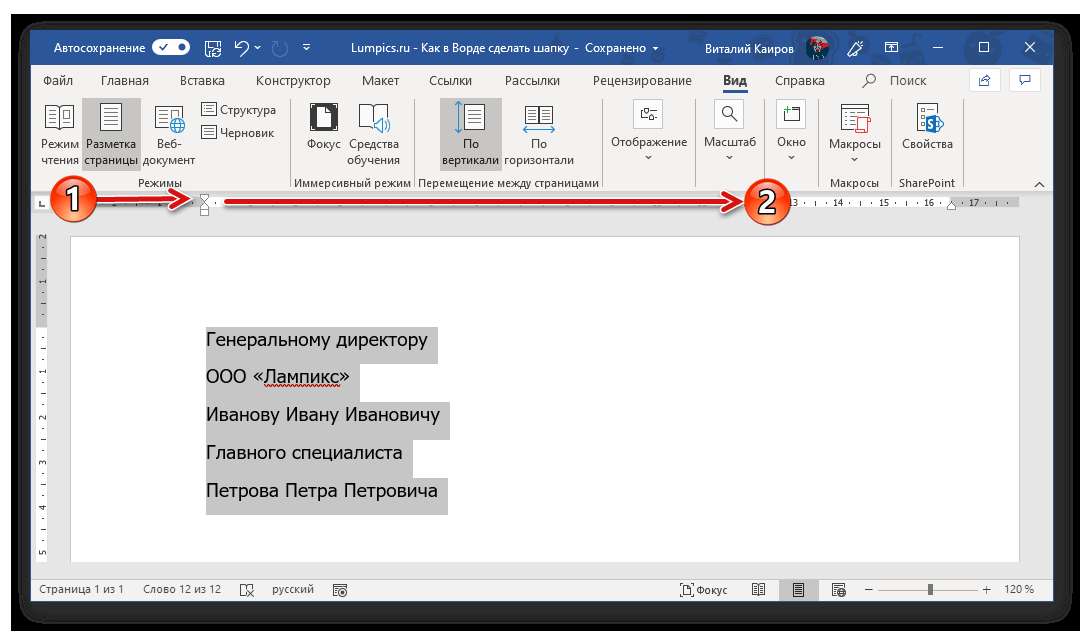
Чтобы выполнить необходимые настройки для поиска в тексте файлов, выполните следующие действия:
1. Откройте папку, которую вы хотите найти, в проводнике, выберите меню «Вид» и нажмите кнопку «Параметры»
2. В открывшемся окне перейдите на вкладку «Поиск», выберите «Всегда искать файлы по именам и содержимому» и нажмите «ОК».0005 После изменения этого параметра Windows начнет индексировать тексты документов в выбранной вами папке и ее подпапках. Когда индексирование будет завершено, вы сможете выполнять поиск, вводя слова для поиска в правом верхнем углу Проводника. Имейте в виду, что поиск содержимого ваших документов Word с помощью File Explorer находится на очень базовом уровне и имеет некоторые недостатки: Дополнительную информацию о различных параметрах, предлагаемых File Explorer, можно найти в нашей статье для поиска файлов в Windows 10 и 11. 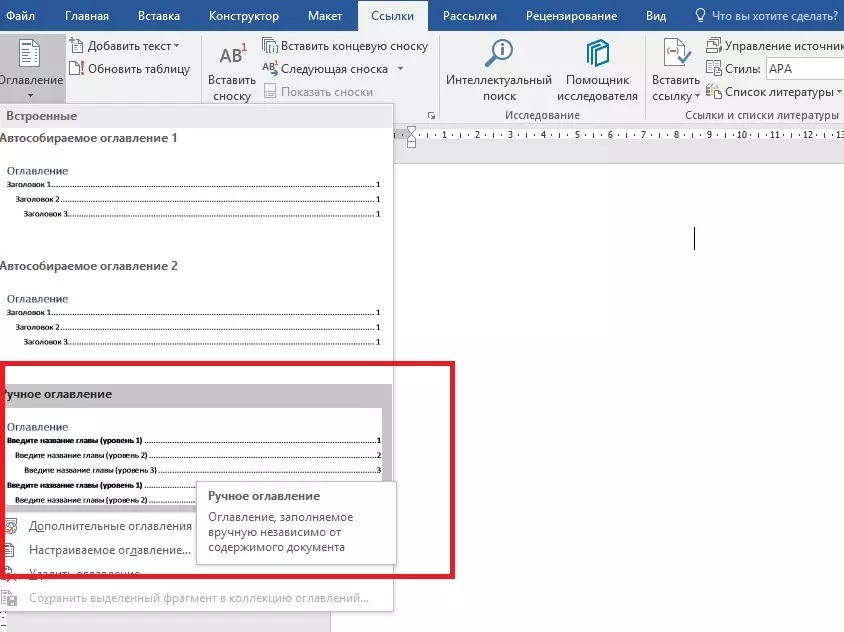
тайской компанией Just Great Software. Как следует из названия самой программы, она имеет функции, аналогичные команде grep в Linux. Это означает, что наряду с поиском по словам и фразам вы также можете использовать регулярные выражения. PowerGrep поддерживает различные типы документов, такие как Word, Excel, PDF, OpenOffice и другие.
У PowerGrep нет бесплатной версии. Лицензия на использование программы стоит около 170 долларов (139 евро).
Наиболее существенными преимуществами программы являются:
- Можно использовать регулярные выражения.
- Вы видите предложения, содержащие искомые слова.
- Широкие возможности поиска.

К недостаткам программы относятся:
- Нет бесплатной версии.
- Вы не можете искать сочетания слов.
- Сложный интерфейс.
- Медленный поиск в папках с большим количеством файлов.
- Вы не можете открывать файлы непосредственно с экрана результатов.
- Вы не видите контекст найденных предложений.
4. Agent Ransack
Одним из старейших инструментов для поиска текста в документах является Agent Ransack, созданный в 2000 году британской компанией Mythicsoft. Программа поддерживает офисные документы, такие как Word, Excel и OpenOffice. Есть бесплатная версия Lite с ограниченным функционалом и платная версия. Стандартная лицензия для платной версии стоит 60 долларов.
Преимущества Agent Ransack:
- Простой и удобный интерфейс.
- Есть бесплатная версия.
- Поддерживает регулярные и логические выражения.

- Отображает предложения, содержащие искомые слова.
Основные недостатки:
- Не поддерживает словосочетания — можно искать только отдельные слова.
- Поиск папок с большим количеством файлов занимает много времени и занимает много времени.
- Вы должны щелкнуть каждый файл в окне результатов, чтобы увидеть предложения, содержащие искомые слова.
5. DocFetcher
Последней альтернативой, которую мы представим, является DocFetcher — бесплатная программа с открытым исходным кодом, которая также имеет платную версию — DocFetcher Pro. Этот инструмент также имеет различные фильтры — вы можете искать по формату файла, максимальному или минимальному размеру документа и местоположению.
Несмотря на большой набор настроек, DocFetcher похож на File Explorer.
6. Заключение
В этой статье мы представили лучшие программные инструменты для поиска файлов Word в Windows. Многие из этих инструментов недоступны для Linux и Mac OS, поэтому для каждой из этих операционных систем мы подготовили отдельную статью.
Многие из этих инструментов недоступны для Linux и Mac OS, поэтому для каждой из этих операционных систем мы подготовили отдельную статью.
Пользователи Linux могут просмотреть нашу статью, описывающую, как искать в файлах в Linux, где вы можете увидеть соответствующие инструменты поиска, некоторые из которых могут выполнять поиск в файлах Word.
Если вы являетесь пользователем Mac, вы найдете практическое руководство по лучшим инструментам поиска текста в документах Word в статье Как искать текст в документах на Mac.
Надеюсь, эта статья была вам полезна. Какой из этих инструментов работает лучше всего для вас? Есть что-то, что я забыл упомянуть?
Ваше мнение очень важно для меня, поэтому я буду рад, если вы разместите хотя бы краткий комментарий в разделе ниже.
Об авторе
Димитар Стаменов
Димитар — разработчик программного обеспечения и предприниматель с более чем 20-летним опытом разработки программного обеспечения и онлайн-маркетинга.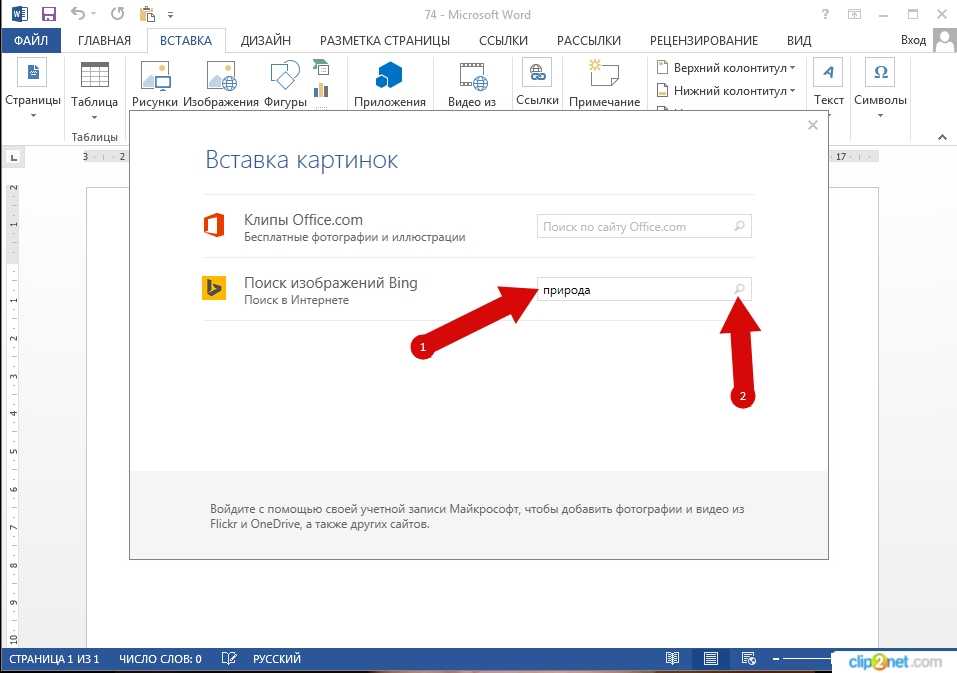
Как найти текст в файле, документе, электронной таблице или на странице
Обновлено: 31 декабря 2020 г., автор: Computer Hope
Поиск и обнаружение одного или нескольких определенных слов в файле может зависеть от программы, используемой для открытия и просмотра содержимого файла. Многие программы содержат Edit , Options или Поиск меню , которое включает функцию поиска, используемую для поиска одного или нескольких слов, которые могут содержаться в файле. Другие программы могут иметь меню ленты в верхней части окна программы, и в этом меню ленты доступна опция «Найти». Ниже приведен список популярных программ и способы поиска текста в открываемых ими файлах.
Кончик
Во многих приложениях можно использовать сочетания клавиш Ctrl + F , чтобы открыть параметр «Найти». На Apple под управлением macOS вы можете использовать Команда + F , чтобы открыть опцию поиска.
- Поиск текста в документе Word.
- Поиск текста в электронной таблице Excel.
- Поиск текста в интернет-браузере.
- Поиск текста в Блокноте и WordPad.
- Поиск текста во всех других программах.
Поиск текста в документе Word
Кончик
Комбинации клавиш Ctrl + F и Command + F также работают в Microsoft Word.
В старых версиях Microsoft Word было меню Редактировать , и в этом меню находится параметр Найти . Более новые версии Word имеют ленту, а параметр Найти находится на вкладке Главная в крайнем правом углу.
На панели поиска в левой части окна выполните поиск текста в документе. Если вам нужны дополнительные параметры, щелкните стрелку вниз рядом с поиском Advanced Find .
Кончик
Если вы хотите заменить найденный текст, нажмите кнопку «Заменить» в разделе «Найти». Дополнительные сведения о поиске и замене текста в документе см. в разделе Как найти и заменить текст в текстовом файле.
Дополнительные сведения о поиске и замене текста в документе см. в разделе Как найти и заменить текст в текстовом файле.
Чтобы получить еще больше параметров поиска в окне «Найти и заменить», нажмите кнопку «Дополнительно» (если она показана), чтобы получить дополнительные параметры, которые должны выглядеть так, как показано на рисунке ниже.
С помощью дополнительных параметров можно выполнять дополнительный поиск с использованием подстановочных знаков, соответствия регистру и других параметров, показанных на рисунке выше.
Поиск текста в электронной таблице Excel
Кончик
Клавиши быстрого доступа Ctrl + F и Command + F также работают в Microsoft Excel и других программах для работы с электронными таблицами.
В более ранних версиях Microsoft Excel было меню Редактировать , и в этом меню находится параметр Найти .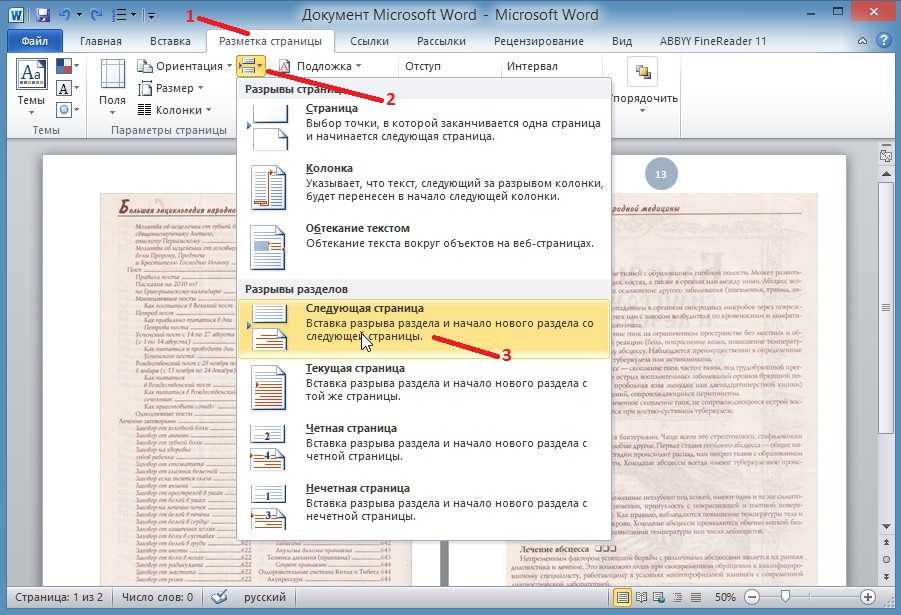 Более новые версии Excel имеют ленту, а опция Find & Select находится на Home 9.Вкладка 0635 в крайнем правом углу, как показано на рисунке.
Более новые версии Excel имеют ленту, а опция Find & Select находится на Home 9.Вкладка 0635 в крайнем правом углу, как показано на рисунке.
Когда откроется окно Найти или Найти и заменить , можно указать текст для поиска в электронной таблице.
Кончик
Если вы хотите заменить найденный текст, нажмите кнопку «Заменить» в разделе «Найти». Дополнительные сведения о поиске и замене текста в документе см. в разделе Как найти и заменить текст в текстовом файле.
Поиск текста в интернет-браузере
Клавиши быстрого доступа Ctrl + F и Command + F также работают во всех интернет-браузерах. После ввода сочетания клавиш в правом верхнем углу, внизу или в центре в зависимости от вашего браузера появится окно поиска. Ввод текста, который вы хотите найти, выделяет текст или перемещает окно к тексту на странице, которую вы сейчас читаете.
- Как найти информацию в Интернете.

Поиск текста в Блокноте и WordPad
Кончик
Сочетания клавиш Ctrl + F и Command + F также работают в Microsoft Notepad и Microsoft WordPad.
Примечание
Клавиши быстрого доступа и функция поиска не работают в Блокноте или WordPad, пока на странице, которую вы просматриваете, нет текста.
В «Блокноте» и ранних версиях Windows WordPad вы также можете найти пункт «Найти» в пункте меню «Редактировать файл». В новых версиях WordPad, использующих ленту, вы можете найти Найдите параметр в правой части вкладки Главная на ленте. После того, как клавиша быстрого доступа откроет «Найти» или вы выберете параметр «Найти» на ленте, вы можете ввести текст, который хотите найти в файле.
Кончик
Если вы хотите заменить найденный текст, нажмите кнопку «Заменить» в разделе «Найти». Дополнительные сведения о поиске и замене текста в документе см. в разделе Как найти и заменить текст в текстовом файле.
Дополнительные сведения о поиске и замене текста в документе см. в разделе Как найти и заменить текст в текстовом файле.
Поиск текста во всех других программах
Кончик
Как упоминалось ранее, сочетания клавиш Ctrl + F и Command + F работают в большинстве приложений. Если вы еще не пробовали эту комбинацию клавиш, мы рекомендуем попробовать ее, прежде чем следовать любому из приведенных ниже предложений.
Программы редактирования текста чаще всего имеют меню Edit или Search , и в этом меню находится опция Find. Некоторые интернет-браузеры имеют Edit меню, в то время как другие имеют общее меню параметров с параметром поиска, расположенным в любом из этих меню.
Кончик
Если вы не видите меню File, Edit или View из-за того, что в вашей программе нет строки меню, вы можете попробовать нажать Alt , чтобы открыть строку меню.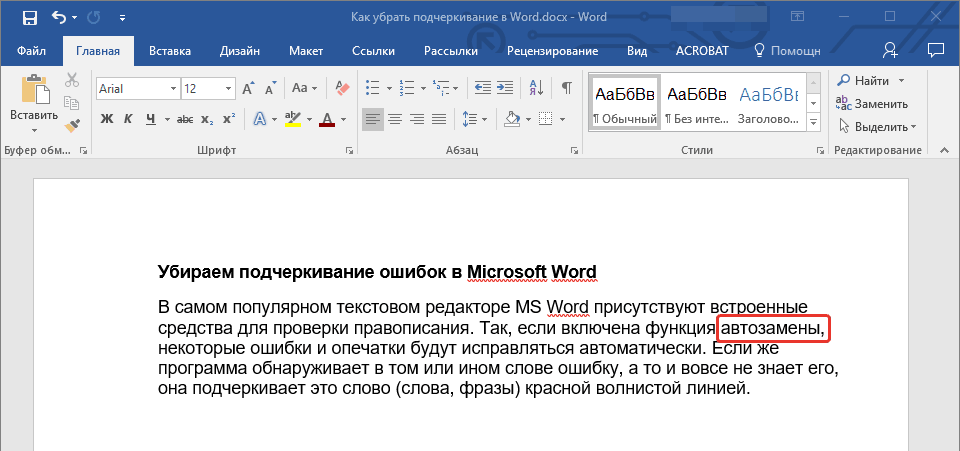 Когда оно появится, вы можете выбрать нужное меню.
Когда оно появится, вы можете выбрать нужное меню.
После открытия опции Найти введите одно или несколько слов, которые вы хотите найти в файле. После ввода текста первое вхождение этого текста может быть автоматически выделено. Возможно, вам придется нажать Введите , чтобы отобразить первое вхождение текста. Если имеется несколько вхождений текста, нажатие Введите или нажатие кнопки со стрелкой вниз в окне Найти должно отобразить следующее вхождение. Продолжайте нажимать . Введите или стрелку вниз для циклического просмотра всех вхождений в файле.
- Как найти и заменить текст в текстовом файле.
- См. наше определение поиска для получения дополнительной информации и связанных ссылок.
- Текстовая помощь и поддержка.
Как найти и заменить текст в Microsoft Word
Вы когда-нибудь писали многостраничный документ только для того, чтобы понять, что вам нужно заменить все экземпляры слова другим? Мысль о необходимости прокручивать и сканировать каждое слово вручную мучительна.
К счастью, в Microsoft Word есть функция поиска и замены, которая может сделать всю работу за вас. Вот как вы можете использовать его, чтобы сэкономить время.
Содержание
Что такое функция поиска и замены?
Найти и заменить позволяет заменить основной текст другим текстом. Например, вы можете использовать эту функцию, чтобы изменить одно слово или фразу на другое. Вы также можете использовать его для поиска и замены грамматических ошибок или ошибок форматирования, орфографических ошибок и специальных символов.
Поиск и замена доступны в MS Word и Excel.
Как использовать поиск и замену в Microsoft Word
Вы можете найти и заменить текст в Word для Windows, macOS и веб-версии. Однако веб-версия имеет самый ограниченный функционал, поэтому, если вам нужны более разнообразные возможности, вам придется открывать документ в Word для рабочего стола.
Чтобы использовать поиск и замену в Windows:
- Убедитесь, что документ Word открыт, затем выберите вкладку «Главная».

- Перейдите на вкладку «Заменить».
- В поле «Найти» диалогового окна введите слово или фразу, которую хотите заменить. Рядом с «Заменить на» введите слово, на которое вы хотите его заменить.
- Выберите «Заменить», чтобы заменить слова по одному, или «Заменить все», чтобы заменить их все сразу. Кроме того, вы можете выбрать «Найти далее», чтобы просмотреть следующий экземпляр слова, не изменяя его.
Чтобы найти и заменить на Mac:
- Откройте документ и выберите увеличительное стекло, затем выберите «Заменить».
- В поле «Заменить на» введите слово или фразу, которую вы хотите заменить. Рядом с «Заменить на» введите слово, которое вы хотите заменить.
- Щелкните Заменить или Заменить все.
Чтобы использовать поиск и замену в Интернете:
- Откройте документ Microsoft Word в веб-версии Word.
- Выберите стрелку вниз рядом с «Найти» и нажмите «Заменить».

- В текстовом поле «Искать» введите конкретное слово или фразу, которую вы хотите заменить. Рядом с «Заменить на» введите слово, которое вы хотите заменить.
- Щелкните Заменить или Заменить все.
Примечание. Вы также можете получить доступ к окну «Найти и заменить» с помощью сочетания клавиш. Нажмите Ctrl + H в Windows и Control + H в macOS.
Расширенные возможности поиска и замены
Помимо замены простого текста, имеются также расширенные функции поиска и замены. Эти расширенные параметры позволяют настроить поиск так, как вам нужно.
Для доступа к дополнительным параметрам:
- Перейдите в раздел «Главная» > «Заменить».
- Нажмите «Еще».
Здесь вы увидите следующий список опций с флажками рядом с ними:
- Учитывать регистр: Это позволяет вам искать слова с определенными заглавными буквами. Например, вы можете искать имена собственные, написанные строчными буквами (отсутствует заглавная буква).

- Найти только целые слова: Это ограничивает возможность замены целыми словами. Например, если вы хотите заменить «конец», он не будет включать такие слова, как «расходовать» или «конец», содержащие это слово.
- Использовать подстановочные знаки: этот параметр позволяет добавлять «подстановочные знаки» для поиска практически всего в документе, включая различные типы форматирования. Чтобы использовать этот параметр, выберите «Использовать подстановочные знаки», затем нажмите «Специальный», чтобы увидеть, какие параметры можно искать во всплывающем меню.
- Звучит как (английский). Это поможет вам найти любые похожие слова, которые звучат так же, как введенное вами слово. Эта функция особенно полезна, если автор часто делает ошибки в написании похожих слов, таких как «там» и «их».
- Найти все словоформы (английский): Эта функция находит все связанные слова на основе этимологии слова. Например, при поиске «съесть» также будут отображаться «съеденные» и «съеденные».

- Префикс соответствия: этот параметр поиска ограничивает результаты только словами, начинающимися с введенного вами слова.
- Совпадение суффикса: этот параметр поиска ограничивает результаты только словами, которые заканчиваются введенным вами словом.
- Игнорировать знаки препинания: этот параметр игнорирует слова, которые могут содержать знаки препинания, такие как дефис или апостроф. Например, при поиске «Джейнс» будут возвращены все экземпляры «Джейнс» и «Джейн».
- Игнорировать пробельные символы: будут найдены все слова, которые могут содержать ошибочные пробелы (или двойные пробелы). Например, поиск «по всему» вернет «по всему» и «по всему».
Вы также можете заменить форматирование слова или фразы в документе. Для этого выберите Формат. Выпадающее меню предлагает несколько вариантов замены шрифта, форматирования, стиля и других характеристик. Например, если вы хотите выделить все экземпляры слова, вы можете выбрать «Выделить».
Больше никакого ручного сканирования
Наряду с другими замечательными функциями, такими как Диктовка, функция поиска и замены Microsoft Office значительно экономит время, особенно если вы имеете дело с большим документом, таким как диссертация или рукопись. Используйте его для поиска и исправления орфографических и грамматических ошибок, а также определенных проблем с форматированием в вашем документе, чтобы ускорить процесс редактирования.
Используйте его для поиска и исправления орфографических и грамматических ошибок, а также определенных проблем с форматированием в вашем документе, чтобы ускорить процесс редактирования.
Джейк Харфилд (Jake Harfield) — австралийский писатель-фрилансер, увлекающийся изучением того, как работают различные технологии. Он написал для нескольких интернет-изданий, уделяя особое внимание объяснению того, чему он научился, чтобы помочь другим решить их технические проблемы. Он заядлый путешественник и орнитолог, и в свободное время вы найдете его в австралийских зарослях, слушающим пение птиц. Прочтите полную биографию Джейка
Подпишитесь на YouTube!
Вам понравился этот совет? Если это так, загляните на наш канал YouTube на нашем родственном сайте Online Tech Tips. Мы охватываем Windows, Mac, программное обеспечение и приложения, а также предлагаем множество советов по устранению неполадок и обучающих видеороликов. Нажмите на кнопку ниже, чтобы подписаться!
Подписывайся
Как искать слово на веб-странице в любом браузере в Windows 11/10
Если вы хотите найти или выполнить поиск определенного слово или фразу на веб-странице во время просмотра с помощью Microsoft Edge, Firefox, Chrome, Opera, Internet Explorer или любого другого браузера на ПК с Windows 11/10/8/7, а затем выполните эту простую процедуру. Эта процедура встроенная функция веб-браузеров, к которой вы можете получить доступ в любое время. Кроме того, эта функция для поиска или поиска слова на веб-странице также работает для частных окон или вкладок в режиме инкогнито.
Эта процедура встроенная функция веб-браузеров, к которой вы можете получить доступ в любое время. Кроме того, эта функция для поиска или поиска слова на веб-странице также работает для частных окон или вкладок в режиме инкогнито.
Искать слово на веб-странице в любом браузере на ПК с Windows очень просто!
- Запустите веб-браузер
- Посетите веб-страницу
- Нажмите комбинацию клавиш Ctrl+F, чтобы вызвать панель поиска
- Введите в нее нужный текст
- Нужный текст будет выделен на веб-странице, а фокус сместится если
- Все экземпляры указанного текста также будут выделены — возможно, другим цветом.
Когда вы открыли веб-страницу в браузере, просто нажмите комбинацию клавиш Ctrl+F , чтобы открыть панель поиска.
Microsoft Edge
В Microsoft Edge вы увидите следующую панель поиска.
После того, как вы введете свою фразу, она будет выделена на веб-странице, если она будет найдена.
Найти на странице в Microsoft Edge
Другой способ открыть панель поиска для поиска слова на любой веб-странице в Microsoft Edge — использовать параметр Найти на странице . Вот шаги:
- Откройте веб-страницу в Microsoft Edge
- Нажмите горячую клавишу Alt+F или щелкните значок Настройки и многое другое в правом верхнем углу
- Нажмите на Найти на странице опция для открытия панели поиска
- Введите ключевое слово в текстовое поле, и результаты поиска будут выделены на этой веб-странице. Или же вы также можете использовать горячие клавиши Ctrl+Shift+G и Ctrl+G для перехода к предыдущему и следующему результатам.
Google Chrome
Нажатие Ctrl+F в Chrome также вызывает панель поиска.
Функция поиска в Google Chrome
Как и Microsoft Edge, Google Chrome также предоставляет параметр поиска для поиска на веб-странице. Выполните следующие действия:
Выполните следующие действия:
- Получите доступ к веб-странице в браузере Chrome на компьютере с Windows 11/10
- Щелкните значок Настройка и управление Google Chrome (три вертикальные точки), доступный в правом верхнем углу
- Щелкните значок Найдите параметр в меню Настройка и управление , чтобы открыть панель поиска или панель поиска.
Opera
Аналогично в Opera вы увидите панель поиска на странице.
Найти на странице в браузере Opera
В браузере Opera вы можете получить доступ к опции Найти на странице , выполнив следующие действия: в верхнем левом углу или используйте горячую клавишу Alt+F , чтобы открыть меню настройки и управления
Изменить горячую клавишу для открытия панели поиска в Opera
Это одна из интересных особенностей браузера Opera.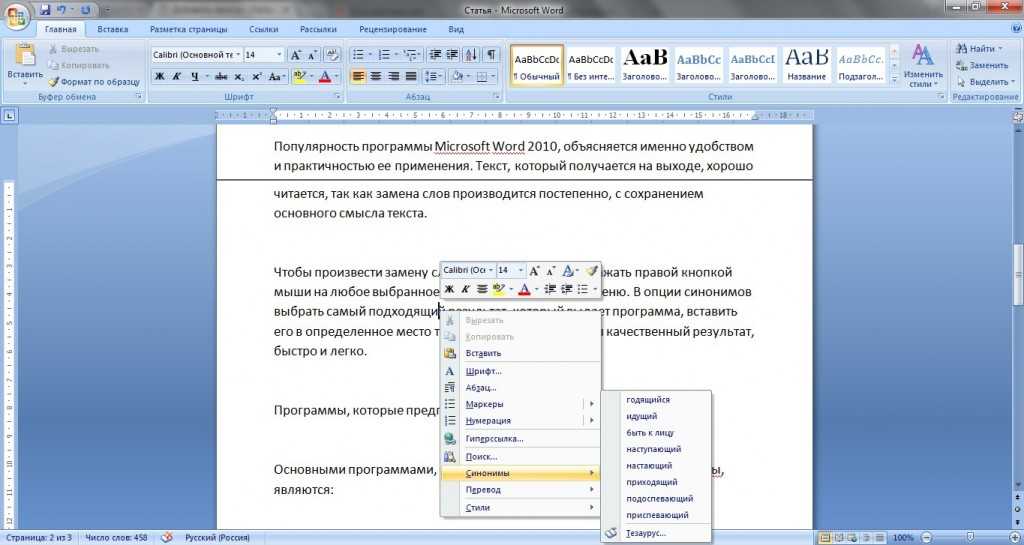 Он позволяет вам изменить горячую клавишу по умолчанию (Ctrl + F) на пользовательскую горячую клавишу, чтобы открыть панель поиска или панель поиска. Вот шаги:
Он позволяет вам изменить горячую клавишу по умолчанию (Ctrl + F) на пользовательскую горячую клавишу, чтобы открыть панель поиска или панель поиска. Вот шаги:
- Откройте браузер Opera
- Нажмите Alt+P горячую клавишу, чтобы открыть страницу настроек
- Разверните раздел Advanced
- Доступ к0019 Ярлыки раздел
- Нажмите Настройка ярлыков опция
- Найдите Найдите на странице опция
- Установите комбинацию клавиш быстрого доступа. Вы также можете установить горячие клавиши для действий Найти следующие и Найти предыдущие для панели поиска.
Internet Explorer
В Internet Explorer вы увидите следующие параметры. После того, как вы введете свою фразу, они будут выделены на веб-странице, если они будут найдены.
У вас также есть возможность установить Полоса поиска на Совпадение только с целым словом или Совпадение с регистром .
Mozilla Firefox
Firefox предлагает вам следующие различные способы поиска текста, слов или ссылок в содержимом текущей веб-страницы.
1] Нажмите Ctrl+F, чтобы открыть панель Найти на странице , введите в ней искомую фразу.
Firefox подсветит фразы, если они будут найдены. Используйте клавиши Вверх/Вниз для просмотра веб-страницы в поисках найденной фразы. Если ничего не найдено, вы увидите Фраза не найдена сообщение.
2] Нажмите клавишу / (косая черта), чтобы открыть панель быстрого поиска .
Вы увидите кнопку в левой части браузера. Эта панель быстрого поиска полезна для быстрого поиска, и автоматически исчезнет через некоторое время.
3] Чтобы найти фраз, которые встречаются в веб-ссылках , нажмите клавишу ‘ (одинарная кавычка), чтобы открыть панель быстрого поиска (только ссылки).
При вводе текста будет выбрана ссылка, содержащая этот текст. Чтобы выделить следующую ссылку, нажмите Ctrl+G.
4] Firefox также позволяет вам искать по мере ввода , без необходимости открывать панель поиска.
Чтобы включить эту функцию, щелкните Меню > Параметры > Дополнительно > вкладка Общие и выберите Искать текст, когда я начинаю вводить . Нажмите Ctrl+G или F3, чтобы выделить следующий результат.
Надеюсь, это поможет.
Можете ли вы найти определенное слово на веб-странице?
Да, вы можете искать определенное слово на веб-странице в любом современном браузере, таком как Edge, Chrome, Firefox, Opera и т. д. Каждый браузер поддерживает глобальную горячую клавишу ( Ctrl+F ) для поиска на веб-странице. Эти браузеры также позволяют открыть панель поиска или панель поиска другим способом. Вы можете проверить подробную информацию об этом в этом посте выше.
Как найти определенный текст на веб-странице?
Чтобы найти определенный текст или слово на веб-странице в браузере, вам нужно использовать панель поиска или Найти на странице или Найти на странице вариант веб-браузера.
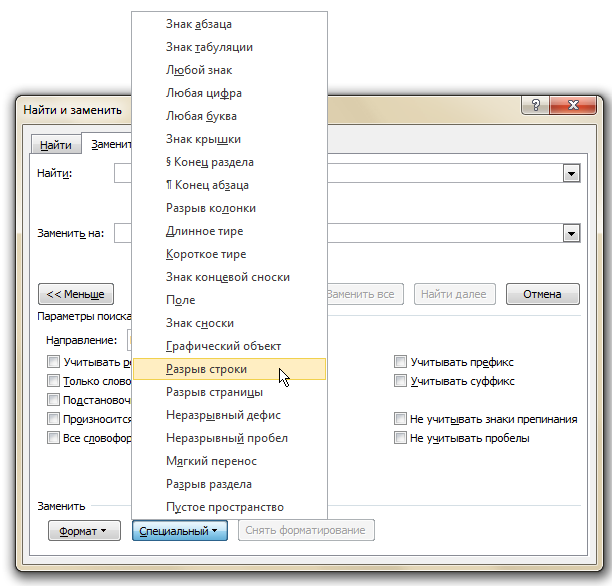 Можно получить больше возможностей, перейдя в расширенный режим. Для этого на вкладке «Главная» нужно раскрыть контекстное меню пункта «Найти» и выбрать «Расширенный поиск». Часть представленных в нем функций будет рассмотрена в соответствующей части статьи.
Можно получить больше возможностей, перейдя в расширенный режим. Для этого на вкладке «Главная» нужно раскрыть контекстное меню пункта «Найти» и выбрать «Расширенный поиск». Часть представленных в нем функций будет рассмотрена в соответствующей части статьи.
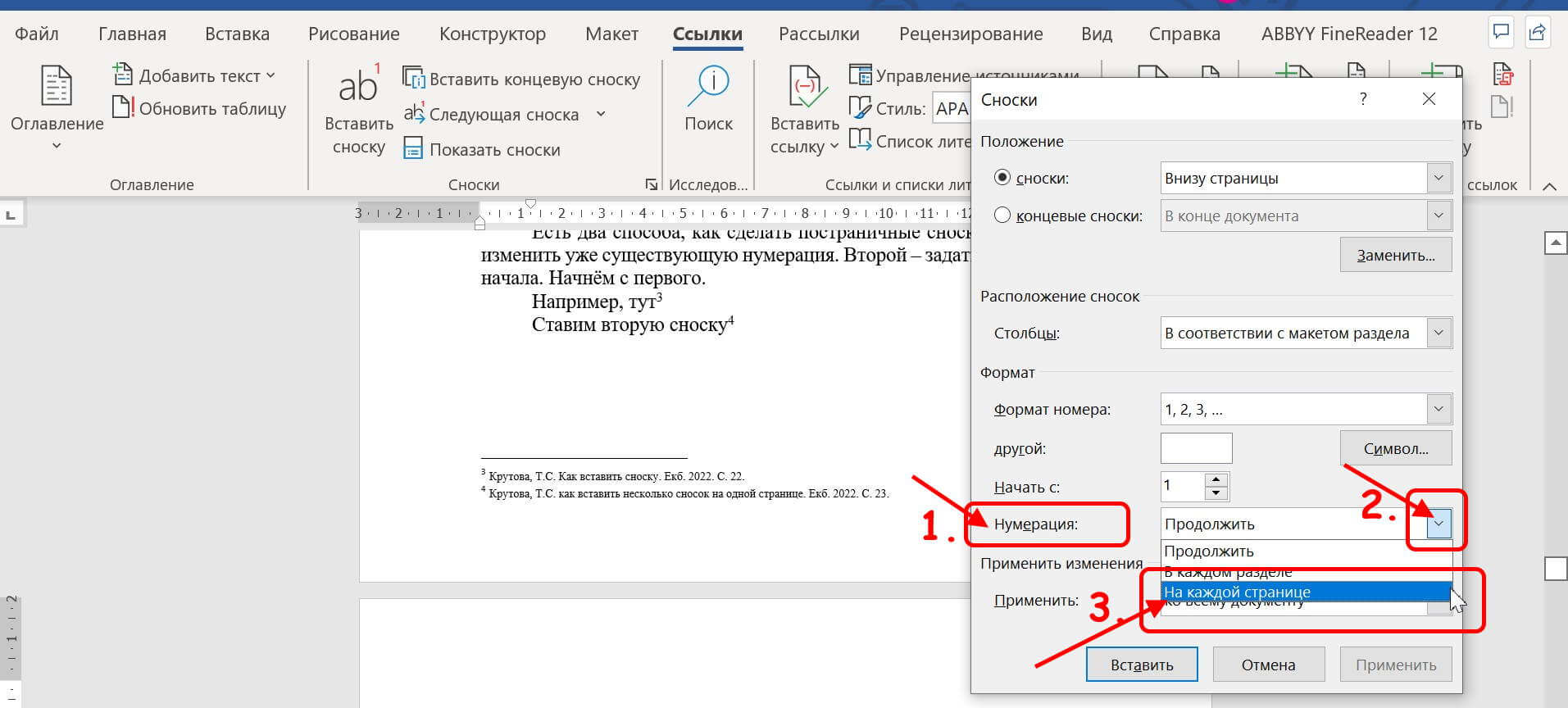

 Хорошо работает в связке с предыдущей опцией.
Хорошо работает в связке с предыдущей опцией.



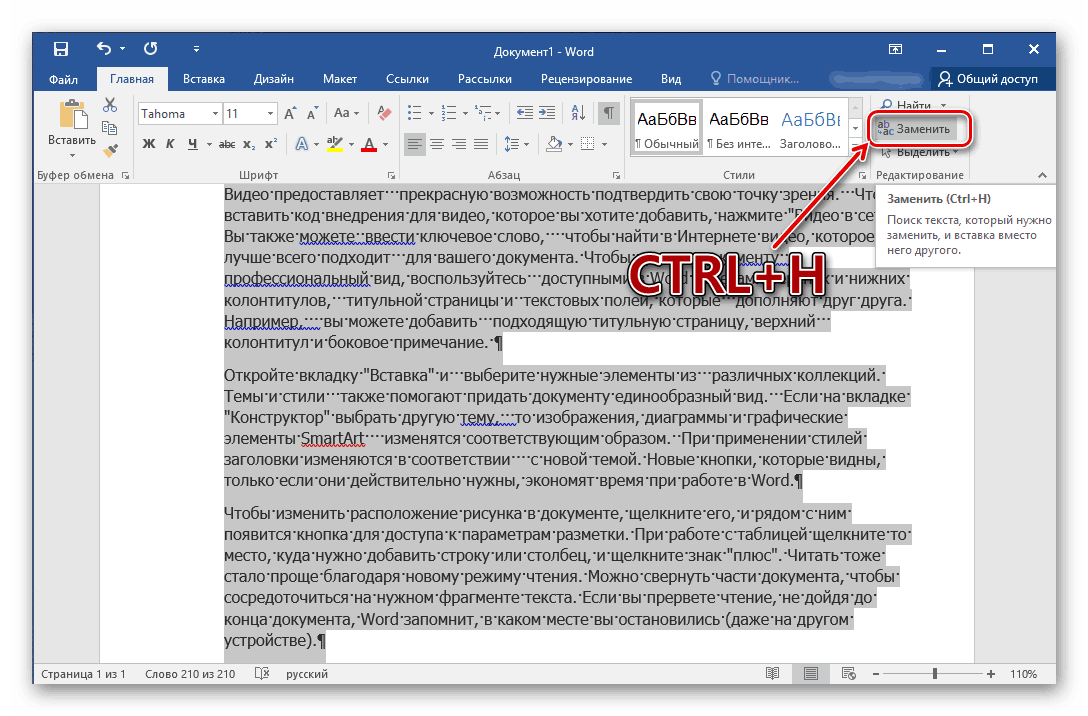
 д.
д.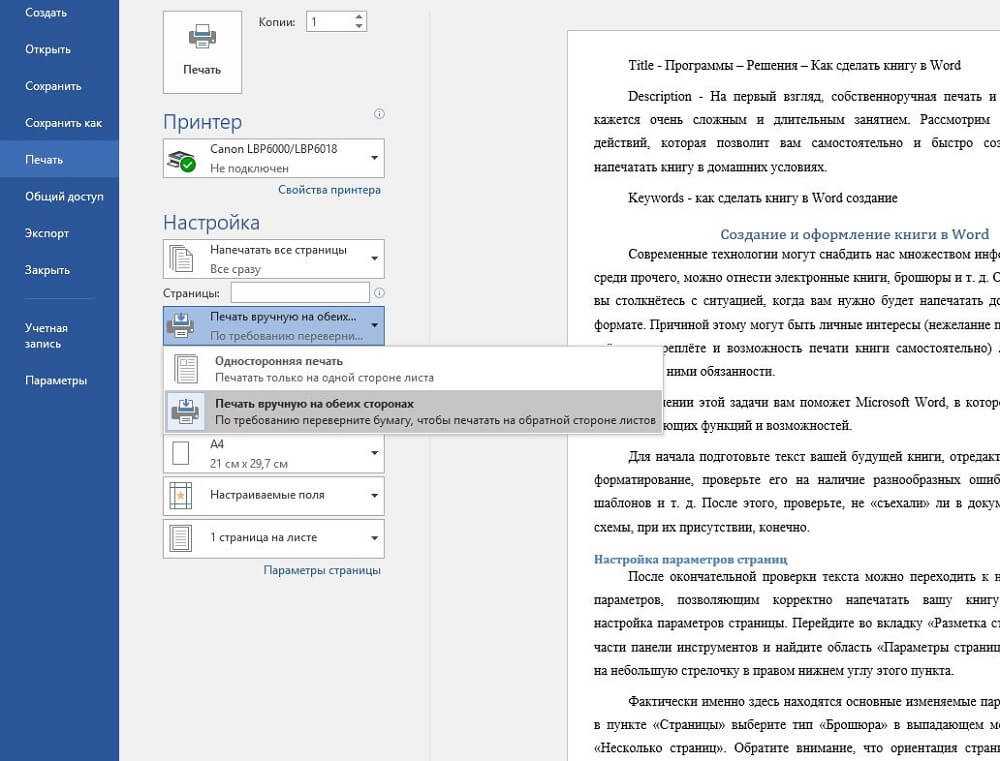 Потому, если вам нужно найти определенное слово, то советую почитать статью «Расширенный поиск в Ворде«
Потому, если вам нужно найти определенное слово, то советую почитать статью «Расширенный поиск в Ворде«


 s]@
s]@

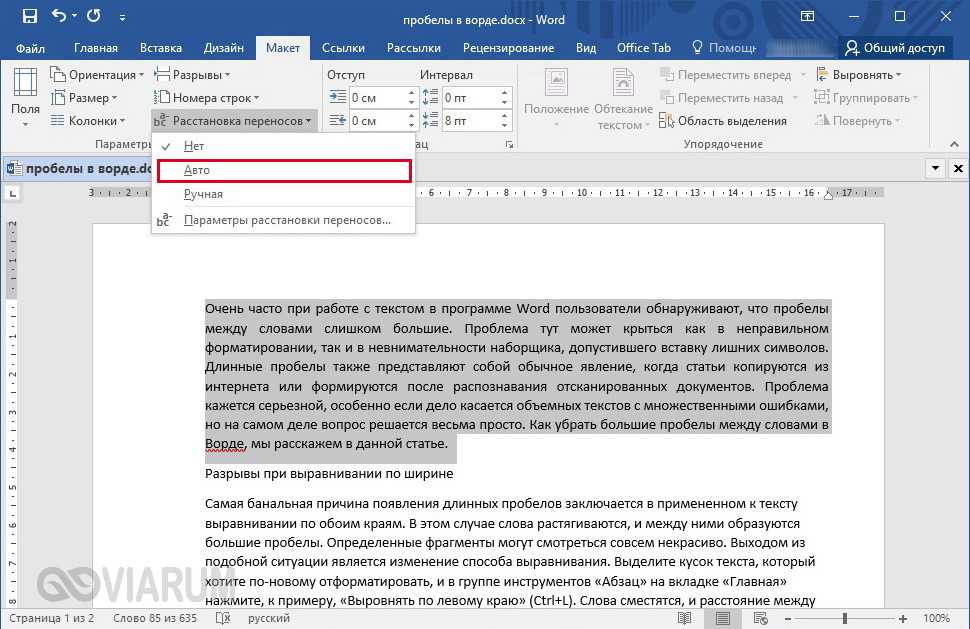
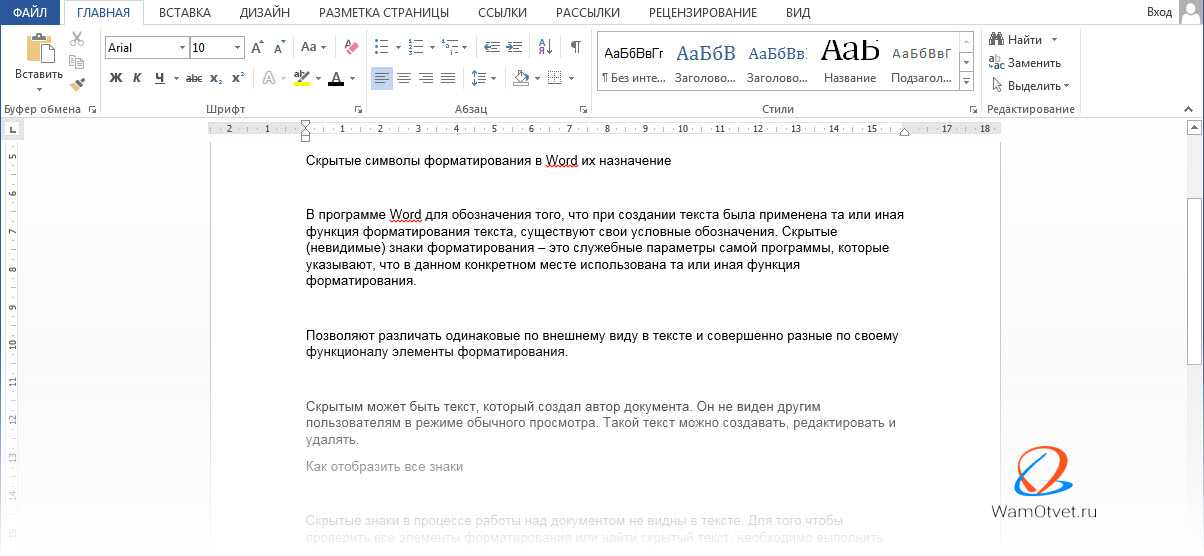
 К счастью, это аналогичная функция поиска, которая существует в других офисных приложениях Microsoft, поэтому вы сможете использовать ее и ее расширенные параметры поиска при просмотре электронных таблиц и слайд-шоу.
К счастью, это аналогичная функция поиска, которая существует в других офисных приложениях Microsoft, поэтому вы сможете использовать ее и ее расширенные параметры поиска при просмотре электронных таблиц и слайд-шоу.