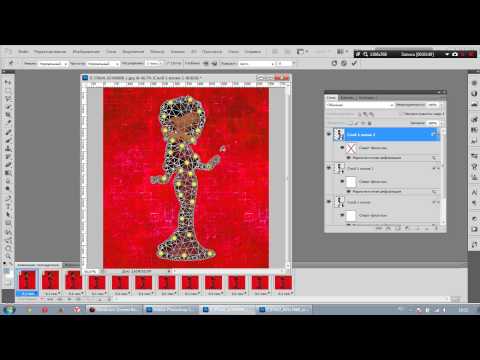Как деформировать изображение в Photoshop
Как деформировать изображение в Photoshop | ПФРЕИскать:
Как партнер Amazon, мы зарабатываем на соответствующих покупках.
Инструмент деформации Photoshop — это быстрый и простой способ внести незначительные изменения в изображение с помощью простого метода «щелкнуть и перетащить» и нескольких контрольных точек. Узнайте, как деформировать изображение в Photoshop в этой статье.
Быстрая Навигация
- Как деформировать изображение в Photoshop
- Способ 1: активация инструмента деформации
- Способ 2: деформация изображения
- Способ 3: Использование инструмента «Марионеточная деформация»
- Полезен ли инструмент фотографа Warp?
- Заключение
Как деформировать изображение в Photoshop
Если вы используете Photoshop для фотографии недвижимости, вы должны знать, как изменить форму изображений на фотографиях недвижимости с помощью инструмента деформации. Вот различные методы, которые вы можете использовать для деформации изображения в фотошопе.
Вот различные методы, которые вы можете использовать для деформации изображения в фотошопе.
Способ 1: активация инструмента деформации
- В Photoshop создайте новый документ. Чтобы деформировать изображение, во-первых, загрузить его.
- Откройте слой и выберите объект, который хотите деформировать. Выберите слой вы хотите деформировать на панели «Слои».
- Если слой заблокирован, как и в изображениях PNG и JPG, нажмите кнопку блокировки, чтобы разблокировать его. Перетащив слой в символ нового слоя, вы можете продублировать его и сделать редактируемым. Инструмент «Деформация» не влияет на фон.
- При необходимости выберите сегмент слоя. С помощью одного из инструментов на панели инструментов, например Инструмент прямоугольного выделения или Инструмент лассо, теперь вы можете выбрать часть для деформации. Используйте их так же, как вы бы использовали их для выбора раздела слоя.
- Подумайте о том, чтобы создать другой слой по вашему выбору (Ctrl+J), чтобы упростить задачу.
 Имейте в виду, что если вы ничего не выберете, слой будет деформироваться по умолчанию.
Имейте в виду, что если вы ничего не выберете, слой будет деформироваться по умолчанию.
- Подумайте о том, чтобы создать другой слой по вашему выбору (Ctrl+J), чтобы упростить задачу.
- В меню выберите Правка > Преобразование > Деформация. Теперь к слою или выделению должен быть добавлен сетчатый узор. На этом этапе вы можете начать искажать изображение.
- С другой стороны, нажмите Ctrl+T, чтобы ввести инструмент Transform. Вы заметите значок, который выглядит как изогнутая сетка над изогнутой стрелкой в правой части меню параметров. Эта кнопка позволяет переключаться между режимами деформации и свободного преобразования.
- Чтобы добиться того же результата с помощью инструмента «Преобразование», щелкните правой кнопкой мыши изображение и выберите Деформироваться.
Способ 2: деформация изображения
- Чтобы изменить изображение, нажмите и перетащите края сетки. Когда вы выбираете изображение для деформации, над ним должен появиться сетчатый узор. Если вы щелкните и перетащите любой элемент этой сетки, изображение под ним исказится в той области, в которой вы его перемещаете.
 Прежде чем экспортировать свою работу, вы должны попрактиковаться, потому что это требует некоторого привыкания.
Прежде чем экспортировать свою работу, вы должны попрактиковаться, потому что это требует некоторого привыкания.- Соединения линий сетки, области сетки или любой из командных точек (точки, видимые на краю сетки) будет достаточно.
- Чтобы точно настроить кривые, просто используйте ползунки командной точки. Если вы используете инструмент деформации для деформации или изогните свою картинку, в сетке появляются небольшие участки линий с точками по углам. Вы можете совершенствовать изгибы в искаженном изображении, выбирая и перемещая эти «захваты».
- Чтобы исказить определенную форму, просто используйте строку всплывающего меню. Вы можете деформировать изображение в одну из многих предопределенных форм, а не изменять его самостоятельно. После того, как ваша фотография выбрана для деформации, найдите всплывающую кнопку «Деформация» в окне «Инструменты». Вы можете выбрать лучший стиль деформации для ваших нужд здесь.
- Используйте настройки Warp для дальнейшего изменения изображения.
 Во всплывающем окне «Деформация» на панели инструментов есть несколько дополнительных настроек, которые могут помочь вам скорректировать искаженное изображение. Ниже приведены подробности:
Во всплывающем окне «Деформация» на панели инструментов есть несколько дополнительных настроек, которые могут помочь вам скорректировать искаженное изображение. Ниже приведены подробности:- Изменить ориентацию деформации: значок напоминает изогнутую сетку со стрелками вниз и вправо рядом с ним. Это изменяет ориентацию скрученной части с вертикальной на горизонтальную.
- Изменить опорную точку: значок имеет форму черного квадрата с белой квадратной рамкой.
- Укажите деформацию в цифрах: добавьте значения в разделы «Изгиб Y» и «X», чтобы указать, насколько изображение должно быть изогнуто.
- Завершите изменения. Сохраните изображение, если вас устраивают сделанные вами изменения. Есть два способа сделать это:
- Просто нажмите Введите ключ or Return на Mac.
- Чтобы отменить свою работу, нажмите Escape или нажмите значок отмены рядом со значком галочки.

Способ 3: Использование инструмента «Марионеточная деформация»
- Для марионеточной деформации, выберите изображение. В фотошопе, инструмент «Марионеточная деформация» аналогичен инструменту «Деформация» тем, что позволяет быстро изменять фотографию от руки, что подходит для фотография недвижимости.. Используйте следующие инструкции, чтобы использовать его:
- Создайте слой для изображения, которое вы хотите деформировать.
- На панели «Слои» убедитесь, что слой выбран.
- Во всплывающем меню выберите Правка > Марионеточная деформация.
- На изображении нарисуйте сетку линий. Выбрав фотографию для деформации марионетки, выберите вставку «булавок» в изображение (отмечены крошечными точками). Перемещение булавки после ее вставки деформирует изображение в этом месте. Другие контакты будут «запирать» окружающую их область на месте, предотвращая ее изменение.
- Из-за того, как работают булавки, размещение всего нескольких булавок в критических областях изображения, которые вы хотите исказить, обычно является мудрым выбором.

- Из-за того, как работают булавки, размещение всего нескольких булавок в критических областях изображения, которые вы хотите исказить, обычно является мудрым выбором.
- Переместите точки, чтобы изменить изображение. После того, как вы расположили булавки, вы можете щелкнуть и перетащить любую булавку, чтобы переместить ее. Изображение будет пропорционально искажаться по мере того, как вы перемещаете булавку, вытягивая или толкая область вокруг нее. Требуется некоторый опыт, чтобы освоить деформацию марионетки, но как только вы это сделаете, это станет эффективным и быстрым методом внесения изменений.
- В дополнение к отмеченной точке вы можете использовать кнопки со стрелками для внесения незначительных изменений.
- Кроме того, Shift+щелчок можно использовать для одновременного выбора нескольких точек.
- Используйте функцию «Глубина булавки», чтобы переместить части изображения на задний план. Чтобы деформировать изображение так, чтобы его часть отображалась за другой, начните с замены контактов на дисплее. Затем на панели параметров перетащите выделенную область вперед или назад, используя клавиши «вверх» и «вниз» рядом с параметром «Глубина булавки».

- Просто используйте параметры Puppet Warp, чтобы изменить изображение. Внесите следующие изменения на панели инструментов, чтобы изменить работу инструмента «Марионеточная деформация»:
- Режим: контролирует, насколько экстремальны ваши изменения. Искажение увеличивает гибкость вашего изображения, в то время как жесткость вносит небольшие изменения.
- Расширение: вы можете использовать эту функцию, чтобы увеличить или сжать внешний край булавки.
- Плотность: регулируется расстояние между точками сетки. Дополнительные точки повысят вашу точность, но они создадут нагрузку на ваш компьютер. С меньшим количеством точек вы сможете вносить изменения быстрее, но они будут менее точными.
- Убедитесь, что ваши настройки соответствуют ожиданиям. Когда вы будете удовлетворены результатом, нажмите Enter, чтобы сохранить его. Затем нажмите значок галочки на панели параметров. С помощью Escape или параметра отмены на панели инструментов вы можете отменить свою работу.

Полезен ли инструмент фотографа Warp?
Инструмент деформации в Photoshop будет вам полезен в зависимости от ваших потребности в фотографии недвижимости и насколько вы модифицируете свои изображения после того, как сделаете их. Например, вы можете использовать его для выравнивания стен или даже добавить новые элементы на фото. Постобработка фотографий может занять некоторое время, и хотя использование инструмента «Деформация» — это простой способ добавить немного стиля, цель все же должна состоять в том, чтобы получить максимально точный кадр без каких-либо изменений.
Заключение
Инструмент деформации в Photoshop — полезный инструмент, но маловероятно, что вы будете использовать его на регулярной основе. Это был бы отличный инструмент для реалистичной ретуши фотографий недвижимости.
- Автор
- Последние посты
Вендоры
Искать:
Темы обучения
53 совета по фотосъемке недвижимости
Изучите более 50 бесплатных советов, которые можно применить во время следующей съемки!
Как использовать инструмент Деформация в Photoshop
С появлением современных мобильных телефонов армия любителей фотографий многократно расширилась, и время от времени у пользователей появляется необходимость сделать в фотографиях какие-нибудь изменения. Программное обеспечение компьютера дает огромные возможности редактирования любительских изображений. И чаще всего обычные пользователи используют программу Photoshop. С некоторыми полезными функциями этой программы мы и познакомимся.
Программное обеспечение компьютера дает огромные возможности редактирования любительских изображений. И чаще всего обычные пользователи используют программу Photoshop. С некоторыми полезными функциями этой программы мы и познакомимся.
С помощью инструмента деформация можно:
• создавать контуры. В программе Photoshop не очень много возможностей получения векторных изображений. Деформация позволяет делать любые контуры,
• с помощью деформации можно откорректировать недостатки объекта, например, фигуры человека: убрать второй подбородок, подправить талию и пр.,
• можно на выпуклый объект «натянуть» какое-либо изображение так, чтобы оно выглядело естественно,
• можно просто сделать прикол с искажениями объекта.
И многое ещё другое.
Как можно создать контур
Рассмотрим технику получения контура на примере рисования вазы:
• открываем программу,
• создаем новый файл,
• рисуем прямоугольник с заливкой,
• включаем инструмент деформация изображения командой Редактирование-Трансформирование-Деформация ,
• включаем сетку командой Просмотр-Показать-Сетку,
• изменяем контур фигуры, передвигая нажатой левой кнопкой мышки по границам появившейся сетки в нужных направлениях ,
• в конце всех манипуляций нажимаем Enter,
• для получения второй половины вазочки выполняем Слои-Создать дубликат слоя,
• разворачиваем изображение нового слоя симметрично первой половины вазы командой Редактирование-Трансформирование-Отразить по горизонтали,
• перемещаем вторую половину вазы на место,
• для горлышка и донышка рисуем овалы, убираем сетку.
Как откорректировать фигуру человека
На неудачном фото откорректируем талию:
• открываем изображение ,
• создаем дубликат слоя командой Слои-Создать дубликат слоя,
• выделяем на новом слое прямоугольную область для редактирования,
• открываем функцию Деформация,
• корректируем выделенный фрагмент, нажимаем Enter,
• удаляем на слое оставшиеся косяки Штампом или Пальцем.
Как поместить плоское изображение на объемный объект
Допустим, что у вас есть изображение объемного объекта, на который нужно «натянуть» другое. В этом случае деформация также может пригодиться.
У нас есть изображение чашки и букета цветов, который нужно поместить на чашку так, чтобы это выглядело естественно. Вы можете создать такую виртуальную чашку для юбиляра, поместив на ней его фото или что-либо другое.
Ход работы:
• открываем изображение чашки и изображение букета,
• выделяем нужную для перемещения часть изображения букета,
• перетаскиваем этот фрагмент на изображение чашки,
• включаем Деформацию,
• растягиваем уголки изображения до нужно положения его на чашке,
• сторонами сеточки деформации придаем нужное положение перемещенного изображения,
• завершаем операцию деформирования.
Замечание: если после завершения операции результат вас не удовлетворил, то можно снова вызвать Деформацию и продолжить работу.
Мы разобрали три варианта использования деформации, и этим не исчерпываются все её возможности.
Поделиться :
Изгибайте что угодно в Photoshop с помощью Puppet Warp. Бесплатный урок
1
SHARES
Прямо сейчас я покажу вам, как деформировать реальность с помощью инструмента «Марионеточная деформация» в Photoshop.
Мы собираемся использовать этого фламинго и согнуть его голову и шею естественным образом.
Я получил эту фотографию от Envato Elements, подробнее о них здесь.
Гораздо проще будет сначала посмотреть короткое видео, в нем помогут шаги, так как это очень наглядный процесс.
Шаг 1: Отделите изображение от фона
Выберите инструмент выделения объекта на левой панели инструментов.
Выберите Выбрать тему.
Нажмите Cmd/Ctrl+J, чтобы скопировать выделение на новый слой.
Теперь нам нужно заполнить нижнюю часть, чтобы у нас был чистый лист внизу.
Шаг 2. Залейте фон с помощью Content Aware Fill
Скройте верхний слой
Щелкните фоновый слой, чтобы выделить его.
Удерживая Cmd/Ctrl+щелчок по миниатюре слоя 1. Это загрузит выделение из верхнего слоя.
Мы собираемся заполнить фон, на котором находится птица. Нам не нужен шов, поэтому нам нужно расширить выделение, чтобы сделать его немного больше,
выберите select>Modify>Expand. 5 пикселей будет работать хорошо.
Щелчок. Хорошо.
Итак, теперь у нас есть выбор из 5 пикселей, и мы хотим просто избавиться от фламинго.
Итак, мы нажмем клавишу Shift Delete (shift Backspace в Windows.), чтобы вызвать Fill
В разделе Contents выберите Content Aware.
Нажмите ОК
Вы увидите, что он заполнил фон.
Нажмите Ctrl/Cmd+D, чтобы отменить выбор.
Это не идеально, но достаточно для того, что мы хотим сделать.
Включите верхний слой, чтобы вы могли его видеть. Сдвиньте птицу влево с помощью инструмента перемещения. Поскольку мы заполнили фон Content-Aware, вы можете перемещать фламинго, не оставляя дыры.
Мы собираемся сделать копию и хотим управлять ими обоими одинаково. Лучший способ сделать это — использовать смарт-объект, и вы поймете, почему.
3. Создание дубликатов смарт-объектов
Щелкните правой кнопкой мыши имя слоя с птицей (Слой 1) и выберите «Преобразовать в смарт-объект».
Нажмите Cmd/Ctrl+J, чтобы сделать копию слоя с птицей.
Перевернём копию.
Нажмите Ctrl/Cmd+T для свободной трансформации.
Щелкните правой кнопкой мыши.
Выберите отражение по горизонтали
Перетащите дубликат слоя в правую часть изображения. Возможно, вы видите, к чему я клоню.
Нажмите Enter, чтобы применить.
Шаг 4: Работа с несколькими связанными смарт-объектами
Из-за природы смарт-объекта все, что я делаю с одним, произойдет и с другим смарт-объектом. Итак, давайте дважды щелкнем смарт-объект. (Узнайте, как работают смарт-объекты, здесь)
Итак, давайте дважды щелкнем смарт-объект. (Узнайте, как работают смарт-объекты, здесь)
Это откроется в новом окне.
(Двойной щелчок по смарт-объекту откроет содержимое в новом окне, где мы можем отредактировать содержимое. Когда мы сохраним, основное изображение обновится с новым внешним видом.)
Итак, давайте рассмотрим их рядом.
Итак, если мы перейдем к окну> расположить> плитку по вертикали, мы увидим наше изображение слева. А Право — это образ, которым мы будем манипулировать.
Использование Puppet Warp в Photoshop
Нажмите на изображение справа, чтобы убедиться, что мы работаем над ним.
Выберите Edit>Puppet warp
Вы увидите сетку.
Чтобы управлять сеткой, мы нажимаем, чтобы добавить булавки.
Эти булавки можно использовать для изменения формы объекта или для его закрепления.
Мы закрепили фламинго, добавив точки на нижней части шеи и хвосте.
Нажмите на шею, чтобы добавить булавку.
Перетащите булавку, чтобы увидеть, как двигается голова, как у марионетки.
Это так весело. S
Добавьте еще один штифт на головку, чтобы поднять ее.
Добавьте дополнительную булавку к клюву, чтобы наклонить голову вниз. Вы можете добавить булавки и перетащить их, чтобы полностью изменить положение чего-либо в Photoshop. Это весело!
Помните, я говорил вам, что изображение обновляется, чтобы показать изменения смарт-объектов?
Нажмите Cmd/Ctrl+S, чтобы сохранить изменения в нашей кукольной птице.
Обратите внимание: слева обе копии смарт-объекта обновлены, чтобы отразить изменение.
Закройте изображение справа, оно нам больше не нужно.
При редактировании ВНУТРИ смарт-объекта все копии обновляются. Вот почему мы сделали это так, чтобы нам не пришлось сгибать шею дважды.
Теперь мы хотим отредактировать только один, чтобы он немного отличался от другого, чтобы он не выглядел явно отраженным.
Перейдите к нашему основному изображению и выберите слой с птицей, обращенный влево.
Выберите Edit>Puppet Warp
Да, мы можем использовать Puppet Warp на смарт-объекте.
Добавьте несколько булавок и перетащите птицу, как мы делали раньше. На этот раз мы делаем это непосредственно на слое, а не в смарт-объекте.
Надеюсь, вам «понравится» результат. Хорошо, извините за каламбур. Видишь сердце?
Марионеточная деформация — еще один мощный способ трансформации в Photoshop. Посмотрите мой недавний урок, где я покажу вам, как использовать инструмент Split Mesh.
Надеюсь, вам понравилось. И если вы узнаете что-то новое, дайте мне знать, что вы думаете в комментариях ниже. И, кстати, если вы новичок в Photoshop Cafe
Увидимся в КАФЕ
Колин
У меня есть целая сумка вкусностей, которые вы можете получить бесплатно в Убежище. Получите здесь бесплатные вкусности, в том числе кисти Photoshop, экшены, пресеты, изображения неба, электронные книги и многое другое.
Рассмотрите возможность присоединиться к нашему списку рассылки, чтобы не пропустить ни одного из моих руководств.
Чтобы узнать больше, следите за нами в социальных сетях
- Youtube.
Деформация изображения Photoshop | Настройка и настройка изображений любого объекта
Photoshop — это программное обеспечение для редактирования растровых изображений, которое широко используется профессиональными редакторами для редактирования и было разработано Adobe Systems. У нас есть широкий спектр функций в этом программном обеспечении для внесения различных типов изменений в наше изображение. Деформация изображения — одна из таких функций, и с помощью этой функции мы можем настроить наше изображение на любой форме так же, как мы можем установить наше изображение на изогнутой поверхности любого объекта. Итак, в этой статье мы обсудим особенности этого программного обеспечения и поймем, как мы можем управлять его параметрами, чтобы получить наилучший результат в нашей работе по редактированию.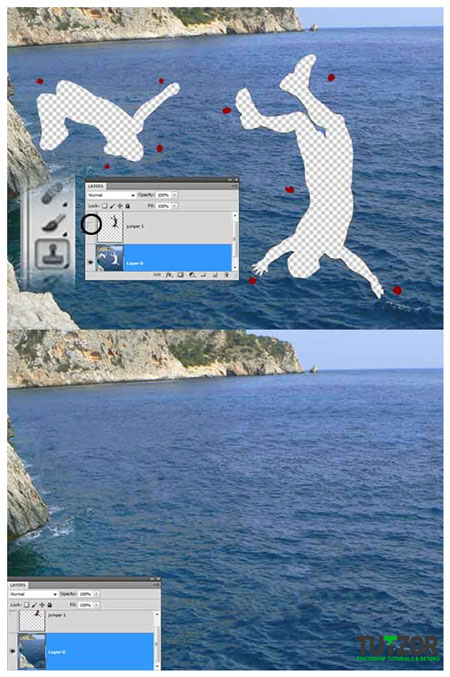 Итак, приступим к нашему обсуждению.
Итак, приступим к нашему обсуждению.
Как использовать функцию деформации изображения в Photoshop?
Мы можем очень просто использовать эти функции Photoshop, выполнив несколько простых шагов. Но прежде чем начать, давайте посмотрим на рабочий экран этого программного обеспечения, чтобы не возникло проблем при изучении этой темы на протяжении всей этой статьи.
Шаг 1: В верхней части рабочего экрана находится строка меню, в которой есть несколько различных меню для обработки различных типов параметров этого программного обеспечения; под этой строкой меню у нас есть панель свойств активного инструмента, с помощью которой мы можем вносить изменения в параметры активного инструмента во время нашей работы, под этой панелью свойств у нас есть три раздела, слева у нас есть панель инструментов, которая имеет ряд инструментов, которые мы используем для внесения изменений в нашу работу по редактированию, в центре этого раздела у нас есть окно отображения, в котором мы можем видеть нашу текущую работу, в правой части этого раздела у нас есть несколько вкладок, таких как цвет вкладка, панель слоев и некоторые другие, которые помогают управлять различными задачами в этом программном обеспечении. Вы можете заменить все эти разделы в любом другом месте этого программного обеспечения в соответствии с вашими требованиями.
Вы можете заменить все эти разделы в любом другом месте этого программного обеспечения в соответствии с вашими требованиями.
Шаг 2: Теперь, для нашего обучения, давайте сделаем изображение в этой программе. Для размещения изображения в этой программе перейдите в ту папку вашего персонального компьютера, где вы его сохранили, затем откройте ее, левой кнопкой мыши выберите оттуда нужное изображение, а затем перетащите его в область окна дисплея.
Шаг 3: Теперь отрегулируйте размер изображения в соответствии с вашими предпочтениями и нажмите на галочку или нажмите кнопку ввода на клавиатуре, чтобы применить настройки.
Шаг 4: Я снова размещу другое изображение в этой программе тем же способом.
Шаг 5: Теперь отрегулируйте размер этого изображения и нажмите галочку или нажмите кнопку ввода на клавиатуре, чтобы применить настройки к вашему изображению.
Шаг 6: Теперь перейдите на панель слоев этого программного обеспечения, выберите этот слой изображения зеленого листа, щелкнув по нему, а затем щелкните правой кнопкой мыши по этому слою правой кнопкой мыши. Раскрывающийся список будет открыт для выбора опции Растеризовать слой отсюда, щелкнув по ней.
Шаг 7: Теперь нажмите Ctrl + A, чтобы выбрать все параметры, а затем нажмите Ctrl + X на клавиатуре, чтобы вырезать это изображение из этого слоя.
Шаг 8: Теперь щелкните по этому слою с горшком левой кнопкой мыши, чтобы выбрать его, затем нажмите Ctrl + V на клавиатуре, чтобы вставить изображение зеленого листа на этот слой с горшком.
Шаг 9: Теперь щелкните правой кнопкой мыши на этом вставленном изображении, и откроется раскрывающийся список; выберите из списка опцию «Преобразовать в смарт-объект», потому что в этом слое мы будем выполнять различные типы преобразования..jpg)
Шаг 10: Теперь для параметра «Деформация» перейдите в меню «Правка» строки меню этого программного обеспечения. Раскрывающийся список будет открыт для перехода к опции «Преобразование»; затем вы можете выбрать параметр «Деформация» из нового раскрывающегося списка, щелкнув по нему.
Шаг 11: Или вы можете нажать кнопку Ctrl + T для окна преобразования на этом слое, и как только вы увидите окно преобразования на изображении, щелкните правой кнопкой мыши на этом изображении, и выпадающий список будет открыт для выбора опции Warp из списка.
Шаг 12: Перед выбором параметра деформации уменьшите непрозрачность вашего изображения, чтобы вы могли правильно разместить свое изображение в нужной части другого изображения. Я размещу свое изображение в области горшка, потому что оно хочет поместить мое изображение в этот горшок.
Шаг 13: Теперь выберите вариант деформации любым из двух вариантов, которые мы обсуждали выше.
Шаг 14: Теперь свойства деформации будут открыты на панели свойств этого программного обеспечения. Здесь у нас есть различные типы предопределенных форм деформации, что упрощает нашу работу. Вы можете выбрать любой из этого списка, например, если вы выберете параметр «Дуга», он преобразует изображение в форму дуги, как показано ниже.
Шаг 15: Вы можете выбрать любой из вариантов в соответствии с вашим объектом, на который вы хотите вставить изображение. Я выберу опцию Arc Lower в соответствии с формой горшка.
Шаг 16: Вы можете изменить изгиб этой деформации, изменив значение опции изгиба.
Шаг 17: Вы можете изменить высоту этой деформации, изменив значение параметра высоты.
Шаг 18: Вы можете изменить вертикальную пропорцию этой деформации, изменив значение вертикальной опции.
Шаг 19: Нажав на эту опцию, вы можете превратить деформацию в простую ограничивающую рамку преобразования для изменения размера вашего изображения в любой момент работы с деформацией.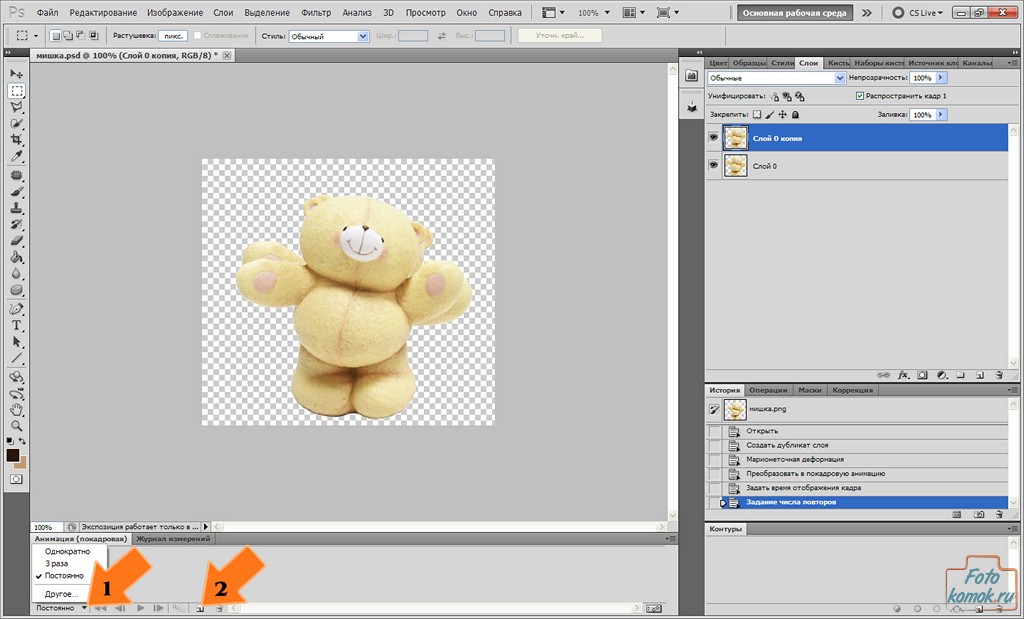
Шаг 20: Теперь снова перейдите к опции деформации и нажмите на опцию Custom, чтобы внести изменения в опорные точки этой деформации.
Шаг 21: Как только вы нажмете на пользовательскую опцию, ручка другой точки деформации появится на выбранной вами деформации.
Шаг 22: Теперь вы можете придать изображению желаемую форму, управляя опорными точками деформации следующим образом.
Шаг 23: После того, как вы сделали, нажмите на галочку или нажмите кнопку ввода на клавиатуре, чтобы применить деформацию.
Шаг 24: Теперь увеличьте непрозрачность изображения до 100 %.
Шаг 25: Ваше изображение будет выглядеть так.
Заключение
Теперь, после этой статьи, вы можете понять, что такое деформация изображения и как вы можете управлять его параметрами для получения наилучшего результата в работе над вашим проектом.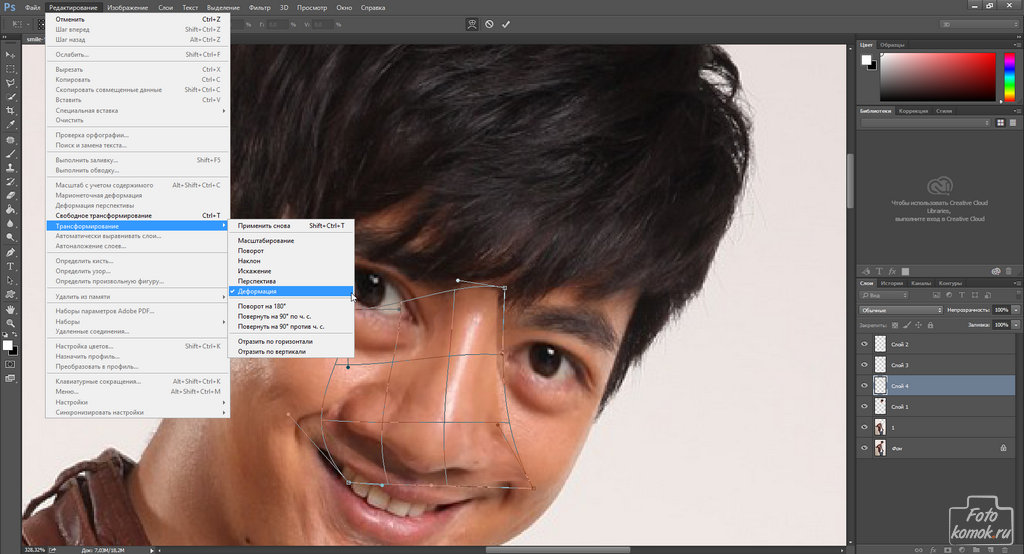
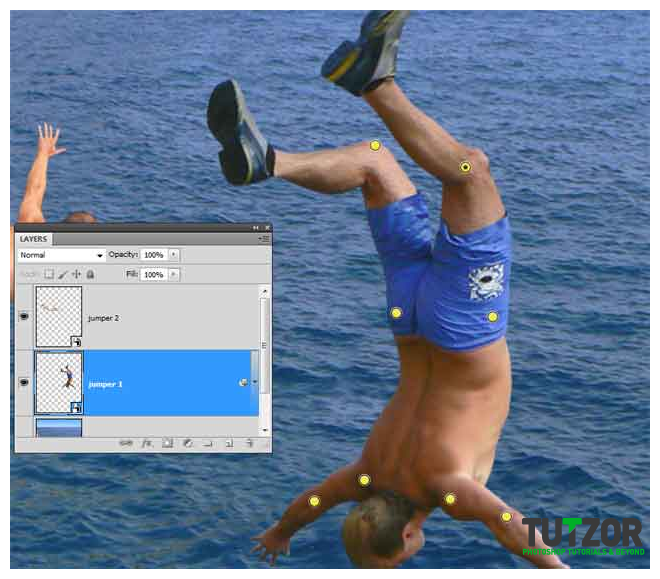 Прежде чем экспортировать свою работу, вы должны попрактиковаться, потому что это требует некоторого привыкания.
Прежде чем экспортировать свою работу, вы должны попрактиковаться, потому что это требует некоторого привыкания. Во всплывающем окне «Деформация» на панели инструментов есть несколько дополнительных настроек, которые могут помочь вам скорректировать искаженное изображение. Ниже приведены подробности:
Во всплывающем окне «Деформация» на панели инструментов есть несколько дополнительных настроек, которые могут помочь вам скорректировать искаженное изображение. Ниже приведены подробности: