Печать маленьких и квадратных фото для скрапальбома — подготовка в Photoshop
Сегодня хочу рассказать, как я готовлю фотографии к печати.
Часто бывает такое, что фотографий очень много, а делать слишком толстый альбом не хочется и перед вами стоит задача уместить как можно больше фотографий на страничке. Или вы делаете миник, возможно даже из тегов, тогда уж точно обычные форматы для печати 9х13 см или 10х15 см вам не подойдут!
В салонах фотопечати вам могут напечатать, но обычно за эту услугу (размещение нескольких фото на одном формате) берут дополнительные деньги, а еще могут сделать криво (у меня так один раз было), оно вам надо? Лучше самим все подготовить заранее, чтобы в фото салоне просто распечатать.
Я расскажу вам свой метод, есть и другие способы, но мне этот кажется удобным и быстрым. Нам понадобится программа Photoshop, у меня стоит 5-й на английском языке. Урок этот длинный, потому что очень подробный, не пугайтесь, тут все просто! Итак начнем, открываем Photoshop, выбираем вкладку File — New (Файл — Новый):
Теперь нам нужно задать размеры нашего макета. Единицу измерения выбираем сантиметры (см), ширину ставим 10 см, высоту 15 см. Таким образом мы создаем лист 10х15 см. Разрешение ставим не меньше 300 пикс/дюйм.
Единицу измерения выбираем сантиметры (см), ширину ставим 10 см, высоту 15 см. Таким образом мы создаем лист 10х15 см. Разрешение ставим не меньше 300 пикс/дюйм.
Теперь нам надо задать направляющие для удобства. Выбираем вкладку View (Вид) — New Guide (Новая направляющая):
В появившемся окошке сначала задаем размер для горизонтальной направляющей — 7,5 см (обратите внимание, что нужно поставить именно «,» , а не «.»):
Появилась вот такая линия, которая делит наш лист ровно пополам по горизонтали:
Затем повторяем те же шаги, только теперь задаем вертикальную направляющую — 5 см.
Вот так теперь выглядит наш макет. Эти шаги нам нужно сделать всего один раз, мы сохраним макет, и дальше вы будете просто открывать его и вставлять фотографии.
Теперь откроем папку с фото, выберем мышкой нужную и не отпуская левой кнопки мышки, перетащим фото на наш макет:
Вот таким образом она вставилась, нажимаем Enter, когда исчезнут линии на фото, можно продолжать работу:
Двигаем фото вверх, равняем по горизонтальной линии:
Открываем снова папку с фото и повторяем все то же самое:
Перенесли фото, нажали Enter:
Передвинули фото вниз, иногда остается небольшой зазор, на него можно не обращать внимание, вы же потом по этой линии как раз будете разрезать фото, но если он слишком большой и беспокоит вас, надо его убрать:
Нажимаем Ctrl+T (свободное трансформирование), появляются направляющие на фото, зажимаем Shift и тянем за квадратик в углу по диагонали.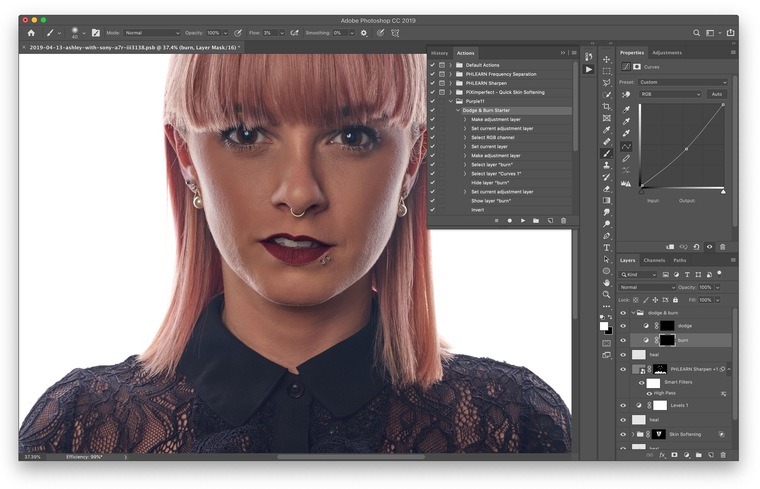 Если вы не зажмете при этом Shift, фотография будет увеличиваться не пропорционально:
Если вы не зажмете при этом Shift, фотография будет увеличиваться не пропорционально:
Таким образом мы получили 2 фотографии размером 10х7,5 см
Сбоку есть панелька со слоями (Layers), если мы уберем «глазки» напротив слоев с нашими фото, то они исчезнут и мы можем добавлять новые фото:
Теперь попробуем уместить 4 фотографии на формате 10х15 см. Снова открываем папку и перетаскиваем фото, оно появится по центру, перед тем как нажать Enter вверху напишем 90 (это угол поворота нашего фото):
После того, как фото повернулось, можно нажать Enter, направляющие на фото должны исчезнуть:
Передвигаем фото в уголок, нажимаем Ctrl+T, зажимаем Shift и тянем за квадратик по диагонали, пока наше фото не поравняется с горизонтальной направляющей макета:
Вставляем второе фото, так же его переворачиваем, перетаскиваем к правому уголку, нажимаем Ctrl+T, зажимаем Shift и тянем за квадратик по диагонали, пока наше фото не поравняется с горизонтальной направляющей макета:
Таким образом мы получили 4 фото размером 7,5х5 см:
Для удобства вам нужно создать 2 таких макета, один 10х15 см, другой 15х10 см (т. е. вертикальный и горизонтальный), чтобы не переворачивать фото каждый раз, как мы делали сейчас. А если наоборот у вас больше вертикальных фото, то вам такой макет как раз подойдет!
е. вертикальный и горизонтальный), чтобы не переворачивать фото каждый раз, как мы делали сейчас. А если наоборот у вас больше вертикальных фото, то вам такой макет как раз подойдет!
Теперь нам надо сохранить получившийся коллаж для печати. Нажимаем File-Save As (Файл — сохранить как), печатаем название (у меня «4 фото на 10х15»), формат выбираем jpg и нажимаем «сохранить», в появившемся окошке выбираем качество от 8 (у меня 10) и сохраняем.
Следующий макет, который мы создадим 13х18 см. Вы можете самостоятельно сделать по аналогии макет 9х13 см. На этот раз сделаем горизонтальный макет (высота 13, ширина 18 см). Не забываем про разрешение (300 пикс/дюйм):
Создаем направляющие:
Горизонтальная направляющая 6,5 см, вертикальная 9 см:
Перетаскиваем фото, вверху поворачиваем на 90 градусов, затем нажимаем Enter:
Сдвигаем фото влево, нажимаем Ctrl+T, зажимаем Shift и тянем за квадратик, пока фото не поравняется с направляющими. Перетаскиваем второе фото, его уже не переворачиваем, опускаем в нижний правый квадрат, иногда так получается, что фото выходит за пределы макета, если в этой части нет ничего важного, то смело можно оставить так, а если вам все-таки нужна вся фотография целиком, то уменьшайте ее при помощи Ctrl+T, равняя по вертикальным направляющим.
Перетаскиваем второе фото, его уже не переворачиваем, опускаем в нижний правый квадрат, иногда так получается, что фото выходит за пределы макета, если в этой части нет ничего важного, то смело можно оставить так, а если вам все-таки нужна вся фотография целиком, то уменьшайте ее при помощи Ctrl+T, равняя по вертикальным направляющим.
Здесь опять фото вылезло за пределы «своей территории», только на этот раз не справа, где мы могли так ее и оставить, а слева, где теперь она наслаивается на другое фото. Открываем слои (Layers) и двигаем слой с этим фото в самый низ (нажимаем на слой и перетаскиваем его):
Теперь этот слой самый первый и наш ненужный кусочек фотографии оказался под большим фото:
Таким образом у нас получилось одно фото 9х13 см и 2 фото 9х6,5 см.
Как сохранить макет? Надо было это сделать в самом начале, когда мы его создавали, но можно и сейчас. Убираем глазки напротив всех слоев, кроме первого (очищаем наш макет) или можем вообще удалить эти все слои, перетащив их в мусорку:
Затем File-Save As, называем наш макет, сохраняем в формате PSD (он у вас будет стоять по умолчанию), чтобы потом мы могли открыть в фотошопе наш макет и готовить фотографии для следующего альбома:
А если Вы хотите фото определенного размера, то помогут нам направляющие! Ими можно очертить любой квадрат (5х5 или 7х7 или любой другой):
А вот пример, как уместить «квадартики» разного размера. Создаем сначала направляющие: горизонтальную 5 см и вертикальную 5 см, помещаем туда наше фото. Затем добавляем вертикальную 12 (5+7 см) и горизонтальную 7 см, таким образом рядышком поместилось фото 7х7 см. Можем добавить еще горизонтальную 10 см, и внизу поместится еще один квадратик 5х5 см:
Создаем сначала направляющие: горизонтальную 5 см и вертикальную 5 см, помещаем туда наше фото. Затем добавляем вертикальную 12 (5+7 см) и горизонтальную 7 см, таким образом рядышком поместилось фото 7х7 см. Можем добавить еще горизонтальную 10 см, и внизу поместится еще один квадратик 5х5 см:
Вот и все хитрости, старалась рассказать очень подробно, чтобы всем было понятно, надеюсь, это урок будет полезным!
.
3 способа объединить фото в коллаж на macOS
2 мин.
Текст: Николай Венгеренко
Когда возникает задача создать коллаж из нескольких фотографий совсем необязательно устанавливать Photoshop или другие мощные графические редакторы. В статье расскажем о 3 простых способах быстрого создания коллажей в macOS.
«Просмотр»
Самый простой способ объединения нескольких фотографий в одну предполагает использование стандартного инструмента для просмотра медиаконтента.
- С помощью контекстного меню узнайте ширину первой и второй картинки.
- Откройте первую картинку.
- В меню «Изображение» нажмите на пункт «Выбрать все».
- Используйте комбинацию Command + C, чтобы скопировать первое изображение.
- В меню «Сервис» выберите пункт «Настроить размер».
- Снимите галочку с опции «Масштабировать пропорционально».
- В поле с шириной введите такое значение, чтобы поместились обе фотографии.
- Используйте комбинацию Command + V, чтобы вставить первую картину на холст. Разместите её справа.
- Откройте вторую фотографию.
- Повторите шаги 3-4.
- Откройте первую фотографию, нажмите Command + V, чтобы вставить второе изображение на холст.
- Используйте меню «Файл» → «Сохранить» для создания обновлённого изображения.

«Терминал»
Командная строка помогает решать разные задачи. С её помощью можно даже сделать коллаж.
- Установите HomeBrew.
- Запустите терминал.
- Введите команду brew install imagemagick.
- Переместите две фотографии на рабочий стол.
- Введите команду cd desktop.
- Выполните команду convert +append a.jpg b.jpg result.jpg. Не забудьте предварительно поменять названия файлов на свои.
- Расширение ImageMagick создаст коллаж с изменением result.jpg на рабочем столе.
- Для объединения фотографий по вертикали используйте знак «-».
CollageFactory Free
Это простое приложение, которое помогает объединять изображения в коллаж. В программе доступно 3 формата коллажей и поздравительные открытки. Готовый файл можно сохранить в 3 форматах и отправить по электронной почте.
- Установите приложение и запустите его.

- В меню Collages выберите Classic, а затем Classic 1.
- Добавьте фото с помощью кнопки Add+.
- Разместите изображения на холсте.
- Используйте меню Export для сохранения файла.
Напишите в комментариях, как часто делаете коллажи и какие инструменты используете для этой задачи?
Ещё по теме:
macOSИнструкцииФото
Share this article:
Больше интересного в нашем Telegram.
А ещё можете читать нас на Яндекс.Дзен, в Google Новостях и смотреть на YouTube.
Photoshop Express Photo Editor в App Store
Описание
Сложные правки стали суперпростыми. От вырезов до макетов и многоуровневых настроек — получите инструменты для создания всего, что вы можете себе представить. Настраивайте, редактируйте и делитесь в соц.
РЕДАКТИРОВАНИЕ ФОТО СТАЛО УДОБНЫМ И ЛЕГКИМ ДЛЯ ВСЕХ.
Раскройте свой творческий потенциал в дороге с помощью Photoshop Express — универсального фоторедактора для мгновенного преобразования и ретуши, которым пользуются миллионы творческих людей. Photoshop Express — это лучшее приложение для дизайна, предлагающее фотофильтры и эффекты профессионального уровня для пользователей любого уровня прямо на вашем мобильном устройстве.
Приложение для работы с изображениями Photoshop Express предоставляет полный спектр инструментов для редактирования фотографий, фотофильтров, тем и эффектов. Персонализируйте свои фотографии с помощью средства создания коллажей, улучшайте цветовые фотоэффекты и изображения, редактируйте селфи и портретные снимки, удаляйте фон, вносите быстрые исправления и пусть ваши моменты, достойные публикации, сияют.
Профессиональные фотофильтры и эффекты доступны всего в несколько касаний с помощью приложения Photoshop Express.
ВОЗМОЖНОСТИ PHOTOSHOP EXPRESS
ФОТОАРТ-СТУДИЯ В ВАШЕМ КАРМАНЕ
— В нашем интуитивно понятном приложении для редактирования фотографий есть все необходимое для создания собственных фотографий, которыми можно поделиться.
— Объединение стилей: Наша новейшая функция позволяет применять два фильтра внешнего вида к одной фотографии для получения богатого эффекта.
— Размытие фотографий: добавьте полный или радиальный и размытый фон и сместите фокус на определенные объекты
— Ретушь фотографий: выберите из множества инструментов редактирования, чтобы улучшить внешний вид ваших фотографий любимые глаза и плавно применяйте драматические фильтры
— Обрезайте размеры изображения, исправляйте кривые изображения или искаженные углы камеры всего несколькими нажатиями
— Удаляйте фоновый шум и сглаживайте дефекты несколькими простыми движениями
РЕДАКТОР СЕЛФИ И КОЛЛАЖ ИЗ ИЗОБРАЖЕНИЙ
— Редактор селфи: выравнивайте внешний вид кожи и редактируйте Пятна с функциями точечного лечения
— Выполняйте ретушь фотографий одним касанием и исправляйте портреты и селфи за считанные секунды с помощью нашей библиотеки фильтров для селфи
— Фотосетка: готовые к использованию макеты сетки фотографий позволяют легко создавать потрясающие макеты фотографий
— Коллаж из фотографий: коллаж из фотографий — отличный способ запечатлеть все особые моменты жизни
ПЕРСОНАЛИЗИРОВАННЫЙ РЕДАКТОР ИЗОБРАЖЕНИЙ
— Приложение для работы с фотографиями не должно быть сложным в использовании, поэтому мы упростили вам его настройку
— Добавляйте текст к фотографиям, выбирая из широкого спектра шрифтов и макетов, чтобы создать шедевр
— Используйте наш редактор изображений, чтобы добавить персональные штрихи к вашим фотографиям
— Pic Art: персонализируйте изображения с помощью наклеек и уникальных надписей
— Создавайте фотодизайн с помощью штампов, настраиваемых водяных знаков на фотоизображениях и т.
 д.
д. ЛЕГКО ДЕЛИТЬСЯ И ЗАГРУЗИТЬ ФОТОГРАФИИ
— Делиться фотографиями и загружать их стало еще проще с помощью Photoshop Express
— Загружать изображения из нескольких исходных форматов (включая необработанные и TIFF)
— Instagram Layout: используйте наше приложение для редактирования фотографий, чтобы создавать шаблоны постов в Instagram и многое другое!
— делитесь фотографиями для контента в социальных сетях и экспортируйте их во все свои любимые каналы социальных сетей
— загружайте в каналы социальных сетей, такие как электронная почта, TikTok, WhatsApp, Facebook Messenger, Telegram, Signal и Line, чтобы вдохновлять других.
PREMIUM
Обновите Photoshop до версии Express Premium, чтобы получить доступ к дополнительным эксклюзивным функциям и более точным элементам управления редактированием.
Положения и условия:
Использование вами этого приложения регулируется Общими условиями использования Adobe http://www.adobe.com/go/terms_linkfree_uk и Политикой конфиденциальности Adobe http://www. adobe.com/go /privacy_policy_linkfree_uk
adobe.com/go /privacy_policy_linkfree_uk
Не продавать и не передавать мою личную информацию www.adobe.com/go/ca-rights-linkfree
Версия 23.10.0
Инструмент «Смешивание» теперь доступен бесплатно в «Объединить фотографии»: легко смешивайте два слоя для получения потрясающих результатов.
Совмещенные образы при редактировании фото: Представляем новые образы, которые можно применять отдельно к объекту и фону на фотографии одним касанием. Выберите стиль поп, эстетику 90-х или теплый и холодный стиль. Нажмите один раз, и пусть волшебство произойдет.
Новый инструмент рисования в Face Retouch: ретушируя селфи, используйте предустановки рисования, чтобы рисовать, рисовать граффити или рисовать и выделять области, чтобы создать свежий вид.
Градиентные фоны в комбинированных фотографиях: теперь используйте бесплатные градиенты в качестве фона. При замене фона или выполнении редактирования на основе слоев используйте слой «Градиент» из инструмента «Фон».
При замене фона или выполнении редактирования на основе слоев используйте слой «Градиент» из инструмента «Фон».
Новые фоны в коллаже: ознакомьтесь с более чем 350 новыми захватывающими обоями в различных категориях, таких как «Музыка», «Весна», «Облака», «Праздники», «Школа» и других.
Новые темы и границы в Edit Photo: ознакомьтесь с более чем 150 новыми интересными темами и более 500 рамками в различных категориях, таких как Pop Color, Vintage, School и другие.
Режимы наложения в «Редактировать фото» и «Ретушь лица». При редактировании фотографий и селфи используйте «Темнее», «Умножение», «Жесткий свет», «Экран» и многие другие режимы наложения в инструменте «Наложения» для достижения естественных и творческих результатов.
Как всегда, мы исправили ошибки, упростили пользовательский интерфейс и улучшили стабильность и производительность приложения, чтобы обеспечить бесперебойную работу приложения.
Рейтинги и обзоры
1,8 тыс.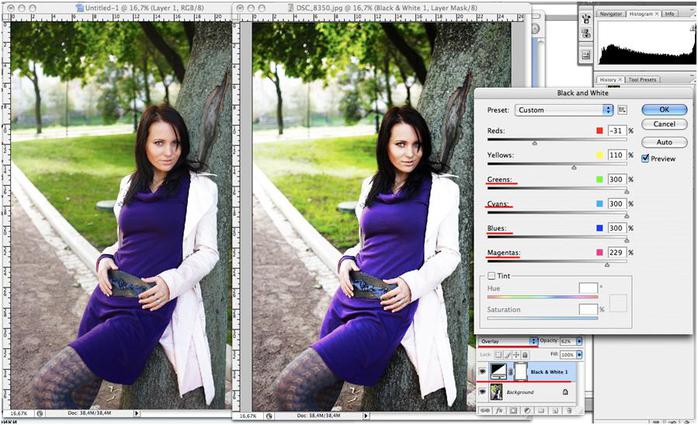
Выбор редакции
Профессиональные фотографы доверяют Photoshop на протяжении десятилетий, и этот усовершенствованный набор инструментов для редактирования изображений дает каждому в руки свои легендарные возможности. От мгновенных исправлений до точных настроек — все, что вам нужно, здесь и просто в использовании, а также множество забавных фильтров и рамок. Лучше всего то, что Photoshop Express может синхронизироваться с другими приложениями семейства Adobe, что дает еще больше способов сделать ваши снимки еще лучше.
Все инструменты, которые нужны iPhotographer, всегда под рукой
PS Express чрезвычайно удобен и позволяет вам делать фотографии с iPhone на более высоком уровне. Процесс постобработки довольно интуитивно понятен, и с помощью нескольких простых шагов вы можете получить профессиональные изображения. Как только вы начнете использовать его, вы никогда не оставите свои фотографии нетронутыми.
Очень рекомендую!
Первый раз действительно вышел
Я довольно долго пытался найти действительно полезное и простое приложение для камеры и редактирования, и теперь, наконец, с моим новым телефоном ios 11, я не могу устоять перед абсолютно и всегда использовать Adobe Photoshop, так как я использую его на компьютере для все в моей жизни.
Подписки
Премиум (Ежегодно)
Функции Adobe Photoshop Express Premium
Бесплатная пробная версия
Разработчик, Adobe Inc., указал, что политика конфиденциальности приложения может включать обработку данных, как описано ниже. Для получения дополнительной информации см. политику конфиденциальности разработчика.
Данные, связанные с вами
Следующие данные могут быть собраны и связаны с вашей личностью:
- Расположение
- Контактная информация
- Пользовательский контент
- Идентификаторы
- Данные об использовании
- Диагностика
- Другие данные
Методы обеспечения конфиденциальности могут различаться в зависимости, например, от используемых вами функций или вашего возраста.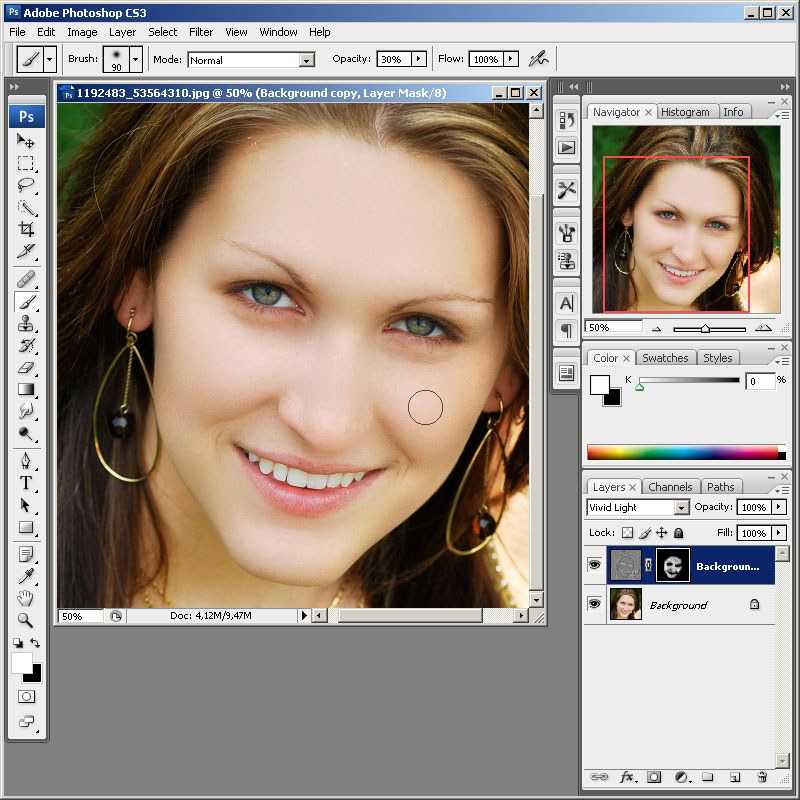 Узнать больше
Узнать больше
Информация
- Поставщик
- ПРОГРАММНОЕ ОБЕСПЕЧЕНИЕ ADOBE SYSTEMS IRELAND LIMITED
- Размер
- 320,1 МБ
- Категория
- Фото и видео
- Возрастной рейтинг
- 4+
- Авторское право
- © Adobe, 2009-2023. Все права защищены.
- Цена
- Бесплатно
- Тех. поддержка
- политика конфиденциальности
Еще от этого разработчика
Вам также может понравиться
Как объединить фотографии на iPhone и iPad (вертикально или горизонтально)
Чтобы объединить фотографии, будь то создание мемов в социальных сетях или настройка сравнения «до/после», мы в основном полагаемся на сторонние приложения.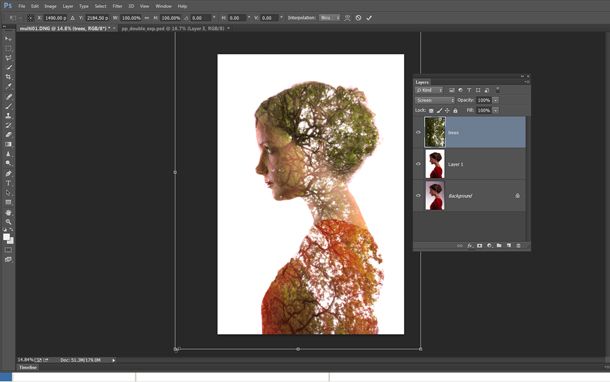 Однако не многие знают, что они могут объединять фотографии с помощью встроенного в iPhone и iPad инструмента автоматизации Shortcut. Это краткое руководство знакомит вас с добавлением и использованием ярлыка для объединения фотографий на вашем iPhone и включает в себя некоторые из лучших сторонних приложений.
Однако не многие знают, что они могут объединять фотографии с помощью встроенного в iPhone и iPad инструмента автоматизации Shortcut. Это краткое руководство знакомит вас с добавлением и использованием ярлыка для объединения фотографий на вашем iPhone и включает в себя некоторые из лучших сторонних приложений.
- Как объединить изображения на iPhone и iPad с помощью ярлыков
- Лучшие приложения для объединения фотографий на вашем iPhone
Необходимые условия для добавления ярлыка «Объединить изображения»
- Перейдите в Настройки > откройте ярлыки включите для «Ненадежные ярлыки».
- Откройте страницу сочетаний ярлыков изображений в браузере iPhone.
- Прокрутите вниз и нажмите Добавить ненадежный ярлык .
Как объединить изображения на iPhone и iPad с помощью ярлыков
- Откройте приложение Shortcuts.
- Нажмите Объединить изображения .

- Предоставьте разрешение на доступ к галерее при появлении запроса.
- Выберите изображения , которые вы хотите объединить, и нажмите Добавить.
- Выберите порядок между вариантами Хронологический или Обратный хронологический и введите интервал между фотографией. Затем нажмите Готово.
- Далее у вас будут варианты по горизонтали , по вертикали или по сетке . Выберите способ объединения изображений.
- В следующем окне будет показан окончательный результат. Вы можете нажать значок загрузки , чтобы напрямую поделиться готовым изображением комбинирования, или нажать Готово. Наконец, коснитесь сохранения в фотопленке , чтобы сохранить изображение в приложении «Фотографии».
Ярлыки для iPhone невероятно удобны, если единственной целью является объединение фотографий.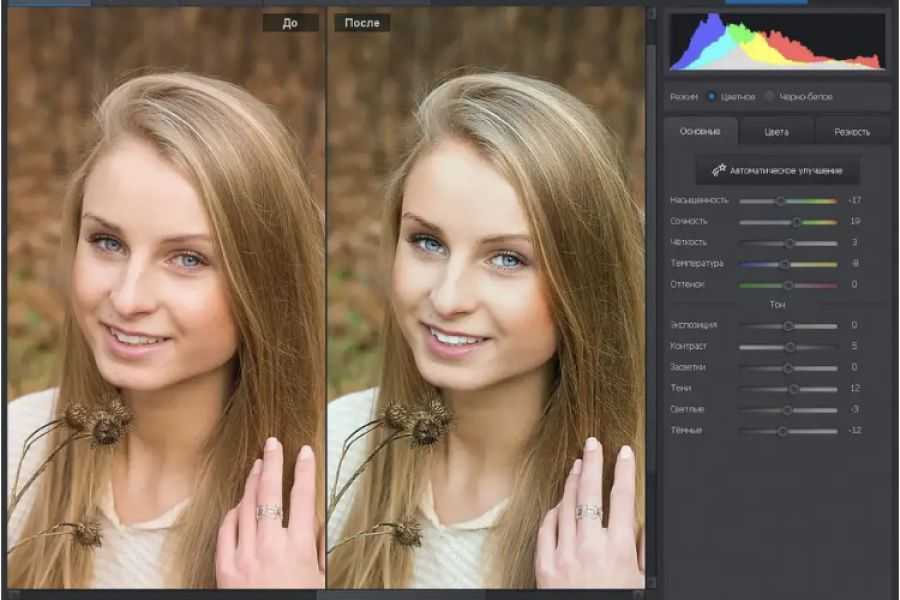 Но чаще всего вы хотите добавить текст, фильтры и многое другое к своим фотографиям за один раз. Тут на помощь приходят сторонние приложения. Давайте посмотрим на некоторые из лучших!
Но чаще всего вы хотите добавить текст, фильтры и многое другое к своим фотографиям за один раз. Тут на помощь приходят сторонние приложения. Давайте посмотрим на некоторые из лучших!
3 Лучшие приложения для объединения фотографий на вашем iPhone
Создавайте коллажи на вашем iPhone с помощью этих трех лучших приложений из моего списка.
1. PicCollage: забавный редактор макетов
Приложение получило отзывы более 1,3 миллиона пользователей и имеет средний рейтинг 4,8 звезды. Приложение предлагает вам сотни фотосеток, фоновых рисунков и красивых наклеек. Он также поставляется с режимом свободного стиля, который позволяет полностью настраивать ваши коллажи. Некоторые другие интригующие функции включают в себя вырезание, рисунок и т. д.
Цена : Бесплатно (покупки в приложении от $0,99)
Загрузить
2. Фоторедактор Photoshop Express
Следующим в моем списке фаворитов является Adobe. Помимо возможности создавать персонализированные коллажи, он позволяет создавать привлекательные фотоэффекты, используя ряд функций.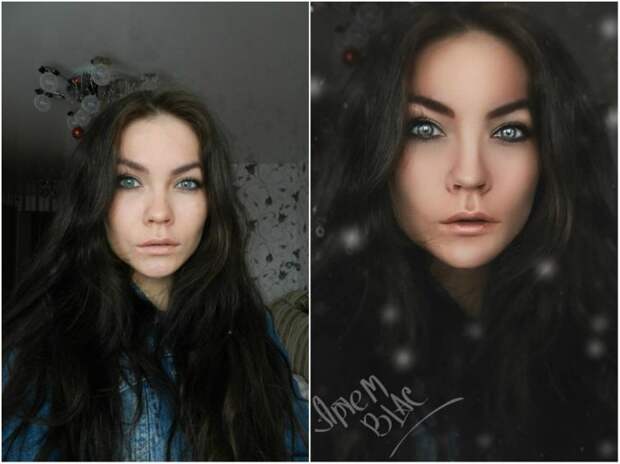 Вы также можете использовать эффект наложения, который позволяет редактировать изображения и изменять их фон с превосходной отделкой. Приложение может очень помочь в редактировании и улучшении изображений перед их объединением.
Вы также можете использовать эффект наложения, который позволяет редактировать изображения и изменять их фон с превосходной отделкой. Приложение может очень помочь в редактировании и улучшении изображений перед их объединением.
Цена : Бесплатно (покупки в приложении от 4,99 долларов США)
Скачать
3. Развернуть — Шаблоны историй
Приложение указано в списке выбора редактора и имеет средний рейтинг 4,9 звезды. Я считаю, что это должно хорошо рассказать, насколько он опытен. Если вы энтузиаст фотографии или хотите делиться фотографиями в социальных сетях, приложение может послужить вам отличной целью. Помимо функции коллажа, он позволяет вам получить доступ к целому ряду шаблонов, фильтров, фонов, историй и т. д.
Цена : Бесплатно (покупки в приложении от $0,99)
Скачать
Самый простой способ объединить фотографии на вашем iPhone!
Оба способа — использование ярлыков и сторонних приложений служат основной цели объединения фотографий.
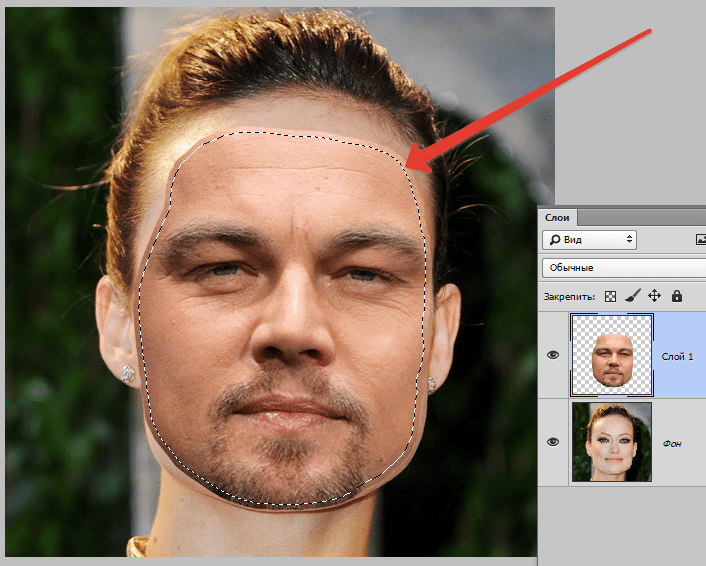

 Очень рекомендую!
Очень рекомендую!