Фотомонтаж фотографий в Photoshop
Я хочу рассказать о том, как самостоятельно сделать фотомонтаж и заменить фон на фотографии, а также сделать картинку более реалистичной при помощи теней. Работал в программе Photoshop. Последовательность обработки фотографии может быть разной, главное следить за перемещениями слоев.
Итак, приступим.
Исходная фотография:
Обтравка фотографии и удаление фона
Для начала я создаю в Photoshop дубликат слоя, перетащив основной слой на значок создания нового слоя.
Отключаю или удаляю основной слой и приступаю к обтравке. Я использую инструмент перо или pen tool. Чтобы фотомонтаж был выполнен максимально аккуратно, ставлю точки на сильно увеличенном изображении.
Когда кухня выделена, я иду в Paths и при нажатой клавише Ctrl жму левой кнопкой мыши на изображение.
Прежде чем я продолжу работу по замене фона, необходимо сделать ретушь внешнего вида кухни.
В данном случае это продление кухонной панели за вытяжку и удлинение трубы вытяжки.
Сделать это очень просто.
Пользуюсь всего одним инструментом и парой клавиш. Сначала займусь монтажом фото кухонной панели. Выделяю рамкой необходимую область на свободном от теней участке и нажимаю Ctrl+C и Ctrl+V.
У меня появился новый слой. Он немного маловат для той части, которую мне нужно закрыть. Я размножаю его, пару раз нажав Ctrl+J, прикладываю друг к другу полоски и объединяю в один слой (выделяю все три слоя, а затем нажимаю Ctrl+E).
Переименовываю в Panel и продолжаю работу. Таким же образом выделяю кусок трубы и подставляю, но не присоединяю к кухне. Коричневая панель будет лежать под слоем с обтравкой кухни, а слой с трубой над кухней (не забывайте переименовывать слои, это упорядочить вашу работу).
Безусловно, слой Panel пока далек от идеального изображения.
При помощи Curves и Hue/Saturation я подгоняю цвет до наиболее похожего к оригиналу. Чтобы Curves и Hue/Saturation воздействовали не на картинку в целом, а только на слой Panel, при создании корректирующих слоев я нажимаю Alt и ставлю галочку напротив надписи Use previous layer to create clipping mask в появляющемся окошке.
Замена фона
Теперь приступаю к следующей части работы по фотомонтажу и создаю красивый фон для фотографии.
Первым делом на новом слое, который всегда будет лежать сверху, создам геометрию пространства. Есть различные варианты провести несколько параллельных и перпендикулярных полос. Я использую мое любимое перо.
Есть различные варианты провести несколько параллельных и перпендикулярных полос. Я использую мое любимое перо.
Вот что получается в итоге.
Следующий этап работы по замене фона – стены.
У меня был готовый кусок стены для фотомонтажа необходимого мне размера. Я перетащил его на фотографию, с которой работаю и продолжаю облагораживать картинку.
Переименовав слой, включаю трансформацию слоя (нажав Ctrl+T – активирую функцию free transform в фотошопе) и жму правой клавишей мышки на рамку, выбираю distort и тяну мою стену за уголки, пристраивая ее к углам комнаты, границам с потолком и полом. Таким же образом вставляю вторую стену.
Для каждой стены создайте отдельную папку.
Так как будут еще корректирующие слои по работе с каждым элементом коллажа, я не спешу вставлять пол и потолок — сначала разберусь со стенами.
С каждой работаю по отдельности. К слою со стеной я присоединяю корректирующий слой Curves. Слегка поднимаю общую кривую и выбираю в помощники градиент. Чтобы стена не выглядела однотонной и скучной, накладываю еще несколько пятен и градиентов в кривых.
Слегка поднимаю общую кривую и выбираю в помощники градиент. Чтобы стена не выглядела однотонной и скучной, накладываю еще несколько пятен и градиентов в кривых.
Вторая стена делается точно так же.
Для монтажа фото пола у меня также имеется шаблон. Его не сложно собрать из одного квадратика паркета или ламината простыми действиями — Ctrl+C и Ctrl+V до нужного размера.
Затем готовый пол вставляю в фотографию, используя Free transform
Здесь я также пользуюсь кривыми и градиентом. Никаких особенных инструментов при этом я не использую. Все легко и просто.
Фотомонтаж потолка сделать проще всего. Мой способ — в Photoshop, на новом слое обрисовываю пером границы со стенами и заливаю светло-серым цветом. Затем делаю в Curves градиент (заливаю угол темным), и потолок почти готов.
Обработка фото – создание плинтуса и теней
А сейчас я перехожу к самой интересной части фотомонтажа в Photoshop — созданию теней и “оживлению” фотографии.
Перед тем как приступить к работе с тенями, я представлю, откуда падает свет на кухню и начинаю рисовать. Разные тени я делал разными способами, которые позволяет обработка фотографий в фотошоп. Но всегда при помощи Curves и маски. Они помогают быстро менять интенсивность и форму тени.
Первая тень у меня будет над кухней в углу. Примерно представив, как она должна выглядеть, рисую на новом слое пару треугольников, заливаю черным, делаю Gaussian blur. Ставлю размытие подходящего размера, выбираю оптимальную интенсивность слоя в Opacity. Если необходимо, то прохожусь по тени кистью с мягкими краями и убираю лишнее.
Делаю новые слои в кривых почти для каждой тени, так как интенсивность может различаться. Таким образом накладываю тени везде, где они необходимы. Не забываю про трубу от вытяжки и многослойные тени для этого непростого участка.
Следом идут отражения на полу. По их насыщенности можно судить о том, насколько глянцевый пол вы “постелили” на фотографии при замене фона. Иногда я поступаю с отражениями так же как и с тенями — на новом слое рисую полосу нужного размера и цвета, а потом в
Иногда я поступаю с отражениями так же как и с тенями — на новом слое рисую полосу нужного размера и цвета, а потом в
А иногда просто копирую основное изображение, в Free transform переворачиваю его, придаю нужную форму, меняю интенсивность, и реалистичное отражение готово.
Но это еще не все. Последний штрих в фотомонтаже – плинтусы.
Можно нарисовать плинтус самому, а можно найти готовую полоску и растянуть ее до нужного размера.
В моем случае это готовый плинтус. Я лишь придал ему направление во Free transform, сделал маску в Curves и наложил градиент, поскольку каждая деталь картинки должна быть как можно более реалистичной и похожей на то, что каждый день видим вокруг себя.
Обычно мы окружены объемными предметами со множеством теней и отсветов. Чтобы плинтус был реалистичен, я в маске обтравки фотографии простым ластиком с твердым краем и парой движений повторяю рисунок плинтуса.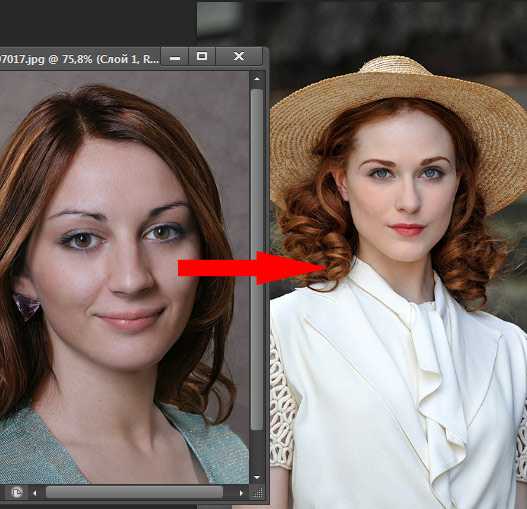
Я думаю, что фотомонтаж в Photoshop можно считать успешно законченным на уровне профессиональной студии ретуши.
Источник: fototips.ru
Как сделать простой фотомонтаж в фотошопе
Photoshop — одна из самых полезных программ графического дизайна для создания реалистичных фотомонтажей. С некоторыми хитростями и используя разные техники, вы можете создавать невероятные композиции. В этом посте я расскажу о некоторых из них. Из примера, Я научу вас шаг за шагом сделать простой фотомонтаж в Photoshop. Не пропустите его!
Индекс
- 1.1 Как восстановить тень Photoshop
- 3.1 Двойной выбор стакана
Откройте фото и выберите тему
Первое, что мы собираемся сделать, это открыть две фотографии, которые составят фотомонтаж, каждый в отдельном документе. Вам понадобится фотография хрустальное стекло и изображение сидящего человека. Давайте сначала перейдем к фотографии девушки, мы собираемся подготовить ее для добавления в фотомонтаж.
Первое, что нам нужно сделать, это дублировать фоновый слой. Вы можете разблокировать его и ввести на своем компьютере команду + c и when + v (если вы работаете с Mac) или control + c и control + v (если вы работаете с Window). В этом новом слое мы создали давай выберем девушку. В этом случае я использовал инструмент выбора темы. Теперь, нажав на символ, который появляется отмеченным на верхнем изображении, создайте маску слоя. Убедитесь, что нет недостатков, если вы видите что-то, помните, что вы можете исправить это, перейдя к маске слоя и закрасив ее черной кистью, чтобы покрыть, и белой кистью, чтобы обнаружить. У вас уже будет слой с девушкой, отделенной от фона, но в этом процессе мы потеряем тени. К счастью, мы можем их вернуть.
В этом случае я использовал инструмент выбора темы. Теперь, нажав на символ, который появляется отмеченным на верхнем изображении, создайте маску слоя. Убедитесь, что нет недостатков, если вы видите что-то, помните, что вы можете исправить это, перейдя к маске слоя и закрасив ее черной кистью, чтобы покрыть, и белой кистью, чтобы обнаружить. У вас уже будет слой с девушкой, отделенной от фона, но в этом процессе мы потеряем тени. К счастью, мы можем их вернуть.
Как восстановить тень Photoshop
Слой ниже сохраняет тени, так что давайте вернем их оттуда. Скройте верхний слой и создайте слой серый равномерный цвет нейтральный, поместите его полностью вниз.
Подпишитесь на наш Youtube-канал
Теперь мы будем использовать 
Наконец, используйте обычный ластик, диффузный круглый кончик и поиграйте с непрозрачностью, чтобы еще больше ограничить пространство рядом с затенением. Наконец, перейдите в «изображение», «корректировки», «обесцветить».. Вам нужно будет только изменить режим наложения от слоя к «Умножить» y стереть серый слой С помощью этого простого трюка мы восстановим тени!
Поднесите два слоя предмета к документу из стекла.
Мы выберем оба слоя y Наклеим их на документ из стекла. Вы можете просто выбрать оба слоя и перетащить их с инструмент перемещения к другому документу Мы готовы приступить к фотомонтажу!
Свяжите два слоя девушки, чтобы с ними было легче справляться. Введите на своем компьютере команду + t (если вы работаете с Mac) или control + t (если вы работаете с Window) и адаптирует размер к пространству стекла.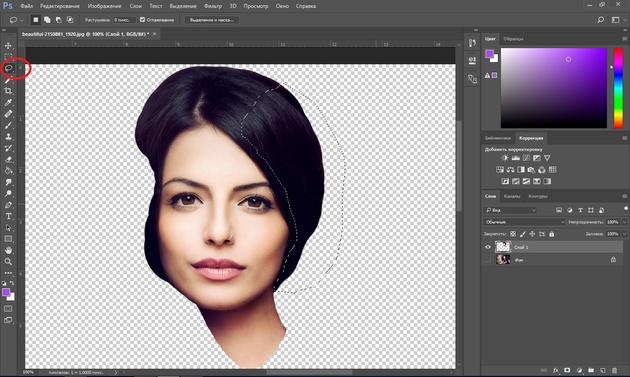 Немного поверните изображение, чтобы перспектива тоже совпала. Не забудьте нажать клавишу option (Mac) или alt (Windows), чтобы она не деформировалась. С ластиком удаляет все края, которые могли быть видны фона, который мы удалили на предыдущем шаге.
Немного поверните изображение, чтобы перспектива тоже совпала. Не забудьте нажать клавишу option (Mac) или alt (Windows), чтобы она не деформировалась. С ластиком удаляет все края, которые могли быть видны фона, который мы удалили на предыдущем шаге.
Создайте эффект стекла в фотошопе
Теперь мы собираемся создать эффект стекла, из-за которого создается впечатление, что девушка находится внутри стекла. Первый, oкульт слои девушки. Сейчас перейдите к слою со стеклом и выберите его. Вы можете использовать тот инструмент выделения, который вам больше нравится, я рекомендую вам использовать инструмент выбора объекта или инструмент быстрого выбора. Если вы видите, что выбор был не очень точным, вы можете использовать режим быстрой маски, чтобы исправить недостатки.
Двойной выбор стакана
Вы должны продублировать выделение. Для этого вам просто нужно набрать command + c и command + v (Mac) или control + c и control + v (Windows) на вашем компьютере. Сейчас, разместить сверху новый слой, который будет создан, и все слои останутся видимыми. Играя с непрозрачностью этого нового слоя, мы могли бы начать имитировать этот эффект стекла, но я собираюсь показать вам гораздо более профессиональный способ сделать это!
Сейчас, разместить сверху новый слой, который будет создан, и все слои останутся видимыми. Играя с непрозрачностью этого нового слоя, мы могли бы начать имитировать этот эффект стекла, но я собираюсь показать вам гораздо более профессиональный способ сделать это!
Перейдите в «изображение»> «настройки»> «обесцветить»». А затем перейдите к «Изображение»> «настройки»> «уровни». Используя черную пипетку, вы будете щелкать, пока не получите только черный и белый цвета. Квремя изменить режим наложения на «растровый» Такой эффект вам уже удалось создать! Как насчет?
Последние трюки
Прежде чем я закончу, позвольте мне показать вам еще несколько уловок что сделает ваш фотомонтаж еще более реалистичным. Стекло имеет тенденцию деформировать все, что находится внутри или позади, мы можем смоделировать этот эффект. На накидке девушки перейдите во вкладку «фильтр», «размытие», «размытие по Гауссу».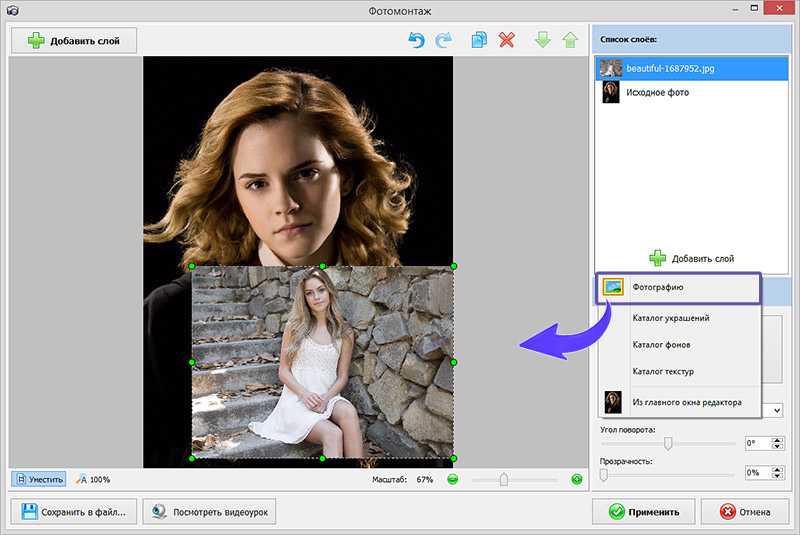 В открывшемся автоматически окне настроек эффекта установите размытие примерно на 0,3 или 0,4, этого будет достаточно.
В открывшемся автоматически окне настроек эффекта установите размытие примерно на 0,3 или 0,4, этого будет достаточно.
Сейчас перейти на вкладку «фильтр», «исказить», «зигзаг», и мы собираемся переместить параметры, которые появляются в окне настроек эффекта, чтобы немного деформировать девушку.
Еще один интересный вариант — немного снизить непрозрачность слоя с девушкой. поэтому у него нет тех ярких цветов. Если между двумя фотографиями есть очень резкое изменение тона, вы можете это исправить. Я оставлю вам ссылку на учебник, в котором я объясню очень простой трюк с соответствовать тону двух фотографий.
Фотомонтаж в Photoshop. Вариант №1
Автор: Накрошаев Олег. Дата публикации: . Категория: Обработка фотографий в фотошопе.
Фотомонтаж в Photoshop. Вариант №1
Как качественно отделить сложный объект от фона, перенести его на новую картинку и грамотно вписать в новое окружение
Этот мини-курс посвящен фотомонтажу.
Мы с Вами объединим две картинки.
Но не просто перетащим одну на другую, а грамотно впишем вырезанный объект в новый фон с соблюдением всех условий, таким образом, чтобы наша новая картинка смотрелась очень реалистично.
Объект, который мы будем вырезать – это девушка с развивающимися длинными волосами.
Вырезание будем делать с помощью каналов.
Создадим маски из 2-х каналов и объединим их.
После чего применим специальные команды для доработки нашей маски.
Работать будем с исходником низкого качества.
Почему?
Я специально взял такой снимок, так как такая ситуация встречается довольно часто – приходится работать с тем, что удалось найти в Интернете.
Посмотрев уроки мини-курса, Вы научитесь:
- готовить фотографию невысокого качества к фотомонтажу
- создавать маски из каналов
- объединять маски из разных каналов
- дорабатывать маски с помощью команды «Выделение и маска»
- правильно переносить картинку на новый фон
- применять трансформацию для придания нужной перспективы объекту
- делать полупрозрачные переходы
- подгонять цвета объекта под цвет фона
- создавать рефлекс от воды
- создавать тень
- создавать отражение
Что конкретно будет в уроках курса:
1 урок: Подготовка фото к монтажу: удаляем цветовой шум.

Для подготовки фотографии не очень высокого качества необходимо удалить цветовой шум.
Это простая операция, но требует усидчивости и кропотливости.
Но, прежде всего, перед началом работы со снимком, необходимо перевести фотографию в нужный формат, удобный для работы в фотошопе, который не добавляет никаких артефактов сжатия, как это делает формат Jpeg.
2 урок: Подготовка фото к монтажу: удаляем яркостный шум и артефакты Jpeg.
Применяем специальный режим наложения, который четко выявляет все проблемные области по яркостному шуму.
Используем специальный фильтр, который позволяет сохранять контрастные границы.
Добавляем нужную маску слоя и аккуратно кисточкой удаляем все проблемы Jpeg снимка.
При необходимости используем инструменты ретуши для более тонкой доводки фотографии.
3 урок: Создание масок из каналов. Красный канал.
Тело
Проверяем все каналы на наличие контраста между объектом и фоном.
Выбираем красный канал, как имеющий наибольший контраст между телом девушки и фоном.
Используя различные инструменты создаем маску из красного канала для выделения тела девушки.
4 урок: Создание масок из каналов. Синий канал. Волосы.
Создаем копию синего канала, на исходных каналах работать нельзя.
Используя различные инструменты, варьируя их настройки, создаем маску для волос.
Применяя специальную команду, объединяем маски копий красного и синего каналов.
Внимательно проверяем полученную маску на наличие дефектов.
Загружаем выделение и с помощью маски слоя отделяем девушку от фона.
Ниже вырезанной девушки помещаем слой-заливку и проверяем качество выделения.
5 урок: Доработка выделения. Команда «Выделение и маска».
С помощью команды «Выделение и маска» приведены в порядок волосы, убран синий фон от старой картинки и проработан контур девушки.
6 урок: Сравнение работы в каналах с инструментом «Быстрое выделение».
В уроке для выделения девушки и отделения ее ото фона применён инструмент «Быстрое выделение» и команда «Выделение и маска».
Сделано сравнение, которое оказалось не в пользу быстрого выделения.
Все-таки работа в каналах по созданию маски является самой качественной работой по выделению объекта и переносе его на другой фон.
7 урок: Перенос на новый фон и трансформация объекта.
Просто так переносить вырезанный объект на новый фон нельзя, так как мы можем неоднократно изменять размер картинки, в результате чего она еще больше потеряет качество.
Поэтому для переноса применяется специальная команда, которая позволяет сразу создать смарт-объект.
Так же применяется специальные команды свободного трансформирования для разворота объекта и придания ему нужной перспективы.
8 урок: Работа с объектом для вписывания в новый фон. Делаем полупрозрачные переходы.
Используя самые простые инструменты фотошопа – маску и кисточку, делаем плавный переход между ногами девушки и водой.
9 урок: Работа с объектом для вписывания в новый фон. Подгонка цвета объекта под цвет фона.
Практически всегда цвет вставляемого объекта отличается от цвета новой картинки.
Поэтому необходимо их совместить по цвету.
Применяем корректирующий слой «Карта градиента», режим «Цветность» и уменьшаем непрозрачность слоя.
10 урок: Работа с объектом для вписывания в новый фон. Создаем рефлекс от воды.
Так как девушка стоит в воде, а это отражающая поверхность, нам необходимо создать рефлекс (отражение) от воды.
Для этого применим корректирующий слой «Градиент», соответствующий режим наложения и уменьшим непрозрачность слоя с градиентом.
11 урок: Работа с объектом для вписывания в новый фон. Создаем тень.
В уроке показан процесс создания тени с нужным оттенком цвета, ее размытия и получение полупрозрачности на краях.
12 урок: Работа с объектом для вписывания в новый фон. Создаем отражение.
В уроке показан процесс создания отражения в воде от девушки.
Для искажения отражения применена трансформация в особом режиме и специальный фильтр.
С помощью режима наложения, маски слоя и кисти, отражение гармонично вписано в окружающую среду.
Технические характеристики курса:
1. Количество уроков: 12 + 4 (бонусы)
2. Общая продолжительность всех записей: 2 часа 18 минут
3. Версия Photoshop (мини-курс): СС2021
4. Разрешение видео записей: 1920×1080 (Full HD)
5. Объем всех архивов: 653 Мб
Бонусы:
1. Как вырезать объект из фона с помощью функции «Наложение, если».
Как вырезать объект из фона с помощью функции «Наложение, если».
В бонусе рассказано, как используя функцию «Наложение, если», вырезать на фотографии объект из фона и доработать созданное выделение, чтобы от старого фона не осталось и следа.
2. Качественное выделение инструментом «Цветовой диапазон».
В фотошопе есть отличный инструмент выделения — «Цветовой диапазон».
Это единственный инструмент выделения, который создает мягкий полутоновый переход на границе выделения (не путать с растушевкой!)
Многие фотошоп мастера его применяют.
Но при этом используют его «методом тыка», совершенно не подозревая, какие огромные полезные возможности в нем заложены.
В бонусных уроках показано, как настроить «Цветовой диапазон» для работы, как грамотно выделить нужную область на фото и как убрать участки снимка, которые не должны попадать в выделение.
Несколько отзывов об одном из предыдущих мини-курсов:
Варианты оформления заказа:
Комплект №1:
- Записи уроков мини-курса и материалы к ним
- Бонус №1
- Бонус №2
Комплект №2:
Записи уроков мини-курса и материалы к ним
- Бонус №1
- Бонус №2
- Видео курс «Мастер выделения в фотошопе 2.
 0» (60 уроков, продолжительность курса более 9 часов, 5 бонусов)
0» (60 уроков, продолжительность курса более 9 часов, 5 бонусов)
После оформления заказа Вы сможете:
- скачать уроки и материалы мини-курса себе на компьютер
- скачать уроки и материалы бонусов себе на компьютер
- смотреть уроки мини-курса on-line на специальном сайте
Стоимость мини-курса:
- Комплект №1: 1500 р.
- Комплект №2: 5300р.
После оплаты, к Вам сразу поступает письмо, в котором имеется вся необходимая информация по мини-курсу, в том числе и ссылки на скачивание записей, материалов и бонусов.
Уроки можно сразу скачать и переходить к их просмотру.
Или можете перейти по ссылке из письма и приступать к изучению уроков on-line.
Мини-курс расположен на сайте тренинг-центра (https://www.photoshopsunduchok.info/).
Оформление заказа:
Заказ мини-курса можно оформить любым из 2-х способов.
1. Заказ удобно оформлять непосредственно на сайте тренинг-центра, где расположен мини-курс (не требуется активация курса с помощью пин-кодов).
На этой странице расположены два коротких 3-х минутных ролика, в которых показан весь процесс оформления заказа:
Инструкции по работе на сайте
Оформление заказа на сайте тренинг-центра
2. Так же можно оформить заказ традиционным способом (требуется активация курса с помощью пин-кодов).
Оформление Комплекта №1
Оформление Комплекта №2
Понравилось? Поделитесь:
Добавить комментарий
Как сделать классный фотомонтаж в стиле Дэвида Хокни в Photoshop
Подход Дэвида Хокни к искусству сделал его одним из самых влиятельных британских художников 20-го века. Исследуя природу фотографического изображения, Хокни использует особый метод фотографии, который одновременно заставляет задуматься и физически увлекателен. В этом уроке мы рассмотрим создание простого фотомонтажа в стиле Дэвида Хокни в Photoshop.
Фотография Дэвида Хокни
Дэвид Хокни однажды сказал: «С фотографией все в порядке, если вы не возражаете посмотреть на мир с точки зрения парализованного циклопа — на долю секунды».
Однако в 1980-х Хокни начал экспериментировать с фотографическим носителем. Делая многочисленные полароидные или 35-миллиметровые фотографии сцены с разных точек зрения, Хокни затем собирал коллекцию изображений в единое целое, создавая почти кубистическую визуализацию визуальной реальности. Он назвал эти коллажи и фотомонтажи столяры .
Этот своеобразный подход к созданию изображений был отражением неприязни Хокни к фотографиям, сделанным широкоугольным объективом. Создавая свои столяров , Хокни стремился отразить процесс видения, создавая повествование, основанное на визуальном опыте.
Как сделать простой столярный станок в стиле Хокни
Шаг 1: Выберите изображение
Наш исходный образ
В этом уроке я буду использовать фотографию облаков, которую я сделал. Фотография состоит из сильных форм, форм и тонов. При конвертации в joiner , эти элементы разъединяются, чтобы создать искаженную сцену, объединенную общим характером исходного изображения.
Шаг 2: Резка
Открыв выбранное изображение, выберите инструмент Rectangular Marquee Tool на левой панели инструментов (или введите букву M) .
Выберите небольшой участок изображения и щелкните правой кнопкой мыши в выделенной области.
Щелкните Слой через разрез . Выделение будет отделено от исходного изображения для создания нового слоя.
Используйте прямоугольный инструмент выделения, чтобы выделить и вырезать части изображения
Шаг 3. Откройте новый файл
Откройте новый файл, выбрав File -> New. Назовите новый холст Joiner и выберите размер изображения, отражающий размеры вашей исходной фотографии.
Нажмите OK, и откроется новый холст. Это холст, на котором мы будем создавать нашу столярку.
Открытие нового холста. Установите высоту и ширину в соответствии с размерами исходного файла.
Шаг 4. Перетащите
Вернитесь к исходному изображению.
С помощью инструмента «Перемещение» (V) выберите недавно вырезанную часть исходного изображения и перетащите ее на вкладку Joiner. Откроется холст Joiner .
Перетащите выделенный фрагмент на холст Joiner . Поместите выделение примерно в то же место, что и на исходном изображении. Это не должно быть точным.
Перетаскивание частей исходного изображения на Столярка холст. Не стесняйтесь перекрывать разные слои, так как это будет способствовать эстетике столяра!
Шаг 5: Создание эффекта соединения
Продолжайте вырезать выделенные фрагменты из исходного изображения, перетаскивая их на холст Joiner . Вы можете вырезать кусочки одинакового или произвольного размера — решать вам.
После того, как вы вырезали и перенесли большую часть исходного изображения на холст Joiner , пришло время подчеркнуть эффект столяра.
Вы хотите культивировать бессвязную эстетику, как смещенные кусочки головоломки.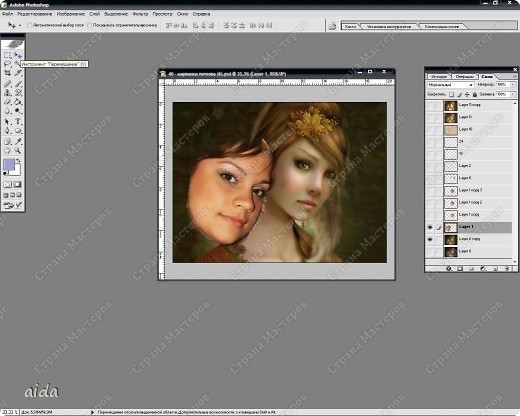
Вы можете накладывать друг на друга, дублировать, растягивать и вращать каждую часть, чтобы усилить этот разрозненный эффект.
Сделайте так, чтобы края столярных изделий соответствовали друг другу, или позвольте компонентам высовываться из общей композиции, как беспорядочный коллаж.
Будьте выразительны в своих перспективах, экспериментируйте с различными комбинациями и не слишком беспокойтесь об аккуратности.
Вы даже можете поместить корректирующие слои кривых среди слоев изображения на Столярный станок для изменения внешнего вида отдельных деталей.
И все! Как только вы будете довольны своим столярным изделием, обязательно сохраните его как файл .PSD на случай, если вы захотите изменить расположение позже.
Простой эффект объединения, создаваемый путем наложения сегментированных частей исходного изображения.
Когда у вас есть техника, нет предела! На изображении ниже я разрезал исходное изображение на гораздо более мелкие части, прежде чем разместить их на холсте. Я также продублировал множество слоев, чтобы создать повторение в макете. Чем меньше кусочки, тем более бессвязным становится изображение, создавая большее ощущение движения и измененной перспективы.
Я также продублировал множество слоев, чтобы создать повторение в макете. Чем меньше кусочки, тем более бессвязным становится изображение, создавая большее ощущение движения и измененной перспективы.
Заключение
Дэвид Хокни — человек многих художественных талантов. Как фотограф, Хокни разработал особый стиль, который играет с нашим чувством повествования и восприятием.
Экспериментировать с эффектом столярки для создания фотомонтажа в Photoshop — это не совсем то же самое, что взять целую кучу фотографий и собрать их вместе вручную.
Однако с помощью основного процесса, включающего вырезание, вставку, аранжировку и небольшие эксперименты, мы можем приблизиться к эффекту, вдохновленному Хокни.
Вот еще одно мое творение — хотелось бы увидеть ваше! Опубликуйте их в комментариях ниже!
Онлайн-курс «Продвинутый фотомонтаж в Photoshop: создание воображаемых миров» (Ник Педерсен)
Активируйте курс с кодом подарка
- 100% положительных отзывов (6)
- 418 студентов
- 22 урока (5ч 43м)
- 27 дополнительных ресурсов (12 файлов)
- Онлайн и в своем собственном темпе
- Доступно в приложении
- Аудио: английский
- английский, испанский, португальский, немецкий, французский, итальянский, польский, нидерландский
- Уровень: Средний
- Неограниченный доступ навсегда
Представьте, что вы можете воссоздать вселенные, которые мы видим во сне. Благодаря программному обеспечению , такому как Photoshop, и таким методам редактирования, как фотомонтаж, проектирование этих воображаемых миров стало возможным. Цифровой художник Ник Педерсен научит вас создавать цифровой коллаж, компонуя изображения и редактируя их, чтобы сделать ваш дизайн реалистичным.
Благодаря программному обеспечению , такому как Photoshop, и таким методам редактирования, как фотомонтаж, проектирование этих воображаемых миров стало возможным. Цифровой художник Ник Педерсен научит вас создавать цифровой коллаж, компонуя изображения и редактируя их, чтобы сделать ваш дизайн реалистичным.
В этом онлайн-курсе вы научитесь создавать воображаемую и атмосферную сцену, используя цифровой коллаж и передовые методы Photoshop. Изучите инструменты программного обеспечения и узнайте, как создать виртуальный, но правдоподобный ландшафт, используя собственные изображения.
Этот курс является продолжением предыдущего курса Ника в «Доместике», так как он более подробно изучает свои техники. На первом курсе он обучает вас основам цифрового коллажа, композиции и визуальных эффектов в Photoshop.
Чему вы научитесь на этом онлайн-курсе?
Содержание курса
Подробнее
Познакомьтесь с Ником Педерсеном, фотографом, цифровым художником, иллюстратором и вашим преподавателем этого курса. Узнайте о его творческом путешествии, которое привело его от фотографирования пустынь Юты к запечатлению северного сияния в Исландии. Он также делится своими наиболее влиятельными художественными отсылками, которые вдохновили его на творчество.
Узнайте о его творческом путешествии, которое привело его от фотографирования пустынь Юты к запечатлению северного сияния в Исландии. Он также делится своими наиболее влиятельными художественными отсылками, которые вдохновили его на творчество.
Получите обзор творческого процесса Ника и узнайте, как он использует фотографию для формирования своих композиций и фотомонтажей. Узнайте о композиции и свете, и о том, как эти элементы можно использовать для создания глубины.
Узнайте, как придать изображению структуру, создавая ландшафт, добавляя детали и добавляя теней для реалистичности. Узнайте, как создать иллюзию глубины и перспективы, исследуя методов освещения, затенения, смешивания и окрашивания. Затем Ник покажет вам, как заполнить кадр элементами переднего плана.
Далее Ник проведет вас через включение повествовательных образов, наложений и визуальных эффектов. Он также покажет вам, как работать над альтернативными версиями, например, превращая дневную сцену в ночную, добавляя персонажей и завершая штрихи для завершения нашего изображения.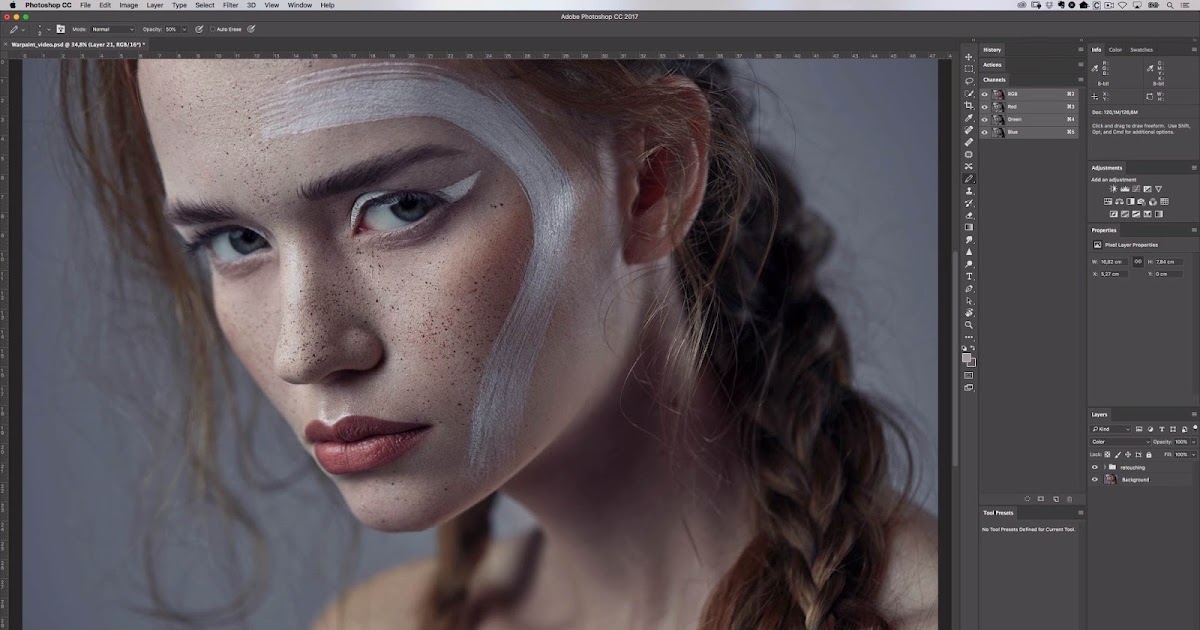
Что представляет собой проект этого курса?
Создайте подробный цифровой коллаж из воображаемого, но правдоподобного мира, используя оригинальные фотографии или стоковые изображения.
Для кого этот онлайн-курс?
Этот курс предназначен для всех, кто хочет научиться делать цифровой коллаж, от опытных пользователей Photoshop до профессиональных дизайнеров и иллюстраторов.
Требования и материалы
Необходимы базовые знания Photoshop.
Для прохождения этого курса вам потребуется доступ к Photoshop и цифровая камера, если вы хотите использовать свои собственные фотографии. Рекомендуется графический планшет.
Отзывы
Ник Педерсен — цифровой художник и иллюстратор, специализирующийся на фотографии, чья работа в основном посвящена природе и проблемам окружающей среды. Он имеет степень фотографа и степень магистра искусств в области цифровых искусств Института Пратта в Нью-Йорке. Его работы выставлялись в галереях США и других стран, в том числе в Центре цифрового искусства Лос-Анджелеса, галерее Paradigm и Arch Enemy Arts.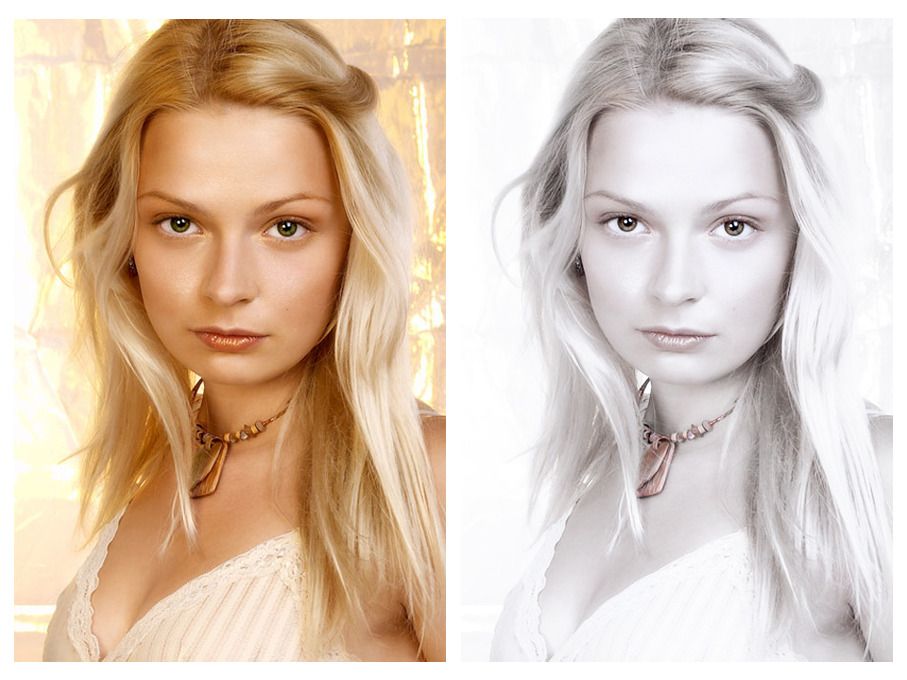
Он опубликовал две книги о художниках, в которых представлены его многолетние личные проекты: Sumeru и Ultima. Его отмеченные наградами изображения позволили ему работать над коммерческими проектами для таких компаний, как Adobe, Patagonia и Nature Conservancy. Его работы также были представлены в таких изданиях, как Vogue, Create Magazine, Juxtapoz, Hi-Fructose, Photoshop User, и After Capture.
Содержание
Чего ожидать от курса Domestika
Учитесь в своем собственном темпе
Наслаждайтесь обучением дома без установленного расписания и с помощью простого в использовании метода. Вы сами задаете темп.
Учитесь у лучших профессионалов
Изучите ценные методы и техники, объясненные ведущими экспертами в области творчества.
Познакомьтесь с опытными учителями
Каждый эксперт учит тому, что у него получается лучше всего, с четкими инструкциями, искренней страстью и профессиональным пониманием каждого урока.

Сертификаты
Плюс
Если вы являетесь участником Plus или PRO, получите специальный сертификат, подписанный вашим учителем для каждого курса. Поделитесь им в своем портфолио, социальных сетях или где угодно.
Получите места в первом ряду
Видео высочайшего качества, чтобы вы не упустили ни одной детали. С неограниченным доступом вы можете смотреть их столько раз, сколько вам нужно, чтобы усовершенствовать свою технику.
Делитесь знаниями и идеями
Задавайте вопросы, запрашивайте отзывы или предлагайте решения. Поделитесь своим опытом обучения с другими учащимися в сообществе, которые так же увлечены творчеством, как и вы.
Присоединяйтесь к глобальному творческому сообществу
Сообщество является домом для миллионов людей со всего мира, которые любопытны и увлечены исследованием и выражением своего творчества.
Смотрите профессионально подготовленные курсы
Domestika курирует свой список учителей и самостоятельно разрабатывает каждый курс, чтобы обеспечить высококачественное онлайн-обучение.

Часто задаваемые вопросы
Что такое онлайн-курсы «Доместики»?
Курсы «Доместика» — это онлайн-курсы, которые предоставляют вам инструменты и навыки, необходимые для выполнения определенного проекта. На каждом этапе проекта видеоуроки сочетаются с дополнительными учебными материалами, поэтому вы можете учиться на практике. Курсы Domestika также позволяют вам делиться своими проектами с учителем и другими учениками, создавая динамичное сообщество курса.
Когда курсы начинаются и когда заканчиваются?
Все курсы на 100% онлайн, поэтому после их публикации курсы начинаются и заканчиваются в любое время. Вы задаете темп урока. Вы можете вернуться, чтобы просмотреть то, что вас больше всего интересует, и пропустить то, что вы уже знаете, задать вопросы, ответить на вопросы, поделиться своими проектами и т. д.
Что входит в курсы «Доместики»?
Курсы разделены на разные блоки. Каждое из них содержит уроки, информационный текст, задачи и практические упражнения, которые помогут вам шаг за шагом выполнять проект, а также дополнительные дополнительные ресурсы и файлы для загрузки. У вас также будет доступ к эксклюзивному форуму, где вы сможете взаимодействовать с учителем и другими учениками, а также делиться своей работой и проектом курса, создавая вокруг курса сообщество.
У вас также будет доступ к эксклюзивному форуму, где вы сможете взаимодействовать с учителем и другими учениками, а также делиться своей работой и проектом курса, создавая вокруг курса сообщество.
Вам дали курс?
Вы можете активировать полученный курс, зайдя на страницу активации и введя свой подарочный код.
Когда я получу сертификат о прохождении курса? Plus
Если вы являетесь участником Plus или PRO, после прохождения курса вы сразу же получите персональный сертификат. Вы можете увидеть все свои сертификаты в разделе «Сертификаты» вашего профиля. Вы можете загрузить свои сертификаты в формате PDF и поделиться ссылкой в Интернете. Узнать больше о сертификатах
Онлайн-курс «Волшебный фотомонтаж в Photoshop: создание визуальных метафор» (Наташа Эйнат)
Активируйте курс с кодом подарка
- 97% положительных отзывов (317)
- 5035 студентов
- 15 уроков (2ч 33м)
- 12 дополнительных ресурсов (6 файлов)
- Онлайн и в своем собственном темпе
- Доступно в приложении
- Аудио: английский
- английский, испанский, португальский, немецкий, французский, итальянский, польский, нидерландский
- Уровень: Начинающий
- Неограниченный доступ навсегда
Что, если бы вы могли воссоздать свои самые творческие идеи в неземных, но реалистичных произведениях искусства? Фотомонтаж — это творческое комбинирование элементов и использование реальных изображений для создания потусторонней атмосферы.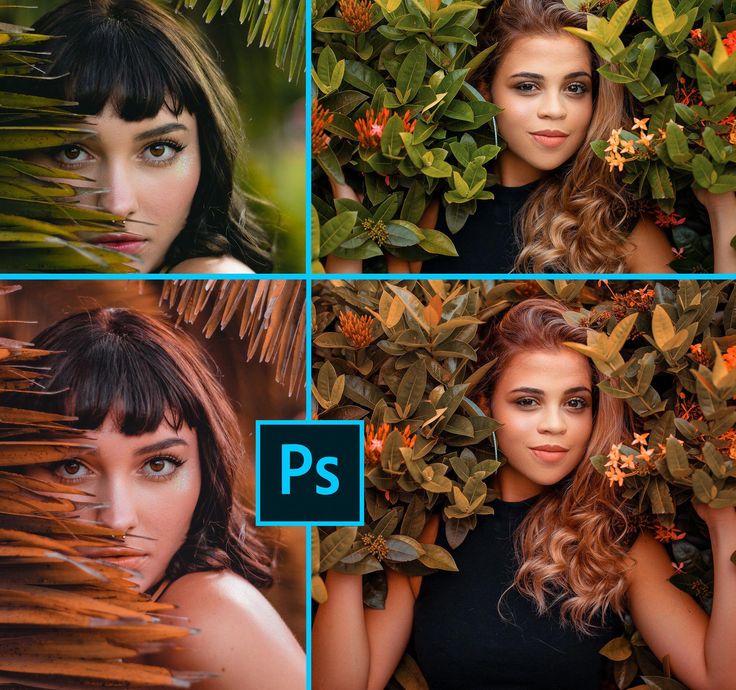 Цифровой художник Наташа Эйнат увлечена поиском визуальных метафор, которые выражают рост, трансформацию и позитивность посредством фотомонтажа.
Цифровой художник Наташа Эйнат увлечена поиском визуальных метафор, которые выражают рост, трансформацию и позитивность посредством фотомонтажа.
Из этого курса «Доместика» вы узнаете, как использовать Photoshop для выражения своих идей. Узнайте, как передать эмоции и смысл с помощью методов фотомонтажа. Присоединяйтесь к Наташе и создавайте иллюстрации, наполненные волшебством и реализмом.
Чему вы научитесь на этом онлайн-курсе?
Содержание курса
У1
У1. Введение
У2
У2. предварительная работа
У3
У3. Работай на моей базе
У4
У4. Унифицировать
ФП
ФП Финальный проект
Подробнее
Начните со знакомства с Наташей. Узнайте о художниках, которые ее вдохновляют, и о том, как она стала цифровым художником. Узнайте, как она находит творческие идеи, узнав о ее ежедневных ритуалах и творческом процессе.
Начните свой проект, увидев, как Наташа ищет вдохновение для своих работ. Затем узнайте, как настроить документ в Photoshop, и начните искать изображения на любимых веб-сайтах стоковых изображений Наташи.
Узнайте, как извлечь элемент из изображения с помощью инструментов «Выделение» и «Маска». Как только ваш объект изолирован, начните изучать, как создать визуальную метафору под руководством Наташи. Изучите различные инструменты для создания эффектов и того, как выделить главный элемент. Узнайте, как организовать слои, и узнайте, как смешивать второстепенные элементы с изображением.
Придайте своим работам больше гармонии, используя советы и рекомендации Наташи, чтобы объединить элементы. Узнайте, как работать со светом, тенями, цветом и насыщенностью, чтобы улучшить композицию. Добавьте последние штрихи с помощью корректирующего слоя и откройте для себя уникальный способ Наташи полировать свои работы. В завершение узнайте, как экспортировать фотомонтаж в различные форматы, готовые к публикации в Интернете.
Что представляет собой проект этого курса?
Создайте фотомонтаж магических визуальных метафор, которые кажутся реалистичными.
Проекты курсантов
Автор: elja75
Ферарт2021
Автор: carol_catherine723
+156
Для кого этот онлайн-курс?
Для всех, кто хочет проявить свое воображение, создав фотомонтаж в Adobe Photoshop.
Требования и материалы
Базовое понимание того, как использовать Photoshop, рекомендуется, но не обязательно.
Вам потребуется компьютер с установленным Adobe Photoshop. Графический планшет не обязателен.
Отзывы
Наташа — художница-фрилансер, которая любит создавать образы, наполненные волшебством и чудом. Прежде чем превратить свою страсть к фотографии и редактированию в полноценную работу, она десять лет работала арт-директором в рекламном агентстве.
Ее недавние проекты включают создание пользовательских иллюстраций для Adobe, чтобы подчеркнуть новые функции Adobe Photoshop. Ее изображения можно найти как на художественных сайтах, так и в пазлах для Schmidt Spiele.
Содержание
У1
Введение
Обо мне
Влияние
У2
Предварительная работа
У3
Работай на моей базе
Размещение основного элемента 1
Размещение основного элемента 2
Добавление значения к моему основному элементу 1
Добавление значения к моему основному элементу 2
Выделение основного элемента
Размещение вторичных элементов 1
Размещение вторичных элементов 2
У4
унифицировать
ФП
Последний проект
Чего ожидать от курса Domestika
Учитесь в своем собственном темпе
Наслаждайтесь обучением дома без установленного расписания и с помощью простого в использовании метода.
 Вы сами задаете темп.
Вы сами задаете темп.Учитесь у лучших профессионалов
Изучите ценные методы и техники, объясненные ведущими экспертами в области творчества.
Познакомьтесь с опытными учителями
Каждый эксперт учит тому, что у него получается лучше всего, с четкими инструкциями, искренней страстью и профессиональным пониманием каждого урока.
Сертификаты
Плюс
Если вы являетесь участником Plus или PRO, получите специальный сертификат, подписанный вашим учителем для каждого курса. Поделитесь им в своем портфолио, социальных сетях или где угодно.
Получите места в первом ряду
Видео высочайшего качества, чтобы вы не упустили ни одной детали. С неограниченным доступом вы можете смотреть их столько раз, сколько вам нужно, чтобы усовершенствовать свою технику.
Делитесь знаниями и идеями
Задавайте вопросы, запрашивайте отзывы или предлагайте решения.
 Поделитесь своим опытом обучения с другими учащимися в сообществе, которые так же увлечены творчеством, как и вы.
Поделитесь своим опытом обучения с другими учащимися в сообществе, которые так же увлечены творчеством, как и вы.Присоединяйтесь к глобальному творческому сообществу
Сообщество является домом для миллионов людей со всего мира, которые любопытны и увлечены исследованием и выражением своего творчества.
Смотрите профессионально подготовленные курсы
Domestika курирует свой список учителей и самостоятельно разрабатывает каждый курс, чтобы обеспечить высококачественное онлайн-обучение.
Часто задаваемые вопросы
Что такое онлайн-курсы «Доместики»?
Курсы «Доместика» — это онлайн-курсы, которые предоставляют вам инструменты и навыки, необходимые для выполнения определенного проекта. На каждом этапе проекта видеоуроки сочетаются с дополнительными учебными материалами, поэтому вы можете учиться на практике. Курсы Domestika также позволяют вам делиться своими проектами с учителем и другими учениками, создавая динамичное сообщество курса.
Когда курсы начинаются и когда заканчиваются?
Все курсы на 100% онлайн, поэтому после их публикации курсы начинаются и заканчиваются в любое время. Вы задаете темп урока. Вы можете вернуться, чтобы просмотреть то, что вас больше всего интересует, и пропустить то, что вы уже знаете, задать вопросы, ответить на вопросы, поделиться своими проектами и т. д.
Что входит в курсы «Доместики»?
Курсы разделены на разные блоки. Каждое из них содержит уроки, информационный текст, задачи и практические упражнения, которые помогут вам шаг за шагом выполнять проект, а также дополнительные дополнительные ресурсы и файлы для загрузки. У вас также будет доступ к эксклюзивному форуму, где вы сможете взаимодействовать с учителем и другими учениками, а также делиться своей работой и проектом курса, создавая вокруг курса сообщество.
Вам дали курс?
Вы можете активировать полученный курс, зайдя на страницу активации и введя свой подарочный код.
Когда я получу сертификат о прохождении курса? Plus
Если вы являетесь участником Plus или PRO, после прохождения курса вы сразу же получите персональный сертификат.

 Тело
Тело 0» (60 уроков, продолжительность курса более 9 часов, 5 бонусов)
0» (60 уроков, продолжительность курса более 9 часов, 5 бонусов)

 Вы сами задаете темп.
Вы сами задаете темп. Поделитесь своим опытом обучения с другими учащимися в сообществе, которые так же увлечены творчеством, как и вы.
Поделитесь своим опытом обучения с другими учащимися в сообществе, которые так же увлечены творчеством, как и вы.