Обработка фотографий. Работа с цветом
Можно прочесть много уроков по Photoshop “возьми то и используй сюда” и не научиться обработке. Более того, как правило, люди из таких уроков не выносят ничего, кроме знания последовательности действий для создания определенного эффекта в фотошопе. Почему так происходит?
Все очень просто: чтобы научиться обработке, надо прежде всего понять, с какой целью делается обработка и какой результат вы хотите увидеть в итоге. И уже исходя из этого, выбирать, как именно вы будете обрабатывать фотографию.
В этой статье на примере нескольких фотографий я покажу, как определить задачу по обработке фотографии и максимально эффективно ее решить.
Понимание работы с цветом
Несколько месяцев назад мне заказали обработку фотографий для фотоальбома по Краснодарскому краю.
В комментариях многие просили меня рассказать о том, как именно была сделана обработка фотографий. К сожалению, рассказать детально о работе с цветом, скорее всего, не получится. Дело в том, что, во-первых, у меня уже нет оригинальных файлов этих фотографий (а без них невозможно показать все стадии обработки), а во-вторых, некоторые элементы этой обработки довольно сложные в техническом плане, и описание их заняло бы очень много времени, да и в одну статью никак не уместилось бы.
К сожалению, рассказать детально о работе с цветом, скорее всего, не получится. Дело в том, что, во-первых, у меня уже нет оригинальных файлов этих фотографий (а без них невозможно показать все стадии обработки), а во-вторых, некоторые элементы этой обработки довольно сложные в техническом плане, и описание их заняло бы очень много времени, да и в одну статью никак не уместилось бы.
Но зато эти фотографии будут отличным примером для понимания целей и задач обработки.
Итак, у нас есть задача – обработать фотографии для фотоальбома. А именно:
- Сделать реалистичные, красивые цвета.
Именно реалистичные и именно красивые. Никому не нужно “уникальное видение художника”. Поэтому забудем о ч/б, кросс-процессах и прочих интересных цветостилизациях. На наших фотографиях все должно быть как оно есть, но красиво. - Обработать фотографии “под формат”
Каждая из этих фотографий будет занимать целую страницу фотоальбома. Что это значит? Очень просто – каждая из фотографий должна задержать на себе взгляд зрителя. Нам нужно обработать так, чтобы зритель, увидев фотографию, не перешел на следующую страницу. Мы должны создать у зрителя желание внимательно рассмотреть фотографию, приглядеться к деталям. И только потом перевернуть страницу и увидеть новую фотографию.
Что это значит? Очень просто – каждая из фотографий должна задержать на себе взгляд зрителя. Нам нужно обработать так, чтобы зритель, увидев фотографию, не перешел на следующую страницу. Мы должны создать у зрителя желание внимательно рассмотреть фотографию, приглядеться к деталям. И только потом перевернуть страницу и увидеть новую фотографию. - Соблюсти единую стилистику обработки
Это очень важный момент. Все фотографии должны быть обработаны в одном стиле, чтобы после просмотра фотоальбома у зрителя осталось ощущение целостности всего альбома. Некоторые фотографии могут немного выбиваться из общего стиля (если это оправдано), это даже хорошо. Но это должны быть единичные работы.
Теперь, когда мы знаем нашу общую задачу, посмотрим, как можно ее выполнить для каждой фотографии.
“Подсолнухи”
Вы когда-нибудь видели поле подсолнухов с такого ракурса? Скорее всего, нет. Потому что, чтобы снять это поле, пришлось залезать на крышу грузовика и уже с крыши снимать. В ином случае у нас получится снять только зеленые и высокие стебли подсолнуха. Но именно такие вещи – великая иллюзия фотографии.
В ином случае у нас получится снять только зеленые и высокие стебли подсолнуха. Но именно такие вещи – великая иллюзия фотографии.
Зритель, смотря на фотографию, подумает: “Обязательно надо приехать туда, встать посреди поля и насладиться видом подсолнухов до горизонта”. Именно эти мысли нам и нужны. Как же вызвать такие мысли у зрителя?
Для этого нужно создать “сочность” картинки. А именно – поработать с цветом поля и неба.
Самая большая проблема с обработкой цвета поля – это сочетание зеленого с желтым. Очень важно сделать цвета такими, чтобы зеленый цвет не желтил, а желтый – не зеленил. Только тогда удастся передать “сочность” подсолнухов. Добиться этого довольно сложно, и процесс это трудоемкий. Если вкратце, то это можно делать несколькими путями, в том числе и через работу в каналах LAB. А проверять цвета лучше всего через CMYK – так проще всего узнать соотношение цветовых оттенков на конкретном участке картинки.
С небом дела обстоят несколько проще. Сначала нам нужна хорошая основа для неба. Для этого в RAW-конвертере сделаем второй вариант картинки с более темным небом, вырежем оттуда небо и вставим в нашу основную фотографию.
Сначала нам нужна хорошая основа для неба. Для этого в RAW-конвертере сделаем второй вариант картинки с более темным небом, вырежем оттуда небо и вставим в нашу основную фотографию.
Осталось только получить вкусную голубизну цвета. Это можно сделать с помощью инструмента Selective Color в фотошоп, или выделить только область неба на картинке и воспользоваться инструментом Hue/Saturation.
“Груши”
Самое главное в обработке подобных фотографий – вовремя остановиться. Когда ты можешь сделать картинку яркой, сочной, насыщенной, всегда хочется сделать ее еще чуть ярче и еще чуток насыщеннее. Именно так и получаются ядовито-кислотные фотографии очень даже добрых и вкусных фруктов. Если говорить о конкретно этой фотографии, можно сделать ее еще более зеленой и “сочной”, нежели обработанный вариант. Это не превратит наши груши в плоды пост-ядерного мира. Но тогда мы потеряем одну важную вещь – ощущение лучей солнца на листьях и грушах. Прибавив зеленого, мы добавим сочности в листву, но зеленый цвет убьет оттенки желтого, который как раз и создает ощущение теплого солнца в кадре.
Кстати, о деталях. Видите светлый листик в композиционном центре кадра? С ним пришлось поработать отдельно. Дело в том, что при увеличении контрастности этот листик теряет свою фактуру и становится пересвеченным. С помощью History Brush это проблему можно отлично решить.
“Резной дедок”
Давайте внимательно посмотрим на оригинальный вариант этой фотографии и подумаем: а почему она нам кажется неинтересной? С композицией все в порядке, свет – объемный. Но почему кадр кажется скучным? Все дело в цвете. В этой фотографии нет цветового объема, из-за этого кадр кажется скучным и не цепляет взгляд. У нас же задача – сделать так, чтобы каждый кадр “держал” страницу фотоальбома. Значит, надо работать с цветом.
Подумаем, какая атмосфера у этого кадра, у этого резного дедка? Он определенно добрый персонаж. А еще лично мне кажется, что он как будто находится в своем мире. Задумчивый и загадочный, из своего мира он наблюдает за нашим. Попробуем передать это в обработке.
Задумчивый и загадочный, из своего мира он наблюдает за нашим. Попробуем передать это в обработке.
Чтобы получить возможность сделать цвета такими, какими вы их видите в конечной обработке, пришлось совмещать три варианта картинки – часть была взята из недосвеченного, часть из пересеченного и часть из нейтрального по экспозиции варианта.
Что было сделано?
- Прежде всего, необходимо уравновесить всю картинку по яркости. На заднем плане не должно быть пересветов – в данном случае это отвлекло бы наше внимание от главного плана.
- Также на заднем плане должны быть “свои” цвета. То есть, цвета главного и заднего планов не должны совпадать. Этим приемом мы выделим задумчивого дедка в свой собственный мирок. Он как будто сидит в своих мыслях, вне этого мира.
- Теперь займемся главным планом. Прежде всего подумаем, какой настрой у фотографии? Добрый и светлый. А значит, и цвета должны быть теплыми. Поэтому раскрасим верхнюю часть дедка теплыми цветами.
 И обязательно сделаем теплые цвета на стене за ним – ведь свет не может просто оборваться на нашем дедке? Он должен куда-то продолжать падать, а именно – на стену дома.
И обязательно сделаем теплые цвета на стене за ним – ведь свет не может просто оборваться на нашем дедке? Он должен куда-то продолжать падать, а именно – на стену дома. - Пришла очередь заняться тенями. В них мы добавим фиолетово-синие оттенки. Это нужно, чтобы, во-первых, создать цветовой объем в кадре, а во-вторых, подчеркнуть задумчивый и загадочный образ нашего дедка.
“Во ржи”
Обработка этой фотографии как раз и есть то небольшое отступление от общего стиля, которое допустимо. Дело в том, что если бы нам нужна была классическая “золотая рожь”, ее надо было бы обрабатывать из другой фотографии. Эта фотография снята так, что “золотая” картинка из нее не получится. Зато можно сделать интересный кадр, который будет стопорить взгляд зрителя.
В данном случае мы воспользуемся самым “рабочим” приемом привлечения внимания к фотографии – контрастность картинки. Именно контрастность может разбить единую массу ржи на картинке и придать драматизма кадру.
Работа с цветом этой картинки – отдельный разговор, скажу лишь, что в ней практически нет белого цвета. Весь белый цвет, который вы видите, имеет небольшой цветовой оттенок. Это сделано для того, чтобы, во-первых, добавить объема и драматизма кадру, а во-вторых, при печати в полиграфии белый цвет мог бы напечататься (в нашем случае) неадекватно. Именно поэтому ему был придан цветовой оттенок.
Как вы понимаете, это лишь общие моменты обработки. Существует масса тонкостей и нюансов в техническом процессе обработки и работы с цветом. Но в этой статье мне хотелось рассказать вам именно о том, как надо анализировать кадр и ставить себе задачи по его обработке. А, исходя из этого, уже подбирать инструменты для ее выполнения.
Если вам интересны технические моменты обработки, пишите в комментариях, что именно вам интересно, и в одной из следующих статей я постараюсь об этом рассказать.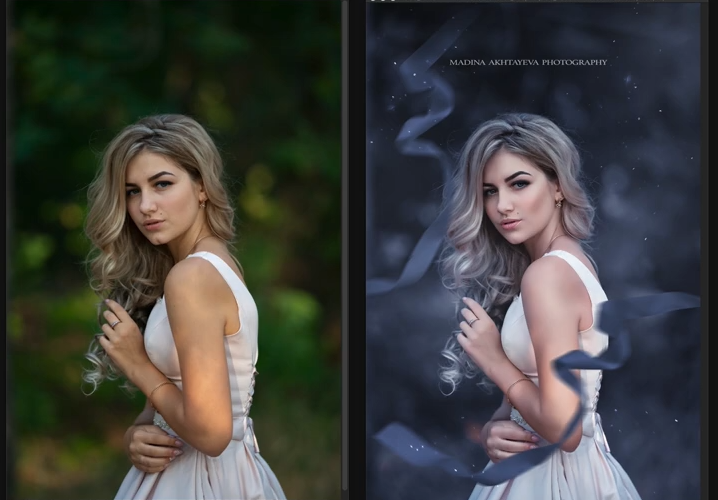
Источник: fototips.ru
Обработка интерьерной фотографии
При обработке фотографий интерьера всегда приходится решать несколько стандартных задач. Вне зависимости от того, квартира это, музей, кафе или отель. Процесс обработки будет отличаться лишь небольшими нюансами. Общий же принцип останется неизменным:
-
Конвертация из RAW и базовая работа с яркостью и контрастом;
-
Выравнивание вертикалей и работа с геометрией кадра;
-
Удаление шума;
-
Выравнивание освещенности и расширение динамического диапазона;
-
Удаление лишних элементов и ретушь;
-
Добавление резкости.
Давайте теперь разберем весь процесс на примере. В качестве “подопытного” в этом уроке будет выступать вот такой солнечный снимок балкона одной из гостиниц Баку.
Первое, что бросается в глаза — это “заваленные” вертикали и яркое, пересвеченное небо. Из-за этого неплохой снимок выглядит очень неаккуратно. Давайте это исправлять.
Кадр я снимала в RAW-формате, и на самом деле, вся нужная информация в пересвеченных областях, в том числе с небом, есть. Нужно просто её оттуда “достать”. Но ситуация тут осложняется довольно сложной формой “окна”. Если просто наложить на эту область затемняющий градиент, получится очень неаккуратно.
Поэтому поступим немного хитрее. Конвертируем файл с разными настройками, а потом объединяем снимки вместе.
Сначала конвертируем файл так, чтобы были проработаны детали в средних тонах, немного осветляем тени и корректируем точку черного.
А вот потом делаем отрицательную экспокоррекцию так, чтобы проявить фактуру неба. И не обращаем внимания на то, что практически весь передний план ушел в темноту.
И снова сохраняем файл.
А теперь надо оба получившихся изображения объединить в одно с расширенным динамическим диапазоном. Для этого понадобится поработать со слоями и масками. И сделать так, чтобы небо “осталось” с темного снимка, а всё остальное — со светлого.
Первым слоем помещаем более темный снимок, а над ним располагаем светлый. И к верхнему слою добавляем белую маску. Пока маска белая, а это значит, что светлый слой видим целиком, он полностью перекрывает темный. Дальше с помощью черного цвета нам надо закрасить на маске светлые области. Светлый слой в этих местах станет прозрачным и под ним появятся фрагменты темного.
Чтобы немного ускорить процесс и облегчить задачу, воспользуемся градиентами. Область с пересветами располагается в правом верхнем углу снимка. И на эту часть фотографии наложим градиент от черного к светлому.
Но пока все ещё не очень аккуратно и несколько странно.
А теперь вооружаемся пером и планшетом XP-PEN Deco Mini4 и вручную дорабатываем маску. Можно ли без планшета? Можно! Но это будет намного дольше и сложнее. Просто представьте, что вам придется прорисовывать листья и деревянный навес, постоянно менять размер и прозрачность кисти, корректировать неточные линии. Да и мышкой аккуратно что-то нарисовать довольно сложно. В отличие от пера, которым вы пользуетесь как обычным карандашом или ручкой.
Можно ли без планшета? Можно! Но это будет намного дольше и сложнее. Просто представьте, что вам придется прорисовывать листья и деревянный навес, постоянно менять размер и прозрачность кисти, корректировать неточные линии. Да и мышкой аккуратно что-то нарисовать довольно сложно. В отличие от пера, которым вы пользуетесь как обычным карандашом или ручкой.
Чем сильнее давите на перо, тем больше плотность и размер кисти. Достаточно один раз установить средние значения и дальше остается только аккуратно всё прорисовывать.
Маска получается примерно вот такая:
Для того, чтобы сделать маску более естественной, применим к ней размытие по Гауссу: Filter/Фильтр > Blur/Размытие > Gaussian Blur/Размытие по Гауссу с большим радиусом.
Дальше приступаем к выравниванию вертикалей с помощью “Perspective Crop Tool”.
При использовании этого инструмента достаточно просто потянуть углы сетки, ориентируясь на вертикальные стены здания.
Фотография на текущем этапе выглядит так:
Уже лучше, осталось слегка “прибраться” и навести немного лоска.
Добавляем новый слой (Layer/Слой > New/Новый > Layer/Слой) и проводим ретушь по нему с помощью инструмента “Spot Healing Brush Tool/Точечная восстанавливающая кисть”. Почему на новом слое? Так будет проще исправить ошибки и недочеты.
И тут снова на помощь приходит планшет XP-PEN. Ретушь требует достаточно большой усидчивости и аккуратности. При работе пером вы сможете очень точно позиционировать курсор мыши, а рука не будет уставать.
Мы заретушировали табличку на столе и грязные пятна на спинке дивана.
Вот так выглядит слой с ретушью:
Теперь откорректируем яркость и контраст. Это можно сделать разными способами, но мы воспользуемся кривыми: Layer/Слои > New Adjustment Layer/Новый корректирующий слой > Curves/Кривые. Осветляем средние тона и добавляем контраст в темных.
Следующий этап — работа с цветом. На фотографии очень много зелени, а в дополнение к этому — зеленый диван. Чтобы весь снимок не выглядел зеленым, надо усилить желтый и красный и отделить один цвет от другого.
Тут можно воспользоваться инструментом выборочной коррекции цвета или кривыми. Я покажу один из своих любимых приемов: корректировку цвета в LAB-пространстве. Хоть и звучит сложно, но тут нет ничего страшного.
Переводим наш снимок в LAB: Image > Mode > LAB Color.
После этого добавляем новый корректирующий слой с кривыми и каналами L, A и B.
В канале L содержится информация о яркости, а вот каналы A и B отвечают за цвет. Яркость мы трогать не будем, а вот с цветами поработаем.
Увеличиваем крутизну кривой, сдвигая крайние точки к центру. Этот нехитрый прием позволяет сделать цвета более выразительными. После этого редактируем средние точки на кривой, чтобы немного сместить баланс цветов. Наша задача — усилить желтый и красный.
Наша задача — усилить желтый и красный.
Результат коррекции:
Вот и всё. Объединяем все слои в один и возвращаем фотографию в RGB-пространство. Теперь можно сохранить. Или сначала изменить размер и добавить необходимую резкость, а потом сохранить.
Весь процесс обработки одной фотографии занял около 10 минут. Хотя по описанию может показаться, что всё очень долго и сложно, но нет. При обработке фотографий достаточно изучить несколько базовых приемов и применять их по мере необходимости. А графический планшет XP-PEN станет отличным подспорьем в этом деле и позволит сделать процесс очень удобным. Лично мне обработка с помощью графического планшета больше напоминает медитацию и своеобразный способ расслабиться.
Автор: Елена Лисейкина
Fix It in Post: как редактировать фотографии и видео на вашем iPhone или iPad
Приложение «Фотографии» на вашем iPhone и iPad предлагает удобный способ управления вашими фотографиями и видео, а также предоставляет базовые, но эффективные функции редактирования.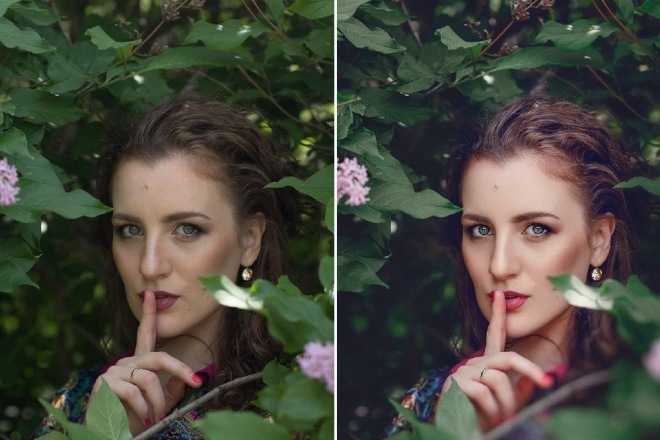 Вы можете настроить яркость, баланс белого, резкость, насыщенность, теплоту и многое другое. Или отрегулируйте его интенсивность с помощью фильтра. Вы также можете обрезать и автоматически выпрямлять свои фотографии, в то время как видеоредактор предоставляет те же функции, включая расширенное управление освещением, обрезку и управление ориентацией.
Вы можете настроить яркость, баланс белого, резкость, насыщенность, теплоту и многое другое. Или отрегулируйте его интенсивность с помощью фильтра. Вы также можете обрезать и автоматически выпрямлять свои фотографии, в то время как видеоредактор предоставляет те же функции, включая расширенное управление освещением, обрезку и управление ориентацией.
Инструменты редактирования и элементы управления в приложении «Фотографии» одинаковы как в iOS, так и в iPadOS, поэтому вы можете одинаково использовать iPhone или iPad для улучшения своих фотографий и видео. Просто убедитесь, что вы используете последнюю версию ОС, выбрав «Настройки» > «Основные» > «Обновление ПО ». Вам сообщат, что ОС обновлена, или вам будет предложено установить последнее обновление.
Настройка атрибутов фотографии
(Кредит: Лэнс Уитни)
Чтобы отредактировать фотографию, коснитесь ссылки Редактировать в правом верхнем углу экрана. По умолчанию будет выбран параметр Adjustment , который является первым значком на нижней панели инструментов. Нажмите кнопку Auto в центре, чтобы автоматически настроить экспозицию, яркость и другие параметры фотографии. Затем вы можете настроить все сразу, перемещая ползунок вправо или влево.
По умолчанию будет выбран параметр Adjustment , который является первым значком на нижней панели инструментов. Нажмите кнопку Auto в центре, чтобы автоматически настроить экспозицию, яркость и другие параметры фотографии. Затем вы можете настроить все сразу, перемещая ползунок вправо или влево.
Удалите изменения, сделанные функцией автоматического улучшения, нажав кнопку Отменить 9Значок 0006 в верхней части экрана. Чтобы вернуть изменения, коснитесь значка Redo вверху.
(Кредит: Лэнс Уитни)
Если вы предпочитаете настраивать каждый атрибут отдельно, коснитесь соответствующего значка, чтобы отредактировать экспозицию, яркость, блики, тени, контрастность, яркость, точку черного, насыщенность, яркость, теплоту, оттенок, резкость, четкость, шумоподавление и виньетирование. При выборе атрибута переместите ползунок влево или вправо, чтобы внести необходимые изменения.
Добавить фильтр к фотографии
(Кредит: Лэнс Уитни)
Рядом со значком Adjustment на нижней панели инструментов находится значок Filter . Коснитесь этого значка и проверьте различные фильтры, включая «Оригинальный», «Яркий», «Ярко-теплый», «Ярко-холодный», «Драматический», «Драматично-теплый», «Драматично-холодный», «Моно», «Серебристый» и «Нуар». Отрегулируйте ползунок для каждого фильтра, чтобы увеличить или уменьшить его интенсивность.
Коснитесь этого значка и проверьте различные фильтры, включая «Оригинальный», «Яркий», «Ярко-теплый», «Ярко-холодный», «Драматический», «Драматично-теплый», «Драматично-холодный», «Моно», «Серебристый» и «Нуар». Отрегулируйте ползунок для каждого фильтра, чтобы увеличить или уменьшить его интенсивность.
Обрезать фото
(Кредит: Лэнс Уитни)
Последней опцией на нижней панели инструментов является значок Crop . Выберите его, чтобы обрезать изображение, перетаскивая выделенные углы, пока не будет видно только то, что вы хотите сохранить. Непосредственно под изображением находятся три значка, которые позволяют наклонять изображение, изменять вертикальную перспективу и изменять горизонтальную перспективу. После выбора значка перетащите ползунок влево или вправо.
Изменение ориентации и соотношения сторон
(Кредит: Лэнс Уитни)
Вы можете перевернуть изображение по горизонтали, коснувшись значка треугольника в верхнем левом углу, или коснувшись значка квадрата, чтобы повернуть изображение. Коснитесь значка сегментированного квадрата в правом верхнем углу, чтобы изменить соотношение сторон изображения.
Коснитесь значка сегментированного квадрата в правом верхнем углу, чтобы изменить соотношение сторон изображения.
Выберите «Оригинал», «Произвольная форма», «Квадрат» или «Обои», чтобы задать форму изображения. Вы также можете выбрать значок прямоугольника или квадрата в нижней части экрана, чтобы переключиться между книжной и альбомной ориентацией.
В зависимости от ориентации изображения также можно выбрать определенные соотношения сторон: 9:16 или 16:9, 4:5 или 5:4, 5:7 или 7:5, 3:4 или 4:3, 3: 5 или 5:3 и 2:3 или 3:2. В любой момент вы можете нажать Reset в верхней части экрана, чтобы вернуть изображение в первоначальный вид.
(Кредит: Лэнс Уитни)
Коснитесь Готово , чтобы изменения вступили в силу. Даже если вы сохраните изменения, вы сможете вернуть исходное изображение. Просто нажмите Редактировать > Восстановить .
Скопируйте и вставьте свои изменения
(Кредит: Лэнс Уитни)
Допустим, вы внесли изменения в цвет и фильтр фотографии, а теперь хотите применить эти определенные типы редактирования к другой фотографии.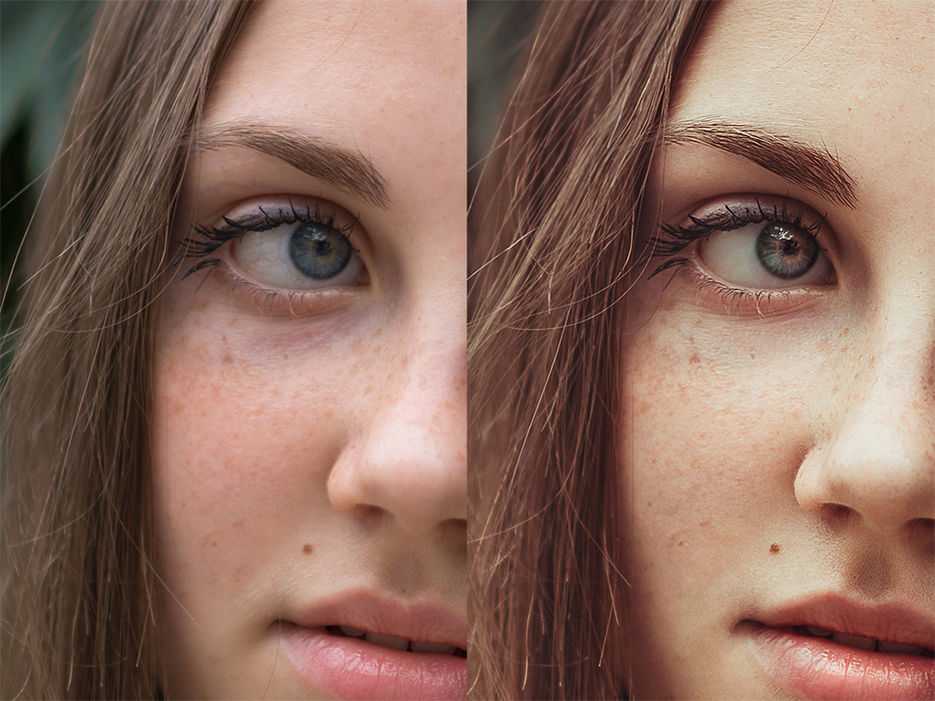 После настройки исходной фотографии коснитесь значка с тремя точками вверху и выберите Copy Edits . Затем вы можете перейти к другой фотографии, открыть трехточечный значок и нажать Вставить изменения . Это применит все те же изменения без необходимости вручную копировать все изменения, которые вы сделали ранее.
После настройки исходной фотографии коснитесь значка с тремя точками вверху и выберите Copy Edits . Затем вы можете перейти к другой фотографии, открыть трехточечный значок и нажать Вставить изменения . Это применит все те же изменения без необходимости вручную копировать все изменения, которые вы сделали ранее.
Обрезать видео
(Кредит: Лэнс Уитни)
Вы также можете отредактировать видео, нажав на ссылку Редактировать в правом верхнем углу. Первая задача, которую вы можете решить, — это обрезать видеоклип. Перетащите первый маркер на временной шкале вправо или влево, чтобы изменить начало клипа. Перетащите второй маркер вправо или влево, чтобы изменить конец клипа.
Рекомендовано нашими редакторами
18 советов, как делать лучшие фотографии на iPhone
Создание фильма: как создавать и редактировать видео в iMovie на телефоне
Организуйте свои фотографии Apple: как создавать, редактировать и делиться альбомами iPhone
Настройка атрибутов видео
(Кредит: Лэнс Уитни)
После обрезки процесс редактирования видео работает так же, как и с фотографиями. Выберите значок Adjustment на панели инструментов, чтобы настроить атрибуты клипа. Коснитесь Авто , чтобы изменить все атрибуты за один раз, или выберите каждый отдельный значок, чтобы настроить атрибут отдельно. Как и в случае с фотографией, вы можете нажать Отменить в верхнем левом углу, чтобы отменить последнее действие; нажмите Повторить , чтобы повторить последнее действие.
Выберите значок Adjustment на панели инструментов, чтобы настроить атрибуты клипа. Коснитесь Авто , чтобы изменить все атрибуты за один раз, или выберите каждый отдельный значок, чтобы настроить атрибут отдельно. Как и в случае с фотографией, вы можете нажать Отменить в верхнем левом углу, чтобы отменить последнее действие; нажмите Повторить , чтобы повторить последнее действие.
Применить фильтр
(Кредит: Лэнс Уитни)
Коснитесь значка Фильтр , чтобы применить к видео различные типы цветных фильтров. Эти фильтры включают «Оригинальный», «Яркий», «Ярко-теплый», «Ярко-холодный», «Драматический», «Драматично-теплый», «Драматично-холодный», «Моно», «Серебряный тон» и «Нуар». Отрегулируйте ползунок для каждого фильтра, чтобы увеличить или уменьшить его интенсивность.
Изменение размера и ориентации видео
(Кредит: Лэнс Уитни)
Коснитесь значка Crop , чтобы обрезать видео. Перетащите направляющие, чтобы обрезать отснятый материал, пока не будет видно только то, что вы хотите оставить. Вы также можете переворачивать и поворачивать видео с помощью элементов управления в верхнем левом углу.
Перетащите направляющие, чтобы обрезать отснятый материал, пока не будет видно только то, что вы хотите оставить. Вы также можете переворачивать и поворачивать видео с помощью элементов управления в верхнем левом углу.
(Кредит: Лэнс Уитни)
Как и в случае с неподвижной фотографией, вы можете нажать значок сегментированного квадрата в правом верхнем углу, чтобы изменить соотношение сторон изображения. Вы можете изменить общую форму видео, а также изменить соотношение сторон. Нажмите Готово для сохранения изменений или Отмена для их отмены.
Копирование и вставка изменений
(Кредит: Лэнс Уитни)
Чтобы применить изменения атрибутов и фильтров от одного видео к другому, коснитесь значка с тремя точками для первого видео и выберите Копировать изменения . Откройте второе видео, коснитесь значка с тремя точками и выберите Вставить изменения .
(Кредит: Лэнс Уитни)
Существуют ограничения на навыки редактирования видео в приложении «Фотографии». Например, вы не можете объединить несколько клипов в одно видео. Для этого вам нужно обратиться к более мощному мобильному редактору, такому как бесплатное приложение Apple iMovie.
Яблочный вентилятор?
Подпишитесь на нашу Еженедельную сводку Apple , чтобы получать последние новости, обзоры, советы и многое другое прямо на ваш почтовый ящик.
Этот информационный бюллетень может содержать рекламу, предложения или партнерские ссылки. Подписка на информационный бюллетень означает ваше согласие с нашими Условиями использования и Политикой конфиденциальности. Вы можете отказаться от подписки на информационные бюллетени в любое время.
Спасибо за регистрацию!
Ваша подписка подтверждена. Следите за своим почтовым ящиком!
Подпишитесь на другие информационные бюллетени
Храните и редактируйте свои фотографии как профессионал
Google Фото существует уже несколько лет и является популярным сервисом для многих людей, желающих хранить свои фотографии и видео.
Google Фото не только позволяет сохранять личные медиафайлы в виртуальный шкафчик, но и делает эти медиафайлы доступными на всех ваших устройствах. Кроме того, в сервисе есть всевозможные функции для управления, просмотра, редактирования и обнаружения ваших цифровых воспоминаний. Это приложение для фотографий по умолчанию для Android от Google, поэтому оно есть на большинстве телефонов Android, используя вашу учетную запись Google.
Чтобы помочь вам ориентироваться в Google Фото, мы собрали подборку советов и приемов, которые сделают вас профессионалом и сделают вас профессионалом в Google Фото.
- Советы и подсказки Google Ассистента: Освойте помощника Android
Примечание: Это руководство в основном посвящено Google Фото для устройств iOS и Android, если не указано иное. Есть некоторые различия между Google Фото на устройствах Pixel и на некоторых других телефонах Android.
Начало работы
В приложении вы увидите строку меню с тремя основными вкладками: Фото, Поиск, Общий доступ и Библиотека.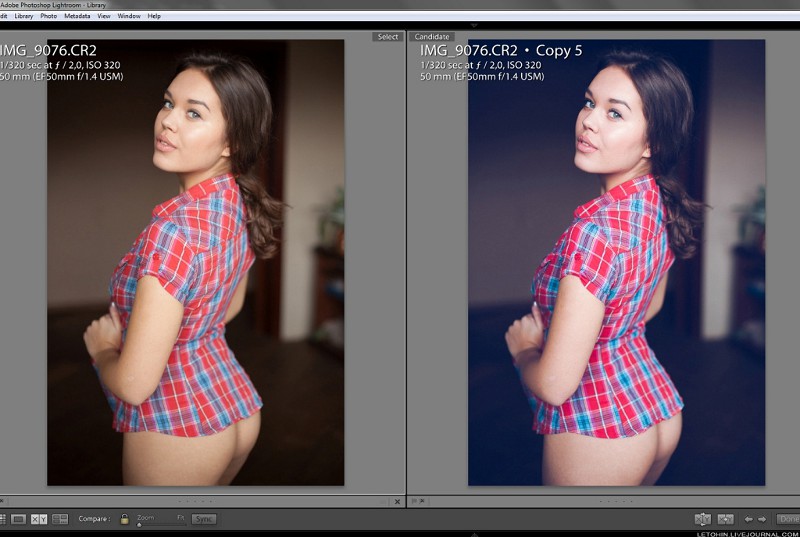
Вкладка «Фотографии» представляет собой список/сетку всех ваших изображений и видео в Google Фото и представление по умолчанию при открытии приложения. В верхней части страницы находится карусель основных моментов, с недавними основными моментами и ежегодными скачками назад во времени.
Поиск обеспечивает поиск, как следует из названия, но также группирует ваши Google Фото по людям, домашним животным, действиям, местам, событиям и многому другому. Если вы хотите показать людям фотографии своей кошки, вы найдете здесь раздел для вашей кошки — и все они созданы с помощью Google AI.
Общий доступ охватывает все фотографии или галереи, которыми вы могли поделиться с кем-то еще, включая разговоры, которые у вас могут быть связаны с этими изображениями. Это упрощает поиск изображений, которыми с вами поделились.
Библиотека содержит ряд функций, включая альбомы, которые вы, возможно, создали, а также некоторые инструменты Google Фото, такие как корзина, сохраненные изображения и утилиты, где Google Фото предлагает повороты, предложения архивирования и где вы можете создавать фильмы и коллажи .
Объем хранилища Google Фото: что изменится?
Google предлагал многим бесплатное хранилище фотографий в течение нескольких лет, но 1 июня 2021 года произошло изменение, когда новые фотографии, загруженные в «Высоком качестве», будут учитываться в хранилище вашей учетной записи Google. Это бесплатное разрешение (15 ГБ), которое вы получаете с каждой учетной записью, или любое дополнительное хранилище, которое у вас может быть через Google One. Обратите внимание, что «Высокое качество» — это шаг вниз по сравнению с «Исходным качеством».
Фотографии, сделанные до 1 июня 2021 года, по-прежнему будут бесплатными, но это изменение означает, что с этой даты новые фотографии будут учитываться в вашем лимите, независимо от качества, в котором вы их храните.
Для тех, кто выбирает загрузку в оригинальном качестве, никаких изменений нет: они всегда учитывались при ограничении вашего хранилища Google. Владельцы Pixel по-прежнему получат неограниченное хранилище в высоком качестве, что является небольшим преимуществом, но не таким привлекательным, как исходное предложение Pixel, которое было неограниченным хранилищем фотографий в исходном качестве для PIxel 1, 2 или 3.
Вы можете найти полную информацию в аккаунте Google Фото меняется прямо здесь.
Переключение учетных записей Google
Если у вас есть несколько учетных записей на телефоне (например, личная и рабочая), убедитесь, что вы используете личную учетную запись для своих фотографий. Вы найдете свою фотографию в строке поиска в правом верхнем углу. Коснитесь этого, чтобы выбрать учетную запись Google, с которой вы хотите, чтобы Фото работали. Помните, что если вы сохраните их в рабочей учетной записи, а затем уйдете, вы также потеряете все свои фотографии, поэтому убедитесь, что вы используете свою личную учетную запись для своих личных фотографий.
Найдите меню, нажав на значок своей учетной записи Google — в этом списке вы получите множество деталей, включая доступ к настройкам Google Photo.
Управление настройками
В меню нажмите Настройки. Оттуда вы увидите варианты резервного копирования и синхронизации с любой учетной записью Google, которую вы используете, выберите типы уведомлений, которые вы хотите видеть, управляйте предложениями и «воспоминаниями», которые вам показывают, и многое другое.
Резервное копирование через мобильные данные
Одним из больших преимуществ Google Фото являются возможности резервного копирования. Вы захотите использовать Google Фото для резервного копирования всех своих фотографий в облако, но по умолчанию для резервного копирования фотографий и видео используется Wi-Fi. Для фотографий мы предпочитаем резервное копирование, а не мобильные данные, потому что это означает, что если вы потеряете свой телефон, у вас все еще будут храниться самые последние фотографии в Интернете. В настройках нажмите «Резервное копирование и синхронизация», и вы найдете переключатели для резервного копирования мобильных данных, если хотите. Также есть возможность делать резервную копию или нет в роуминге.
Резервное копирование папок устройства
Говоря о резервном копировании, чтобы создать резервную копию всех ваших изображений (а не только тех, которые вы сняли с помощью камеры вашего устройства), например изображений, которые вы загрузили, или изображений, снятых с помощью камер Snapchat, WhatsApp или Instagram, перейдите в настройки , затем выберите «Резервное копирование и синхронизация» и нажмите «Резервное копирование папок устройства». Вам нужно будет щелкнуть переключателем в каждой папке, чтобы ее содержимое автоматически синхронизировалось с вашей библиотекой Google Фото.
Вам нужно будет щелкнуть переключателем в каждой папке, чтобы ее содержимое автоматически синхронизировалось с вашей библиотекой Google Фото.
Освобождение памяти устройства
Если все фотографии вашего устройства сохранены в облаке, вы можете безопасно удалить любые локальные копии, чтобы освободить место. Найдите параметр «Освободить место» в настройках, чтобы начать. Приложение также может предложить вам включить этот параметр, если память вашего телефона заканчивается.
Восстановить место в вашей учетной записи Google Фото
Если вы загрузили много изображений исходного качества и хотите уменьшить их до высокого качества, чтобы сэкономить место в своей учетной записи Google, вы можете найти эту опцию в браузере. Перейдите на страницу photos.google.com/settings, и вы сможете выбрать «восстановить хранилище». Это приведет к сжатию ваших фотографий исходного качества, но имейте в виду, что это разрушительный процесс, и его нельзя отменить. Но это может сэкономить вам много места для хранения, если вам не нужны эти оригиналы.
Поиск и поиск фотографий
Поиск ваших изображений
Google Фото известен своим интеллектом и способностью грамотно организовывать ваши медиафайлы благодаря искусственному интеллекту. Вы можете использовать универсальную панель поиска в верхней части приложения, чтобы найти фотографии после перехода на вкладку «Поиск». Вы можете искать по дате, сезону, местоположению, объектам или даже по общему ключевому слову, например, цветы или ребенок. Вы также можете использовать несколько условий поиска. О, и вы можете искать по смайликам. Попробуйте смайлик солнцезащитных очков, чтобы найти фотографии людей в очках или солнцезащитных очках.
Поиск конкретных изображений людей или домашних животных
Google Фото помогает находить изображения в зависимости от того, кто на них изображен. Перейдите на вкладку «Поиск», и вы увидите «Люди и домашние животные» в верхней части страницы. Если вы хотите найти кого-то по имени, коснитесь его или ее лица и добавьте его имя — вы также можете создать ссылку на существующие контакты.
Вы также можете использовать этот процесс, чтобы правильно пометить людей на изображении. Это имя будет отображаться, когда вы начнете вводить его в строке поиска, поэтому найти фотографии людей очень просто. Он также работает с домашними животными.
Просматривайте свои альбомы
Вы можете просматривать свои альбомы на вкладке «Библиотека». Вы можете создавать здесь альбомы, что позволяет очень легко организовать фотографии по теме, например, по проекту, празднику, или у вас может быть автоматический альбом людей или домашних животных, который обновляется, когда вы делаете новую фотографию кого-то.
Сведите пальцы для просмотра фотографий
На вкладке «Фотографии» вы можете сводить или сжимать галерею, чтобы уменьшить или увеличить миниатюры. Если вы сдвинете достаточно, вы увидите представление календаря, но если вы сдвинете, вы будете получать все больше и больше миниатюр, пока в конечном итоге не увеличите изображение полностью.
Быстрая прокрутка к определенной дате
Когда вы просматриваете вкладку «Фотографии» или альбом и хотите перейти к определенной дате, коснитесь кнопки быстрой прокрутки в правой части экрана. Все, что вам нужно сделать, это провести пальцем вверх или вниз, чтобы пролететь сквозь время и найти свое изображение — даты будут появляться, когда вы начнете скользить во времени.
Все, что вам нужно сделать, это провести пальцем вверх или вниз, чтобы пролететь сквозь время и найти свое изображение — даты будут появляться, когда вы начнете скользить во времени.
Определите что-нибудь на изображении с помощью Google Lens
Google Lens интегрирован в мобильное приложение Google Photos. Когда вы нажмете на изображение, вы увидите значок Google Lens внизу. Нажмите на это, и Google определит, что находится на фотографии. Например, это отличный способ идентифицировать цветок или растение.
Управление и редактирование ваших Google Фото
Выбор нескольких изображений
В приложении, если вы хотите выбрать несколько последовательных изображений, просто прикоснитесь пальцем к первому изображению, пока оно не будет выделено синей галочкой, а затем проведите пальцем вверх или вниз, чтобы быстро выбрать несколько изображений одновременно. После того, как вы выберете каждое изображение, которое вы хотите, вы увидите варианты, чтобы поделиться ими, создать что-то новое из них, удалить их или сделать резервную копию сейчас.
В Google Фото есть папка корзины/корзины, доступ к которой осуществляется через меню. Каждое удаленное изображение или видео остается в Корзине в течение 60 дней и может быть быстро восстановлено; просто выберите изображение, а затем нажмите значок перемотки назад (или кнопку удаления, если вы хотите полностью очистить его). Сюда входят изображения, которые вы удаляете из других папок с изображениями, например, изображения из WhatsApp. Корзина также синхронизируется между вашими устройствами, на которых вы вошли в Google.
Редактирование изображений
Google Photos — мощный редактор изображений. При просмотре любого изображения коснитесь значка ползунка, чтобы получить доступ к нескольким инструментам в одно касание. Вы можете добавлять фильтры, обрезать, поворачивать и настраивать такие параметры, как свет, цвет и яркость. Обязательно нажимайте стрелки вниз рядом со светом и цветом, чтобы получить доступ к еще большему количеству параметров. Стоит поиграть, чтобы увидеть все доступные инструменты редактирования. Не забудьте сохранить.
Стоит поиграть, чтобы увидеть все доступные инструменты редактирования. Не забудьте сохранить.
Подписчики Google One получают больше возможностей, чем не подписчики.
Создание фотографии с эффектом боке
Вы легко можете создать портретную фотографию в Google Фото. Откройте селфи, которое хотите изменить, и нажмите «Изменить». В параметрах «Инструменты» вы увидите параметр «Размытие». Вы можете использовать этот ползунок, и он размоет фон позади портрета. Его не обязательно снимать с помощью камеры глубины, Google использует искусственный интеллект для корректировки.
Вы также можете удалить цвет фона, используя опцию «Цветовой фокус» в том же меню.
Сохранить копию
При сохранении изображения после редактирования измененная версия заменит оригинал. Однако, если вы хотите сохранить его как копию, не нажимайте «Сохранить». Вместо этого коснитесь значка меню в верхней части экрана, чтобы найти параметр сохранения копии.
Создайте творение
Google Фото позволяет создавать альбомы, фильмы, анимации и коллажи из любого набора изображений или видео.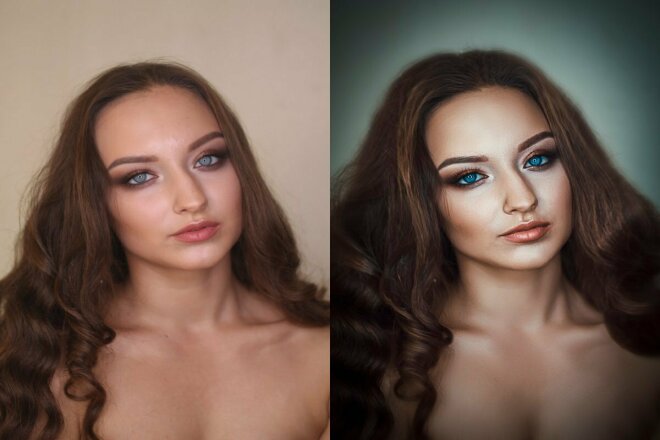 Просто выберите нужные элементы, затем выберите опцию + в верхней части экрана и выберите, с каким творением вы хотите возиться.
Просто выберите нужные элементы, затем выберите опцию + в верхней части экрана и выберите, с каким творением вы хотите возиться.
Сканируйте свои старые отпечатки
Если у вас есть старые распечатанные фотографии, которые вы хотите сохранить в Google Фото, Google предлагает приложение PhotoScan для Android и iOS. Вы можете получить доступ к ссылке для загрузки из меню в Google Фото. Приложение может быстро сканировать практически любую фотографию из любого места и в высоком разрешении.
Поделитесь своими фотографиями
Поделитесь своим изображением или альбомом
Google Фото позволяет легко делиться своими изображениями и видео с кем угодно. Выбрав изображение, нажмите кнопку «Поделиться» вверху. Вы увидите несколько вариантов, в том числе возможность поделиться на сайтах социальных сетей, таких как Facebook, Snapchat или Instagram. На Android вы получите доступ ко всем параметрам обмена, включая отправку этих изображений людям в Google Фото или в любое из приложений на вашем телефоне или в другие хранилища в Интернете.
Отправить в Google Фото
Один из умных вариантов — отправить в самом Google Фото. Это будет использовать вашу учетную запись Google для отправки в Google Фото другого человека. Это означает, что он отображается в их Google Фото как общий элемент, который они могут просматривать или сохранять в своей учетной записи. Это отличный вариант для обмена изображениями без отправки их всех через SMS или другие сервисы. На самом деле так работает обмен альбомами.
Добавьте партнера в свой Google Фото
Если вы хотите поделиться всеми своими изображениями с партнером, вы можете добавить другого пользователя в свою учетную запись. Тогда они будут иметь доступ ко всему, что вы все их увидите. Это могут быть все ваши Google Фото или назначенные люди, то есть ваши дети. Вы также можете поделиться только с определенной даты, а не с начала вашей коллекции. Это идеально, если вы не хотите видеть фотографии вас и вашего бывшего, за которые вы, возможно, цепляетесь. Возможность поделиться с партнером находится в меню настроек, а также отображается в верхней части вкладки обмена.
Создать ссылку
После выбора изображения и нажатия кнопки «Поделиться» вы можете выбрать «Создать ссылку» (или «Получить ссылку с веб-сайта»), чтобы создать ссылку для совместного использования для этого изображения или видео. Любой, кому вы отправите ссылку, сможет просмотреть это конкретное изображение или видео, даже если у него нет учетной записи Google.
Трансляция изображения на телевизор
Если у вас есть Google Chromecast или телевизор с поддержкой Chromecast, вы можете поделиться своими изображениями и видео на большом экране, нажав кнопку трансляции в верхнем углу мобильного приложения (она должна появиться если доступен готовый к трансляции телевизор). После подключения коснитесь любого изображения или видео, чтобы отправить его на телевизор. Если вы хотите транслировать слайд-шоу, откройте изображение, затем коснитесь меню и выберите «Слайд-шоу».
Google Фото в Интернете
У Google Фото есть настольный веб-сайт, на котором вы можете получить доступ или управлять своей коллекцией фотографий с помощью Google, с фотографиями, альбомами, для вас, общим доступом и фотокнигами, доступными здесь. Вверху также есть панель поиска с опциями создания и загрузки и меню.
Вверху также есть панель поиска с опциями создания и загрузки и меню.
Управляйте своими Google Фото в браузере
Вы можете изменить порядок изображений в своей коллекции на веб-сайте Google Фото. Просто выберите изображение, затем нажмите информационную кнопку «i» в правом углу, и вы сможете изменить время и дату. Это можно использовать для помещения старых фотографий, которые вы загружаете, в правильную временную шкалу, а не в дату, когда вы их загрузили.
Ярлыки Google Фото на рабочем столе
На рабочем столе можно нажать Shift-? на клавиатуре, чтобы получить список доступных команд быстрого доступа.
Загрузчик Google Фото
Если вы хотите загрузить сотни или тысячи изображений со своего компьютера в облако, используйте инструмент Google Drive для настольных ПК. Это совершенно бесплатно и доступно как для MacOS, так и для Windows. Программное обеспечение в основном упрощает пакетную передачу изображений. Это также позволит вам автоматически синхронизировать новые изображения с Google Фото всякий раз, когда вы подключаете камеру или карту памяти к своей системе.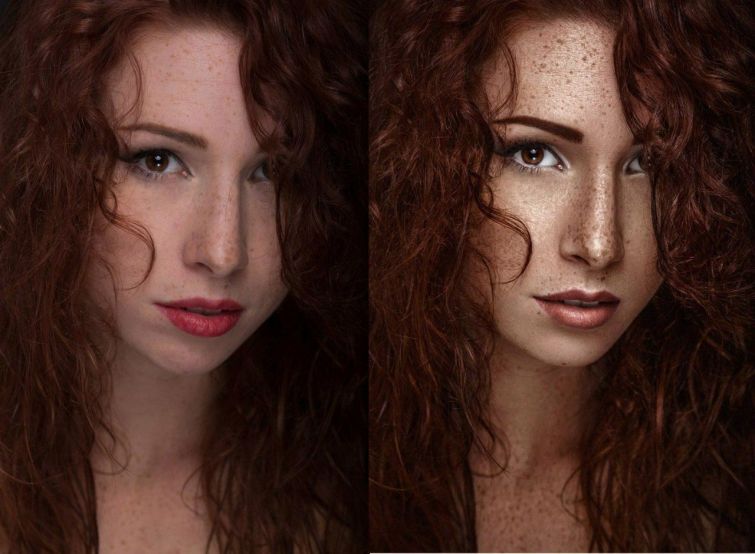
 Что это значит? Очень просто – каждая из фотографий должна задержать на себе взгляд зрителя. Нам нужно обработать так, чтобы зритель, увидев фотографию, не перешел на следующую страницу. Мы должны создать у зрителя желание внимательно рассмотреть фотографию, приглядеться к деталям. И только потом перевернуть страницу и увидеть новую фотографию.
Что это значит? Очень просто – каждая из фотографий должна задержать на себе взгляд зрителя. Нам нужно обработать так, чтобы зритель, увидев фотографию, не перешел на следующую страницу. Мы должны создать у зрителя желание внимательно рассмотреть фотографию, приглядеться к деталям. И только потом перевернуть страницу и увидеть новую фотографию. И обязательно сделаем теплые цвета на стене за ним – ведь свет не может просто оборваться на нашем дедке? Он должен куда-то продолжать падать, а именно – на стену дома.
И обязательно сделаем теплые цвета на стене за ним – ведь свет не может просто оборваться на нашем дедке? Он должен куда-то продолжать падать, а именно – на стену дома.