Фотоальбом Windows Live | Секреты Windows 7
Программа Фотоальбом Windows Live – это полноценная программа для работы с цифровыми фотографиями. Она содержит удобные средства просмотра и отбора изображений и видеофайлов, а также позволяет корректировать снимки и устранять дефекты съемки.
Для запуска Фотоальбома Windows Live выполните команду Пуск → Все программы → Фотоальбом Windows или найдите ее в меню Пуск по первым буквам слова «фотоальбом».
Окно программы состоит из нескольких областей: слева находится область переходов, в центре отображаются эскизы изображений, а справа – сведения о выделенном файле (рис. 6.34). Область сведений можно включать или отключать с помощью кнопки Сведения на панели инструментов.
Рис. 6.34. Фотоальбом Windows Live
Фотоальбом использует стандартные библиотеки Windows, но при необходимости в него можно добавить любые другие папки, выполнив команду Файл → Включить папку в фотоальбом.
В фотоальбоме имеются удобные средства поиска, просмотра и упорядочения рисунков, которые во многом похожи на аналогичные возможности Проводника.
• Люди на снимках. Фотоальбом позволяет добавлять к свойствам фотографий имена изображенных на них людей с указанием их фактического местоположения на снимках. Программа сама ищет на фотографиях лица, а вам нужно будет только указать имя человека, щелкнув на ссылке Определить в области сведений. Иногда автоматическое распознавание лиц выполняется не совсем правильно, тогда вы можете удалить элемент, щелкнув на крестике справа от кнопки Определить. Вы также можете самостоятельно указать человека на фотографии, щелкнув на ссылке Добавить человека и указав на фотографии его местополо-
жение. После определения людей на снимках вы сможете легко отобрать снимки с конкретным человеком с помощью категории Люди на снимках области переходов.
• Редактирование фотографий. При выполнении съемки не всегда удается получить фотографии высокого качества. Вы можете использовать Фотоальбом Windows Live для исправления различных дефектов изображения, для чего выберите нужное изображение и нажмите кнопку Правка. В появившемся окне (рис. 6.35) выберите нужное действие на панели в правой части окна и настройте при необходимости параметры операции с помощью дополнительных элементов управления. Вы можете последовательно отменить неудачные операции по исправлению изображения с помощью кнопки Отменить в нижней части.
При выполнении съемки не всегда удается получить фотографии высокого качества. Вы можете использовать Фотоальбом Windows Live для исправления различных дефектов изображения, для чего выберите нужное изображение и нажмите кнопку Правка. В появившемся окне (рис. 6.35) выберите нужное действие на панели в правой части окна и настройте при необходимости параметры операции с помощью дополнительных элементов управления. Вы можете последовательно отменить неудачные операции по исправлению изображения с помощью кнопки Отменить в нижней части.
Рис. 6.35. Редактирование изображений в Фотоальбоме Windows Live • Интеграция с

Также может быть полезно:
- Приложения Windows Live Essentials
- Интерфейс программы Почта Windows Live
- Установка и настройка Почты Windows Live
- Импорт изображений
- Программы в Windows 7
Другие новости:
загрузка… |
Рубрика: Фотоальбом Windows Live
Изучение Windows 7: Управление фотографиями с Live Photo Gallery
Если вы переходите с Vista на Windows 7, вам может быть интересно, что случилось с Windows Photo Gallery, или в XP вы могли использовать другой менеджер фотографий. Сегодня мы рассмотрим использование Windows Live Photo Gallery из пакета Windows Live Essentials.
Фотоальбом Windows Live
Фотогалерея Windows была включена в Vista и выполнила все необходимые функции для обработки ваших фотографий. Если вы перешли на Windows 7 или просто ищете новый инструмент для управления фотографиями, Windows Live Photo Gallery, безусловно, стоит посмотреть.![]() Загрузите установщик Live Essentials и выберите «Фотогалерея» и любое другое приложение из списка, который вы хотите использовать.
Загрузите установщик Live Essentials и выберите «Фотогалерея» и любое другое приложение из списка, который вы хотите использовать.
Примечание: имейте в виду, что вам не нужно устанавливать их все … только те, которые вы хотите.
В Ты почти закончил! на экране обязательно снимите флажки, чтобы установить поставщика поиска и домашнюю страницу, если вы не хотите, чтобы они были изменены.
После установки, чтобы начать использовать Live Photo Gallery, нажмите Пуск и перейдите в Windows Live \ Windows Live Photo Gallery.
При первом запуске вам будет предложено войти в систему с учетной записью Windows Live.
Вы также можете использовать Live Photo Gallery для открытия файлов TIF и BMP.
Теперь вы можете начать просматривать и управлять своими фотографиями. Если вы наведете указатель мыши на миниатюру, вы получите увеличенный вид.
С левой стороны вы можете просматривать свои каталоги изображений, сортировать по дате съемки и людей или описательные теги.
Нажмите на изображение, чтобы пометить фотографию своей собственной информацией или узнать другие данные фотографии. Это позволяет вам увеличивать изображение, поворачивать его, оценивать фотографию, запускать слайд-шоу и многое другое.
Еще одна приятная встроенная функция — возможность изменять размер ваших фотографий. Щелкните правой кнопкой мыши изображение в галерее и выберите «Изменить размер». Теперь вы можете выбирать между предопределенными размерами или вашим собственным размером.
Существует возможность легко импортировать ваши фотографии с камеры или сканера с помощью простого мастера.
Вы можете включить любую папку в галерею и отслеживать эти папки на наличие новых дополнений.
В параметрах Windows Live Photo Gallery вы можете указать различные действия по умолчанию, которые он использует при импорте изображений с разных устройств и носителей.
Кроме того, вы можете определить, как изображения будут помечены, поэтому, если у вас есть несколько изображений из нескольких разных поездок, например, их можно легко найти и упорядочить.
Персонализируйте свой компьютер, добавив свою фотогалерею в качестве заставки.
Вы можете пойти и сделать некоторые основные изменения фотографий, такие как настройка цветовых эффектов, устранение эффекта красных глаз, обрезка и выпрямление фотографий.
Вы можете создавать записи в блогах, компакт-диски, DVD-диски и многое другое с фотографиями из Live Photo Gallery и другими инструментами Live или Windows.
Live Photo Gallery позволяет публиковать фотографии в SkyDrive, распечатывать их и делиться ими с другими по электронной почте.
Это также включает в себя возможность сохранять и делиться своими изображениями на Flickr.
Вы также можете найти другие плагины для него, которые позволят вам легко делиться своими фотографиями с другими социальными сайтами, такими как Facebook, Drupal, SmugMug, Picasa и другими.
Вывод
Фотоальбом Windows Live предлагает множество функций и значительно улучшен по сравнению с фотоальбомом, включенным в Vista. Это должно помочь вам начать использовать Windows Live Photo Gallery для организации, редактирования и обмена фотографиями в Windows 7. Конечно, Live Photo Gallery предназначена не только для пользователей Windows 7. Он будет работать на XP (только 32-разрядная версия ), Vista и Windows 7 (32- и 64-разрядная версия). Если вы ищете простой в использовании диспетчер изображений, который предлагает несколько функций организации и обмена для Windows 7, Windows Live Photo Gallery отлично справится с этой задачей.
Это должно помочь вам начать использовать Windows Live Photo Gallery для организации, редактирования и обмена фотографиями в Windows 7. Конечно, Live Photo Gallery предназначена не только для пользователей Windows 7. Он будет работать на XP (только 32-разрядная версия ), Vista и Windows 7 (32- и 64-разрядная версия). Если вы ищете простой в использовании диспетчер изображений, который предлагает несколько функций организации и обмена для Windows 7, Windows Live Photo Gallery отлично справится с этой задачей.
Загрузить Windows Live Photo Gallery
Плагины для Windows Live Photo Gallery
Фотоальбомы
- Если вы всегда искали полную программу для редактирования фотографий, которая также предлагает возможности для улучшения организации вашей библиотеки фотографий, то не ищите дальше. Лайтрум… Лицензия: Демо | ОС: Windows
Если вам нужно использовать легкое, надежное и совместимое средство просмотра изображений или фоторедактор, попробуйте Windows Live Photo Gallery.
 Хотя Microsoft больше не поддерживает… Лицензия: Бесплатное ПО | ОС: Windows
Хотя Microsoft больше не поддерживает… Лицензия: Бесплатное ПО | ОС: WindowsKodak EasyShare — это многофункциональное программное обеспечение для работы с цифровыми фотографиями. Он оснащен всеми необходимыми инструментами для организации, печати и обмена фотографиями. Лицензия: Бесплатное ПО | ОС: Windows,
macOSPicasa — это программа, созданная Google, чтобы помочь вам управлять всеми фотографиями, которые вы сохраняете на своем компьютере.
Эта программа не только упорядочивает ваши фотографии, но и позволяет редактировать их, добавлять… Лицензия: Бесплатное ПО | ОС: Windows, macOS
Easy Photo Movie Maker позволяет пользователям превращать свои цифровые фотографии в слайд-шоу, цифровые альбомы, DVD-фильмы и цифровые коллажи. Лицензия: Условно-бесплатная | ОС: Windows
Удивите своего друга и близких, показав свои праздничные фотографии в трехмерной галерее. Фото! 3D Album поможет вам получить впечатляющий 3D-альбом всего за несколько кликов.
Picture Player — это инструмент, который позволяет создавать слайд-шоу из вашей галереи изображений.
 Предлагая интуитивно понятный интерфейс, Picture Player включает в себя средство просмотра цифровых изображений, браузер изображений,… Лицензия: Условно-бесплатная | ОС: Windows
Предлагая интуитивно понятный интерфейс, Picture Player включает в себя средство просмотра цифровых изображений, браузер изображений,… Лицензия: Условно-бесплатная | ОС: WindowsFlipAlbum — это инструмент, который может очень просто упорядочить ваши цифровые изображения для создания альбома. Это также позволяет публиковать их в Интернете.
Лицензия: Бесплатное ПО | ОС: WindowsSothink Photo Album Maker — впечатляющая программа для создания фотоальбомов с уникальными эффектами в режиме слайд-шоу. Он поставляется со всеми необходимыми функциями и прост в обращении благодаря…
 Лицензия: Бесплатное ПО | ОС: Windows
Лицензия: Бесплатное ПО | ОС: WindowsТрудно найти многофункциональный просмотрщик изображений. К счастью, компания Accessory Software разработала многофункциональную программу, поддерживающую большое количество графических форматов, под названием Photo…
С помощью Wedding Album Maker Gold вы можете создавать удивительные альбомы со своими свадебными фотографиями. Это также может быть классным подарком на свадьбу вашего друга. Лицензия: Условно-бесплатная | ОС: Windows
Darktable — это бесплатное профессиональное приложение с открытым исходным кодом, предназначенное для редактирования фотографий, как будто вы находитесь в фотолаборатории.
Приложение ориентировано на обеспечение эффективного рабочего процесса и множество функций… Лицензия: Открытый исходный код | ОС: Windows
Просмотр и управление фотографиями с вашего устройства Android на ПК
Примечание. Мы изменили название приложения «Ваш телефон» на Microsoft Phone Link. Кроме того, приложение Your Phone Companion для Android теперь называется Link to Windows. Дополнительные сведения см. в разделах Знакомство с Microsoft Phone Link и Link to Windows.
Что можно делать с фотографиями
Приложение Phone Link позволяет просматривать фотографии, сделанные на устройстве Android.
Дополнительно можно:
Сохранение фотографии на ПК
Редактируйте фото с устройства Android на ПК
Удалить фотографию с устройства Android на ПК
Поделиться фотографией с кем-то еще
Скопируйте фотографию и вставьте ее в документ Office, сообщение электронной почты или на рабочий стол
Вставка изображения в текстовое сообщение
При выборе фотографии она открывается в виде галереи. Здесь вы сможете просматривать и выполнять действия над своей фотографией.
Вы можете открыть свою фотографию с помощью приложения Windows Photos, чтобы отредактировать ее по своему усмотрению. Если вы сохраните изменения, они будут сохранены как новый файл, а ваша исходная фотография останется неизменной на вашем устройстве Android.
Примечание. Приложение Phone Link в настоящее время не поддерживает несколько профилей Android или рабочих/учебных учетных записей.
Если у вас возникли проблемы с фотографиями, эти советы по устранению неполадок могут помочь.
Сохранение фотографии на ПК
В приложении Phone Link выберите Photos .
- org/ListItem»>
Найдите нужную фотографию и перетащите ее мышью на рабочий стол ПК. Копия исходной фотографии сохраняется на рабочем столе вашего ПК.
В приложении Phone Link выберите Photos .
Нажмите и удерживайте фотографию (или щелкните правой кнопкой мыши, если используете мышь), а затем выберите Сохранить как .
Перейдите к папке, в которой вы хотите сохранить изображение, и нажмите Сохранить .
Затем вы можете вставить фотографию в документ Office, сообщение электронной почты или на рабочий стол.
Редактирование фотографии с устройства Android на ПК
Вы можете открыть изображение в фоторедакторе Windows, изменить его по своему усмотрению и сохранить на своем ПК.
Фоторедактор Windows позволяет редактировать изображения, распечатывать их, добавлять в слайд-шоу или альбом и выполнять другие действия. Вы можете обрезать или повернуть изображение, применить цветовой фильтр, настроить освещение и даже рисовать на изображении.
В приложении Phone Link выберите Photos .
В представлении сетки выберите фотографию, которую хотите сохранить.
 Появится увеличенная версия изображения.
Появится увеличенная версия изображения.На панели инструментов в правом верхнем углу выберите Открыть , чтобы открыть его в фоторедакторе Windows.
В редакторе фотографий выберите Редактировать и создать > Редактировать .
В верхней части окна выберите параметр, который отражает то, что вы хотите сделать: Обрезать и повернуть , Фильтры и Настройки .
Следуйте инструкциям, чтобы внести изменения.
 Чтобы обрезать изображение, просто выберите один из угловых маркеров изображения и перетащите его.
Чтобы обрезать изображение, просто выберите один из угловых маркеров изображения и перетащите его.Чтобы сохранить изменения, выберите Сохранить копию в правом нижнем углу окна.
При сохранении изменений в Photo Editor они будут сохранены как новый файл изображения на вашем ПК; ваша исходная фотография останется неизменной на вашем устройстве Android.
Вы можете легко отправить отредактированную версию изображения обратно на свое устройство Android:
Выберите Start и введите File Explorer в поле Search .
- org/ListItem»>
В проводнике перейдите к местоположению отредактированной фотографии, затем выберите файл.
Щелкните изображение правой кнопкой мыши и выберите Отправить на > Устройство Bluetooth .
В открывшемся окне выберите свое Android-устройство, затем выберите Далее .
На устройстве Android примите запрос на передачу файла.
Удалить фотографию с вашего Android-устройства
Теперь вы можете удалять отдельные фотографии на устройстве Android прямо с ПК с помощью приложения Phone Link. Фотографии удаляются только из локального хранилища вашего Android-устройства. Любые удаленные вами фотографии не будут удалены ни из каких облачных резервных копий, которые у вас есть.
Фотографии удаляются только из локального хранилища вашего Android-устройства. Любые удаленные вами фотографии не будут удалены ни из каких облачных резервных копий, которые у вас есть.
Чтобы удалить фото:
Щелкните правой кнопкой мыши фотографию, которую хотите удалить.
Выберите Удалить из меню.
Подтвердить Удалите фото на экране подтверждения или выберите Отмена , если вы передумали.
Пока фотография удаляется с вашего устройства Android, она будет выделена серым цветом в приложении Phone Link и исчезнет из поля зрения после завершения процесса.
Примечание. Перед обновлением подождите, пока фотография будет удалена. Обновление страницы может прервать процесс удаления фотографии.
Нет, приложение Phone Link не подключается ни к одной из ваших облачных резервных копий. Удаление фотографий в приложении Phone Link приведет к удалению только фотографий из локального хранилища вашего Android-устройства.
Когда вы удаляете фотографии с помощью приложения Phone Link, они удаляются только из локального хранилища вашего Android-устройства. Вы все еще можете видеть их в своих облачных резервных копиях.
Ваша Галерея может быть подключена к облачной учетной записи, отображающей резервные копии ваших фотографий.
В настоящее время вы можете удалить только одну фотографию за раз.
Примечание. Вы можете начать удаление следующей фотографии, пока ваше устройство завершает удаление предыдущей фотографии. Однако не обновляйте страницу, так как это может прервать процесс и предотвратить удаление ваших фотографий.
Однако не обновляйте страницу, так как это может прервать процесс и предотвратить удаление ваших фотографий.
Фотографии удалены с вашего устройства Android. Если на вашем Android-устройстве есть функция «мусорная корзина» или «корзина», то удаленные фотографии появятся там.
Да, в настройках приложения Phone Link. Перейдите в Настройки > Функции > Фотографии и выключите переключатель рядом с Разрешить этому приложению удалять фотографии с моего телефона .
Поделитесь фотографией с кем-нибудь еще
Когда вы делитесь фотографией с человеком, она отправляется ему по электронной почте с вашего компьютера.
Когда вы делитесь изображением с приложением, копия изображения открывается в этом приложении.
- org/ListItem»>
Выберите и удерживайте (или щелкните правой кнопкой мыши) фотографию и выберите Поделиться .
В Доля выберите человека или приложение, с которым вы хотите поделиться.
Скопируйте и вставьте фото
Чтобы скопировать или сохранить фотографию:
. Вы можете вставить фотографию в документ Office, сообщение электронной почты или на рабочий стол компьютера. Узнайте больше о копировании и вставке содержимого между вашими устройствами (для Surface Duo и некоторых устройств Samsung).
Вставить картинку в текстовое сообщение
Вы не можете копировать фотографию непосредственно в текстовое сообщение, но вы можете вставить в сообщение фотографии из приложения Phone Link или с вашего компьютера.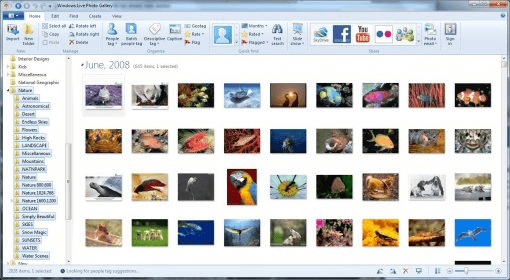
Синхронизация фотографий с PowerPoint и Word Online
Теперь пользователи могут синхронизировать свои фотографии с PowerPoint и Word Online через приложение Link to Windows.
Как я могу синхронизировать свои фотографии с PowerPoint Online или Word Online?
Во время сеанса вы можете обновить фотографии, отображаемые с вашего мобильного устройства в Office Online, щелкнув значок обновления в правом верхнем углу окна выбора. Если вы не видите свои фотографии, но видите QR-код, вам нужно будет отсканировать этот QR-код с помощью устройства Android и следовать инструкциям.
Каковы требования для синхронизации моих фотографий с PowerPoint Online?
Чтобы использовать эту функцию, вам необходимо иметь устройство Android и пройти аутентификацию в Office Online с помощью рабочей или учебной учетной записи. Вы также должны иметь доступ к PowerPoint онлайн или Word онлайн из Google Chrome, Edge или Firefox (версия 104 или новее).
Вы также должны иметь доступ к PowerPoint онлайн или Word онлайн из Google Chrome, Edge или Firefox (версия 104 или новее).
Откройте Настройки в браузере Safari.
Выберите параметр Всплывающее окно Windows и Разрешить microsoft.sharepoint.com включить синхронизацию фотографий.
Обратите внимание, что вам нужно будет снова открыть сборщик. Выберите Мобильное устройство.
Всплывающее диалоговое окно откроется и исчезнет, и вы сможете увидеть страницу сопряжения.
Почему вам нужно ввести код, показанный на вашем компьютере, чтобы вставить фотографии?
Процесс кодирования позволяет нам предлагать пользователям безопасный опыт. Если вы не видите пин-код на нашем ПК, обновите QR-код и повторите попытку сканирования. Если проблема не устранена, убедитесь, что ваше приложение Link to Windows на мобильных устройствах обновлено.
Если вы не видите пин-код на нашем ПК, обновите QR-код и повторите попытку сканирования. Если проблема не устранена, убедитесь, что ваше приложение Link to Windows на мобильных устройствах обновлено.
Как предоставить доступ к вашему мобильному устройству, чтобы связать его с моим компьютером и получить доступ к вашим последним фотографиям для вставки в ваши документы?
На мобильном устройстве вам будет предложено разрешить вашей рабочей или учебной учетной записи доступ к вашим мобильным устройствам для вставки фотографий с них. У вас есть следующие варианты, чтобы включить эту функцию или отказаться от нее:
Если нажать Разрешить и установить флажок Запомнить и больше не спрашивать , ваша рабочая или учебная учетная запись свяжет ваше мобильное устройство с вашей учетной записью и получит доступ к вашим последним фотографиям, чтобы вставлять их в документы.
 Вам не будет предложено выбрать эту опцию в следующий раз, когда вы воспользуетесь этой функцией. Вам будет предложено вставить функцию фотографий. Вы можете перейти к Настройки на своем мобильном устройстве, если передумаете и захотите отказаться от этой функции.
Вам не будет предложено выбрать эту опцию в следующий раз, когда вы воспользуетесь этой функцией. Вам будет предложено вставить функцию фотографий. Вы можете перейти к Настройки на своем мобильном устройстве, если передумаете и захотите отказаться от этой функции.Если нажать Разрешить , не устанавливая флажок Запомнить и больше не спрашивать , ваша рабочая или учебная учетная запись свяжет ваше мобильное устройство с вашей учетной записью и получит доступ к вашим последним фотографиям, чтобы вставлять их в документы. Эта опция даст вам однократный доступ к этой функции, и вы будете получать это приглашение каждый раз, когда будете обращаться к этой функции.
Если нажать Запретить , не установив флажок Запомнить и больше не спрашивать , функция будет закрыта, поскольку вы отказались от привязки своего мобильного устройства и отправки своих последних фотографий.
 Вы будете получать это приглашение каждый раз, когда будете получать доступ к этой функции, и сможете выбрать, следует ли соглашаться на нее в следующий раз.
Вы будете получать это приглашение каждый раз, когда будете получать доступ к этой функции, и сможете выбрать, следует ли соглашаться на нее в следующий раз.Нажав на Отклонить и отметив Запомнить и больше не спрашивать отключит эту функцию, и вы больше не будете получать это сообщение при попытке вставить фотографии с мобильного устройства. Вы можете изменить это, перейдя в Настройки на своем мобильном устройстве и активировав эту функцию.
Как я могу получить доступ к большему количеству фотографий/медиафайлов с моего мобильного устройства?
Приложение«Ссылка на Windows» позволяет добавлять дополнительные фотографии, снятые на устройство Android, в любое время предоставляя разрешение. Если вы хотите предоставить разрешение, просто выполните следующие действия:
На вашем устройстве Android:
- org/ItemList»>
Открыть Ссылка на приложение Windows .
Нажмите на учетную запись, которую вы хотите изменить.
Нажмите на фотографий.
Выберите Все фото под Разрешить доступ.
Вы можете выбрать место, из которого вы хотите вставить фотографии, выбрав папки Камера и снимки экрана или папки Все медиа .

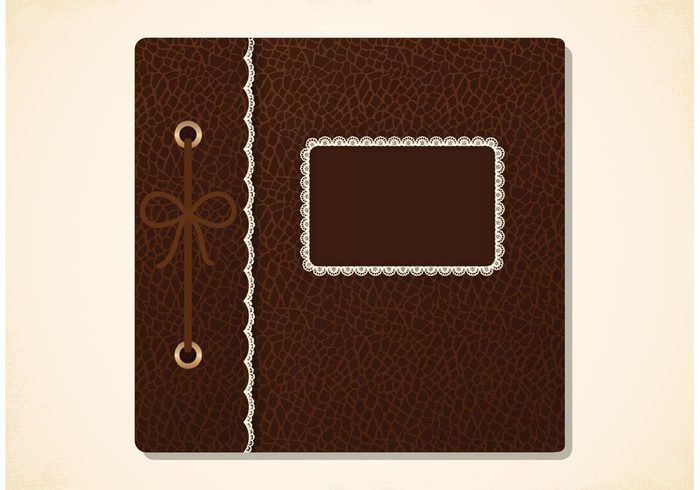 Хотя Microsoft больше не поддерживает… Лицензия: Бесплатное ПО | ОС: Windows
Хотя Microsoft больше не поддерживает… Лицензия: Бесплатное ПО | ОС: Windows
 Предлагая интуитивно понятный интерфейс, Picture Player включает в себя средство просмотра цифровых изображений, браузер изображений,… Лицензия: Условно-бесплатная | ОС: Windows
Предлагая интуитивно понятный интерфейс, Picture Player включает в себя средство просмотра цифровых изображений, браузер изображений,… Лицензия: Условно-бесплатная | ОС: Windows Лицензия: Бесплатное ПО | ОС: Windows
Лицензия: Бесплатное ПО | ОС: Windows
 Появится увеличенная версия изображения.
Появится увеличенная версия изображения.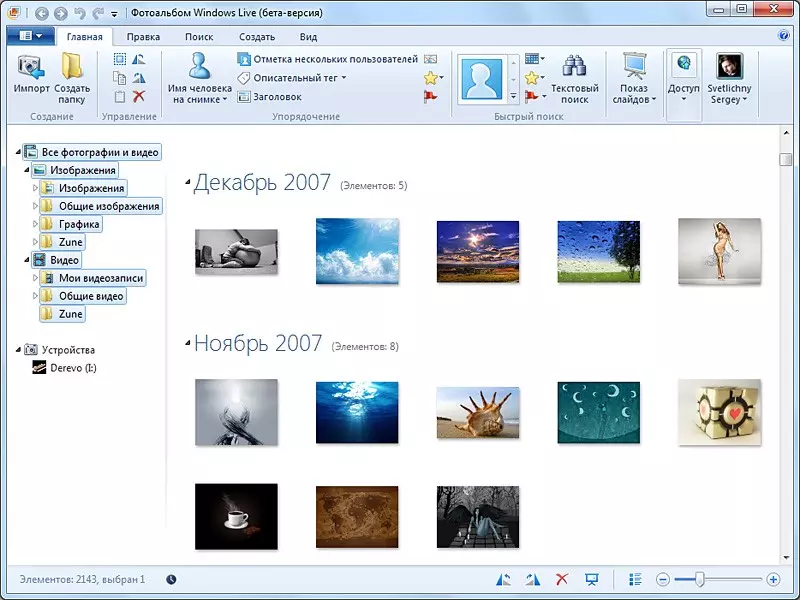 Чтобы обрезать изображение, просто выберите один из угловых маркеров изображения и перетащите его.
Чтобы обрезать изображение, просто выберите один из угловых маркеров изображения и перетащите его.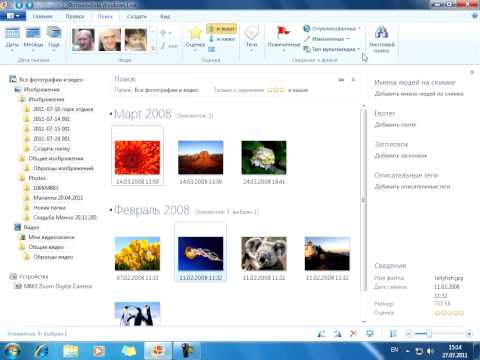 Вам не будет предложено выбрать эту опцию в следующий раз, когда вы воспользуетесь этой функцией. Вам будет предложено вставить функцию фотографий. Вы можете перейти к Настройки на своем мобильном устройстве, если передумаете и захотите отказаться от этой функции.
Вам не будет предложено выбрать эту опцию в следующий раз, когда вы воспользуетесь этой функцией. Вам будет предложено вставить функцию фотографий. Вы можете перейти к Настройки на своем мобильном устройстве, если передумаете и захотите отказаться от этой функции.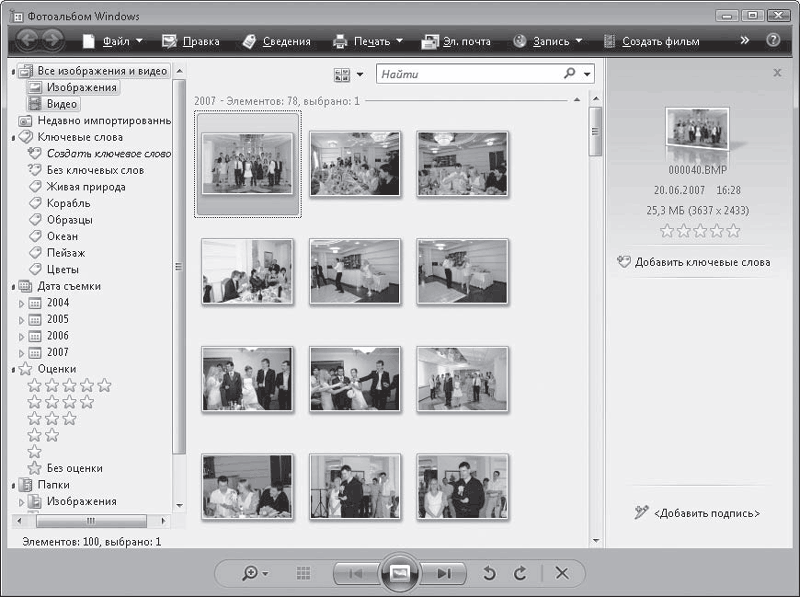 Вы будете получать это приглашение каждый раз, когда будете получать доступ к этой функции, и сможете выбрать, следует ли соглашаться на нее в следующий раз.
Вы будете получать это приглашение каждый раз, когда будете получать доступ к этой функции, и сможете выбрать, следует ли соглашаться на нее в следующий раз.