Как сделать фото из видео
Сегодня расскажу как сделать фото из видео с помощью очень простой, быстрой и абсолютно бесплатной программы Free Video to JPG Converter.
Дело было вечером, делать было нечего. Отыскал видео многолетней давности с моим младшим сыном Сашкой и решил его посмотреть.
Содержание:
Делаем фото из видео
Впечатления пересказать словами невозможно. Сразу бросилась в глаза мимика моего ребёнка — он умудрялся отобразить на лице 20 эмоций за 10 секунд.
Такое невозможно словить фотоаппаратом, просто не успеете его даже включить. Да и малыш сразу начнёт позировать.
Помню, что поставил видеокамеру на стол, направил, включил и ушёл в другую комнату. Так она снимала полчаса…
А вот только сегодня, через 20 лет, пришла идея найти простую программу, которая могла бы сделать фото из видео.
Не просто пару скриншотов, а разбить всё видео по секундам или кадрам. Долго искать не пришлось — это программа Free Video to JPG Converter.
Скачать Free Video to JPG Converter
| Предназначение: | Бесплатная программа для конвертации видео в фото |
| Название программы: | Free Video to JPG Converter |
| Производитель (автор): | DIGITAL WAVE LTD® |
| Статус: | Бесплатно |
| Категория: | Конвертация |
| Размер инсталлятора (архива): | 26.9 Мб |
| Поддержка ОС: | Windows XP,7,8,10 |
| Язык интерфейса: | |
| Безопасность: | Вирусов нет |
| Похожие программы: | Format Factory MP4Cam2AVI |
| Ссылка на инсталлятор/сайт: | Скачать/Перейти |
…
…
Установка простая, но требует внимания — нужно снять пару галочек (если не установлен Антигалочник)…
Эту снять галку обязательно…
. ..
..
…
…а тут поставить точку на «Отклонить» (она специально мутная).
Дальше всё легко и просто — запускаем программу и делаем фото из видео…
Как сделать фото из видео в Free Video to JPG Converter
Алгоритм действий очень простой:
- добавляем видеофайл
- указываем как делать фото (покадрово или посекундно)
- указываем ограничение количества снимков (если надо)
- уточняем папку для сохранения (лучше сделать отдельную новую папку)
- тыкаем кнопку «Конвертировать» .
Один нюанс — если видео большого размера (длительное), то процесс может затянуться. В «Опции…» есть настройка самостоятельного выключения компьютера по окончании процедуры…
Теперь осталось открыть папку с фотографиями из видео в любом (или в хорошем ) просмотрщике графики и удалить лишние (смазанные и второстепенные) снимки…
Качество фото зависит от качества видео.
Внимание! Размер папки с полученными фотками может превышать размер исходного видео — если выставите в настройках «каждый кадр» или «каждые 5 секунд».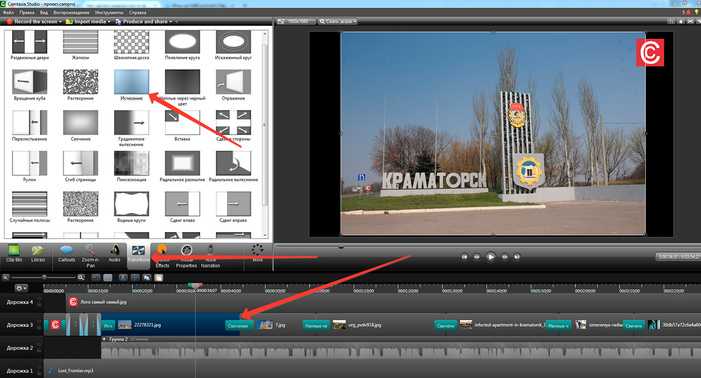
ПОЛЕЗНОЕ ВИДЕО
…
…
До новых полезных компьютерных программ и советов.
Уверенный пользователь трех домашних ПК с многолетним опытом, «компьютерщик» для всех родственников, соседей и знакомых, в течении 12-ти лет автор более тысячи обзоров интересных и полезных программ для компьютера на собственном софтовом блоге OptimaKomp.RU
Я только обозреваю программы!
Любые претензии — к их производителям!
Все комментарии проходят модерацию
Format Factory — программа для конвертации всего [ОБЗОР]
Не поверю, если скажете мне, что никогда не возникала необходимость у Вас конвертировать что-либо в другой формат, а говоря простым, человеческим языком — переделать формат файла.
Действительно, человек такое существо, которому постоянно, что-то не так. То пуговички не те, то файл не в том формате скачался. И начинаются поиски конвертатора видео, аудио или графических файлов, а потом ещё ищем программу для разрезки или склейки этих мультимедийных файлов, повышения их качества и усиления громкости к примеру — не надоело держать целый зверинец программ на компьютере?
И начинаются поиски конвертатора видео, аудио или графических файлов, а потом ещё ищем программу для разрезки или склейки этих мультимедийных файлов, повышения их качества и усиления громкости к примеру — не надоело держать целый зверинец программ на компьютере?
Содержание:
Бесплатная и простая конвертация аудио, видео, фото…
Ведь есть же одна бесплатная программа для конвертации Format Factory, которая может переделать всё во всё практически одним кликом.
Нет, конечно утюг в телевизор она не переделает — работает только с мультимедийными файлами, такими как видео, аудио и изображения, но зато работает по полной (из любого формата в любой переделывает файлы и параллельно делать может с ними очень много различных преобразований).
Думаю, что это одна из обязательных программ, которая должна жить в компьютере.
Давайте уже дам ссылку на этот конвертер (как всегда в двух ипостасях — обычной и портабельной) и научу, как ею пользоваться, пошагово и в картинках.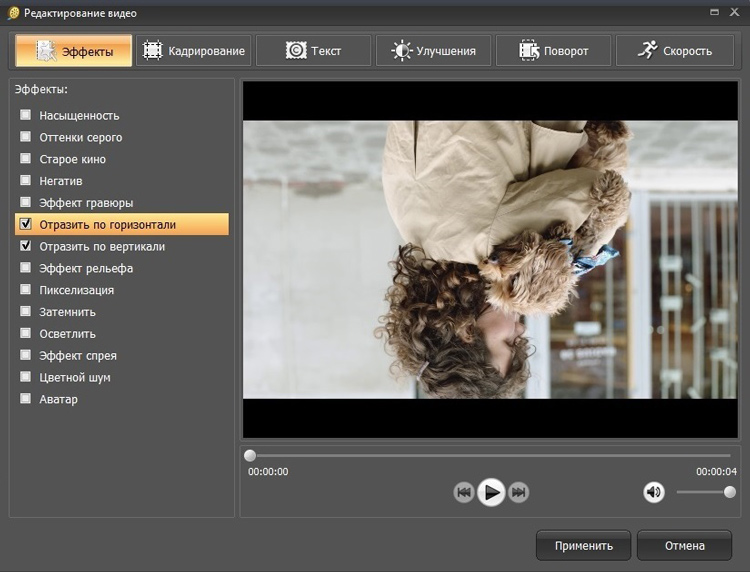
Итак, Format Factory — это очень простая, бесплатная и поддерживающая русский язык программа для того, чтоб переделать формат любого мультимедийного файла в другой формат, как уже говорил.
Скачать Format Factory
| Название программы (утилиты): | Format Factory |
| Производитель (автор): | Free Time® |
| Статус: | Бесплатно |
| Категория: | Конвертеры файлов |
| Размер инсталлятора (архива): | 90 Мб |
| Поддержка ОС: | Windows XP,7,8,10 |
| Язык интерфейса: | Английский, Русский + ещё 64 языка |
| Безопасность: | Вирусов нет |
| Похожие программы: | File Converter |
| Ссылка на инсталлятор/сайт: | Скачать/Перейти |
.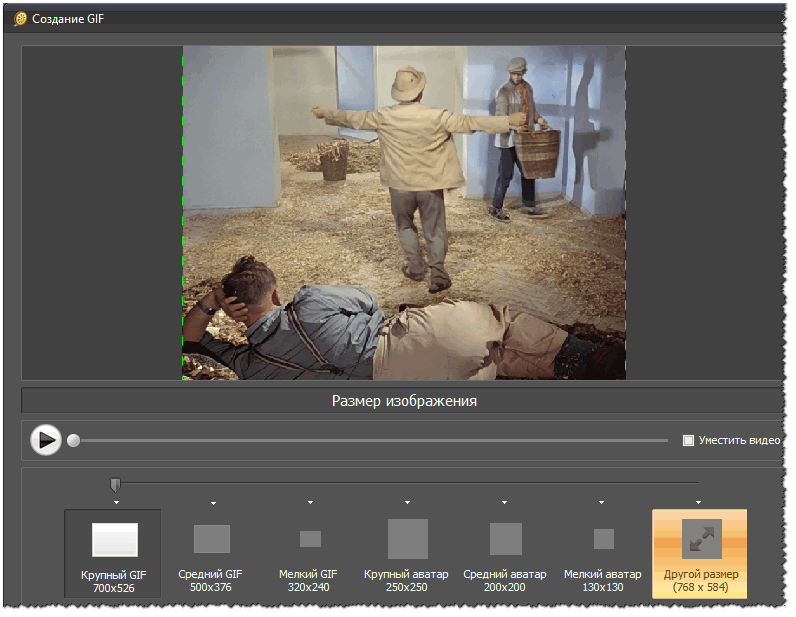 ..
..
…
Установка Format Factory
P.S. С течением времени производители программ меняют интерфейс своих творений, всячески улучшают их, добавляют новые функции и удаляют невостребованные… Они имеют право на это. В любом случае, логика, предназначение и дух у них всегда остаются прежние — отталкиваясь от этого обзора можно разобраться в любой ипостаси софта.
Обзор писался по уже старенькой версии программы (с немного другим интерфейсом), но легко разберетесь что к чему — вставлю параллельно несколько скриншотов с актуальной на 2020-й сумасшедший год ипостаси софта и увидите, что это так и есть.
…
…
Если с портабельной версией всё ясно — заходим в скачанную папку, находим ярлык (который можно и нужно отправить на рабочий стол) и методом тыка по нему запускаем программу, то установка обычной версии немного отличается…
Указываем место установки…
Собственно, устанавливаем…
И последний штрих…
Галки оставляем — пусть подгрузит нужные кодеки для своей работы.
Вот и радуемся завершению установки FormatFactory получив главное окно программы себе прямо в лицо…
Теперь выглядит оно так…
Как пользоваться Format Factory
Сперва, как и во многих других программах — надо назначить правильную папку для сохранения переделанных файлов. По умолчанию она такая…
Укажите свою, которая не на системном диске «с:» , а например, как у меня…
Это делается в окне настроек (кнопка «Настройки» в верхнем ряду)…
Или современный вариант…
Стрелками указал наиболее нужные к установке галки, как я думаю. Не забываем после изменений жать «Применить» .
Собственно, это и все настройки. Разочарованы? Хотели ещё 50 пунктов? Вряд ли.
Теперь давайте потренируемся на «хомячках» , ведь когда надо будет срочно переделать формат какого-либо файла времени на опыты не будет.
Допустим, надо переделать, переконвертировать (еле выговорил) музыкальный файл в мр3 формат из любого другого или уменьшить его, или разрезать\склеить…
Слева есть список, в котором выбираем «Аудио» — «Всё в mp3» . Кстати, чтобы просмотреть весь перечень возможных «Всё в…» — кликайте на треугольничек…
Кстати, чтобы просмотреть весь перечень возможных «Всё в…» — кликайте на треугольничек…
Так вот, с булькающим звуком открылось окно, где и выбираем свой подопытный музыкальный файл…
Если тыкнуть кнопку «Настроить» , то можно вспомнив о «любимых» соседях добавить будущему файлу громкости — 200% . Ещё можно частоту, битрейт (качество) и количество каналов выставить тут же…
А ещё можно подрезать файл…
Тут всё так просто, что аж противно.
Теперь, когда потыкали везде, где хотели — осталось кликнуть главную пимпочку…
Кстати, у производителей есть чувство юмора — кликните сбоку от надписи… Ага, она в воде плавает!!!
Наш файл переделался или переконвертировался — поздравляю.
Можно ещё правой кнопкой мыши кликнуть по строке…
А вот, что ждёт при выборе «Всё в мобильные» для переделки видео исключительно для мобилки…
При нажатии плюсика сбоку, выпадет перечень моделей Вашей марки телефона. Можно применить готовый профиль, а можно и подкорректировать самим параметры, на своё усмотрение.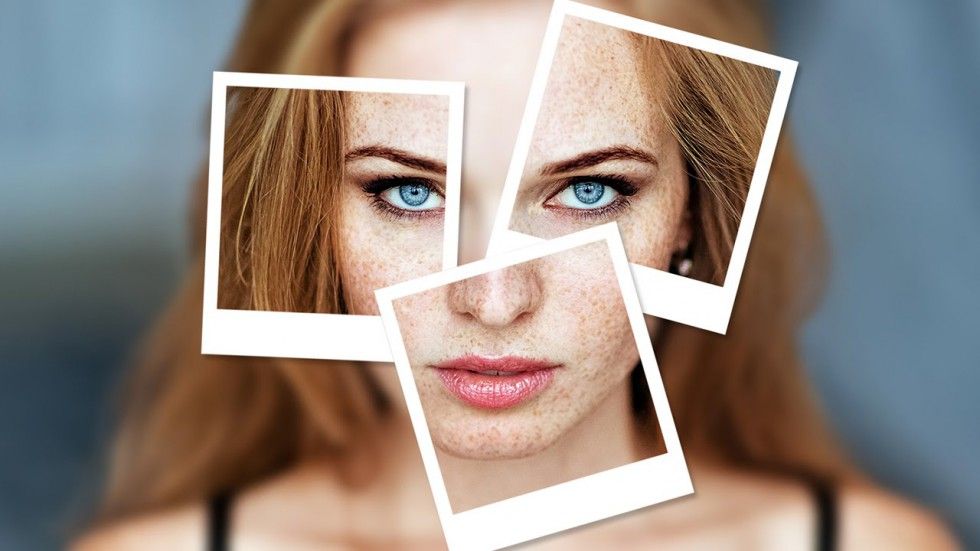
Естественно, что можно и из DVD формата переделать файл во что угодно…
Подобным же образом работаем с изменением изображений…
Как видите — можно кроме изменения размера и формата файла ещё добавить «водяной знак» на него, повернуть его или переименовать.
А в меню «Расширенный» есть возможность объединять файлы.
Если загрузили программу по самую макушку работой — можете не дожидаться окончания операции, а поставить галочку и идти спать спокойно…
Вот такая у нас сегодня была в гостях простая программа помогающая хорошим людям переделать формат любого мультимедийного файла.
Да здравствует всеядная, бесплатная и простая программа для конвертации Format Factory! До новых полезных компьютерных программ и интересных приложений для Андроид.
ПОЛЕЗНОЕ ВИДЕО
…
…
Уверенный пользователь трех домашних ПК с многолетним опытом, «компьютерщик» для всех родственников, соседей и знакомых, в течении 12-ти лет автор более тысячи обзоров интересных и полезных программ для компьютера на собственном софтовом блоге OptimaKomp.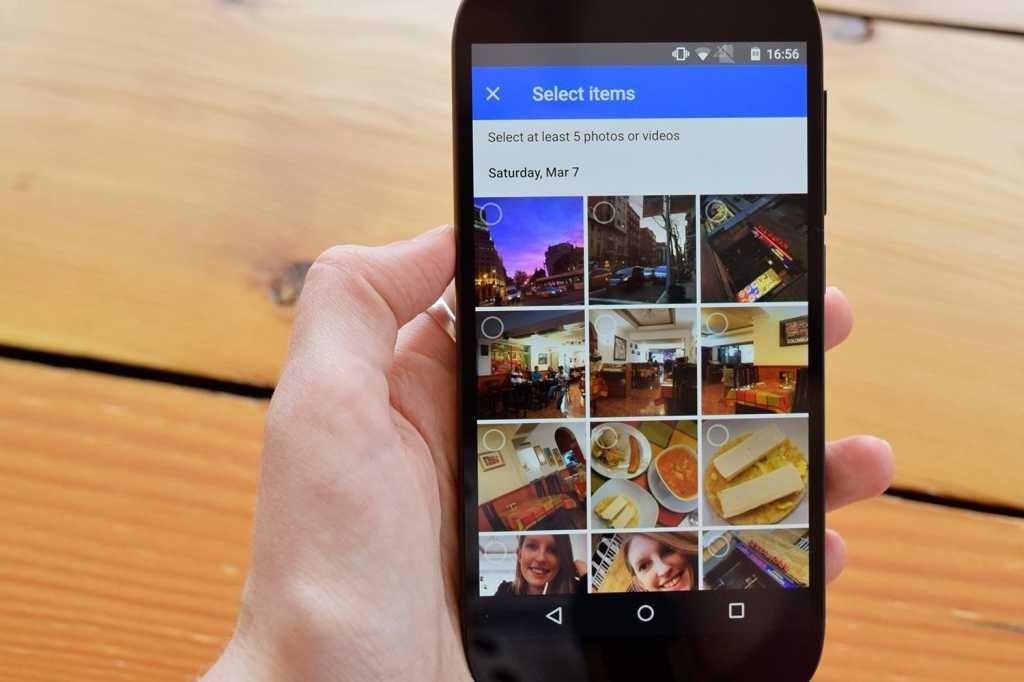 RU
RU
Я только обозреваю программы!
Любые претензии — к их производителям!
Все комментарии проходят модерацию
Как наложить изображение на видео — 3 разных способа
10 576
Существует множество причин, по которым вы захотите наложить изображение на видео. Возможно, вы захотите создать эффект «картинка в картинке» или наложить изображение, например логотип или другую графику. Вы также можете использовать изображения как часть своего видеопроекта и добавить эффекты или даже голос за кадром к видео. Все это возможно с помощью профессионального видеоредактора Movavi, а также нескольких других приложений, некоторые из которых можно загрузить и использовать бесплатно.
В этом руководстве мы рассмотрим различные методы и программное обеспечение для редактирования видео, которые позволят вам добавлять собственное изображение поверх видеоформата.
Способ №1 – Как добавить картинку в видео с помощью Видеоредактора Movavi
В приведенных ниже инструкциях рассказывается, как наложить картинку на видео с помощью видеоредактора Movavi. Это мощное приложение поможет вам не только вставить картинку в видео, но и отредактировать ваши видеоклипы многими другими способами: вырезать и соединять, добавлять забавные наклейки, применять творческие фильтры и многое другое.
Вы можете легко вставлять мультимедийные объекты в свой проект, чтобы сделать ваши фильмы более интересными и увлекательными. Ознакомьтесь с приведенными ниже инструкциями, чтобы узнать, как добавить изображение в видео.
Шаг 1. Установите Movavi Video Editor Plus
Прежде всего, скачайте дистрибутив и установите программу. Как только процесс установки завершится, откройте программу.
Скачать бесплатно
Скачать бесплатно
Скачать бесплатно
Скачать бесплатно
Шаг 2.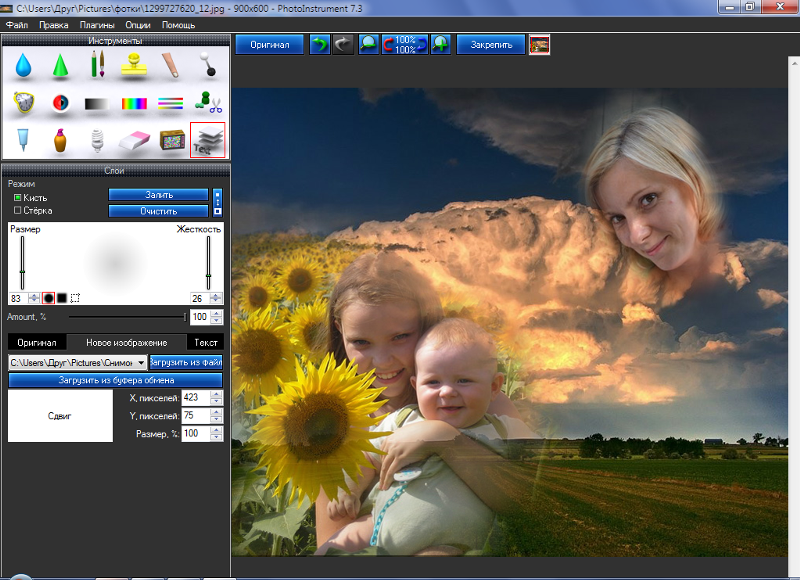 Добавьте свое видео
Добавьте свое видео
Теперь пришло время добавить видеоклип. Нажмите кнопку Добавить файлы и выберите видео, на которое вы хотите наложить изображение. Перетащите файл из корзины мультимедиа на временную шкалу .
Шаг 3. Добавьте фото к видео
Чтобы добавить изображение к видео, вам нужно сначала добавить его в свой проект. Нажмите кнопку Plus и выберите Добавить видеодорожку в раскрывающемся меню. Затем перетащите изображение на новый трек из папки, в которой оно находится. При необходимости вы можете добавить более одного изображения. Если вы хотите добавить логотип поверх видео, убедитесь, что изображение имеет прозрачный фон и сохранено в формате PNG.
Шаг 4. Отредактируйте слой изображения
Настройте параметры наложения. Выберите нужный режим наложения ( Картинка в картинке , Логотип , Перекрытие , Бок о бок или Трио ). Затем отрегулируйте значение угла, размер изображения и местоположение в разделе предварительного просмотра.
Выберите нужный режим наложения ( Картинка в картинке , Логотип , Перекрытие , Бок о бок или Трио ). Затем отрегулируйте значение угла, размер изображения и местоположение в разделе предварительного просмотра.
Шаг 5. Сохраните отредактированное видео
Теперь вы знаете, как наложить фото на видео, вы это сделали сами, и теперь осталось только сохранить отредактированный файл. Нажмите кнопку Экспорт , выберите нужный формат видео, папку назначения, качество и новое имя файла, если это необходимо. Вы также можете определить дополнительные настройки видео и аудио. Затем нажмите Кнопка Пуск . После завершения экспорта папка, содержащая ваше видео, откроется автоматически. Теперь вы знаете, как вставить картинку в видео с помощью Видеоредактора Movavi.
Способ №2.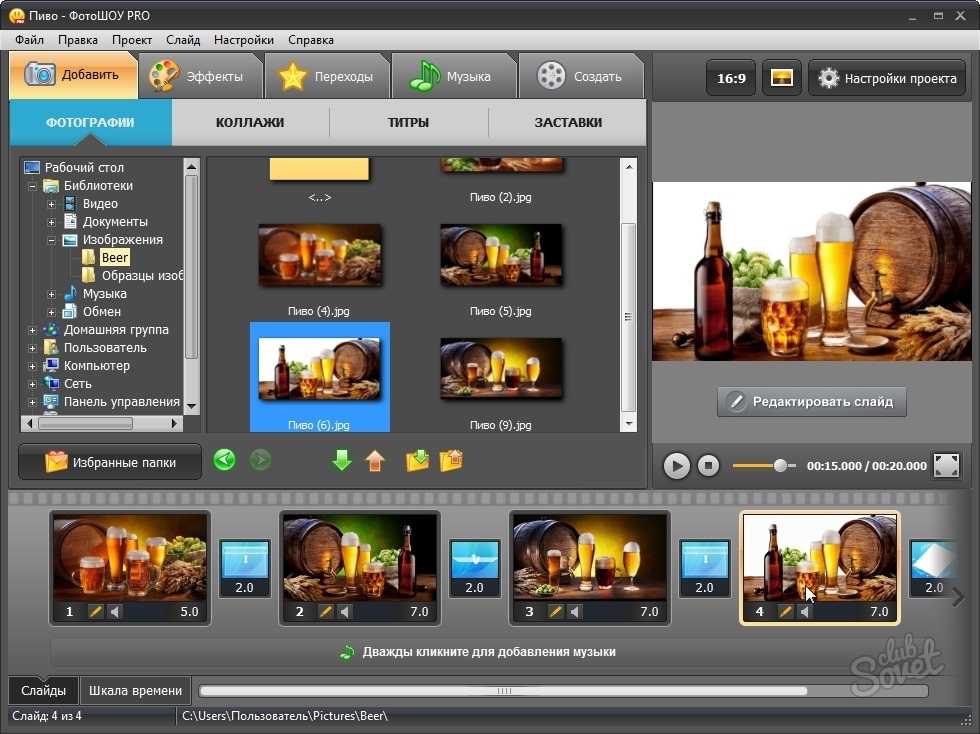 Как поместить картинку на видео в iMovie
Как поместить картинку на видео в iMovie
iMovie — это бесплатное программное обеспечение для iOS и macOS. Он автоматически устанавливается на ваше устройство Apple и выполняет ту же работу, что и Windows Movie Maker.
Хотя iMovie считается программным обеспечением начального уровня, оно способно вставлять изображение поверх видео и создавать эффект «картинка в картинке». Есть даже несколько вариантов базовой анимации наложенного изображения при его наложении.
iMovie поставляется с медиатекой и множеством функций, позволяющих добавлять собственные титры, переходы и эффекты. Он идеально подходит для домашнего видео и простых проектов на YouTube.
Вот как добавить изображение в видео в iMovie:
Шаг 1. Создайте новый проект в iMovie
Откройте приложение iMovie из Finder или Launchpad и создайте новый проект.
Шаг 2. Загрузите файлы
Загрузите файлы
Щелкните Файл , а затем Импорт медиа , найдите видео и изображение, которые вы планируете использовать, и импортируйте их в проект.
Шаг 3. Разместите файлы на временной шкале
Выберите клип или часть клипа, который вы хотите использовать в качестве основы для «картинка в картинке», и перетащите его над клипом на временной шкале.
Перетащите изображение, пока оно не станет зеленым Добавить значок ( + ), и отпустите кнопку мыши.
Шаг 4. Задайте настройки
Щелкните всплывающее меню слева и выберите Картинка в картинке . Это вызовет дополнительные элементы управления для объединения изображений вместе.
Шаг 5. Переместите изображение на шкалу времени
Щелкните и перетащите изображение в ту часть экрана, где вы хотите, чтобы оно отображалось.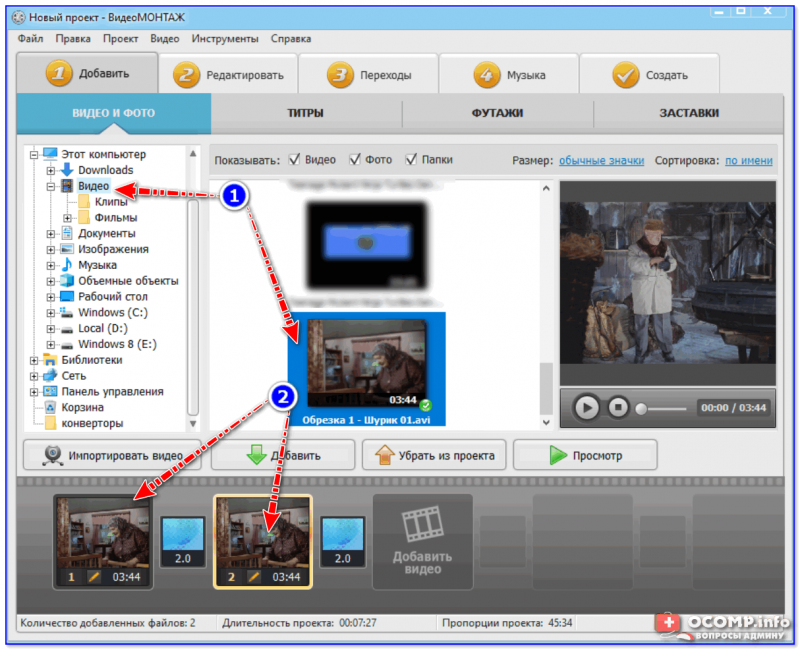 Вы также увидите эффекты перехода и настройки границ, которые можно изменить, придав видео другой вид.
Вы также увидите эффекты перехода и настройки границ, которые можно изменить, придав видео другой вид.
Шаг 6. Поделитесь файлом
Поделитесь видео. Нажмите Файл , а затем Поделиться , чтобы открыть различные варианты обмена недавно отредактированным видео. Вы можете загрузить прямо на Vimeo или YouTube, прикрепить к электронной почте или просто загрузить в файл на свой компьютер.
Способ №3. Как вставить изображение в видео с помощью Windows Movie Maker люди, у которых есть программное обеспечение для вставки изображения в видео.
Преимущество Windows Movie Maker состоит в очень простом интерфейсе, с которым легко разобраться даже новичку или любителю. Windows Movie Maker устанавливается по умолчанию как часть пакета мультимедиа на компьютерах с Windows. На самых последних устройствах Windows бесплатное программное обеспечение Movie Maker было заменено приложением Microsoft Photos, включенным в Windows 10, которое включает режим видеоредактора.
Windows Movie Maker на самом деле не позволяет вам накладывать изображение поверх видео, и вы не можете экспортировать с его помощью свой клип в MP4. Тем не менее, вы можете вставить изображение в видео и добавить переходы. Вот пошаговое руководство по вставке изображения в видео с помощью Windows Movie Maker:
Шаг 1. Добавьте медиафайлы
Откройте Windows Movie Maker и щелкните Импорт видео , чтобы найти видеофайл. Десять щелкните Import Pictures , чтобы отдельно найти и вставить файл изображения в проект с жесткого диска.
Шаг 2. Переместите файлы на временную шкалу
Выберите элементы, которые хотите использовать, и перетащите их на временную шкалу в нижней части экрана, здесь вы начнете структурировать видеопроект.
Шаг 3.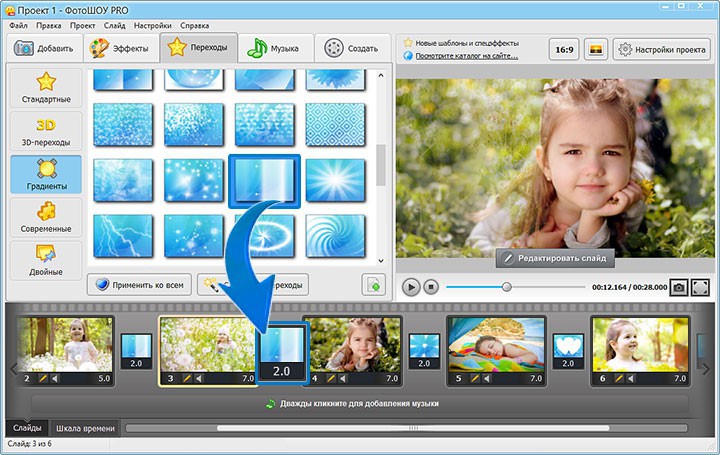 Вставка изображения
Вставка изображения
Выберите, куда вы хотите вставить изображение, и разделите видеоклип на две части. Для этого нажмите кнопку Split в окне предварительного просмотра. Перетащите изображение на временную шкалу так, чтобы оно оказалось в нужном месте. Щелкните Просмотр видеопереходов , чтобы добавить эффекты между клипами.
Шаг 4. Настройка звуковой дорожки
Если ваше видео содержит звук, необходимо сделать еще один шаг. Сначала отдельно экспортируйте звуковую дорожку и удалите ее из Временная шкала . Затем разделите видео на две части и отрегулируйте продолжительность воспроизведения для каждого элемента, чтобы общая продолжительность была такой же, как и раньше. Затем снова вставьте сохраненную звуковую дорожку и убедитесь, что звук синхронизирован с видео.
Шаг 5. Сохраните видео
Сохраните видео
Откройте файл и нажмите Сохранить файл фильма . Выберите параметр Мой компьютер . Щелкните Далее , введите имя файла и найдите соответствующую папку назначения. Нажмите Далее еще раз и выберите наилучшее качество воспроизведения в соответствии с рекомендациями. Нажмите Next еще раз, чтобы экспортировать клип. Вот как можно поместить изображение на видео с помощью Windows Movie Maker.
Делайте видео. Создавать. Вдохновлять.
* Бесплатная версия Movavi Video Editor имеет следующие ограничения: 7-дневный пробный период, водяной знак на выходных видео и, если вы сохраняете проект в виде аудиофайла, возможность сохранить только половину длины аудио .
Часто задаваемые вопросы
Как я могу добавить логотип к своему видео?
Чтобы добавить логотип к вашему видео, вам понадобится компьютер или онлайн-программа для редактирования видео.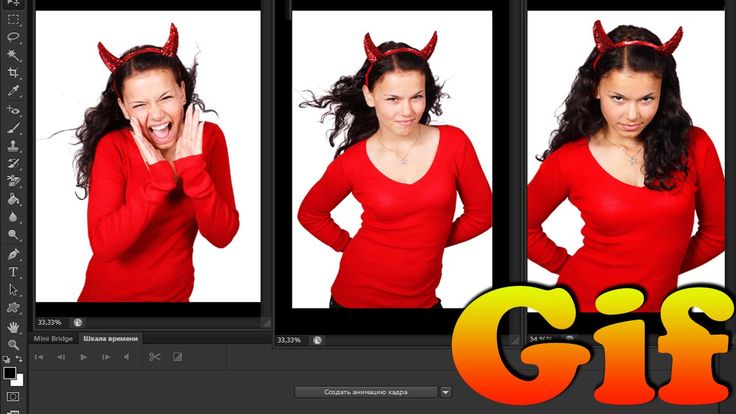 Если вы предпочитаете настольное приложение, попробуйте Movavi Video Suite.
Если вы предпочитаете настольное приложение, попробуйте Movavi Video Suite.
Скачать Movavi Video Suite для Windows
Скачать Movavi Video Suite для Mac
Установите программу и запустите ее на своем ПК.
Нажмите Новый проект в Редактировать видео 9раздел 0022.
В появившемся новом окне нажмите кнопку Добавить файлы . Выберите видео и логотип в диалоговом окне. Файлы появятся в Media Bin .
Перетащите видео и изображение на временную шкалу .
Нажмите кнопку Plus и выберите Добавить видеодорожку в раскрывающемся меню. Переместите свое изображение на новую дорожку.
В окне Overlay выберите опцию Logo и поместите картинку на видео.
Нажмите Экспорт , чтобы сохранить результат.
 В диалоговом окне выберите выходной формат, качество и папку назначения. Измените имя файла, если хотите. Когда вы будете довольны, нажмите Start . Полученный файл откроется в указанной папке.
В диалоговом окне выберите выходной формат, качество и папку назначения. Измените имя файла, если хотите. Когда вы будете довольны, нажмите Start . Полученный файл откроется в указанной папке.
Как наложить картинку на видео?
Используйте Видеоредактор Movavi.
Загрузите и установите Видеоредактор Movavi на свой компьютер.
Скачать Видеоредактор Movavi для Windows
Скачать Видеоредактор Movavi для MacЗапустите программу и нажмите Добавить файлы и выберите видео и картинку, с которыми вы хотите работать. Файлы появятся в Media Bin . Перетащите их на временную шкалу .
Выберите изображение и перетащите его в положение над видеодорожкой . Появится оверлейная дорожка .
По умолчанию элементы накладываются в режиме Картинка в картинке .
 Дважды щелкните изображение, чтобы отредактировать его на экране предварительного просмотра. Здесь вы можете отрегулировать размер изображения, перетаскивая края и расположив его на видео. Вы также можете выбрать режимы наложения Бок о бок или Обложка . Для этого откройте раскрывающийся список над экраном предварительного просмотра и выберите нужный вариант.
Дважды щелкните изображение, чтобы отредактировать его на экране предварительного просмотра. Здесь вы можете отрегулировать размер изображения, перетаскивая края и расположив его на видео. Вы также можете выбрать режимы наложения Бок о бок или Обложка . Для этого откройте раскрывающийся список над экраном предварительного просмотра и выберите нужный вариант.Нажмите кнопку Экспорт . Выберите папку назначения, формат видео и качество. Назовите файл, если хотите, затем нажмите Start .
Если вы тоже хотите научиться накладывать видео, прочтите подробное руководство, перейдя по ссылке ниже.
Как наложить видео
Как отредактировать видео и добавить изображение?
Прочтите эту статью, если хотите узнать, как добавить картинку к видео. Вы также можете найти подробную информацию о том, как создать видеомонтаж, в нашем полном руководстве.
Как сделать видеомонтаж
Есть вопросы?
Если вы не можете найти ответ на свой вопрос, пожалуйста, свяжитесь с нашей службой поддержки.
Подпишитесь на новости и специальные предложения
Регистрируясь, вы соглашаетесь получать наши маркетинговые электронные письма и соглашаетесь с тем, что Movavi будет использовать ваши личные данные в соответствии с нашей Политикой конфиденциальности. Вы также подтверждаете, что соответствуете минимальным возрастным требованиям.
Добавить изображение к видео онлайн — Kapwing
Задумайтесь на секунду: когда вы в последний раз смотрели видео на YouTube без изображения кнопки подписки, расположенного сверху? Или TikTok без слоя звука или музыки? Очевидно, что добавление изображений к вашему видео сразу привлекает внимание зрителя.
Когда вы накладываете изображение на видео, вы объединяете несколько носителей контента в один. Это заставляет ваших зрителей быть вовлеченными в ваше видео. Мало того, что ваши подписчики вынуждены, вы также привлекаете новых зрителей. По мере того, как все больше контента публикуется в Интернете, добавление изображения, такого как логотип вашего бренда, повышает осведомленность о том, кто вы и чем занимаетесь. Когда вы добавляете изображение в свои видео, вы даете своим зрителям возможность лучше визуализировать сообщение, стоящее за вашим контентом. Вы даете им повод вернуться и продолжить просмотр вашего контента.
Мало того, что ваши подписчики вынуждены, вы также привлекаете новых зрителей. По мере того, как все больше контента публикуется в Интернете, добавление изображения, такого как логотип вашего бренда, повышает осведомленность о том, кто вы и чем занимаетесь. Когда вы добавляете изображение в свои видео, вы даете своим зрителям возможность лучше визуализировать сообщение, стоящее за вашим контентом. Вы даете им повод вернуться и продолжить просмотр вашего контента.
- Загрузите видео
Загрузите видео или видео, к которым вы хотите добавить изображения. Вы также можете вставить ссылку на различные источники файлов из Интернета.
- Добавьте свое изображение
Найдите изображение для добавления или загрузите собственное изображение, чтобы добавить его к видео. Используя простой редактор перетаскивания Kapwing, вы можете перемещать свое изображение в редакторе по своему усмотрению.
- Экспорт и обмен
Когда ваше видео выглядит правильно, нажмите «Экспорт», чтобы создать новое видео.
 Теперь все, что вам нужно сделать, это сохранить и поделиться новым видео со своим изображением!
Теперь все, что вам нужно сделать, это сохранить и поделиться новым видео со своим изображением!
Откройте для себя еще больше возможностей Kapwing
Создавайте и настраивайте субтитры, которые автоматически синхронизируются с вашим видео. Используйте наш инструмент на базе искусственного интеллекта, чтобы создать расшифровку вашего видео, а затем настройте автоматически синхронизируемые субтитры, чтобы они идеально соответствовали вашим потребностям в создании контента. Изменяйте размер, меняйте шрифты или добавляйте профессиональные анимации и переходы — все ваши изменения будут мгновенно применены ко всему видео.
Видео с субтитрами
Smart Cut автоматизирует процесс редактирования видео, обнаруживая и удаляя паузы из вашего видео за считанные секунды. Вы сэкономите часы на редактировании и быстрее, чем когда-либо, завершите черновой монтаж видео с говорящими головами, записанных презентаций, учебных пособий, видеоблогов и многого другого. Редактирование еще никогда не было таким простым.
Удалить молчание
Ускорьте перепрофилирование видео и придайте ему более профессиональный вид с помощью нашей функции изменения размера холста! Всего за несколько кликов вы можете взять одно видео и настроить его так, чтобы он соответствовал размеру любой другой платформы, будь то TikTok, YouTube, Instagram, Twitter, Linkedin или где-то еще.
Изменить размер видео
С помощью интеллектуального инструмента для удаления фона от Kapwing вы можете бесплатно изолировать людей от фона видео без зеленого экрана. Все, что нужно, это несколько кликов. Загрузите свой контент, выберите инструмент «Удалить фон» и используйте предварительный просмотр, чтобы выбрать порог, который лучше всего подходит для вас.
Удалить фон
Улучшите звук вашего проекта за считанные секунды с помощью Kapwing. Одним щелчком мыши Clean Audio автоматически удаляет фоновый шум, корректирует громкость и помогает уменьшить треск в аудио и видео. Чтобы использовать его, просто загрузите видео- или аудиофайл, затем выберите «Очистить аудио» справа.
Удалить звуковой фон
Работайте со своей командой прямо в Kapwing. Создавайте и редактируйте контент, а затем отправляйте его для совместного использования и совместной работы с товарищами по команде. Создавайте командные рабочие пространства, комментируйте в редакторе и работайте над видео вместе в режиме реального времени или асинхронно.
Начать редактирование
Отредактируйте продолжительность видеоклипа, перетаскивая маркеры временной шкалы или используя инструмент «Разделить». Никогда еще не было так просто вырезать паузы, переставлять клипы или настраивать длину звука в соответствии с вашим видео.
Обрезка видео
Настраиваемые формы сигнала Kapwing позволяют оживить аудио или подкаст. Наш инструмент Waveform создает автоматически сгенерированный анимированный график, показывающий частоту и амплитуду вашего звука с течением времени. Выберите между классическим стилем формы волны и стилем сложенных «полос», чтобы привнести свой собственный штрих в свой проект.
Добавить волну
Сделайте свой контент популярным с помощью наложенных изображений, эмодзи, индикаторов выполнения и звуковых сигналов. Затем просто измените размер и расположите их, чтобы настроить свой проект. С неограниченным количеством наложений возможности безграничны.
Добавить наложение
Просматривайте сотни бесплатных изображений, GIF-файлов, видео, звуковых эффектов и музыкальных клипов прямо в нашем редакторе. Подбирайте ресурсы, которые оживят ваш проект, а затем редактируйте их так, как вы хотите, в одном месте.
Попробуйте плагины
Вдохновитесь сотнями модных шаблонов видео, созданных для раскрытия вашего творчества. Выберите шаблон, который лучше всего подходит для вашего проекта, а затем создайте свой собственный с помощью пользовательских видео, изображений или текста. Создание профессионально оформленных видеороликов или мемов еще никогда не было таким быстрым.
Просмотреть все шаблоны
Как вставить картинку в видео?
Сегодня большинство авторов используют программный инструмент на основе браузера для объединения фотографий и видео в Интернете. Фотографии располагаются поверх видеослоя, а затем уменьшаются, чтобы не мешать объектам в видео. Фотографии также появляются по времени, а затем исчезают в соответствующие моменты. Этот процесс позволяет создателям улучшить повествование, улучшить визуальную привлекательность и создать фирменный контент. Хорошим онлайн-редактором видео для этого является Kapwing, так как вам не нужно загружать какое-либо программное обеспечение. Они предоставляют все инструменты, необходимые для добавления нескольких фотографий к видео в Интернете.
Фотографии располагаются поверх видеослоя, а затем уменьшаются, чтобы не мешать объектам в видео. Фотографии также появляются по времени, а затем исчезают в соответствующие моменты. Этот процесс позволяет создателям улучшить повествование, улучшить визуальную привлекательность и создать фирменный контент. Хорошим онлайн-редактором видео для этого является Kapwing, так как вам не нужно загружать какое-либо программное обеспечение. Они предоставляют все инструменты, необходимые для добавления нескольких фотографий к видео в Интернете.
Как бесплатно добавить картинки в видео?
Лучший инструмент для бесплатного добавления изображений в видео — это использование бесплатного онлайн-редактора видео. Эффективным инструментом, позволяющим накладывать изображения на видео, является Kapwing. Kapwing — это онлайн-редактор видео, который вы можете использовать прямо в своем веб-браузере, добавлять видео и изображения и выполнять все необходимые действия по редактированию. Нет необходимости загружать или платить за какое-либо сверхмощное программное обеспечение для редактирования видео.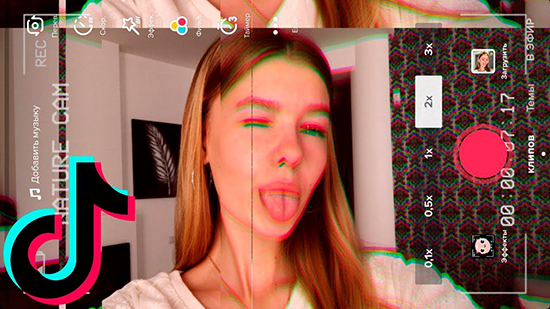
Как добавить картинку к видео на телефоне?
Чтобы добавить изображение к видео на телефоне, используйте мобильное приложение для редактирования видео или онлайн-редактор видео. Хорошим инструментом для использования будет Kapwing, онлайн-редактор видео. С Kapwing вы можете добавлять любые изображения к любым видео прямо из браузера вашего телефона. Это доступно на всех устройствах, таких как iPhone, Android, Samsung и других.
Чем отличается Kapwing?
Немедленно начните творить с помощью тысяч шаблонов и видео, изображений, музыки и GIF без авторских прав. Перепрофилируйте контент из Интернета, вставив ссылку.
Запуск Kapwing абсолютно бесплатен. Просто загрузите видео и приступайте к редактированию. Усовершенствуйте свой рабочий процесс редактирования с помощью наших мощных онлайн-инструментов.
Автоматически добавляйте субтитры и переводите видео с помощью нашего инструмента Subtitler на базе искусственного интеллекта. Добавляйте субтитры к своим видео за считанные секунды, чтобы ни один зритель не остался позади.
Kapwing работает в облаке, а это значит, что ваши видео будут где угодно. Используйте его на любом устройстве и получайте доступ к своему контенту из любой точки мира.
Мы не размещаем рекламу: мы стремимся создать качественный и надежный веб-сайт. И мы никогда не будем спамить вас и никому не продавать вашу информацию.
Kapwing усердно работает над созданием нужного вам контента и тогда, когда вы этого хотите. Начните работу над своим проектом сегодня.
[Subtitler] может автоматически генерировать субтитры для видео практически на любом языке. Я глухой (или почти глухой, если быть точным), и благодаря Kapwing я теперь могу понимать и реагировать на видео от моих друзей 🙂 редактирование видео. Даже если вы профессиональный видеоредактор, вам не нужно тратить часы на корректировку формата. Kapwing делает всю тяжелую работу за вас.
Дина Сеговия
Виртуальный внештатный работник
Будучи домохозяйкой, которая хочет создать канал на Youtube для развлечения с абсолютно нулевым опытом редактирования, мне было так легко учиться на их канале YouTube.
Kerry-lee Farla
Youtuber
Это одна из самых мощных, но недорогих и простых в использовании программ для редактирования видео, которые я нашел. Я поражаю свою команду тем, насколько быстро и эффективно я могу редактировать и обрабатывать видеопроекты.
Грейси Пэн
Директор по контенту
Когда я использую это программное обеспечение, я чувствую, как из него вытекают всевозможные творческие соки, потому что оно на самом деле переполнено функциями. Очень хорошо сделанный продукт, который будет удерживать вас в течение нескольких часов.
Мартин Джеймс
Видеоредактор
Как учитель английского иностранного языка, этот сайт помогает мне быстро добавлять субтитры к интересным видео, которые я могу использовать в классе. Учащимся нравятся видео, а субтитры действительно помогают им выучить новый словарный запас, а также лучше понять видео и следить за ним.
 В диалоговом окне выберите выходной формат, качество и папку назначения. Измените имя файла, если хотите. Когда вы будете довольны, нажмите Start . Полученный файл откроется в указанной папке.
В диалоговом окне выберите выходной формат, качество и папку назначения. Измените имя файла, если хотите. Когда вы будете довольны, нажмите Start . Полученный файл откроется в указанной папке.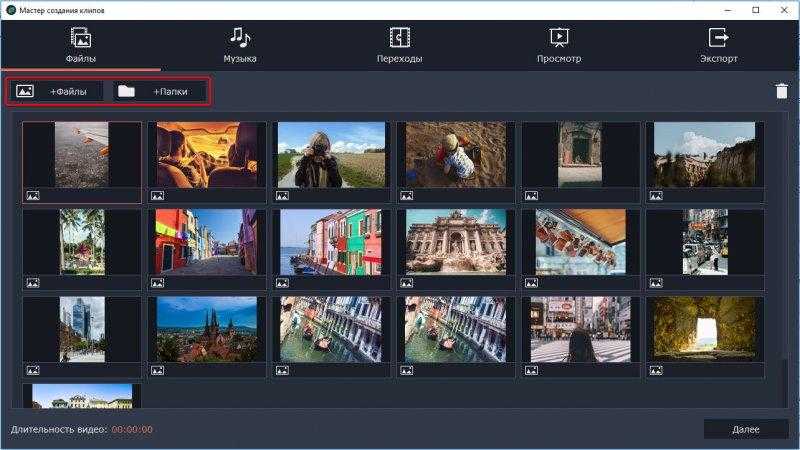 Дважды щелкните изображение, чтобы отредактировать его на экране предварительного просмотра. Здесь вы можете отрегулировать размер изображения, перетаскивая края и расположив его на видео. Вы также можете выбрать режимы наложения Бок о бок или Обложка . Для этого откройте раскрывающийся список над экраном предварительного просмотра и выберите нужный вариант.
Дважды щелкните изображение, чтобы отредактировать его на экране предварительного просмотра. Здесь вы можете отрегулировать размер изображения, перетаскивая края и расположив его на видео. Вы также можете выбрать режимы наложения Бок о бок или Обложка . Для этого откройте раскрывающийся список над экраном предварительного просмотра и выберите нужный вариант.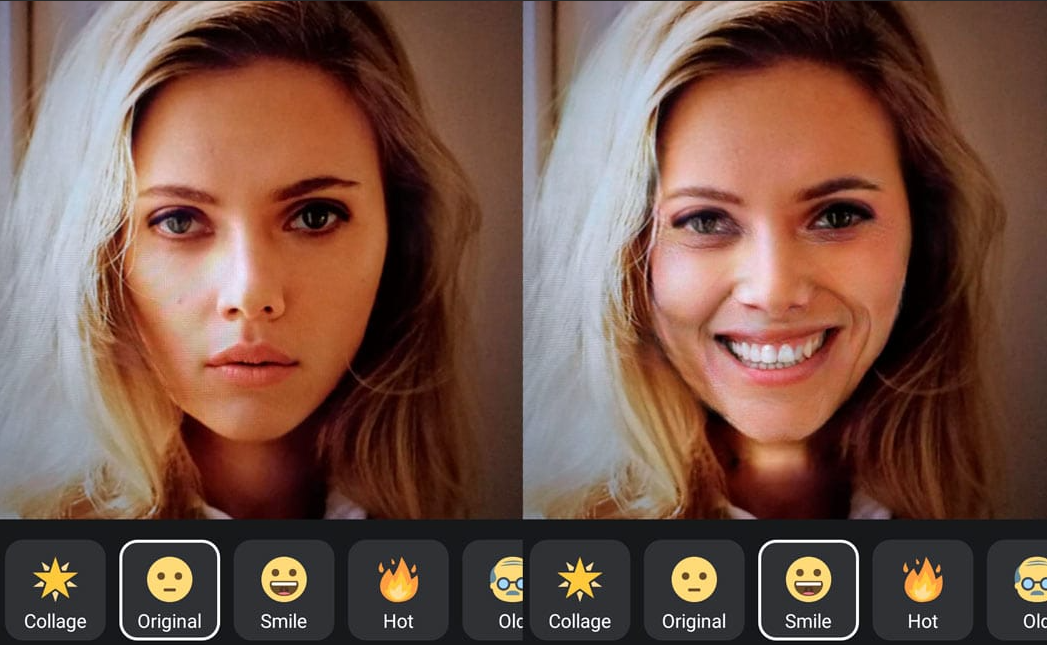 Теперь все, что вам нужно сделать, это сохранить и поделиться новым видео со своим изображением!
Теперь все, что вам нужно сделать, это сохранить и поделиться новым видео со своим изображением!