Карандашный рисунок, создание реалистичного карандашного рисунка, очень реалистичный карандашный рисунок из фотографии в уроке фотошопа
Неоднократно встречаются уроки стилизации картинки «почти под карандаш». Но ведь нам не нужно «почти», правда? Нам нужен карандаш, и точка. В этом уроке нет ни одного фильтра, который выдает с потрохами технику, ни одного стиля или дополнительного плагина. Есть только две модифицированных кисточки и ваше чувство прекрасного. Дальше – много буков. Но не пугайтесь, это просто подробные разъяснения.
Итак, начнем с фотографии оригинала. Снимок должен быть качественным. Это касается и его разрешения, и эстетики самого фото. Изображение не должно быть плоским (вспышка в лицо) или зернистым (фото с мобилки). Руководствуйтесь таким правилом: чем отчетливее на лицее видно реснички, морщинки и поры – тем лучше. В общем то, любой мало-мальски нормальный цифровик, выставленный на максимальное разрешение, дает подходящее качество. Мне понравился этот снимок из-за хорошо выставленного света.
Мне понравился этот снимок из-за хорошо выставленного света.
Вот и вы подыщите что-нибудь более художественное. Выбрали? Отлично, идем дальше. СЛОИ. Первый шаг – подготовить все необходимые для работы слои. Открываем нашу картинку. 1 (нижний) слой – бэкграунд. Это наш оригинал, мы его, на всякий случай оставляем. Делаем две копии оригинала и переводим их в черно-белый (Ctrl+Shift+U). Одну копию называем «рисунок» (это и будет наш рабочий слой). Вторую – «шпаргалка» и задаем ей прозрачность 40% (это только приблизительно, все зависит от тональности фото) И, наконец, кладем под слой «рисунок» белый лист (Layer 1).
Все, можно приступать.
ХИТРОСТЬ.
Чтобы вам сразу стало ясно, что мы будем делать, вспомните одну хитрость из детства. На монетку кладется лист бумаги, а затем мы по листу штрихуем карандашом. И получаем на бумаге изображение монеты. Помните?
Вот и сейчас мы будем делать то же самое, только вместе монеты – картинка в слое «рисунок», а вместо бумаги, которую мы штрихуем, маска этого же слоя.

Наша кисть должна походить на штрих карандаша. Если присмотреться с карандашному штриху на бумаге, видно, что у него рваный край. Мы хотим такой же эффект. Задаем ей такие параметры (тоже на глаз, но должно получиться похоже на мое): Shape Dynamics> Size Jitter (у меня 60%), Scattering> Scatter (у меня 43%), Other Dynamics> Opacity Jitter (у меня 10 %).
Готово! Сохраняем кисть (выпадающее меню в правом верхнем углу> New Brush Preset) и называем ее «карандаш-линия».
НАБРОСОК.
Этой кистью (кисточка должна быть прозрачной, около 10-30 %, а вообще, смотреть по обстоятельствам), мы прорисовываем самые выразительные элементы портрета – черты лица, глубокие морщины, складки и очертания. Очень важно держать руку свободно, не делать замкнутых декоративных контуров. Представьте, что рисуете обычным карандашом по бумаге.
Если ее скрыть, мы видим, что у нас получилось в чистом виде.
Не увлекайтесь, сделали примерный набросок (чтобы узнавалось лицо), и переходим к следующему этапу.
КИСТЬ №2. Штриховка. В отдельном временном слое рисуем нашей «кистью-линией» прямой (с удержанием кнопки Shift) отрезок, длиной со средний карандашный штрих.
Выделяем слой (правая кнопка по слою> Select Pixels) и сохраняем промежуточную кисточку (Edit> Define Brush Preset). Назовем ее «временная». Переходим к модификациям.
Сначала задаем ей те же параметры, что и нашей первой кисточке:
Shape Dynamics> Size Jitter (60%), Scattering> Scatter (43%), Other Dynamics> Opacity Jitter (10 %). Но не забываем, что у вас могли быть другие цифры.
Вот, что должно получиться.
Теперь в Other Dynamics добавляем Flow Jitter (80 %). Так мы получили разную силу «нажима» на карандаш».
В Brush Tip Shape меняем Spacing до 70 %. Так мы увеличили расстояние между штрихами.
В Shape Dynamics добавляем Angle Jitter (3 %). Мы немного перекрестили наши штрихи. Вы ведь не робот, чтобы делать идеальный штрих.
И, наконец, в Brush Tip Shape немного меняем Angle (прокручивая «колесико»). Мы сделали штрихи наклонными.
Сохраняем кисть, называем ее «карандаш-штриховка». ШТРИХОВКА. Начинаем штриховать с самих «активных» мест.
На этом этапе вы должны усвоить один очень важный момент. Штрих должен быть легким, как будто вы еле касаетесь рукой бумаги (для этого используется прозрачная кисть, примерно от 5 % до 20 %). В темных местах используйте самую прозрачную кисть – нам не нужна «чернуха».
Запомните, очень важно, как можно чаще менять НАКЛОН ШТРИХОВКИ!
В идеале, вы должны менять наклон каждый раз после того, как оторвали руку от мышки. Это касается так же ее размера и прозрачности. Пробуйте, экспериментируйте. Чем больше разнообразия, тем более художественно и правдоподобно у вас получится.
Это касается так же ее размера и прозрачности. Пробуйте, экспериментируйте. Чем больше разнообразия, тем более художественно и правдоподобно у вас получится.
Не старайтесь бездумно передрать фотографию. Выделите для себя важные и неважные детали: ЛИЦО – важно, его следует хорошо проработать (НО, не перестарайтесь, если долго «возюкать» в одном и том же месте, потеряется эффект «штриха».
ВОЛОСЫ – второстепенно. Их лучше всего проработать в самых контрастных местах (на границе света и тени) и там, где красиво и отчетливо видны волосинки. В тенях и невыразительных местах не черните, мягко, «сходя на нет», спишите волосы с фоном. Иногда, для прорисовки волос пользуйтесь первой кистью.
ОДЕЖДА – в моем случае несущественно. Ее можно лишь слегка наметить. Другое дело, если вам хочется подчеркнуть какую-то деталь.
ДОРОБОТКА.
После того, как вы закончили штриховку (Вам, и только Вам решать, когда заканчивать), сделайте первой кистью несколько жирных штрихов (а-ля очень мягкий карандаш) в активных местах.
Это придаст рисунку живости и пространства. РИСОВАНИЕ ТЕРКОЙ. Если вам доводилось рисовать очень долго карандашом (настоящим), то знаете, что рисунок иногда начинает казаться «затертым», и в таких случаях обычная остро заточенная терка может выступать как инструмент рисования. Здесь то же самое. Берем кисть «линию». Меняем цвет кисти с белого на черный (помните, что в маске черная кисть – это терка). И начинаем ею рисовать (вытирать) активные мелкие блики: реснички, бровинки, ярко освещенные волоски, блики в глазах, на губах. Если необходимо, можно взять кисть «штриховку» и освежить слишком темные замазанные места, так, как если бы вы темное пятно в настоящем рисунке немного поштриховали теркой.
Вот, собственно, и все. Но, конечно же, нет предела совершенству. Можете не останавливаться на достигнутом, пробовать разные техники «рисования» (штрих бывает длинным, коротким, легким, грубым, активным, волнистым и т.д.).
Можно подобрать красивую текстуру бумаги и поэкспериментировать с ее тоном, а можно оставить свой рисунок на белом фоне и распечатать потом на ватмане.
уроке фотошоп, уроки фотошопа, урок Photoshop
Превратите фотографию в эскиз с помощью GIMP
Превратите фотографию в эскиз с помощью GIMP
Вот руководство о том, как превратить фотографию в набросок от руки с помощью бесплатного программного обеспечения для редактирования фотографий GIMP.
Убедитесь, что вы уже сделали резервную копию своей фотографии.
Во-первых, продублируйте слой, затем измените его режим наложения с обычного на Dodge.
Инвертируйте цвет изображения, выбрав команду Colors>Invert .
Следующим шагом является применение фильтра распространения значения два или три раза, пока не будет получен желаемый эффект наброска от руки.
Начнем!
Окончательный результат.
Видео: Превратите фотографию в эскиз с помощью GIMP 2.10.32.
Посмотрите видео для получения подробных инструкций и используйте письменные инструкции для быстрой справки. Если вам понравилось это видео, я настоятельно рекомендую вам подписаться на мой канал Youtube — PhotoEffect .
Если вам понравилось это видео, я настоятельно рекомендую вам подписаться на мой канал Youtube — PhotoEffect .
1. Открыть изображение в GIMP
Использовать Файл>Открыть… (или Ctrl+O ), чтобы открыть изображение.
В диалоговом окне «Открыть изображение» перемещайтесь по своим папкам на панели «Места» и панели «Имя», пока имя вашего изображения не появится на панели «Имя».
Щелкните изображение, которое хотите открыть.
Когда файл изображения выбран, вы можете просмотреть предварительный просмотр файла изображения в правой части окна, хотя найти изображение по миниатюре непросто.
Нажмите Открыть.
Для этого руководства по GIMP я буду использовать это изображение, man-3373869..
Изображение, используемое в этом уроке.
2. Дублировать слой
Используйте Слой > Дублировать слой (или Shift+Ctrl+D ).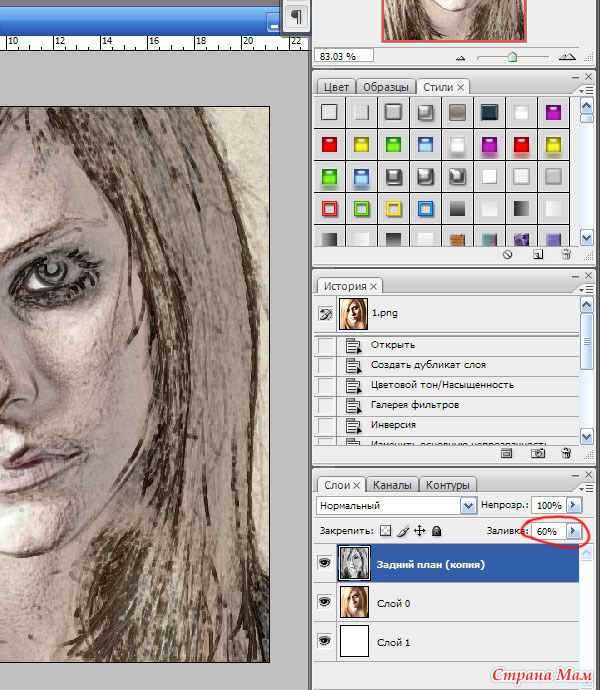
Новый слой, который является почти идентичной копией активного слоя, добавленного к изображению.
Теперь выберите дубликат слоя в диалоговом окне «Слои» и измените его режим наложения с обычного на Dodge.
Дублировать слой.
Измените его режим с обычного на Dodge.
3. Инвертировать цвет
Выберите дубликат слоя в диалоговом окне слоев, затем инвертируйте его цвет, выбрав Colors>Invert .
Инвертировать цвет.
4. Применить фильтр распространения значений
Последним шагом является применение фильтра распространения значений.
Перейдите к Filters>Distorts>Value Propagate в верхнем меню.
Во всплывающем окне «Распространение значения» выберите переключатель «Больше черного (меньшее значение)», щелкнув по нему.
Когда закончите, нажмите OK.
Выберите Больше черного (меньшее значение).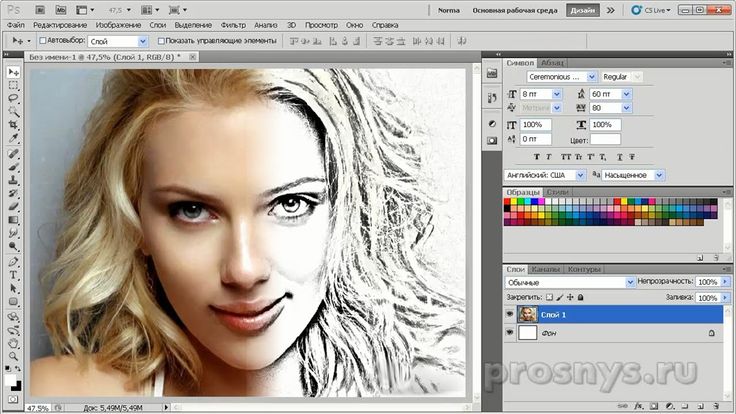
5. Повторяйте шаг 4, пока не будете довольны результатом
Если вы все еще недовольны результатом, попробуйте еще раз применить фильтр распространения значения два или три раза.
Вы можете использовать сочетание клавиш Ctrl + F , чтобы повторить последний шаг (в этом случае фильтр распространения значений является нашим последним шагом).
Повторяйте шаг 4, пока не будете довольны результатом.
6. Обесцветьте оба слоя
Если вам нужен эффект черно-белого эскиза, примените команду «Обесцветить» для обоих слоев.
Использовать Цвета>Обесцветить>Обесцветить .
В диалоговом окне Desaturate вы можете просто оставить настройки по умолчанию и нажать OK.
Диалоговое окно «Обесцвечивание».
Обесцветьте оба слоя.
7. Сохраните свою работу
Используйте Файл > Сохранить (или Ctrl+S ), чтобы сохранить файл проекта.