Формула НДС в Экселе
Одним из множества показателей, с которыми приходится иметь дело бухгалтерам, работникам налоговой службы и частным предпринимателям, является налог на добавленную стоимость. Поэтому для них актуальным становится вопрос его расчета, а также вычисления других показателей с ним связанных. Произвести данный расчет для единичной суммы можно и при помощи обычного калькулятора. Но, если нужно вычислить НДС у множества денежных значений, то с одним калькулятором сделать это будет весьма проблематично. К тому же, счетной машинкой не всегда удобно пользоваться.
К счастью, в Excel можно значительно ускорить вычисление требуемых результатов для исходных данных, которые занесены в таблицу. Давайте разберемся, как это сделать.
Процедура вычисления
Перед тем, как перейти непосредственно к вычислению, давайте выясним, что же собой представляет указанный налоговый платеж. Налог на добавленную стоимость является косвенным налогом, который платят продавцы товаров и услуг от суммы реализуемой продукции.
В Российской Федерации в данный момент установлена налоговая ставка в размере 18%, но в других страна мира она может отличаться. Например, в Австрии, Великобритании, Украине и Беларуси она равна 20%, в Германии – 19%, в Венгрии – 27%, в Казахстане – 12%. Но мы при расчетах будем использовать налоговую ставку актуальную для России. Впрочем, просто изменив процентную ставку, те алгоритмы расчетов, которые будут приведены ниже, можно использовать и для любой другой страны мира, где применяется данный вид налогообложения.
В связи с этим перед бухгалтерами, работниками налоговых служб и предпринимателями в различных случаях ставится такие основные задачи:
- Расчет собственно НДС от стоимости без налога;
- Вычисление НДС от стоимости, в которую налог уже включен;
- Расчет суммы без НДС от стоимости, в которую налог уже включен;
- Вычисление суммы с НДС от стоимости без налога.

Выполнением данных вычислений в Экселе мы далее и займемся.
Способ 1: вычисление НДС от налоговой базы
Прежде всего, давайте выясним, как рассчитать НДС от налоговой базы. Это довольно просто. Для выполнения данной задачи нужно облагаемую базу умножить на налоговую ставку, которая в России составляет 18%, или на число 0,18. Таким образом, у нас имеется формула:
«НДС» = «База налогообложения» x 18%
Для Excel формула расчета примет следующий вид
=число*0,18
Естественно, множитель «Число» является числовым выражением этой самой налоговой базы или ссылкой на ячейку, в которой этот показатель находится. Попробуем применить эти знания на практике для конкретной таблицы. Она состоит из трех столбцов. В первом расположены известные значения базы налогообложения. Во втором будут располагаться искомые значения, которые нам и следует рассчитать. В третьем столбце будет находиться сумма товара вместе с налоговой величиной.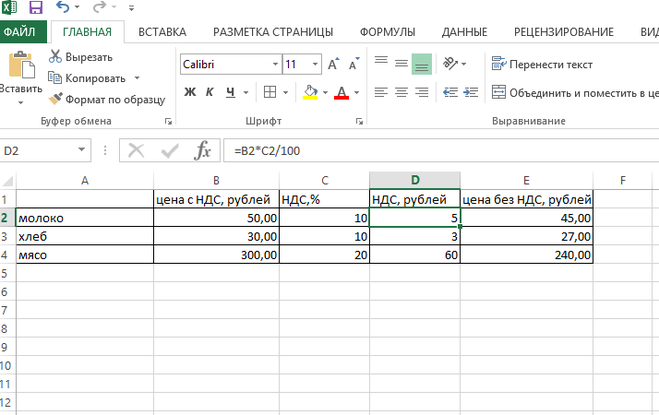
- Выделяем первую ячейку колонки с искомыми данными. Ставим в ней знак «=», а после этого кликаем по ячейке в той же строке из столбца «Налоговая база». Как видим, её адрес тут же заносится в тот элемент, где мы производим расчет. После этого в расчетной ячейке устанавливаем знак умножения Excel (*). Далее вбиваем с клавиатуры величину «18%» или «0,18». В конченом итоге формула из данного примера приняла такой вид:
=A3*18%В вашем случае она будет точно такая же за исключением первого множителя. Вместо «A3» могут быть другие координаты, в зависимости от того, где пользователь разместил данные, которые содержат базу налогообложения.
- После этого, чтобы вывести готовый результат в ячейку, щелкаем по клавише Enter на клавиатуре. Требуемые вычисления будут тут же произведены программой.

- Как видим, результат выведен с четырьмя десятичными знаками. Но, как известно, денежная единица рубль может иметь только два десятичных знака (копейки). Таким образом, чтобы наш результат был корректен, нужно значение округлить до двух десятичных знаков. Сделаем это при помощи форматирования ячеек. Чтобы не возвращаться к этому вопросу позже, отформатируем сразу все ячейки, предназначенные для размещения денежных значений.
- После этого производится запуск окна форматирования. Перемещаемся во вкладку «Число», если оно было открыто в любой другой вкладке. В блоке параметров «Числовые форматы» устанавливаем переключатель в позицию «Числовой». Далее проверяем, чтобы в правой части окна в поле «Число десятичных знаков» стояла цифра «2».
 Данное значение должно стоять по умолчанию, но на всякий случай стоит проверить и изменить его, если там отображается любое другое число, а не 2. Далее жмем на кнопку «OK» в нижней части окна.
Данное значение должно стоять по умолчанию, но на всякий случай стоит проверить и изменить его, если там отображается любое другое число, а не 2. Далее жмем на кнопку «OK» в нижней части окна.Можно также вместо числового формата включить денежный. В этом случае числа также будут отображаться с двумя десятичными знаками. Для этого переставляем переключатель в блоке параметров «Числовые форматы» в позицию «Денежный». Как и в предыдущем случае, смотрим, чтобы в поле «Число десятичных знаков» стояла цифра «2». Также обращаем внимание на то, чтобы в поле «Обозначение» был установлен символ рубля, если, конечно, вы целенаправленно не собираетесь работать с другой валютой. После этого жмем на кнопку «OK».
- Если вы примените вариант с использованием числового формата, то все числа преобразуются в значения с двумя десятичными знаками.
При использовании денежного формата произойдет точно такое же преобразование, но к значениям будет ещё добавлен символ выбранной валюты.

- Но, пока мы рассчитали значение налога на добавленную стоимость только для одного значения базы налогообложения. Теперь нам нужно это сделать и для всех других сумм. Конечно, можно вводить формулу по той же аналогии, как мы это делали в первый раз, но вычисления в Excel отличаются от вычислений на обычном калькуляторе тем, что в программе можно значительно ускорить выполнение однотипных действий. Для этого следует применить копирование с помощью маркера заполнения.
- Как видим, после выполнения данного действия требуемая величина будет рассчитана для абсолютно всех значений базы налогообложения, которые имеются в нашей таблице. Таким образом, мы рассчитали показатель для семи денежных величин значительно быстрее, чем это было бы сделано на калькуляторе или, тем более, вручную на листке бумаге.

- Теперь нам нужно будет произвести подсчет общей суммы стоимости вместе с налоговой величиной. Для этого выделяем первый пустой элемент в столбце «Сумма с НДС». Ставим знак «=», кликаем по первой ячейке столбца «База налогообложения», устанавливаем знак «+», а затем производим щелчок по первой ячейке колонки «НДС». В нашем случае в элементе для вывода результата отобразилось следующее выражение:
=A3+B3Но, конечно, в каждом конкретном случае адреса ячеек могут отличаться. Поэтому вам при выполнении аналогичной задачи потребуется подставить собственные координаты соответствующих элементов листа.
- Далее щелкаем по кнопке Enter на клавиатуре, чтобы получить готовый результат вычислений. Таким образом, величина стоимости вместе с налогом для первого значения рассчитана.
- Для того, чтобы рассчитать сумму с налогом на добавленную стоимость и для других значений, применяем маркер заполнения, как это мы уже делали для предыдущего расчета.

Таким образом, мы рассчитали требуемые величины для семи значений базы налогообложения. На калькуляторе это заняло бы гораздо больше времени.
Урок: Как изменить формат ячейки в Excel
Способ 2: расчет налога от суммы с НДС
Но существуют случаи, когда для налоговой отчетности следует высчитать размер НДС от суммы, в которую данный налог уже включен. Тогда формула расчета будет выглядеть следующим образом:
«НДС» = «Сумма с НДС» / 118% x 18%
Посмотрим, как это вычисление можно произвести посредством инструментов Excel. В этой программе формула расчета будет иметь следующий вид:
=число/118%*18%
В качестве аргумента «Число» выступает известное значение стоимости товара вместе с налогом.
Для примера расчета возьмем все ту же таблицу. Только теперь в ней будет заполнен столбец «Сумма с НДС», а значения столбцов «НДС» и «База налогообложения» нам предстоит рассчитать. Будем считать, что ячейки таблицы уже отформатированы в денежный или числовой формат с двумя десятичными знаками, так что повторно данную процедуру проводить не будем.
Будем считать, что ячейки таблицы уже отформатированы в денежный или числовой формат с двумя десятичными знаками, так что повторно данную процедуру проводить не будем.
- Устанавливаем курсор в первую ячейку столбца с искомыми данными. Вводим туда формулу (=число/118%*18%) тем же образом, который применяли в предыдущем способе. То есть, после знака ставим ссылку на ячейку, в котором расположено соответствующее значение стоимости товара с налогом, а потом с клавиатуры добавляем выражение «/118%*18%» без кавычек. В нашем случае получилась следующая запись:
=C3/118%*18%В указанной записи, в зависимости от конкретного случая и места расположения вводных данных на листе Эксель, может меняться только ссылка на ячейку.
- После этого щелкаем по кнопке Enter. Результат подсчитан. Далее, как и в предыдущем способе, с помощью применения маркера заполнения копируем формулу в другие ячейки столбца. Как видим, все требуемые значения рассчитаны.

- Теперь нам нужно рассчитать сумму без налогового платежа, то есть, базу налогообложения. В отличие от предыдущего способа, данный показатель вычисляется не с помощью сложения, а при использовании вычитания. Для этого нужно от общей суммы отнять величину самого налога.
Итак, устанавливаем курсор в первой ячейке столбца «База налогообложения». После знака «=» производим вычитание данных из первой ячейки столбца «Сумма с НДС» величины, которая находится в первом элементе колонки «НДС». В нашем конкретном примере получится вот такое выражение:
=C3-B3Для вывода результата не забываем жать на клавишу Enter.
- После этого обычным способом при помощи маркера заполнения копируем ссылку в другие элементы колонки.
Задачу можно считать решенной.
Способ 3: вычисление налоговой величины от базы налогообложения
Довольно часто требуется подсчитать сумму вместе с налоговой величиной, имея значение базы налогообложения. При этом вычислять сам размер налогового платежа не нужно. Формулу вычисления можно представить в таком виде:
При этом вычислять сам размер налогового платежа не нужно. Формулу вычисления можно представить в таком виде:
«Сумма с НДС» = «База налогообложения» + «База налогообложения» x 18%
Можно формулу упростить:
«Сумма с НДС» = «База налогообложения» x 118%
В Экселе это будет выглядеть следующим образом:
=число*118%
Аргумент «Число» представляет собой облагаемую базу.
Для примера возьмем все ту же таблицу, только без столбца «НДС», так как при данном вычислении он не понадобится. Известные значения будут располагаться в столбце «База налогообложения», а искомые — в колонке «Сумма с НДС».
- Выделяем первую ячейку столбца с искомыми данными. Ставим туда знак «=» и ссылку на первую ячейку столбца «База налогообложения». После этого вводим выражение без кавычек «*118%». В нашем конкретном случае было получено выражение:
=A3*118%Для вывода итога на лист щелкаем по кнопке Enter.

- После этого применяем маркер заполнения и производим копирование ранее введенной формулы на весь диапазон столбца с расчетными показателями.
Таким образом, сумма стоимости товара, включая налог, была рассчитана для всех значений.
Способ 4: расчет базы налогообложения от суммы с налогом
Гораздо реже приходится рассчитывать базу налогообложения от стоимости с включенным в неё налогом. Тем не менее, подобный расчет не редкость, поэтому мы его тоже рассмотрим.
Формула вычисления базы налогообложения от стоимости, куда уже включен налог, выглядит следующим образом:
«База налогообложения» = «Сумма с НДС» / 118%
В Экселе данная формула примет такой вид:
=число/118%
В качестве делимого «Число» выступает величина стоимости товара с учетом налога.
Для вычислений применим точно такую же таблицу, как в предыдущем способе, только на этот раз известные данные будут расположены в колонке «Сумма с НДС», а вычисляемые — в столбце «База налогообложения».
- Производим выделение первого элемента столбца «База налогообложения». После знака «=» вписываем туда координаты первой ячейки другой колонки. После этого вводим выражение «/118%». Для проведения расчета и вывода результата на монитор выполняем щелчок по клавише Enter. После этого первое значение стоимости без налога будет рассчитано.
- Для того, чтобы произвести вычисления в остальных элементах столбца, как и в предыдущих случаях, воспользуемся маркером заполнения.
Теперь мы получили таблицу, в которой произведен расчет стоимости товара без налога сразу по семи позициям.
Урок: Работа с формулами в Excel
Как видим, зная азы расчета налога на добавленную стоимость и связанных с ним показателей, справиться с задачей их вычисления в Excel довольно просто. Собственно, сам алгоритм расчета, по сути, мало чем отличается от расчета на обычном калькуляторе. Но, у выполнения операции в указанном табличном процессоре есть одно неоспоримое преимущество перед калькулятором.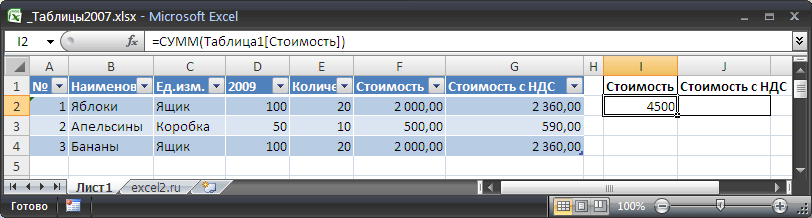 Оно заключается в том, что расчет сотен значений займет не намного больше времени, чем вычисление одного показателя. В Экселе буквально в течение минуты пользователь сможет совершить расчет налога по сотням позиций, прибегнув к такому полезному инструменту, как маркер заполнения, в то время как расчет подобного объема данных на простом калькуляторе может занять часы времени. К тому же, в Excel можно зафиксировать расчет, сохранив его отдельным файлом.
Оно заключается в том, что расчет сотен значений займет не намного больше времени, чем вычисление одного показателя. В Экселе буквально в течение минуты пользователь сможет совершить расчет налога по сотням позиций, прибегнув к такому полезному инструменту, как маркер заполнения, в то время как расчет подобного объема данных на простом калькуляторе может занять часы времени. К тому же, в Excel можно зафиксировать расчет, сохранив его отдельным файлом.
Опишите, что у вас не получилось. Наши специалисты постараются ответить максимально быстро.
Помогла ли вам эта статья?
ДА НЕТКак правильно посчитать НДС 20% от суммы в Microsoft Excel | PingMeUp
Сегодня хотел написать небольшую шпаргалку о расчете НДС или налога на добавленную стоимость. Все это как нельзя актуально, так как с 1 января 2019 года изменилась налоговая ставка НС с 18 процентов она возросла до 20%.
Что это такое НДС по сути? — Это косвенный налог, начисляемый на прибавочную (добавленную) стоимость товара (или услуги) в соответствии с утвержденными налоговыми ставками исходя из налогового кодекса Российской Федерации.
Правильно посчитать НДС от суммы на калькуляторе очень просто: нужно сумму (или стоимость) без НДС умножить на 20 и разделить на 120. Это универсальная формула.
Теперь расскажу о том, как правильно посчитать НДС 20% в Microsoft Excel.
К рассмотрению я предлагаю несколько вариантов базовых сценариев обсчета НДС:
Выделение НДС 20% из суммы
Для примера, возьмем сумму в ячейке B1 в 1 000 едениц, с которой мы и будем производить расчеты. Допустим нам нужно выделить для нее величину налога на добавленную стоимость. Для этого нам нужно эту сумму умножить на налоговую ставку, т.е. С1 * 20%:
Так же может быть и еще вариант, когда в сумму уже включен налог и нам нужно его выделить из суммы, тогда формула расчета будет выглядеть так B1/120%*20%:
Прибавление НДС 20% из суммы
Теперь рассчитаем полную сумму с учетом налога. Чтобы прибавить НДС необходимо к сумме (100%) добавить выделенный налог (20%), другими словами умножить ее на 120%, в итоге получаем B1*120%:
Чтобы прибавить НДС необходимо к сумме (100%) добавить выделенный налог (20%), другими словами умножить ее на 120%, в итоге получаем B1*120%:
Вычитание НДС 20% из суммы
В этом варианте нам известна сумма С1, но в ней уже учтен налог в 20%.
Так как итоговая сумма составляет 120% (как в примере выше), то чтобы вычесть НДС и получить сумму без учета налога, нам необходимо разделить ее на 120%, т.е. B1/120%:
Для удобства и наглядности расчетов предлагаю вам скачать файл примера расчетов НДС 20% по которому и была подготовлена данная статья.
На сегодня это всё, о чем я хотел написать. Всем удачи!
Мой мир
Вконтакте
Одноклассники
Google+
Формула в Excel для вычета НДС
Часто пользователям, работающим в табличном редакторе Эксель, необходимо произвести такую процедуру, как вычет НДС. Безусловно, это действие можно выполнить при помощи обычного калькулятора, но если необходимо произвести подобный расчет множество раз, то целесообразнее использовать встроенные в редактор функции. В статье мы детально разберем все методы, позволяющие реализовать вычет НДС в табличном документе.
В статье мы детально разберем все методы, позволяющие реализовать вычет НДС в табличном документе.
Формула расчет НДС от налоговой базы
Первоначально определим, как высчитать НДС от налоговой базы. Реализовать эту процедуру достаточно легко. Необходимо произвести умножение налоговой базы на ставку в восемнадцать процентов. Получаем такую формулу: «НДС» = «База налогообложения» * 18%. В табличном редакторе формула выглядит так: =число*0,18.
Переменная «Число» – числовое значение налоговой базы. Вместо числа можно указать координату той ячейки, в которой располагается сам показатель.
Разберем все на конкретном примере. У нас есть три колонки. В 1-ой колонке находятся показатели налоговой базы. Во 2-ой колонке находятся искомые показатели, которые нужно высчитать. В 3-ей колонке располагается сумма продукции вместе с НДС. Вычисление будет производиться путем сложения значений 1-ой и 2-ой колонки.
1Подробная инструкция выглядит так:
- Производим выделение 1-ой ячейки с искомой информацией.
 Вводим символ «=», а затем жмем левой клавишей мышки по полю, располагающемуся в той же строчке первой колонки. Координаты занеслись в формулу. Добавляем в расчетное поле символ «*». При помощи клавиатуры пишем «18%» или же «0,18». В итоге мы получаем такую формулу: =A3*18%.
Вводим символ «=», а затем жмем левой клавишей мышки по полю, располагающемуся в той же строчке первой колонки. Координаты занеслись в формулу. Добавляем в расчетное поле символ «*». При помощи клавиатуры пишем «18%» или же «0,18». В итоге мы получаем такую формулу: =A3*18%.
- Жмем на клавиатуре клавишу «Enter», чтобы отобразить результат в выбранной ячейке. Табличный редактор выполнит все необходимые вычисления.
- Замечаем, что итоговый показатель отображен с 4 десятичными символами. Денежная величина должна иметь только 2 десятичных символа. Для того чтобы отображенный результат выглядел правильно, необходимо произвести округление до 2 десятичных символов. Эта процедура реализуется путем операции форматирования. Для удобства произведем форматирование всех ячеек, в которых будет выведен аналогичный показатель. Производим выделение диапазона таких ячеек при помощи зажатия левой клавиши мышки. Кликаем правой клавишей мышки по любому месту выделенного диапазона.
 На дисплее возникло небольшое специальное контекстное меню. Находим элемент, имеющий наименование «Формат ячеек…», и щелкаем по нему левой клавишей мышки.
На дисплее возникло небольшое специальное контекстное меню. Находим элемент, имеющий наименование «Формат ячеек…», и щелкаем по нему левой клавишей мышки.
- На экране табличного редактора отобразилось окошко, позволяющее произвести процедуру форматирования. Передвигаемся в подраздел «Число». Находим перечень команд «Числовые форматы:» и выбираем здесь элемент «Числовой». Выставляем значение «2» в строчку, имеющую наименование «Число десятичных знаков». Чтобы применить все изменения, жмем на кнопку «ОК», располагающуюся в нижней части интерфейса табличного редактора.
- Альтернативный вариант – использование денежного формата. Он тоже позволяет отобразить итоговый показатель с 2 десятичными символами. Передвигаемся в подраздел «Число». Находим перечень команд «Числовые форматы:» и выбираем здесь элемент «Денежный». Выставляем значение «2» в строчку, имеющую наименование «Число десятичных знаков». В параметре «Обозначение» выставляем рубль.
 Здесь можно выставить абсолютно любую валюту. Чтобы применить все изменения жмем на «ОК».
Здесь можно выставить абсолютно любую валюту. Чтобы применить все изменения жмем на «ОК».
- Результат преобразований с числовым форматом:
- Результат преобразований с денежным форматом:
- Производим копирование формулы в остальные ячейки. Наводим указатель в нижний правый уголок ячейки с формулой. Указатель принял форму маленького плюсика темного оттенка. При помощи зажатой левой клавиши мышки растягиваем формулу до окончания таблички.
- Готово! Мы растянули формулу на все ячейки этой колонки.
- Осталось реализовать процедуру подсчета общей суммы цены вместе с НДС. Щелкаем ЛКМ на 1-ую ячейку колонки «Сумма с НДС». Вводим символ «=», щелкаем на 1-ое поле колонки «База налогообложения». Вбиваем символ «+», а потом кликаем ЛКМ на 1-ое поле второй колонки. В итоге мы получаем такую формулу: = А3+В3.
- Жмем клавишу «Enter», чтобы отобразить результат в выбранной ячейке.
 Табличный редактор выполнит все необходимые вычисления.
Табличный редактор выполнит все необходимые вычисления.
- Аналогичным образом производим копирование формулы в остальные ячейки. Наводим указатель в нижний правый уголок ячейки с формулой. Указатель принял форму маленького плюсика темного оттенка. При помощи зажатой левой клавиши мышки растягиваем формулу до окончания таблички.
Другие формулы, связанные с вычетом НДС
Существует еще несколько формул, позволяющих реализовать формулу для вычета НДС. Сразу отметим, что последовательность действий такая же, как и в вышерассмотренном примере. При других формулах меняется только сама исходная табличка, а все действия, связанные со сменой формата и растягиванием формулы на другие ячейки, остаются такими же.
Формула для расчета размера НДС от суммы, в которую налог уже включен выглядит так: «НДС» = «Сумма с НДС» / 118% x 18%. В табличном редакторе формула выглядит так: =число/118%*18%.
14Формула для расчета налоговой величины от базы налогообложения выглядит так: «Сумма с НДС» = «База налогообложения» x 118%. В табличном редакторе формула выглядит так: =число*118%.
В табличном редакторе формула выглядит так: =число*118%.
Формула для расчета базы налогообложения от суммы с налогом выглядит так: «База налогообложения» =«Сумма с НДС» / 118%. В табличном редакторе формула выглядит так: =число/118%.
16Заключение и выводы о процедуре вычета НДС в табличном редакторе
Табличный редактор позволяет быстро выполнить процедуру вычета НДС. Программа позволяет применять абсолютно любые формулы, которые существуют для подсчета этого показателя. Главное – уметь менять формат ячейки и правильно работать со строкой для ввода формул.
Оцените качество статьи. Нам важно ваше мнение:
Как прибавить проценты к числу в Excel. Формула, вручную, прибавление ко всему столбцу
Программа Microsoft Excel часто используется для выполнения действий с процентами. Особенно важными они являются при расчетах в продажах. Например, необходимо знать, какие планируются изменения в объеме продаж. Инструменты Excel позволяют складывать числа с процентами и составлять формулы для быстрого вычисления роста и падения продаж.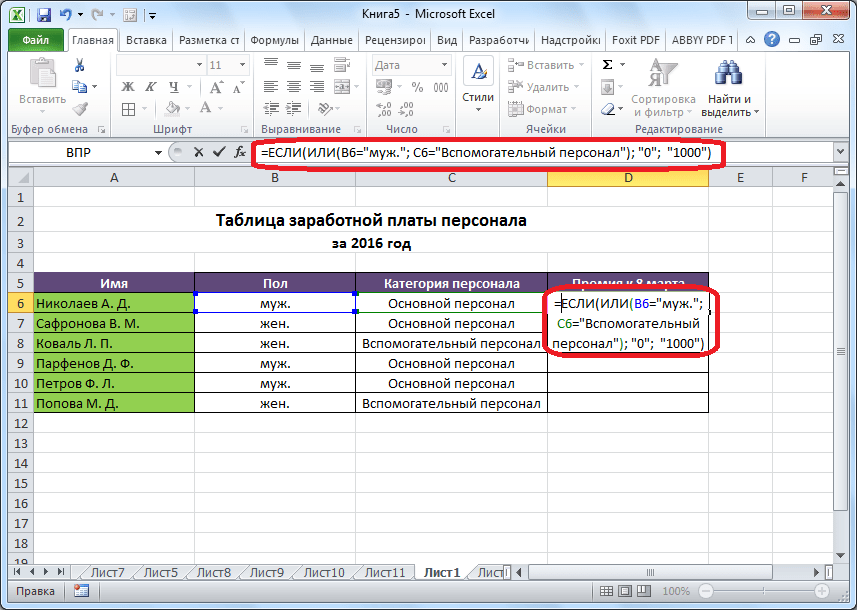 Разберемся, как прибавлять процент от значения к самому значению.
Разберемся, как прибавлять процент от значения к самому значению.
Как сложить процент и число вручную
Представим, что существует числовое значение какого-либо показателя, которое со временем увеличивается на несколько процентов, или на несколько десятков процентов. Рассчитать такое увеличение можно с помощью несложного математического действия. Необходимо взять число и прибавить к нему произведение этого же числа на определенное количество процентов. Формула выглядит так: Сумма числа и процента=число+(число*процент%). Чтобы проверить действие на примере, составим условие задачи. Начальный объем производства – 500 единиц, каждый месяц растет на 13%.
- Нужно выбрать ячейку в созданной таблице или любую другую свободную ячейку. Записываем в ней выражение с данными из условия. Не забудьте поставить в начале знак равенства, иначе действие не будет выполнено.
- Нажимаем клавишу «Enter» – в ячейке появится нужное значение.

Этот способ вычисления предполагает дальнейшее заполнение ячеек таблицы вручную. Копирование не поможет, потому что в выражении указаны конкретные числа, в нем не делается ссылка на ячейку.
Определение процента от числа
Иногда необходимо, чтобы в отчете было отображено, как сильно растет значение какого-либо показателя не в процентах, а в обычном числовом формате. В таком случае рассчитывается процент от начального значения. Воспользуемся следующей формулой, чтобы рассчитать процент от числа: Процент=(Число*Количество процентов в числовом формате)/100. Снова возьмем те же числа – 500 и 13%.
- Нужно записать значение в отдельной ячейке, поэтому выбираем ее. Записываем формулу с указанными числами, перед ней – знак равенства.
- Жмем «Enter» на клавиатуре и получаем результат.
Бывает, что показатель регулярно растет на несколько единиц, но неизвестно, сколько это в процентах.
Для такого расчета тоже существует формула: Разница в процентах=(Разница/Число)*100.
Ранее выяснилось, что объем продаж ежемесячно растет на 65 единиц. Вычислим, сколько это в процентном соотношении.
- Нужно вставить известные числа в формулу и записать ее в ячейке со знаком равенства в начале.
- После нажатия клавиши «Enter» результат окажется в ячейке.
Не обязательно умножать на 100, если ячейка переведена в подходящий формат – «Процентный». Рассмотрим смену формата ячеек пошагово:
- Нужно кликнуть по выбранной ячейке ПКМ – откроется контекстное меню. Выбираем там пункт «Формат ячеек».
- Откроется окно, где можно выбрать подходящий формат. Находим запись «Процентный» в списке слева. Если нужно целое число, следует поставить нулевое значение в графе «Число десятичных знаков» с помощью кнопок со стрелками или вручную. Далее нажимаем «ОК».
- Теперь выражение можно сократить до одного действия.

- Результат появится в формате процентов.
Сложение числа и процента с помощью формулы
Для прибавления процента от числа к самому числу можно воспользоваться формулой. Этот метод пригодится в тех случаях, когда результатами вычислений требуется быстро заполнить таблицу.
- Выбираем свободную ячейку и заполняем ее формулой. Данные следует брать из таблицы. Формула такова: Число+Число*Процент.
- Сначала пишем знак равенства, далее выделяем ячейку с числом, ставим плюс и вновь кликаем по ячейке с начальным значением. Вписываем звездочку как знак умножения, после него – процентное значение.
- Нажимаем клавишу «Enter», чтобы получить результат вычисления.
- Заполним остальные ячейки столбца. Для этого потребуется скопировать формулу со смещением – это значит, что обозначение ячейки в формуле будет меняться при перемещении на ячейку ниже.
10В углу выбранной ячейки находится квадратный маркер.
Необходимо зажать его и растянуть выделение на весь столбец таблицы.
- Отпускаем кнопку мыши – все выделенные ячейки окажутся заполненными.
- Если необходимы целые числа, следует изменить формат. Выделяем ячейки с формулой, кликаем по ним правой кнопкой мыши и открываем меню форматов. Нужно выбрать числовой формат и обнулить количество десятичных знаков.
- Значения во всех ячейках станут целыми числами.
Как прибавить процент к столбцу
Существуют отчеты такого формата, когда в одном из столбцов указывается процент роста показателя за период времени. Процент не всегда одинаковый, но есть возможность вычислить изменение показателей с помощью вычисления.
- Составляем формулу по тому же принципу, но без записи чисел вручную – потребуются только данные таблицы. Прибавляем к объему продаж его произведение с процентом роста и нажимаем «Enter».
- Заполним все ячейки с помощью выделения с копированием.
 При выделении квадратным маркером формула будет скопирована в другие ячейки со смещением.
При выделении квадратным маркером формула будет скопирована в другие ячейки со смещением.
Формирование диаграммы с процентными значениями
По результатам расчетов можно составить наглядный эквивалент таблицы – диаграмму. На ней можно увидеть, какой товар пользуется наибольшей популярностью, если дело идет о продажах.
- Выделяем ячейки с процентными значениями и копируем их – для этого следует кликнуть правой кнопкой мыши и найти в меню пункт «Копировать» или воспользоваться комбинацией клавиш «Ctrl+C».
- Переходим на вкладку «Вставка» и выбираем тип диаграммы, например круговую.
Заключение
Прибавить процент от числа к самому числу можно несколькими способами – вручную или с помощью формулы. Второй вариант предпочтительнее в тех случаях, когда нужно добавить процент к нескольким значениям. Возможно также посчитать несколько значений с разным процентом роста и составить диаграмму для большей наглядности отчета.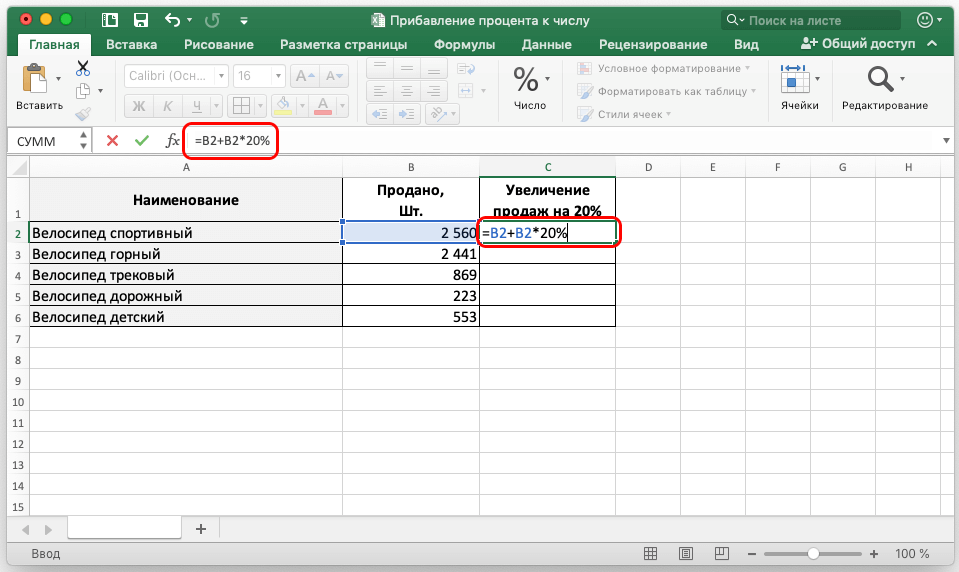
Оцените качество статьи. Нам важно ваше мнение:
вычисление в Эксель из суммы, как посчитать цену без налога
Один из показателей, который периодически требуется рассчитывать бухгалтерам – НДС в Excel. Данное значение также устанавливается работниками фискальных органов и предпринимателями. Актуальным является вопрос расчета значения, а также установления иных значений, которые имеют с ним связь.
Произвести расчет можно с использованием калькулятора, однако, если чисел для расчета много, может использоваться другой вариант подсчета. Для этого используется специальная программа Excel, позволяющая ускорить вычисление информации, занесенной в таблицы.
Корректное установление фактического размера платежа имеет влияние, так как в декларации допускается указание только достоверной информации. При наличии ошибок и несоответствий есть риск проверки со стороны фискальных органов, а также перевода штрафов, выездной проверки. Ручной способ получения информации неактуален, особенно если значений очень много, гораздо эффективнее применение программ.
Расчет НДС в Microsoft Excel
Перед тем, как начать работу в экселе, рекомендуется уточнить, что представляет собой налог на добавленную стоимость, какие ставки применяются при его установлении. Данный платеж является косвенным сбором, который вносится продавцами товаров или услуг. Фактическими плательщиками этого отчисления являются покупатели, так как тариф добавляется к сумме оплаты.
В РФ ранее основной ставкой было НДС 18%, однако тариф вырос с 2019 года и теперь составляет 20%. Перед тем как посчитать НДС, нужно определить актуальную ставку – всего действует три основных тарифа – 0, 10, 20%.
Перед бухгалтерами, сотрудниками фискальных органов часто ставятся следующие задачи при вычислении НДС:
- установление взноса от стоимости продукции без включения отчисления;
- установление отчисления с включением сбора;
- определение платежа без взноса от того, куда тариф уже включен;
- вычисление платежа с отчислением от стоимости без сбора.

Всего есть несколько способов определения, можно использовать разные формулы НДС для Excel. Прежде всего, нужно установить, как рассчитывается итог от базы налогообложения. Для выполнения задачи требуется установить обложение и умножить его на тариф, который будет составлять 0, 10 или 20.
Получается выражение: отчисление = облагаемая база * 20%, или 10%. Для эксель формула будет: база * 0,2 или 0,1. Результат будет выражением или ссылкой на ту ячейку, где этот показатель рассчитан.
Например, у пользователя есть таблица, включающая три столбца. В первом указаны известные данные обложения, во втором – искомые сведения, которые нужно установить. В третьем столбце отображается сумма товара с указанием размера отчислений. Вычислить данные можно путем сложения чисел из первого и второго столбца.
Сначала выделяется первая ячейка из столбца с искомыми данными – отчислением. Ставим знак равно, после нажимаем на ячейку из первого столбца, той же строки. Далее вбиваем тариф, должно получиться выражение: №ячейки * 20% (либо 10%).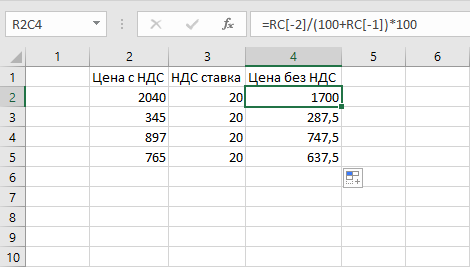
После этого нажимается Enter и получается итоговое выражение. Вычисления производятся программой автоматически. Результат можно округлить до двух десятичных знаков. Действие выполняется с использованием форматирования ячеек.
Вместо числового формата можно использовать денежный формат. Тогда числа будут отображаться с двумя десятичными знаками. В поле «Обозначение» при выборе формата ячеек можно использовать рубли или другую валюту. После нужно подтвердить действие.
После расчета итога, нужно вычесть данные для всех остальных чисел в столбце обложения. Для этого не требуется постоянно вставлять выражение, можно значительно ускорить процесс.
Для этого применяется копирование с заполнением. Курсор нужно установить в правый угол снизу той ячейки, где уже есть формула. Далее требуется зажать левую кнопку мыши и протянуть данные к концу таблицы. Это действие позволяет в короткий срок рассчитать автоматически все величины сбора для разных значений с использованием заданного выражения.
После следует рассчитать показатель суммы с учетом тарифа. Есть рассчитанные значения облагаемого числа и тарифа. Аналогично нужно задать формулу в первой ячейке третьего столбца: поставить равно, нажать на первую ячейку первого столбца, поставить знак плюс, нажать на первую ячейку второго столбца. То есть, для расчета суммы с тарифом, нужно сложить данные. Далее нужно протянуть выражение по всем ячейкам третьего столбца.
Есть случаи, когда для отчетности по налогам нужно установить размер показателя от суммы, куда тариф уже включается. В таком случае отчисление устанавливается так:
Отчисление = база с отчислением / 120% * 20%. Либо оно рассчитывается как сумма с тарифом / 110% * 10%. В качестве числа выступает значение цены товара вместе с полученным тарифом.
Например, есть таблица, где указаны данные с прибавлением добавленной стоимости, а требуется узнать значения столбцов отчислений и обложение без включения тарифа. Нужно выбрать столбец с тарифами, установить на первой строке курсор и ввести формулу: = число / 120 * 20.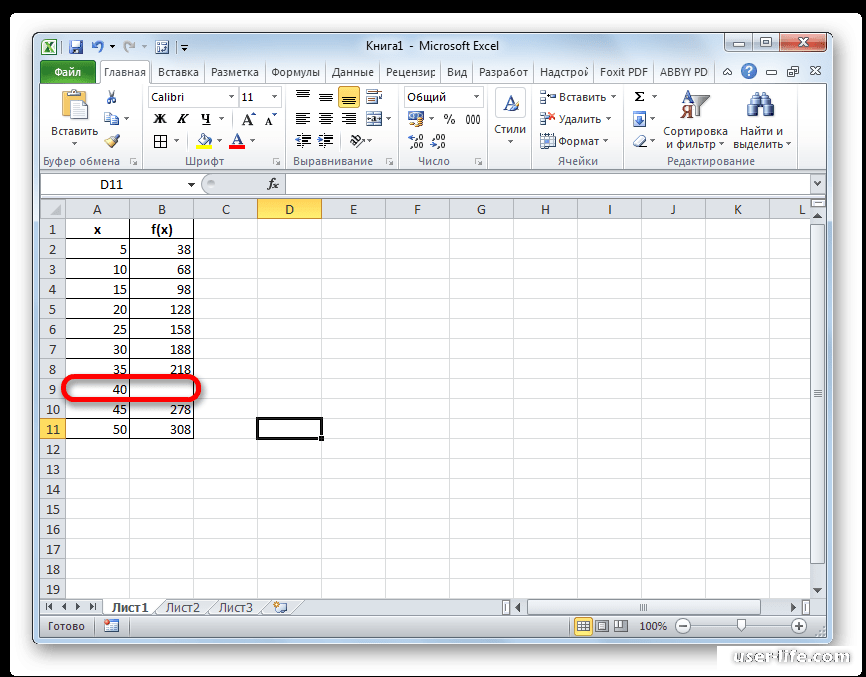 После этого результат значения сбора будет рассчитан. Далее требуется рассчитать данные без платежа. Число определяется путем вычитания показателя с тарифом.
После этого результат значения сбора будет рассчитан. Далее требуется рассчитать данные без платежа. Число определяется путем вычитания показателя с тарифом.
Чтобы установить размер базы обложения от стоимости с включенным налогом, можно применить выражение: = сумма с налогом/ 100+тариф. Например, если сумма равна 10 000, а обложение – 20, то получится 10 000/120% = 8333,33.
При необходимости в экселе можно высчитать проценты. Чтобы вычесть процент, определяется, сколько составит в числовом выражении процент от числа. Первоначальный показатель умножается на величину процента, после результат вычитается от первоначально числа.
Формула в экселе выглядит так: = число – число * %. Например, нужно вычесть из числа 100 – процент 35%. Нужно сделать запись =100-100*35%. Таким образом, определяется значение за вычетом этих процентов. То есть, 65% от 100 будет 65.
Вычисление НДС от налоговой базы
Нередко появляется необходимость посчитать НДС в Excel с включением применяемого тарифа, при наличии значения обложения.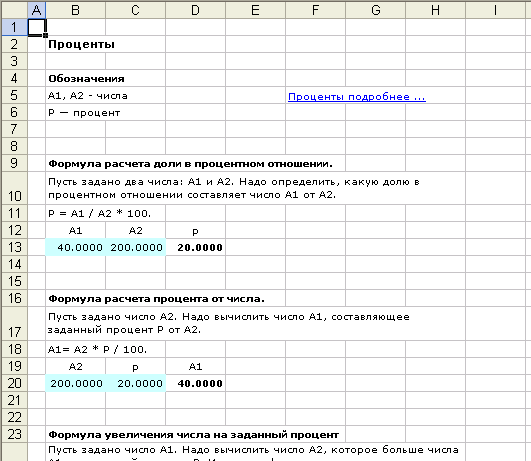 Формула в эксель без выделения самого налогового платежа будет выглядеть так: показатель с налогом = база + база * тариф, или база * (100 + тариф). Если ставка НДС 20%, то получится число *120%.
Формула в эксель без выделения самого налогового платежа будет выглядеть так: показатель с налогом = база + база * тариф, или база * (100 + тариф). Если ставка НДС 20%, то получится число *120%.
Полученные вычисляемые показатели можно растянуть по всему столбцу, чтобы не вводить выражение каждый раз. То есть, применяется маркер заполнения для выделенной формулы. При установлении суммы стоимости товара с налогом нужно учитывать ставку.
Расчет налога от суммы с НДС
В некоторых случаях может потребоваться из суммы с налогом выделить НДС, сумму налогообложения. Для этого применяется специальная формула для расчета: взнос = показатель с налогом / 120% * 20%. Если ставка 10, то вместо 120 и 20 добавляем значения 110 и 10.
В качестве числа применяется значение стоимости товара с учетом налога. Например, есть таблица. В ней заполнен столбец с налогом, но требуется рассчитать отчисление и базу. Для установления сбора используется представленное выше выражение.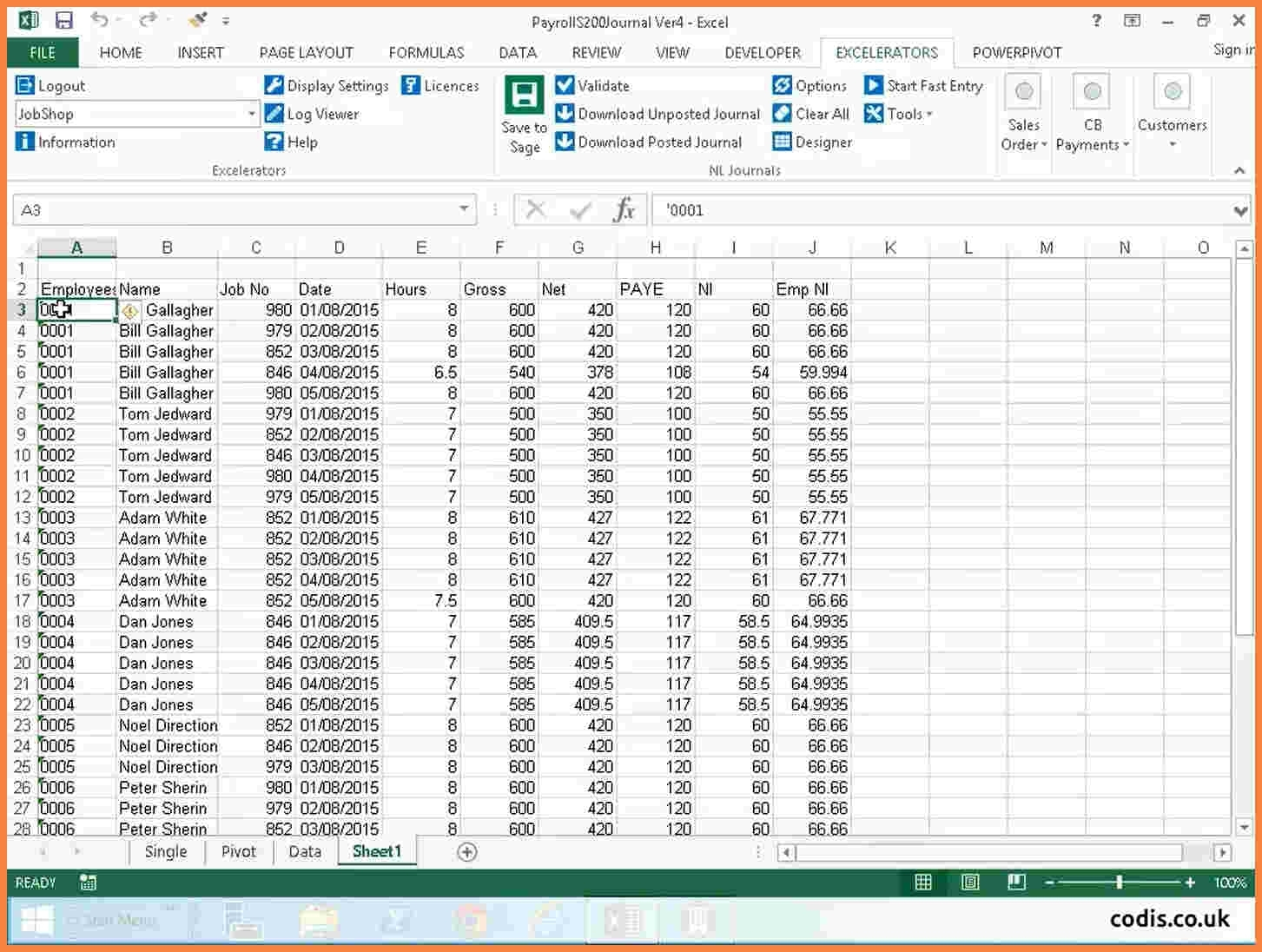
Далее рассчитывается сумма без налогового взноса, то есть, база. Показатель определяется путем вычитания. С использованием маркера копируется ссылка, и заполняются все колонки таблицы.
Вычисление налоговой величины от базы налогообложения
Часто требуется расчет НДС с базой, при этом может быть известно значение базы обложения и тариф. Формула расчета НДС для установления процентного показателя и базы в сумме выглядит так (если сбор 20 процентов): сбор с налогом = база + база * 20, или база *120.
После выполнения расчета необходимо применить маркер, чтобы произвести копирование формулы для всех ячеек. Так будет рассчитан итог для всех значений.
Расчет базы налогообложения от суммы с налогом
Формула вычисления данных от суммы с налогом применяется достаточно редко. Сумму без НДС можно найти при помощи эксель, вводя следующие данные: = сумма с налогом /В качестве вводимого числа используется величина стоимости продукции или работ с налогом.
Чтобы произвести вычисление по всем показателям в столбце, нужно использовать маркер заполнения, протянув формулы до конца таблицы. При знании расчета налога воспользоваться экселем для расчета несложно. Алгоритм расчета практически не отличается от определения данных с использованием калькулятора.
Однако, преимущества программы в том, что большое число значений можно рассчитать быстро, используя таблицы и маркеры с копированием выражения. Это экономит много времени, в сравнении, если расчет производится вручную.
Определяем размер с НДС по базе
Вычесть НДС со знанием базы несложно. Применяются специальные Excel формулы. Сначала нужно выделить размер сбора – он может составлять 18%, 20 или 10. Показатель в 18 процентов, применяющийся ранее, не актуален с 2019 года.
Если прибавить размер сбора к исходным данным, можно получить итоговое значение. При наличии базы сначала нужно определить процентный показатель (10 или 20%), после сложить значения.
При выполнении расчетов по базе следует сделать два раздельных столбца, если значения облагаются разными налогами. Например, если ставка льготная и составляет 10% (применяется для социально значимых товаров, некоторых лекарств, сельхозпродуктов, детских и печатных изделий), то рассчитываться она будет по формуле с тарифом 10%, основная ставка составляет 20% и будет иметь другие значения при расчете.
Формула для НДС в экселе будет выглядеть так: данные обложения + база * 10%, либо база * 110%. Для расчета курсор ставится на нужную ячейку, после чего вписывается формула. Если показателей в таблице несколько, столбец растягивается.
Важно правильно устанавливаться размер сбора и своевременно подавать декларации по нему в фискальные органы. В случае допущения нарушений есть риск взимания штрафов и других санкций. При просрочке взноса переводятся пени, они зависят от размера просрочки.
В случае выявления ошибки в документе нужно в кратчайшие сроки сообщить об этом в фискальные органы. Тогда есть вероятность избежать санкций со стороны налоговой службы. При расчете вычетов нужно учитывать их долю, так как есть законодательно допустимые нормативы, при превышении которых возникает риск проверки со стороны ФНС.
Тогда есть вероятность избежать санкций со стороны налоговой службы. При расчете вычетов нужно учитывать их долю, так как есть законодательно допустимые нормативы, при превышении которых возникает риск проверки со стороны ФНС.
Как рассчитать НДС 18% от суммы
Рассчитать НДС 18% от суммы очень просто. Формула и примеры далее.
Формула расчёта с примерами
Для расчета суммы налога добавочной стоимости вам будет необходимо запомнить 3 формулы:- НДС = Сумма без НДС*0,18
- Сумма с НДС = Сумма без НДС*1,18
- Сумма без НДС = Сумма с НДС/1,18 или же Сумма без НДС = НДС/0,18
Для того чтобы посчитать этот показатель нам понадобится:
- Вычислить к какой категории НДС принадлежит ваш товар: 0, 10 или 18%. Это вы сможете сделать, обратив внимание на специальный кодекс Российской Федерации.
- Необходимо прочитать всю сумму базы налогообложения.
 То есть, необходимо взять сумму товара, который был реализован и прибавить акцизы. Все загвоздки данного положения вы можете посмотреть в статье 154 РФ.
То есть, необходимо взять сумму товара, который был реализован и прибавить акцизы. Все загвоздки данного положения вы можете посмотреть в статье 154 РФ. - Если говорить про формулу вычисления налога добавочной стоимости, то она будет выглядеть так: НДС=база налогообложения*ставка налога на ваш товар. Данную величину необходимо вписать в чек, который выдается покупателю или производителю. Стоит обратить особое внимание на иностранную валюту, так как НДС может быть рассчитан только в рублевом эквиваленте. Для перевода необходимо вычесть сумму в рублях согласно курсу валюты из национального банка России.
- Если налог добавочной стоимости необходимо выделить, то вы можете поступить следующим образом: полученная сумму необходимо поделить на 1+НДС/100. Если у вас сумма составляет 40 000, то 40 000/(1+18/100) = 33 898,305. А далее от полученного результата отнять начальную сумму: 33 898,3 – 40 000= -6 101,7.
 У вас должно получиться отрицательное значение, а потому результат необходимо умножить на -1, и тогда., число 6 101,7 и будет нашим НДС.
У вас должно получиться отрицательное значение, а потому результат необходимо умножить на -1, и тогда., число 6 101,7 и будет нашим НДС. - Если НДС наоборот необходимо начислить, то вашу сумму нужно умножить на 1. Например, необходимо начислить налог добавочной стоимости к сумме 40 000 при налоге в 18%, тогда его необходимо умножить на 1,18: 40 000*1,18=47 200. Или же сразу выделить НДС, умножив сумму на 0,18: 40 000*0,18=7 200 – это будет чистое НДС без суммы.
Расчет показателя легко можно автоматизировать, научившись высчитывать его в таблицах эксель и бухгалтерской программе 1С.
Если же данные расчеты предоставляют для вас сложность, и вы бы хотели решать пример в несколько кликов, рекомендуем вам воспользоваться специальными онлайн-калькуляторами, которые помогают быстро найти налог добавочной стоимости без траты времени.
Для этого вам будет необходимо лишь ввести нужные значения, такие как сумма, желаемые расчеты (выделение или начисление НДС), а также процент облагаемого товара (0, 10 или 18%).
После введения всех данных, сайт покажет вам точный расчет показателей, такие как полная сумма, чистое НДС.
Автоматизированный расчёт
Расчет в 1С
Учет этого налога немного отличается друг от друга в различных ситуациях. Так, выделяют несколько случаев:
- Учет НДС при поступлении товаров либо услуг – в новом 1С, при регистрации какого-либо товара или услуги НДС насчитывается автоматически. Для такого расчета используется ставка, которая указывается в справочниках для товаров и услуг, которые есть в документах. После того как период заканчивается, и сумма НДС приобретает точные значения, она подготавливается для перечисления в местный бюджет. В каждом документе о сделке на какой-либо товар или услугу отчитывается сумма НДС, если в базе будет документ под названием «Счет-фактура получений», в таком случае программа будет работать исправно. Так, документ будет легко и автоматически считаться прямо из данных о поступлении товара.
 Единственное, что от вас требуется, это ввести данные о дате и номере документа от поставщика;
Единственное, что от вас требуется, это ввести данные о дате и номере документа от поставщика; - Учет НДС при продажах – автоматизация данного процесса помогает фирмам не только в расчетах. Но и сохраняет их от возможной ошибки. В документах на оплату налогов отдельно НДС выделять не следует, так как этого не требует декларация. Потому как налог добавочной стоимости выделяется в документах на отгрузку товара, а также на оказания автоматических услуг в ходе заполнения таблиц и внесения данных. Тогда, в документах на отгрузку автоматически будут формироваться проводки на сумму НДС в бухгалтерском учете дебета и кредита. Таким образом, счет-фактура формируется автоматически из документа отгрузки.
Расчет в Excel
В эксель составляются основные таблицы по налогам и затратам фирмы, а потому немудрено, что данный показатель играет очень важную роль. В данной программе чаще всего используется три значения:
- НДМ;
- полная сумма;
- сумма без НДС.

Как мы видим, данные формул почти не отличаются от расчетов вручную, единственное что требуется от пользователя, это внести их в программу Эксель и просчитать все показатели.
Налог на добавочную стоимость определяется во всех операциях юридических или физических лиц. НДС – один из самых больших налогов по своей величине, таких же размеров может достигать только налог на прибыль корпораций. Именно по этому расчету данного показателю уделяют такое большое внимание.
Статья была полезна?
0,00 (оценок: 0)
Простые формулы Excel (расчет с НДС)
Последнее обновление Автор: Irene Burn .
В этой статье мы кратко рассмотрим простых формул в Excel , особенно расчет НДС, и , включая продажную цену (включая налог) для покупной цены без НДС (налога).
Метод
Дважды щелкните значок Excel на рабочем столе или в меню «Пуск» => Все программы .
Появляется новый документ Excel : мы составим итоговый счет покупки компьютерной компании Kioskea.
Компания купила : 4 ПК за 395,75 евро, 2 телефона за 869,50 евро, 6 USB за 22,50 евро, 4 плоских экрана за 315,00 евро и 4 массива памяти за 58,00 евро. Мы поместим результат Total Cost HT , например, в ячейку D13 .
Итак, в этом примере мы будем использовать функцию: = СУММ (B13 * C13)
-
Объяснение: = сумма (цена за единицу, умноженная на ht (*) количество), затем щелкните ввод с клавиатуры.
Примените формулу : щелкните ячейку D13 (в нашем примере), а затем перейдите в правый нижний угол ячейки до черного квадрата, курсор превратится в черный крест. Удерживая левую кнопку мыши, перетащите маркер, пока в ячейке D17 не освободится , тогда у нас будет результат Totals HT <жирный>.

<жирный> Рассчитайте НДС: в ячейку E13 поместим, например, результат НДС .Итак, введите формулу = СУММ (D13 * 19,6%) , затем щелкните ввод с клавиатуры и выполните ту же процедуру, что и на предыдущем шаге.
Расчет НДС по каждой позиции: В ячейку F13 поместим результат Налоги на цену .
- 1-е решение : введите формулу = СУММ (D13: E13) .
- 2-е решение : используйте инструмент AutoSum и выберите ячейку для добавления.
Расчет общей суммы НДС счета: мы поместим в ячейку F18 (в нашем примере) результат Total Taxes . Введите формулу = СУММ (F13: F17) .
Фото: © Everypixel
Пример одновременного изменения всех цен в Excel
В расценках Excel очень часто приходится менять цены, особенно в условиях нестабильной экономики.
Рассмотрим 2 простых и быстрых способа одновременного изменения всех цен с увеличением наценки в процентах. Индексы НДС будут автоматически считаны заново. А еще мы узнаем, как рассчитать наценку в процентах.
Индексы НДС будут автоматически считаны заново. А еще мы узнаем, как рассчитать наценку в процентах.
Как сделать наценку на товар в Excel?
В исходной таблице, которая представляет собой накладную с условным выставлением счетов, необходимо сделать наценку на все цены и НДС на 7%. Как рассчитывается налог на добавленную стоимость, показано на рисунке:
.«Цена с НДС» рассчитывается путем суммирования значений «цена без НДС» + «НДС». Это означает, что нам достаточно увеличить на 7% только первую колонку.
Взаимодействие с другими людьмиМетод 1: изменение цены в Excel
- В графе E рассчитываем новые цены без НДС + 7%. Введите формулу: Скопируйте эту формулу во все соответствующие ячейки таблицы в столбце E. Мы копируем также заголовок столбца из B1 в E1.
Как посчитать процент роста цены в Excel, чтобы проверить результат? Очень просто! В ячейке F2 задайте процентный формат и введите формулу наценки продукта: Наценка составляет 7%.
- Скопируйте столбец E и выберите столбец B.Выберите инструмент: «Главная» — «Вставить» — «Специальная вставка» (или нажмите CTRL + SHIFT + V). В появившемся окне отметьте опцию «значение» и нажмите ОК. Таким образом, финансовый формат ячеек был сохранен, а значения обновлены.
- Удаляем уже ненужный столбец E. Обратите внимание, что благодаря формулам значения в столбцах C и D изменились автоматически.
Вот и все, что у нас есть цена с новыми ценами, которые увеличены на 7%. Столбцы E и F можно удалить.
Метод 2 позволяет сразу изменять цены в столбце Excel
- В любой ячейке, отдельной от таблицы (например, E2), введите значение 1,07 и скопируйте его.
- Выберите диапазон B2: B5. Снова выберите инструмент «Специальная вставка» (или нажмите CTRL + SHIFT + V). В появившемся окне в разделе «Специальная вставка» выберите опцию «Значения». В разделе «Операции» выберите опцию «Умножить» и нажмите ОК. Все цифры в графе «цена без НДС» увеличены на 7%.

Внимание! Обратите внимание, что в ячейке D2 отображается значение ошибки: вместо 1.05 стоит 1.04. Это ошибки округления.
Чтобы все расчеты были правильными, перед суммированием округленные числа должны быть округлены в большую сторону.
В ячейке C2 добавьте к формуле функцию: = ОКРУГЛ (B2 * 0,22,2). И вам нужно проверить: D2 = B2 + C2 (1,05 = 0,86 + 0,19). Теперь скопируйте содержимое C2 на весь диапазон C2: C5.
Записка. Поскольку у нас всего 2 члена, нам не нужно округлять значения в столбце B.Ошибок уже 100% не будет.
Ошибки округления в Excel совершенно не удивляют опытных пользователей. Мы уже рассмотрели примеры по этому поводу, и пока не будем рассматривать гонки в следующих уроках.
Неправильно округленные числа приводят к значительным ошибкам даже при простейших вычислениях, особенно когда речь идет о больших объемах данных. Вы всегда должны помнить об ошибках округления, особенно когда вам нужно подготовить точный отчет.
Как рассчитать процентное соотношение числа в Excel
На главную »Формулы Excel» Процентное соотношение
Связанная страница:
Процент как пропорцияЕсли вы хотите вычислить процентное соотношение числа в Excel, просто умножьте процентное значение на число, которое вы хотите процентное соотношение.
Например, если вы хотите вычислить 20% от 500, умножьте 20% на 500.
То есть. введите следующую формулу в любую ячейку Excel:
= 20% * 500
— что даст результат 100 .
Обратите внимание, что оператор% указывает Excel разделить предыдущее число на 100. Следовательно, значение 20% в приведенном выше вычислении оценивается как 0,2.
Дополнительные примеры вычисления процента числа
Пример 1. Процентное соотношение различных чисел
В следующей таблице показаны различные процентные вычисления для разных чисел.
Формулы:
| Результаты:
|
Пример 2 — Расчет налога с продаж
В следующей таблице показан расчет налога с продаж в размере 22,5% от общей суммы счета.
Формулы:
| Результаты:
|
Или, для обзора различных типов расчета процентов, см. Страницу Проценты в Excel.
Вернуться на домашнюю страницу ExcelFunctions.net
Как преобразовать формулы в значения в Excel
Посмотреть видео — преобразовать формулы в значения (удалить формулы, но сохранить данные)
Вам может потребоваться преобразовать формулы в значения в Excel, если вы работаете с большим количеством динамических или изменчивых формул.
Например, если вы используете функцию Excel СЕГОДНЯ для вставки текущей даты в ячейку и оставляете ее как формулу, она обновится, если вы откроете книгу на следующий день. Если это не то, что вам нужно, вам нужно преобразовать формулу в статическое значение.
Преобразование формул в значения в Excel
В этом руководстве я покажу вам различные способы преобразования формул в значения в Excel.
- Использование сочетания клавиш.
- Использование специальной техники пасты.
- Использование классного трюка с маневром мышки.
Использование сочетания клавиш
Это один из самых простых способов преобразования формул в значения. Простой трюк с сочетанием клавиш.
Вот как это сделать:
- Выберите ячейки, для которых вы хотите преобразовать формулы в значения.
- Скопируйте ячейки (Control + C).
- Вставить как значения — Сочетание клавиш — ALT + ESV
Это мгновенно преобразует все формулы в статические значения.
Внимание : При этом вы потеряете все исходные формулы. Если вы думаете, что формулы могут вам понадобиться на более позднем этапе, сделайте копию рабочего листа в качестве резервной.
Использование специальной вставки
Если вы не поклонник сочетаний клавиш, вы можете использовать специальную опцию вставки, доступ к которой можно получить с ленты в Excel.
Вот шаги для преобразования формул в значения с помощью специальной вставки:
- Выберите ячейки, для которых вы хотите преобразовать формулы в значения.
- Скопируйте ячейки (Control + C).
- Перейти на главную -> Буфер обмена -> Вставить -> Специальная вставка.
Вы также можете получить доступ к той же специальной опции вставки, если щелкните правой кнопкой мыши скопированную ячейку. Наведите указатель мыши на опцию «Специальная вставка», и вы увидите все имеющиеся в ней варианты.
Использование трюка с покачиванием мыши
Это один трюк с мышью, о котором немногие знают.
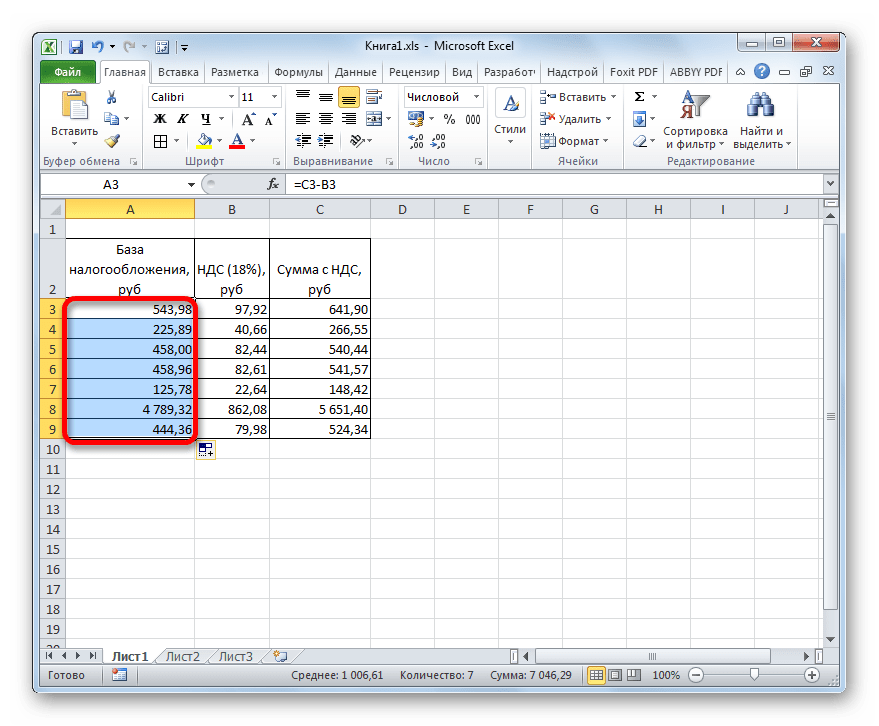

 Данное значение должно стоять по умолчанию, но на всякий случай стоит проверить и изменить его, если там отображается любое другое число, а не 2. Далее жмем на кнопку «OK» в нижней части окна.
Данное значение должно стоять по умолчанию, но на всякий случай стоит проверить и изменить его, если там отображается любое другое число, а не 2. Далее жмем на кнопку «OK» в нижней части окна.
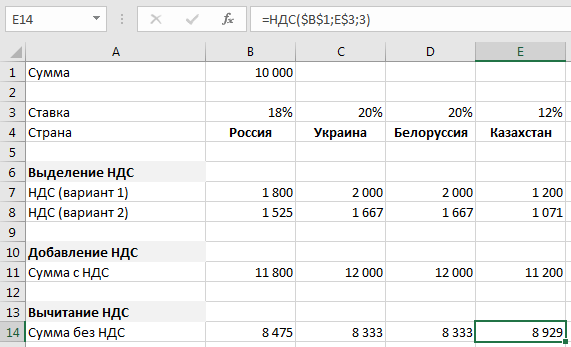



 Вводим символ «=», а затем жмем левой клавишей мышки по полю, располагающемуся в той же строчке первой колонки. Координаты занеслись в формулу. Добавляем в расчетное поле символ «*». При помощи клавиатуры пишем «18%» или же «0,18». В итоге мы получаем такую формулу: =A3*18%.
Вводим символ «=», а затем жмем левой клавишей мышки по полю, располагающемуся в той же строчке первой колонки. Координаты занеслись в формулу. Добавляем в расчетное поле символ «*». При помощи клавиатуры пишем «18%» или же «0,18». В итоге мы получаем такую формулу: =A3*18%. На дисплее возникло небольшое специальное контекстное меню. Находим элемент, имеющий наименование «Формат ячеек…», и щелкаем по нему левой клавишей мышки.
На дисплее возникло небольшое специальное контекстное меню. Находим элемент, имеющий наименование «Формат ячеек…», и щелкаем по нему левой клавишей мышки.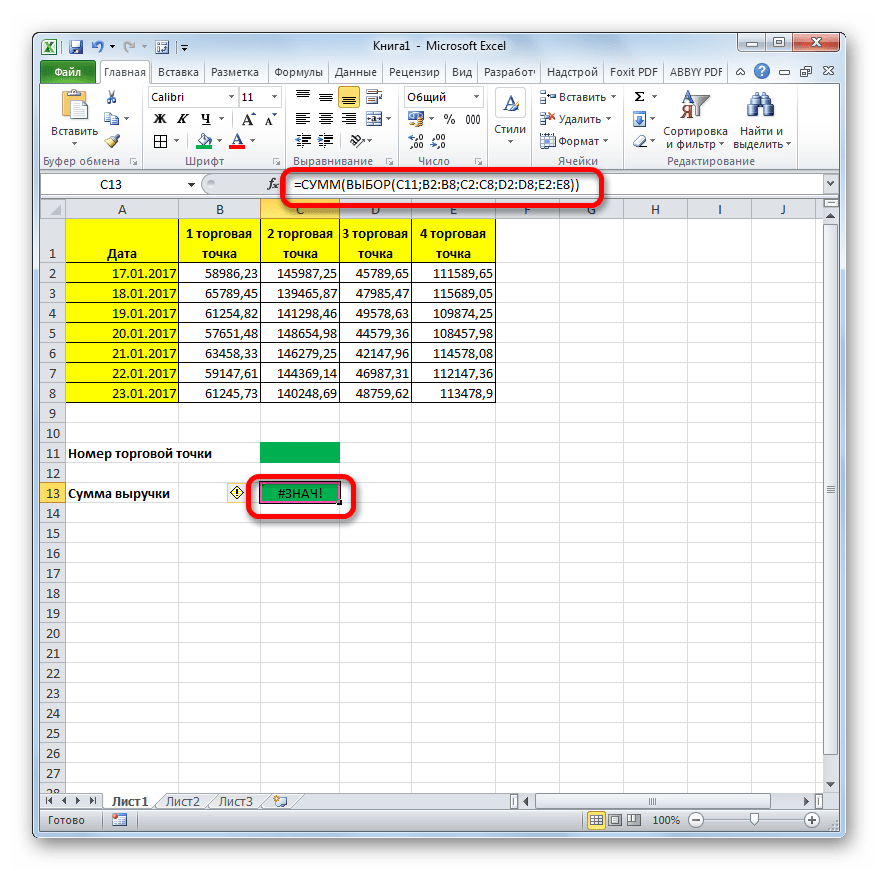 Табличный редактор выполнит все необходимые вычисления.
Табличный редактор выполнит все необходимые вычисления.
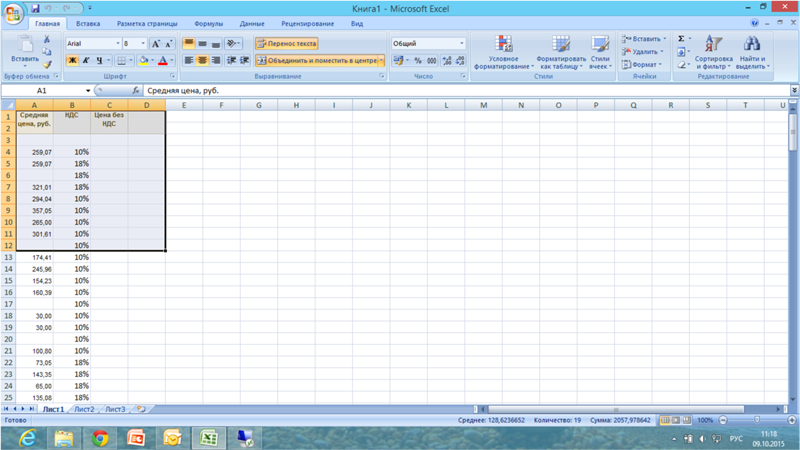 Для такого расчета тоже существует формула: Разница в процентах=(Разница/Число)*100.
Для такого расчета тоже существует формула: Разница в процентах=(Разница/Число)*100.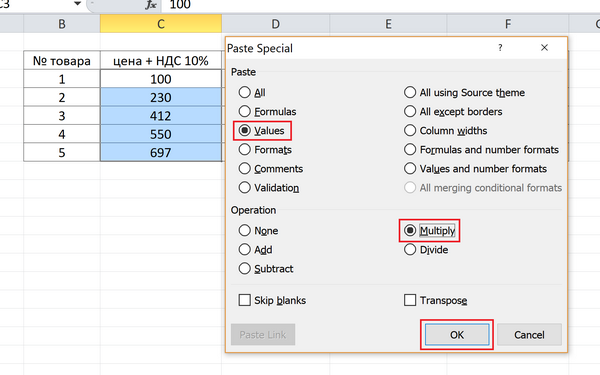
 Необходимо зажать его и растянуть выделение на весь столбец таблицы.
Необходимо зажать его и растянуть выделение на весь столбец таблицы. При выделении квадратным маркером формула будет скопирована в другие ячейки со смещением.
При выделении квадратным маркером формула будет скопирована в другие ячейки со смещением.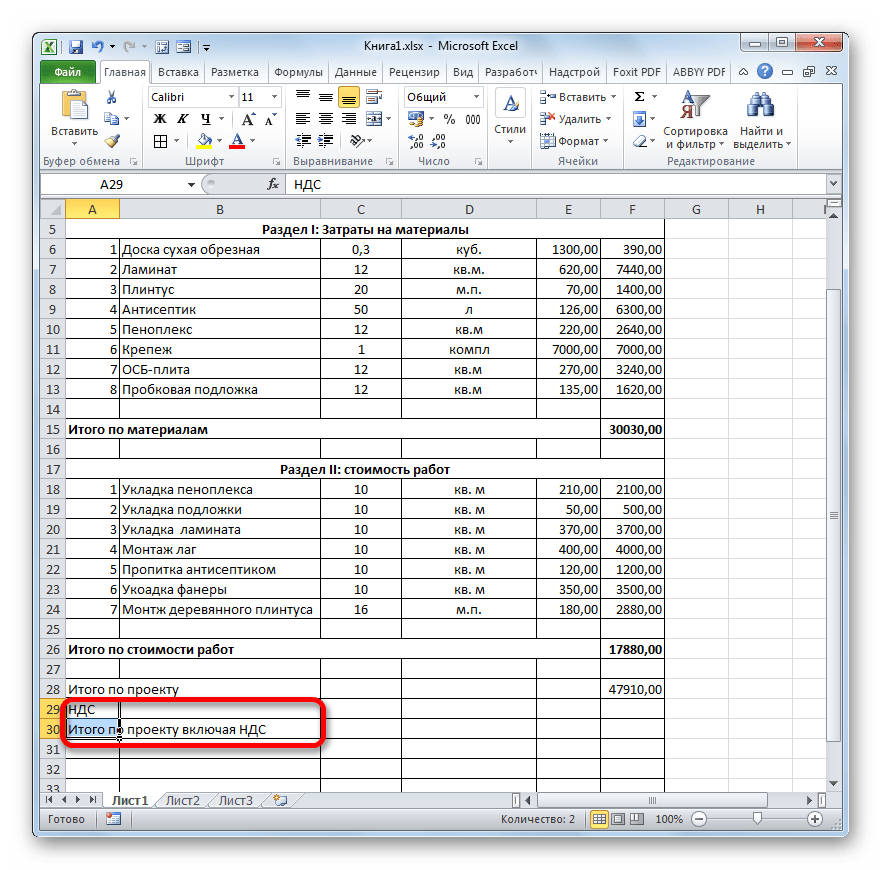

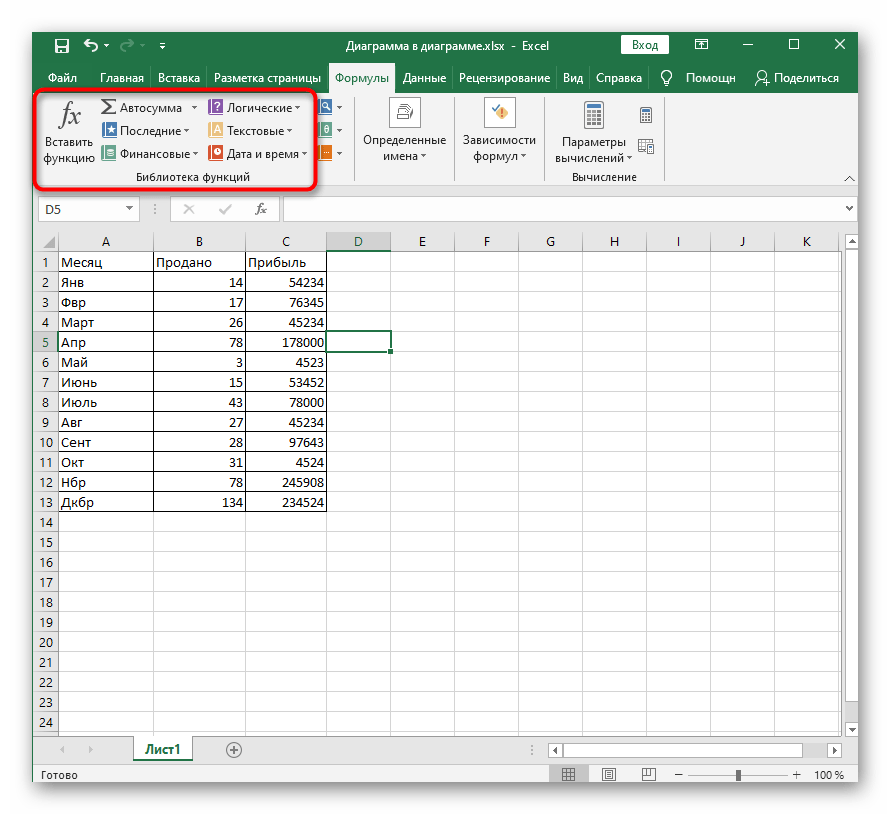 То есть, необходимо взять сумму товара, который был реализован и прибавить акцизы. Все загвоздки данного положения вы можете посмотреть в статье 154 РФ.
То есть, необходимо взять сумму товара, который был реализован и прибавить акцизы. Все загвоздки данного положения вы можете посмотреть в статье 154 РФ.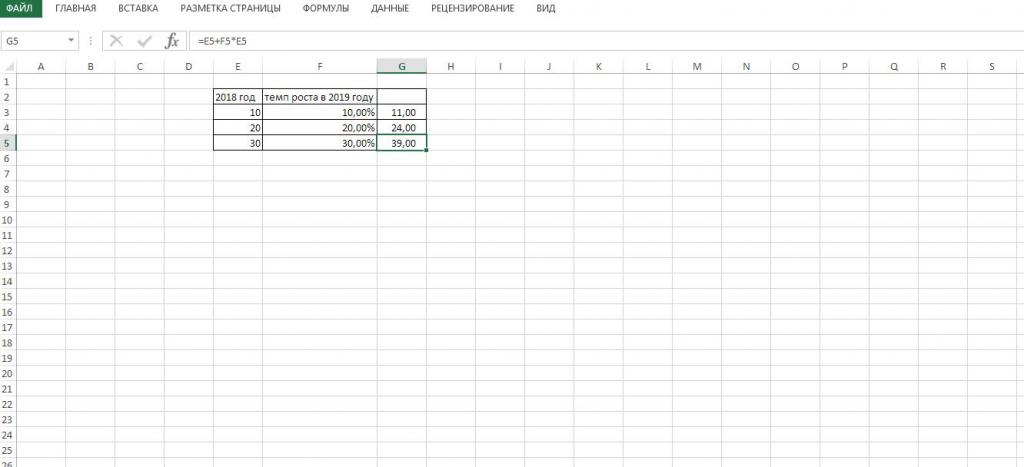 У вас должно получиться отрицательное значение, а потому результат необходимо умножить на -1, и тогда., число 6 101,7 и будет нашим НДС.
У вас должно получиться отрицательное значение, а потому результат необходимо умножить на -1, и тогда., число 6 101,7 и будет нашим НДС. Единственное, что от вас требуется, это ввести данные о дате и номере документа от поставщика;
Единственное, что от вас требуется, это ввести данные о дате и номере документа от поставщика;

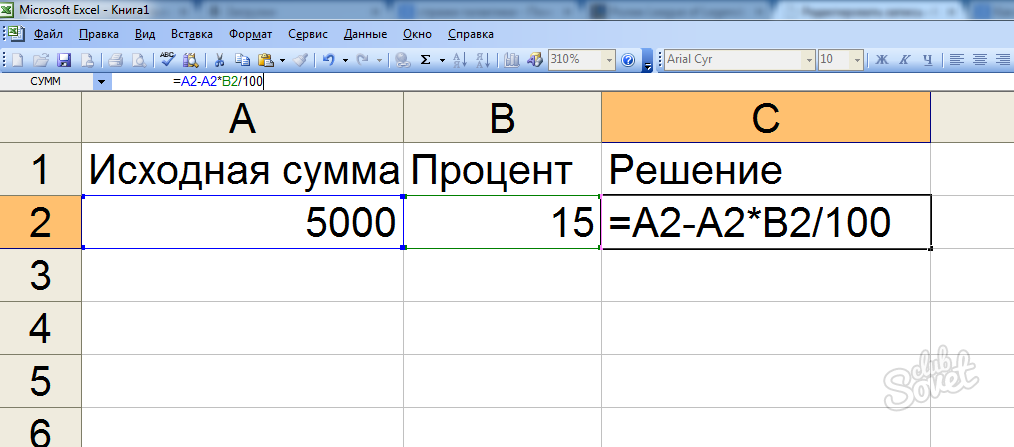

 5
5