. Форматирование текста
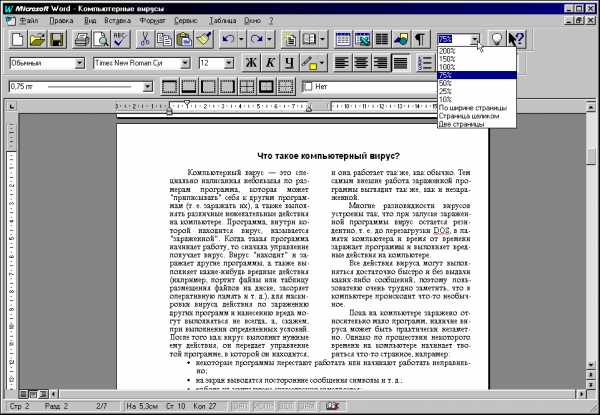
Рис.12. Можно работать с текстом и документом при любом значении масштаба
Wordимеет много средств форматирования текста. Можно отформатировать уже набранный текст, предварительно выделив его или установив позицию в нужном месте, либо заранее задать необходимые параметры формата и вводить текст. Весь набираемый текст будет форматироваться в соответствии с заданными установками до тех пор, пока формат снова не будет изменен.Изменение шрифта. Тип используемого шрифта можно выбрать из раскрывающегося списка Шрифт панели форматирования. Единица измерения шрифта —пункт (типографская мера, сокращеннопт). Впунктахипикахизмеряется величина пробелов, толщина линии и другие характеристики шрифтов. Одна пика равна 12 пунктам, один дюйм равен шести пикам и, следовательно, 72 пунктам. Размеры шрифта в раскрывающемся списке зависят от возможностей принтера.
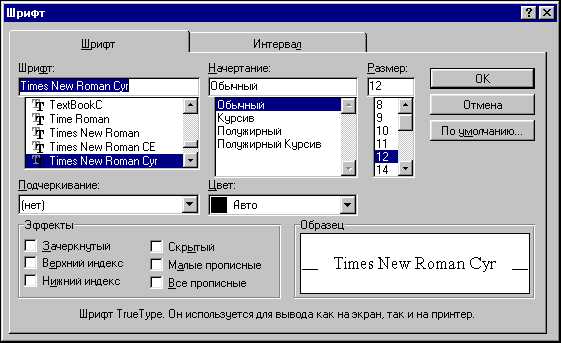
Рис. 13. Можно использовать диалоговое окно Шрифт для внесения изменений в выделенный текст
Можно также изменить стиль шрифта. Типыстилейили типыатрибутовиформатов знаков — это характеристики, связанные с текстом. На панель форматирования обычно выводятся кнопки для трёх стилей:Полужирный,КурсивиПодчёркивание. Для использования любого из этих атрибутов достаточно просто щёлкнуть на соответствующих кнопках:Полужирный,КурсивиПодчёркиваниепанели форматирования. Причем, можно применять один, два или три атрибута одновременно. Кроме этих трёх типов стилей, в диалоговом окне Шрифтможно выбрать специальные эффекты: зачеркнутый шрифт, все прописные, верхний индекс, нижний индекс.Для доступа к диалоговому окну Шрифт нужно выбрать командуФорматШрифт. Опции этого диалогового окна можно использовать для изменения нескольких параметров шрифта одновременно, например, размера и стиля шрифта выделенного текста (рис.13 ).
И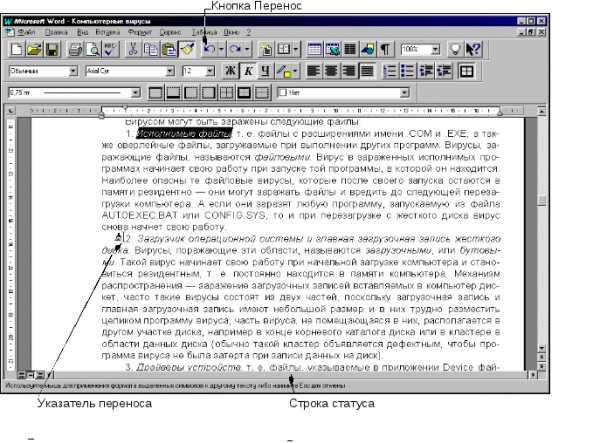 спользуя
корешокШрифт диалогового окнаШрифт, можно выбрать не только шрифт,
стиль, но и посмотреть результаты выбора
в окне просмотра. Кроме того, диалоговое
окно, в отличие от элементов панели
форматирования, позволяет более детально
установить параметры шрифта — выбрать
подчёркивание сплошной, двойной или
точечной линией, цвета шрифта. После
того, как выбраны нужные опции, следует
щёлкнуть на кнопкеОК, чтобы закрыть
диалоговое окно.
спользуя
корешокШрифт диалогового окнаШрифт, можно выбрать не только шрифт,
стиль, но и посмотреть результаты выбора
в окне просмотра. Кроме того, диалоговое
окно, в отличие от элементов панели
форматирования, позволяет более детально
установить параметры шрифта — выбрать
подчёркивание сплошной, двойной или
точечной линией, цвета шрифта. После
того, как выбраны нужные опции, следует
щёлкнуть на кнопкеОК, чтобы закрыть
диалоговое окно.
Рис. 14. В строке состояния выводится подсказка для копирования оформления выделенного текста
Копирование форматов. Операция копирования формата существенно облегчает процесс форматирования введенного текста. Для этого используется средствоФормат. Когда форматируют текст, т.е. описывают заголовки, устанавливают позиции табуляции или отступы, для форматирования подобным образом других частей документа, можно сэкономить время, копируя уже имеющееся оформление текста. Допустим, что заголовок оформлен шрифтомArialCyr, высотой 9пт, полужирным, и с интервалом 5 пт под заголовком. Для оформления следующего заголовка можно использовать средство копирования оформления, а не форматировать каждый заголовок в отдельности. Выделив отформатированный текст, оформление которого нужно скопировать, щёлкнуть на кнопкеФормат стандартной панели инструментов. Указатель мыши примет вид кисточки и буквыI(рис.14 ). Выделите текст для форматирования, и он автоматически примет вид, соответствующий копируемому формату.
Форматирование абзацев. При форматировании страницы большую часть времени занимает оформление абзацев основного текста, заголовков, списков и других элементов. Если нужно, чтобы документ выглядел профессионально и привлекал к себе внимание, необходимо единообразие в оформлении элементов текста. Этого можно добиться, задав межстрочные интервалы, пробелы, пропуски между абзацами, способ выравнивания текста, установив табуляторы и отступы, определив положение текста на странице.
Программа Wordпозволяет выделить абзац в тексте и изменить его оформление с помощью команд меню или кнопок панели форматирования. Для улучшения внешнего вида текста и удобства чтения можно использовать пробелы и интервалы. В большинстве случаев в программеWordпо умолчанию заданы величины пробелов и интервалов, наилучшим образом подходящие к большей части документа, однако, иногда их нужно изменять.

Рис. 15. Размеры межстрочных интервалов влияют на удобство чтения текста и его внешний вид
Межстрочные интервалы. Межстрочные интервалы также называютведущими — это пространство, разделяющее строки над текстом и под ним. Без межстрочных интервалов прописные и выступающие вверх и вниз буквы одной строки будут накладываться на соседние строки. По умолчанию задан интервал в одну строку. Величина интервала измеряется в пунктах (пт). Так, тексту со шрифтом 10 пт, соответствует интервал, приблизительно равный 12 пт или одной строке, а для текста размером 12 пт интервал в одну строку будет равен 14 пт. Величина интервала строки зависит от размера шрифта: чем больше шрифт, тем больше интервал.Wordпозволяет изменять межстрочные интервалы в тексте: можно задать интервал в одну, полторы, две строки или установить свой размер интервала в пунктах (пт). На рис. 15 представлены три абзаца с разными межстрочными интервалами: одинарный, полуторный и двойной..
Для установки межстрочных интервалов нужно выполнить следующие действия:
Выбрать команду ФорматАбзац, появится диалоговое окно Абзац (рис.16 ).
Выбрать корешок Отступы и интервалы.
В списке Межстрочный выбрать требуемую опцию или ввести численное значение в полеСколько.

Рис. 16. Диалоговое окно Абзац с корешком Отступы и интервалы. Межстрочные интервалы выбираются в поле Межстрочный
4. Щёлкнуть на кнопкеОК, чтобы окно закрыть.Для улучшения читаемости документа, можно разделить абзацы интервалами, отличающимися от межстрочных. Можно использовать увеличенный интервал между абзацами и выравнивание текста по левому краю вместо красной строки для разделения абзацев.
Для изменения интервалов между абзацами нужно выполнить следующие действия:
Выбрать команду ФорматАбзац, появится диалоговое окноАбзац(рис. 16).
Выбрать корешок Отступы и интервалы
В блоке Интервалыввести численные значения в поляхПередиПосле.
Щёлкнуть на кнопке ОК, чтобы диалоговое окно закрыть.
Установка позиций табуляции. Можно установить параметры табуляции в диалоговом окнеТабуляцияили с помощью горизонтальной линейки. Для установки позиций табуляции с помощью линейки вначале необходимо выбрать тип выравнивания позиции табуляции.
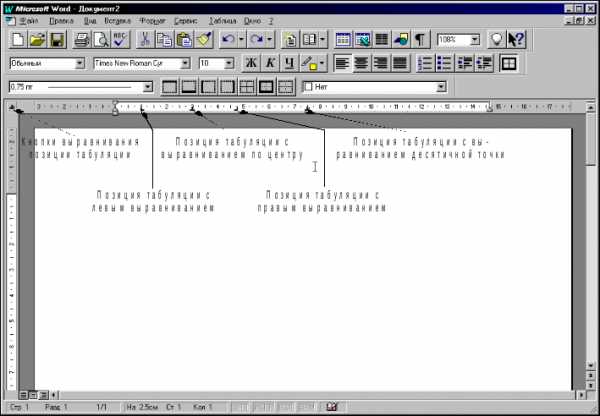
Рис. 17. Для установки позиции табуляции щёлкните на линейке, если надо перетащите маркер по линейке с помощью мыши
Горизонтальная линейка содержит кнопку выравнивания (рис. 17). Щёлкая кнопкой, нужно выбрать нужный тип выравнивания, затем щёлкнуть в том месте линейки, где необходимо поместить позицию табуляции. Для переноса позиции табуляции нужно просто перетащить маркер на новое место. Чтобы убрать позицию табуляции, достаточно щёлкнуть на соответствующем маркере линейки и потащить его вниз с линейки.Отступы в тексте. Для установки отступов в тексте можно использовать линейку или диалоговое окно Абзац. Используя линейку, можно установить отступ слева, справа и для первой строки. На рис. 18 показаны отступы для выделенного текста.
На панели форматирования есть кнопки Увеличить отступиУменьшить отступ. Один щелчок на этих кнопках изменяет величину отступа на одну позицию табуляции. (Можно установить свою позицию, по умолчанию она равна 1.25 см). Кроме того, можно сделать выступающую строку, как показано на рис. 19; для этого нужно установить позицию
ввода на требуемом абзаце и расставить мышью маркеры левого отступа и отступа первой строки в требуемые позиции.
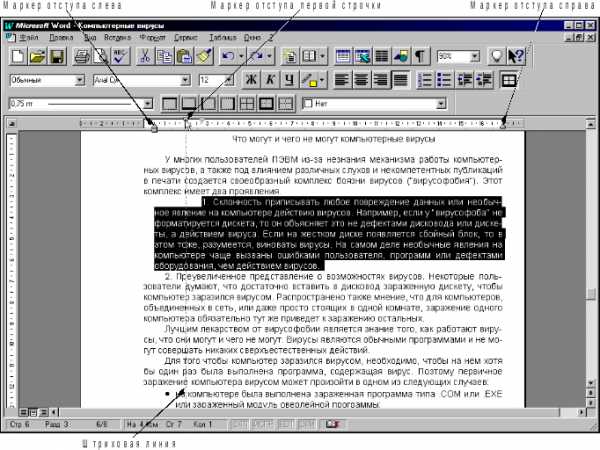
Рис. 18. Для удобства выравнивания отступов и позиций табуляции используется штриховая линия.
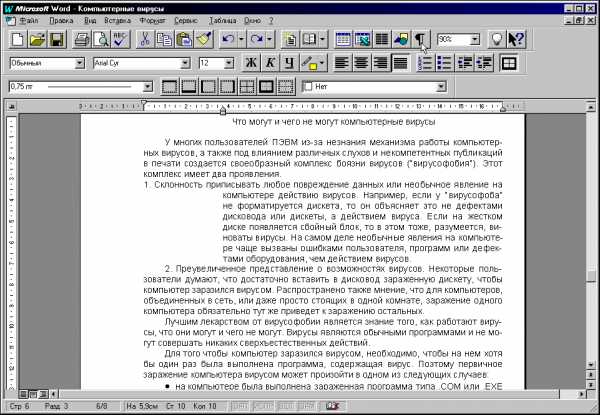
Рис. 19. Выступающая строка сделана переносом маркеров левого отступа и отступа первой строки.
Выравнивание. Выравнивание— это способ организации текста относительно установленных границ в документе. Программа позволяет выравнивать текст по левому краю, по правому, по центру и по ширине. На рис. 20 показаны четыре способа выравнивания с помощью кнопок панели форматирования.
Форматирование страницы. Процесс форматирования страниц включает изменение размера листа, его ориентации, установку полей и разбиение всего текста на столбцы. Способ форматирования зависит от количества текста, размеров и расположения графики, типа документа и т.п.
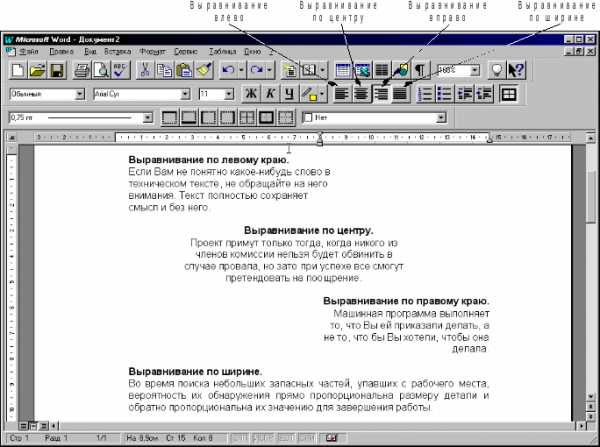
Рис. 20. Правильно выбранный способ выравнивания текста улучшает его читаемость и делает страницу более привлекательной.
Допустим, что нужно разместить на странице несколько рисунков и небольшой текст. Можно выполнить страницу вstudfiles.net
Форматирование текста — это… Что такое Форматирование текста?
- Форматирование текста
- Форматирование текста
- Форматирование текста — процесс придания тексту определенного вида, связанный с определением левой и правой границ текста, абзацного отступа и т.д.
См. также: Текстовые редакторы
Финансовый словарь Финам.
.
- Формат
- Формирование книги заявок
Смотреть что такое «Форматирование текста» в других словарях:
форматирование текста — Подготовка текста документа к выводу на печать в необходимой для этого форме. Включает в себя форматирование абзацев, отдельных символов, заголовков, сносок, колонцифр и т.д. [http://www.morepc.ru/dict/] Тематики информационные технологии в целом … Справочник технического переводчика
Форматирование текста — в компьютерном наборе изменение внешнего вида текста, его частей: шрифтового оформления (гарнитура, начертание и кегль шрифта, выравнивание текста по левому или правому краю либо по центру, изменение ширины набора и размера абзацного отступа и т … Издательский словарь-справочник
Форматирование текста — преобразование текста, состоящее в формировании абзацев, строк и полос в соответствии с требуемым форматом полосы набора … Реклама и полиграфия
Форматирование текста — Форматирование (formatting): возможность текстового редактора или других программных средств обработки текста, которая позволяет подготовить макет текста в соответствии с критериями, определенными пользователем… Источник: ИНФОРМАЦИОННАЯ… … Официальная терминология
форматирование текста — Компьютерное преобразование текста, состоящее в формировании абзацев, строк и полос, в соответствии с требуемым форматом полосы … Краткий толковый словарь по полиграфии
непосредственное (немедленное) форматирование (текста) — Выполняется одновременно с вводом текста, его редактированием и отображением на экране дисплея. [Е.С.Алексеев, А.А.Мячев. Англо русский толковый словарь по системотехнике ЭВМ. Москва 1993] Тематики информационные технологии в целом EN on screen… … Справочник технического переводчика
Форматирование — приведение чего либо к какому либо формату. Форматирование текста (разметка) общее название для шрифтов, цвета, и других признаков текста, изменяющих его внешний вид (оформление), но не смысл. В компьютерах, форматированный текст хранится в… … Википедия
форматирование (в обработке текста) — форматирование Возможность текстового редактора или других программных средств обработки текста, которая позволяет подготовить макет текста в соответствии с критериями, определенными пользователем. [ГОСТ Р ИСО/МЭК 2382 23 2004] Тематики обработка … Справочник технического переводчика
форматирование документа — Программа, позволяющая пользователю скомпоновать документ и получить напечатанную копию документа. Примечание При форматировании документа могут быть выполнены и другие функции, такие как нумерация страниц и параграфов. [ГОСТ Р ИСО/МЭК 2382 23… … Справочник технического переводчика
форматирование — 23.02.07 форматирование* [formatting]: Возможность текстового редактора или других программных средств обработки текста, которая позволяет подготовить макет текста в соответствии с критериями, определенными пользователем. Источник: ГОСТ Р ИСО/МЭК … Словарь-справочник терминов нормативно-технической документации
dic.academic.ru
Форматирование текста.
Изменение внешнего вида слайдов
Форматирование текста — один из основных этапов создания профессиональной презентации. Удачно выбранный шрифт и различные текстовые эффекты, которые позволяет задавать PowerPoint, улучшают внешний вид презентации и делают ее более привлекательной и наглядной.
Устанавливая параметры форматирования, следует следить за единообразием в оформлении всех слайдов презентации и не использовать на одном слайде разные шрифты или много способов выделения.
Основные приемы форматирования текста в PowerPoint такие же, как и в приложении Word. Для форматирования выделенного текста программа PowerPoint предоставляет большое количество средств:
— инструменты панели Форматирование; — команду Шрифт меню Формат;
— инструменты панели Эффекты анимации;
/ — средства приложения Microsoft WordArt. /
Символам, вводимым в текстовое поле, назначаются параметры форматирования, установленные для данного поля. Как правило, на слайдах информация представлена в виде маркированных списков, поэтому многие авторазметки содержат текстовые поля, предназначенные для создания таких списков. При вводе текста в поле, в котором перед этим отображалась подсказка «Щелчок вводит текст», каждое нажатие клавиши [Enter] приводит к созданию нового пункта маркированного списка.
Чтобы изменить стандартные параметры форматирования поля, необходимо маркировать его и воспользоваться командами меню Формат. Первые шесть команд этого меню позволяют изменить шрифт, размер, цвет, начертание, способ выравнивания, межстрочный интервал и другие атрибуты текста. Для изменения форматирования служат также кнопки панели инструментов форматирования.
Копирование атрибутов объекта или текста
Атрибуты объекта (например, цвет заливки и рамку автофигуры) можно скопировать и применить к другому объекту. Можно скопировать только атрибуты текста (шрифт, цвет, размер и т.п.) и применить их к другому тексту.
Копирование внешнего вида и стиля текста
1 Выделите текст, стиль которого следует скопировать.
2 Нажмите кнопку Формат по образцу и выделите текст, к которому применяется данное форматирование.
Замечание Не подлежат копированию шрифт и размер шрифта в текст, созданный с помощью инструмента WordArt с панели Рисование.
Добавление, изменение и удаление тени или рельефа в тексте
Существует три способа создания текста с тенью и рельефного текста. Во-первых, текст с тенью можно написать непосредственно, используя кнопку Тень на панели инструментов Форматирование. Этот метод не позволяет изменять такие характеристики тени, как смещение или цвет. Второй способ — добавить тень в незакрашенный объект, содержащий текст. В этом случае у текста образуется тень с параметрами объекта, которые можно изменять. Третий способ основан на использовании инструмента WordArt на панели инструментов Рисование, позволяющего вставить текстовый спецэффект: рисованный объект, содержащий текст.
Добавление к тексту тени
Выделите текст, к которому добавляется тень.
Вместо кнопки Тень , находящейся на панели инструментов Рисование, используйте кнопку Теньна панели инструментов Форматирование. Инструмент Тень создает тень у объектов.
Добавление или удаление эффекта рельефности в тексте
1 Выделите изменяемый текст.
2 Выберите в меню Формат команду Шрифт.
3 Установите или сбросьте флажок Рельеф.
Изменение внешнего вида текста
1 Выделите изменяемый текст.
2 В меню Формат выберите команду Шрифт.
3 Установите нужные параметры.
Для получения справки о каком-либо параметре щелкните вопросительный знак , затем щелкните сам параметр.
Совет Чтобы внесенные изменения впоследствии принимались по умолчанию для нового текста, установите флажок по умолчанию.
 Изменение
регистра символов
Изменение
регистра символов
1 Выделите изменяемый текст.
2 В меню Формат выберите команду Регистр.
3 Установите нужный переключатель.
Изменение цвета текста
1 В режиме слайдов или режиме страниц заметок выделите изменяемый текст.
2 На панели инструментов Рисование щелкните стрелку рядом с кнопкой Цвет текста .
3 Чтобы восстановить цвет текста, используемый по умолчанию, щелкните Авто.
Чтобы установить цвет из цветовой схемы, щелкните один из восьми цветов под надписью Авто.
Чтобы установить цвет, не входящий в цветовую схему, щелкните Дополнительные цвета. Выберите цвет на вкладке Обычные или перейдите на вкладку Спектр и создайте собственный цвет, затем нажмите кнопку OK.
Выделение текста полужирным шрифтом
%!fDoTheISAction(1347899476,56337):Exit()
1 Выделите изменяемый текст.
2 Нажмите кнопку Полужирный .
Выделение текста курсивом
1 Выделите изменяемый текст.
2 Нажмите кнопку Курсив .
Уменьшение текста
1 Выделите изменяемый текст.
2 Нажмите кнопку Уменьшить размер шрифта .
Увеличение текста
1 Выделите изменяемый текст.
2 Нажмите кнопку Увеличить размер шрифта .
Подчеркивание текста
1 Выделите подчеркиваемый текст.
2 Нажмите кнопку Подчеркивание .
Установка конкретного размера текста
1 Выделите изменяемый текст.
2 В списке Размер щелкните нужный размер шрифта в пунктах.
Замена прямых кавычек парными во время ввода текста
1 В меню Сервис выберите команду Параметры, затем перейдите на вкладку Правка.
2 Установите флажок Заменять прямые кавычки парными.
Замена шрифта во всей презентации
1 В меню Формат выберите команду Замена шрифтов.
2 В списке Заменить щелкните заменяемый шрифт.
3 В поле На щелкните шрифт, используемый в качестве замены, затем нажмите кнопку Заменить.
Вставка текста с помощью инструмента «Надпись»
1 На панели инструментов Рисование нажмите кнопку Надпись .
2 Чтобы вставить текст, не переходящий на другую строку, щелкните место, где разместится текст, и наберите его.Чтобы вставить текст с переходом на другую строку, перенесите инструмент в точку начала текста и наберите его.
З амечание
Чтобы заменить форму текстового поля
на какую-либо автофигуру, выделите поле,
нажмите на панели инструментов Рисование
кнопку Действия, укажите на команду
Изменить автофигуру, затем укажите
категорию и щелкните нужную фигуру.
амечание
Чтобы заменить форму текстового поля
на какую-либо автофигуру, выделите поле,
нажмите на панели инструментов Рисование
кнопку Действия, укажите на команду
Изменить автофигуру, затем укажите
категорию и щелкните нужную фигуру.
Анимационное оформление текста
Для создания анимационных текстовых эффектов применяются панель инструментов Эффекты анимации, а также команды Встроенная анимация и Настройка анимации меню Показ слайдов.
1 – Анимация заголовка (Заголовок выдвигается из-за верхнего края слайда)
2- Анимация текста слайда (Текст слайда появляется по строкам)
3- Эффект въезда (Текст выдвигается из-за пр авого края слайда)
4- Эффект полета (Текст выдвигается из-за левого края слайда)
5-Эффект камеры (Эффект просмотра текста через диафрагму фотообъектива)
6-Вспышка (Эффект мгновенного появления текста на слайде и его последущего исчезновения)
7-Лазерный эффект (Текст появляется по буквам из верхнего правого угла слайда)
8-Пишущая машинка (Эффект появления текста по буквам)
9-Обратный порядок построения (Текст появляется , начиная с последних строк или слов)
10-Вбрасывание (Слова текста по очереди выдвигаются из-за верхнего края слайда)
11-Порядок эффектов (Данная кнопка предназначена для создания сложных анимационных эффектов на слайдах , которые содержат несколько объектов)
12-Кнопка настройки анимации
Панель инструментов Эффекты анимации открывается в результате выполнения щелчка на одноименной кнопке панели инструментов Форматирование или вследствие активизации одноименной команды в контекстном меню панелей инструментов. Инструменты панели Эффекты анимации описаны в следующей таблице.
Команда Настройка анимации
Панель инструментов Эффекты анимации и команда Встроенная анимация меню Показ слайдов позволяют задать для текста и других объектов слайда один из одиннадцати встроенных анимационных эффектов PowerPoint.
Воспользовавшись кнопкой Эффекты анимации и диалоговым окном Настройка анимации, пользователь сможет создать новые анима-ционные эффекты и применить их на практике. Некоторые анимационные эффекты могут иметь звуковое сопровождение.
Примечание: Диалоговое окно Настройка анимации открывается также командой Настройка анимации меню Показ слайдов.
Если анимационные эффекты для объектов не заданы, в окне Настройка анимации названия всех объектов текущего слайда находятся в списке Объекты без анимации (вкладка Время). Установка переключателя включить в группе Анимация переводит выделенный объект из этого списка в список Порядок анимации, в котором все объекты анимации проектируемого слайда перечисляются в той последовательности, в которой они будут воспроизводиться в ходе презентации. Номера объекта в данном списке и в списке Порядок эффектов панели инструментов Эффекты анимации совпадают.
Кнопки со стрелками рядом со списком Порядок анимации позволяют изменять последовательность элементов этого списка, вследствие чего становится другим и порядок воспроизведения анимационных эффектов при демонстрации слайда.
Все пользовательские анимационные эффекты создаются путем комбинирования значений в областях Выберите эффект и звук и Появление текста вкладки Эффекты. Установки на вкладке Эффекты доступны, если выделенный на слайде объект не является диаграммой (анимационные эффекты для диаграмм разрабатываются на вкладке Эффекты в диаграммах).
• После составления списка объектов анимации на вкладке Время перейдите на вкладку Эффекты.
• В группе Выберите эффект и звук выберите нужные анимационные эффекты, а в группе Появление текста — способ появления текста в текущем объекте слайда.
Все объекты слайда отображаются в поле предварительного просмотра в правой верхней части окна. Кнопка Просмотр позволяет увидеть в этом поле, как будет выглядеть презентация с заданными в окне параметрами. Чтобы отменить анимационный эффект для выбранного объекта, перейдите на вкладку Время и установите опцию выключить.
Отображение установок табуляции и втяжки
1 В режиме слайдов выделите текст, для которого следует отобразить параметры табуляции и втяжки.
2 Если линейка не показана, выберите в меню Вид команду Линейка.
На линейке обозначаются позиции табуляции и втяжки для текста, находящегося внутри данного текстового объекта.
Замечание Если выделенный объект не является текстом, отображается линейка слайда с нулевой отметкой посередине. На ней показаны размеры для всего слайда.
Установка втяжки абзаца
1 Выделите текст, для которого устанавливаются втяжки.
2 Если линейка не показана, выберите в меню Вид команду Линейка.
3 Чтобы установить втяжку для первой строки абзаца, перенесите верхний маркер втяжки.
Чтобы установить левую втяжку для остальных строк абзаца, перенесите нижний маркер втяжки. При этом будет перемещаться и квадратная часть нижнего маркера.
Чтобы обеспечить согласованность между первой строкой и остальной частью абзаца, перемещайте оба маркера вместе, перенося квадратную часть нижнего маркера.
Замечание Если в тексте имеются маркированные элементы на двух или более уровнях, на линейке отображаются маркеры втяжки для каждого уровня.
Установка или удаление позиции табуляции
1 Выделите текст, в котором устанавливаются или убираются позиции табуляции.
2 Если линейка не показана, выберите в меню Вид команду Линейка.
3 Чтобы установить позицию табуляции, щелкайте кнопку табуляции , расположенную слева от горизонтальной линейки до установки нужного вида табуляции, затем щелкните линейку там, где должен стоять табулятор.
Чтобы убрать позицию табуляции, перенесите с линейки маркер табуляции.
Замечание Можно установить неограниченное число позиций табуляции. При этом отменяются принимаемые по умолчанию позиции перед табуляторами, которые вы устанавливаете.
Изменение расстояния между позициями табуляции, принимаемыми по умолчанию
1 Выделите текст, в котором следует переместить позиции табуляции, устанавливаемые по умолчанию.
2 Если линейка не показана, выберите в меню Вид команду Линейка.
3 Перенесите любой маркер табуляции на новое место.
Расстояние между каждой парой маркеров табуляции, принимаемых по умолчанию, изменится пропорциональным образом. Например, если сдвинуть маркер к отметке в полдюйма, все маркеры расположатся на расстоянии полдюйма друг от друга.
Виды табуляции
Чтобы выровнять | Нажмите кнопку | ||
Левый край текста по табулятору | |||
Центр текста по табулятору | |||
Правый край текста по табулятору | |||
Десятичные разделители в тексте по табулятору | |||
Интервал перед абзацем
1 Щелкните в любом месте абзаца, перед которым следует сделать промежуток.
2 Выберите в меню Формат команду Интервалы.
3 В группе Перед абзацем введите величину интервала, затем щелкните линии или пункты.
Интервал после абзаца
1 Щелкните в любом месте абзаца, после которого следует сделать промежуток.
2 Выберите в меню Формат команду Интервалы.
3 В группе После абзаца введите величину интервала, затем щелкните линии или пункты.
Изменение интервала между строками абзаца
1 Щелкните в любом месте абзаца, в котором следует изменить межстрочный интервал.
2 Выберите в меню Формат команду Интервалы.
3 В группе Межстрочный введите величину интервала, затем щелкните линии или пункты.
Выравнивание абзаца влево
1 В режиме слайдов щелкните выравниваемый текст.
2 Нажмите кнопку Выровнять слева .
Центрирование строк абзаца
1 В режиме слайдов щелкните центрируемый текст.
2 Нажмите кнопку Центрировать .
Аналогично можно выровнять по ширине и справа.
Автоматическая регулировка интервалов при добавлении и удалении слов
1 В меню Сервис выберите команду Параметры, затем перейдите на вкладку Правка.
2 Установите флажок Разумное поведение вырезания и вставки.
В результате при вставке или удалении текста по мере необходимости будут добавляться интервалы между словами или удаляться лишние промежутки перед точкой.
Добавление, изменение и удаление маркеров
После создания маркированного текста можно изменить внешний вид маркеров (форму, размер, цвет) и расстояние между маркером и текстом. Чтобы изменить маркер, выделите относящийся к нему текст: сам маркер не подлежит выделению.
Чтобы изменить параметры маркеров, принимаемые по умолчанию, необходимо изменить образец слайдов.
Добавление или удаление маркера
1 Выделите текст или местозаполнитель, для которых следует добавить или удалить маркер.
2 Нажмите кнопку Маркеры .
Измение размера маркера
1 Выделите текст, в котором следует изменить размер маркера.
2 Выберите в меню Формат команду Маркер, затем введите в поле Размер значение в процентах.
Измение символа маркера
1 Выделите текст, в котором следует изменить символ маркера.
2 Выберите в меню Формат команду Маркер.
Для замены шрифта выберите имя нужного шрифта в списке Шрифт.
3 Щелкните нужный символ.
Измение цвета маркера
1 Выделите текст, в котором следует изменить цвет маркера.
2 Выберите в меню Формат команду Маркер.
3 Щелкните стрелку вниз в группе Цвет.
4 Для установления цвета, используемого по умолчанию, щелкните Авто.
Чтобы установить цвет, принадлежащий цветовой схеме, щелкните один из восьми цветов в группе Авто.
Чтобы установить цвет, не принадлежащий цветовой схеме, нажмите кнопку Дополнительные цвета. Щелкните нужный цвет на вкладке Обычные или перейдите на вкладку Спектр, затем создайте свой цвет и нажмите кнопку OK.
Измение расстояния между маркером и текстом
Перед выполнением данной процедуры проверьте отображение линейки. Если ее нет на экране, выберите в меню Вид команду Линейка.
1 В режиме слайдов выделите маркированный текст, в который следует внести изменения.
Если этот текст содержит элементы нескольких уровней маркировки, на линейке отобразятся маркеры отступов для каждого уровня.
2 На линейке перенесите маркер левого отступа на новое место.
Все маркированные элементы данного уровня сдвинутся на заданную позицию.
3 Повторите предыдущий пункт для каждого уровня маркировки, подлежащего изменению.
По умолчанию PowerPoint выбирает символ маркера из шрифта Symbol. Если данный шрифт недоступен, PowerPoint использует шрифт WingDings, в котором соответствующий символ ANSI имеет вид циферблата часов.
Сам маркер не подлежит выделению. Чтобы изменить или удалить маркер, щелкните связанный с ним текст.
Изменение шаблона
Изменение фона слайда
Чтобы фон слайда принял другой вид, можно изменить его цвет, оттенение, узор или текстуру. Кроме того, в качестве фона можно использовать какой-либо рисунок. При этом следует учитывать, что на слайде или в образце допускается только один вид фона. Например, фон выполняется в виде оттенения, текстуры или рисунка, но на любом отдельно взятом слайде используется только один из этих вариантов. Изменение, вносимое в фон, применяется только к текущему слайду или ко всем слайдам и образцу.
Изменение цвета фона слайда
1 В режиме слайдов выберите в меню Формат команду Фон.
2 В группе Заливка фона щелкните стрелку вниз.
3 Для изменения цвета, входящего в цветовую схему, щелкните один из восьми цветов в группе Авто.
Чтобы изменить цвет, не входящий в цветовую схему, нажмите кнопку Дополнительные цвета. Щелкните нужный цвет на вкладке Обычные или перейдите на вкладку Спектр, создайте свой цвет и нажмите кнопку OK.
Для восстановления цвета фона, используемого по умолчанию, нажмите кнопку Авто.
4 Чтобы применить внесенное изменение к текущему слайду, нажмите кнопку Применить.
Чтобы применить изменение ко всем слайдам и образцу слайдов, нажмите кнопку Применить ко всем.
Добавление или изменение градиентного фона
1 В режиме слайдов выберите в меню Формат команду Фон.
2 В группе Заливка фона щелкните стрелку вниз, затем щелкните Способы заливки и перейдите на вкладку Градиентная.
3 Выберите нужные параметры и нажмите кнопку OK.
4 Чтобы применить внесенное изменение к текущему слайду, нажмите кнопку Применить.
Чтобы применить изменение ко всем слайдам и образцу слайдов, нажмите кнопку Применить ко всем.
Добавление или изменение фона с узором
1 В режиме слайдов выберите в меню Формат команду Фон.
2 В группе Заливка фона щелкните стрелку вниз, затем щелкните Способы заливки и перейдите на вкладку Узор.
3 Выберите нужные параметры и нажмите кнопку OK.
4 Чтобы применить внесенное изменение к текущему слайду, нажмите кнопку Применить.
Чтобы применить изменение ко всем слайдам и образцу слайдов, нажмите кнопку Применить ко всем.
Добавление или изменение фона с текстурой
1 В режиме слайдов выберите в меню Формат команду Фон.
2 В группе Заливка фона щелкните стрелку вниз, затем щелкните Способы заливки и перейдите на вкладку Текстура.
3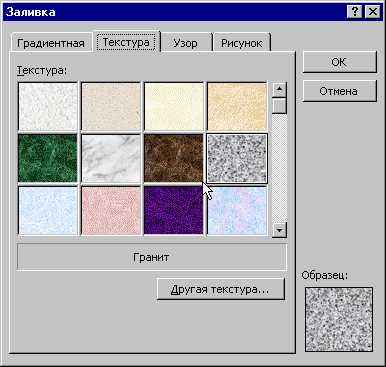 Щелкните
нужную текстуру или нажмите кнопку
Другая текстура, найдите текстуру и
нажмите кнопку OK.
Щелкните
нужную текстуру или нажмите кнопку
Другая текстура, найдите текстуру и
нажмите кнопку OK.
4 Чтобы применить внесенное изменение к текущему слайду, нажмите кнопку Применить.
Чтобы применить изменение ко всем слайдам и образцу слайдов, нажмите кнопку Применить ко всем.
Добавление или изменение рисунка фона слайда
1 В режиме слайдов выберите в меню Формат команду Фон.
2 В группе Заливка фона щелкните стрелку вниз, затем щелкните Способы заливки и перейдите на вкладку Рисунок.
3 Нажмите кнопку Рисунок, найдите папку, содержащую нужный файл рисунка, и дважды щелкните имя файла.
4 Чтобы применить внесенное изменение к текущему слайду, нажмите кнопку Применить.
Чтобы применить изменение ко всем слайдам и образцу слайдов, нажмите кнопку Применить ко всем.
Если новый фон слайдов вам не нравится, восстановите стандартный фон, щелкнув на кнопке Авто.
Редактирование образца заголовков и образца слайдов
Образцы слайдов
Образец слайдов позволяет форматировать заголовки и текст слайдов, в том числе устанавливать шрифт, размер, цвет и создавать специальные эффекты, например, тень. Для изменения стиля маркера щелкните соответствующий местозаполнитель текста, затем выберите в меню Формат команду Маркер. | |||
Чтобы отобразить образец слайдов, нажмите клавишу SHIFT и, удерживая ее, нажмите кнопку Образец слайдов. | |||
Чтобы поместить на каждый слайд какой-либо текст или графику, вставьте этот текст или рисунок в образец слайдов. Объекты изображаются на слайдах там же, где и в образце слайдов. Для изменения размеров объекта выделите его и перенесите маркер изменения размера. Для перемещения объекта перенесите его на новое место. | |||
Чтобы включить какой-либо текст во все слайды, вставьте его в образец с помощью инструмента Надпись на панели Рисование. | |||
Чтобы включить во все слайды нижний колонтитул (например, номер слайда или дату), выберите в меню Вид команду Колонтитулы, установите параметры, затем задайте нужный текст и нажмите кнопку Применить ко всем. | |||
С помощью образца заголовков можно подготовить титульный слайд — первый слайд презентации, а также отформатировать заголовок и подзаголовок презентации. Образец заголовков позволяет придать единый вид титульным слайдам всех ваших презентаций. Чтобы создать образец заголовков, перейдите в режим образца слайдов, затем выберите в меню Вставка команду Новый образец заголовка. Чтобы отобразить образец заголовков, укажите в меню Вид на команду Образец, затем щелкните Образец заголовков. | |
При применении к презентации шаблона оформления PowerPoint автоматически обновляет в образце слайдов стили текста и графику, а также изменяет цветовую схему. Шаблон оформления допускается изменять; например, для его приведения в соответствие цветам, принятым в вашей организации. Чтобы изменить образец слайдов и все основанные на нем слайды, внесите поправки непосредственно в образец или, если вы изменяете цветовую схему, нажмите в диалоговом окне Цветовая схема кнопку Применить ко всем. ЗАКЛЮЧЕНИЕ Выполняя данную работу, моей целью являлось изучение Ms Power Point, его характеристики, назначения и возможностей. При изучении её я значительно расширила свои знания по данной программе. Выполнив данную курсовую работу, можно сделать следующие выводы: я научилась создавать презентации с помощью мастера, побольше узнала про шаблоны, научилась получать быстрый доступ к той или иной команде с помощью одной-двух клавиш. Как известно, MS Power Point — это программа, основанная на создание различных презентаций, и, поэтому, создавая слайды, пользователь должен постараться сделать их яркими, интересными, необычными, чтобы людям, оценивающим презентацию, не было скучно, а, наоборот, с каждым новым слайдом было бы всё интересней и интересней. А для того, чтобы слайды были интересными, в меню программы существует анимационное оформление текста, которое играет немаловажную роль для получения успешной презентации. С помощью этого оформления можно значительно изменить текст с помощью эффектов, сделав его более интересным, увлекающим. Для яркости слайдов должна быть, соответственно, яркая цветовая гамма. Использую её и, добавив рисунки к слайдам, презентация непременно будет иметь успех. Таким образом, я познакомилась с многообразием возможностей программы PowerPoint. Теперь я могу смело представить свою информацию о чём-либо, различные презентации, не боясь, что она будет скучной и неинтересной. Поскольку, добавляя рисунки, таблицы и другие красочно оформленные, специальные эффекты, мои слайдовые демонстрации не клонят ко сну, а превращают даже самого пассивного слушателя в активного участника презентации. PowerPoint предоставляет пользователю возможность работать и просматривать информацию в различных видах. В зависимости от того, что делаем: вводим текст и хотим рассмотреть его структуру, создаем заметки или вставляем в слайд графику — можно установить соответствующий вид и тем самым повысить удобство своей работы. В PowerPoint можно самим нарисовать графический объект практически любой степени сложности. Помимо рисунков PowerPoint позволяет также добавлять к презентациям аудио- и видеоклипы, которые позволяют нам идти в ногу со временем и ставят нас в один ряд с ведущими производителями мультимедиа! Как мы убедились, эта программа позволяет получать потрясающие результаты, и в то же время ее легко использовать, поскольку именно она выполняет вместо нас огромный объем работы. | |
46
studfiles.net
Основные приемы форматирования текста
Word предоставляет большие возможности по созданию документов. Поэтому, основное отличие в технологии подготовки документов средствами Word (по сравнению с более простыми редакторами) заключается в необходимости выбора подходящих средств и планирования своих действий. Принципы, используемые при разработке документов, зависят от типа документа. Можно выделить три типа:
•документы, предназначенные для печати на принтере – средства ограничиваются возможностями принтера;
•электронные документы – обычно передаются заказчику в виде файла;
•Web-документы – предназначены для публикации в компьютерных сетях в электронном виде.
Выделим общие принципы разработки документов для начинающего пользователя.
•При наборе документа с последовательным (сверху–вниз) расположением абзацев проще сначала набрать текст, не форматируя его, а затем отформатировать его отдельные части путем выделения и применения соответствующих инструментов.
•Для документов со сложной структурой лучшим средством форматирования являются таблицы. Внутри каждой ячейки таблицы могут быть заданы свои параметры форматирования.
•Не следует использовать пробелы для выравнивания элементов текста, поскольку величина пробела зависит от типа и размера шрифта.
•Не следует удалять набранный текст, если он неправильно отформатирован. Всегда имеется возможность его отформатировать как надо.
Форматирование текста выполняется средствами меню Формат или инструментами панели Форматирование. Основными объектами форматирования являются абзац и шрифт. Для форматирования шрифта необходимо предварительно выделить нужную область текста, а для абзаца – достаточно установить курсор на любую позицию внутри абзаца.
Наиболее популярные способы выделения текста:
•выделение символа – протяжка мышью или Shift +стрелка вправо;
•выделение слова – протяжка или двойной щелчок мышью по слову;
7
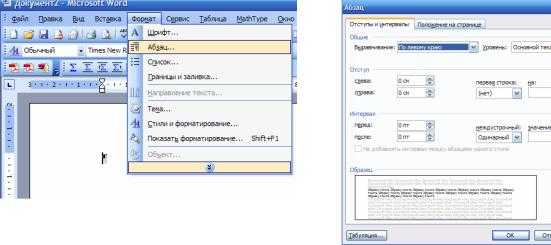
• выделение строки – щелчок мышью в зоне выделения против строки;
•выделение абзаца – двойной щелчок мыши в зоне выделения или тройной щелчок внутри абзаца или протяжка мышью в зоне выделения;
•выделение текста от позиции курсора до конца документа – Shift +Ctrl + End;
•выделение текста постранично – Shift+ Page Down;
•выделение прямоугольной области страницы – Alt+ протяжка мышью;
•выделение всего текста – тройной щелчок в зоне выделения или выполнение меню Правка – Выделить все.
Форматирование абзаца
Форматирование шрифта выполняется через меню Формат – Абзац. Этот вид форматирования применяется наиболее часто. Окно для настройки параметров абзаца показано на рисунке 3.
а б
Рис. 3. Окно для настройки параметров абзаца: а – доступ к окну Абзац; б – содержимое вкладки Отступы и интервалы
Поле со списком Выравнивание задает способ выравнивания абзаца: по левому краю, по центру, по правому краю, по ширине. Обычно на панели форматирования для этих настроек выводятся четыре кнопки быстрого доступа. Поля Отступ слева и Отступ справа задают интервал между левой и правой границами абзаца и соответствующими границами области текста. Эти отступы можно также задать нижними метками на горизонтальной линейке. Поле со списком Первая строка задает отступ слева в первой строке абзаца (красная строка). Этот отступ можно отрегулировать также с помощью верхней метки на
8
горизонтальной линейке. Для задания интервала между абзацами служат поля Интервал перед и Интервал после. Эти настройки применяются для улучшения читаемости текста. Интервал между строк абзаца можно задать с помощью поля «междустрочный». Поле «значение» используется для точного задания междустрочного интервала, например, для подгонки текста под размер страницы. Допускается задавать интервал в виде десятичной дроби.
Форматирование шрифта
Форматирование шрифта выполняется через меню Формат – Шрифт. Окно Шрифт имеет три вкладки: Шрифт, Интервал,
Анимация. На вкладке Шрифт можно задать вид шрифта, его начертание (полужирный и другие), размер. Размер задается в пунктах, являющихся типографской единицей измерения. Здесь же расположены флажки, которыми можно задать нижние и верхние индексы, зачеркивание, тень и другие эффекты. На вкладке Интервал можно задать интервал между буквами (уплотненный или разреженный), смещение букв по вертикали и кернинг. Кернинг – это изменение расстояния между буквами в зависимости от их начертания. На вкладке Анимация можно задать мерцание текста, мигающий фон, бегущий контур и другие анимационные эффекты.
Форматирование списков
Существует два типа списков: маркированные и нумерованные.
•Маркированный список – это последовательность абзацев, в начале каждого из которых расположен маркер.
•Нумерованный список отличается от маркированного тем, что вместо маркера используется номер абзаца.
Для организации любого типа списков следует выделить группу абзацев и щелкнуть по значку списка на панели форматирования. Для изменения формы маркера или формата нумерации необходимо открыть соответствующую вкладку в окне Список через меню Формат
–Список.
Форматирование таблиц
Таблицы являются основным средством форматирования документов со сложной структурой. Доступ к созданию и форматированию таблиц можно получить через меню Таблица. Для вставки таблицы следует установить курсор на новую строку и выполнить команду Таблица – Вставить таблицу (рис. 4). В окне Вставка таблицы следует задать количество строк и столбцов таблицы.
9
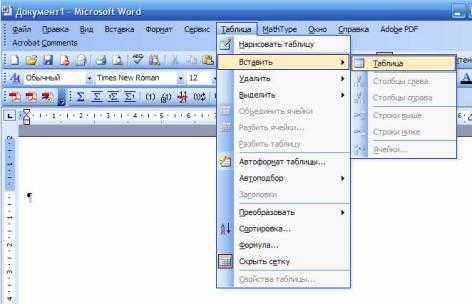
Если включен показ непечатаемых символов, то в каждой ячейке таблицы и в конце каждой строки можно увидеть маленький кружок, означающий конец ячейки (строки). Если длина вводимого в ячейку текста превышает ее ширину, то курсор переводится на новую строку, а высота всех ячеек строки увеличивается. Знак конца ячейки всегда расположен в конце вводимого текста.
Рис. 4. Организация вставки таблицы
Ячейки таблицы можно объединять как по горизонтали, так и по вертикали. Для этого объединяемые ячейки следует выделить и выполнить Таблица – Объединить ячейки. Размеры отдельных ячеек, строк или столбцов можно изменить: выделить соответствующий элемент и переместить границу мышью. При этом указатель должен иметь форму двунаправленной стрелки. Выделить столбец можно, щелкнув указателем мыши по верхней границе столбца. При этом указатель должен принять форму жирной стрелки, направленной вниз. Указанная операция может быть невыполнима, если в таблице имеются объединенные ячейки. Если выделена вся таблица, то операции выравнивания (например, центрирования) приводят к выравниванию таблицы относительно страницы. В противном случае выравнивается содержимое ячеек таблицы относительно границ ячеек. Обрамление ячеек таблицы форматируется через меню Формат – Границы и заливка…. В окне Границы и заливка можно задать толщину обрамления или отменить его вообще (рис. 5). Многие из этих операций реализуются кнопкой Границы на панели форматирования. Обрамляемые ячейки должны быть предварительно выделены.
10
studfiles.net
Форматирование в Word — что означает это понятие и его применение
В данном уроке мы с Вами рассмотрим следующее: Форматирование, что означает это понятие и его применение.
Форматирование – что это такое.
Текст, набранный вами, должен не только не содержать грамматических и орфографических ошибок, но и быть удобным для прочтения и восприятия. Можно один и тот же текст представить в совершенно разном для восприятия виде. Вот, например, на первом рисунке не отформатированный текст, на втором – отформатированный
Текст на втором рисунке удобен для прочтения. В нем сразу выделяется заголовок, разделяются абзацы, быстро находится нужная информация. Оформление внешнего вида документа включает в себя такие действия как изменение размера и начертания шрифта, его гарнитуры, вставки списков, выравнивания по центру или любому краю страницы. Все это принято называть форматированием документа.
Программа Word представляет большие возможности форматирования, с помощью которого существенно улучшается внешний вид документа, как на экране, так и в печатном виде. Документ, оформленный правильно, значительно облегчает зрительное восприятие и помогает сосредоточиться на важных участках текста, выделенных должным образом.
И наоборот, не удачное форматирование документа ухудшит понимание читаемого. Слишком перегруженный элементами форматирования текст очень затрудняет чтение, пользователь не понимает что важно, а что второстепенно. Поэтому, при форматировании так важна «золотая середина».
Вот некоторые простые правила, которые следует соблюдать:
1. Гарнитура шрифта должна сочетаться с особенностями стиля текста.
2. Не следует использовать более трех разных гарнитур и четырех начертаний в одном документе.
3. Не нужно выбирать больше четырех разных размеров шрифта в одном тексте.
В одном из следующих уроков я напишу о форматирование документа с помощью панели инструментов «Форматирование».
Смотрите также:Вам понравился материал?
Поделитeсь:
Загрузка…
Вернуться в начало статьи Форматирование в Word — что означает это понятие и его применение
advanceduser.ru
| Шрифт | Изменение шрифта выделенного текста | |
| Стиль | Выбор стиля для выделенных абзацев | |
| Размер шрифта | Изменение размера шрифта выделенного текста | |
| Полужирный | Оформление выделенного текста полужирным шрифтом | |
| Курсив | Оформление выделенного текста курсивом | |
| Подчеркнутый | Подчеркивание выделенного текста | |
| Двойное подчеркивание | Оформление выделенного текста двойным подчеркиванием | |
| Подчеркивание слов | Подчеркивание в выделении слов без пробелов между ними | |
| Зачеркнутый | Зачеркивание выделенного текста | |
| Малые прописные | Оформление выделенного текста малыми прописными буквами | |
| Двойное зачеркивание | Зачеркивание выделенного текста двойной линией | |
| Все прописные | Оформление выделенного текста прописными буквами в нижнем регистре | |
| Формат по образцу | Копирование форматирования выделенного объекта или текста | |
| Цвет шрифта | Форматирование выделенного текста шрифтом заданного цвета | |
| Выделение цветом | Выделение фрагмента текста так, чтобы он выделялся на фоне окружающего текста | |
| Увеличить размер | Увеличение размера шрифта на 10% от текущего размера | |
| Уменьшить размер | Уменьшение размера шрифта на 10% от текущего размера | |
| Увеличить размер на 1 пт | Увеличение размера шрифта выделенного текста на 1 пункт | |
| Уменьшить размер на 1 пт | Уменьшение размера шрифта выделенного текста на 1 пункт | |
| Масштабирование символов | Изменение масштаба отображения выделенных символов | |
| Нумерация | Создание или удаление нумерации заданных абзацев | |
| Маркеры | Создание списка-бюллетеня с использованием текущих установок по умолчанию | |
| По левому краю | Выравнивание абзаца по левому краю с неровным правым | |
| По центру | Центрирование выделенного текста | |
| По правому краю | Выравнивание абзаца по правому краю с неровным левым | |
| По ширине | Выравнивание абзаца по левой и правой границам | |
| Одинарный интервал | Установка одинарного интервала между строками абзаца | |
| Полуторный интервал | Установка полуторного интервала между строками абзаца | |
| Двойной интервал | Установка двойного интервала между строками абзаца | |
| Уменьшить отступ | Перемещение левого отступа на предыдущую позицию табуляции | |
| Увеличить отступ | Перемещение левого отступа на следующую позицию табуляции | |
| Колонки | Изменение формата колонок в выделенных разделах | |
| Верхний индекс | Преобразование выделенных символов в верхние индексы | |
| Нижний индекс | Преобразование выделенных символов в нижние индексы | |
| Автоформат | Автоматическое форматирование текущего файла | |
| Изменить направление текста | Изменение расположения выделенного текста в надписи, ячейке или рамке | |
| Регистр | Изменение регистра выделенного текста |
samoychiteli.ru
Форматирование текста статьи
Нравится ли вам читать книгу, без картинок?
А книгу, книгу без разделов и заголовков?
Попробуйте, например, попробуйте прочитать книгу в блокноте (расширение *.txt). Там ни выделенных заголовков, ни картинок, ни переходов и т.д.
Такие статьи никому не интересно читать. Поэтому на сайте хаубайселл размещаются статьи со структурой, заголовками и картинками, где все понятно при беглом осмотре.
Но присланные работы не всегда соответствуют таким параметрам. Авторы почему-то забывают о читателях своего труда.
В связи с тем, что у таких копирайтеров статей возникают трудности с правильным оформлением статей, HowBuySеll решил написать небольшую инструкцию-шпаргалку по этому поводу.
Форматирование текста – большой раздел информации. Поэтому писать обо всех возможностях текстовых редакторов мы не планируем. А напишем только про основы СЕО-копирайтинга, подчеркиваем, основы. Очень странно получать тексты от авторов, которые называют себя профессиональными СЕО-копирайтерами. Поэтому, если кто-то не знает этого, предлагаем изучить. Это будет полезной информацией, в первую очередь для вас.
Заголовки
Заголовки имеют различные уровни. Вот пример иерархии:
Заголовки статьи (уровни)
Как можете видеть, структура разбивается на части по смыслу. Чем глубже разделение, тем больше уровень. Это как в книгах, где есть название книги, номер тома, номер раздела, главы, параграфа. Но, как правило, более 4-го уровней использовать не стоит.
Подзаголовок с новой строки
Каждый заголовок должен быть с «Красной» строки. Он не должен быть в середине предложения, стоят в начале или в конце его.
Название подзаголовка
Как вы читаете статьи? Беглым осмотров по заголовкам! Поэтому, чтобы читатель мог понять, о чем пойдет речь в подразделе статьи, подзаголовок должен четко отражать его суть.
Также стоит размещать в нем и основные ключевые слова подраздела.
Как выставлять уровни заголовков?
Сначала необходимо открыть окно форматирования. Для этого нажмите «Формат» (Format) подпункт (команду) «Стили и форматирование» (Styles and Formatting).
Откроется окно справа:

Выбираете строку с заголовком, нажимаете на нужный уровень заголовка, и все.
В этом же окне можно и изменить их стиль (размер, выделение и т.д.).
Текст статьи
Текст статьи не должен выглядеть, как один сплошной абзац. В нем должны быть визуальные разделения, например, списки выделить с помощью форматирования, табличные данные в виде таблицы и т.д.
Многоуровневые списки
Многоуровневые списки позволяют создавать списки, в элементы которых могут входить другие вложенные списки. Например:
- Параметры цвета:
- Синий;
- Красный;
- Зеленый.
- Название цвета:
- Rte-23412;
- Rte-23453:
- Rte-23453-a;
- Rte-23453-b;
- Rte-23453-c.
- Rte-23535.
Вложенность может быть любой. Но вложенности более 4 уровней воспринимаются плохо.
Маркеры списков
Не нужно применять особых маркеров, т.к. на сайте они будут заменены на стандартные.
Пунктуация в списках
Стоит отметить и другие нюансы списков. Перед списком, как правило, размещена фраза, которые кратко описывает его содержание (группировку). Поэтому после этой фразы ставится двоеточие. А в конце элемента списка — точка с запятой. На конце последнего элемента списка ставится точка.
Создаем списки:
- Важно, каждый элемент должен начинаться с новой строки. Чтобы создать список, необходимо выбрать будущие элементы списка.
- Выбрать «Формат» / «Списки», либо нажать на кнопку в верхней панели (в зависимости какой список нужен, нумерованный или маркерный):
Создаем списки - Чтобы сделать сдвиг списка вправо, необходимо выбрать нужные элементы списка и нажать на кнопку на панели (увеличить или уменьшит отступ):
Создаем отступы списков
Абзацы
Весь текст должен быть разделен на абзацы. Если, на момент написания статьи, вам необходимо визуальное расстояние между абзацами, то это делается также с помощью стилей форматирования. Для этого необходимо выделить нужный фрагмент текста (абзацы), либо ничего не выделять, тогда настройки применятся ко всей статье и всем ее элементам. После чего нажать «Формат» / «Абзац». Откроется окно настроек, где будут настройки расстояния до и после абзаца:
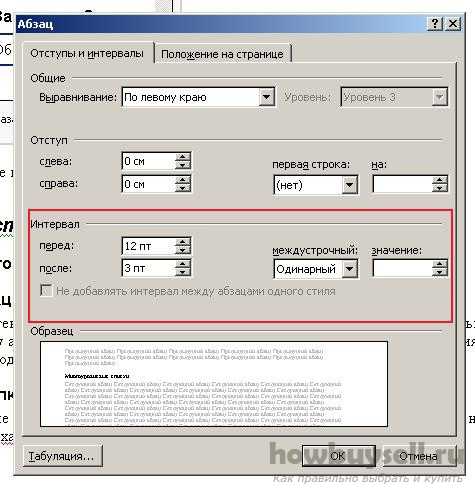
Но на статье, которая будет размещена на сайте, эти настройки никак не отразятся. Там свои настройки этих параметров.
Ссылки
Любые внешние ссылки запрещены! Можно использовать только внутренние ссылки на другие статьи сайта хаубайселл.ру.
Цвет, размер, выравнивание и т.д.
Применять стили визуального оформления, выделения к тексту нельзя. Исключение: жирным, курсивом, подчеркиванием для выделения определений и прочего.
howbuysell.ru