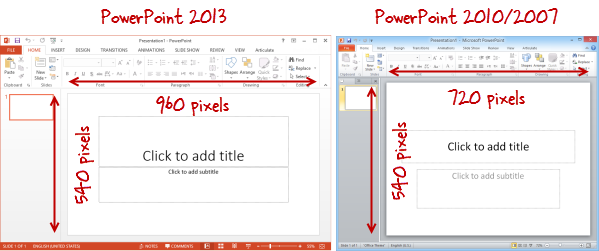Изменение макета страницы
PowerPoint для Microsoft 365 PowerPoint 2021 PowerPoint 2019 PowerPoint 2016 PowerPoint 2013 Еще…Меньше
Иногда бывает нужно изменить размер, форму или ориентацию слайдов для показа презентации или удобства печати. Вы можете выбрать альбомную или книжную ориентацию, а также настроить другие параметры страницы.
(В настоящее время в одной презентации нельзя комметь слайды альбомной и кистей. Предложенное решение см. в этой же презентации.
Если вам требуется эта возможность, отправьте свой отзыв, чтобы помочь нам определить приоритеты новых функций для будущих обновлений. Дополнительные сведения см. в статье Как оставить отзыв по Microsoft Office?
Изменение размера слайда
-
На вкладке

-
Выберите пункт Настроить размер слайдов.
-
Выберите конфигурацию в раскрывающемся списке Размер слайдов или задайте произвольные размеры в полях Ширина и Высота.
-
Нажмите кнопку ОК.
-
В PowerPoint появится предложение выбрать режим масштабирования объектов: вы можете
развернуть содержимое или выполнить подбор размера, чтобы все элементы поместились на слайде с новым макетом.
Примечание: При выборе варианта «Развернуть» часть содержимого может выйти за границы печатного поля.
Примечание: В отличие Word, в PowerPoint нельзя настроить поля, таким образом изменив макет слайда. Рабочая область слайдов ограничивается только их краями. При печати презентации из-за ограничений принтера вокруг слайдов могут появиться белые границы. Тем не менее, вы можете менять поля надписей и фигур.
Изменение ориентации слайдов
Несмотря на то что чаще всего презентации показывают с широкой альбомной ориентацией, может оказаться, что для ваших целей лучше подходит вертикальная книжная ориентация.
Примечание: Изменить ориентацию можно только для всей презентации.
- org/ListItem»>
На вкладке Дизайн в группе Настроить нажмите кнопку Размер слайда.
-
Выберите пункт Настроить размер слайдов.
-
Измените ориентацию слайдов на книжную или альбомную.
Примечание: Вы также можете сменить ориентацию заметок, раздаточных материалов и структуры.
-
Нажмите кнопку ОК.
-
В PowerPoint появится предложение выбрать режим масштабирования объектов: вы можете развернуть содержимое или выполнить подбор размера, чтобы все элементы поместились на слайде с новым макетом.

Примечание: При выборе варианта «Развернуть» часть содержимого может выйти за границы слайда.
См. также
Изменение размеров слайдов
Временное решение для печати слайдов без белых полей
Изменение макета слайда
Как узнать размер слайда в PowerPoint и какой размер слайда в Google Presentation
Опубликовано: Рубрика: Софт
Содержание
- И какой размер лучше выбрать?
- Размер слайда в Google Presentation
- Изменение размера слайдов на любой необходимый, а также в зависимости от размера бумаги и экрана
Одного идеального формата слайдов не существует – все зависит от того, на каком экране будет показана презентация. Чаще всего сейчас используется соотношение сторон 16:9 — это формат большинства современных широкоформатных экранов, ноутбуков и проекторов. Но есть и исключения: например, формат экрана Mac – 16:10. А некоторые проекторы имеют соотношение сторон 3:4.
Чаще всего сейчас используется соотношение сторон 16:9 — это формат большинства современных широкоформатных экранов, ноутбуков и проекторов. Но есть и исключения: например, формат экрана Mac – 16:10. А некоторые проекторы имеют соотношение сторон 3:4.
И какой размер лучше выбрать?
Три самых популярных формата для показа презентаций в электронном виде – это 16:9, 16:10 и 3:4. Если вы собираетесь использовать проектор или ноутбук, но не знаете точных размеров устройств, можно выбирать размер 16:9 – как наиболее распространенный формат.
Размер слайда в Google Presentation
Соотношению 16:9 (формат экрана) чаще всего соответствуют разрешения мониторов 1920×1080, 1600×900, 1366×768. Предпочтительно делать макет под больший размер Web-large 1920×1080 px.
Изменение размера слайдов на любой необходимый, а также в зависимости от размера бумаги и экрана
- Во-первых, убедитесь в том, что выбран обычный режим просмотра (на вкладке Вид нажмите кнопку Обычный).
 Затем на вкладке Дизайн нажмите кнопку Размер слайда и выберите пункт Настроить размер слайдов.ПРИМЕЧАНИЕ : Кнопка Размер слайда также доступна в режиме «Образец слайдов» на вкладке Образец слайдов.
Затем на вкладке Дизайн нажмите кнопку Размер слайда и выберите пункт Настроить размер слайдов.ПРИМЕЧАНИЕ : Кнопка Размер слайда также доступна в режиме «Образец слайдов» на вкладке Образец слайдов. - В окне Размер слайда выполните одно из указанных ниже действий.
- Задайте высоту и ширину, а также ориентацию слайдов.
- Щелкните стрелку вниз рядом с полем Размер слайдов и выберите нужный вариант.СОВЕТЫ : Доступны два варианта соотношения сторон 16:9: Широкоэкранный и Экран (16:9). Различия между этими двумя вариантами описаны ниже.
- Пункт Экран (16:9) задает размеры слайдов 25,4 см x 14,29 см.
- Пункт Широкоэкранный задает размеры слайдов 38,87 см x 19,05 см.
Оба эти варианта определяют одинаковое соотношение сторон в обычном режиме, так как масштаб изменяется автоматически. В широкоэкранном режиме (38,87 см x 19,05 см) область для содержимого на слайде больше, поэтому он идеально подходит для презентаций.
 Другой фактор, который следует учитывать, заключается в том, что слайды в широкоэкранном режиме (38,87 см x 19,05 см) не помещаются на бумажных листах формата 21,59 x 27,94 см, если не изменить масштаб.
Другой фактор, который следует учитывать, заключается в том, что слайды в широкоэкранном режиме (38,87 см x 19,05 см) не помещаются на бумажных листах формата 21,59 x 27,94 см, если не изменить масштаб.
Подробнее https://support.office.com/ru-ru/article/%D0%98%D0%B7%D0%BC%D0%B5%D0%BD%D0%B5%D0%BD%D0%B8%D0%B5-%D1%80%D0%B0%D0%B7%D0%BC%D0%B5%D1%80%D0%BE%D0%B2-%D1%81%D0%BB%D0%B0%D0%B9%D0%B4%D0%BE%D0%B2-040A811C-BE43-40B9-8D04-0DE5ED79987E
0 40 678
Понравилась статья? Поделиться с друзьями:
Применение макета слайда
Каждая тема в PowerPoint включает набор макетов слайдов — предопределенное расположение содержимого слайда. Блоки «заполнители» дают вам места для вставки вашего контента с минимальным ручным форматированием и упорядочиванием или без него. Вы выбираете макет из меню в PowerPoint, затем вставляете свои слова и графику.
Предопределенные макеты включают слайд с заголовком, общий макет с заголовком и содержимым, макет с параллельным сравнением и макет с изображением и подписью.
Дополнительные сведения о макетах слайдов см. в разделе Что такое макет слайдов?
Расположите содержимое слайдов с помощью различных макетов слайдов в соответствии со своим вкусом и предпочтениями или для повышения четкости и удобочитаемости содержимого.
Выберите слайд, макет которого вы хотите изменить.
Выберите Главная > Макет .
Выберите нужный макет.
 Макеты также содержат форматирование для этих объектов, например цвета темы, шрифты и эффекты.
Макеты также содержат форматирование для этих объектов, например цвета темы, шрифты и эффекты.Примечание. Выберите Главная > Сбросить , если вы внесли изменения в макет, которые вам не нравятся, и хотите вернуться к исходному макету. Использование Сброс не удаляет добавленный вами контент.
Измените
ориентацию ваших слайдовВ отдельной справочной статье описывается, как переключаться между книжной и альбомной ориентацией:
пейзаж
портрет
- Для PowerPoint 2013 или более поздней версии см. раздел Изменение ориентации.
- org/ListItem»>
Для PowerPoint 2010 или 2007 см. раздел Изменение ориентации.
См. также
Добавьте заполнители, чтобы содержать текст, изображения, видео и т. д.
Что такое макет слайда?
Что такое мастер слайдов?
- org/ListItem»>
Добавьте цвет и дизайн к своим слайдам с помощью темы
Новые версии
- Какую версию вы используете?
- Новые версии
- Офис 2011
Выберите стандартный макет слайда
В представлении Обычный на вкладке Главная щелкните Макет .
- org/ListItem»>
Выберите макет, который лучше всего подходит для содержания вашего слайда.
Настройка макета слайда
На вкладке Вид щелкните Образец слайдов .
Макеты слайдов отображаются в виде эскизов на левой панели под образцом слайдов.
Выполните одно или оба из следующих действий:
- org/ListItem»>
Выберите нужный макет и настройте его. Вы можете добавлять, удалять или изменять размер заполнителей, а также использовать вкладку Home для изменения шрифтов, цветов и других элементов дизайна.
Щелкните Вставить макет , чтобы добавить новый слайд и отформатировать его.
- org/ListItem»>
Щелкните Close Master , чтобы прекратить редактирование макетов.
Ваш измененный макет слайда можно будет вставить как новый слайд в любом месте презентации.
Сохранить изменения как новую тему
- org/ItemList»>
Нажмите Дизайн и укажите любую тему.
Щелкните стрелку вниз под панелью тем.
Нажмите Сохранить текущую тему , дайте теме имя и нажмите Сохранить . Ваша новая тема будет содержать измененный макет слайда и будет доступна в галерее тем.
Измените
ориентацию ваших слайдов Для переключения между книжной и альбомной ориентацией см. Изменение ориентации.
Изменение ориентации.
пейзаж
портрет
Сопутствующая информация
Что такое мастер слайдов?
Создайте свою тему в PowerPoint
Использование шаблонов в PowerPoint
Добавить новый макет слайда в образец слайдов
- org/ItemList»>
В меню Вид выберите Образец , а затем щелкните Образец слайдов .
В области навигации щелкните образец слайдов. Образец слайдов — это верхний слайд в области навигации.
Щелкните вкладку Образец слайдов , а затем в разделе Образец слайдов щелкните Новый макет .
PowerPoint вставляет новый макет слайда с заполнителями для заголовка и нижних колонтитулов.

Внесите дополнительные изменения в новый макет слайда.
Примечание. Дополнительные сведения о дальнейшем изменении макета слайда см. в разделе Добавление или удаление заполнителей из макета слайда.
После внесения изменений в режиме образца слайдов на панели сообщений нажмите Закройте Master , чтобы вернуться к обычному виду.
Совет: Изменения образца слайдов и соответствующих макетов слайдов временно добавляются к теме, применяемой к презентации. Если вы примените другую тему, изменения образца слайдов отменяются.
 Если вы хотите сохранить изменения для будущего использования, на вкладке Themes в разделе Themes щелкните Save Theme .
Если вы хотите сохранить изменения для будущего использования, на вкладке Themes в разделе Themes щелкните Save Theme .
Дублирование макета слайда в образце слайдов
Пользовательские макеты можно использовать для создания серии макетов с одинаковым внешним видом, но разным содержимым. Например, вы можете создать первый макет с логотипом вашей компании в левом углу и текстовым заполнителем, а затем продублировать этот пользовательский макет и изменить заполнитель на таблицу.
В меню Вид выберите Образец , а затем щелкните Образец слайдов .
- org/ListItem»>
В области навигации щелкните макет слайда, который вы хотите изменить. Макеты слайдов находятся под образцом слайдов, который является верхним слайдом в области навигации.
В меню Вставить выберите Дублировать макет .
Внесите дополнительные изменения в новый макет слайда.
Примечание. Дополнительные сведения о дальнейшем изменении макета слайда см. в разделе Добавление или удаление заполнителей из макета слайда.
- org/ListItem»>
После внесения изменений в виде образца слайдов щелкните Закрыть образец на панели сообщений, чтобы вернуться к обычному виду.
Совет: Изменения в образце слайдов и соответствующих макетах слайдов временно добавляются к теме, которую вы применяете к своей презентации. Если вы примените другую тему, изменения образца слайдов отменяются. Если вы хотите сохранить изменения для использования в будущем, на Вкладка Темы , в разделе Темы нажмите Сохранить тему .
Удалить макет слайда в образце слайдов
Вы можете удалить любые макеты слайдов из образца слайдов, кроме тех, которые используются для текущей презентации.
- org/ListItem»>
В меню Вид выберите Образец , а затем щелкните Образец слайдов .
В области навигации щелкните макет слайда, который хотите удалить. Макеты слайдов находятся под образцом слайдов, который является верхним слайдом в области навигации.
Щелкните вкладку Образец слайдов , а затем в разделе Образец слайдов нажмите Удалить .
- org/ListItem»>
После внесения изменений в виде образца слайдов в строке сообщений щелкните Закрыть образец , чтобы вернуться к обычному виду.
Совет: Изменения образца слайдов и соответствующих макетов слайдов временно добавляются к теме, применяемой к презентации. Если вы примените другую тему, изменения образца слайдов отменяются. Если вы хотите сохранить изменения для будущего использования, на вкладке Themes в разделе Themes щелкните Save Theme .
Переименование макета слайда в образце слайдов
Вы можете изменить имя макета слайда, что изменит имя, отображаемое для этого макета в меню Новый слайд или Макет на вкладке Главная .
- org/ItemList»>
В меню Вид выберите Образец , а затем щелкните Образец слайдов .
В области навигации щелкните макет слайда, который вы хотите изменить. Макеты слайдов находятся под образцом слайдов, который является верхним слайдом в области навигации.
Щелкните вкладку Образец слайдов , а затем в разделе Образец слайдов щелкните Переименовать .
- org/ListItem»>
В поле Layout Name введите новое имя.
Щелкните Переименовать .
После внесения изменений в виде образца слайдов в строке сообщений щелкните Закрыть образец , чтобы вернуться к обычному виду.
Совет: Изменения образца слайдов и соответствующих макетов слайдов временно добавляются к теме, применяемой к презентации. Если вы примените другую тему, изменения образца слайдов отменяются. Если вы хотите сохранить изменения для использования в будущем, на вкладке Темы в разделе Темы , нажмите Сохранить тему .

Измените
ориентацию ваших слайдовДля переключения между книжной и альбомной ориентацией см. Изменение ориентации.
пейзаж
портрет
Сопутствующая информация
Добавление или удаление заполнителей из макета слайда
Изменить образец слайдов
Дизайн в PowerPoint
Каждый макет слайда содержит заполнители для текста, изображений, диаграмм, фигур и многого другого.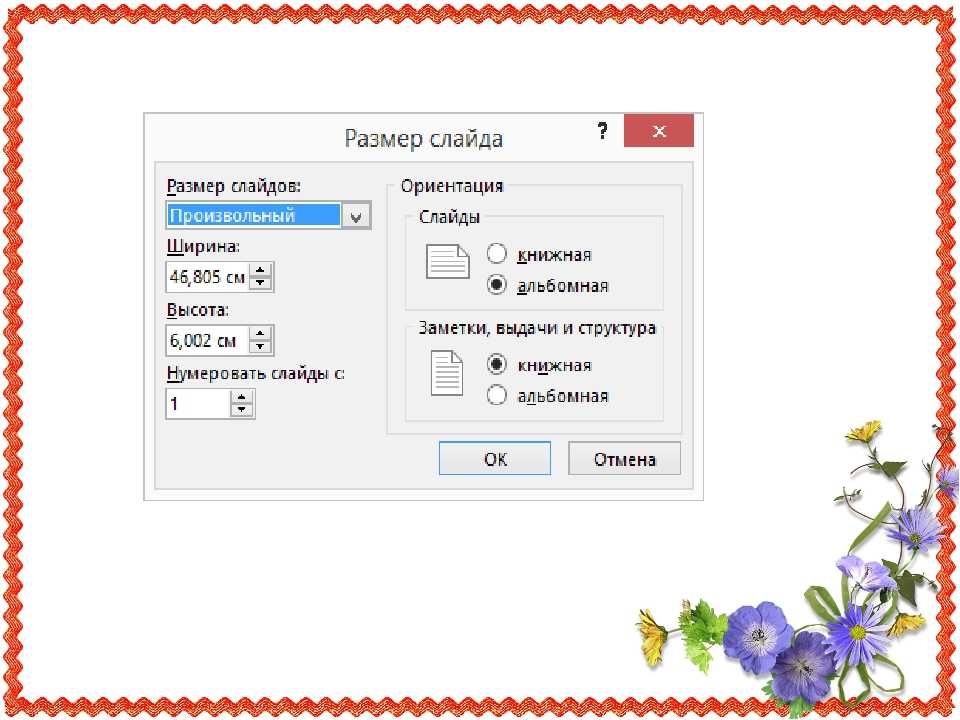 Когда вы упорядочиваете контент на своих слайдах, выбор макета слайда, который лучше всего подходит для вашего контента, дает вам преимущество.
Когда вы упорядочиваете контент на своих слайдах, выбор макета слайда, который лучше всего подходит для вашего контента, дает вам преимущество.
Выберите макет при добавлении нового слайда:
На вкладке Главная щелкните Новый слайд .
Выберите макет для нового слайда и нажмите Добавить слайд .
Изменение макета существующего слайда:
- org/ListItem»>
На вкладке Home щелкните Layout .
Выберите макет, который лучше соответствует содержимому слайда, и нажмите Изменить макет .
Измените
ориентацию ваших слайдовДля переключения между книжной и альбомной ориентацией см. Изменение ориентации.
пейзаж
портрет
На телефоне или планшете:
Коснитесь слайда, макет которого вы хотите определить.

На плавающей панели инструментов в нижней части окна нажмите Главная > Макет :
Нажмите, чтобы выбрать нужный макет слайда.
Макет применен. Вы можете продолжить редактирование слайда или перейти к другому.
На телефоне или планшете:
Коснитесь слайда, макет которого вы хотите определить.
- org/ListItem»>
На плавающей панели инструментов в нижней части окна нажмите Главная > Макет :
Нажмите, чтобы выбрать нужный макет слайда.
Макет применен. Вы можете продолжить редактирование слайда или перейти к другому.
На планшете:
Коснитесь слайда, макет которого вы хотите определить.
В Доме , коснитесь Макет .

Нажмите, чтобы выбрать нужный макет слайда.
Макет применен. Вы можете продолжить редактирование слайда или перейти к другому.
Что такое макет слайда?
PowerPoint для Microsoft 365 PowerPoint для Microsoft 365 для Mac PowerPoint для Интернета PowerPoint 2021 PowerPoint 2021 для Mac PowerPoint 2019PowerPoint 2019 для Mac PowerPoint 2016 PowerPoint 2016 для Mac PowerPoint 2013 PowerPoint 2010 PowerPoint 2007 PowerPoint для Mac 2011 Дополнительно…Меньше
Макеты слайдов содержат поля форматирования, позиционирования и заполнители для всего содержимого, отображаемого на слайде. Заполнители — это контейнеры с пунктирными линиями на макетах слайдов, которые содержат такое содержимое, как заголовки, основной текст, таблицы, диаграммы, графические элементы SmartArt, изображения, картинки, видео и звуки.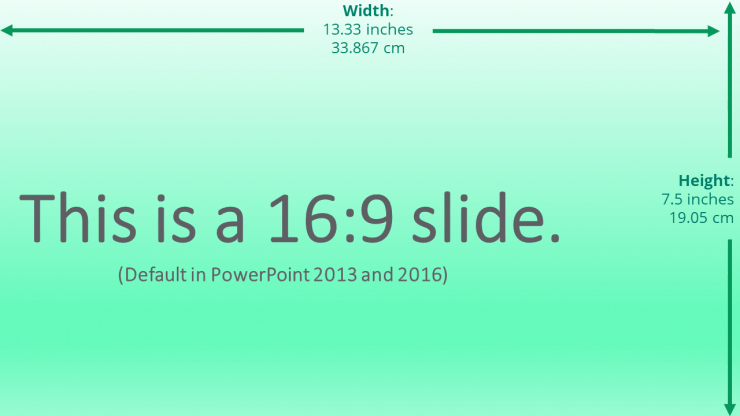 Макеты слайдов также содержат цвета, шрифты, эффекты и фон (вместе известный как тема) слайда.
Макеты слайдов также содержат цвета, шрифты, эффекты и фон (вместе известный как тема) слайда.
Рис. 1. Все элементы макета, которые можно включить в слайд PowerPoint
PowerPoint включает встроенные макеты слайдов, и вы можете изменить эти макеты в соответствии со своими потребностями, а также поделиться своими макетами с другими людьми, создающими презентации в PowerPoint.
Рис. 2. Стандартные макеты слайдов в PowerPoint, показывающие размещение различных заполнителей для текста или графики
В режиме «Образец слайдов» можно изменить стандартные макеты слайдов, встроенные в PowerPoint. На рисунке ниже показан образец слайдов и два образца макета для темы в режиме «Образец слайдов».
Рис. 3. В представлении «Образец слайдов» в области эскизов слева вверху отображается образец слайдов, за которым следуют образцы макетов, определяющие макеты, которые можно использовать, например 9Слайд 0017 Title и слайд Title And Content .
Дополнительные сведения о образцах слайдов см. в разделе Что такое образец слайдов?
Где найти макеты слайдов?
Если вы хотите применить определенный макет слайда к определенному слайду , выберите слайд. Затем на ленте панели инструментов выберите Home > Layout 9.0018 и выберите макет из появившейся галереи вариантов.
Если вы хотите настроить определение макета слайда , которое вы затем примените к отдельным слайдам, на ленте панели инструментов выберите Вид > Образец слайдов . (Эта функция недоступна в PowerPoint для Интернета.)
Образцы макетов отображаются в виде эскизов на панели эскизов под образцом слайдов.




 Затем на вкладке Дизайн нажмите кнопку Размер слайда и выберите пункт Настроить размер слайдов.ПРИМЕЧАНИЕ : Кнопка Размер слайда также доступна в режиме «Образец слайдов» на вкладке Образец слайдов.
Затем на вкладке Дизайн нажмите кнопку Размер слайда и выберите пункт Настроить размер слайдов.ПРИМЕЧАНИЕ : Кнопка Размер слайда также доступна в режиме «Образец слайдов» на вкладке Образец слайдов.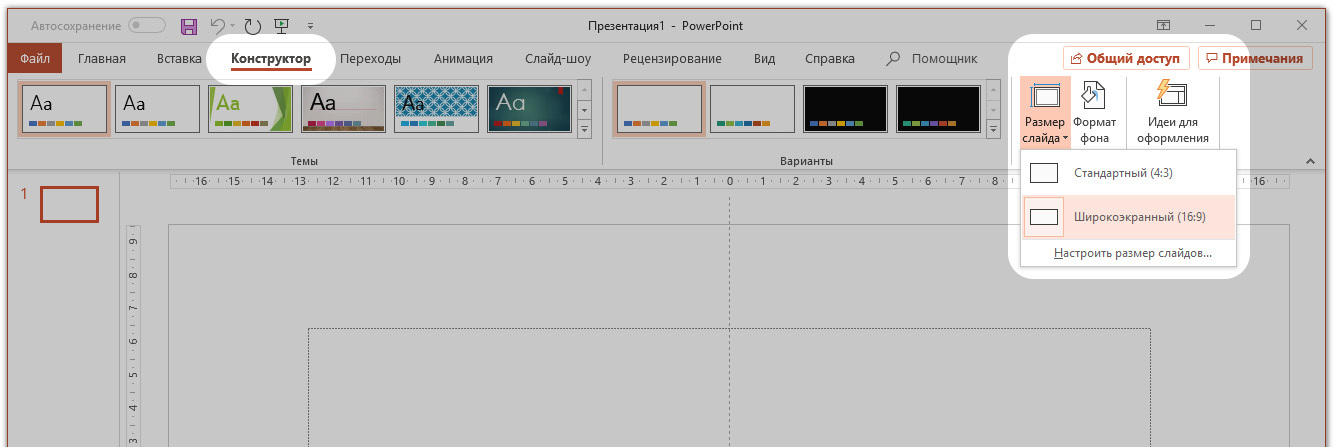 Другой фактор, который следует учитывать, заключается в том, что слайды в широкоэкранном режиме (38,87 см x 19,05 см) не помещаются на бумажных листах формата 21,59 x 27,94 см, если не изменить масштаб.
Другой фактор, который следует учитывать, заключается в том, что слайды в широкоэкранном режиме (38,87 см x 19,05 см) не помещаются на бумажных листах формата 21,59 x 27,94 см, если не изменить масштаб.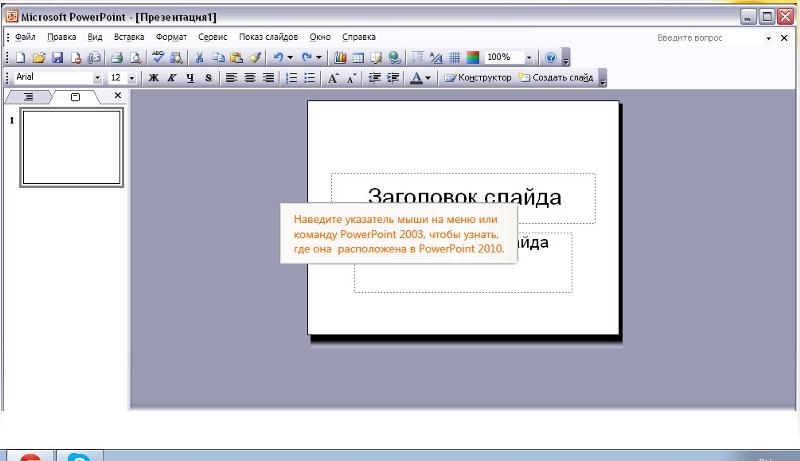 Макеты также содержат форматирование для этих объектов, например цвета темы, шрифты и эффекты.
Макеты также содержат форматирование для этих объектов, например цвета темы, шрифты и эффекты.
 Если вы хотите сохранить изменения для будущего использования, на вкладке Themes в разделе Themes щелкните Save Theme .
Если вы хотите сохранить изменения для будущего использования, на вкладке Themes в разделе Themes щелкните Save Theme .