Что такое формат VOB и чем открыть его?
Автор: Анна Кириенко
|Вы наверняка сталкивались с расширением .vob, если хотели сохранить видео с DVD. Файлы с таким форматом обычно содержатся на диске в папке VIDEO_TS. Это довольно редкий формат, к тому же, иногда такие видеофайлы могут быть защищены от копирования. Поэтому при попытке открыть подобное видео пользователи могут столкнуться с системной ошибкой. Вот почему не все понимают, чем открыть VOB и можно ли его запустить на стандартных плеерах Windows. В этой статье перечислены проигрыватели для воспроизведения этого формата.
Альтернативный вариант
VOB проигрывателя – ВидеоМАСТЕР
Ваш ПК не поддерживает воспроизведение или копирование файлов VOB? Или вам нужно отредактировать видео в этом формате? Воспользуйтесь программой ВидеоМАСТЕР. В ней можно просмотреть видеофайл во встроенном плеере или конвертировать формат VOB в другое расширение.
Скачайте программу для просмотра видео VOB прямо сейчас:
Скачать бесплатно!Отлично работает на Windows 10, 8, 7, Vista, XP
5 плееров для открытия VOB файла
VLC
VLC media player — универсальное программное обеспечение, которое воспроизводит практически все типы видео, звуковых файлов и изображений с ПК или съемного носителя. Он умеет проигрывать потоковое видео с сайтов Netflix, Hulu, Disney+ и Gaia. Также его можно настроить для просмотра стримингов с популярного видеохостинга YouTube и соцсетей (Facebook, Twitter), а также Xbox Live и PlayStation Live.
Программа обладает простым минималистичным интерфейсом. Пользователь может выбирать внешний вид плеера и настроить собственный дизайн. VLC позволяет подгружать дополнительные расширения и создавать плейлисты.
Интерфейс VLC
Media Player Classic
Media Player Classic (MPC), также называемый 123 Player, станет идеальным выбором для просмотра видео различных форматов. Это один из самых простых и популярных медиаплееров, так как идет в связке с набором кодеков K-Lite Codec Pack. С его помощью можно открывать практически любой формат видео и аудио.
Программа обладает стильным понятным интерфейсом, позволяет загружать субтитры и искать их в интернете, проводить нормализацию звука, ставить просмотр на повтор и формировать плейлисты. Это отличный бесплатный VOB проигрыватель, он не загружает систему и работает на любой версии Windows и с любой разрядностью ПК.
Интерфейс Media Player Classic
KMPlayer
KMPlayer — популярный мультимедийный проигрыватель для воспроизведения фильмов, музыки и изображения. Он умеет читать множество видеоформатов, включая WMV, MKV, OGM, 3GP, FLV и MOV, и может воспроизвести файлы в разрешении 3D, 4K, Ultra High Definition. Плеер позволяет подгружать субтитры и синхронизировать звук, а также накладывать на видеоролик различные фильтры.
Он умеет читать множество видеоформатов, включая WMV, MKV, OGM, 3GP, FLV и MOV, и может воспроизвести файлы в разрешении 3D, 4K, Ultra High Definition. Плеер позволяет подгружать субтитры и синхронизировать звук, а также накладывать на видеоролик различные фильтры.
В последнем обновлении KMPlayer была добавлена функция скачивания клипов с сайтов YouTube, Facebook, Twitter и DailyMotion. Большим недостатком плеера является встроенная реклама, которая мешает просмотру роликов.
Интерфейс KMPlayer
XNView
XNView – приложение для управления различными типами файлов. Оно умеет работать с любыми медиа: изображения, видеофайлы, аудиодорожки, документы, и поддерживает чтение практически всех видеоформатов. Интерфейс программы построен по принципу проводника Windows, поэтому ее освоит любой пользователь. Это ПО встраивается в контекстное меню, так что вы можете открыть и просмотреть любое медиа, щелкнув правой кнопкой мыши. Таким же образом можно запустить конвертацию некоторых файлов. XNView работает на компьютерах с операционной системой Windows и доступен в вариантах стандартного инсталлятора и портативной версии.
Таким же образом можно запустить конвертацию некоторых файлов. XNView работает на компьютерах с операционной системой Windows и доступен в вариантах стандартного инсталлятора и портативной версии.
Интерфейс XNView
File Viewer
File Viewer — утилита управления дисками, которая включает в себя встроенный просмотрщик файлов. Она позволяет сортировать на компьютере видеофайлы, картинки, музыку, документы, базы данных, электронные таблицы и текстовые файлы. Также ее можно использовать для открытия различных медиафайлов, печати документов или отправки и получения файлов по электронной почте.
Вы можете копировать медиа на другой ПК, проводить прожиг дисков и сохранять данные на внешние накопители. Также среди функций File Viewer: пакетное копирование, редактирование фото, переименование файлов, архивация. Это легкая программа, она не нагружает систему и занимает мало места на жестком диске. Минусом приложения является то, что оно «рушится» при открытии неподдерживаемого формата.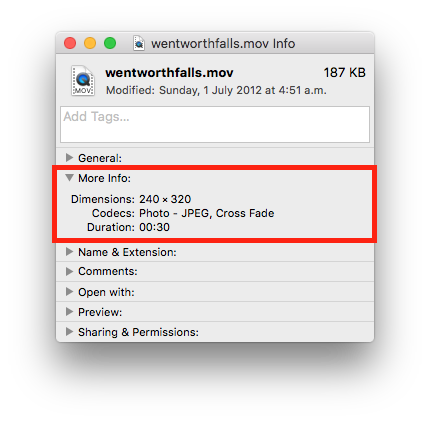
Интерфейс File Viewer
Заключение
Итак, мы рассмотрели несколько способов, как открыть файл VOB. Большинство популярных медиаплееров свободно проигрывают этот формат. Однако если вы хотите скопировать защищенный диск или проиграть видео на телефоне, они вряд ли смогут помочь. Поэтому мы советуем перевести VOB в другой популярный видеоформат. ВидеоМАСТЕР поможет конвертировать видеоролики в пару кликов и копировать на жесткий диск файлы c DVD. Скачайте дистрибутив с нашего сайта и свободно сохраняйте и просматривайте видео с любых дисков.
Вам также может быть интересно
Чем открыть MOV
Расширение MOV относится к видеороликам. Сегодня мы хотим рассказать вам, какой проигрыватель лучше всего подходит для запуска таких файлов.
Варианты открытия MOV-роликов
Формат MOV разработан компанией Apple и является основным для видео, предназначенного для запуска на устройствах «яблочной» корпорации.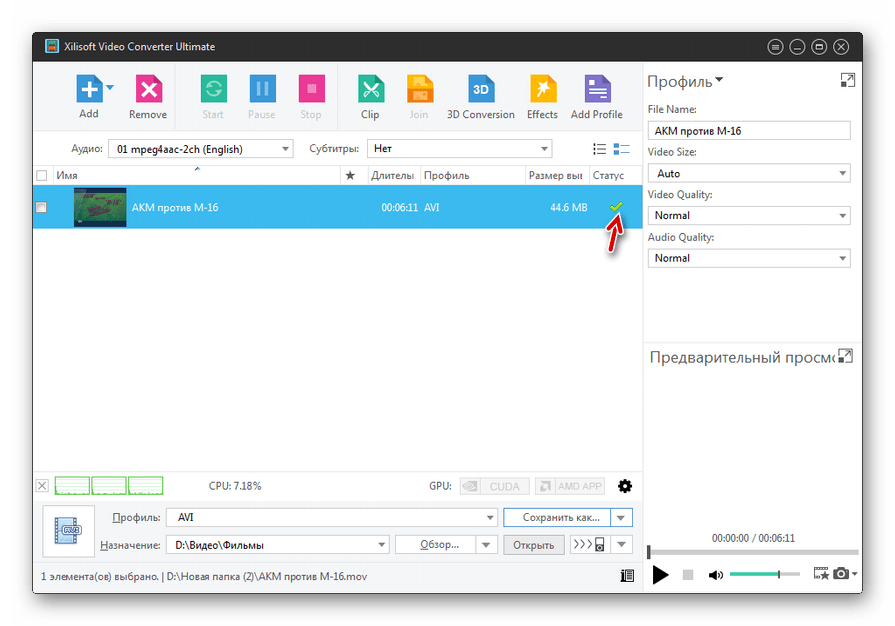 На Windows ролики в формате MOV можно воспроизводить с помощью множества разнообразных проигрывателей.
На Windows ролики в формате MOV можно воспроизводить с помощью множества разнообразных проигрывателей.
Способ 1: Apple QuickTime Player
Скачать Apple QuickTime Player
- Откройте программу и воспользуйтесь пунктом меню «Файл», в котором выберите «Открыть файл…».
- В окне «Проводника» перейдите к папке с клипом, который хотите проиграть, выделите его и нажмите «Открыть».
- Запустится воспроизведение ролика в оригинальном разрешении.
Квик Тайм Плеер отличается несколькими неприятными особенностями вроде повышенного расхода ресурсов компьютера и большими ограничениями бесплатной версии, однако данный проигрыватель наиболее корректно воспроизводит MOV-файлы.
Способ 2: Windows Media Player
В случае если установка стороннего ПО по каким-то причинам недоступна, встроенный в Виндовс системный проигрыватель может справиться с задачей открытия MOV-файла.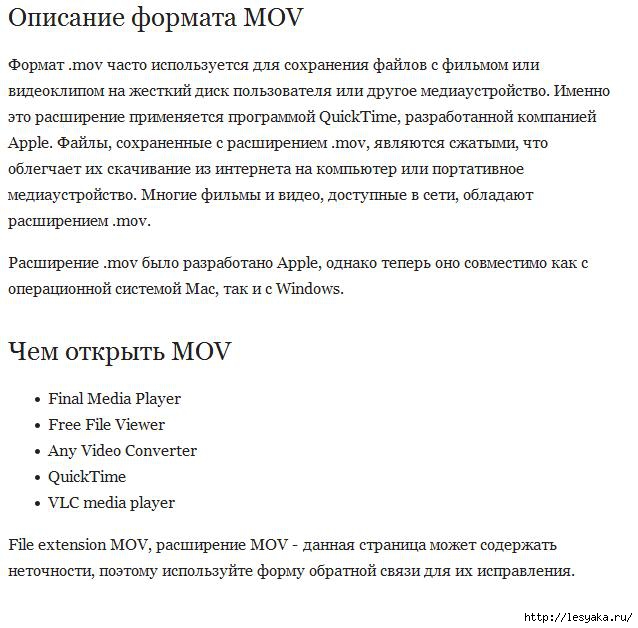
Скачать Windows Media Player
- Первым делом воспользуйтесь «Проводником», чтобы открыть каталог с MOV-роликом.
- Далее запустите Виндовс Медиа Плеер и перетащите клип из открытой папки в область создания плейлиста проигрывателя.
- Воспроизведение клипа начнется автоматически.
Windows Media Player печально известен проблемами с поддержкой ряда кодеков, из-за чего некоторые MOV-файлы могут не работать в этом проигрывателе.
Заключение
Подводя итоги, хотим отметить следующее. Список проигрывателей, способных запускать MOV-ролики, не ограничивается двумя описанными выше: запускать такие файлы может большинство современных плееров мультимедиа.
Читайте также: Программы для проигрывания видео на компьютере
Также для удобства можно конвертировать файлы MOV в более популярный и распространённый формат MP4, который поддерживают практически все системы и устройства с мультимедийными возможностями.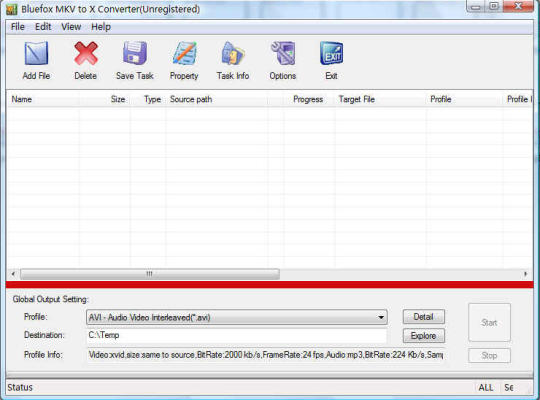
Читайте также: Конвертируем MOV в MP4
Мы рады, что смогли помочь Вам в решении проблемы.Опишите, что у вас не получилось. Наши специалисты постараются ответить максимально быстро.
Помогла ли вам эта статья?
ДА НЕТчто за формат, как его создать и открыть
Точный анализ эффективности и нужный результат
Получи нашу книгу «Контент-маркетинг в социальных сетях: Как засесть в голову подписчиков и влюбить их в свой бренд».
Подпишись на рассылку и получи книгу в подарок!
Файлы SRT – это формат субтитров, который поддерживается большинством программных видеопроигрывателей, а также программным обеспечением для их создания и редактирования.
Данный документ содержит в себе информацию о текстовом сопровождении видеоряда. К примеру, адресно-временной код, который пишется совместно с картинкой и звуком для последующей их синхронизации, а также последовательный номер.
Проще говоря, Файлы SRT – это текстовое наполнение для отображения на различных плеерах совместно с видеоизображением и звуковой дорожкой. Отсюда следует, что сам документ включает в себя только текст и не содержит видео- или аудиоданных.
Что такое SRT расширение
Файл, который включает в себя субтитры для чтения различными сторонними программами и приложениями, которые проигрывают фильмы или видеозаписи, называется SRT. Как правило, в данном формате сохраняется область данных, созданная при помощи приложения SubRip. С его помощью можно конвертировать и преобразовывать графические материалы в текстовый вид.
Как уже отмечалось, они применяются для совместного проигрывания текстового наполнения с соответствующей частью текстового содержания: при воспроизведении, в каждый отрезок времени прокручивается требуемый момент, в котором отображается отдельно взятый субтитр наряду с его текстовым описанием, которое полностью соответствует временному тайм-коду. Форма времени здесь представляется в часовом, минутном, секундном и миллисекундном виде. При этом каждый титр имеет собственное числовое значение, начиная с числового упорядочивания. В частности, SRT расширение обладает следующими особенностями:
- Порядковый номер.
- Время начала и окончания проигрывания.
- Пробелы между строчками (для того, чтобы фразы, диалоги не путались между собой).
- Сопровождающее текстовое наполнение (может состоять из двух-трех слов до нескольких строчек): текст (строка 1), текст (строка 2) и так далее.
В некоторых отдельных случаях данный формат может обозначаться специальным языком: для английского – «movie1.eng.srt», для немецкого языка – «movie1.ger.srt», для русского – «movie1.ru.srt» и т. д. Стоит отметить, что сюда не больше ничего не включается: ни аудиодорожка, ни видеоданные – это довольно простой набор печатных символов и знаков. Его можно корректировать и видоизменять при помощи специальных программ. Основное назначение состоит в том, чтобы применять его вместе с какими-либо фильмами или видеозаписями для проигрывания в любом плеере, поддерживающий данный формат.
Текстовое содержание, хранящееся в формате субтитров SRT, может видоизменяться любой программой или редактором. Как правило, использование подобных утилит необходимо при переводе с одного языка на другой. При этом состоять они могут из огромного количества значений: номер строки, время начала и конца, промежутки между строчками.
Формат субтитров SRT можно открыть на любой операционной системе, будь то Windows, Mac OS или Linux. При этом стандартные проигрыватели могут не подходить для чтения документа. Для этого потребуется подключать специальные модули, либо устанавливать сторонние плееры со встроенной поддержкой всех популярных видео-форматов, таких как DVD, Blu-Ray, VCD и т. д. К примеру, если пользователь хочет воспроизвести их на встроенном плеере в операционной системе Windows, он должен скачать и установить специальный набор инструментов для создания и редактирования титров из VOB-данных. Этот инструментарий должен обладать функциями вставки собственных титров в видеозапись, а также отметками с тайм-кодом, выполненных в виде «часы: минуты: секунды: миллисекунды».
Текст субтитров может изменяться не только по содержанию, но и по форме: можно применить к ним любой цвет, начертание, форму расположения букв и символов. Чтобы плеер при этом мог без ошибок воспроизводить, исходник необходимо сопровождать соответствующим названием, которое дублирует формат (например, document.srt, document.avi).
Чем открыть SRT-файл
Бо́льшая часть современных видеопроигрывателей может воспроизводить файлы с субтитрами. Однако они дают возможность просматривать их исключительно в совокупности с видео- и аудиодорожками, но не позволяют отрывать сам документ и смотреть его содержание. В этом случае можно применять сторонние программы и утилиты, которые могут без проблем отображать внутреннее наполнение файлов с расширением SRT.
Программа SubRip
Это самый популярный и в то же время простой способ. Программа устанавливается на ПК и дает возможность пользователям производить различные действия, за исключением корректирования, добавления или исключения текста. Чтоб начать пользоваться SubRip, нужно скачать и установить софт. После этого необходимо:
- Открыть программу и нажать на кнопку «Показать/скрыть текстовое окно субтитров».
- В открывшемся окне «Субтитры» следует нажать на кнопку «Файл» и «Открыть».
- Далее через проводник ПК нужно найти требуемый документ, выбрать его и нажать на кнопку «Открыть».
- После этого откроется полный текст титров с временными отметками.
Здесь можно редактировать только их внешний вид, то есть шрифт и формат, однако нельзя добавлять или удалять что-либо.
Программа Subtitle Edit
В отличие от SubRip, она представляет более широкий инструментарий для работы с титрами, включая функции редактирования и изменения. Принцип использования софта Subtitle Edit аналогичен предыдущему варианту: открыть проводник, найти нужный файл, выбрать его. В открывшемся окне отображаются титры.
Удобным инструментом здесь является маркер ячеек, который указывает пользователю на орфографические ошибки в тексте.
Если выделить строку, в нижней части панели будет отображаться все, что требуется откорректировать. К примеру, если в строке слишком много слов, и она будет неправильно отображаться при воспроизведении в плеере, программа автоматически предложит ее разделение на несколько предложений, посредством нажатия на кнопку «Разделить строку».
Помимо этого, открыть SRT-файл можно свободными текстовыми редакторами, такими как Notepad++ и обычный Блокнот. Чтобы открыть формат с титрами при помощи стандартного Блокнота, достаточно перетащить файл в открытый документ, после чего пользователю будет доступно для просмотра и редактирования все содержимое, а именно: тайм-код и текст.
Как создать SRT-файл
Каждый пользователь может самостоятельно создать собственный файл с титрами, используя любой текстовый редактор. Для этого достаточно применять корректный формат, а также сохранять итоговый документ с корректным расширением. Однако наиболее простой и удобный способ создания SRT-файла – использование программы Jubler. С ее помощью можно не только создавать титры и изменять их, но и переводить на другие языки.
Как уже отмечалось, файл должен создаваться в определенном формате. К примеру:
385
00:44:24,408 —> 00:44:28,310
Мне сахару, пожалуйста, с абсентом.
Первое значение – порядковый номер строки, за которым следует продолжение: 386, 387 и т. д. Второе значение – это тайм-код, показывающий, с какого времени текст должен отобразиться на экране. Третья строка представляет собой непосредственно титры, которые зритель будет читать при просмотре фильма.
Если человек не желает собственноручно создавать титры, он может скачать их в интернете с различных веб-ресурсов. Самым популярным сайтом является Podnapisi.NET, где можно найти субтитры для фильма, телепередачи, сериала и т. д.
Узнаем чем открыть MOV? Четыре проигрывателя для воспроизведения MOV-файлов
Во время работы за компьютером пользователь может столкнуться со множеством различных файлов разного формата. Но не всегда на компьютере есть программа, которая нужна для взаимодействия с тем или иным. В статье пойдет речь о том, какой программой открыть файл MOV, но предварительно будет дано определение расширению.
Что такое MOV
Прежде чем открыть MOV, стоит ознакомиться непосредственно с самим расширением этого файла. Появился он в начале девяностых годов, а разработала его всемирно известная компания Apple для работы в стандартном проигрывателе на MacOS. Из особенностей данного расширения можно выделить то, что формат позволяет импортировать и редактировать файлы без предварительного и повторного кодирования.
Программы для запуска файла
Теперь же можно перейти непосредственно к теме статьи и разобраться, чем открыть MOV. Далее будут представлены программы, с помощью которых можно будет это сделать. Конечно, их список не полон, существует еще огромное количество подобного программного обеспечения, но в статье будут рассмотрены лишь самые популярные.
Программа №1: QuickTime
Говоря о том, чем открыть MOV-формат, в первую очередь необходимо упомянуть QuickTime. Именно этот проигрыватель является стандартным в компьютерах от Apple и именно для открытия MOV он и был разработан. Но конечно, с его помощью можно открыть и другие видеоформаты.
Этот проигрыватель есть не только на MacOS, но и на Windows. Делать его полный обзор нет смысла, разумнее будет перечислить его достоинства и недостатки. К первому можно отнести следующее:
- Программа имеет простой интерфейс, который не загружает пользователя лишней информацией.
- Она полностью переведена на русский язык.
Недостатков, к сожалению, куда больше:
- Программа является платной, а бесплатная версия сильно урезана.
- Форматов, которые можно воспроизвести, намного меньше, чем у конкурентов.
- Нет возможности изменить размер окна запущенного видео.
- Довольно сильно нагружает систему.
Как можно заметить, несмотря на то что проигрыватель создавался для работы с MOV, это не означает, что он лучший.
Программа №2: VLC Media Player
VLC Media Player знает практически каждый пользователь. Это мощнейшая программа для работы с аудио и видео. Долго не разглагольствуя, перейдем непосредственно к отличительным чертам:
- Поддержка русского языка.
- Бесплатная лицензия.
- Есть возможность открывать видео из интернета, не загружая их на компьютер.
- Гибкие настройки.
- Есть огромный перечень вспомогательных функций.
Это были преимущества, к недостаткам можно отнести лишь слегка непростое меню, но это ввиду огромного количества настроек.
Программа №3: KMPlayer
KMPlayer — это еще один отличный представитель бесплатного программного обеспечения для просмотра видео и прослушивания аудио. Вопрос, чем открыть MOV, отпадет сразу, как только вы попытаетесь запустить видео с его помощью. Программа имеет русскоязычный интерфейс и довольно стильный дизайн, но к недостаткам можно отнести рекламу в программе, которая появляется, если ничего не запущено.
Программа №4: Media Player Classic
Напоследок разберем, пожалуй, самую лучшую программу для воспроизведения видео и аудио — Media Player Classic. Такую высокую оценку она получила заслуженно, ведь при попытке перечислить недостатки мало кто сможет их обнаружить, а вот достоинства видно сразу же:
- Программа переведена на русский язык.
- Распространяется по бесплатной лицензии.
- В ней есть огромный перечень функций и настроек, с помощью которых можно повысить комфорт при просмотре фильмов или прослушивании музыки.
- Ее интерфейс не перегружен лишним, поэтому пользователь сразу во всем разберется.
Заключение
Теперь вы знаете, чем открыть расширение MOV, как минимум для этого есть четыре программы. Все вышеперечисленные проигрыватели отлично справляются с поставленной задачей, поэтому каким пользоваться — решать только вам.
Чем открыть формат mov на компьютер – 4apple – взгляд на Apple глазами Гика
Расширение MOV относится к видеороликам. Сегодня мы хотим рассказать вам, какой проигрыватель лучше всего подходит для запуска таких файлов.
Варианты открытия MOV-роликов
Формат MOV разработан компанией Apple и является основным для видео, предназначенного для запуска на устройствах «яблочной» корпорации. На Windows ролики в формате MOV можно воспроизводить с помощью множества разнообразных проигрывателей.
Способ 1: Apple QuickTime Player
Основной системный проигрыватель с Mac OS X давно обладает версией для Виндовс, и в силу особенностей формата MOV лучше всего подходит для запуска такого видео на ОС от Microsoft.
- Откройте программу и воспользуйтесь пунктом меню «Файл», в котором выберите «Открыть файл…».
В окне «Проводника» перейдите к папке с клипом, который хотите проиграть, выделите его и нажмите «Открыть».
Квик Тайм Плеер отличается несколькими неприятными особенностями вроде повышенного расхода ресурсов компьютера и большими ограничениями бесплатной версии, однако данный проигрыватель наиболее корректно воспроизводит MOV-файлы.
Способ 2: Windows Media Player
В случае если установка стороннего ПО по каким-то причинам недоступна, встроенный в Виндовс системный проигрыватель может справиться с задачей открытия MOV-файла.
- Первым делом воспользуйтесь «Проводником», чтобы открыть каталог с MOV-роликом.
Windows Media Player печально известен проблемами с поддержкой ряда кодеков, из-за чего некоторые MOV-файлы могут не работать в этом проигрывателе.
Заключение
Подводя итоги, хотим отметить следующее. Список проигрывателей, способных запускать MOV-ролики, не ограничивается двумя описанными выше: запускать такие файлы может большинство современных плееров мультимедиа.
Также для удобства можно конвертировать файлы MOV в более популярный и распространённый формат MP4, который поддерживают практически все системы и устройства с мультимедийными возможностями.
Отблагодарите автора, поделитесь статьей в социальных сетях.
Файл с расширением .MOV предполагает использование технологии QuickTime для воспроизведения мультимедийных файлов (видео, аудио и т.д.) компании Apple. Соответственно, для открытия MOV файлов потребуется «фирменный» кодек, который либо должен быть интегрирован в оригинальное программное обеспечение (проигрыватель QuickTime и его производные – QuickTime Pro/QuickTime Broadcaster/QuickTime X), либо лицензирован сторонним производителем и заранее встроен в программный продукт (например, в Microsoft WindowsPlayer/Classic).
Однако авторы популярных проигрывателей (такие как KMPlayer, BS.Player и другие) не стали игнорировать эту проблему и реализовали собственные версии кодека, позволяющего открывать файлы в формате MOV – их вы легко сможете бесплатно скачать из раздела.
Бесплатный видео плеер для проигрывания всех форматов видео и аудио файлов (в том числе и MOV).
MOV – это формат компании Apple, в котором содержится мультимедиа контент в один или несколько потоков. В каждом потоке может быть как видео, так и аудио. Также поддерживаются субтитры. Каждый файл может включать цифровые кодированные данные, но также и ссылки на потоки из других файлов. MOV файлы можно импортировать и редактировать без необходимости предварительного копирования и повторного кодирования, что делает этот формат очень удобным для подстройки качества видео.
Для просмотра MOV файлов пользователю необходимо установить один из плееров, поддерживающих этот формат. В списке ниже вы можете скачать такие плееры. Однако, можно также воспользоваться конвертером видео файлов, чтобы преобразовать видео в другой формат. Что касается плееров, которые можно скачать из этого набора, то это очень популярные и функциональные плееры, способные проигрывать множество форматов. В функционал проигрывателя обычно входит быстро изменение воспроизводимого потока, отображение субтитров, точная настройка параметров видео и т.д.
Конвертеры, в свою очередь, пригодятся в тех случаях, когда пользователю нужно воспроизвести файлы, например, на мобильном устройстве, или на своем плеере на ПК, не работающим с MOV-форматом. Использование конвертеров, как правило, не требует специальных компьютерных навыков. Открыв нужный файл, вы должны будете выбрать приемлемый для вам новый формат, и, возможно, установить параметры конечного файла.
Оцените статью: Поделитесь с друзьями!Какая программа читает формат mov. Чем открыть расширение файла mov
Во времена, когда видео только-только набирало популярность, существовал единственный формат видеофайлов – mov. Но технологии не стояли на месте и у него появились конкуренты. Что же это за формат, и такой ли он древний и бесполезный?
Формат MOV не только не остался на прежнем уровне, он шагнул намного дальше некоторых своих конкурентов.
Чем характеризуется файл типа MOV
MOV или QuickTime – второе название – появился в далеком 1990 году и служил первому плееру на машинах Macintosh, который назывался QuickTime Media Player. Apple совершенствовали свой продукт, у плеера появлялись новые функции, структура усложнялась во всех направлениях как и у программы, так и у MOV файлов. Но, несмотря на замысловатую начинку, интерфейс и работа, особенно с MOV форматом, оставались простыми и понятными каждому пользователю. Это, несомненно, преимущество данного типа файлов.
Чаще всего в нем хранится видео, но качества не потеряло. Помимо этого, файл mov может содержать еще много интересного — ниже мы более подробно разберем, что именно.
Пожалуй, главной особенностью файлов с расширением mov является его разделение на множество отдельных потоков. Чем нам это поможет? Каждый видео и аудиофайл идут в своих, отдельных дорожках, а значит, мы легко можем их разделить, разрезать и редактировать уже только нужный нам кусок без дополнительного кодирования.
Структура очень интересная: треки, или дорожки, находятся в четком распределении – иерархическом порядке. Они, в свою очередь, состоят из отдельных частей, которые могут выполнять функцию:
- «Родителя» для файла;
- Медиа файла;
- Редактируемого файла.
Стоит обратить внимание, что каждая часть несет информацию только об одном типе данных, невозможно хранение сразу нескольких типов.
В дорожках могут храниться не только музыка или видео, здесь мы можем найти многое:
- Субтитры;
- 3D графику;
Такое не каждый формат может себе позволить. Можно сказать, что mov файл – большой шкаф с ящиками и контейнерами, в каждом из которых хранятся биты и байты с информацией.
И работает эта структура превосходно. Благодаря разбиению на части, формат может регулировать, какую часть себя нужно отдать на пользование той или иной программе. Самым распространенным и наглядным примером можно назвать союз mov файла и PowerPoint. Текст и видео на слайде будут отображаться синхронно. Часто используют тип mov для самовоспроизводящегося видео на веб-страницах.
Как будем открывать MOV файл?
Открыть файл, конечно, можно в родной среде – в QuickTime Media Player. Бесплатно скачиваем и пользуемся. Воспроизводится он и в другом продукте Apple — CyberLink PowerDirector. Еще несколько программ для Mac и других ОС:
- Media Player Classic (входит в состав K-Lite Codec Pack)
- Power DVD 7;
- ACDSee;
- способен воспроизвести файлы до версии 2.0.
- Alternative Quick Time Player;
- FileViewPro;
- Unknown Apple II File.
Если мы не хотим просто открыть mov файл, то есть вариант с конвертированием в любой другой нужный формат. Используем для этого любой конвертер, например, RAD Video Tools.
Очень популярный формат mov, и, как выяснилось, хоть и старый, но не потерял своей актуальности, а даже наоборот — в процессе эволюции формата мы получили достаточно удобный формат — современный и многофункциональный.
В 1992 году свет увидела первая версия одного из самых популярных мультимедийных плееров QuickTime от компании Apple. В то время он позиционировался как медийное дополнение для System Software 6 (платформа Macintosh). Тогда же появился и формат MOV (Apple QuickTime Movie), который является первоначальным и «родным» расширением для файлов воспроизводимых QuickTime.
Со временем плеер распространился практически на все популярные ОС. Соответственно, расширение тоже стало общим для разных систем и аппаратных конфигураций.
Назначение расширения mov
Данный формат не является расширением в привычном смысле слова. Формально он относится к типу видеофайлов, но это не совсем точно отражает его суть. Скорее, это мультимедийный контейнер. В нем могут содержаться несколько информационных дорожек. Видео, графика, анимация, субтитры (для VR), 3D, аудио — все это можно упаковать в MOV используя компрессию данных без потерь.
Файлы MOV предназначены в первую очередь для просмотра видео, а также его правки.
Треки, сжатые в файле, можно легко редактировать по отдельности не переписывая все содержимое контейнера. Такая возможность существует благодаря особому, иерархическому построению структуры файла. Подфайл может быть наполнен аудио, видео начинкой — но только чем-то одним. Эта особенность и позволяет работать с конкретным элементом, не затрагивая весь массив данных.
Чем открыть расширение mov
Сегодня практически все мультимедийные приложения поддерживают расширение рассматриваемого формата. Ниже приведен список наиболее известных программ для открытия этого расширения для всех ОС. В первую очередь это видеоплееры и видеоредакторы. В список также включены наиболее востребованные конвертеры, где можно сделать перекодировку данного формата.
- Windows (все версии):
- QuickTime
- Windows Media Player Classic
- BSPlayer
- Roxio Creator
- CyberLink PowerDVD
- Linux:
- Mac OS X:
- QuickTime
- VideoLAN VLC
- Eltima Elmedia Player
- Roxio Toast 15 Titanium
- Roxio Popcorn
- Android:
404: Страница не найдена
WhatIs.com Ищите тысячи технических определений Просмотреть определения :- А
- Б
- С
- D
- E
- Ф
- G
- H
- я
- Дж
- К
- л
- м
- N
- O
- -П
- квартал
- R
- S
- т
- U
- В
- Вт
- Х
- Я
- Z
- #
- Сеть Techtarget
- Технический ускоритель
- Что такое.com
- Просмотреть определения
По теме
Выберите категорию
- AppDev
- Программное обеспечение для бизнеса
- Компьютерные науки
- Consumer Tech
- Дата-центр
- ИТ-менеджмент
- Сеть
- Безопасность
- Хранение и данные Mgmt
- Гибкая, Скрам, XP
- Яблоко
- DevOps
- Интернет-приложения
- Java
- Linux
- Microsoft
- Открытый исходный код
- Операционные системы
- Программирование
- Программные приложения
- Разработка программного обеспечения
- Веб-сервисы, SOA
- Amazon Web Services (AWS)
- Google — Android
- Microsoft — Windows
- Открытый исходный код
- Оракул
- Salesforce
- SAP
Объяснение 6 лучших форматов видеофайлов
Мир форматов видеофайлов может быть довольно ошеломляющим.Однако вам действительно нужно знать лишь несколько вещей.
Во-первых, важно отметить, что формат видео — это больше, чем просто расширение файла. Итак, один размер определенно не подходит им всем. Желательно задать себе следующие вопросы:
- Вы загружаете или копируете существующий файл или планируете создать собственное видео?
- Какое оборудование и программное обеспечение вы используете или планируете использовать?
- Планируете ли вы распространение вашего видеофайла в Интернете или на физическом носителе?
Ваши ответы на этот набор вопросов могут изменить тип контейнера и кодека, который вы хотите использовать.
Чтобы лучше понять форматы ваших видеофайлов, давайте внимательно рассмотрим некоторые из самых популярных контейнеров на рынке и их особенности.
1. AVI от Microsoft
форматов видеофайлов AVI, которые абсолютно доминируют на рынке видеоконтейнеров. Однако популярность этого формата в последнее время снизилась, но в Интернете по-прежнему широко распространены устаревшие видео AVI.
Microsoft заменила AVI форматом видеофайлов WMV в середине 2000-х годов.
Исходный WMV был разработан исключительно для потоковых приложений, однако альтернативные форматы WMV, напоминающие WMV Screen и WMV Image, были выпущены для использования с альтернативным специализированным видеоконтентом.
И AVI, и WMV производят меньшее сжатие, чем другие конкурирующие форматы, это означает, что они обеспечивают улучшенное качество видео, но занимают дополнительное место на вашем ноутбуке. Другие преимущества AVI и WMV включают их широкую совместимость с системами ПК и Mac.Другими недостатками являются невозможность выбора пропорций вручную, что может быть совершенно неприемлемо для некоторых пользователей.
2. MOV и QT (форматы Quicktime)
Как и форматы Microsoft AVI и WMV, форматы Apple MOV и QT совместимы с любыми платформами Macintosh и Windows. MOV был разработан специально для сохранения полнометражных фильмов, и MOV, и QT известны тем, что содержат различный массив видеоконтента. Фактически, эти 2 расширения файлов обычно сохраняются вместе.
Оба формата используют файл-контейнер мультимедиа, который разделен на набор треков. Пользователи могут посвятить каждую дорожку хранению определенной информации (видео, аудио, эффекты и / или текст). Форматы MOV и QT также совместимы с особенно большим набором кодеков.
3. MKV
Произведено от слова «русское» (которое относится к определенному типу матрешек цилиндрической формы), matroska (MKV) является чрезвычайно популярным контейнером по многим причинам.Прежде всего, это бесплатный и открытый исходный код. Во-вторых, он предлагает множество дополнительных функций. И, наконец, что не менее важно, он оставляет позади форматы MOV и QT, поддерживая почти все кодеки под солнцем.
Основная жалоба на формат MKV заключается в том, что он плохо поддерживается некоторыми программами и устройствами. Если вы просматриваете или распространяете свои видеофайлы в VLC, XBMC, PotPlayer или другом видеопроигрывателе, поддерживающем MKV, высокое качество и универсальность этого формата делают его идеальным выбором.
4. MP4
Популярный Apple в iTunes Store, MP4 хранит не только видео и аудио файлы, но также текст и неподвижные изображения. Хотя этот формат предлагает более низкую четкость и меньше параметров, чем формат MKV, он широко поддерживается рядом самых известных цифровых устройств на рынке, а также Xbox 360 и наиболее продаваемыми продуктами Apple, такими как iPad и Apple TV.
5. AVCHD (Advanced Video Coding High Definition)
Результат сотрудничества между
QuickTime MOV Video Signature Format: Documentation & Recovery Example
Формат подписи MOV: Документация и пример восстановления
Тип файла MOV, видеоконтейнер, является распространенным мультимедийным форматом, часто используемым в Quicktime от Apple для сохранения фильмов и других видеофайлов с использованием собственного алгоритма сжатия, разработанного Apple Computer, совместимого с платформами Macintosh и Windows.Контейнер MOV (тип файла контейнера QuickTime) может хранить различные форматы данных видео, такие как MPEG-4 и OGG.
ФайлыMOV состоят из последовательных фрагментов. Каждый фрагмент имеет 8-байтовый заголовок: 4-байтовый размер фрагмента (с прямым порядком байтов, старший байт первым) и 4-байтовый тип фрагмента — одна из предварительно определенных сигнатур: «ftyp», «mdat», «moov», «pnot» , «udta», «uuid», «moof», «free», «skip», «jP2», «wide», «load», «ctab», «imap», «matt», «kmat», «clip», «crgn», «sync», «chap», «tmcd», «scpt», «ssrc», «PICT».
Первый блок должен быть типа «ftype» и иметь подтип со смещением 8.MOV определяется подтипом, который должен быть «qt».
Чтобы составить файл MOV, необходимо повторять фрагменты, пока не будет обнаружен неизвестный тип.
Разберем образец
При проверке двоичных данных файла sample.mov с помощью любого Hex Viewer, например Active @ Disk Editor мы видим, что он начинается с подписи ftyp (шестнадцатеричное: 66 74 79 70) по смещению 4, которое определяет тип файла контейнера QuickTime.
Подтип файла — qt__ (шестнадцатеричный: 71 74 20 20), который указывает на тип файла MOV.Размер первого блока равен 32 (шестнадцатеричное: 00 00 00 20, обратный порядок байтов, сначала старший байт), размер расположен по смещению 0.
По смещению 32 (шестнадцатеричное: 20) находится второй блок, который имеет размер 8 и тип mdat (шестнадцатеричный: 6D 64 61 74).
Следующий блок расположен по смещению 32 + 8 = 40 (шестнадцатеричное: 28) и имеет размер 3263028 (шестнадцатеричное: 00 31 CA 34) и тип mdat (шестнадцатеричное: 6D 64 61 74) со смещением 44 (шестнадцатеричное: 2С).
Следующий блок расположен по смещению 40 + 3,263,028 = 3,263068 (шестнадцатеричный: 00 31 CA 5C) и имеет размер 21,189 (шестнадцатеричный: 00 00 52 C5) и тип moov (шестнадцатеричный: 6D 6F 6F 76) по смещению 1836019574 (шестнадцатеричный: 00 31 CA 60).Это последний чанк, поэтому общий размер файла составляет 3 263 068 + 21 189 = 3 284 257 байт.
Введение в спецификацию формата файлов QuickTime
Спецификация формата MPEG-4, часть 14
MOV против формата файла MP4 — какой вариант лучше?
Описание: MOV и MP4 — два самых популярных формата файлов. Нелегко решить, какой из них лучше для вашего видео. Прочтите статью полностью, чтобы понять, что вам больше подходит. Если вы столкнулись с проблемой повреждения видео, попробуйте надежный инструмент для восстановления видео.
Сегодня существуют различные форматы видеофайлов, поддерживаемые на разных платформах видео. Выбор формата видеофайла полностью зависит от требований пользователя и типа файла, с которым он / она работает. Здесь вы знаете разницу между MOV и MP4.
MOV и MP4 — два наиболее часто используемых формата видеофайлов. Оба они используют метод сжатия видео с потерями для хранения видео. Этот метод делает видео намного легче по размеру, так как он удаляет менее важные части видео.Кроме того, он сохраняет минимальную потерю качества после сжатия видео.
Какой формат файла самый лучший? MOV или MP4?
О MOV
MOV — это популярный видеоформат, изначально разработанный компанией Apple . Он был предназначен для поддержки своего проигрывателя фильмов QuickTime и часто используется для сохранения видео, фильмов и т. Д. Он использует усовершенствованный алгоритм, специально разработанный Apple, и совместим с различными версиями операционных систем Mac и Windows.Он использует концепцию треков для хранения данных. Дорожка, в которой хранятся данные определенного типа, хранится в файле-контейнере мультимедиа. Таких дорожек в контейнере много. Существуют разные дорожки, предназначенные для хранения различных типов данных, таких как текст, аудио, видео и т. Д. Такие дорожки поддерживают иерархию, состоящую из атомов как объекта. Кроме того, он использует особый формат для хранения медиапотока в цифровом виде. Если закодированный в цифровом виде медиапоток присутствует в каком-либо другом файле, он делает ссылку на данные медиапотока.Формат MOV имеет ряд преимуществ, что делает его более популярным и удобным для использования форматом для видео. Однако у него есть некоторые проприетарные проблемы.
На основе стандарта, используемого форматом MOV, позже был разработан формат файла MP4. Были внесены лишь незначительные изменения в информацию о тегах данных. Позже он стал отраслевым стандартом. Из-за своей почти идентичной природы формат MPEG-4 может использоваться как форматами контейнеров MOV, так и MP4. Несмотря на то, что MOV был предназначен для проигрывателя QuickTime, а MP4 использует одни и те же стандарты сжатия с потерями, они в основном взаимозаменяемы в среде только QuickTime.Файл в формате MOV можно легко преобразовать в MP4 и наоборот, не изменяя кодировку видео. Это очень возможно в случае среды Apple. Если вы работаете в среде, отличной от Apple, вы можете столкнуться с некоторыми сложностями.
О MP4
MP4, являющийся отраслевым стандартом, имеет большую поддержку операционных систем, отличных от Apple. Существуют различные медиаплееры, которые поддерживают этот формат в разных операционных системах. Кроме того, они широко поддерживаются различными портативными устройствами, такими как видеоплееры и игровые устройства.Кроме того, он имеет более широкий диапазон поддержки аппаратных устройств, таких как Sony PSP и различных DVD-плееров. Что касается программного обеспечения, он включает в себя большинство пакетов кодеков DirectShow / Video для Windows. На основе формата файла MPEG-4 формат файла QuickTime (MOV) был одобрен Международной организацией по стандартизации. В 2001 году была опубликована спецификация формата QuickTime. На основе спецификации формата QuickTime была создана спецификация формата файла MPEG-4.
Позже, в 2001 году, спецификации MPEG-4 были пересмотрены на основе спецификации, опубликованной в 1999 году и опубликованной в формате файла MP4 (.mp4). С развитием технологий и требований, первая версия формата MP4 была пересмотрена в 2003 году. Он был заменен на MPEG-4 Part 14. MP4 можно использовать как основу для других мультимедийных файлов, таких как 3GP, Motion JPEG 2000 и т. Д.
Вы можете посетить веб-сайт MP4RA, который является официальным веб-сайтом регистрирующего органа и содержит все зарегистрированные расширения для ISO Base Media File Format.
Итак, какой формат видео выбрать?
И MOV, и MP4 не оказывают реального влияния на качество закодированного видео. Они просто действуют как контейнеры. Выбор между MOV и MP4 прост, если вы знаете область применения. В зависимости от места, где вам нужно воспроизвести полученные видео, вы можете выбирать между MOV и MP4 или конвертировать одно в другое абсолютно бесплатно с помощью популярного инструмента для конвертации видео, такого как Stellar Converter for Audio Video .
В идеале, если вы используете Mac, MOV достаточно безопасен и эффективен
- Считается, что формат файлов очень высокого качества для хранения и обмена цифровой информацией.
- Многие бесплатные медиаплееры, такие как QuickTime player, Windows media player и Real Player, поддерживают файлы MOV.
- Они независимо объединяют несколько аудио- и видеофайлов.
- Может использоваться в профессиональных приложениях для изоляции элементов во время редактирования или воспроизведения.
- Размер файлов MOV зависит от длины и используемого метода сжатия.
- Обычно файлы MOV имеют высокое качество и их размер превышает размер многих других мультимедийных форматов.
- Если вы не можете запустить свои видеофайлы MOV, возможно, ваше видео было повреждено, в этом случае восстановление видео MOV — простой процесс. Вы можете восстановить поврежденные видео в формате .mov с помощью любого профессионального инструмента для восстановления видео MOV .
Однако, в случае любых устройств сторонних производителей, MP4 оказывается намного лучшим вариантом
- Он поддерживает несколько бит данных.
- Они совместимы с узкой полосой пропускания, что позволяет передавать ее в узкой полосе пропускания.
- Поддерживается на различных устройствах и программах, включая Apple QuickTime 6 и любые более поздние версии.
- Формат MP4 был предназначен для хранения формата MPEG-4 и, следовательно, требует меньше служебных данных по сравнению с другими форматами.
- MP4 улучшает контент с высоким разрешением за счет использования новейшего кодека h364.
- Обеспечивает большую гибкость в хранении данных в файлах.
- Он использует усовершенствованную технологию кодирования видео (AVC) и усовершенствованное кодирование звука Apple (AAC) для улучшения старого формата аудиоконтейнера. Видеовыход
- MP4 имеет очень высокое качество по сравнению с DVD. Видео файлы
- MP4 также подвержены повреждению, и вы также можете исправить поврежденные или недоступные видео с помощью хорошего программного обеспечения для восстановления видео.
Заключение:
MOV и MP4 — лучшие форматы видеофайлов, используемые миллионами людей по всему миру, и выбрать лучший из них — очень сложное решение. Как описано выше, можно выбрать формат файла в зависимости от используемой операционной системы или видеоплеера, который они используют для воспроизведения этих видео.Если вас по-прежнему не устраивают используемые видеоформаты, вы можете легко конвертировать их в любой из выбранных вами видеоформатов бесплатно.
Если вы не можете использовать свой любимый формат видеофайла, такой как MOV и MP4, из-за проблем с повреждением, используйте Stellar Repair for Video, чтобы исправить их.
Как восстановить поврежденный файл MP4 и MOV с помощью VLC
19 команд FFmpeg для ваших нужд (версия 2020)
FFmpeg — это многоплатформенная библиотека с открытым исходным кодом для записи, преобразования и потоковой передачи видео и аудио файлов.Созданный в 2000 году, это мощный инструмент командной строки, работающий в операционных системах Linux, Windows и Mac. FFmpeg в настоящее время используется многими веб-сайтами и программами, включая YouTube и VLC Media Player, и публикуется в соответствии с GNU Lesser General Public License 2.1+.
Программу и ее исходный код можно скачать здесь. Если вам нужна помощь по установке FFmpeg, обратитесь к официальной документации.
Команды, содержащиеся в этом руководстве, описывают, как выполнять различные задачи, такие как преобразование видеофайлов, извлечение звука из аудиофайлов, кодирование файлов для iPod или PSP, преобразование видео в файл GIF и многое другое.
Получить информацию о файле из видеофайла
Вы можете легко получить много информации о данном видеофайле с помощью следующей инструкции командной строки:
ffmpeg -i video.avi
Преобразовать изображения в видеопоследовательность
Это команда преобразует все изображения из текущего каталога (с именем image1.jpg , image2.jpg и т.д.) в видеофайл с именем video.mpg .
ffmpeg -f image2 -i image% d.jpg video.mpg
Преобразование видео в изображения X
Эта команда сгенерирует изображение с именем image1.jpg , image2.jpg и т. д. из заданного видео файла. Доступны следующие форматы изображений: PGM, PPM, PAM, PGMYUV, JPEG, GIF, PNG, TIFF, SGI.
ffmpeg -i video.mpg image% d.jpg
Обрезка видеофайла
Обрезка — очень распространенная операция при редактировании видео. FFmpeg предоставляет для этой конкретной цели фильтр кроп :
ffmpeg -i input.mp4 -filter: v "crop = out_w: out_h: x: y" output.mp4
Возможны следующие варианты:
-
out_w— ширина выходного прямоугольника -
out_h— высота выходной прямоугольник -
xиyзадают верхний левый угол выходного прямоугольника -
output.mp4— выходной файл
Изменить размер видео
Используя фильтр -vf scale , это можно изменить размер видео до желаемого размера:
ffmpeg -i input.avi -vf scale = 320: 240 output.avi
То же самое работает и с изображениями:
ffmpeg -i input.jpg -vf scale = 320: 240 output_320x240.png
Еще одна очень распространенная операция с видео файлами: для извлечения определенной части данного видео. Это можно сделать очень просто:
ffmpeg -ss 00:00:30 -i orginalfile.mpg -t 00:00:05 -vcodec copy -acodec copy newfile.mpg
В приведенном выше примере мы вырезаем часть, начинающаяся в 00:00:30, в исходный файл длительностью 5 секунд. -ss указывает время начала, а -t указывает продолжительность.
Кодирование видеопоследовательности для iPod / iPhone
Вы можете легко преобразовать видео для iPhone и старых iPod с помощью этой команды:
ffmpeg -i source_video.avi input -acodec aac -ab 128kb -vcodec mpeg4 -b 1200kb - mbd 2 -flags + 4mv + trell -aic 2 -cmp 2 -subcmp 2 -s 320x180 -title X final_video.mp4
Пояснения:
- Источник: source_video.avi
- Аудиокодек: aac
- Битрейт аудио: 128kb / с
- Видеокодек: mpeg4
- Битрейт видео: 1200 кб / с
- Размер видео: 320 пикселей от 180 пикселей
- Сгенерированное видео: final_video.mp4
Кодирование видео для Sony PSP
То же самое и с Sony PSP: командная строка ниже берет исходный видеофайл и создает выходной файл, совместимый с Sony PSP.
ffmpeg -i source_video.avi -b 300 -s 320x240 -vcodec xvid -ab 32 -ar 24000 -acodec aac final_video.mp4
Пояснения:
- Источник: source_video.avi
- Аудиокодек
- Audio
битрейт: 32 кб / с- Видеокодек: xvid
- Битрейт видео: 1200 кб / с
- Размер видео: 320 пикселей от 180 пикселей
- Сгенерированное видео: final_video.mp4
Извлечь звук из видео и сохранить его в формате Mp3
Создание аудиофайла из видео — простая задача:
ffmpeg -i source_video.avi -vn -ar 44100 -ac 2 -ab 192k - f mp3 sound.mp3
Пояснения:
- Исходное видео: source_video.avi
- Битрейт аудио: 192 кб / с
- Вывод: формат mp3
- Сгенерированный звук: sound.mp3
Конвертировать файл Wav в Mp3
FFmpeg не только для видео, вы можете многое сделать и с аудиофайлами.В этом примере файл .wav преобразуется в формат mp3.
ffmpeg -i input_sound.avi -vn -ar 44100 -ac 2 -ab 192k -f mp3 output_sound.mp3
Конвертировать видео .avi в .mpg
Преобразовать видеофайлы из одного формата в другой чрезвычайно просто. Здесь видео .avi конвертируется в .mpg :
ffmpeg -i original_video.avi final_video.mpg
Конвертировать .mpg в .avi
И наоборот. Эта команда конвертирует видео в указанный формат файла:
ffmpeg -i original_video.mpg final_video.avi
Преобразование .avi в .flv
.flv — очень популярный формат для веб-видео. В этом примере файл .avi преобразуется в файл .flv с указанием различных параметров, таких как размер экрана.
ffmpeg -i original_video.avi -ab 56 -ar 44100 -b 200 -r 15 -s 320x240 -f flv final_video.flv
Конвертировать .avi в .dv
Еще одно преобразование аудио / видео формата. Эта команда преобразует файл .avi в файл .dv :
ffmpeg -i original_video.avi -s pal -r pal -aspect 4: 3 -ar 48000 -ac 2 final_video.dv
Его также можно использовать:
ffmpeg -i original_video.avi -target pal-dv final_video.dv
Преобразование .avi в mpeg для DVD-плееров
Если у вас есть видео, которое вы хотите посмотреть на DVD-плеере, вот как правильно его кодировать:
ffmpeg -i source_video.avi -target pal-dvd -ps 2000000000 -aspect 16: 9 final_video.mpeg
Пояснения:
-
target pal-dvd : выходной формат -
-ps 2000000000 : максимальный размер выходного файла в битах ( здесь, 2 Гб) -
-aspect 16: 9 : Widescreen
Сжать.avi video
Вы можете сжимать видео, чтобы сэкономить место на жестком диске. Обратите внимание на использование параметра -s для изменения размера выходного файла:
ffmpeg -i original_video.avi -s 320x240 -vcodec msmpeg4v2 final_video.avi
Сжать Ogg Theora в mpeg DVD
Другие форматы, такие как Ogg Theora, также можно преобразовать. Обратите внимание на использование -vcodec и -acodec для указания используемых кодеков видео и ausio:
ffmpeg -i input.ogm -s 720x576 -vcodec mpeg2video -acodec mp3 output.mpg
Сжать .avi в SVCD mpeg2
mpeg-2 — стандартный формат для SVCD и CVD (который можно записывать на носители CDR и воспроизводить на телевизоре с SVCD -CVD-совместимый DVD-плеер) и DVD.
В зависимости от формата вашего плеера вы должны использовать разные команды. В США стандартом является NTSC:
ffmpeg -i original_video.avi -target ntsc-svcd final_video.mpg
Если ваш проигрыватель находится в формате PAL, вы должны вместо этого использовать следующее:
ffmpeg -i original_video.avi -target pal-svcd final_video.mpg
Сжать .avi в VCD mpeg2
Видео компакт-диски — это быстрый и дешевый способ просмотра видео с компьютера на телевизоре. Конвертировать видеофайл в VCD очень просто.
Команда, которую следует использовать, зависит от формата вашего плеера. Начнем с NTSC, стандарта в Северной Америке:
ffmpeg -i original_video.avi -target ntsc-vcd final_video.mpg
Для проигрывателей PAL, используемых в основном в Европе, следующее:
ffmpeg -i original_video.avi -target pal-vcd final_video.mpg
Преобразование .avi в анимированный Gif (несжатый)
Вы можете легко создать анимированный gif из видеофайла:
ffmpeg -i original_video.avi animated_gif.gif
Mix a Video Со звуковым файлом
Если у вас есть аудио и видео файл, вы можете смешать их вместе:
ffmpeg -i sound.wav -i original_video.avi final_video.mpg
Добавить текстовые субтитры к видео
Если у вас есть субтитры для фильма или документального фильма, можно использовать FFmpeg, чтобы вставить их в видеофайл:
ffmpeg -i input.mp4 -i subtitles.srt -c copy -c: s mov_text output.mp4
Наложение изображения на видео
Давайте закончим этот обзор расширенной командой. Здесь мы применяем наложение изображения к существующему видео:
ffmpeg -i input.mp4 -i image.png -filter_complex "[0: v] [1: v] overlay = 25: 25: enable = 'between (t , 0,20) '"-pix_fmt yuv420p -c: a copy output.mp4
Некоторые пояснения:
-
overlay = 25: 25 : Изображение будет расположено на 25 пикселей вправо и 25 пикселей вниз, начиная с верхний левый угол (0: 0). -
enable = 'between (t, 0,20)' : оверлейное изображение будет отображаться с 00:00:00 до 00:00:20
Часто задаваемые вопросы
Что может FFmpeg?
Как видно из приведенных выше примеров, много чего. FFmpeg — определенно удобный инструмент для работы с аудио и видео файлами.
Что означает FFmpeg?
FFmpeg означает Fast Forward mpeg .
-ss указывает время начала, а -t указывает продолжительность. .wav преобразуется в формат mp3. .avi конвертируется в .mpg : .flv — очень популярный формат для веб-видео. В этом примере файл .avi преобразуется в файл .flv с указанием различных параметров, таких как размер экрана. .avi в файл .dv : target pal-dvd : выходной формат -ps 2000000000 : максимальный размер выходного файла в битах ( здесь, 2 Гб) -aspect 16: 9 : Widescreen -s для изменения размера выходного файла: -vcodec и -acodec для указания используемых кодеков видео и ausio: overlay = 25: 25 : Изображение будет расположено на 25 пикселей вправо и 25 пикселей вниз, начиная с верхний левый угол (0: 0). enable = 'between (t, 0,20)' : оверлейное изображение будет отображаться с 00:00:00 до 00:00:20