Форматирование абзацев в Word 2016, 2013, 2010, 2007, 2003
Абзац – довольно весомая структурная единица в любом документе. Без абзацев текст выглядел бы абсолютно неудобоваримо и громоздко, читатель едва ли мог бы для себя разделить целостный текст на логические части, выделить целое. В этой статье мы расскажем о форматировании абзацев, как привести их к эффектному виду без потери смысловой нагрузки для читателя.
Как действует форматирование абзацев в Word 2016, 2013, 2010, 2007?
Абзацы придают любому тексту законченности и ясности. Как же работает их форматирование? Чтобы перейти к настройкам, нажмите правую клавишу мыши в основной рабочей области документа и выберите в контекстном меню пункт «Абзац».
Откроется форма «Абзац», где будут доступны необходимые нам параметры. Все заданные настройки будут действовать применительно к тому абзацу, который был выделен, или в котором находился курсор на момент открытия формы.
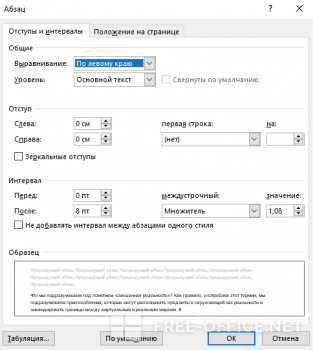
В поле «Выравнивание» можно выровнять текст абзац по левому или правому краю, по ширине или по центру. Выравнивание действует соответственно аналогичной функции, доступной для всего текста, так что с этим никаких проблем возникнуть не должно.
Поле «Уровень» отвечает за смысловой уровень одного параграфа применительно к общей структуре текста.
Функциональность для задания отступа также абсолютно ясна и прозрачна. Просто укажите интервал от начального или конечного поля на линейке до параграфа в сантиметрах, и отступ будет применен.
В перечне «Первая строка» стоит указать размеры и наличие «красной строки».
В нижней части формы расположена панель «Интервал». Она дает возможность установить промежутки между параграфами, а также между отдельными строка активного параграфа. Увеличенный интервал между параграфами часто представляет собой замену абзацного отступа.
Теперь пришло время перейти на вторую вкладку «Положение на странице», что она нам предлагает?
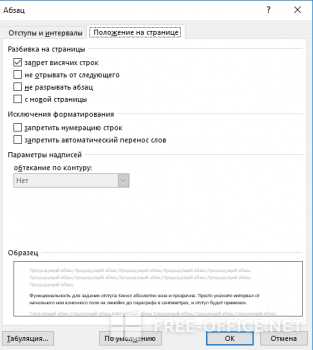
Данная вкладка предназначается для форматирования тех абзацев, которые оказываются на границе между страницами. Поле «Запрет висячих строк» позволяет запретить отрыв от параграфа одной строки. Следующее поле «Не отрывать от следующего» действует схожим образом, а именно вынуждает абзацы размещаться целиком на одной странице. Поле «Не разрывать абзац» позволяет добавить следующий параграф к активному. Наконец, последняя доступная здесь галочка «С новой страницы» настраивает текстовый редактор так, что активный параграф будет начинаться с новой страницы. Еще раз повторюсь, что все эти настройки будут применены относительно лишь текущего абзаца, но не всех остальных.
Хотя форма «Абзац» и предоставляет все средства для форматирования, пользоваться ею не слишком комфортно. Приходится каждый раз менять текущий абзац и открывать контекстное меню, после чего снова и снова менять настройки. Гораздо удобней использовать для форматирования линейку. Далее мы расскажем, как это применить на практике.
Форматирование абзацев в Word 2016, 2013, 2010, 2007 с помощью линейки
Линейка в текстовом редакторе Word представляет собой мощный инструмент форматирования. Она дает возможность управления позициями табуляции активного параграфа и боковыми границами. Границы абзаца задаются с помощью перемещения особых маркеров.
Чтобы отобразить линейку на экране, достаточно установить галочку «Линейка» на вкладке «Вид».
Далее мы расскажем о возможностях, предоставляемых линейкой в плане форматирования абзацев, на примере скриншота. Хотя он сделан в Word 2003, все те же самые опции актуальны и для современных выпусков Ворда.
- Маркер треугольного вида (заостренный сверху), который находится в левой нижней части линейки, устанавливает границу для всех строк параграфа слева, кроме первой.
- Маркер треугольного вида в перевернутом состоянии в верхней левой части линейки устанавливает линию старта начальной строчки параграфа и дает возможность формирования абзацного отступа.
- Маркер квадратной формы, расположенный под линейкой располагается сразу же под маркером треугольного вида левой границы абзаца. В случае его перетаскивания два маркера левой границы перетаскиваются синхронно с ним, при этом сохраняя свое относительное положение. Подобное оформление абзаца можно задействовать во время форматирования предисловий, вступительных слов, цитат и пр.
- Маркер треугольной формы, который находится справа, устанавливает границу активного параграфа, соответственно, справа.
- Линейку также задействуют для установки позиций табуляции. По дефолту позиции табуляции устанавливаются через каждые полдюйма и задаются на линейке вертикальными короткими засечками.
- Знак, который обозначает позицию табуляции, находится в левой части линейки. Он обладает формой «уголка». Если вы щелкнете на нем, тем самым вы измените форму символа табуляции и, соответствующим образом, метод отображения текста.
Перетаскивая соответствующие маркеры, вы тем самым сможете применять форматирование, используя такой мощнейший универсальный инструмент, как линейка. Пользоваться ею гораздо удобнее, чем каждый раз обращаться к форме «Абзац».
Форматирование абзацев в Word 2003
В одном из более ранних релизов Ворда для доступа к форме «Абзац» помимо контекстного меню можно также обратиться к верхнему меню (раздел «Формат», пункт «Абзац»). Далее вам будут доступны все те же возможности, что были описаны в этой статье ранее.
Чтобы отобразить в рабочей области линейку, зайдите в топ-меню «Вид» и установите галочку «Линейка». Про линейку и ее возможности мы уже также рассказывали в предыдущем разделе.
Как видите, возможности форматирования абзацев в Ворде довольно богаты, многогранны и обширны, так что вам будет, на чем остановиться и чему уделить внимание.
free-office.net
Форматирование абзацев
Абзац – последовательная группа логически связанных предложений текста; участок текста между двумя нажатиями клавиши Enter.
Чтобы начать новую строку, не начиная нового абзаца – сочетание клавиш Shift+Enter.
Параметры форматирования абзацев:
Величина левого и правого отступов. Положение границ абзаца связано с размерами полей, которые могут регулироваться. Отступ – расстояния от границ левого и правого полей до текста. Могут быть нулевыми – граница совпадает с границами полей. С левым и правым отступом – смещение абзаца (его границ) относительно границ пол ей. Отступ «+», а «-» — выступ относительно границы поля, т.е. наложение абзаца на поле страницы.
Величина отступа или выступа первой строки. Отступ первой строки – первая строка абзаца начинается с отступа вправо относительно левой границы абзаца – абзацный отступ («+»). Красная строка – строка, содержащая абзацный отступ. Выступ первой строки – висячая, первая строка имеет выступ относительно остальных строк абзаца, т.е. все остальные строки начинаются правее первой («+»). Величина отступа и выступа первой строки отсчитывается относительно границы абзаца, а не относительно полей листа, как у правого и левого отступов.
Межстрочный интервал (интерлиньяж) – расстояние по вертикали между любыми двумя строками абзаца. Стандартные – 1;1,5; 2. Величина зависит от размера символов в строке.
Предабзацный и послеабзацный интервал – расстояние между соседними абзацами. Как и между строками внутри абзаца. Для визуального выделения абзаца – интервал «перед» или «после». Измеряется в пунктах. Если у верхнего абзаца установлен интервал «после», у нижнего – «перед», то единый интервал – суммарной величины.
Выравнивание абзаца. Существует 4 способа: по левому краю (стандартное), по центру, по правому краю, по ширине.
Характеристики положения абзаца на странице устанавливают положение абзаца на странице.
Общий способ форматирования:
Для того, чтобы работать с абзацем, его предварительно выделяют;
Все параметры форматирования абзацев устанавливаются с помощью элементов управления в диалоговом окне «Абзац». Для его вызова выполняют двойной щелчок по любому из абзацных маркеров горизонтальной линейки или щелкнуть на стрелку в группе Абзац вкладки Главная, или в контекстном меню;
Устанавливают режимы и значения всех изменяемых параметров.
Щелкают по кнопке ОК.
Дополнительные способы форматирования:
Если устанавливают отдельные параметры, то используют маркеры, горизонтальную линейку, сочетание клавиш, кнопки на вкладке Главная группы Абзац.
Отступы устанавливают: для добавления отступа абзаца слева на стандартную табуляцию устанавливают курсор в любую строку абзаца и нажимают сочетание клавиш Ctrl+M, для его удаления – Ctrl+Shift+M. Для создания выступа слева – Ctrl+T, для удаления выступа – Ctrl+Shift+T.
Интервалы:
Межстрочный – Кнопкой «Межстрочный интервал» на вкладке Главная группы Абзац;
Предабзацный – увеличить на одну строку – сочетание клавиш Ctrl+0, следующее сочетание – уменьшить на одну строку.
Выравнивание:
Используют сочетание клавиш и кнопки панели:
-влево – Ctrl+L;
-по центру – Ctrl+E;
-вправо – Ctrl+R;
-по ширине – Ctrl+J.
Границы и заливка абзаца.
Обрамление – создание различного рода рамок, границ вокруг абзацев текста, рисунков, внутри таблиц и т.д.
Заливка – создание фона для абзацев текста, рисунков или таблиц.
Способ:
Выделяют фрагмент;
«Формат»→ «Границы заливка» или в контекстном меню;
Устанавливают режимы и значения;
Щелкают по кнопке ОК.
studfiles.net
Форматирование символов и абзацев в MS Word
Word предоставляет широкий набор функций форматирования документа. Для придания тексту определенного вида используются комбинации клавиш, наборы команд вкладки Главная и применяют стили. В любом документе можно форматировать символы, абзацы, разделы (если они есть), страницы или документ целиком.
Для форматирования текста нужно предварительно его выделить или установить необходимые параметры до ввода текста.
Для форматирования абзаца или раздела достаточно просто установить курсор в любом его месте, весь же документ форматируется с помощью установки соответствующих параметров форматирования на вкладке Разметка страницы.
Форматирование символов
К основным параметрам форматирования символов относится изменение гарнитуры шрифта, размера, начертания, интервала и положения символов.
Большинство наиболее часто используемых инструментов форматирования символов находится на вкладке
Рисунок 1. Группа Шрифт на вкладке Главная
Отдельного внимания заслуживают шрифты, которые делятся на шрифты с засечками и рубленые шрифты:
Рисунок 2.
Шрифты с засечками в основном принято применять для оформления основного текста документа, а рубленые – для оформления заголовков. Более широкий набор инструментов можно получить с помощью диалогового окна Шрифт, которое можно открыть нажатием на диагональную стрелку в правом нижнем углу группы Шрифт.
Диалоговое окно Шрифт содержит 2 вкладки: Шрифт и Дополнительно.
Вкладка Шрифт
Списки Шрифт, Начертание, Размер позволяют выбрать допустимые для данных категорий значения. Параметры Цвет текста, Подчеркивание, Цвет подчеркивания, Видоизменение могут принимать только присутствующие в соответствующих списках значения.
При выборе параметров форматирования образец текста с выбранными параметрами можно увидеть в области Образец.
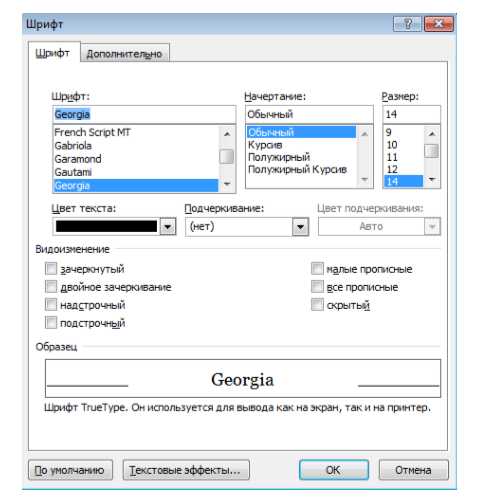
Рисунок 3. Вкладка Шрифт
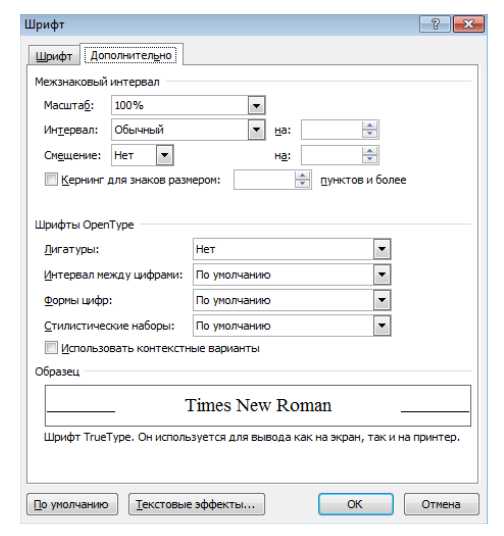
Рисунок 4. Вкладка Дополнительно
Вкладка Дополнительно
На вкладке Дополнительно размещены параметры для изменения положения, более точной настройки размера символов: Параметр Масштаб – установка размера текста в процентах относительно нормального размера. Параметр Интервал – установка расстояния между символами выделенного текста. Параметр Смещение – установка положения текста на строке, который может быть поднят или опущен относительно строки. Выбор параметра Кернинг для знаков… автоматически выбирает интервал между соседними парами символов в зависимости от особенностей начертания шрифта.
Текстовые эффекты
Кнопка Текстовые эффекты открывает диалоговое окно Формат текстовых эффектов, которое дает широкие возможности оформления текста:
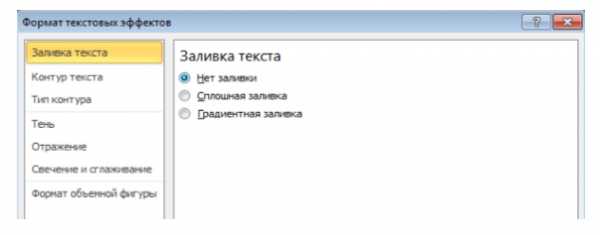
Рисунок 5. Диалоговое окно Текстовые эффекты
Форматирование абзацев
К параметрам форматирования абзацев относится изменение значений отступов, значений позиций табуляции, выравнивания текста и межстрочного интервала.
Для форматирования абзаца достаточно установить курсор в любое место абзаца и выбрать нужные параметры, или же выделить его перед форматированием.
Линейка
Отобразить или спрятать линейку можно с помощью вкладки Вид – группа
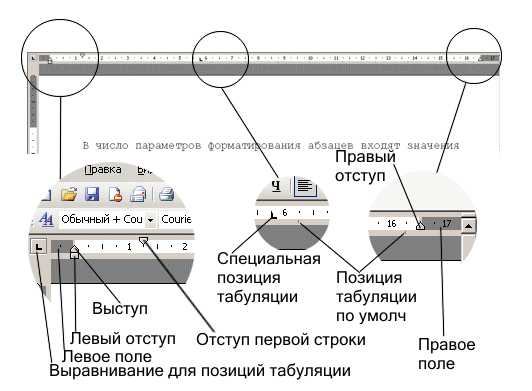
Рисунок 6. Маркеры отступов на линейке
Маркеры отступов служат для установки отступов абзаца, для чего достаточно перетащить нужный маркер в нужное место:
- Маркер правого отступа используется для установки расстояния от всего текста абзаца до правого поля;
- Маркер левого отступа – для установки расстояния от края текста абзаца до левого поля. Содержит маркер отступа первой строки абзаца.
Линейка позволяет также управлять позициями табуляции, которые отмечаются серыми засечками.
Для задания разных режимов табуляции используется кнопка, которая находится в левом верхнем углу строки верхней линейки. Режимы табуляции:
- Выравнивание по левому краю
- Выравнивание по центру
- Выравнивание по правому краю
- Выравнивание по десятичной точке
- Вертикальная черта
Рисунок 7. Режимы табуляции
Для удаления всех позиций табуляции на линейке используется комбинация клавиш Ctrl+Shift+N.
Основные и наиболее часто используемые инструменты вынесены на ленту и находятся на вкладке Главная в группе Абзац:
Рисунок 8. Группа Абзац на вкладке Главная
Все параметры форматирования абзаца можно увидеть открыв диалоговое окно Абзац, которое запускается нажатием на диагональную стрелку в правом нижнем углу группы Абзац.
Вкладка Отступы и интервалы
Вкладка позволяет установить параметры:
- Выравнивание – по левому краю, по правому краю, по центру, по ширине;
- Уровень – основной, уровень 1–9;
- Отступы слева и справа – отступы текста абзаца от края страницы;
- Первая строка – отступ или выступ первой строки абзаца;
- Интервал перед и после – интервалы между абзацами в пунктах;
- Междустрочный – одинарный, полуторный, двойной и другие.
Результат изменения параметров форматирования можно увидеть в окне Образец.
Вкладка Положение на странице
Вкладка используется для управления размещением абзацев на страницах:
- Запрет висячих строк – позволяет не разрывать абзац на границе двух страниц, если на одной из страниц остается висячая строка.
- Не отрывать от следующего – позволяет не разрывать страницу между текущим абзацем и абзацем, который следует за ним.
- Не разрывать абзац – позволяет не разрывать абзац на границе двух соседних страниц.
- С новой страницы – вставка перед абзацем принудительного разрыва страницы.
- Запретить нумерацию строк – позволяет не отображать при печати номера строк в абзаце.
- Запретить автоматический перенос слов – позволяет не переносить слова при переводе строк в пределах абзаца.
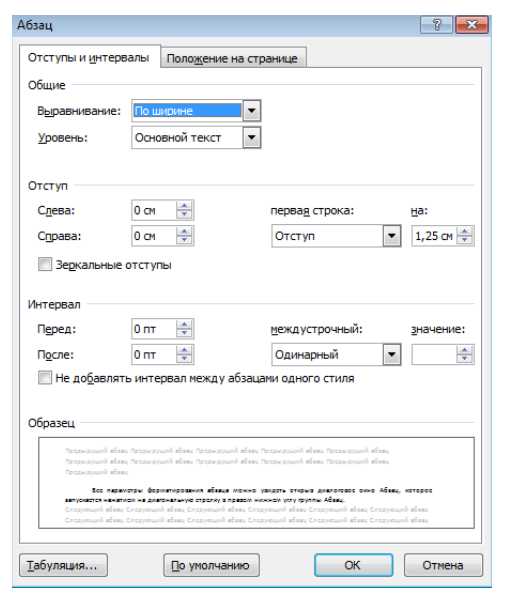
Рисунок 9. Вкладка Отступы и интервалы

Рисунок 10. Вкладка Положение на странице
При нажатии на кнопку Табуляция… открывается диалоговое окно Табуляция, в котором можно задать позицию табуляции путем ввода числовых значений, установить или удалить несколько позиций табуляции и выбрать тип заполнителя для позиций табуляции.
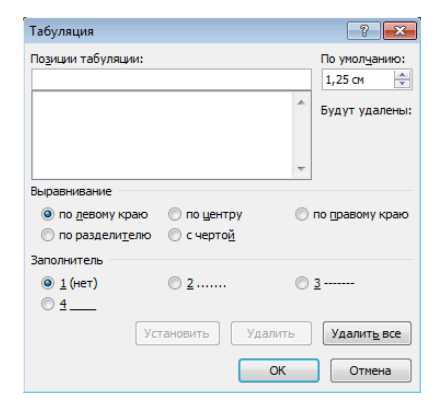
Рисунок 11. Диалоговое окно Табуляция
Формат по образцу
Для копирования стиля одного из абзацев используется кнопка Формат по образцу, которая находится на вкладке Главная в группе Буфер обмена.
Для ее применения достаточно установить курсор в пределах того абзаца, стиль которого нужно скопировать и нажать на кнопку Формат по образцу. Затем нужно выделить абзац (или несколько), к которому нужно применить данное форматирование. При этом дальнейшее копирование стиля данного абзаца становится невозможным (применяется только один раз).
Для применения форматирования одного абзаца к нескольким абзацам (неоднократного применения) необходимо дважды нажать на кнопку Формат по образцу. Это даст возможность применять скопированный стиль сколько угодно раз в пределах данного документа. Для отмены дальнейшего применения данного стиля нужно нажать на кнопку Формат по образцу один раз, после чего она станет неактивной и копирование стиля абзаца прекратится.
Непечатаемые символы
Word позволяет вставлять в документ непечатаемые символы, которые удобно использовать для обнаружения ошибок форматирования (например, проверить наличие лишних пробелов в тексте). Для отображения/скрытия непечатаемых символов служит кнопка Отобразить все знаки (Ctrl+) на вкладке Главная в группе Абзац.
spravochnick.ru
Форматирование абзаца | Клуб «Мир ПК»
Очень весомым вкладом в ваши умения будут навыки форматирования абзацев в Microsoft Word. Благодаря им, вы сможете придать текстам логичную и удобную структуру, отделить абзацы друг от друга, настроить разнообразные отступы и др. В ваших силах сделать текст более читаемым и удобным, так почему бы этим не воспользоваться?
В этой статье мы рассмотрим такой функционал:
- Настройка полей
- Настройка отступов текста от полей
- Выравнивание текста на странице
- Межстрочные интервалы
- Интервалы между абзацами
- Рисование границ абзацев
- Заливка фона абзаца цветом
- Настройка табуляции
Приступим по порядку. Все примеры я привожу для MS Word 2013, в других версиях программы интерфейс может немного отличаться.
Поля – это пустые пространства сверху, снизу, слева и справа на листе. Именно их размерами ограничивается содержимое страницы.
Чтобы настроить размеры полей, нажмите на ленте Разметка страницы – Параметры страницы – Поля. В открывшемся списке можно выбрать один из предопределенных наборов полей. А если нужно задать собственные размеры – нажмите «Настраиваемые поля…» и в открывшемся окне укажите размеры вручную.
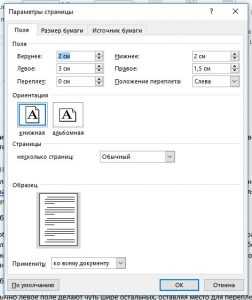
Обычно левое поле делают чуть шире остальных, оставляя место для переплета.
Для более гибкой регулировки структуры документа, существуют отступы. Это расстояния от левого поля до места начала текста. Таким образом, вы можете изменять расположение каждого отдельного абзаца на листе. Это полезно, например, для создания иерархической структуры текста.
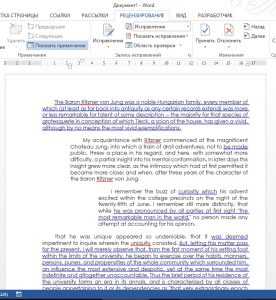
Вы можете задавать отступы для каждого абзаца, нескольких или всех абзацев сразу.
Чтобы изменить отступ, установите курсор в любое место внутри абзаца и передвигайте ползунки на линейке:
- Отступ первой строки – задает отступ для первой строчки в абзаце. «Красной строки», как нас учили в школе. По умолчанию совпадает и синхронизирован с Отступом слева
- Отступ слева – отступ для всех строк абзаца, начиная со второй
Кстати, если у вас на экране нет линейки – поставьте галочку на ленте: Вид – Показ – Линейка.
Есть упрощенный способ изменить отступы. Нажимайте на ленте кнопки «Уменьшить отступ» и «Увеличить отступ».
В Microsoft Word есть четыре варианта выравнивания текста на листе:
- По левому краю
- По правому краю
- По центру
- По ширине
Последний вариант наименее очевидный. Текст распределяется в строке таким образом, чтобы быть выровненным по обоим краям. При этом, если длина текста менее одной строки – он все равно будет выровнен по левому краю, исключая огромные пробелы между словами.
Для выравнивания используйте кнопки на ленте в группе команд «Абзац».
Чтобы изменить выравнивание сразу нескольких абзацев – предварительно выделите их.
Чтобы изменить междустрочный интервал в абзаце – установите в него курсор и нажмите на ленте Главная – Абзац – Интервал. Выберите один из предложенных вариантов.

Если нужного варианта интервала нет в списке – нажмите «Другие варианты междустрочных интервалов». Там и подберите нужный интервал.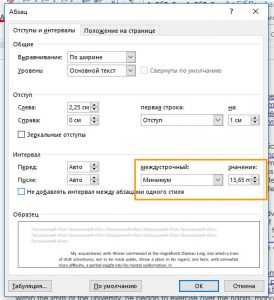
Настраивая интервалы между абзацами, вы улучшаете читабельность текста. Люди лучше воспринимают структуру текста, когда каждый абзац описывает определенные аспекты одного общего вопроса.
Чтобы добавить интервал перед или после абзаца – установите в него курсор. После этого нажмите на ленте Главная – Абзац – Интервал – Добавить интервал перед абзацем (Добавить интервал после абзаца).
Чтобы самостоятельно задать размеры интервалов – нажмите кнопку «Параметры абзаца» в нижнем правом углу группы «Абзац». В открывшемся окне установите требуемые размеры интервалов.
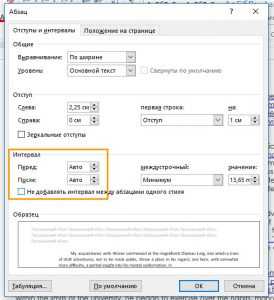
Уточню, когда вы набираете текст, программа сама переходит на новую строку, если курсор достигает конца листа. А чтобы закончить абзац – в конце нажмите Enter. Программа переместит курсор на новую строку, а только что набранный абзац будет отделен заданными интервалами.
Если же нужно перенести строку без начала нового абзаца – используйте один из двух способов:
- Установите курсор в место переноса и нажмите Shift+Enter
- Поставьте курсор в нужное место и выполните на ленте Разметка страницы – Параметры страницы – Разрывы – Обтекание текстом.
В обоих случаях программа вставит в указанную позицию непечатаемый и невидимый символ переноса строки. Чтобы удалить такой перенос – нажмите Ctrl+Shift+8. Отобразятся все непечатаемые символы. Найдите в месте переноса значок переноса строки и удалите его. Снова нажмите Ctrl+Shift+8 для отключения отображения непечатаемых символов.
Вы можете оформить абзац, обрамив его рамкой. Для этого поставьте курсор в нужный абзац (или выделите несколько). Теперь нажмите стрелку у кнопки Главная – Абзац – Границы.
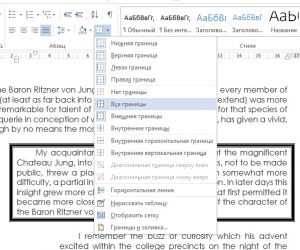
Если в выпадающем мню есть нужный вариант рамки – выберите его. Если нет – кликните «Границы и заливка…».
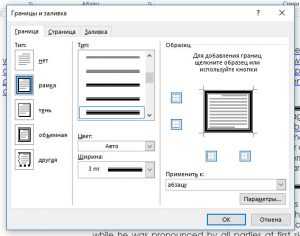
В этом окне на трёх вкладках есть всевозможные настройки графики:
- Границы – Можно установить для абзаца границы с определенных сторон, задать для них вид линии, толщину и цвет
- Страница – то же самое, но не для абзаца, а для целой страницы. Можно указать к каким разделам документа будет применено форматирование
- Заливка – задаем заливку цветом для абзаца. Можно указать интенсивность или узор заливки.
Кроме того, для заливки фона абзаца есть отдельная кнопка на ленте: Главная – Абзац – Заливка. Как обычно, можно выбрать из стандартного набора цветов, расширенного, или спектра. Нажмите стрелку справа от кнопки, чтобы открыть дополнительные палитры.
Не переусердствуйте с границами и заливкой, применяйте их дозированно. Нагромождение многих рамок и цветовых эффектов может создать неразбериху на листе.
Чтобы «отодвинуть» участок текста на некоторое расстояние вправо, используется табуляция. Это выглядит, как несколько поставленных подряд пробелов. Так что, если вы в подобных случаях ставите много пробелов – лучше поставьте один знак табуляции. Для этого установите курсор перед текстом, который нужно сместить и нажмите Tab на клавиатуре.
Если многократно нажимать Tab – курсор каждый раз будет смещаться на заданное расстояние. По умолчанию это 1,27 см.
Можно настроить расстояния табуляции вручную, на свой вкус. Проще всего это сделать на линейке, расставив мышью пометки, где будут располагаться точки табуляции. Но сначала в верхнем левом углу окна, где пересекаются горизонтальная и вертикальная линейки, выберите нужный вариант выравнивания. Для этого кликайте по белому квадрату, будет изменяться принцип выравнивания:
- По левому краю. Смещенный текст будет расположен справа от пометки
- По центру. Смещенный текст будет отцентрирован относительно пометки
- По правому краю. Смещенный текст расположится слева от пометки
- По разделителю. Работает только для числовых данных, в месте пометки будет десятичный разделитель числа. Для стран СНГ это запятая
- С чертой. Смещения вообще не будет, но в месте установки пометки появится разграничительная черта
- Отступ первой строки – устанавливаем отступ для первой строчки абзаца
- Выступ – задаем отступ для второй и последующих строк
Когда выбрали нужный Вам способ выравнивания – кликайте на горизонтальной линейке в тех местах, где должна быть точка табуляции. Будет появляться соответствующий маркер. Эти маркеры потом можно перетаскивать по линейке для изменения настроек.
Чтобы удалить маркер табуляции – перетяните его за пределы линейки.
Чтобы точнее настроить позицию маркера – дважды кликните по нему мышью. Откроется диалоговое окно «Табуляция».

С помощью кнопок управления можно добавлять, удалять и корректировать маркеры, указывать их точное расположение, задавать им способы выравнивания.
Обратите внимание на группу переключателей «Заполнитель». Здесь можно выбрать символы, которыми заполняется пустое место при табуляции. Это очень удобно при создании вручную оглавлений, предметных указателей и т.п.
Учитывая все перечисленные возможности, табуляция из обычной редко применяемой опции переросла в мощный инструмент создания структуры документа.
www.club-pk.ru
Форматирование абзаца — Энциклопедия по экономике
| Рис. 4.8. Диалоговое окно формата абзацев Примеры форматирования абзацев текстового документа приведены на рис. 4.9. | 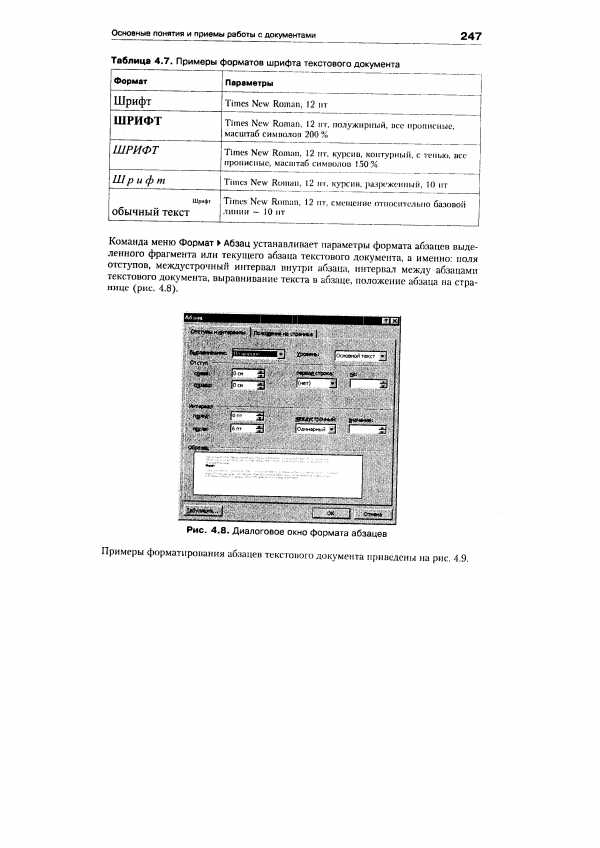 |
Выполнить форматирование абзаца 1 с помощью команды меню Формат > Абзац, указать Выравнивание по правому краю. Интервал после — 42 пт. [c.299]
Ввести абзац 3 (название документа — Бухгалтерский баланс). Выделить абзац. Выполнить форматирование абзаца с помощью команды меню Формат > Абзац. Указать Выравнивание по центру, Интервал перед — 160 пт, Интервал после — 18 пт. Выбрать команду форматирования шрифта — Формат > Шрифт, указать Начертание — полужирный, Размер — 16, Все прописные. [c.299]
Технологическая последовательность операций форматирования абзацев аналогична описанной выше технологии форматирования символов текста, т. е. существует два способа применения параметров абзацного оформления [c.412]
Для форматирования абзацев (см. п. 10.2.3) используются П группа полей выбора способа выравнивания абзаца [c.59]
Документ необходимо оформлять, придерживаясь определенных правил, принятых в русском литературном языке (орфография, форматирование абзацев, иерархия и размещение заголовков и т. п.)- Это не профессиональные требования, а правила хорошего тона. Их необходимо соблюдать без всяких оговорок каждому воспитанному человеку при подготовке любого документа, — будь это письмо к другу, служебный доклад или художественное произведение. Помните, что неряшливый текст, опечатки, запятая или точка, оторвавшаяся от слова (набранная через пробел), размещенный как попало заголовок, немотивированный перекос в границах абзаца и т. п. — это проявление неуважения к читателю, которое ничем нельзя оправдать. Документ должен быть красивым [c.81]
Все характеристики формата абзаца собраны на двух вкладках окна (рис. 10.7). Кроме того, в форматировании абзаца участвуют команды [Формат-Обрамление и заливка…], [Формат-Список…] и (в какой-то степени) другие команды, например, [Формат-Буквица…]. [c.91]
Общие правила форматирования абзацев. Форматирование абзаца — это изменение его параметров как структурного элемента текста. Чаще всего устанавливаются следующие параметры абзаца (вкладка Отступы и интервалы, рис. 10.7) [c.94]
Если форматируемые символы обязательно надо предварительно выделить, то для форматирования абзаца (а также для применения к нему стиля — см. п.9.10) достаточно установить в нем текстовый курсор (т. е. сделать абзац текущим). Для форматирования нескольких абзацев их надо обязательно выделить. [c.95]
Опыт №6. Профессиональное форматирование абзацев………………………………26 [c.4]
После знакомства с профессиональными возможностями форматирования символов изучим профессиональные приемы форматирования абзацев. [c.26]
В книге «Современный самоучитель работы на персональном компьютере. Быстрый старт» были рассмотрены операции по выравниванию границ абзацев и установке интервалов между строками, до и после абзацев. Теперь мы рассмотрим другие особенности форматирования абзацев, но вначале вспомним пару простых приемов. [c.26]
Если вам надо расположить текст на странице особым образом, пользуйтесь форматированием абзаца, а не добавляйте лишних пробелов или пустых строк [c.31]
Щелкните мышью на второй строке текста. В отличие от предыдущего раза будет выдано больше информации о форматировании абзаца и меньше о форматировании символов. [c.32]
В большинстве случаев не требуется вручную настраивать переносы. Напоминаем, что при форматировании абзацев можно запретить автоматический перенос слов. [c.77]
Форматирование абзацев можно осуществлять при помощи следующей группы кнопок на этой панели (рис. 14.5). [c.196]
Шаблон — набор средств для создания документов. В шаблон включены стили оформления символов и абзацев, параметры форматирования, действующие по умолчанию, параметры печатной страницы и др. С помощью входящих в шаблон элементов автотекста обеспечивается автоматизация ввода текста в документ. В шаблоне содержатся макросы, обеспечивающие автоматизацию выполнения типовых операций. Для унификации пользовательского интерфейса в шаблон включаются панели инструментов, горячие клавиши. Кроме перечисленных средств шаблон может содержать постоянный для всех документов текст, внешние объекты (рисунки, формулы, электронные таблицы и т. п.). [c.225]
О с помощью команд меню Формат > Шрифт и Формат > Абзац выполнить форматирование фрагмента текста [c.239]
Команда меню Формат > Табуляция обеспечивает форматирование текста в несколько колонок. Формат табуляции задается для абзаца, включает [c.250]
F ячейке могут применяться различные команды форматирования, например Абзац имеет отступы слева и справа — 1 см, выравнивание-по I центру, [c.275]
О выполнить команду меню Формат > Абзац. Указать Выравнивание по левому краю, Интервал перед — О пт, Интервал после — О пт. Выполнить команду форматирования шрифта — Формат > Шрифт, указать Начертание — обычный, Размер — 10 [c.299]
Нумерация в таблице осуществляется автоматически установкой функции Нумерованный список (Команда Список меню Формат) для выделенного столбца (ячеек) таблицы или нажатием кнопки на панели инструментов Форматирование. При этом открывается дополнительное окно Нумерация в таблице. Чтобы каждая строка таблицы была пронумерована только один раз, необходимо отметить опцию Только один номер в ячейке. В противном случае в ячейках, содержащих несколько абзацев, все абзацы будут пронумерованы. [c.106]
Форматирование текста — электронное преобразование текста, состоящее в формировании абзацев, строк и полос, в соответствии с требуемым форматом полосы. [c.211]
Новые, удобные для пользователя средства интерфейса построены на подходе что видите, то и имеете , в соответствии с которым изображение на экране должно быть как можно больше похожим на то, которое в результате печатается в виде твердой копии . Например, при форматировании страницы документа не вводятся никакие команды форматирования (они должны интерпретироваться отдельной программой Пакет форматирования уже после того, как специалист закончит работу). Вместо этого поля и абзацы устанавливаются путем манипуляций над оригиналом документа. [c.148]
Форматирование символов и абзацев………….90 [c.4]
П форматирование символов и абзацев ([Шрифт…] и [Абзац…]) [c.57]
Панель Форматирование (рис. 9.5). Большинство пиктограмм панели Форматирование позволяет выполнять функции команд меню [Формат-Шрифт…] и [Формат-Абзац…]. [c.59]
При отделке текста эти символы помогают управлять размещением абзацев, переносами, форматированием [c.69]
Список имеющихся стилей оформления можно получить двумя способами либо щелкнув на кнопке раскрывающегося списка в левой части панели Форматирование (рис. 9.4), либо выбрав команду [Формат-Стиль…]. В этом списке названия стилей абзаца помечены символом , а названия стилей символов — буквой а. Что можно делать с этим списком [c.76]
Во-первых, вы можете применить (присвоить) определенный стиль к некоторому элементу документа. Например, установив текстовый курсор в каком-то абзаце и выбрав в списке стилей Заголовок 2 (в панели инструментов Форматирование ), вы присвоите этому абзацу статус заголовка второго уровня. [c.76]
Фпыт J№6. Профессиональное форматирование абзацев [c.26]
В поле Перед (Before) введите значение 25, а в поле После (After) введите 30, после чего установите полуторный межстрочный интервал. Все изменения вступят в силу только после закрытия диалога, а пока мы продолжим знакомство с возможностями форматирования абзацев. [c.28]
В поле Слева (Left) введите значение 3 сантиметра, а в поле Справа (Right) введите значение 7 сантиметров. Нажмите кнопку ОК, и форматирование абзаца изменится. [c.29]
Ввод очередного абзаца за последним элементом списка воспринимается как его продолжение. Для прерывания списка следует установить курсор в конец абзаца последнего элемента списка и дважды нажать клавишу Enter. Для возобновления нумерации курсор устанавливается в новый элемент списка, выполняется команда меню Формат > Список, Продолжить. Кнопки Нумерация и Маркеры панели инструментов Форматирование создают списки со стандартными настройками (рис. 4.11). [c.248]
Текст» с разбис 1 тем на строки, текст MS-DOS с разбиением на строки Сохранение текста без форматирования. Все символы конца строки, разрывы страниц и разделов преобразуются в символы конца абзаца [c.270]
Только текст Сохранение текста без форматирования. Все разрывы страниц, разделов и строк преобразуются в символы конца абзаца. Текст записывается в кодировке ANSI [c.270]
Внешний вид документа в большой степени зависит не только от форматирования символов текста, но и от оформления абзацев текста. Абзац является одним из основных структурных элементов прозаического документа. Обычно новый абзац в тексте образуется при нажатии клавиши на клавиатуре при наборе текста. При этом курсор ввода переходит на новую строку и устанавливается в позицию левого отступа следующего абзаца. Позиция отступа зависит от параметров Настройки конкретной системы текстовой обработки. Набор параметров абзацного форматирования, аналогично набору атрибутов символьного форматирования, зависит от конкретной СПТД, в среде которой изготавливается текстовый документ. К наиболее общим атрибутам можно отнести задание [c.411]
Следует различать абзацы с отступом от левых и правых полей страниц. Поля определяют общую ширину области основного текста -другими словами, полем называется расстояние между текстом и краем страницы. Отступ абзаца определяет расстояние текста от поля. Отступы абзаца позволяют отделить текст одного абзаца от другого или выделить отдельные абзацы в тексте документа. Выделяют отступ первой строки абзаца — для абзацев с красной строкой или с выступом , отступ для последующих строк абзаца слева и справа. Абзац с выступом — это абзац, в котором отступ образуется для каждой строки, кроме первой. Этот тип форматирования используется обычно для создания маркированных или нумерованных списков. Ряд текстовых процессоров, например WordPerfe t, допускает установку величины отступа для отдельной строки текста абзаца. [c.412]
economy-ru.info
Формат — абзац — Большая Энциклопедия Нефти и Газа, статья, страница 1
Формат — абзац
Cтраница 1
Формат абзацев устанавливается командой ФОРМАТ, Абзац, которая вызывает диалоговое окно Абзац ( рис. 4.13), содержащее вкладки Отступы и интервалы, Положение на странице. [2]
С групповым копированием формата абзаца вы можете познакомиться самостоятельно. Для продуктивной работы кроме копирования формата полезно пользоваться стилями, о которых еще будет рассказано в этой главе. [3]
Точно так же как формат абзаца хранится в символе конца абзаца, так и формат раздела хранится в символе конца раздела. Формат последнего раздела документа хранится в последнем символе конца абзаца документа. Если в документе всего один раздел, то последний символ конца абзаца определяет форматирование раздела всего документа. [4]
В окне Paragraph Format ( Формат абзаца) есть кнопка Tabs ( Табуляции), предназначенная для настройки ширины столбцов таких таблиц. Щелчок мышью на этой кнопке открывает окно Tabs, в котором надо установить позиции табуляции в дюймах. Результат настройки показан на рис. 14.6 внизу. [5]
Вы можете сделать это, изменив формат абзаца, как это описано выше, или воспользовавшись кнопками на панели форматирования. Эти кнопки изображают условные строчки текста, выравненные различным образом. Чаще всего используют выравнивание по левому краю, но заголовки обычно выравнивают по центру, а таблицы чисел часто имеет смысл выравнивать по правому краю. [6]
Формат абзаца и всех символов, входящих в него, будет изменен. [7]
Совокупность нескольких форматов символов, которым присвоено уникальное имя стиля называется стилем символа. Стиль абзаца — совокупность нескольких форматов абзаца и символов, которой присвоено уникальное имя стиля. [8]
ЛЕКСИКОН позволяет создавать и редактировать макрокоманды, которые могут ускорить выполнение часто встречающихся действий. Например, если Вы используете несколько форматов абзацев, то сможете значительно быстрее оформлять свои документы, если запишете действия по установке этих форматов в соответствующие макрокоманды. [9]
Стиль знака позволяет отформатировать выделенный текст, задав название шрифта, его размер и форматирование, и присвоить ему уникальное имя стиля. Отличительная особенность стиля знака состоит в том, что он распространяется только на определенный фрагмент текста, а не на весь абзац. В стиле абзаца задают атрибуты формата символов, межстрочный HI; — лч: i, выравнивание текста, отступы, позиции табуляции. Стиль абзаца — совокупность нескольких форматов абзаца и символов, которым присвоено уникальное имя стиля. Стиль таблицы — совокупность нескольких форматов, используемых в таблице, ее столбце или ячейке, которым присвоено уникальное имя стиля. [10]
Страницы: 1
www.ngpedia.ru
Работа с текстом. Форматирование абзацев
Чтобы почувствовать, как ведет себя Word при наборе текста с клавиатуры, наберите приводимый ниже отрывок текста. Чтобы стирать ошибочные символы, пользуйтесь клавишами [Backspace] и [Delete]. Обратите внимание, что когда строка текста достигает правого поля, Word обрывает ее в промежутке между словами и переносит курсор на следующую строку. Обратите также внимание, что если вы напечатали слово с ошибкой и не исправили ее тут же на месте, Word помечает это слово, подчеркивая его красной волнистой линией.
Нажмите [Enter], чтобы начать новый абзац и введите следующий текст:
При наборе текста вы можете заметить, что Word автоматически исправляет некоторые распространенные опечатки. Например, если в первом слове предложения вы напечатали две заглавные буквы вместо одной или вы набрали «дзесь» вместо «здесь», Word самостоятельно исправит эти ошибки.
Упражнение 2. Выделение содержимого текста. Повтор набранного. Перенос и копирование содержимого.
2.1. Выделение содержимого текста
Прежде чем что-либо сделать с содержимым документа (редактировать, форматировать или копировать), вам нужно выделить какую-то его часть. «Выделить» содержимое документа означает расширить подсветку (инверсию) с курсора вставки на весь фрагмент содержимого, который вы хотите выделить.
Выделять можно с помощью мыши и с помощью клавиатуры.
Выделение с помощью мыши
Фирма Microsoft, разрабатывая Word, поставила себе целью сделать выделение различных фрагментов текста максимально удобным. Объем фрагмента, который вы выделяете, зависит от количества щелчков левой кнопки мыши, как показано в таблице.
С помощью щелчков мыши и нажатия клавиши [ Shift] можно выделить в тексте фрагмент любых размеров. Для этого сделайте следующее:
1. Щелкните в начале фрагмента, который вы хотите выделить.
2. Нажмите и удерживайте клавишу [ Shift] .
3. Щелкните в конце нужного фрагмента.
С помощь перетаскивания также можно выделять содержимое документа. Для этого сделайте следующее:
1. Поместите указатель мыши в начало фрагмента, который вы хотите выделить.
2. Нажмите левую кнопку мыши.
3. Двигайте курсор мыши в любом направлении, растягивая выделение. Перемещая курсор вправо или влево, вы увеличиваете или уменьшаете выделенный фрагмент по отдельным символам; перемещая указатель мыши вверх или вниз, вы изменяете размер выделения по целым строкам.
Чтобы выделять текст по словам, сделайте следующее:
1. Произведите двойной щелчок на каком-либо из нужных слов.
2. Перетаскиванием мыши растяните выделение на нужное количество слов.
Чтобы выделять по целым предложениям, сделайте следующее:
1. Нажмите и удерживая клавишу [ Ctrl] и щелкните в любом месте предложения мышью.
2. При нажатой кнопке мыши расширяйте выделение, захватывая целые предложения.
Чтобы выделять целыми абзацами, сделайте следующее:
1. Произведите двойной щелчок внутри абзаца.
2. При нажатой кнопке мыши расширяйте выделение, захватывая целые абзацы.
Чтобы с помощью мыши выделять прямоугольные блоки текста, сделайте следующее:
1. Поместите курсор вставки в любом углу блока, который вы хотите выделить.
2. Нажмите клавишу [ Alt] и перетаскивайте указатель мыши в противоположный угол блока. Перетаскивать при этом можно в любом направлении.
3. Отпустите клавишу [ Alt] и кнопку мыши, выделив прямоугольный блок.
Выделение с помощью клавиатуры
Простейший способ выделить часть текста с помощью клавиатуры – нажать клавишу [ Shift] и, не отпуская ее, нажимать клавиши управления курсором, растягивая выделение. Когда все, что вам нужно, будет выделено, можно отпустить клавишу [ Shift].
Если вам нужно выделить значительный объем текста в документе, используйте клавишу Расширить выделение [ F8] или произвести двойной щелчок по надписи ВДЛ в стоке состояния. Когда включен режим расширения выделения, клавиши управления курсором и мышь позволяют растягивать выделение без нажатия клавиши [ Shift] .
Чтобы выделить фрагмент текста, который Word распознает как единое целое (слово, предложение и т.д.), нажмите [ F8] еще раз. Каждый раз при нажатии этой клавиши выделение расширяется до следующего по величине блока текста. Например, если вы нажали [ F8] дважды, чтобы выделять текст по целым словам, еще одно нажатие клавиши [F8] включает режим выделения по целым предложениям.
Выйти из режима расширения выделения можно двойным щелчком по надписи ВДЛ в строке состояния, нажатием клавиши [ Esc] либо любой командой, которая работает с содержимым выделения.
Противоположность клавиши Расширить выделение [ F8] – это клавиша Сжать выделения [ Shift+ F8] . Когда вы нажимаете [ Shift+ F8] , выделение уменьшается на величину одного из стандартных элементов текста (слово, предложение и т.д.).
Для выделения прямоугольных блоков в тексте используйте горячую клавишу Прямоугольное выделение [ Ctrl+ Shift+ F8] и клавиши управления курсором:
1. Поместите курсор вставки в любом углу прямоугольного блока, который вы хотите выделить.
2. Нажмите [Ctrl+Shift+F8] . В строке состояния появится надпись КОЛ .
3. Используя клавиши управления курсором, выделите блок нужного размера.
4. Выйти из режима выделения прямоугольного блока можно двойным щелчком мыши по надписи КОЛ в строке состояния, нажатием клавиши [ Esc] или выбором любой команды, работающей с выделение.
Для выделения всего текста в документе нажмите клавиши [ Ctrl+ A] .
Для удаления выделенного фрагмента достаточно нажать клавишу [ Delete] .
2.2. Повтор набранного
Нередко вам приходится печатать один и тот же текст в документе несколько раз. Чтобы облегчить себе жизнь, пользуйтесь при этом возможностью Word повторять напечатанное. Повторный ввод текста возможен как в месте курсора вставки, так и поверх выделения, которое тем самым стирается и заменяется введенным текстом. Чтобы повторить ввод текста, сделайте следующее:
1. Напечатайте текст, который вы хотите в последствии вводить повторно.
2. Поместите курсор вставки или выделите часть содержимого там, где вы хотите повторить ввод.
3. Нажмите горячую клавишу Повторить [ F4] .
Вместо клавиши [ F4] можно также пользоваться командой Правка Þ Повторить или другой
mirznanii.com