Использование Фоновых Ссылок для Редактирования и Сопоставления Видов и Чертежей
Виртуальный Фон: Использование Фоновых Ссылок для Редактирования и Сопоставления Видов и ЧертежейВиртуальный Фон: Использование Фоновых Ссылок для Редактирования и Сопоставления Видов и Чертежей
В ARCHICAD существует возможность одновременного вывода на экран двух различных видов в модельном окне или в окне макета:
•Активный Вид — представление модели или чертеж, с которым вы работаете в текущий момент.
•Фоновая Ссылка (“Ссылка”) может располагаться рядом или «под» текущим Активным Видом. Она выполняет функцию подложки, предназначенной для сопоставления в одном окне нескольких модельных видов или чертежей.
Фоновая Ссылка является важным вспомогательным средством редактирования, связаным с текущим активным окном. Выбранная Ссылка отображается в предварительно заданном месте (которое соответствует типу Активного Вида и элементу Ссылки).
В Фоновой Ссылке можно использовать элементы трех типов:
1.Проекции. Любой элемент Карты Проекта Навигатора (за исключением 3D-окна и ведомостей) может отображаться в качестве Фоновой Ссылки. Параметры показа Проекции, отображаемой в виде Ссылки, всегда соответствуют текущим настройкам активного окна.
2.Виды. Любой Вид, присутствующий в Карте Видов Навигатора (за исключением 3D-окна и ведомостей) может отображаться в качестве Фоновой Ссылки. Параметры показа Вида, отображаемого в виде Ссылки, не зависят от активного окна. Например, если вы измените комбинацию слоев в активном окне, то сама Ссылка не изменится. Удаление вида из Карты Видов, приводит к тому, что Ссылка вида становится недоступна.
3.Макеты (и их чертежи).
Например, вы можете начертить деталь крыши в окне Детали (Активный Вид) с одновременным отображением разреза стены в качестве Фоновой Ссылки.
Разрез отображается в виде Фоновой Ссылки рядом с другим Разрезом
План Этажа отображается в виде Фоновой Ссылки под Деталью
В любом окне можно одновременно отобразить только одну Фоновую Ссылку.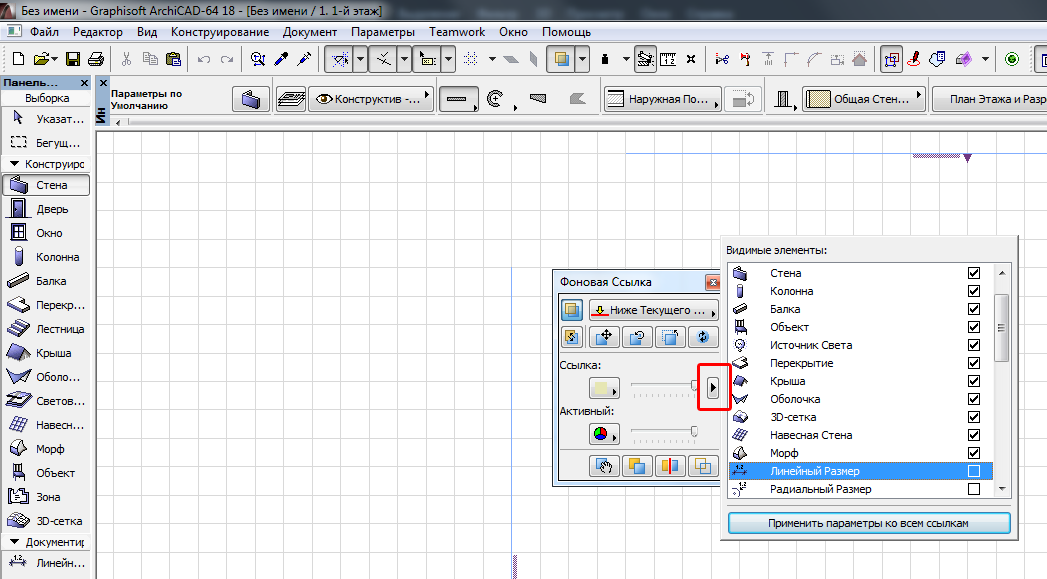 Однако, в процессе навигации по окнам проекта можно отображать различные в следующих типах окон:
Однако, в процессе навигации по окнам проекта можно отображать различные в следующих типах окон:
•Окно Плана Этажа имеет единственную Фоновую Ссылку для всех этажей;
•Каждый Разрез, Фасад, Развертка, 3D-документ, Рабочий Лист, Деталь, Макет и Основной Макет может иметь собственную Фоновую Ссылку.
Параметры Фоновой Ссылки сохраняются вместе с параметрами окна (например, каждый Разрез проекта может иметь собственные настройки цвета Фоновой Ссылки и собственную фильтрацию элементов).
Ссылки сохраняются в файле проекта. Все настроенные пользователем параметры, относящиеся к Ссылке, такие как список последних ссылок или последние выбранные цвета Ссылок, сохраняются в файле проекта.
При активации команды Печать в модельном окне или в окне Макета, вы можете вывести на печать и отображаемую Фоновую Ссылку.
Чертежи, размещаемые в Макетах, не содержат Фоновых Ссылок их исходных видов.
При необходимости можно смещать или поворачивать Ссылку, хотя параметры ссылки по умолчанию, настраиваемые для каждой комбинации Активного Вида/Фоновой Ссылки таковы, что они корректно отображаются с учетом конкретного контекста.
Параметры Вывода на Экран (меню Вид) влияют на Фоновую Ссылку точно так же, как и на Активный Вид.
Элементы Фоновой Ссылки воспринимаются курсором. Следовательно:
•Вы можете использовать команду Восприятия Параметров (Alt +C) для передачи параметров элементов Фоновой Ссылки элементам Активного Вида.
•Вы можете использовать команду Подрезать, Волшебную Палочку и специальные точки привязки для редактирования элементов Активного Вида с учетом элементов Фоновой Ссылки.
Выбор Фоновой Ссылки
Как Отобразить/Скрыть Фоновую Ссылку
Настройка Цвета Элементов Ссылки
Управление Показом Элементов Ссылки
Перемещение/Поворот/Восстановление Расположения Ссылки
Переключение Ссылки и Активного Вида: Доступ к Элементам Ссылки для их Редактирования или Копирования
Активация Фоновой Ссылки
Перестраивание Фоновой Ссылки
Сопоставление Ссылки и Активного Вида
Стены в Архикаде — как создать конструкцию, сделать стены в ArchiCAD
Смотреть видеолекцию
Второй урок посвящен построению стен в Archicad.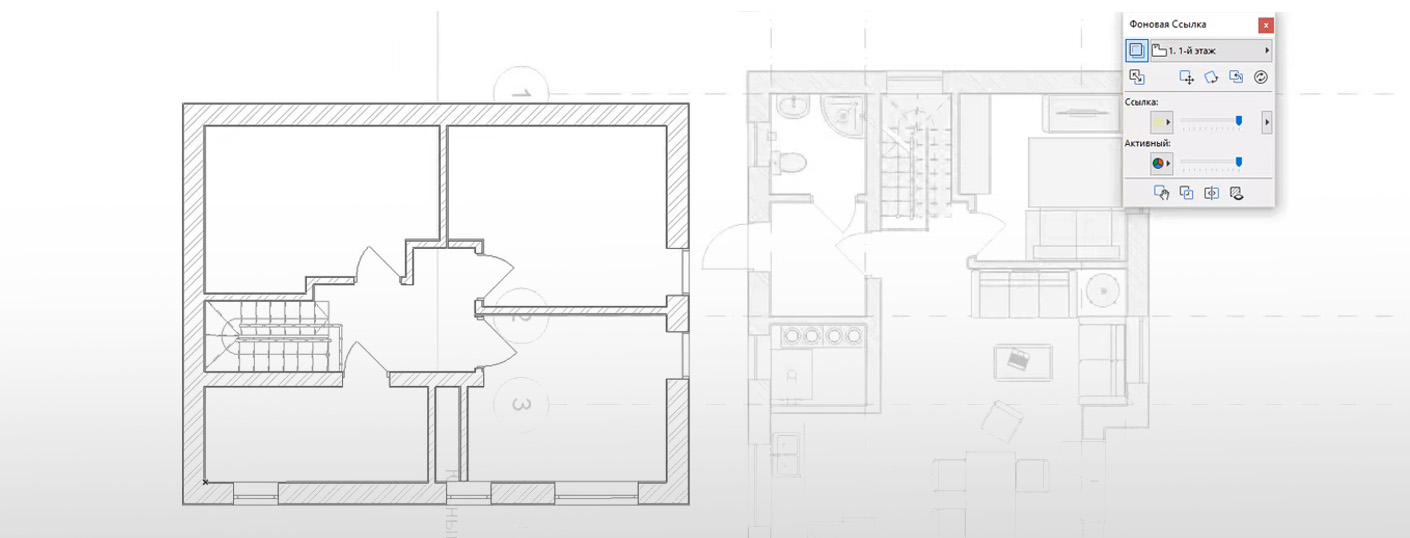 Из видеолекции можно узнать, как сделать стены в Архикад, основных способах и типах их создания, а также о том, как импортировать файлы и удобнее организовать работу, чтобы выполнить обмерочный чертеж.
Из видеолекции можно узнать, как сделать стены в Архикад, основных способах и типах их создания, а также о том, как импортировать файлы и удобнее организовать работу, чтобы выполнить обмерочный чертеж.
Этот урок по Архикад предназначен для новичков, которые только начинают знакомиться с программой. Лектор наглядно демонстрирует, как работать с основными инструментами программы, которые необходимо знать начинающему пользователю.
Тем, кто уже имеет опыт работы с программой, рекомендуем посмотреть курс по Архикаду для продвинутых, где рассказывается, как быстро построить более сложный план.
Смотреть видеолекцию
01:05-05:05
Как создать стену в Архикад
- Настройка Параметров
- Параметры Слоев (клавиши CTRL+L)
- Правила нейминга слоев
- Построение стены в Архикад
05:05-11:20
Импорт файлов
Вставка разных форматов файлов в Архикад. Три основные метода размещения (импорта) файлов.
- обзор
- внешние данные
- модули
Связанные модули удобно использовать для создания повторяющихся элементов – типовых планировок квартир, фрагментов узлов лестниц, элементов внутреннего обустройства. Чтобы каждый раз не чертить их заново, они используются в качестве модуля. С помощью модулей можно разбить крупные проекты на составляющие и упростить работу с файлами.
- внешние чертежи
- ссылки для особых файлов форматов DVG и DXF
Смотреть видеолекцию
11:20-15:15
Растровые и векторные типы файлов (PDF, TIFF, DWG)
- Размещение «подложки»
- Редактирование
- Обновление
Как разместить внешний чертеж из файла в Архикад. Самый неудобный формат файла – растровый JPG. Если вас спрашивают, какой файл прислать, лучше всего выбирать векторные форматы файлов. DWG – самый удобный.
Перемещение, поворот, изменение размеров картинки. Инструмент Измерение виртуальной рулеткой.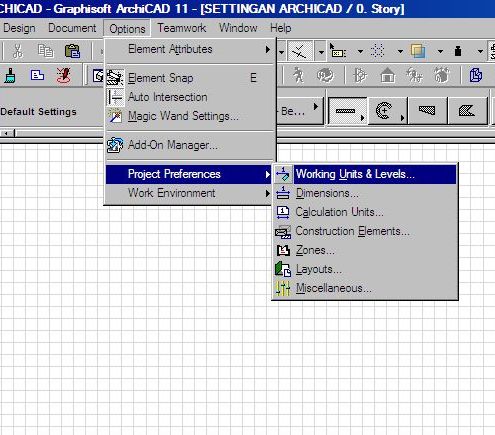 Перемасштабирование.
Перемасштабирование.
15:15-18:30
Вставка из AUTOCAD (DWG) как «внешний чертеж». Измерение
18:12
Вставка файла формата PDF
20:30-40:40
Настройка размера «подложки»
После импорта файлов их необходимо привести их в натуральную величину, чтобы по ним можно было чертить стены. Для этого нужно выбрать объект, открыть параметрическое окно «Параметры выбранного чертежа» и задать необходимые настройки.
Смотреть видеолекцию
24:35-27:22
Команда «Изменить пропорции» вызывается клавишами Ctrl+K
27:22-42:02
Параметры и декомпозиция PDF и DWG.
Все PDF-файлы можно расчленять до векторной графики. Любую векторную картинку можно декомпозировать и разложить на простейшие составляющие. Для этого нужно найти в редакторе команду «Изменить форму» – «Декомпозировать в текущем виде».
Локальная палитра с различными вариантами редактирования объекта. Добавление новых частей к объекту. Удаление объекта из чертежа.
Удаление объекта из чертежа.
42:02-49:20
Вставка файлов из AUTOCAD (DWG) как ссылки (X-ref)
1. Понятие транслятора. Экспорт в среду nanoCAD. Управление слоями при вставке AutoCAD-чертежей.
2. Неполное открытие.
Смотреть видеолекцию
49:30-53:25
Менеджеры чертежей, X-ref
Внутренние виды. Обновление чертежа. Вставка чертежа вместо другого. Выгрузка, перезагрузка, декомпозиция, отсоединение.
53:25-1:06:00
Начало проектирования в ArchiCAD
1.Размещение подложки на Рабочем листе. Рабочий лист – пустое пространство, на котором можно начертить все что угодно.
2.Проектный ноль – исходная точка в Архикаде, начало координатной плоскости.
3.Если изображение нечеткое и вы видите пиксели, значит, вы работаете с растровым форматом файла (не векторным) и декомпозировать его не получится. Так же, как и задать ему точные размеры.
Смотреть видеолекцию
1:06:00-1:10:00
Инструмент «Стена» в Архикаде, его основные параметры.
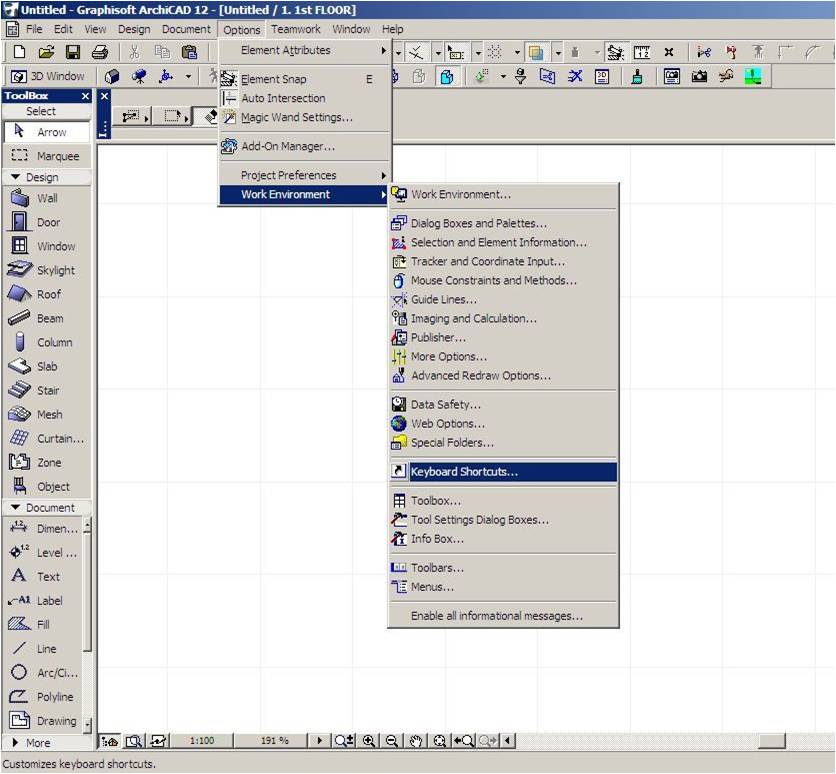 Как сделать стены в Архикад
Как сделать стены в АрхикадФоновая ссылка – настройка и управление.
Параметрическое окно (CTRL+T) для всех инструментов.
Стены по умолчанию привязаны к уровням этажей. Можно задавать смещение относительно уровня этажей как вверх, так и вниз.
Строительный материал – то, из чего будет состоять стена.
Чертеж лучше начинать с больших габаритов – стен, где стоят самые большие размеры. Тогда вероятность ошибок будет меньше. Сначала нужно начертить общий контур, а потом заняться мелкими внутренними перегородками.
Изменение расположения линии привязки.
1:10:00-1:24:31
Построение стен по плану
Длина стены. Инструмент «Направляющие линии» для создания перегородок. В Архикаде строятся стены без оконных и дверных проемов.
Третья видеолекция по работе в ArchiCAD будет посвящена более подробному рассмотрению параметров и основных команд инструмента «Стена».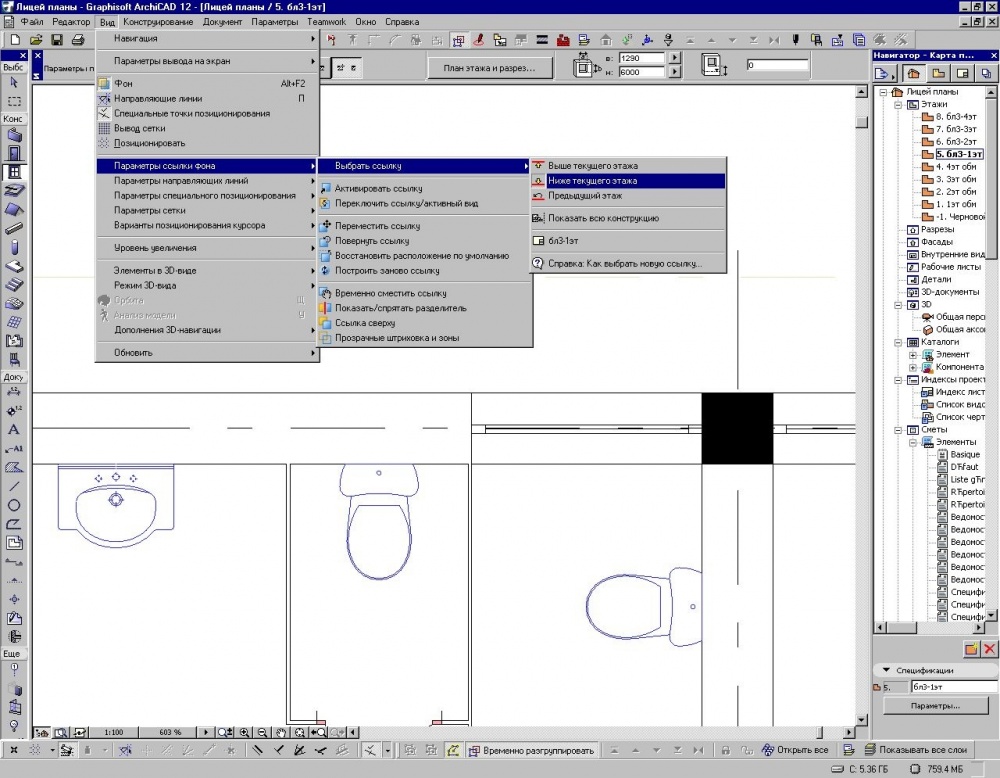
Для более детального изучения данной темы смотрите лекции 3, 4 и 6 с Алексеем Скобелкиным.
Понравился урок? Поделитесь им с коллегами, которым ArchiCAD тоже может быть полезен.
Так мы сможем чаще выпускать бесплатные обучающие материалы для дизайнеров, чтобы вы делали свою работу еще лучше и эффективнее.
Как импортировать изображение в ArchiCAD
Обновлено 20 июня 2019 г.
By AndoniОпубликовано 19 июня 2019 г. в канадских долларах
ArchiCAD — это архитектурная программа BIM и CAD от Graphisoft. Те из нас, кто знаком с программой, знают, насколько полезен ArchiCAD, когда речь идет об эстетических и технических аспектах процесса проектирования здания. Но если вы работали с программным обеспечением достаточно долго, вы также знаете, что импорт изображения в программу является обычным требованием.
Опытные пользователи САПР и BIM знают о важности импорта изображений и справочных изображений в файл. Это в основном используется для переноса эскизов или старых отсканированных копий планов и чертежей деталей в рабочие векторные файлы и модели зданий. В качестве альтернативы, такой процесс может иметь более узкое применение, например, преобразование графических файлов в работающие линии для уникальных архитектурных деталей, настенных росписей, металлических вывесок с лазерной резкой и деревянных изделий с ЧПУ. Каким бы ни было использование, важно получить точные детали и масштабы.
Это в основном используется для переноса эскизов или старых отсканированных копий планов и чертежей деталей в рабочие векторные файлы и модели зданий. В качестве альтернативы, такой процесс может иметь более узкое применение, например, преобразование графических файлов в работающие линии для уникальных архитектурных деталей, настенных росписей, металлических вывесок с лазерной резкой и деревянных изделий с ЧПУ. Каким бы ни было использование, важно получить точные детали и масштабы.
2D-чертеж плана этажа в ArchiCAD. (Источник)
Для большинства людей процесс импорта изображения в ArchiCAD и превращения его в пригодный для использования процесс является трудным. Вы всегда можете выполнить импорт и преобразование вручную, но это требует времени и усилий, особенно если изображение сложное, и вы не уверены в том, что делаете. Кроме того, существует также программное обеспечение для преобразования, которое позаботится об этом процессе, но тех, которые выполняют преобразование плавно и точно, немного и они далеко друг от друга.
Содержание
Учебное пособие по Scan2CAD: Преобразование изображения для ArchiCAD
Прежде всего, мы должны начать с видеоруководства о том, как Scan2CAD, профессиональная и всемирно известная программа преобразования, может брать плоские 2-D изображения и преобразовывать их в файлы DXF или DWG, которые являются поддерживаемыми типами файлов ArchiCAD.
Просмотр стенограммы видео
Если вы хотите открыть изображение в программе САПР, вам необходимо преобразовать это изображение в векторные данные САПР. В настоящее время у нас есть это изображение плана этажа, которое, как мы видим, состоит из пикселей. И нам каким-то образом нужно преобразовать эти пиксели в векторы, чтобы мы могли открыть их в таких программах, как ArchiCAD. Для этого у нас есть два варианта. Мы могли бы либо вручную проследить изображение, рисуя поверх каждого элемента, что даже с таким простым изображением, как это, было бы долгим процессом, либо мы можем использовать программное обеспечение, такое как Scan2CAD, которое у нас есть, для автоматического преобразования изображения в данные САПР. Итак, давайте теперь посмотрим, как мы это делаем для конверсии.
Для этого у нас есть два варианта. Мы могли бы либо вручную проследить изображение, рисуя поверх каждого элемента, что даже с таким простым изображением, как это, было бы долгим процессом, либо мы можем использовать программное обеспечение, такое как Scan2CAD, которое у нас есть, для автоматического преобразования изображения в данные САПР. Итак, давайте теперь посмотрим, как мы это делаем для конверсии.
Так как это чистый образ, нам не нужно сначала очищать образ. Мы можем перейти прямо к обращению. Это изображение содержит текст, поэтому мы выберем функцию OCR. OCR — это оптическое распознавание символов, то есть процесс преобразования текста на изображении в редактируемые векторные текстовые строки. Я выберу настройки по умолчанию и нажму «Выполнить». Теперь Scan2CAD выполняет преобразование изображения, применяет OCR и завершает работу, и мы можем просмотреть результаты здесь. Я нажму «ОК», чтобы сохранить результаты на холсте.
Теперь мы можем видеть преобразованное векторное изображение. Если я изменю цвета и посмотрю поверх исходного изображения, мы увидим точность преобразования. И на этом этапе мы можем приступить к редактированию файла, если захотим. Мы можем перемещать векторы. Мы могли бы отредактировать какой-нибудь текст, например, изменить его на ванную. И когда мы закончим редактирование файла, мы можем продолжить и сохранить его. Поэтому, если мы хотим открыть это изображение в таком приложении, как ArchiCAD, мы можем сохранить его как DXF или DWG. Так что мы сделаем это. Просто назовите это тестом.
Если я изменю цвета и посмотрю поверх исходного изображения, мы увидим точность преобразования. И на этом этапе мы можем приступить к редактированию файла, если захотим. Мы можем перемещать векторы. Мы могли бы отредактировать какой-нибудь текст, например, изменить его на ванную. И когда мы закончим редактирование файла, мы можем продолжить и сохранить его. Поэтому, если мы хотим открыть это изображение в таком приложении, как ArchiCAD, мы можем сохранить его как DXF или DWG. Так что мы сделаем это. Просто назовите это тестом.
И сохраним с настройками по умолчанию, и сейчас закинем в ArchiCAD. Итак, теперь мы смотрим диалоговое окно открытия файла в ArchiCAD и выбираем тестовый файл, который мы только что создали. Это может быть DXF или DWG. ArchiCAD поддерживает оба из них, и они оба могут быть созданы Scan2CAD. И теперь мы пройдем процесс импорта файла. И теперь мы видим, что в Scan2CAD мы решили сохранить различные элементы чертежа, такие как дуги, текст и т. д., на их отдельных слоях. Итак, мы хотим выбрать все эти слои для импорта и нажмем «ОК».
Итак, мы хотим выбрать все эти слои для импорта и нажмем «ОК».
Вы хотите изменить цвет фона? Я доволен таким, какой он есть. Так и скажем не меняй. И вот оно. У нас есть импортированный файл, и мы можем начать редактировать этот файл по своему усмотрению в ArchiCAD.
расшифровка здесь
Типы изображений для ArchiCAD
Прежде чем что-либо еще, мы должны сначала обсудить два типа изображений, которые вы можете выбрать для импорта в ArchiCAD, и различия между ними. В общем, есть растровые изображения, а есть векторные файлы.
Растровые изображения — это файлы изображений, состоящие из набора цветных пикселей. Представьте себе цифровой пуантилизм. JPG, TIFF, BMP, PDF и PNG являются примерами форматов растровых изображений (хотя файлы PDF могут содержать как растровые, так и векторные объекты). Векторные изображения, с другой стороны, представляют собой последовательные математические операторы, преобразованные в форму изображения. Например, векторное изображение круга на самом деле состоит из данных, определяющих радиус, толщину, тип линии, цвет и т. д. круга.
Например, векторное изображение круга на самом деле состоит из данных, определяющих радиус, толщину, тип линии, цвет и т. д. круга.
изначально работают с векторными изображениями и редактируют их, поэтому векторные изображения гораздо проще импортировать в ArchiCAD, чем растровые типы. На самом деле форматы файлов DXF и DWG на самом деле являются векторными файлами.
В частности, в этом посте мы обсудим, как импортировать растровые изображения и преобразовывать их в рабочие форматы для ArchiCAD. Для преобразования растровых изображений в векторные Scan2CAD поддерживает все типы растровых файлов и фактически также может работать с любым типом векторных изображений.
Как импортировать растровые изображения в ArchiCAD?
Когда дело доходит до импорта изображений в ArchiCAD, есть два основных метода, которые вы можете использовать: вручную трассировать изображение или использовать 0061 автоматическое преобразование программное обеспечение.
Вариант 1: Ручная трассировка
Трассировка изображения вручную
Ручная трассировка изображения — это популярный (и кропотливый) метод для пользователей ArchiCAD, которые не знают, как использовать хорошее программное обеспечение для преобразования. Это утомительно и, в зависимости от сложности отслеживаемого изображения, может длиться бессчетное количество часов. Программное обеспечение для преобразования, с другой стороны, в большинстве случаев позволяет процессу преобразования происходить мгновенно и может сэкономить вам много времени и усилий. Это освобождает вас для решения более важных и сложных процессов проектирования.
Некоторые операторы BIM и CAD предпочитают использовать ручные методы из-за предполагаемой большей точности. Такие пользователи, вероятно, уже пробовали другие бесплатные онлайн-конвертеры, и им не понравилась идея автоматической конвертации из-за бесчисленных ошибок и плохих результатов этих программ. Вот почему крайне важно выбрать правильное программное обеспечение для преобразования .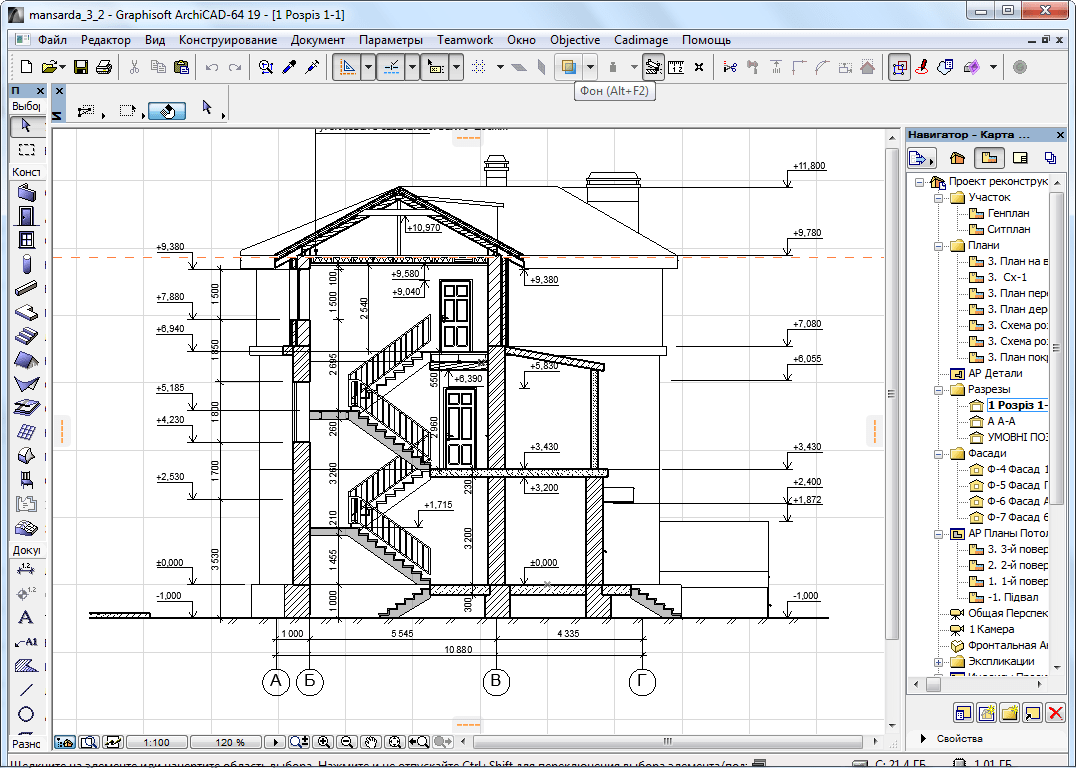
Автоматическое преобразование изображения в DXF/DWG с помощью Scan2CAD
Некоторые программы САПР и BIM будут иметь встроенные функции преобразования или плагины преобразования, которые можно интегрировать в программу. ArchiCAD на данный момент не имеет такой возможности. Тем не менее, вы можете выбрать стороннее программное обеспечение для преобразования растровых и векторных изображений, например Scan2CAD.
Scan2CAD – это приложение для преобразования изображений, которое работает как с растровыми, так и с векторными преобразованиями и предназначено как для CAD, так и для CAM. В течение последних двух десятилетий мы сосредоточились на разработке нашей программы для оптимизированного и упрощенного опыта конвертации. Scan2CAD экономит время и деньги проектным, инженерным и производственным компаниям по всему миру.
Если вам нужно чистое и точное преобразование любого изображения в легко редактируемые векторные форматы для ArchiCAD, Scan2CAD предлагает лучший результат в отрасли. Это отдельное стороннее приложение, которое предлагает OCD и чистое распознавание объектов. Это касается даже сложных объектов, таких как текст.
Это отдельное стороннее приложение, которое предлагает OCD и чистое распознавание объектов. Это касается даже сложных объектов, таких как текст.
Развеять сомнения
Большинство пользователей, которые сомневаются в точности программного обеспечения для преобразования, обычно делают это из-за некачественных или совершенно неточных результатов, с которыми они сталкивались в прошлом. Программное обеспечение для преобразования более низкого качества на самом деле имеет тенденцию преобразовывать каждый объект исходного изображения в векторный элемент того же типа. Например, круг на исходном изображении иногда преобразовывался в многоугольник с десятками отдельных линий в качестве сторон вместо круглого объекта с одним непрерывным краем. С ошибками такого рода вдвойне трудно справиться, когда речь идет о более сложных объектах, таких как текстовые объекты.
Текст, дуги, круги и все, что не является простой прямой линией, будет выведено в виде тысяч связанных векторных линий, и исправить их будет так же сложно, как просто обвести изображение вручную.
Здесь в игру вступают возможности Scan2CAD по распознаванию объектов. Способность программы идентифицировать сущности и объекты в растровом или векторном изображении и обрабатывать их соответствующим образом отличает ее от других программ для преобразования.
Как Scan2CAD обрабатывает текст?
Scan2CAD использует возможности OCR для обработки текстовых объектов. OCR означает оптическое распознавание символов и плавно преобразует текст на изображении в редактируемые текстовые объекты. Они идентичны обычным текстовым строкам, которые вы вставляете в ArchiCAD, что делает импорт этих изображений еще более удобным.
Другие программы преобразования, которые не поддерживают оптическое распознавание символов, вместо этого преобразуют текст на изображении в десятки линий или полилиний. Этот тип разнесенного текста является проклятием для большинства операторов САПР, и это главное, что отвлекает пользователей программного обеспечения для преобразования от автоматического преобразования.
Заключение
Если вам нужно импортировать изображения в ArchiCAD для редактирования, вы можете просто обвести изображение вручную. Если изображение простое или у вас много свободного времени, этого может быть достаточно. Но если вы хотите упростить процесс или планируете сделать преобразование изображений более регулярной частью процесса проектирования, мы настоятельно рекомендуем вам выбрать программное обеспечение, разработанное для упрощения этого типа работы по преобразованию.
Scan2CAD на сегодняшний день является самой точной программой для преобразования растровых и векторных изображений. С таким программным обеспечением вы сэкономите часы и часы работы и освободите себя для выполнения более важных задач проектирования и проектирования.
Об Андони
Я практикующий, зарегистрированный и лицензированный архитектор, которому нравится писать «перо на бумаге» о CAD / CAM и мире дизайна и инженерии. Когда я не пишу, я работаю младшим архитектором.
Просмотреть все сообщения Андони →
Revit: изучение основ за 1 час
5 лучших доступных альтернатив Vectorworks
ARCHICAD 19 — Graphisoft — Каталоги в формате PDF | Документация
Добавить в избранное
{{requestButtons}}
Выдержки из каталога
Быстрее, чем когда-либо ARCHICAD 19 теперь быстрее, чем когда-либо! Больше не нужно ждать загрузки просмотров. GRAPHISOFT расширила свои надежные 64-битные и многопроцессорные технологии фоновой обработкой — впервые в отрасли для BIM. Таким образом, ARCHICAD теперь предлагает молниеносное время отклика, и это ускоренное обновление делает ARCHICAD бесспорным лидером скорости в бизнесе BIM.
Фоновая обработка Улучшенная рабочая среда Повышение производительности ARCHICAD 19 использует неиспользуемые ресурсы компьютера, предугадывая, что вы можете сделать дальше, и подготавливая эти действия в фоновом режиме.