Windows 7 — фото обои для рабочего стола, картинки для Windows 7
- RU
- EN
- Мотивация
- Знаменитости
- Фотографии
- Праздники
- Любовь
- Автомобили
- 3D-графика
- Аниме
- Самолеты
- Города
- Девушки
- Люди
- Интерьеры
- Знаки зодиака
- Животные
- Игры
- Еда
- Корабли
- Компьютеры
- Татуировки
- Космос
- Мотоциклы
- Мужчины
- Музыка
- Мультфильмы
- Природа
- Спорт
- Фэнтези
- Фильмы
- Широкоформатные
- Прикольные
- Рисованные обои
- Креативные обои
- Бренды
- Страны мира
- Финансы
- Фоны
- Цветы
- Море
- Собаки
- Кошки
Сортировка: по дате | скачиваниям | рейтингу |
file_download Значок windows 7 на сером фоне2021-10-21 | 2974×2000
file_download Цветок эхинацеи на операционной системе windows2021-10-07 | 2533×1600
file_download Знак Windows на поле 2014-09-12 | 1920×1200file_download Майкрософт Виндовс 72014-05-02 | 1920×1080
file_download Пиратская версия2014-03-03 | 1600×1200
file_download Виндовс с леопардом2014-02-21 | 1920×1200
file_download Windows с динозавром2014-02-14 | 1920×1200
2014-02-02 | 1920×1200
file_download Обои Windows 7 с лучами2014-01-23 | 1920×1200
file_download Пиратская копия Windows2014-01-04 | 1920×1200
file_download Корпорация Windows2013-12-14 | 1600×1200
← назадвперед → 123456789. | Всего 149 картинки на 14 страницах |
Как изменить фон/ картинку рабочего стола Windows 7
Многие пользователи рано или поздно задумываются над тем, как изменить фон рабочего стола Windows 7. И у многих возникают трудности, даже у опытных пользователей, поскольку не все версии Windows 7 поддерживают такую казалось бы элементарную вещь. После прочтения этой статьи любой пользователь без проблем не зависимо от версии Windows, сможет изменить фон рабочего стола .
Первое с чем стоит разобраться прежде чем приступить к смене рабочего стола- это выяснить версию Windows, поскольку в зависимости от версии, способ изменения картинки рабочего стола отличается.
Сменить фон/ картинку рабочего стола на Windows Strarter/ Windows Начальная.

По умолчанию в этой версии не предусмотрено изменение рабочего стола. Но… изменить его всетаки можно, для этого есть два способа- первый установить программу, с помощью которой можно не только установить картинку на рабочий стол, но и менять их с течением времени, второй способ указать в реестре путь к необходимой картинке, которая будет использоваться в качестве фона.
Начнем с первого способа, существует довольно много программ для изменения фона рабочего стола, в данной статье я рассмотрю бесплатную программу на русском языке- Wally. Поскольку вы будете использовать программу для Windows вам необходимо скачать файл для Win32 executable.
Процесс установки очень прост и требует нескольких нажатий кнопки «Next«, после установки на панели задач появиться значок программы, нажимаем на нем правой кнопкой мыши и выбираем «Настройка«.
В открывшемся окне настроек рекомендую, установить галочки напротив «Автоматическое воспроизведение при запуске программы» и «Автоматический старт программы при запуске системы«, что бы программа автоматически запускалась каждый раз когда включается компьютер/ ноутбук. Выбираете по своему усмотрению интервал смены фона рабочего стола.
Выбираете по своему усмотрению интервал смены фона рабочего стола.
Следующим шагом необходимо добавить папку или папки где расположены картинки, которые вы хотели бы видеть фоном на рабочем столе, для этого нажимаете «Файлы» или «Папки» (если у вас картинки в нескольких папках) и указываете директорию где расположены изображения.
Затем перезагружаете компьютер и наслаждаетесь выбранным фоном на рабочем столе.
Второй способ- указать отображаемую картинку рабочего стола в реестре, для этого необходимо запустить реестр. Нажимаете «Пуск» и в строке поиска программы пишите REGEDIT и нажимаете клавишу «Enter».
Заходите по пути HKEY_CURRENT_USER\ Control Panel\ Desktop, справа находите параметр Wallpaper открываете его двумя кликами мыши и указываете путь к картинке, нажимаете «Ок«.
Затем нажимаете правой кнопкой мыши на ветке «Desktop» и выбираете «Разрешения«.
В открывшемся окне свойств нажимаете кнопку «Дополнительно«.
Убираете галочку напротив «Добавить разрешения, наследуемые от родительских объектов«. Откроется окно безопасности, нажимаете «Удалить«.
Следующим шагом нажимаете «Добавить» и прописываете Все, нажимаете «Ок«.
После этого нажимаете кнопку «Дополнительно«- «Изменить» и выбираете разрешения соответствующие картинки ниже.
После этого сохраняете все настройки нажатием кнопки «Ок» и перезагружаете компьютер. После его загрузки увидите изменившийся фон рабочего стола.
Сменить фон/ картинку рабочего стола на Windows Home Basic/ Windows Домашняя базовая.
Для этой версии Windows доступно изменение фона рабочего стола штатными средствами. Для этого достаточно выбрать картинку которую вы бы хотели сделать фоном рабочего стола, нажать правой кнопкой мыши на ней и выбрать «Сделать фоновым изображением рабочего стола«.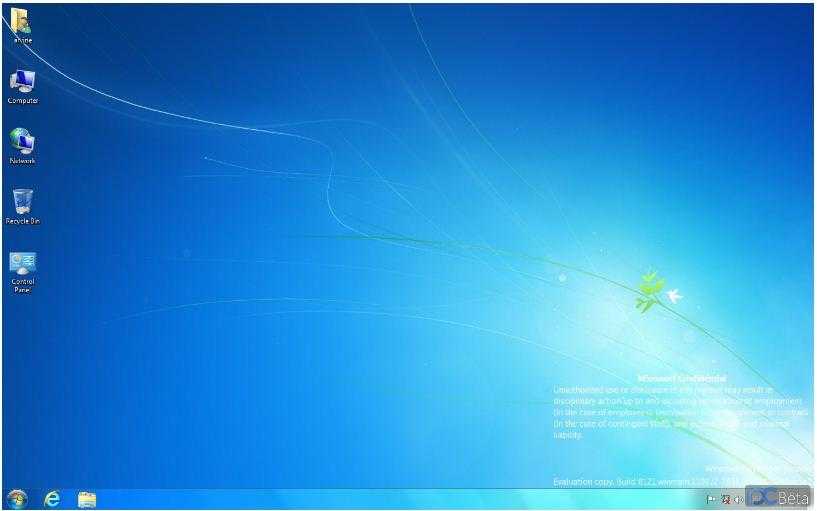
Если же вы хотите, что бы изображения на рабочем столе автоматически менялись, без установки сторонних программ не обойтись. Как я описывал выше для этих целей может подойти программа Wally (более подробно о ней в начале статьи).
Сменить фон/ картинку рабочего стола на Windows Home Premium/ Professional/ Enterprise/ Ultimate /Windows Домашняя премиум/ Профессиональная/ Корпоративная/ Максимальная.
В этих версиях Windows, как и младшей версии Windows Home Basic (Windows Домашняя базовая) изменить фон можно, если нажать правой кнопкой мыши на картинке и выбрать «Сделать фоновым изображением рабочего стола«
Помимо этого, в этих версиях, можно без использования сторонних утилит менять изображение на рабочем столе спустя определенный период времени. Для этого необходимо нажать правой кнопкой мыши на рабочем столе и выбрать «Персонализация» или нажать кнопку «Пуск» и зайти в «Панель управления»- «Все элементы панели управления»- «Персонализация».
В открывшемся окне Персонализации, нажмите «Фон рабочего стола«.
Если захотите изменить цвет окна зайдите в пункт меню «Цвет окна».
Если вам интересно где изменяется звук, проигрывающийся при входе в систему, при выключение компьютера или звук ошибки, тогда нужно нажать «Звуки».
Если вы не будете двигать мышкой, то через какое -то время появится заставка, которую можно настроить,если выбрать «Заставка».
В окне выбора фона рабочего стола, вы можете выбрать любой/ любые изображения, поставив на них галочку. Если вы хотите выбрать свои изображения нажмите кнопку «Обзор» и укажите папку где находятся изображения. Обратите внимание, если вы отмечаете галочкой более одного изображения, внизу становиться активно поле Сменять изображение, здесь вы можете указать через какой интервал времени картинки на рабочем столе будут меняться. В окончании настроек не забудьте нажать кнопку «Сохранить изменения«.
Надеюсь теперь независимо от версии Windows вы без труда сможете изменить фон рабочего стола.
Я очень надеюсь, моя статья помогла Вам! Просьба поделиться ссылкой с друзьями:
Невозможно изменить фоновое изображение в Windows 7
Симптомы
При попытке изменить фон рабочего стола в Windows 7 может возникнуть одна из следующих проблем:
Сценарий 1
Когда вы пытаетесь изменить фон рабочего стола, щелкнув Панель управления, Оформление и персонализация, а затем Изменить фон рабочего стола, флажки не устанавливаются при нажатии на них, а кнопки Выбрать все и Очистить все не работают должным образом. Таким образом, вы не можете изменить фон рабочего стола.
Сценарий 2
Когда вы пытаетесь щелкнуть изображение правой кнопкой мыши, а затем выбрать «Установить в качестве фона рабочего стола», появляется следующее сообщение об ошибке:
Это изображение нельзя установить в качестве обоев. Возникла внутренняя ошибка.
Возникла внутренняя ошибка.
Сценарий 3
Вы видите черный фон, даже если вы меняете фоновое изображение.
Сценарий 4
Функция слайд-шоу для фона рабочего стола работает неправильно.
Причина
Эта проблема может возникать по следующим причинам:
Установлено стороннее приложение, например Display Manager от Samsung.
-
В панели управления параметр «Фон рабочего стола» в параметрах электропитания отключен.
В Control выбран параметр Удалить фоновые изображения.

Политика домена может не разрешать изменение фона.
Возможно, у вас поврежден файл TranscodedWallpaper.jpg.
Вы используете Windows 7 Starter Edition. Windows 7 Starter Edition не поддерживает изменение фонового изображения рабочего стола.
Разрешение
Чтобы решить эту проблему, используйте один из следующих методов в зависимости от вашего сценария:
Метод 1: выполните обновление до версии Windows 7, которая поддерживает изменение фоновых изображений
Windows 7 Starter Edition не поддерживает изменение фонового изображения рабочего стола. Если вы работаете на ноутбуке с предустановленной Windows, возможно, вы используете Windows 7 Starter Edition.
Если вы работаете на ноутбуке с предустановленной Windows, возможно, вы используете Windows 7 Starter Edition.
Если вы используете Windows 7 Starter Edition, вы можете купить Windows 7 в розничных магазинах или в Интернете в некоторых странах или регионах. Если у вас есть нетбук или другой компьютер без DVD-привода, покупка и загрузка Windows 7 через Интернет — это простой способ установить ее на свой компьютер. Дополнительные сведения о том, как получить Windows 7 в вашей стране или регионе, см. на веб-сайте магазина Windows.
Способ 2: TranscodedWallpaper.jpg поврежден
Если файл TranscodedWallpaper.jpg поврежден, возможно, вы не сможете изменить фоновое изображение рабочего стола. Чтобы решить эту проблему, удалите файл TranscodedWallpaper.jpg. Чтобы удалить файл TranscodedWallpaper.jpg, выполните следующие действия.
Нажмите здесь, чтобы просмотреть или скрыть подробную информацию
Нажмите «Пуск», вставьте следующий текст в поле поиска и нажмите «Ввод».
%USERPROFILE%\AppData\Roaming\Microsoft\Windows\Themes\
Щелкните правой кнопкой мыши файл TranscodedWallpaper.jpg и выберите команду Переименовать.
Измените имя файла на TranscodedWallpaper.old, а затем нажмите Да при появлении запроса.
Если файл slideshow.ini присутствует в списке, дважды щелкните этот файл. Slideshow.ini должен открыться в блокноте. Выделите весь текст в файле slideshow. ini, если он существует, а затем нажмите Удалить на клавиатуре.
ini, если он существует, а затем нажмите Удалить на клавиатуре.
В меню «Файл» выберите «Сохранить».
Закрыть Блокнот.
Закройте окно проводника Windows и перейдите к изображению, которое будет установлено в качестве фонового изображения.
Попробуйте еще раз применить фоновое изображение.
Метод 3: Несовместимые приложения
Некоторые приложения, которые помогают управлять настройками дисплея, могут вызывать проблемы совместимости с настройкой фоновых изображений, отображением эффектов Aero Glass и другими функциями Windows.
Метод 4: проверьте фоновый параметр в параметрах питания
В панели управления есть параметр Power Options, который приостанавливает показ слайдов в фоновом режиме. Чтобы проверить настройки фона в параметрах электропитания, выполните следующие действия.
Нажмите здесь, чтобы просмотреть или скрыть подробную информацию
Нажмите «Пуск», введите «Электропитание» в поле поиска 9.0127, а затем нажмите «Электропитание» в списке.
В окне «Выберите план электропитания» нажмите «Изменить параметры плана» рядом с выбранным планом электропитания.

Щелкните Изменить дополнительные параметры питания, а затем разверните параметр Параметры фона рабочего стола.
Разверните слайд-шоу и убедитесь, что для параметра Подключено установлено значение Доступно.
Нажмите кнопку «ОК», а затем закройте окно «Редактировать план».
Способ 5. Проверьте параметр «Удалить фон» в настройках специальных возможностей
В панели управления есть параметр «Простота доступа», удаляющий фоновые изображения. Чтобы проверить настройки фона в специальных возможностях, выполните следующие действия.
Щелкните здесь, чтобы просмотреть или скрыть подробную информацию
Нажмите «Пуск», «Панель управления», «Специальные возможности», а затем нажмите «Центр специальных возможностей».
В разделе Просмотреть все параметры щелкните Сделать компьютер более удобным для просмотра.
Убедитесь, что параметр «Удалить фоновые изображения» не выбран.
Дважды нажмите OK, а затем закройте окно Центра специальных возможностей.

Метод 6: проверьте политику домена, которая отключает фоновое изменение
Если вы присоединены к домену, возможно, администратор вашего домена отключил возможность изменения фона рабочего стола. Чтобы проверить политику фона рабочего стола, выполните следующие действия.
Щелкните здесь, чтобы просмотреть или скрыть подробную информацию
Нажмите «Пуск», введите «Групповая политика» в поле « Поиск », а затем нажмите « Изменить групповую политику » в списке.
Щелкните Конфигурация пользователя , щелкните Административные шаблоны , щелкните Рабочий стол , а затем снова щелкните Рабочий стол .

Дважды щелкните «Выбор обоев рабочего стола».
Примечание. Если политика включена и настроена на определенное изображение, пользователи не могут изменить фон. Если опция включена и изображение недоступно, фоновое изображение не отображается.
Нажмите «Не настроено», чтобы включить параметр изменения фона рабочего стола.
Дополнительная информация
Для получения дополнительных сведений об изменении фонового изображения в Windows 7 щелкните следующие ссылки для просмотра статей на веб-сайте Microsoft:
Изменить фон рабочего стола (обои)
Изменение фона рабочего стола (только для Windows 7 Домашняя базовая версия)
Почему я не могу изменить фон рабочего стола? Для получения дополнительных сведений об обновлении до Windows 7 щелкните следующие ссылки для просмотра статей на веб-сайте Microsoft:
Обновление до другого выпуска Windows 7 с помощью Windows Anytime Upgrade
Обновление до Windows 7: часто задаваемые вопросы
Покупка Windows 7: главные вопросы
Как изменить фон рабочего стола в Windows 7
Авторы: Энди Рэтбоун и
Обновлено: 26-03-2016
Из книги: Windows 7 для чайников
Windows 7 для чайников
Изучить книгу Купить на Amazon
Чтобы оживить ваш рабочий стол, Windows 7 покрывает его красивыми картинками, известными как фон . (Большинство людей называют фон обоями . ) Вы можете легко изменить фон рабочего стола в Windows 7, чтобы подчеркнуть свою индивидуальность.
(Большинство людей называют фон обоями . ) Вы можете легко изменить фон рабочего стола в Windows 7, чтобы подчеркнуть свою индивидуальность.
Щелкните правой кнопкой мыши пустую часть рабочего стола и выберите «Персонализация».
Появится панель Персонализация панели управления.
Выберите параметр «Фон рабочего стола» в левом нижнем углу окна.
Попробуйте разные фоны, нажав на них; нажмите кнопку Обзор, чтобы просмотреть изображения из разных папок.
Щелкните любое изображение, и Windows 7 быстро поместит его на фон рабочего стола.
Нашел хранителя? Нажмите кнопку «Сохранить изменения», чтобы сохранить его на рабочем столе. Если нет, щелкните меню «Расположение изображения», чтобы просмотреть дополнительные варианты. Или, если вы все еще ищете, перейдите к следующему шагу.
Нажмите кнопку «Обзор» и выберите файл в личной папке «Изображения».
Большинство людей хранят свои цифровые фотографии в папке «Изображения» или в библиотеке.

Нажмите «Сохранить изменения» и закройте окно «Фон рабочего стола», когда вы будете довольны своим выбором.
Выйдите из программы, и выбранная вами фотография останется на рабочем столе в качестве фона.
Вот еще несколько советов по украшению изображения на рабочем столе:
Отрегулируйте внешний вид изображения с помощью параметра «Положение изображения». Windows 7 теперь предоставляет опции Fill и Fit для увеличения небольших фотографий, например, сделанных на мобильные телефоны.
Возьмите любую картинку в Интернете. Щелкните правой кнопкой мыши изображение веб-сайта и выберите «Установить в качестве фона» во всплывающем меню.
Щелкните правой кнопкой мыши любую фотографию в папке «Изображения» и выберите «Установить в качестве фона рабочего стола» — для быстрой смены обоев.
Если фоновая фотография затрудняет поиск значков на рабочем столе, попробуйте вместо этого использовать один цвет: на шаге 2 выше найдите сплошные цвета в поле со стрелкой вниз в поле «Расположение изображения».

 ..1314
..1314




