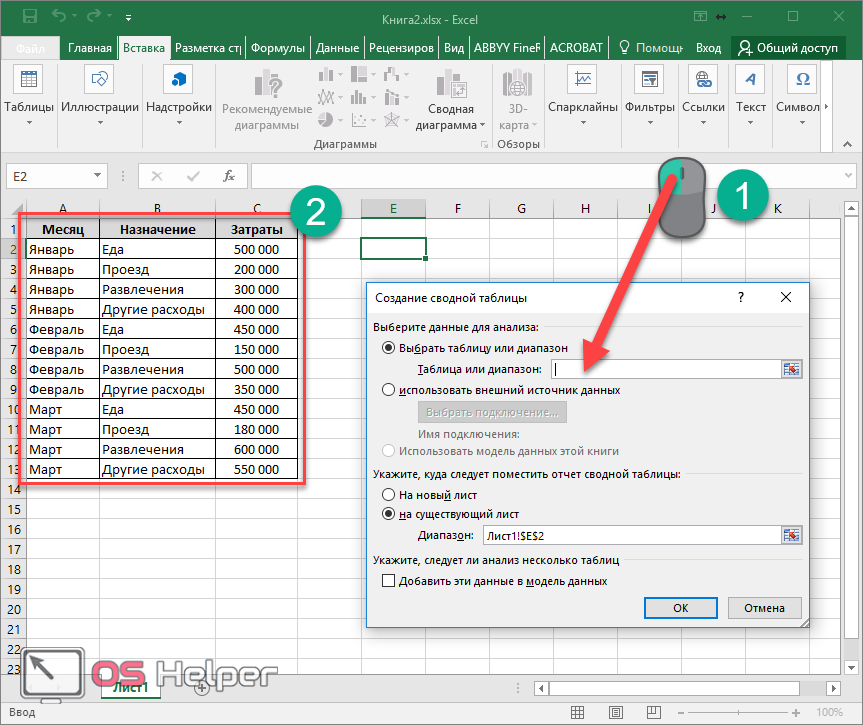Таблица Эксель — Cоздание и настройка работы [2019]
Таблица Эксель позволяет удобно хранить разные данные.
Контроль семейного бюджета, расходы на коммунальные услуги, данные для рабочих отчетов, все это лучше хранить в таблице, так значения не потеряются, и не будет лишних ошибок.
Все пользователи хоть раз стыкались с таким действием, как создание таблицы.
Для этой цели применяются самые разные утилиты, но чаще всего используют приложения из пакета Microsoft Office.
Многие говорят, что легче всего справиться с задачей помогает текстовый редактор Ворд, но для таблиц создана специальная программа Эксель.
Поэтому ее советуют применять даже для простых сводок, а вот что касается возможностей в данном вопросе, то Word значительно уступает по функционалу.
Содержание:
Правда, в Ворде мы все привыкли работать, а как создать таблицу в Excel знает далеко не каждый.
Создание таблицы
В Экселе сделать таблицу можно двумя вариантами.
Первый предусматривает вставку элемента при помощи выбора стандартного стиля, а второй способ позволяет создать сводку индивидуально, с выбором понравившегося стиля.
Вставка элемента:
Вставка обычной таблицы
- Для начала надо выделить на листе место под будущую таблицу. Для этого выбираем необходимое количество ячеек. При этом они могут быть как заполненными, так и пустыми;
- Переходим на вкладку «Вставка», выбираем раздел «Таблицы» и клацаем на пункт соответствующего названия;
Выбор наличия заголовков
- Когда в диапазоне есть данные, которые необходимы для применения в заголовке таблицы, то надо оставить отметку возле строки «Таблица с заголовками»;
Когда нет отметки возле этой строки, то в поле заголовка будут указаны стандартные значения. Чтобы исправить это, достаточно просто ввести необходимый текст.
Чтобы исправить это, достаточно просто ввести необходимый текст.
Если нет надобности в отображении заголовков, то их без проблем получится отключить позже, уже в созданной таблице, поэтому волноваться не стоит.
Когда табличка уже появилась на листе Excel, то активируется иконка «Работа с таблицами» в которой есть пункт «Конструктор».
Его инструменты позволяют изменять конфигурации таблицы и редактировать ее по требованиям пользователя.
Важно! Функционал в разных версиях Excel похожий, но в новых продуктах нет строки со звездочкой (*), которая в версии 2003 года выполняла функцию быстрого добавления строк и столбцов.
к содержанию ↑Для этой цели инструкция содержит всего три пункта:
Выбор стиля элемента
- Для начала выделяем на странице нужное количество заполненных или пустых ячеек, из которых надо создать сводку.
- Переходим в окно «Главная», нажимаем на «Стили» и после этого выбираем иконку «Форматировать как таблицу».
 После нажатия на эту функцию, элемент создается автоматически.
После нажатия на эту функцию, элемент создается автоматически.
- Выбираем необходимый стиль, тут программа предлагает светлые, средние и темные варианты оформления.
Также есть возможность создания пользовательских стилей. Если такой занесен в программу, то он будет доступен в разделе «Пользовательские».
к содержанию ↑Перенос таблицы в диапазон данных
Для этой цели:
Меню «Конструктор»
- Нажимаем мышкой в любом участке таблицы. Это действие выведет на экран меню «Работа с таблицами» и вкладку «Конструктор».
Преобразование в диапазон
- После открытия этой вкладки нажимаем на «Сервис» и выбираем строчку «Преобразовать в диапазон».
Когда это действие выполняется в обратном порядке, то функции таблицы будут нерабочими.
Так, в заголовках пропадет параметр стрелки для фильтрации и группировки, а применяемые ссылки с именами таблицы станут простыми ссылками на ячейки.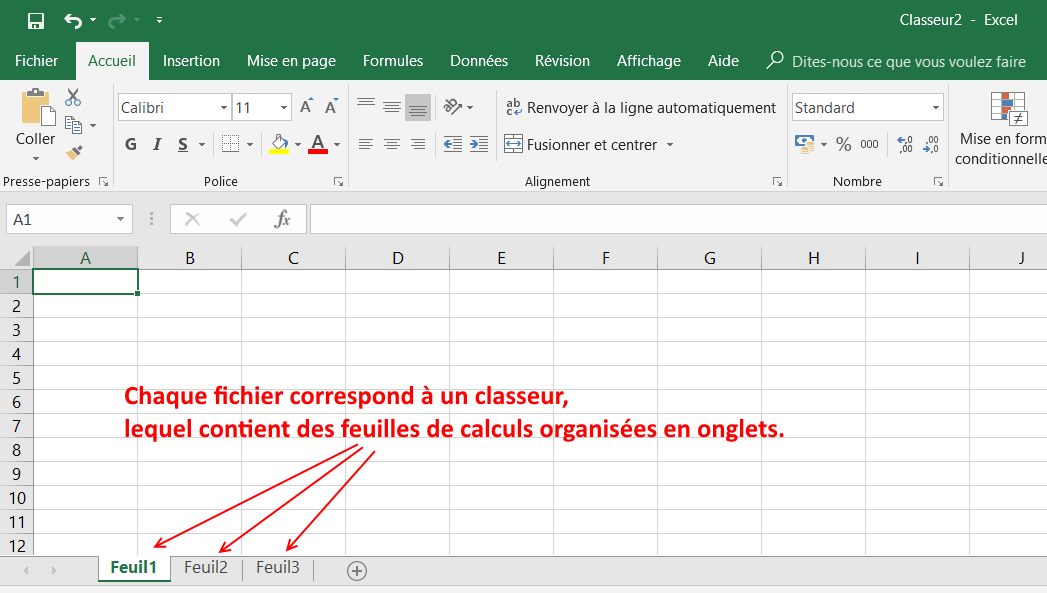
Кнопка «Отменить»
Также, когда сделана таблица, при помощи нажатия на функцию «Отменить» (стрелочка, смотрящая в левую строну, на верхней панели программы), можно опять ее превратить в диапазон данных.
Если вам интересны другие статьи на эту тему, читаем здесь:
- Горячие клавиши Excel — Самые необходимые варианты
- Как построить график в Excel — Инструкция
- Округление в Excel — Пошаговая инструкция
Удаление таблицы
Если с вопросом, как сделать таблицу в Excel мы уже разобрались, то вопрос с ее удалением все еще актуален.
На самом деле все очень просто, особых манипуляций совершать не нужно:
Клавиша «Delete» на клавиатуре ноутбука
- Выделяем элемент на странице.
- Нажимаем кнопку «Delete».
Также сразу после создания таблицы, удалить ее можно при помощи нажатия кнопки «Отменить» на верхней панели программы.
Правила работы с умными таблицами
Простая таблица с данными – это не то что принесло программе Excel известность, простой элемент и в Ворде доступен.
Существует такой термин, как «Умные таблицы» и его название полностью соответствует содержанию.
Умные они потому, что сами могут рассчитать определенное действие.Например, в таблице с коммунальными счетами, правильно настроенная таблица при вводе каждой позиции (газ, свет, вода) сразу будет определять общую сумму стоимости услуг.
Но такие возможности программы известные не всем, а те, кто и слышал об этом, просто не знают, как пользоваться этим функционалом.
Поэтому необходимо ознакомиться с общими правилами создания умных таблиц.
Для того чтобы такие таблицы работали нормально, надо не только использовать специальные формулы, но еще и придерживаться правил:
- Каждый столбец должен получать уникальное имя колонок.

- В готовой таблице не должны оставаться пустые места, это навредит работе формулы.
- В колонке не должны встречаться разнородные данные. Например, если в колонке указаны доходы семьи в рублях, то не стоит в те же строки вносить данные в долларах или другой валюте.
- Без потребности не стоит объединять ячейки таблицы.
- Таблица должна выглядеть одинаково во всех участках. Для этого надо рисовать сетку и выделять одним цветом заголовки.
- Чтобы заголовок оставался в поле зрения, надо закреплять области.
- Выбирать стандартный фильтр.
- Использовать строку подитогов.
Промежуточные итоги
- Умно применять абсолютные и относительные ссылки в формулах действий. Это надо делать так, чтобы ссылки протягивались без изменения данных.
- Не затрагивать столбцы и строки, которые находятся вне зоны таблицы. Часто люди желают окрасить лишь один столбец на 10-20 ячеек, но при этом случайно затрагивают сотни сторонних элементов и потом удивляются, почему файл Exel отнимает так много места.

Такие несложные правила помогут значительно облегчить процедуру записи и подсчета данных.
Работая с умными таблицами, пользователь сам убедится, насколько же просто и удобно применять программу Exel.
Видео по теме:
Максим Wood
Развитие цифровых технологий требует непрестанного получения новых знаний и расширения кругозора. Останавливаться на достигнутом нельзя ни на миг. https://immkgh.livejournal.com/2819.html https://www.last.fm/ru/user/immkgh/ http://www.hdclub.ua/member/immkgh
Как сделать таблицу в Эксель
Microsoft Office Excel
 У программы огромный потенциал и, чтобы разобраться во всех ее тонкостях, понадобится целый учебник. Но освоить базовые функции, построить таблицу и настроить Excel под свои задачи сможет даже чайник.
У программы огромный потенциал и, чтобы разобраться во всех ее тонкостях, понадобится целый учебник. Но освоить базовые функции, построить таблицу и настроить Excel под свои задачи сможет даже чайник.| Как начертить таблицу ↓ | Как создать таблицу с формулами ↓ | |
Как устроены ячейки
Прежде чем создать таблицу в Excel, разберемся в азах этого софта. Рабочее пространство этой программы – одна большая, готовая таблица. Она заполнена ячейками одинакового размера. Вертикаль цифр слева – номера строчек. Горизонталь букв сверху – имена столбцов.
Ячейки можно группировать, склеивать и делить на части. Но для начала их нужно научиться выделять. Чтобы захватить сразу целый столбец или строчку, кликните, соответственно, по букве или по цифре.
Можно выделить несколько групп ячеек сразу. Кликните по названию. Удерживая ЛКМ зажатой, тяните курсор в нужную сторону (подсказка — красная стрелочка на скриншотах сверху).
Также есть простые комбинации клавиш, которые выделяют столбик (Ctrl+Пробел) или строку (Shift+Пробел).
Если текст не влезает, измените размер вертикальных или горизонтальных групп ячеек.
Как это сделать:
1. Наведите курсор на грань ячейки и растяните ее до нужной величины.
2. Если вписали слишком длинное слово, дважды кликните по границе поля, и Excel самостоятельно ее расширит.
3. На панели инструментов найдите кнопку «Перенос текста». Она подходит для случаев, когда ячейку нужно растянуть вертикально.
Также можно упростить себе задачу и расширить все необходимые ячейки разом. Выделите нужную область и настройте размер одного из полей по вертикали, либо по горизонтали. Программа автоматически подстроит высоту и ширину всей области.
Если вы где-то ошиблись, можете отменить последнее действие комбинацией Ctrl+Z. Если же нужно вернуть все размеры к стандартному значению, то сделайте следующее:
1. В разделе «Формат» на панели инструментов нажмите на «Автоподбор высоты строки».
В разделе «Формат» на панели инструментов нажмите на «Автоподбор высоты строки».
2. С шириной уже чуть сложнее. В том же подменю есть пункт «Ширина по умолчанию». Скопируйте это значение. Потом вставьте его в подразделе «Ширина столбца».
Также в Excel можно в любой момент добавить новую строчку или столбец в любую часть таблицы. Они появятся, соответственно, левее или ниже выделенной группы ячеек. Для этого используйте комбинацию клавиш: «Ctrl», «Shift», «=». Нажмите «Вставить» и выберите, что будете вставлять: строчку или столбец.
Как начертить таблицу в Excel
В Excel сделать таблицу можно несколькими разными способами.
Выделите подходящую для работы область. Далее вам понадобится пиктограмма «Границы» в главном меню Excel. Найдите в выпавшем контекстном меню строчку «Все границы», и таблица появится.
Либо в разделе «Границы» выберите «Сетку по границе рисунка» и точно также нарисуйте таблицу, удерживая ЛКМ.
Есть еще один способ добавить таблицу. Перейдите в раздел «Вставка». Кликните по «Таблица». Откроется диалоговое окно. В нем можно задать диапазон (самая левая точка, самая верхняя, затем – крайняя правая и крайняя нижняя) и включить либо отключить заголовки.
Как создать таблицу с формулами
Пошаговая инструкция, которая поможет сделать таблицу в Эксель и добавить туда математическую формулу:
1. Для начала задайте названия столбикам. Затем заполните поля информацией. Отформатируйте ячейки по высоте и ширине (если требуется).
2. В верхнюю строчку столбика «Стоимость» добавьте равно. Так «Эксель» поймет, что будет работать с математической формулой.
3. Чтобы перемножить цену и количество, сначала выделите первую ячейку, затем впишите в формулу звездочку, затем выделите уже вторую ячейку.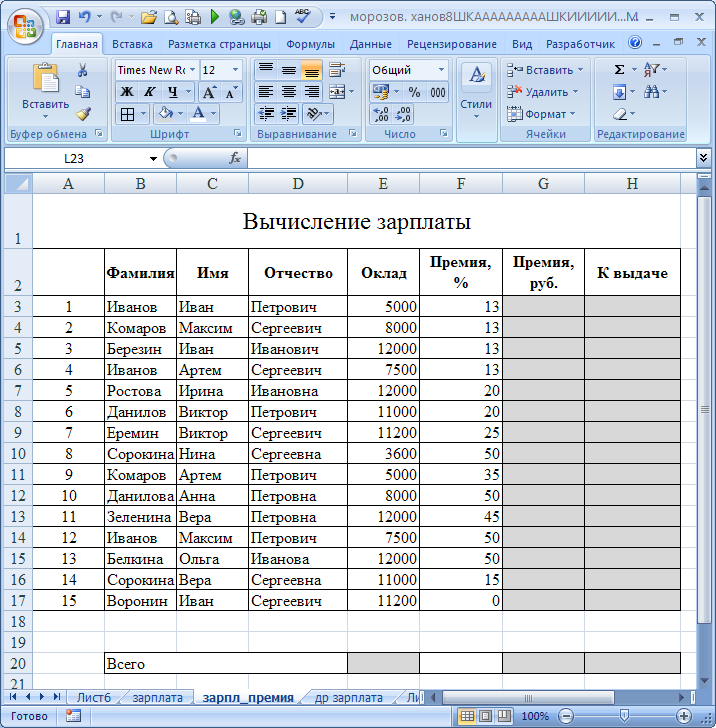
4. Далее нужно распространить формулу на каждую ячейку графы «Стоимость». Для этого наведите курсор на верхнее поле, и на нем появится маленький крестик (справа, снизу).
Кликните туда и протащите курсор до конца вниз.
Вот и все необходимое, для того чтобы сделать таблицу в экселе с применением автоматических расчетов.
Как оформить таблицу
Оформление, структуры и прочие параметры таблицы изменяются с помощью раздела «Конструктор» (крайний справа). Она активируется, когда вы выделяете поле внутри таблицы.
С помощью инструмента экспресс-стили вы сможете быстро выбрать оформление и сразу же глянуть, как будет смотреться таблица, при помощи предпросмотра.
В той же вкладке, в разделе «Параметры стилей таблицы» доступны более гибкие настройки оформления. Здесь можно включить или выключить заголовки или итоги.
Настроить особый формат для первого и завершающего столбиков.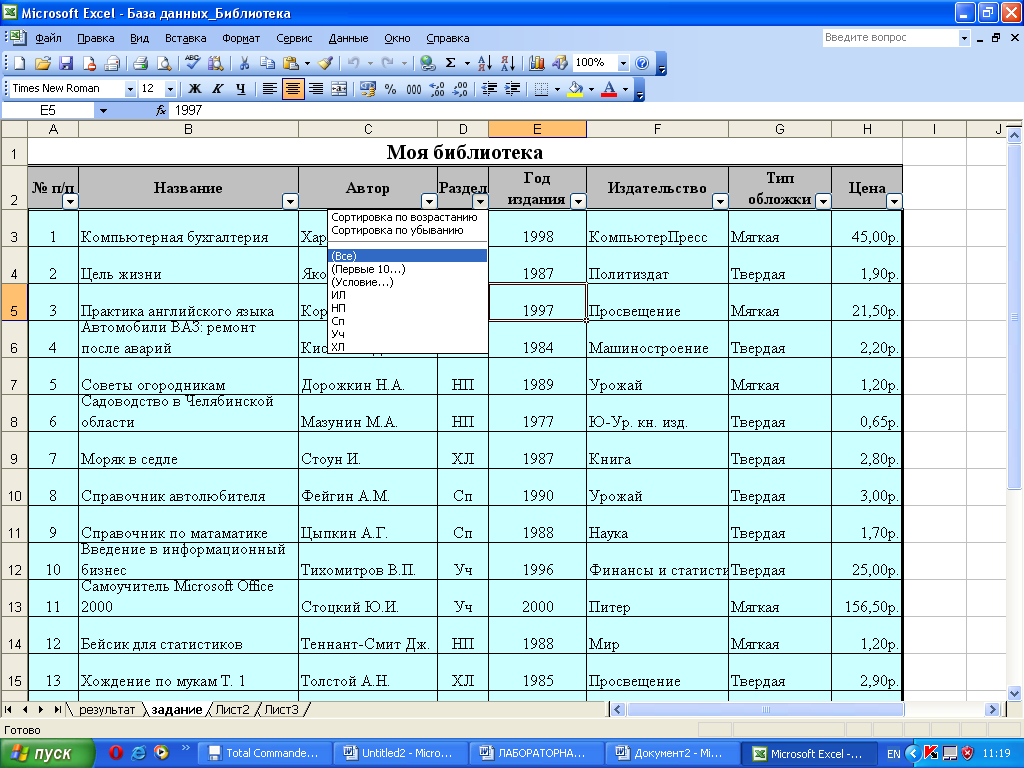 Или, например, сделать разный внешний вид для четных и нечетных строчек.
Или, например, сделать разный внешний вид для четных и нечетных строчек.
Чтобы отсортировать информацию, откройте фильтры. Они появляются, если нажать стрелочку рядом с именем столбца. Здесь вы сможете убрать четные или нечетные поля, оставить ячейки с подходящим текстом или числами. Чтобы данные отображались по стандарту, кликните по «Удалить фильтр из столбца».
Пара полезных приемов
В Excel можно перевернуть таблицу. А именно – сделать так, чтобы данные из шапки и крайнего слева столбца поменялись местами. Для этого:
1. Скопируйте таблицу. Выделите все поля и нажмите Ctrl+C.
2. Наведите мышь на свободное пространство и кликните ПКМ. В контекстном меню вам понадобится «Специальная вставка».
3. Нажмите на «значения» в верхнем разделе.
4. Поставьте галочку возле «Транспонировать».
Таблица перевернется.
А еще в Эксель можно сделать так, чтобы шапка не исчезала при прокрутке. Перейдите в «Вид» (в верхней панели), затем нажмите на кнопку «Закрепить области». Выберите верхнюю строку. Готово. Теперь вы не будете путать столбцы, листая большую таблицу.
Как создать форму в Excel (Руководство 2023)
27 мая 2021 г.
Максимум 9 минут на чтение
Наличие формы обратной связи в Excel расскажет, насколько вкусный 😋 и острый 🌶️ соус. Лучше не спрашивать людей по отдельности в любой день, верно?
Если вы хотите опросить клиентов, получить отзывы от клиентов или собрать данные от сотрудников, формы Excel могут оказаться удобными.
Но как вообще создать форму в Excel ?!
В этой статье вы узнаете, как создать форму в Excel.
Мы также рассмотрим его ограничения и предложим альтернативный инструмент для простого создания форм.
Эта статья содержит:
Освободите место для отзыва об остром соусе с помощью быстрой формы Excel!
Что такое формы Excel?
Форма Excel — это инструмент сбора данных из Microsoft Excel. По сути, это диалоговое окно, содержащее поля для одной записи.
В каждой записи вы можете ввести до 32 полей, а заголовки столбцов вашего рабочего листа Excel станут именами полей формы.
Каковы преимущества использования формы ввода данных Excel?
Теперь Excel не так прост.
Его бесконечные ячейки затрудняют понимание того, куда и какие данные вводить.
Все равно, что пытаться понять, что значит «мягкий», когда все, что вы знаете и любите, это острые соусы!
Вот почему люди используют формы Excel для быстрого ввода данных в нужные поля без прокрутки вверх и вниз по всему рабочему листу.
Больше не нужно вводить данные в таблицу Excel строку за строкой за строкой…
Форма ввода данных Excel позволяет:
- Просматривать больше данных без прокрутки вверх и вниз
- Включать проверку данных
- Уменьшать вероятность человеческого ошибки
Звучит весьма полезно.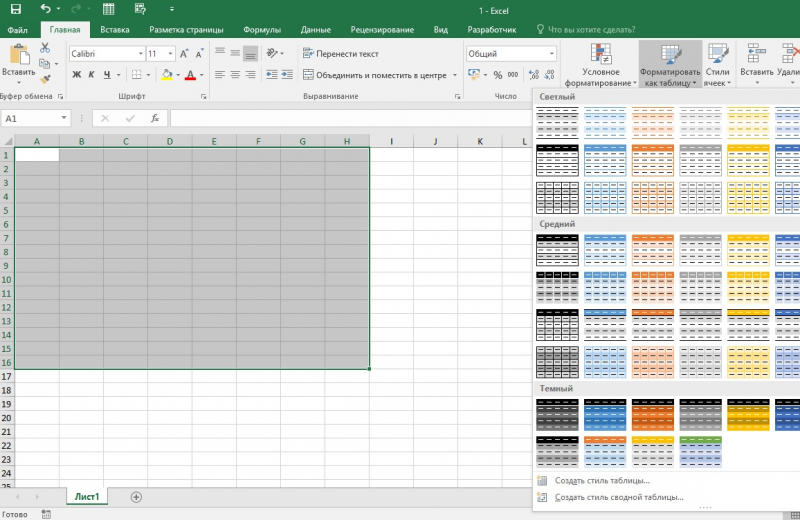 Итак, давайте научимся создавать форму Excel.
Итак, давайте научимся создавать форму Excel.
Как создать форму в Excel?
Прежде чем создавать форму в Excel, нужно выполнить подготовительную работу.
Во-первых, у вас должны быть готовы столбцы или поля.
Это ваши сырые ингредиенты, такие как перец чили или имбирь, готовые для соуса.
Вы также должны найти опцию «Форма».
Не беспокойтесь.
Мы поможем вам составить таблицу, найти параметр «Форма» и создать форму Excel с помощью пошагового руководства:
Шаг 1. Быстро создайте таблицу Excel
Откройте электронную таблицу Excel и вы начнете с первой вкладки листа (по умолчанию).
В этой форме вы являетесь владельцем компании по производству острых соусов.
И мы сделаем форму обратной связи для вашего вкусного соуса.
Вот пример столбцов, которые вы можете добавить на лист Excel:
Теперь вам нужно преобразовать имена столбцов в таблицу.
Просто выберите столбец заголовки > щелкните Вставка > Таблицы > Таблица .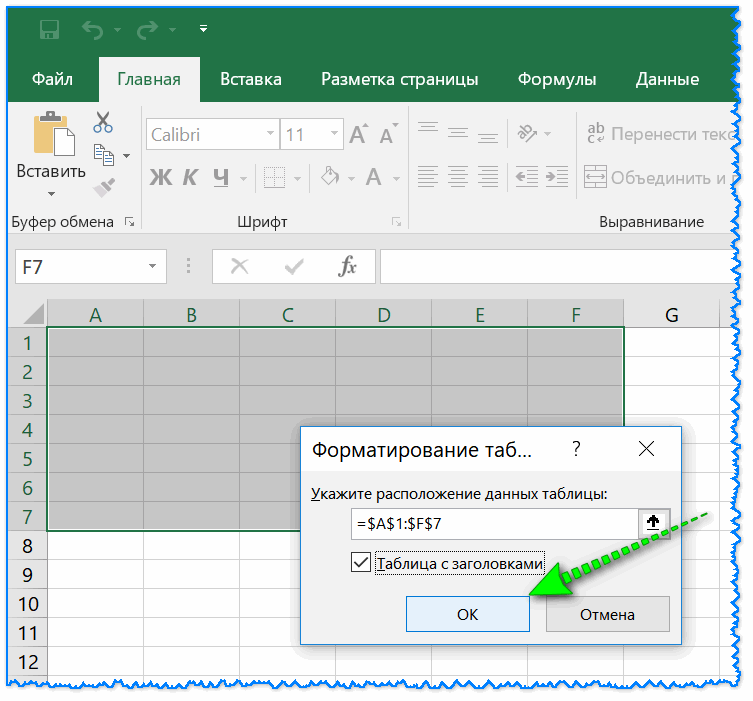
Должно появиться крошечное диалоговое окно. Обязательно установите флажок Моя таблица имеет заголовки .
Нажмите OK, , и вы должны получить таблицу Excel, как показано на рисунке ниже.
Здесь вы можете настроить ширину столбца в зависимости от данных, которые может содержать поле.
Шаг 2. Добавьте параметр формы ввода данных на ленту Excel
Внимательно посмотрите на лист Excel.
Проверьте ряд вкладок и значков в верхней части окна Excel (лента). Вы не найдете возможность использовать форму ввода данных ни на одной вкладке ленты.
Не волнуйтесь. Это совершенно нормально.
Вы должны добавить опцию «форма» на ленту листа Excel . Для этого:
- Щелкните правой кнопкой мыши любой из существующих значков на ленте или панели инструментов
- Щелкните Настроить ленту .
- Появится диалоговое окно Параметры Excel
- Выберите Все команды из раскрывающегося списка0023 Добавить
Сработало? Если да, поздравляем!
Если вам не удалось добавить кнопку или параметр команды формы, просто нажмите Новый Вкладка > Переименуйте > Назовите ее «Форма» > щелкните OK .
Затем нажмите Новая группа > Добавить .
Убедитесь, что выбран параметр Форма , когда вы нажимаете кнопку Добавить.
И все! Вы наконец завершили добавление Значок формы на ленту.
Для быстрого доступа к нему в рабочей книге щелкните Панель быстрого доступа в том же диалоговом окне Параметры Excel , которое вы использовали ранее.
Выберите Форма в разделе Все команды > нажмите Добавить . Затем нажмите Enter.
И вуаля!
Вы заметите кнопку Форма или значок в зеленой области в верхней части книги Excel на панели быстрого доступа.
Бонус: создайте заполняемую форму в Word!
Шаг 3: Введите данные формы
Теперь вы можете щелкнуть любую ячейку в таблице, а затем значок формы для ввода данных формы.
Должно открыться диалоговое окно с именами полей и некоторыми параметрами кнопок, такими как Создать , Удалить , Восстановить и кнопка критериев .
Это настроенная форма ввода данных , основанная на полях наших данных.
Введите нужные данные в поля и нажмите на кнопку формы Новый .
После этого данные должны появиться в вашей таблице Excel.
Щелкните Close , чтобы выйти из диалогового окна и просмотреть таблицу данных.
Повторяйте процесс, пока не введете все необходимые данные.
Шаг 4. Ограничьте ввод данных на основе условий
Если ваша форма для острого соуса содержит определенные критерии или правила для заполнения полей, проверка данных может оказаться полезной. Это гарантирует, что данные ваших клиентов соответствуют нескольким условиям.
Например, вы хотите, чтобы в поле отзыва о соусе принимались только короткие тексты. Таким образом, вы можете создать правило проверки данных, разрешающее только определенную длину текста.
Таким образом, вы можете создать правило проверки данных, разрешающее только определенную длину текста.
Если клиент вводит отзыв дольше, чем вы хотите, это не будет разрешено, и он увидит ошибку.
Вот как вы можете установить эти условия управления формой ввода данных:
- Выберите ячейку или ячейки, в которые вы хотите добавить правило проверки данных. В этом примере мы выбрали ячейки под Обратная связь Столбец ( D2-D5 )
- Нажмите на вкладку данных Data > Validation Data ИКОН> Выберите Validation Data . Из раскрывающегося списка
- Валида . будет появляться. В разделе Настройки выберите Длина текста из раскрывающегося списка Разрешить . Затем выберите условие длины текста под Data и количество символов. Нажмите OK для применения правил
Здесь мы выбрали условие «меньше чем» и установили максимальное количество символов обратной связи «10».
Теперь, когда вы используете форму ввода данных для ввода текста в колонку обратной связи, и если это не текст менее десяти символов, это не будет разрешено.
Вы будете предупреждены звуковым сигналом и этим сообщением об ошибке.
Но это всего лишь пример.
Не мешайте своим клиентам расхваливать ваш соус! 😛
Проверка данных только помогает убедиться, что люди не заполняют поля неправильными данными.
Я имею в виду, что, если кто-то введет отзыв «потрясающе» в поле имени?
Отличная идея для имени, но не поможет в сборе данных! 😜
Шаг 5: Начните сбор данных
Теперь вы можете собирать данные, используя любой из следующих вариантов:
- Попросите клиентов заполнить форму, поделившись с ними файлом Excel. Пригласите их, используя их адрес электронной почты, или скопируйте и поделитесь ссылкой на электронную таблицу
- Отправить копию формы в виде вложения электронной почты
- Заполните данные самостоятельно, когда клиенты оставят вам отзыв
Вы найдете все эти варианты, нажав «Поделиться» в правом верхнем углу листа.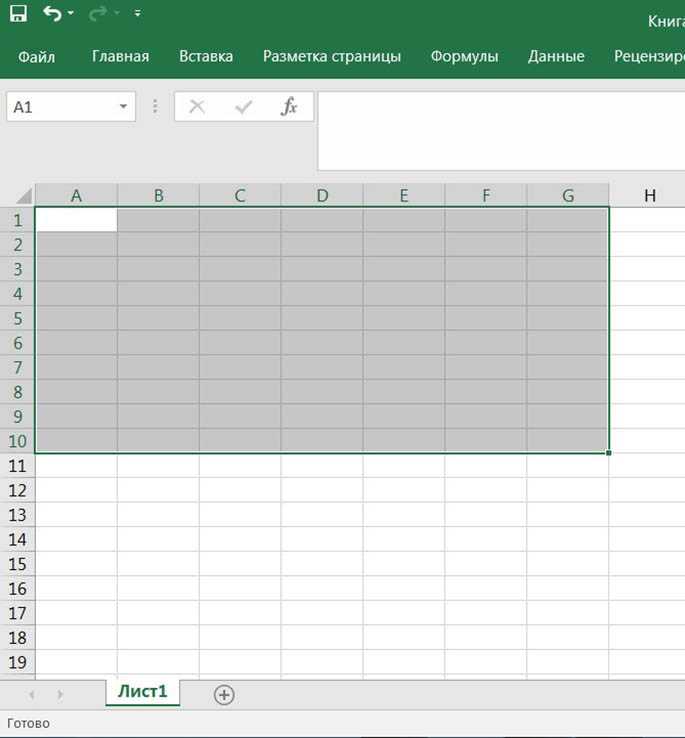
Примечание : этот процесс отличается от создания пользовательской формы с использованием Excel VBA (Visual Basics for Application). Excel VBA — это Microsoft Excel язык программирования, используемый для автоматизации задач и выполнения других функций, таких как текстовое поле , пользовательская форма и т. д.
Excel и пользовательская форма не идеальны так как это даже более сложный в настройке.
Бонус: используйте Jotform для создания форм!
3 Ограничения создания форм в Excel
Excel действительно ускоряет процесс ввода данных, используя функции формы.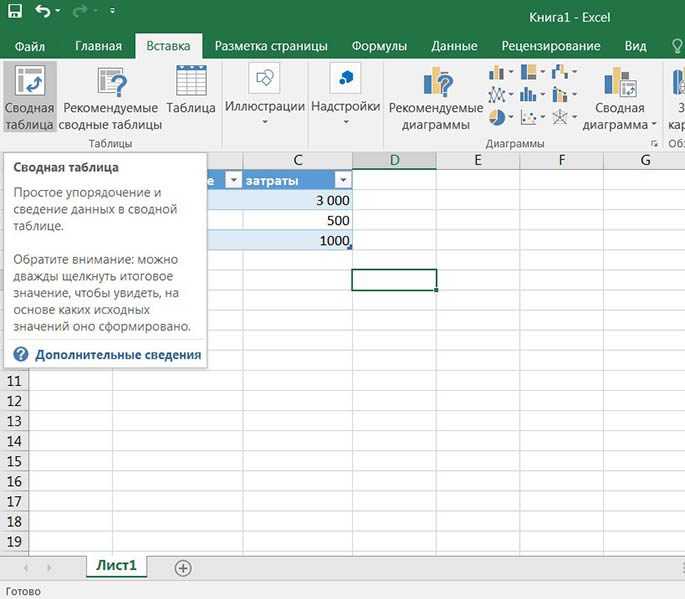
Однако веселья от этого не становится, и это лишь одно из его ограничений.
Вот еще некоторые ограничения, которые могут заставить вас пересмотреть использование формы ввода данных Excel:
1. Ограничения формул
Формулы Excel разделили мир на две команды.
Одному удобно, другому невозможно.
Например, как одни люди любят острые соусы, а другие предпочитают что-нибудь послаще.
Но с формами вы не можете напрямую ввести формулу Excel в поле формы данных.
Вы просто не можете.
Тогда зачем вообще использовать Excel?!
2. Ограничение полей
Очевидно, что существует ограничение на количество полей в форме Excel.
Что делать, если нужно более 32 столбцов (полей)?
Не было бы проще иметь инструмент, который не был бы таким сложным, как MS Excel и не ограничивали поля?
3. Не самая удобная форма
Excel может быть сложным для многих пользователей из-за различных функций и правил.
Чтобы создать форму в Excel, необходимо добавить функцию на панель инструментов.
Что за прятки, Excel?
О, и это абсолютно , а не для пользователей Mac.
Угадайте, что?
Команда формы даже не существует в версии для Mac! *глумится*
Задумались об Excel? Вот лучшие альтернативы Excel
Очевидно, вам нужен инструмент, который может компенсировать все недостатки форм Excel и делать больше.
Хорошие новости!
Представляем ClickUp , один из самых популярных в мире инструментов повышения производительности, используемый командами в малых и крупных компаниях.
Связанные ресурсы:
- Как создать временную шкалу проекта в Excel
- Как создать календарь в Excel
- Как создать организационную диаграмму в Excel
- Как сделать график в Excel
- Как создать панель мониторинга KPI в Excel
- Как Создание базы данных Excel
- Как показать зависимости в Excel
Создание форм без усилий с помощью ClickUp
ClickUp — это универсальный инструмент для создания форм.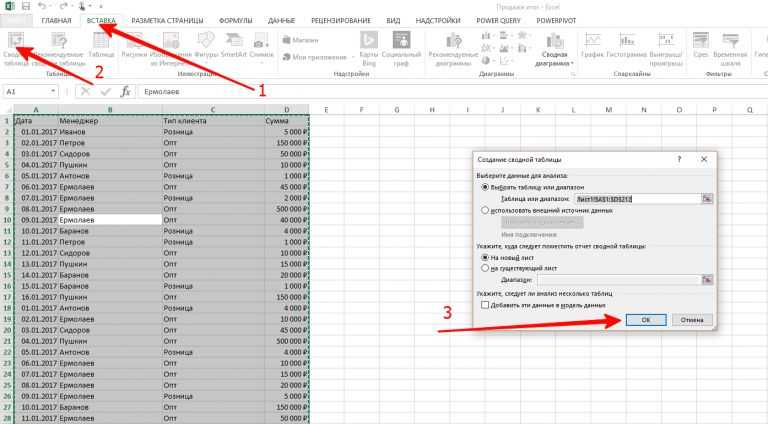
То, что вы ищете, это наш Вид формы .
И, в отличие от Excel, мы его не скрываем. Потому что мы гордимся этим! 😎
Мы также хотим, чтобы вы нашли его, не читая руководство, как вы только что сделали.
Ознакомьтесь с советами по работе с формами ClickUp для преподавателей! Убедитесь, что имя броское или подходящее в зависимости от цели вашей формы. Как « Огонь не может убить дракона » для броского названия формы острого соуса? (Внимание: это получат только те, кто любит специи 😎) Теперь давайте построим эту форму! Вы найдете множество полей на левой панели в представлении формы. Перетащите их в форму, и вот как легко добавить поле. В панели нет нужного поля? Не беспокойтесь! Просто щелкните заголовок поля, чтобы переименовать его. Но подождите, мы еще не близки к тому, чтобы быть потрясающими. Знаете ли вы, что вы также можете добавить брендинг вашей компании в форму? После того, как вы заполните форму, пришло время поделиться ею. Найдите значок «Поделиться» в правом верхнем углу формы. Нажмите на нее, чтобы скопировать прямую ссылку на форму, чтобы поделиться ею с кем угодно. Или вы можете встроить форму в страницу с помощью HTML-кода через раздел « вставить код» . Бонус: Советы по созданию форм для ClickUp. И, наконец, мы уверены, что вам не понадобится никакой другой инструмент, если у вас есть формы ClickUp. Но если вы предпочитаете другие приложения, такие как Google Forms , ClickUp может легко интегрироваться и с ними. Интеграция автоматически преобразует ответы Google Forms в задачи ClickUp. Что еще? ClickUp приготовил для вас еще много замечательных функций. Вот краткий обзор некоторых из многих функций, которые может предложить ClickUp: Форма Excel — это не столько средство для создания форм, сколько простое приложение для ввода данных. Это может помочь вам избежать ошибок, если ввод данных является частью вашей повседневной работы. Однако, когда дело доходит до создания форм, Excel не кажется идеальным. Вместо этого попробуйте ClickUp . Это мощный инструмент управления проектами, который позволяет создавать настраиваемые формы с помощью простой функции перетаскивания. Если вы хотите сделать что-то помимо этого, у ClickUp есть длинный список функций, включая интеллект-карты, представление рабочей нагрузки, блокнот, приоритеты и многое другое. Так что вам никогда не придется покидать платформу ни для чего. Экономьте свое драгоценное время, люди! Используйте ClickUp бесплатно и создавайте горячие формы, перед которыми никто не сможет устоять!🌶️ Формы ввода данных — это чрезвычайно полезная функция , если ввод данных является частью вашей повседневной работы . Это может помочь вам избежать ошибок и ускорить процесс ввода данных . Это удобный и быстрый способ ввода записей в Excel путем отображения одной строки информации за раз без необходимости перехода от одного столбца к другому. В этом уроке мы покажем вам, как создать форму в Excel для ввода данных. Всякий раз, когда я хотел ввести данные в Excel, мне требовалось очень много времени, чтобы ввести эти записи одну за другой, но я обнаружил удобный прием, который может превратить мою таблицу Excel в удобную форму ввода данных Excel ! Попрощайтесь с вводом данных в эту таблицу построчно по строкам…. Ниже мы рассмотрим 11 лучших советов и рекомендаций по вводу данных в формате Excel , который будет вам полезен: Обязательно следуйте Скачать «Excel ниже». СКАЧАТЬ РАБОЧУЮ ТЕТРАДЬ EXCEL *** Посмотрите наше видео и пошаговое руководство ниже с бесплатной загружаемой рабочей тетрадью Excel для практики *** Посмотрите ее на YouTube и поставьте лайк! Загрузите обучающий файл YouTube Excel Посмотрите его на YouTube и поставьте лайк! Загрузите обучающий файл YouTube Excel Посмотрите его на YouTube и поставьте лайк! Загрузите обучающий файл YouTube Excel Я покажу вам, как легко Создайте форму в Excel для ввода данных со следующим кратким видео ниже (прокрутите вниз, чтобы увидеть пошаговые инструкции после просмотра этого потрясающего видео). 👉 Нажмите здесь, чтобы присоединиться к нашему бесплатному вебинару по макросам и VBA и узнать, как автоматизировать Excel, что сэкономит вам 40 часов в неделю! *** Посмотрите наше видео ниже о том, как создать форму в Excel за 5 минут! *** Посмотрите на YouTube и поставьте лайк 👍 СКАЧАТЬ НАШИ В этом уроке вы узнали, как создать форму в Excel за минуты без использования VBA!! Выполните следующие действия: ШАГ 1: Преобразуйте имена столбцов в таблицу, перейдите к Вставка> Таблица Убедитесь, что Моя таблица имеет24 заголовка 90. ШАГ 2: Добавим Форма Функция создания, чтобы понять, как сделать заполняемую форму в Excel. Перейдите к Файл > Параметры ШАГ 3: Перейдите к Настройка ленты. Выберите Команды не на ленте и Форма . Это тот функционал, который нам нужен. Нажмите Новая вкладка. ШАГ 4: В разделе Новая вкладка выберите Новая группа, и нажмите Добавить. Это добавит формы на новую вкладку на нашей ленте. Обратите внимание, что есть также кнопка «Переименование 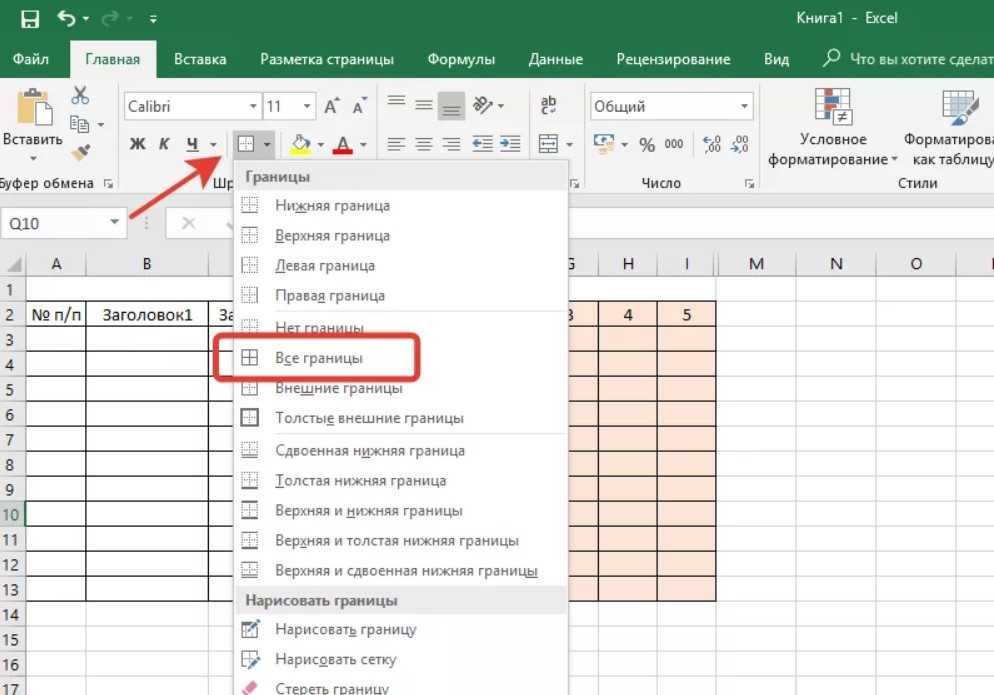
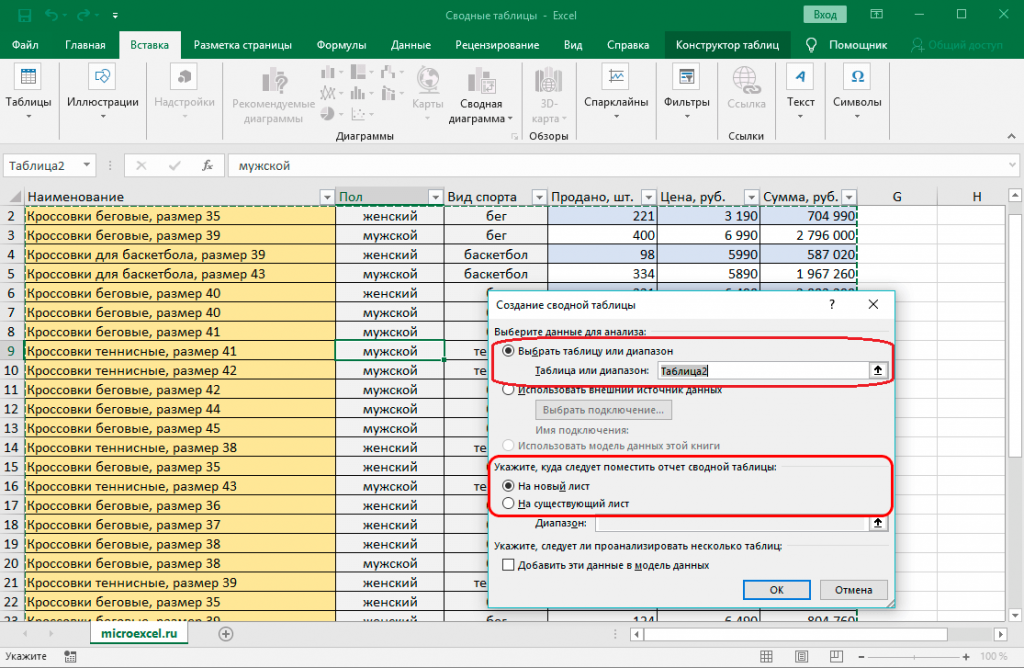
Excel или ClickUp: что нового? 🔥
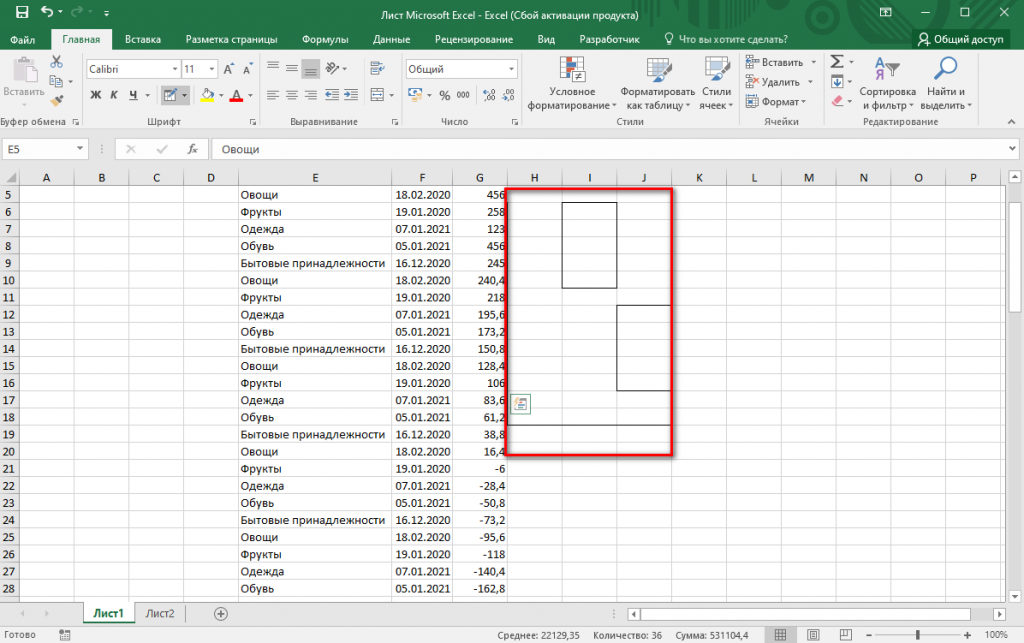
Создать форму в Excel для ввода данных
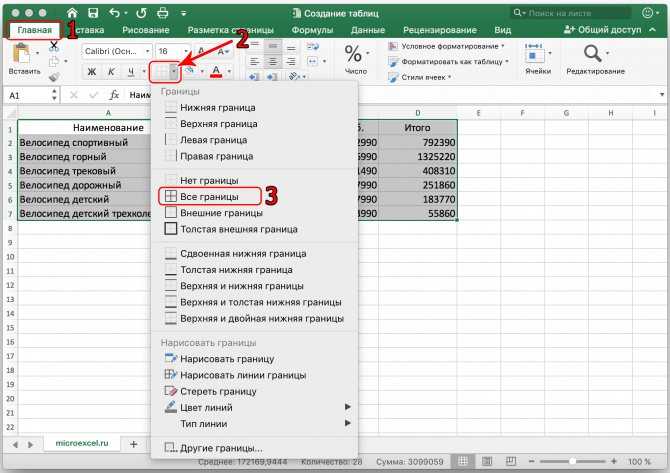 Это также поможет вам сосредоточиться на одной записи за раз !
Это также поможет вам сосредоточиться на одной записи за раз ! 9- Удалить запись
9- Удалить запись
БЕСПЛАТНЫЕ РУКОВОДСТВА ДЛЯ EXCEL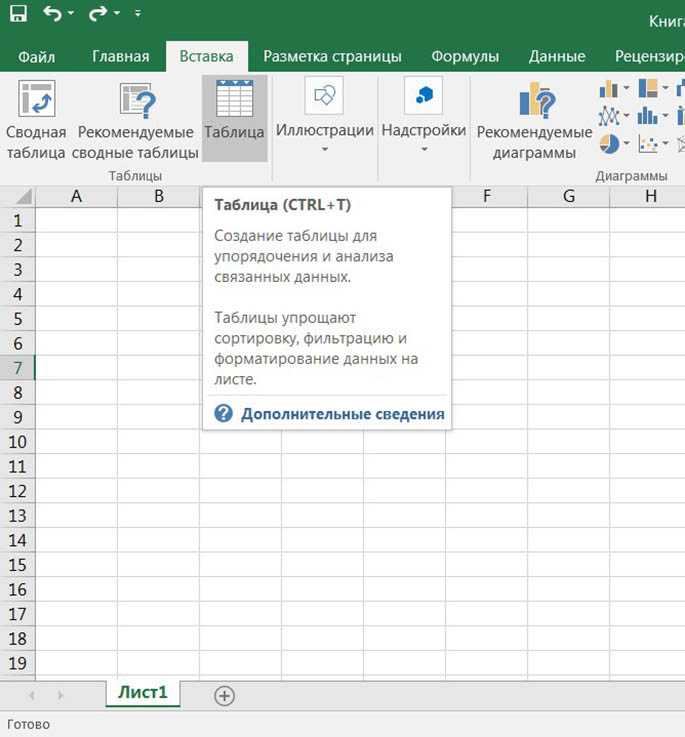
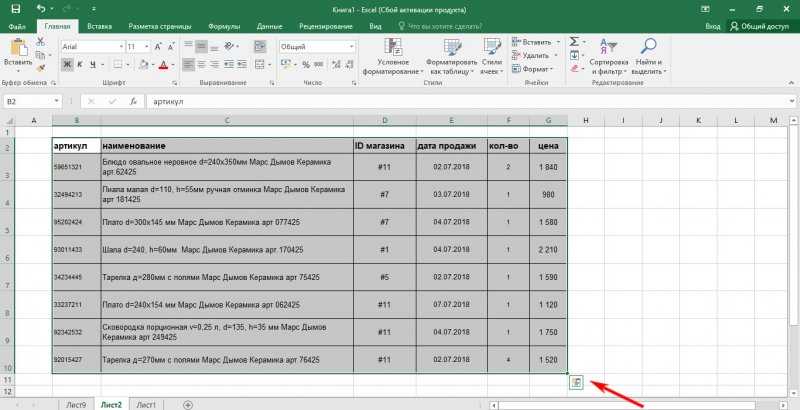 : Выберите свою таблицу и новую форму выберите форму .
: Выберите свою таблицу и новую форму выберите форму .
ШАГ 6: Появится новое диалоговое окно формы!
Введите свои данные в каждый раздел.
Нажмите Новый , чтобы сохранить его. Повторите этот процесс для всех записей, которые вы хотите добавить.
Нажмите Закрыть, чтобы выйти из этого экрана и просмотреть данные в таблице Excel.
Теперь вы можете использовать эту новую форму для непрерывного ввода данных в таблицу Excel!
2. Добавить на панель быстрого доступа (QAT)
Теперь, когда вы научились создавать формы в Excel, давайте поместим их в QAT для быстрого доступа.
Чтобы добавить на панель быстрого доступа, выполните следующие действия:
ШАГ 1: Щелкните маленькую стрелку рядом с QAT .
ШАГ 2: Нажмите Дополнительные команды из выпадающего списка.
ШАГ 3: В диалоговом окне «Параметры Excel» выберите Все команды из Выберите команды из списка .
ШАГ 4: Выберите Форма из списка и нажмите Добавить>> .
ШАГ 5: Форма теперь доступна на панели быстрого доступа Настройка панели быстрого доступа . Нажмите OK .
Форма ввода данных теперь является частью панели быстрого доступа.
3. Доступ к форме в любое время
Чтобы получить доступ к форме ввода данных Excel, щелкните любую ячейку в таблице и щелкните значок формы на панели быстрого доступа.
Если вы попытаетесь получить доступ к форме, когда вы не выбрали ячейку в таблице данных , вы получите сообщение об ошибке , как показано ниже:
4.
 Обзор через рекорды
Обзор через рекорды Для навигации по существующим записям просто используйте кнопки Найти предыдущее и Найти следующее , доступные в форме ввода данных.
Вы также можете использовать полосу прокрутки для просмотра записей одну за другой.
Это сэкономит время, если у вас есть данные с несколькими столбцами и записями.
5. Редактировать существующую запись
Использовать функцию поиска Предыдущая 9Кнопки 0024 и Find Next — позволяют найти запись , которую необходимо отредактировать.
Как только вы найдете нужную запись, просто внесите необходимые изменения и нажмите Введите в Excel.
Таблица данных будет обновлена с учетом внесенных изменений.
6. Критерии поиска
Использование подстановочных знаков
).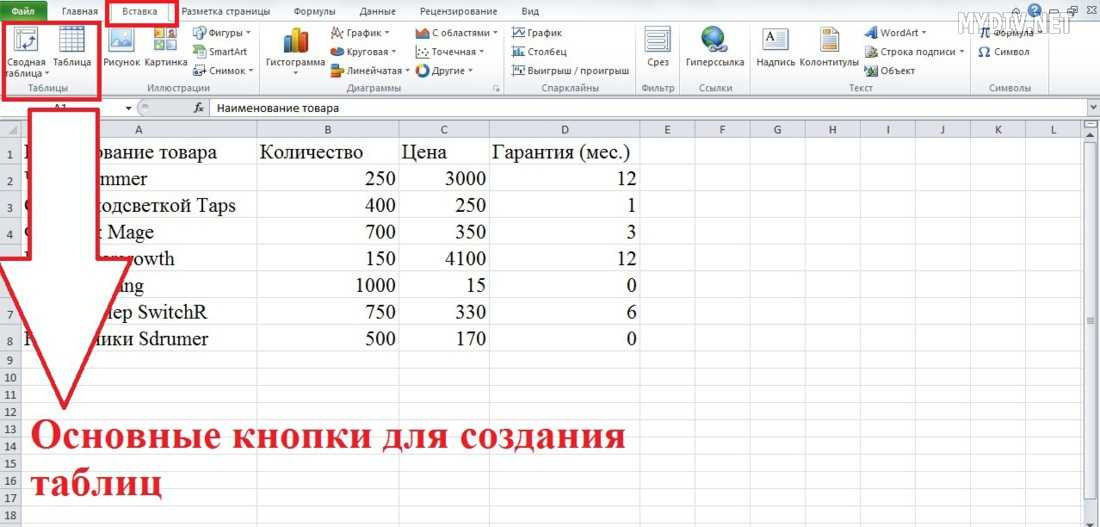
ШАГ 1: В форме ввода данных нажмите кнопку Критерии
ШАГ 2: слово восток)
ШАГ 3: Нажмите Найти далее , чтобы найти записи, содержащие слово восток .
Форма ввода данных Excel найдет для вас три записи в этом сценарии!
Использование знака «больше» или «меньше»
Если вы хотите найти людей с зарплатой, превышающей или равной 75 000 долларов США, вы можете сделать это, выполнив следующие шаги:
ШАГ 1: В форме ввода данных нажмите кнопку Критерии ШАГ 2: В поле Зарплата введите >=75000. ШАГ 3: Нажмите Найти далее , чтобы найти все записи с зарплатой больше или равной 75 000 долларов США . Предположим, вы случайно удалили имя записи. И вы не помните, что было написано в этом поле! Не паникуйте. Вы можете использовать кнопку Восстановить в форме ввода данных Excel и восстановить потерянные данные случайно. Данные снова появятся в соответствующем поле. Одна вещь, которую вам нужно иметь в виду, это то, что кнопка «Восстановить» полезна только в том случае, если вы не нажали Enter . В тот момент, когда вы нажмете кнопку «Ввод», кнопка «Восстановить» станет неактивной, и вы не сможете вернуться к исходным данным. Несмотря на то, что вы не можете напрямую добавить какую-либо проверку данных в форму . Любое ограничение , созданное для таблицы данных, будет по-прежнему действовать в формах . Посмотрим как! Допустим, вы добавляете правило списка в столбец «Регион» с помощью проверки данных. ШАГ 1: Выберите столбец Region . ШАГ 2: Перейдите на вкладку Данные > Инструменты данных (группа) > Проверка данных . ШАГ 3: В диалоговом окне «Проверка данных» щелкните значок Разрешить раскрывающийся список и выбрать Список . ШАГ 4: В поле Источник введите Северо-восток, Северо-запад, Юго-восток, Юго-запад, и нажмите OK . Проверка данных теперь вставлена в столбец «Регион», где вам разрешено вводить только значения, присутствующие в списке (северо-восток, северо-запад, юго-восток, юго-запад). ШАГ 5: Нажмите на Значок формы в QAT. ШАГ 6: Измените регион для записи 1 с с северо-востока на восток и нажмите OK . Как только вы нажмете OK, вы увидите сообщение об ошибке , как показано ниже: Шаг 1: Используйте шкаф для нахождения, чтобы найти. запись, которую вы хотите удалить. ШАГ 2: Просто нажмите кнопку Удалить . ШАГ 3: На экране появится подтверждающее сообщение. Нажмите OK . Требуемая запись будет удалена из таблицы данных. Чтобы закрыть диалоговое окно для форм данных, просто нажмите кнопку «Закрыть» (X) в правом верхнем углу бикса. Вы можете использовать следующие сочетания клавиш для ускорения работы при использовании форм ввода данных: Восстановить запись
Восстановить запись 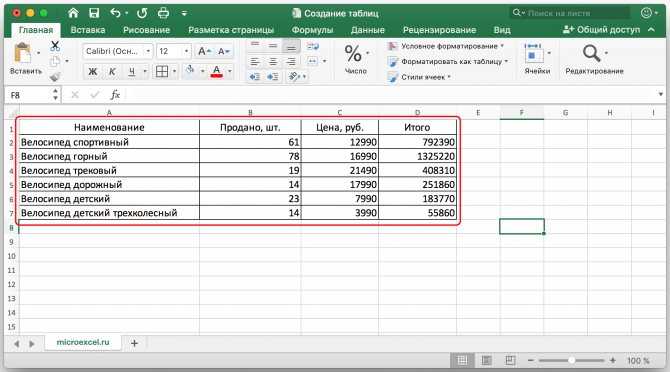

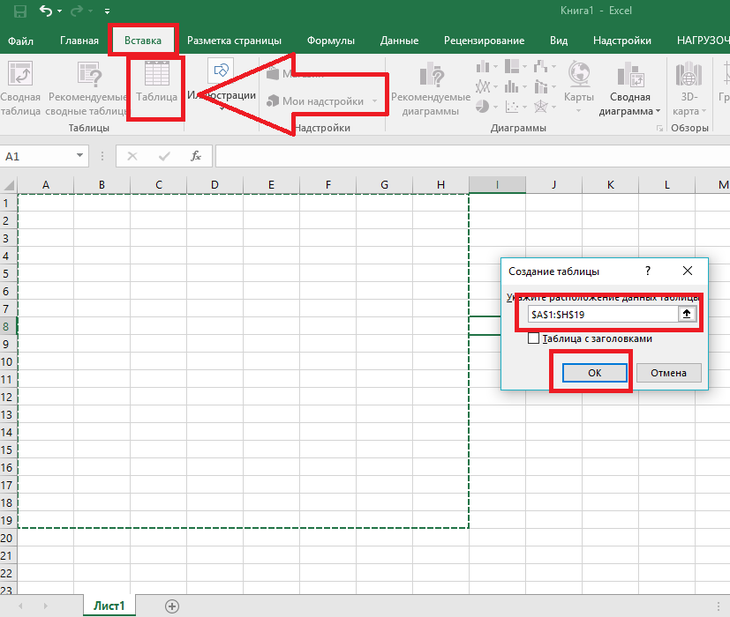
 После нажатия на эту функцию, элемент создается автоматически.
После нажатия на эту функцию, элемент создается автоматически.