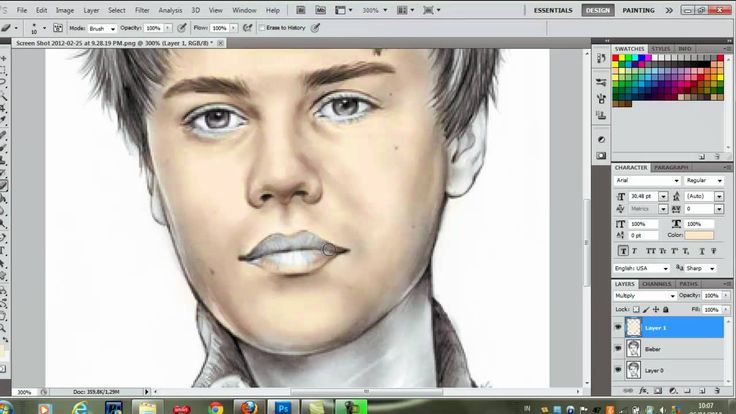Новинки IT-индустрии, обзоры и тесты компьютеров и комплектующих
- ПК и комплектующие
- Настольные ПК и моноблоки
- Портативные ПК
- Серверы
- Материнские платы
- Корпуса
- Блоки питания
- Оперативная память
- Процессоры
- Графические адаптеры
- Жесткие диски и SSD
- Оптические приводы и носители
- Звуковые карты
- ТВ-тюнеры
- Контроллеры
- Системы охлаждения ПК
- Моддинг
- Аксессуары для ноутбуков
- Периферия
- Принтеры, сканеры, МФУ
- Мониторы и проекторы
- Устройства ввода
- Внешние накопители
- Акустические системы, гарнитуры, наушники
- ИБП
- Веб-камеры
- KVM-оборудование
- Цифровой дом
- Сетевые медиаплееры
- HTPC и мини-компьютеры
- ТВ и системы домашнего кинотеатра
- Технология DLNA
- Средства управления домашней техникой
- Гаджеты
- Планшеты
- Смартфоны
- Электронные ридеры
- Портативные медиаплееры
- GPS-навигаторы и трекеры
- Носимые гаджеты
- Автомобильные информационно-развлекательные системы
- Зарядные устройства
- Аксессуары для мобильных устройств
- Фото и видео
- Цифровые фотоаппараты и оптика
- Видеокамеры
- Фотоаксессуары
- Обработка фотографий
- Монтаж видео
- Программы и утилиты
- Операционные системы
- Средства разработки
- Офисные программы
- Средства тестирования, мониторинга и диагностики
- Полезные утилиты
- Графические редакторы
- Средства 3D-моделирования
- Мир интернет
- Веб-браузеры
- Поисковые системы
- Социальные сети
- «Облачные» сервисы
- Сервисы для обмена сообщениями и конференц-связи
- Разработка веб-сайтов
- Мобильный интернет
- Полезные инструменты
- Безопасность
- Средства защиты от вредоносного ПО
- Средства управления доступом
- Защита данных
- Сети и телекоммуникации
- Проводные сети
- Беспроводные сети
- Сетевая инфраструктура
- Сотовая связь
- IP-телефония
- NAS-накопители
- Средства управления сетями
- Средства удаленного доступа
- Корпоративные решения
- Системная интеграция
- Проекты в области образования
- Электронный документооборот
- «Облачные» сервисы для бизнеса
- Технологии виртуализации
Наш канал на Youtube
Архив изданий
| 1999 | 1 | 2 | 3 | 4 | 5 | 6 | 7 | 8 | 9 | 10 | 11 | |
| 2000 | 1 | 2 | 3 | 4 | 5 | 6 | 7 | 8 | 9 | 10 | 11 | 12 |
| 2001 | 1 | 2 | 3 | 4 | 5 | 6 | 7 | 8 | 9 | 10 | 11 | 12 |
| 2002 | 1 | 2 | 3 | 4 | 5 | 6 | 7 | 8 | 9 | 10 | 11 | 12 |
| 2003 | 1 | 2 | 3 | 4 | 5 | 6 | 7 | 8 | 9 | 10 | 11 | 12 |
| 2004 | 1 | 2 | 3 | 4 | 5 | 6 | 7 | 8 | 9 | 10 | 11 | 12 |
| 2005 | 1 | 2 | 3 | 4 | 5 | 6 | 7 | 8 | 9 | 10 | 11 | 12 |
| 2006 | 1 | 2 | 3 | 4 | 5 | 6 | 7 | 8 | 9 | 10 | 11 | 12 |
| 2007 | 1 | 2 | 3 | 4 | 5 | 6 | 7 | 8 | 9 | 10 | 11 | 12 |
| 2008 | 1 | 2 | 3 | 4 | 5 | 6 | 7 | 8 | 9 | 10 | 11 | 12 |
| 2009 | 1 | 2 | 3 | 4 | 5 | 6 | 7 | 8 | 9 | 10 | 11 | 12 |
| 2010 | 1 | 2 | 3 | 4 | 5 | 6 | 7 | 8 | 9 | 10 | 11 | 12 |
| 2011 | 1 | 2 | 3 | 4 | 5 | 6 | 7 | 8 | 9 | 10 | 11 | 12 |
| 1 | 2 | 3 | 4 | 5 | 6 | 7 | 8 | 9 | 10 | 11 | 12 | |
| 2013 | 1 | 2 | 3 | 4 | 5 | 6 | 7 | 8 | 9 | 10 | 11 | 12 |
- О нас
- Размещение рекламы
- Контакты
Популярные статьи
Моноблок HP 205 G4 22 AiO — одно из лучших решений для офисной и удаленной работы
В настоящем обзоре мы рассмотрим модель моноблока от компании HP, которая является признанным лидером в производстве компьютеров как для домашнего использования, так и для офисов.
Logitech G PRO X Superlight — легкая беспроводная мышь для профессиональных киберспортсменов
Швейцарская компания Logitech G представила беспроводную игровую мышь Logitech G PRO X Superlight. Новинка предназначена для профессиональных киберспортсменов, а слово Superlight в ее названии указывает на малый вес этой модели, который не превышает 63 г. Это почти на четверть меньше по сравнению с анонсированным пару лет тому назад манипулятором Logitech G PRO Wireless
Материнская плата для домашнего майнинга ASRock h210 Pro BTC+
Как показало недавнее исследование Кембриджского университета — количество людей, которые пользуются сегодня криптовалютами, приближается к размеру населения небольшой страны и это только начало, мир меняется. Поэтому компания ASRock разработала и выпустила в продажу весьма необычную материнскую плату — h210 PRO BTC+, которую мы и рассмотрим в этом обзоре
Верхняя панель клавиатуры Rapoo Ralemo Pre 5 Fabric Edition обтянута тканью
Компания Rapoo анонсировала в Китае беспроводную клавиатуру Ralemo Pre 5 Fabric Edition. Новинка выполнена в формате TKL (без секции цифровых клавиш) и привлекает внимание оригинальным дизайном. Одна из отличительных особенностей этой модели — верхняя панель, обтянутая тканью с меланжевым рисунком
Новинка выполнена в формате TKL (без секции цифровых клавиш) и привлекает внимание оригинальным дизайном. Одна из отличительных особенностей этой модели — верхняя панель, обтянутая тканью с меланжевым рисунком
Изогнутый экран монитора MSI Optix MAG301 CR2 обеспечит максимальное погружение в игру
Линейку компьютерных мониторов MSI пополнила модель Optix MAG301 CR2, адресованная любителям игр. Она оборудована ЖК-панелью типа VA со сверхширокоформатным (21:9) экраном изогнутой формы (радиус закругления — 1,5 м). Его размер — 29,5 дюйма по диагонали, разрешение — 2560×1080 пикселов
Комплект SilverStone MS12 позволяет превратить SSD типоразмера M.2 2280 в портативный накопитель
Каталог продукции компании SilverStone пополнил комплект MS12. Он позволяет создать портативный накопитель на базе стандартного SSD типоразмера M.2 2280 с интерфейсом PCI Express
SSD-накопители ADATA XPG Spectrix S20G сочетают производительность с эффектным дизайном
Компания ADATA Technology анонсировала твердотельные накопители серии XPG Spectrix S20G. Они предназначены для оснащения игровых ПК и, как утверждают их создатели, сочетают высокую производительность и эффектный внешний вид
Они предназначены для оснащения игровых ПК и, как утверждают их создатели, сочетают высокую производительность и эффектный внешний вид
Видеокарта ASUS GeForce RTX 3070 Turbo оснащена системой охлаждения с одним центробежным вентилятором
Линейку видеоадаптеров ASUS на базе графических процессоров NVIDIA пополнила модель GeForce RTX 3070 Turbo (заводской индекс TURBO-RTX3070-8G), предназначенная для оснащения игровых ПК. Одной из особенностей новинки является конструкция системы охлаждения
КомпьютерПресс использует
Преобразование фотографий в карандашный рисунок для Андроид
Содержание
- AKVIS Sketch
- Создание рисунка в FotoSketcher
- Стилизуем фото под рисунок карандашем
- Сделать из фотографии рисунок очень просто.
AKVIS Sketch
Карандашный рисунок — это большое поле деятельности, так как настройки позволяют менять стиль рисования (можно выбрать «Классический» или «Художественный»), степень детализации, количество и длину штрихов, глубину проработки объёма. Особенно хорошо смотрятся в классическом карандаше снимки зданий, городских пейзажей, предметов со множеством прямых линий.
Особенно хорошо смотрятся в классическом карандаше снимки зданий, городских пейзажей, предметов со множеством прямых линий.
Пример создания чёрно-белого рисунка и цветной стилизации из фотографии:
ОригиналЧёрно-белый рисунок AKVIS Sketch, классический режим рисованияЦветной рисунок AKVIS Sketch, классический режим рисования
Портреты, выполненные в классическом стиле, выглядят грубовато, но возможность изменения настроек настолько широка, что этот эффект можно попробовать смягчить, изменив настройки штриховки или стирая ластиком лишние штрихи и линии, там же, в программе.
ОригиналРисунок, стиль «Классический»
Для изображения людей, животных, цветов и различных предметов со сложными обтекаемыми формами лучше подходит художественный стиль рисования, который позволяет передать объём и плавность линий.
Рисунок, стиль «Художественный»
Этот стиль даёт очень интересный эффект обработки, но он, к моему сожалению, не всегда похож на рукотворный рисунок. Особенно об искусственности картинки нам говорит размытость и рябь штриховки на тёмных участках. При работе над изображением мы прежде всего ориентировались на прорисовку фигур и лиц людей, и из-за того, что на заднем фоне контраст и масштаб детализации другой, выглядит эта чересчур заштрихованная область не очень аккуратно. Плюс хочется уменьшить фотографическую точность, которой мы добились, когда «рисовали» мелкие детали кадра. Здесь я вижу только такой выход: чтобы получить действительно качественное изображение, необходимо сделать в AKVIS Sketch несколько версий с различной проработкой деталей, а затем с помощью слоёв и масок в Photoshop добиться нужного эффекта.
Особенно об искусственности картинки нам говорит размытость и рябь штриховки на тёмных участках. При работе над изображением мы прежде всего ориентировались на прорисовку фигур и лиц людей, и из-за того, что на заднем фоне контраст и масштаб детализации другой, выглядит эта чересчур заштрихованная область не очень аккуратно. Плюс хочется уменьшить фотографическую точность, которой мы добились, когда «рисовали» мелкие детали кадра. Здесь я вижу только такой выход: чтобы получить действительно качественное изображение, необходимо сделать в AKVIS Sketch несколько версий с различной проработкой деталей, а затем с помощью слоёв и масок в Photoshop добиться нужного эффекта.
Создадим из этой фотографии ещё один рисунок, который выглядит так:
Рисунок с проработкой фона
При создании этого изображения мы ориентировались только на то, как выглядит штриховка заднего фона, добиваясь лёгкой небрежности в расположении линий
Обратите внимание, что с выбранными параметрами о прорисовке самых главных объектов кадра и речи быть не может
Третий вариант нашего изображения даст нам возможность снизить детализацию на человеческих фигурах, чтобы стереть эффект излишней реалистичности нашего рисунка.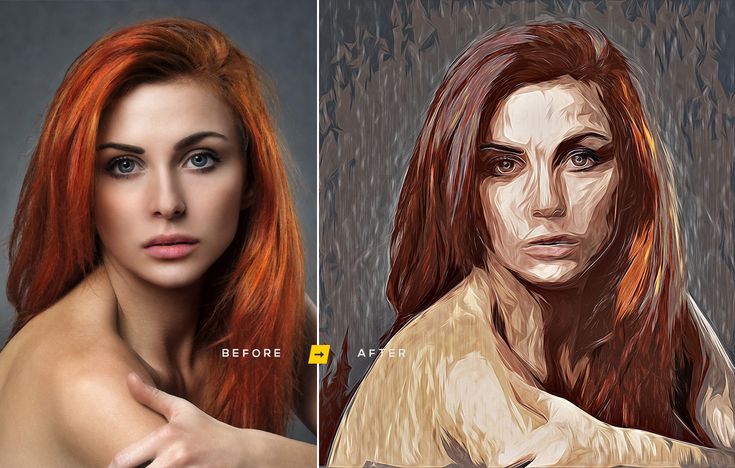
Теперь мы можем объединить все наши слои с помощью маскирования в фоторедакторе и получить такой результат:
Создание рисунка в FotoSketcher
Обработка фотографий для начинающих. С чего начать.
Выберите начальное изображение, откройте его в программе, а затем нажмите на кнопку «Параметры рисунка…». После этого откроется новое окно «Параметры рисования». Здесь вы можете загрузить параметры (если параметры были сохранены ранее), сохранить параметры, или сбросить параметры по умолчанию.
Сначала нужно выбрать стиль рисования. В программе FotoSketcher доступно большое количество разнообразных эффектов:
- 6 эффектов эскизов карандашом
- 2 эффекта эскиза пером чернил
- 10 эффектов живописи (акварель, масло)
- 7 стилизованных эффектов (мультфильм, мозаика)
- 3 других эффекта
- 1 вариант без эффектов (рамка, текстура, текст)
В настройке «Стиль рисования» необходимо выбрать один из представленных стилей: рисунок выполненный карандашом, тушью, живопись, мультфильм, мозаика и т. д.
д.
Подводя курсор мыши к определенному стилю, вы увидите, что рядом отображается фрагмент изображения, выполненный в данном стиле. Это облегчает выбор подходящего варианта.
После выбора стиля, фрагмент рисунка будет отображен в окне «Параметры рисования». Этот фрагмент можно увеличить, показав полный размер изображения, в уменьшенном по размеру окна виде. Это уменьшенную картинку можно передвигать при помощи мыши, для того, чтобы увидеть разные области будущего рисунка.
Теперь можно модифицировать изображение в соответствие с выбранным стилем: регулировать интенсивность цвета, уровень контраста, и т. д. Для каждого стиля применяются свои собственные настройки. С помощью кнопки «Руководство кисти» можно изменить размер кисти, с помощью которой будет выполнен рисунок.
Примените различные фильтры для придания изображению необходимого вида. Экспериментируйте для того, чтобы создать картину, выполненную в определенном стиле исходя из своих представлений. Сначала попробуйте создать простой рисунок, а потом, после того как приобретете необходимые навыки, можно перейти к созданию более сложных изображений.
После выбора настроек, нажмите на кнопку «Рисовать!». В течение некоторого времени происходит обработка проекта, поэтому дождитесь ее завершения.
После завершения обработки, изображение на компьютере. Если полученный результат заметно отличается от задуманного, то можно попробовать создать несколько вариантов прежде, чем остановится на более подходящем рисунке.
На этом изображении видно, что это уже не фотография, а картина написанная акварелью. Автор этих строк в детстве учился в художественной школе, поэтому я постарался, чтобы рисунок имел вид, сделанный акварельными красками (мне больше всего нравилась акварель).
Подобным образом, можно заниматься творчеством, переделывая фото в картины, написанные в разных стилях.
В итоговый вариант изображения можно заключить в рамку, добавить подпись к рисунку. Пробуйте, творите, создавайте портреты, пейзажи и т. д. Для того, чтобы у вас получались хорошие картины, необходим самостоятельный опыт работы в программе.
Стилизуем фото под рисунок карандашем
Все про осветление волос. 250 фотографий. Часть 1
1. Создаем рабочий слой
Запустите Photoshop и откройте фотографию, которую вы хотите превратить в карандашный рисунок. Продублируйте слой клавишами «Ctrl+J». Скройте нижний слой и продолжайте работу только с верхним.
2. Превращаем фотографию в градации серого
Превратите ваш снимок в полутоновое изображение с помощью «Image | Adjustments | Black&White». Теперь либо выберите подходящую предустановку «Preset», либо настройте цветовое оформление снимка посредством ползунков.
В нашем примере хорошие результаты показала предустановка «Darker», поэтому дополнительная настройка не потребовалась. Подтвердите свой выбор нажатием на «ОК».
3. Превращаем слои в смарт-объекты
Выделите оба слоя и нажмите «Shift+Ctrl+Alt+E». Появится новый слой, содержащий всю информацию из обоих оригинальных слоев. Правой кнопкой мыши кликните по этому новому слою и выберите «Convert to Smart Object».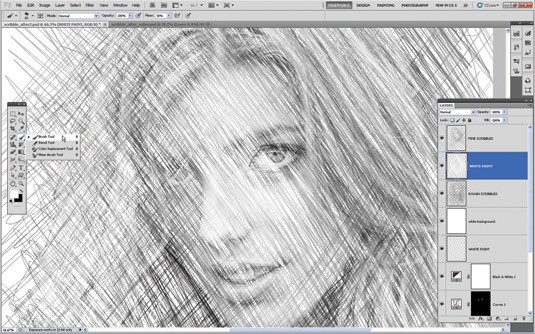 Теперь продублируйте слой смарт-объекта с помощью клавиш «Ctrl+J».
Теперь продублируйте слой смарт-объекта с помощью клавиш «Ctrl+J».
4. Добавляем эффект карандаша
Поменяйте режим самого верхнего слоя с «Normal» на «Divide». Отобразится практически белое изображение. Теперь переключитесь на смарт-объект, расположенный ниже. Выберите в меню «Filter | Sharpen | Unsharp Mask» и в появившемся окне фильтра введите следующие значения для параметров: «Amount: 500», «Radius: 8,0», «Threshold: 4». Нажмите на «ОК».
5. Усиливаем темные штрихи
Снова вернитесь к верхнему смарт-объекту и через «Filter | Blur» добавьте «Gaussian Blur». Установите для параметра «Radius» значение примерно «8» пикселей и нажмите на «ОК».
6. Удаляем шумы и артефакты
Оставаясь на том же слое, выберите в меню «Filter | Noise | Reduce Noise». В диалоговом окне фильтра выставьте следующие значения: «Strength: 10», «Preserve Details: 0», «Reduce Color Noise: 100», «Sharpen Details: 35». Также поставьте флажок для «Remove JPEG Artifact». Теперь кликните по «ОК».
Теперь кликните по «ОК».
7. Повторное объединение слоев
Вновь объедините все слои в единый комбинацией клавиш «Shift+Ctrl+Alt+E». Переведите режим этого нового слоя с «Normal» на «Color Burn», превратите в смарт-объект и после этого продублируйте. Скройте самый верхний слой и примените фильтр «Gaussian Blur» с радиусом «9» к слою под ним.
8. Растушевываем контур
При желании вы можете немного размыть контур, чтобы фигура выглядела чуть мягче. Для этого снова активируйте верхний слой и переставьте режим с «Normal» и на «Multiply». Используйте для этого слоя фильтр «Gaussian Blur» с радиусом «4». Напоследок снова зайдите через «Filter | Noise» в «Reduce Noise» и примените уже указанные значения к этому слою. Объедините все слои в один клавишами «Shift+Ctrl+Alt+E» прежде чем сохранить фотографию.
Фото: компании-производители; andreaxt/Fotolia.com
Сделать из фотографии рисунок очень просто.
Фотошоп обои, картинки, фото Сортировка рейтинг популярность рейтинг дата
Придать фотографии вид рисунка карандашом или стилизовать любое изображение под картинку нарисованную акварелью, гуашью, маслом или с применением других материалов можно несколькими способами.
Второй способ также очень простой, но дает шанс внести некоторые индивидуальные, авторские оттенки в каждое новое изображение. Это способ с использованием небольших специальных программ и приложений. Таких программ также очень много, от совсем простеньких, в которых качество не сильно превосходит онлайн-редакторы до вполне профессиональных. Из очень простых программ я могу посоветовать FotoSketcher
и Dynamic Auto-Painter
.
В программе FotoSketcher
работать очень просто, настроек немного и изменяя их можно достичь вполне реалистичного результата.
В программе Dynamic Auto-Painter
работать еще проще, но интереснее, весь процесс изменения картинки можно наблюдать в реальном времени и остановить тогда, когда Вы будете удовлетворены результатом, профилей в ней довольно много, под различные стили живописи. Если установить дополнительные программы для записи экрана и конвертации, можно сделать и анимированные quot;Гифкиquot;, например вот такую:
Еще одна очень хорошая и мощная программа, профессионального уровня — AKVIS Sketch
. В использовании эта программа не сложная, но ее возможности в стилизации изображений под рисунок сопоставимы с возможностями Фотошоп
В использовании эта программа не сложная, но ее возможности в стилизации изображений под рисунок сопоставимы с возможностями Фотошоп
а. Эта программ может работать и в качестве плагина ко многим редакторам графики. Разобраться в инструментах и настройках программы AKVIS Sketch
очень легко, но если всеже возникнут затруднения — загляните на оф. сайт разработчика, там много понятных справочных материалов и уроков.
Из той же серии и программа , которая предназначена для имитации разных художественных стилей. С помощью программ AKVIS Sketch
и AKVIS ArtWork
можно за несколько минут сделать очень реалистичные стилизации фотографий в различных художественных стилях.
Ну и конечно же самое лучшее качество в обработке растровых изображений можно получить в графическом редакторе всех времен и народов — в Фотошоп
е (Adobe Photoshop
). Я использую версию Adobe Photoshop CS6 13.0 Extended
но и более ранние версии позволят достичь очень высокого качества и реалистичности изображений.
Самостоятельно освоить весь фотошоп очень сложно, но научиться пользоваться некоторыми функциями и фильтрами можно довольно быстро. Посмотрите вот эти видеоуроки, именно по вашему вопросу и у вас не будет никаких проблем, чтобы сделать из фотографии рисунок
.
Превращение фотографии в рисунок тушью или карандашный набросок (в Photoshop), статья на сайте deke.com
В этой статье мы возьмем портретную фотографию и добавим к ней штрих от руки, превратив ее сначала в чернила. рисунок (внизу слева), а затем карандашный набросок (справа). Как видите, этот парень весьма удивлен тем, насколько хорошо работает техника.
Мы начнем с создания эффекта чернил с помощью смарт-объекта, размытия по Гауссу, высоких частот, редко используемого фильтра бумаги для заметок, еще одного раунда размытия по Гауссу, корректирующего слоя «Уровни», режима наложения «Умножение» и немного смешение яркостей. Вряд ли это решение в один клик, но результаты потрясающие. Кроме того, этот гибкий подход может создать несколько интересных альтернативных образов, в том числе достоверный эффект карандаша, также задокументированный здесь.
Сегодняшняя статья основана на методах Деке 026 и 027, представленных lynda.com. (Эффект чернил также задокументирован в виде видео на этом сайте.)
Рисование фотографии
В этом примере мы начали с объединения бумажного фона блокнота и портрета Уоррена Голдсвейна, оба из библиотеки изображений Fotolia.
В этом проекте мы будем дублировать слои несколько раз. Если вы следуете инструкциям, вместо того, чтобы слово «копировать» появлялось в именах слоев, вы можете отключить эту функцию, щелкнув значок в правом верхнем углу панели «Слои» и выбрав «Параметры панели» в меню. Снимите флажок «Добавить «копировать» в скопированные слои и группы в нижней части диалогового окна. Также обязательно работайте в 8-битном режиме, так как большинство фильтров работают только в 8-битном.
Сначала мы преобразуем портретный слой в смарт-объект. Это позволит нам применять смарт-фильтры к изображению: щелкните правой кнопкой мыши/удерживая клавишу Control на слое (не миниатюре) и выберите в меню «Преобразовать в смарт-объект».
Используйте Ctrl/Command + J, чтобы продублировать слой и отключить видимость нижнего слоя.
Это создает копию смарт-объекта, которая использует тот же источник, что и оригинал. Двойной щелчок по смарт-объекту и редактирование источника обновят обе копии.
Далее мы добавим несколько смарт-фильтров к верхнему портретному слою.
Мы слегка размоем изображение, чтобы уменьшить количество деталей на изображении, прежде чем сообщить Photoshop об их трассировке.
- Выберите «Фильтр» > «Размытие» > «Размытие по Гауссу» в строке меню.
- Установить радиус 1 пиксель.
- Нажмите кнопку ОК.
Далее воспользуемся командой, которую Дик почти никогда не использует.
- Выберите «Фильтр» > «Размытие» > «Умное размытие» в строке меню.
- Используйте показанные настройки:
- Радиус: 3.
- Порог: 1
- Качество: Высокое
- Режим: Обычный
- Нажмите OK
Далее — один из ключевых фильтров для этого эффекта. По сути, он делает не детали на изображении серыми, но сохраняет все остальное в довольно хорошей форме. Мы будем использовать радиус 2,0, но ваш радиус может отличаться в зависимости от используемого изображения.
По сути, он делает не детали на изображении серыми, но сохраняет все остальное в довольно хорошей форме. Мы будем использовать радиус 2,0, но ваш радиус может отличаться в зависимости от используемого изображения.
Выберите «Фильтр» > «Другое» > «Высокие частоты» в строке меню, установите радиус и нажмите «ОК».
Перед применением следующего фильтра коснитесь клавиши D (как в «цветах по умолчанию»), чтобы установить черный и белый цвета в качестве соответствующих цветов переднего плана и фона. Следующий фильтр опирается на эти цвета.
Теперь выберите «Фильтр» > «Эскиз» > «Бумага для заметок» в строке меню.
Используйте показанные настройки и нажмите OK:
- Баланс изображения: 25 (почти любая другая настройка полностью испортит ваше изображение, хотя вы можете попробовать другие настройки, если хотите)
- Зернистость: 0
- Рельеф: 0
Если вы увеличите масштаб в этой точке, вы увидите, что линии имеют зубчатые края, которые являются результатом порогового эффекта фильтра Note Paper.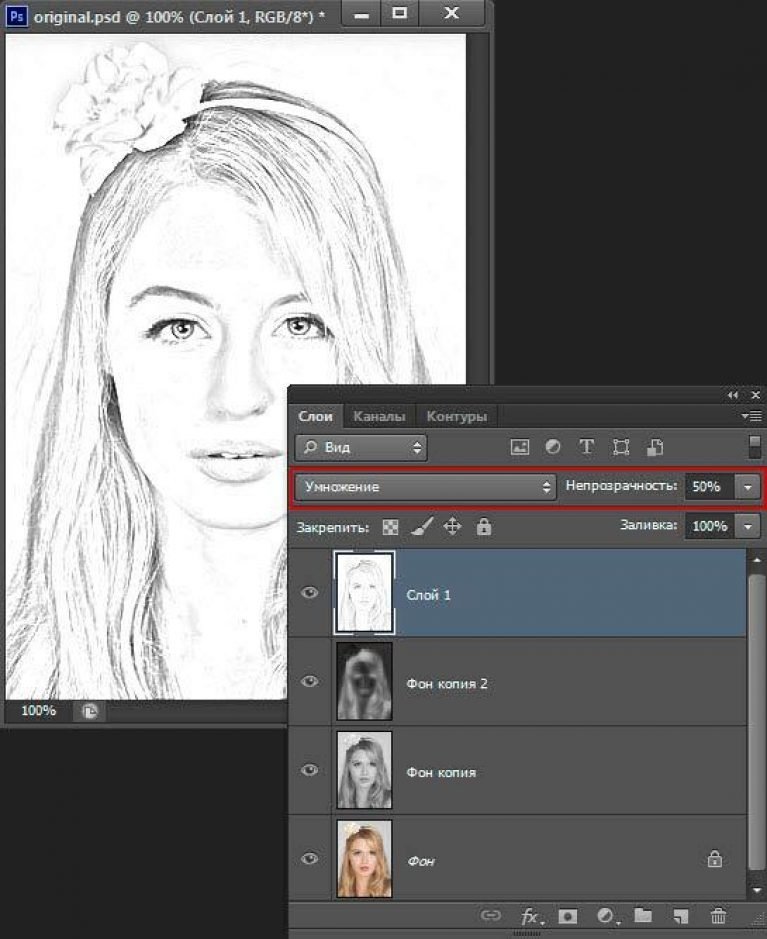 Мы будем размывать, чтобы смягчить и изменить параметры смешивания размытия.
Мы будем размывать, чтобы смягчить и изменить параметры смешивания размытия.
- Выберите «Фильтр» > «Размытие» > «Размытие по Гауссу» в строке меню, установите для параметра «Радиус» значение 1 пиксель и нажмите «ОК».
- Дважды щелкните значок ползунка на верхнем эффекте размытия по Гауссу.
- Измените режим наложения на Умножение и нажмите OK.
Усиливает эффект. Вы по-прежнему будете видеть некоторые неровности, но это улучшение.
Нам не понадобится маска фильтра, поэтому мы избавимся от нее, чтобы уменьшить беспорядок:
- Щелкните правой кнопкой мыши/удерживая клавишу Control на миниатюре маски фильтра и выберите в меню Удалить маску фильтра.
Теперь мы создадим корректирующий слой «Уровни», который будет применяться только к текущему портретному слою. Вы делаете это, создавая обтравочную маску.
- Удерживая нажатой клавишу Alt/Option, выберите «Уровни» в меню внутри значка получерного круга в нижней части панели «Слои».
 (Удерживая нажатой клавишу Alt/Option, меню открывает диалоговое окно «Новый слой» перед созданием нового корректирующего слоя.)
(Удерживая нажатой клавишу Alt/Option, меню открывает диалоговое окно «Новый слой» перед созданием нового корректирующего слоя.)
- Назовите контраст слоя и убедитесь, что опция «Использовать предыдущий слой для создания обтравочной маски» включена. Нажмите «ОК».
Активируется панель настроек.
- Переместите ползунок черной точки вправо, пока он не коснется левого края точек данных в профиле гистограммы.
- Щелкните в поле «Гамма» (то, что посередине, удерживайте клавишу Shift и нажмите клавишу со стрелкой вниз три раза, чтобы увеличить значение, чтобы повторно использовать значение до 0,7.
Чтобы белые части этого изображения исчезли, мы изменим режим наложения слоя:
- Щелкните на панели «Слои», чтобы активировать портретный слой, и измените его режим наложения на «Умножение».
На данный момент изображение приближается к рисунку тушью, за исключением того, что никто не стал бы обводить объекты ручкой и не закрашивать их. Для этого мы будем использовать исходный слой «Портрет».
Для этого мы будем использовать исходный слой «Портрет».
- Щелкните значок глаза, чтобы включить первый портретный слой.
- Щелкните слой, чтобы сделать его активным.
- Измените его режим наложения на умножение.
Наконец, мы хотим сохранить только темные детали и удалить светлые детали в слое, поэтому мы будем использовать Blend If для управления этим.
- Дважды щелкните нейтральную область слоя, чтобы открыть диалоговое окно «Стили слоя».
- В разделе диалогового окна «Смешать, если» переместите правый элемент управления на ползунке «Этот слой» влево, чтобы блики исчезли. В этом примере Деке выбрал значение 9.5.
Это дает очень резкие переходы, поэтому мы сгладим эффект, разделив ползунок:
- Удерживая клавишу Alt/Option, нажмите кнопку мыши на правом краю ползунка и перетащите его вправо. Ползунок разделится.
- После того, как ползунок разделен на две части, вы можете отпустить клавишу Alt/Option и перетащить две части независимо друг от друга.
 Для этого изображения Дик перетащил правую половину ползунка на 18.
Для этого изображения Дик перетащил правую половину ползунка на 18.
- Нажмите OK, чтобы принять изменение и завершить образ:
Бонусные версии
Вы можете переключать видимость различных смарт-фильтров, чтобы видеть их вклад и создавать альтернативные версии композиции.
Нажмите кнопку мыши на глазном яблоке для интеллектуального фильтра высоких частот и перетащите вниз по интеллектуальному размытию и первому размытию по Гауссу, чтобы получить хороший вариант.
Включите фильтр высоких частот, чтобы увидеть его вклад. Сочетание Smart Blur или Gaussian Blur с High Pass создаст версии, которые показывают, как эти два фильтра работают по-разному для устранения деталей.
Достать карандаш
Теперь, чтобы превратить рисунок тушью в эффект карандаша. В этом примере мы внесли два изменения в файл рисования тушью:
.- Текстура пергаментной бумаги использовалась для фона вместо бумаги для заметок, которую вы видели раньше.

- Deke добавил глаза и зубы, добавив следующий слой:
- Щелкните слой с простым портретом и используйте Ctrl/Command + J, чтобы продублировать его.
- Щелкните самый нижний портретный слой, чтобы активировать его.
- Выберите глаза и зубы (например, с помощью инструмента быстрого выделения).
- Щелкните значок «Добавить маску слоя» в нижней части панели «Слои».
- Измените режим наложения на Экран.
- Уменьшите непрозрачность слоя до 5%.
Теперь мы готовы двигаться вперед с эффектом. Щелкните верхний портретный слой, чтобы выбрать его, и щелкните значок глазного яблока, чтобы отключить его фильтр Smart Blur.
Нам нужно создать копию фонового слоя для использования в качестве карты смещения.
- Удерживая нажатой клавишу Alt/Option, перетащите фоновый слой на значок, чтобы создать новый слой. Появится диалоговое окно Дублировать слой.
- Выберите «Создать» в меню «Документ».

- Нажмите OK. Вы увидите новый документ.
- Выберите «Изображение» > «Режим» > «Оттенки серого» в строке меню. Если вы видите предупреждение «Отменить информацию о цвете», нажмите «Отменить».
- Используйте «Файл» > «Сохранить как», чтобы сохранить файл в градациях серого в формате Photoshop (PSD).
Теперь мы будем использовать этот файл в качестве текстуры для следующего эффекта.
- Возврат к основному файлу чертежа.
- Нажмите на отфильтрованный портретный слой.
- Выберите «Фильтр» > «Художественный» > «Подмалевок». (Фильтр добавит изображению немного затемнения и немного размытого эффекта.)
- Подтвердите следующие настройки:
- Размер кисти: 2
- Покрытие текстуры: 1
- Масштабирование 1%
- Облегчение: 5
- Свет: Верх
Текстура не правильная. Мы загрузим только что созданный файл оттенков серого и используем его в качестве текстуры:
Мы загрузим только что созданный файл оттенков серого и используем его в качестве текстуры:
- Щелкните значок справа от меню «Текстура» и выберите «Загрузить текстуру» в появившемся меню.
- Используйте диалоговое окно файла, чтобы найти файл, и нажмите «Открыть» (Загрузить на Mac). Текстурный эффект теперь соответствует фону.
- Нажмите OK, чтобы применить новый смарт-фильтр.
- Не беспокойтесь, что применение фильтра только что-то испортило.
- Перетащите фильтр «Подмалевок» под «Размытие по Гауссу», чтобы изменить порядок фильтров.
Чтобы усилить эффект, изменим режим наложения:
- Дважды щелкните значок ползунка на правом краю смарт-фильтра Underpainting.
- Когда появится диалоговое окно «Параметры наложения», измените режим на «Умножение» и нажмите «ОК».
Далее мы применим фильтр Crosshatch, один из немногих старых эффектов галереи, которые действительно нравятся Дику, и усилим его эффект с помощью режима наложения.
- Выберите «Фильтр» > «Мазки кисти» > «Штриховка» в строке меню.
- Примените показанные параметры и нажмите «ОК».
- Дважды щелкните значок ползунка интеллектуального фильтра штриховки.
- Измените параметр «Режим» на «Умножение» и нажмите «ОК».
На данный момент корректировка уровней, которую мы создали ранее, чтобы добавить контраста чернильному рисунку, делает все слишком темным.
- Дважды щелкните слой Contrast, чтобы активировать панель Adjustments.
- Перетащите ползунок «Точка черного» влево примерно до 2. (Здесь значения начинаются на гистограмме для данного конкретного изображения. Настройки для вашего изображения могут отличаться.)
текстуры бумаги, мы будем использовать этот файл серой бумаги во второй раз в качестве карты смещения.
- Щелкните отфильтрованный портретный слой, чтобы выбрать его.
- Выберите «Фильтр» > «Искажение» > «Смещение» в строке меню.

- Установите для параметров Масштаб по горизонтали и по вертикали значение 3, а затем нажмите кнопку ОК.
- Когда появится диалоговое окно «Открыть», найдите файл серой бумаги и нажмите «Открыть».
Полученный эффект едва уловим, но лучше справляется с интеграцией карандашных следов на бумаге. Чтобы увидеть разницу, вы можете увеличить изображение и включить или выключить глазное яблоко для смарт-фильтра Displace.
С нашим изображением все в порядке. Мы можем немного улучшить его, скопировав некоторые смарт-фильтры на второй портретный слой. Для этого, удерживая клавишу Alt/Option, перетащите фильтр на целевой слой.
- Alt/Option перетащите смарт-фильтр «Штриховка» на второй портретный слой. Отпустите кнопку мыши, когда вокруг целевого слоя появится контур.
- Обратите внимание, что эффект будет темным. Это потому, что фильтр, который мы только что скопировали, установлен в режим наложения Multiply. Чтобы исправить это, мы изменим режим наложения.

- Дважды щелкните значок ползунка на новой копии штриховки, чтобы открыть диалоговое окно «Параметры наложения»
- Измените режим на «Нормальный»
- Нажмите OK
- Удерживая нажатой клавишу Alt/Option, перетащите фильтр «Смещение» на второй портретный слой.
Существует небольшая вероятность того, что Photoshop может отслеживать карту смещения при копировании смарт-фильтра. Если это произойдет, вы увидите диалоговое окно с просьбой выбрать и открыть его так же, как вы это делали ранее.
После того, как ваш фильтр смещения скопирован, вы можете избавиться от маски фильтра, которая загромождает панель «Слои». Щелкните правой кнопкой мыши/удерживая клавишу Control на маске фильтра, а затем выберите в меню «Удалить маску фильтра».
Наконец, цвет во втором портретном слое отличается от эффекта карандашного наброска, поэтому мы преобразуем слой в оттенки серого.
- Щелкните слой, чтобы выбрать его.

- Удерживая нажатой клавишу Alt/Option, выберите «Цветовой тон/Насыщенность» в меню внутри значка «Новый корректирующий слой» (черно-белый кружок) в нижней части панели «Слои».
- Когда появится диалоговое окно нового слоя, назовите его «nosat» и установите флажок «Использовать предыдущий слой для создания обтравочной маски».
- Нажмите кнопку OK, чтобы создать корректирующий слой.
- На панели «Коррекция» перетащите значение «Насыщенность» на -1.
Итак, у нас есть окончательная версия карандашного рисунка:
Комбинация приемов и фильтров создает изображение, обладающее глубиной и целостностью. Вы можете увеличить масштаб, чтобы получить более полное представление о том, как элементы сливаются.
18+ Экшены Photoshop для рисования карандашом
Экшены Photoshop для рисования карандашом широко используются во всем мире из-за их качества, позволяющего усилить великолепие и красоту любого из ваших изображений и при этом также создать из него шедевр. . PENCIL PHOTOSHOP ACTIONS Вы тоже хотите превратить свои фотографии в произведение искусства? Если да, ваш ответ на этот вопрос, то в таком случае наши экшены Pencil Drawing Photoshop очень вам помогут. На нашем веб-сайте вы найдете широкий выбор экшенов Photoshop для рисования карандашом, которые чрезвычайно просты в использовании. Устройтесь поудобнее, расслабьтесь и получите экшен Photoshop Pencil Drawing, который, по вашему мнению, является идеальным выбором для вас, и в конечном итоге максимально используйте его. Вы также можете увидеть Классные Экшены Photoshop.
. PENCIL PHOTOSHOP ACTIONS Вы тоже хотите превратить свои фотографии в произведение искусства? Если да, ваш ответ на этот вопрос, то в таком случае наши экшены Pencil Drawing Photoshop очень вам помогут. На нашем веб-сайте вы найдете широкий выбор экшенов Photoshop для рисования карандашом, которые чрезвычайно просты в использовании. Устройтесь поудобнее, расслабьтесь и получите экшен Photoshop Pencil Drawing, который, по вашему мнению, является идеальным выбором для вас, и в конечном итоге максимально используйте его. Вы также можете увидеть Классные Экшены Photoshop.
Продемонстрируйте свои навыки Photoshop целевой аудитории, разработав свой следующий проект с помощью экшенов Photoshop Pencil Drawing, которые мы собрали на нашем веб-сайте специально для вас. РИСОВАНИЕ ОТ РУКИ ДЕЙСТВИЯ В ФОТОШОПЕ Что заставляет вас так долго ждать? Возьмите эти экшены Photoshop и добавьте дополнительный шарм и привлекательность своим фотографиям.
Эффект рисования карандашом Экшен Photoshop
Загрузить сейчас Вы хотите превратить свою фотографию в естественный рисунок карандашом? Если да, идите прямо сейчас и возьмите наш экшен Photoshop с эффектом рисования карандашом, и это тоже с легкостью.
Лучший экшен Photoshop для рисования
Загрузить сейчас Лучший экшен Photoshop для рисования — это фактически один из лучших экшенов Photoshop, доступных в Интернете. Всего один щелчок поможет вам добавить удивительный эффект рисования к вашим фотографиям.
Бесплатная загрузка Экшен для рисования карандашом
Загрузить сейчас Если вы хотите получить экшен для рисования в Photoshop, не выкладывая при этом свои деньги, тогда наш Экшен для бесплатной загрузки для рисования карандашом станет для вас идеальным выбором.
Экшен Photoshop Pencil Drawing Paint
Загрузить сейчас Придайте своим изображениям эффект рисования карандашом и при этом сделайте их еще более приятными для глаз, используя наш удивительный Экшен Photoshop Pencil Drawing Paint Paint.
Экшен Photoshop «Карандашный набросок»
Загрузить сейчас Превратите свои изображения и рисунки в привлекающие внимание рисунки карандашным наброском, используя наш экшен Photoshop «Карандашный набросок». Возьмите его и сразу же используйте.
Экшен Photoshop «Абстрактный рисунок карандашом»
Загрузить сейчас Сделайте так, чтобы ваш дизайн создавал впечатление работы профессионального дизайнера, отредактировав дизайн, над которым вы работаете, с помощью нашего впечатляющего экшена Photoshop «Абстрактный рисунок карандашом».
Экшен Photoshop Pencil Studio
Загрузить сейчас Экшен Photoshop Pencil Studio — это еще один тип экшена Photoshop для рисования карандашом, который мы собрали специально для вас. Это поразительное действие можно было использовать без труда.
Экшен Photoshop «Великолепный рисунок карандашом»
Загрузить сейчас Эффект, который наш экшен Photoshop «Великолепный рисунок карандашом» добавляет к вашей фотографии, полностью оправдывает свое название.
 (Удерживая нажатой клавишу Alt/Option, меню открывает диалоговое окно «Новый слой» перед созданием нового корректирующего слоя.)
(Удерживая нажатой клавишу Alt/Option, меню открывает диалоговое окно «Новый слой» перед созданием нового корректирующего слоя.) Для этого изображения Дик перетащил правую половину ползунка на 18.
Для этого изображения Дик перетащил правую половину ползунка на 18.