Как сделать стрелку в powerpoint?
опубликованный: 2012-02-11
PowerPoint формы очень полезны для создания диаграмм и других изображений в PowerPoint. Вы также можете воспользоваться формами, чтобы создавать красивые стрелки с изогнутыми линиями в PowerPoint или некоторых других специальных эффектов. Здесь мы будем вести Вас, как создать хороший стиль стрелки для презентаций PowerPoint, так что вы можете использовать его в ваших слайдов.
Стрелки могут быть очень полезны, если вам необходимо создать демонстрацию продуктов, выделить какие-либо предложения или схему, а также другие варианты стрелок доступны для вас.
Параметры со стрелками в Microsoft PowerPoint
Вы можете создать стрелки, используя различные подходы в PowerPoint:
- Создание стрелки в PowerPoint с помощью формы.
- Создание стрелки в PowerPoint с использованием изображений (PNG, JPG и многое другое).
- Создание стрелки в других программах, как Photoshop или Adobe Illustrator, а затем импортировать в PowerPoint.

Здесь мы будем использовать самый простой метод, который использует формы или SmartArt. Преимущество использования формы для создания стрелок PowerPoint является то, что вы можете легко изменить размер графики без потери качества или вы можете изменить точки и повторно организовать направление стрелки. Кроме того, легко можно настроить свойства формы и изменить цвет или другие свойства, такие как стрелки тени или специальных эффектов.
Вы можете создать стрелы с формой в различных формах. Например, вы можете добавить тонкую форму на стрелку, чтобы отобразить только строки со стрелкой. Или использовать другие передовые стрелки или с кривыми.
Изменить стрелки в PowerPoint
Вы также можете создать стрелки направления в PowerPoint или сделать изогнутую линию со стрелкой. Варианты бесконечны, так как вы можете редактировать свои формы в соответствии со стрелками нужный стиль стрелки и эффект.
Стрелки, которые вы создаете с формами могут быть отредактированы, и вы можете настроить стрелку по-разному.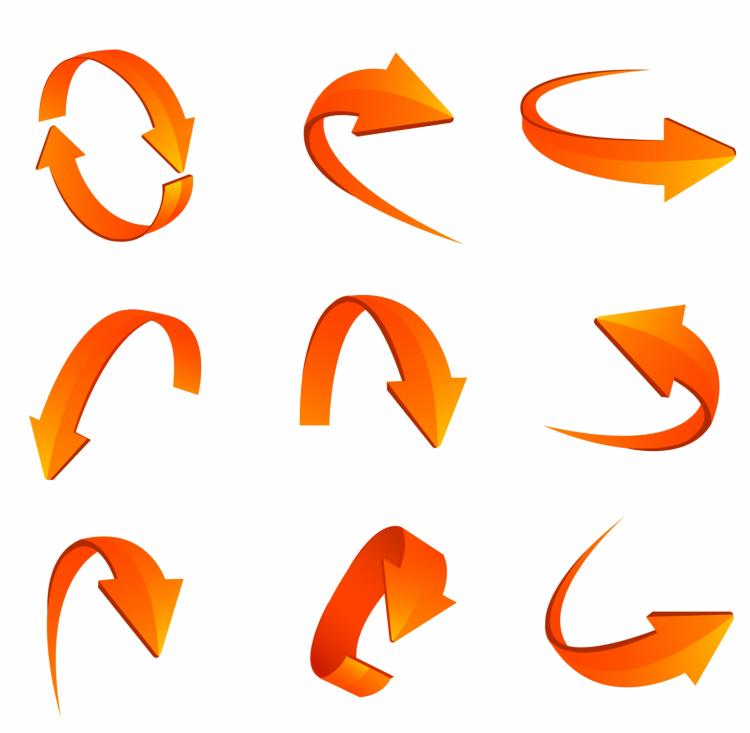 Перетаскивание зеленая точка и небо синие квадраты, чтобы вы можно изменить размер стрелки и вращение.
Перетаскивание зеленая точка и небо синие квадраты, чтобы вы можно изменить размер стрелки и вращение.
Используя формы, чтобы нарисовать стрелки в PowerPoint позволяют легко регулировать размер или изменять размер без потери качества графики. Это может быть очень удобно, если вы планируете редактировать слайд PowerPoint позже или скопировать и вставить стрелки на любой другой презентации.
Вы можете обратиться к следующему изображению, чтобы понять, как это работает. В основном вам нужно выбрать стрелку, а затем выбрать, какие действия вы хотите применить: перемещение, поворот, изменение точки редактирования и т.д.
Редактирование точек со стрелками также большая функция, которая позволит вам настроить ваши стрелы PowerPoint еще больше. Вы можете изменить точки формы, чтобы изменить пропорции стрелки, например, если взять первую стрелу в нашем примере выше, мы можем изменить точки с правой кнопкой мыши, а затем:
После того, как вы нажмете на Edit Points, вы увидите маленькие черные квадраты стрелки.
Здесь вы можете изменить пункты со стрелками, чтобы мы могли отредактировать стрелку и получить оригинальную конструкцию со стрелкой. Посмотрите, как эта специальная стрелка выглядит.
Изменение стилей стрелок в PowerPoint
К тому же формат стрелки и направление, вы можете изменить стиль стрелки, выбрав любой стиль в списке или создать свой собственный стиль. Например, здесь мы покажем вам несколько стилей, которые доступны в PowerPoint.
Применяя специальные эффекты, которые вы можете также конвертировать 2D стрелки в творческие 3D стрелки с помощью встроенных функций PowerPoint.
И, наконец, мы узнали здесь, как изменить свойства со стрелками и размеры. Вы можете играть со своими собственными слайдами и изменить настройки со стрелками, чтобы создать очень хорошие стрелки, стрелки направления или изогнутые линии со стрелками. Вы можете использовать одни и те же понятия, чтобы сделать разветвленные стрелки, прямые стрелки в PowerPoint, а также другие интересные стили стрелок для ваших презентаций, и сочетают в себе свойства со стрелками, чтобы добавить хорошие стрелки в шаблоны PowerPoint.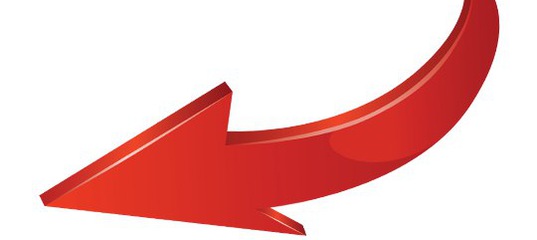
Стрелки – довольно частый элемент презентации – связи, указатели, ссылки, — всего этого на слайдах хватает. Однако если нарисовать прямую стрелку обычно очень легко, то попытка немного усложнить задачу и добавить к слайду изогнутую стрелку, почти наверняка с первого раза не удастся. Впрочем, учитывая тот факт, что простые, прямые стрелки скучны до безобразия, нам придется что-то придумать.
К счастью, есть очень просто рецепт, которым я с вами сейчас поделюсь.
Основа для стрелкиПервым делом добавим контур нашей супер-стрелки, для этого в группе «рисование» на панели «Главная» выберем инструмент «Кривая». По сравнению с другими инструментами этой группы, «кривая» строится по принципу кривых Безье – с каждым щелчком мыши по слайду, на экране будет возникать не кратчайший путь от точки к точке, а плавный, точно выверенный маршрут. Как только кривая будет доведена до конца – нажмите «Esc», чтоб зафиксировать её положение. Если вышло совсем не так ровно, как хотелось – не страшно, сейчас мы это исправим.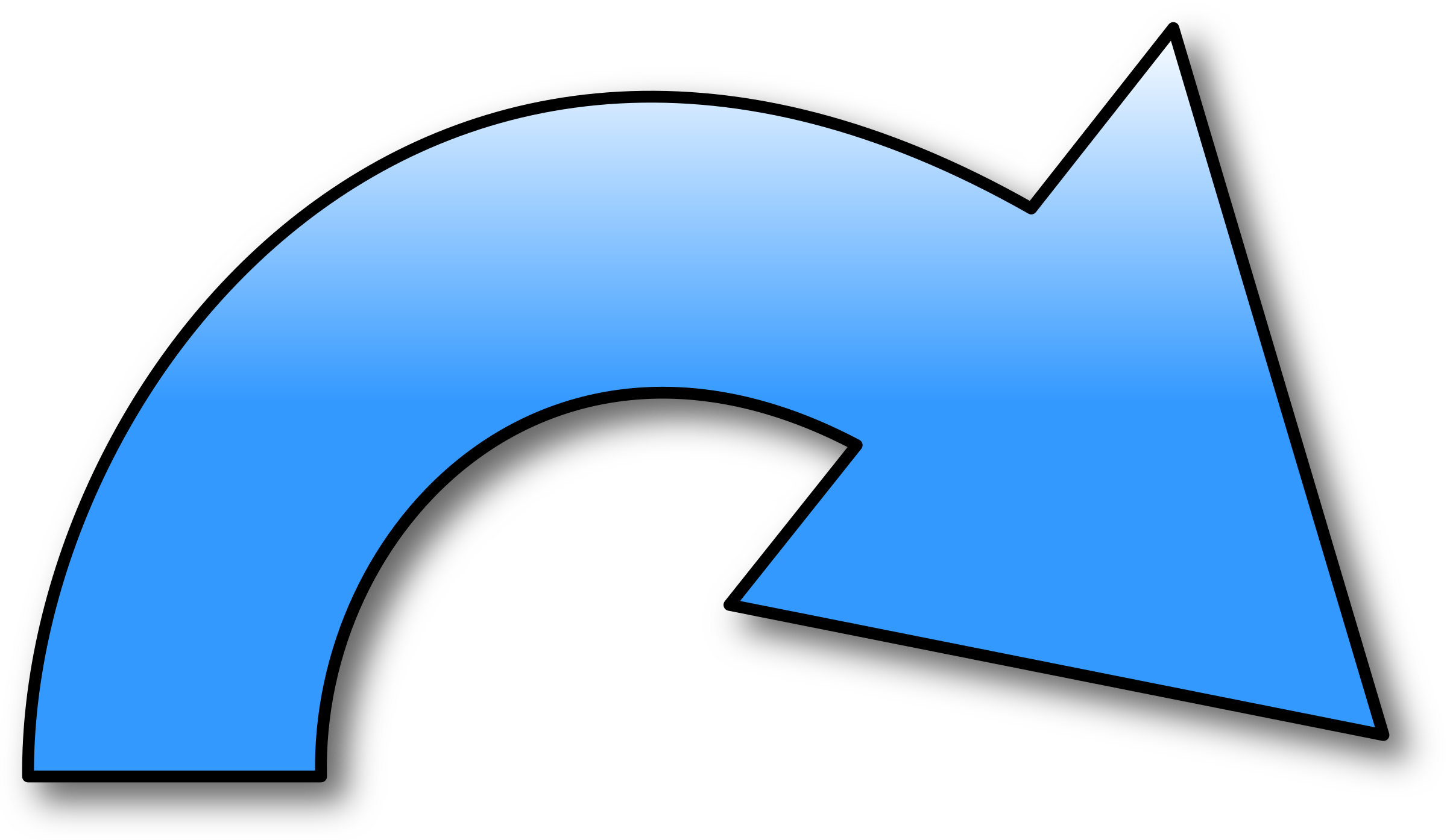
Нарисую в PowerPoint два блока и соединю их кривой
Придаем стрелке форму.Выделяем нашу кривую, нажимаем на ней правой кнопкой мыши и выбираем в контекстном меню пункт «Начать изменение узлов». Линия изменит цвет, а узловые точки (места, где мы щелкали мышью) станут вновь активными. Перемещая узловые точки, придадим кривой аккуратный, ровный вид.
Обратите внимание: при выборе узловой точки, повторный вызов контекстного меню правой кнопки мыши, выведет ряд дополнительных настроек (добавление, удаление узловых точек, изменение их свойств).
А теперь, займемся кривыми Безье
Заканчиваем создание стрелкиУ наших кривых кое-чего не хватает, верно? Придадим им более соответствующий вид: выделяем кривую, нажимаем на ней правой кнопкой мыши и выбираем в контекстном меню пункт «Формат фигуры». В появившемся окне настроек, нас интересуют в первую очередь пункты «Тип конечной стрелки» и «Размер конечной стрелки» — они определяющие «навершие» нашей кривой.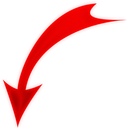
Я немного дорисовал исходный рисунок. теперь превратим кривые в полноценные стрелки.
После того, как все встанет на свои места, можно дополнительно визуализировать наши стрелки. Для примера, я раскрасил их разными цветами («Цвет») и задал разную толщину – по степени важности («Ширина»).
Итоговая схема с закругленными стрелками
Изогнутая стрелка это распространенный способ указать на ключевой объект в презентации PowerPoint, и я научу вас, как это сделать, в этом коротком уроке. Я люблю использовать такие стрелки, что бы показать отношение между двумя объектами.
У нас так же есть полезное дополнение к этому уроку. Загрузите нашу Бесплатную электронную Книгу: Полное Руководство По Созданию Отличных Презентаций (англ.). Скачайте ее прежде чем продолжите читать.
Примечание: В этом уроке мы используем Шаблон Презентации Teamwork. Вы можете найти отличные шаблоны PPT презентаций на Envato Elements или
на GraphicRiver, или в нашем Полном Руководстве по Лучшим Шаблонам Microsoft PowerPoint.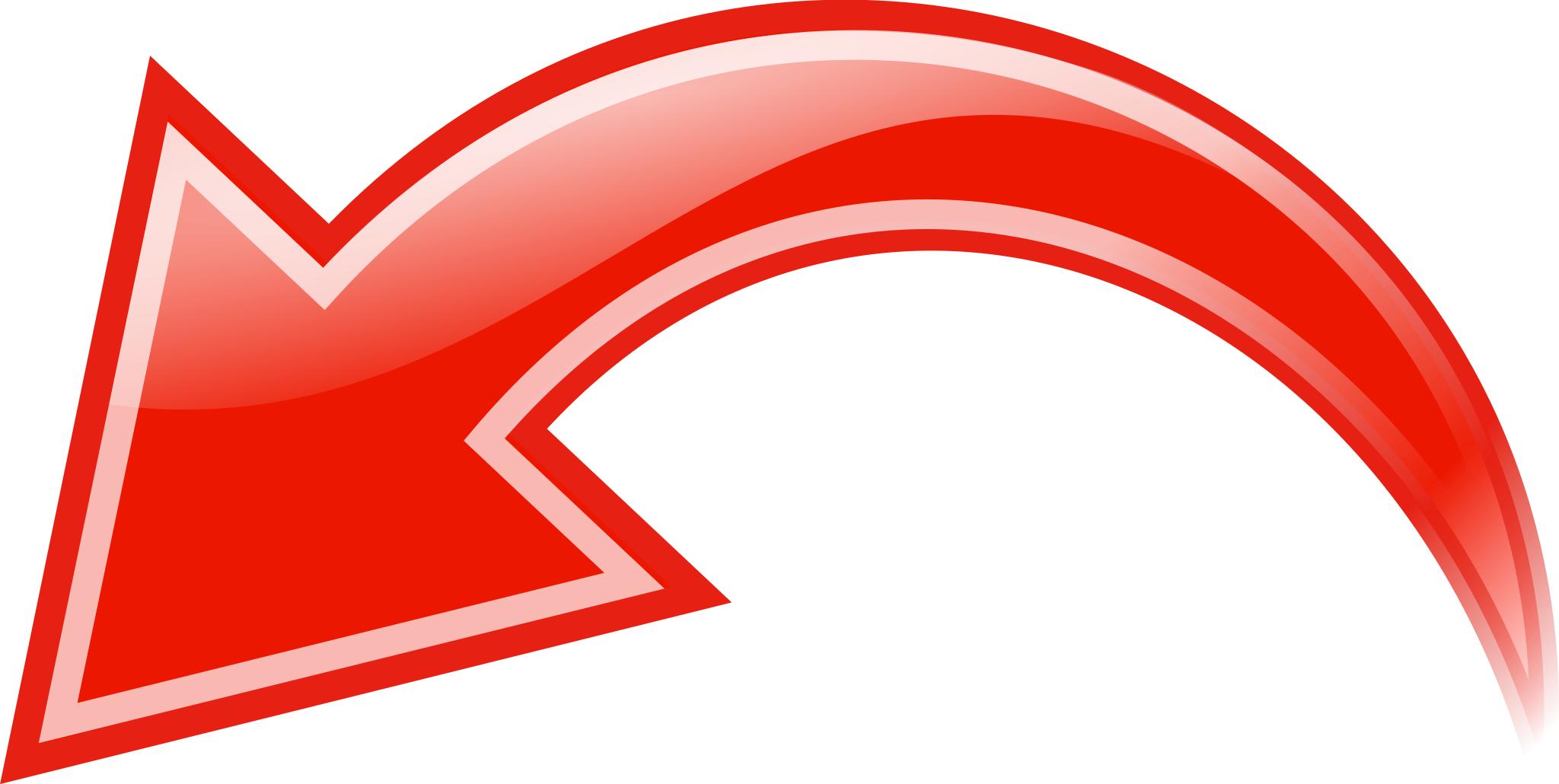
Как Быстро Сделать Изогнутую Стрелку в PowerPoint
Примечание: Посмотрите этот короткий видеоурок или следуйте за описанием к видео ниже.
1. Найдите и Добавьте Изогнутую Стрелку PowerPoint на Ваш Слайд
У меня есть два блока, и я хочу отобразить связь между ними с помощью изогнутой стрелки. Давайте зайдем в панель Вставка и затем щелкнем по выпадающему меню Фигуры.
Найдите изогнутую стрелку в PowerPoint в выпадающем меню Вставка>Фигуры.
Вы можете найти изогнутую стрелку и кликнуть по ней, и затем щелкнуть и провести мышкой вниз на слайде.
2. Изменение положения Изогнутой Стрелки в PowerPoint
Вы можете потянуть за изогнутую стрелку в PowerPoint, чтобы переместить ее в другое место на слайде, а так же можете потянуть за направляющие точки, чтобы изменить размер нужным вам образом.
Используйте направляющие точки, чтобы изменить положение изогнутой стрелки в PowerPoint.
3. Измените Стиль Изогнутой Стрелки в PowerPoint
Вы можете изменить цвет или стиль используя Стили Фигур на вкладке Формат так, чтобы ваша стрелка лучше подходила по дизайну к вашему слайду. Вы можете с легкостью изменять ее внешний вид, сколько вам нужно.
Используйте опции Формат>Стили Фигур, чтобы изменить внешней вид вашей изогнутой стрелки в PowerPoint.
И наконец, вы можете всегда вернуться к меню Вставка>Фигуры, чтобы выбрать изогнутую стрелку указывающую в другом направлении. Как пример, выберите левую изогнутую стрелку для того, чтобы показать действие в обратном направлении. Используйте это, чтобы показать взаимосвязь между объектами на слайде.
Вы можете добавить еще одну изогнутую стрелку, чтобы показать взаимодействие между объектами.
Эти изогнутые стрелки дают действительно хороший эффект, когда вы хотите связать два объекта на слайде и показать зрителю, как различные объекты соотносятся между собой.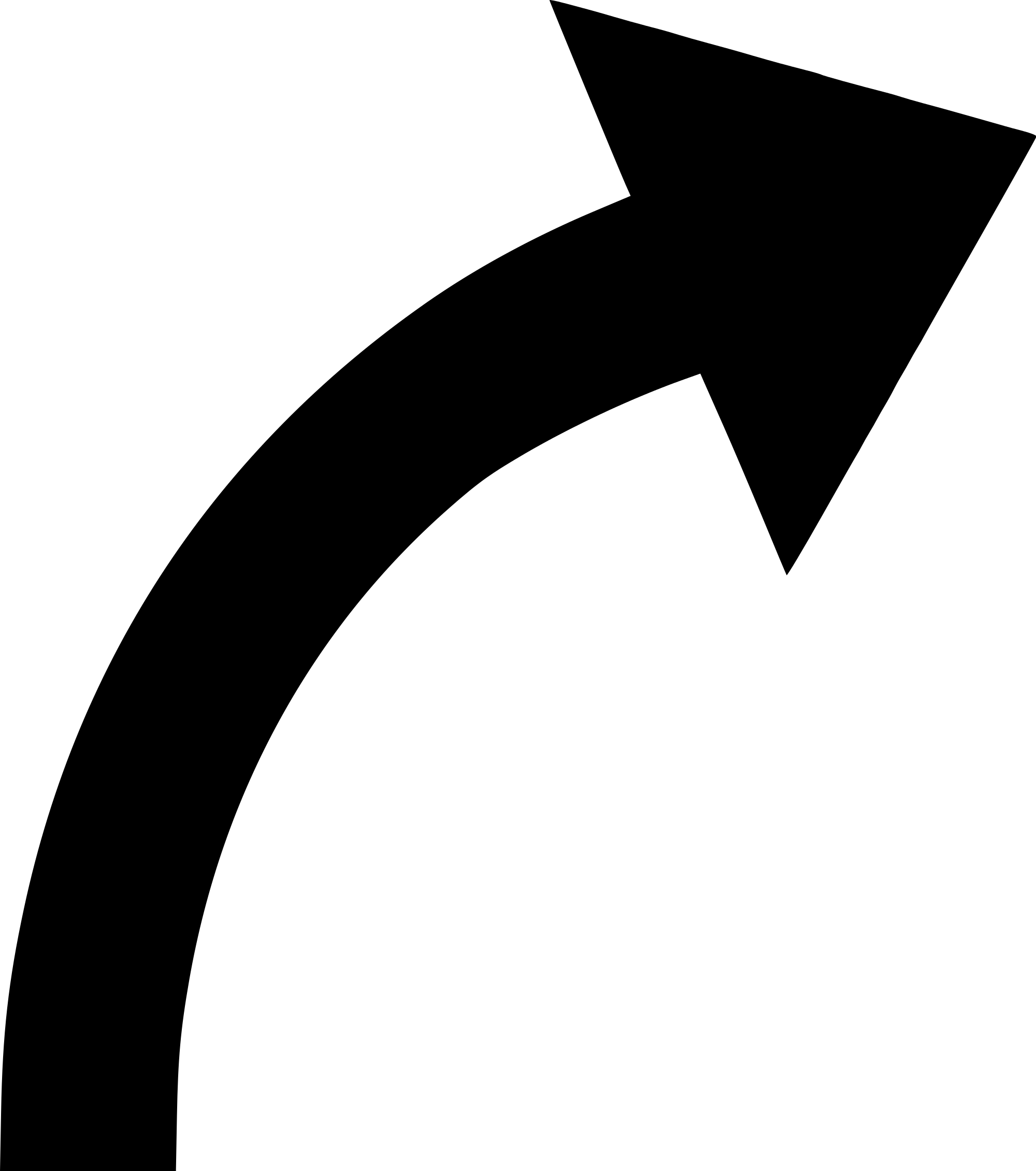
Еще Больше Отличных Уроков по PowerPoint на Envato Tuts+
Узнайте больше из наших уроков по PowerPoint и коротких видеоуроков на Envato Tuts+. У нас есть целый ряд материалов по PowerPoint, которые помогут вам создать отличную презентацию:
Вы так же можете найти отличные шаблоны PowerPoint презентаций с коммерческим дизайном на GraphicRiver или на Envato Elements. Или, посмотрите на нашу подборку лучших дизайнов для Microsoft PowerPoint:
Делайте Отличные Презентации (Free PDF eBook Download)
А еще, у нас есть отличное дополнение к этому уроку, которое проведет вас через весть процесс создания презентации. Узнайте как написать вашу презентацию, сделайте профессиональный дизайн, и подготовьтесь к впечатляющему докладу.
Загрузите нашу новую электронную Книгу: Полное Руководство по Созданию Отличных Презентаций. Она доступна совершенно бесплатно по подписке на новостную рассылку Tuts+ Business Newsletter.
Как нарисовать изогнутую стрелку в PowerPoint
Стрелки – довольно частый элемент презентации – связи, указатели, ссылки, – всего этого на слайдах хватает.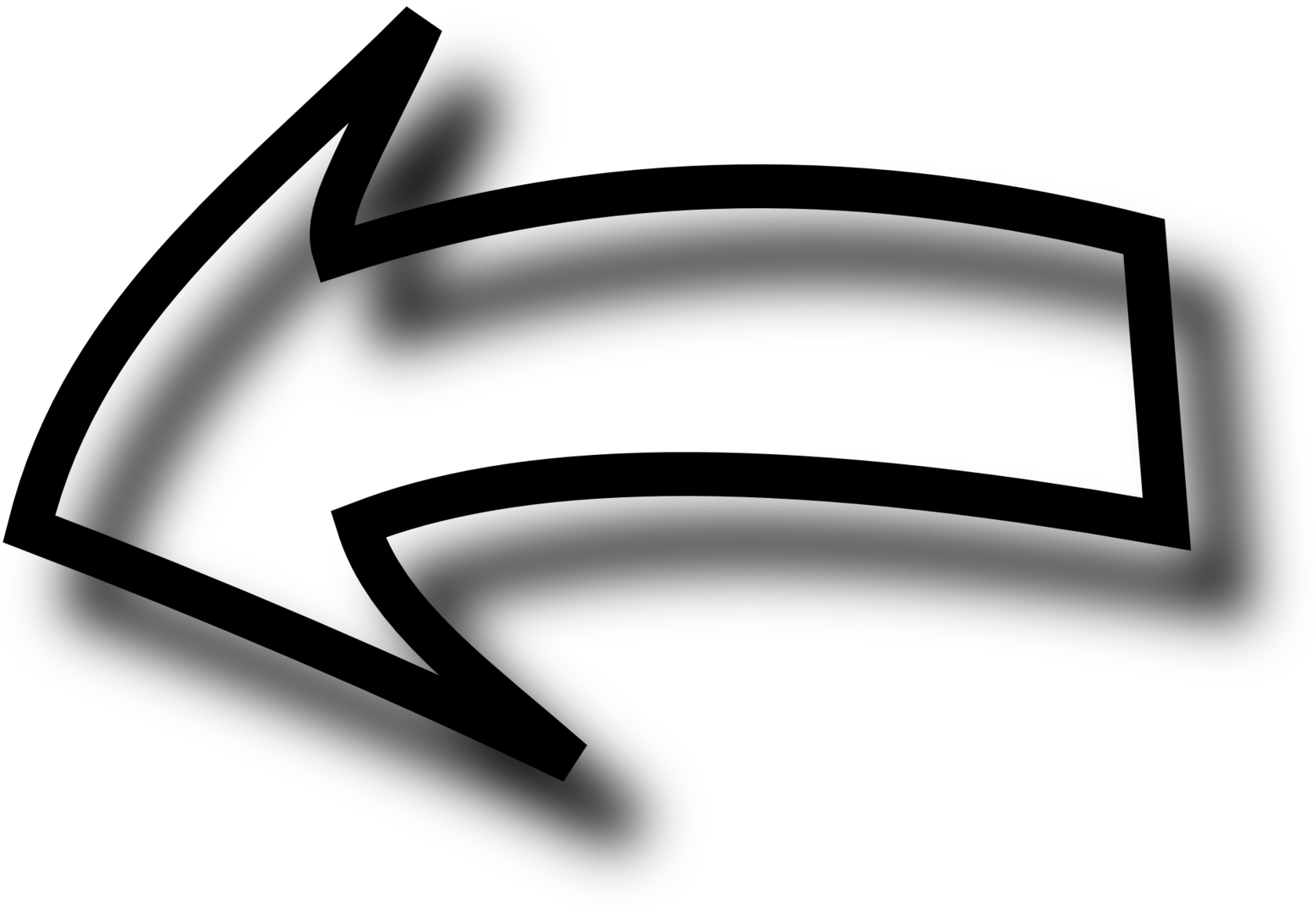 Однако если нарисовать прямую стрелку обычно очень легко, то попытка немного усложнить задачу и добавить к слайду изогнутую стрелку, почти наверняка с первого раза не удастся. Впрочем, учитывая тот факт, что простые, прямые стрелки скучны до безобразия, нам придется что-то придумать.
Однако если нарисовать прямую стрелку обычно очень легко, то попытка немного усложнить задачу и добавить к слайду изогнутую стрелку, почти наверняка с первого раза не удастся. Впрочем, учитывая тот факт, что простые, прямые стрелки скучны до безобразия, нам придется что-то придумать.
К счастью, есть очень просто рецепт, которым я с вами сейчас поделюсь.
Основа для стрелкиПервым делом добавим контур нашей супер-стрелки, для этого в группе «рисование» на панели «Главная» выберем инструмент «Кривая». По сравнению с другими инструментами этой группы, «кривая» строится по принципу кривых Безье – с каждым щелчком мыши по слайду, на экране будет возникать не кратчайший путь от точки к точке, а плавный, точно выверенный маршрут. Как только кривая будет доведена до конца – нажмите «Esc», чтоб зафиксировать её положение. Если вышло совсем не так ровно, как хотелось – не страшно, сейчас мы это исправим.
Нарисую в PowerPoint два блока и соединю их кривой
Придаем стрелке форму.
Выделяем нашу кривую, нажимаем на ней правой кнопкой мыши и выбираем в контекстном меню пункт «Начать изменение узлов». Линия изменит цвет, а узловые точки (места, где мы щелкали мышью) станут вновь активными. Перемещая узловые точки, придадим кривой аккуратный, ровный вид.
Обратите внимание: при выборе узловой точки, повторный вызов контекстного меню правой кнопки мыши, выведет ряд дополнительных настроек (добавление, удаление узловых точек, изменение их свойств).
А теперь, займемся кривыми Безье
Заканчиваем создание стрелкиУ наших кривых кое-чего не хватает, верно? Придадим им более соответствующий вид: выделяем кривую, нажимаем на ней правой кнопкой мыши и выбираем в контекстном меню пункт «Формат фигуры». В появившемся окне настроек, нас интересуют в первую очередь пункты «Тип конечной стрелки» и «Размер конечной стрелки» – они определяющие «навершие» нашей кривой.
Я немного дорисовал исходный рисунок. теперь превратим кривые в полноценные стрелки.
После того, как все встанет на свои места, можно дополнительно визуализировать наши стрелки. Для примера, я раскрасил их разными цветами («Цвет») и задал разную толщину – по степени важности («Ширина»).
Итоговая схема с закругленными стрелками
Как рисовать и манипулировать стрелками в Microsoft PowerPoint
Автор Архипов Егор На чтение 5 мин. Просмотров 585 Опубликовано
Если вам нужно указать на изображение или диаграмму для выделения, показать движение или продемонстрировать ход процесса, PowerPoint предлагает широкий спектр форм стрелок. Вот как их использовать.
Рисование базовой формы стрелки
Во-первых, давайте рассмотрим шаги, как нарисовать основную стрелку. На вкладке «Вставка» нажмите кнопку «Фигуры». В группе «Линии» в раскрывающемся меню выберите параметр «Стрелка линии».
Появится символ перекрестия. Нажмите и удерживайте кнопку мыши, затем перетащите, чтобы нарисовать стрелку. Отпустите кнопку мыши, чтобы закончить рисование стрелки.
Нажмите и удерживайте кнопку мыши, затем перетащите, чтобы нарисовать стрелку. Отпустите кнопку мыши, чтобы закончить рисование стрелки.
Вот результат:
Изменение размера, вращение и изменение цвета стрелок
Нужно настроить стрелку? Нет проблем. Если вы ничего не измените, по умолчанию ваша стрелка будет иметь стандартные настройки: черный для цвета и 3/4 пункта для ширины. Но, возможно, вам нужна толстая короткая темно-красная стрелка или длинная тонкая зеленая стрелка. Вы можете внести изменения в оснастку.
Изменение размера стрелки
Вы можете изменить длину стрелки, щелкая и перетаскивая ручку на любом конце стрелки. Если вы не хотите, чтобы стрелка вращалась при изменении ее размера, удерживайте нажатой клавишу «Shift» во время нажатия и перетаскивания.
Изменение цвета стрелки
Чтобы изменить цвет стрелки, сначала нажмите, чтобы выбрать стрелку. На вкладке «Формат» нажмите кнопку «Форма контура», а затем выберите нужный цвет.
Изменение толщины стрелки
Чтобы изменить толщину стрелки, нажмите ту же кнопку «Форма контура», выберите меню «Вес», а затем нажмите нужную толщину.
Вращение стрелки
Вы можете вращать стрелку, щелкая и перетаскивая ручку на любом конце стрелки. Это наиболее полезный вариант, если вам нужно, чтобы стрелка указывала на определенный объект в вашей презентации.
Однако есть еще несколько вариантов поворота. Выберите стрелку, а затем переключитесь на вкладку «Формат». Нажмите кнопку «Повернуть» и выберите вариант поворота. Наведите указатель мыши на каждый параметр, чтобы просмотреть, как будет выглядеть ваша стрелка.
Чтобы получить еще больше параметров вращения, нажмите «Дополнительные параметры вращения». В параметрах «Размер» на панели «Формат фигуры» можно указать точное вращение в градусах.
Использование блочных, изогнутых и соединительных стрелок
Вам не нужно соглашаться только на прямую стрелу.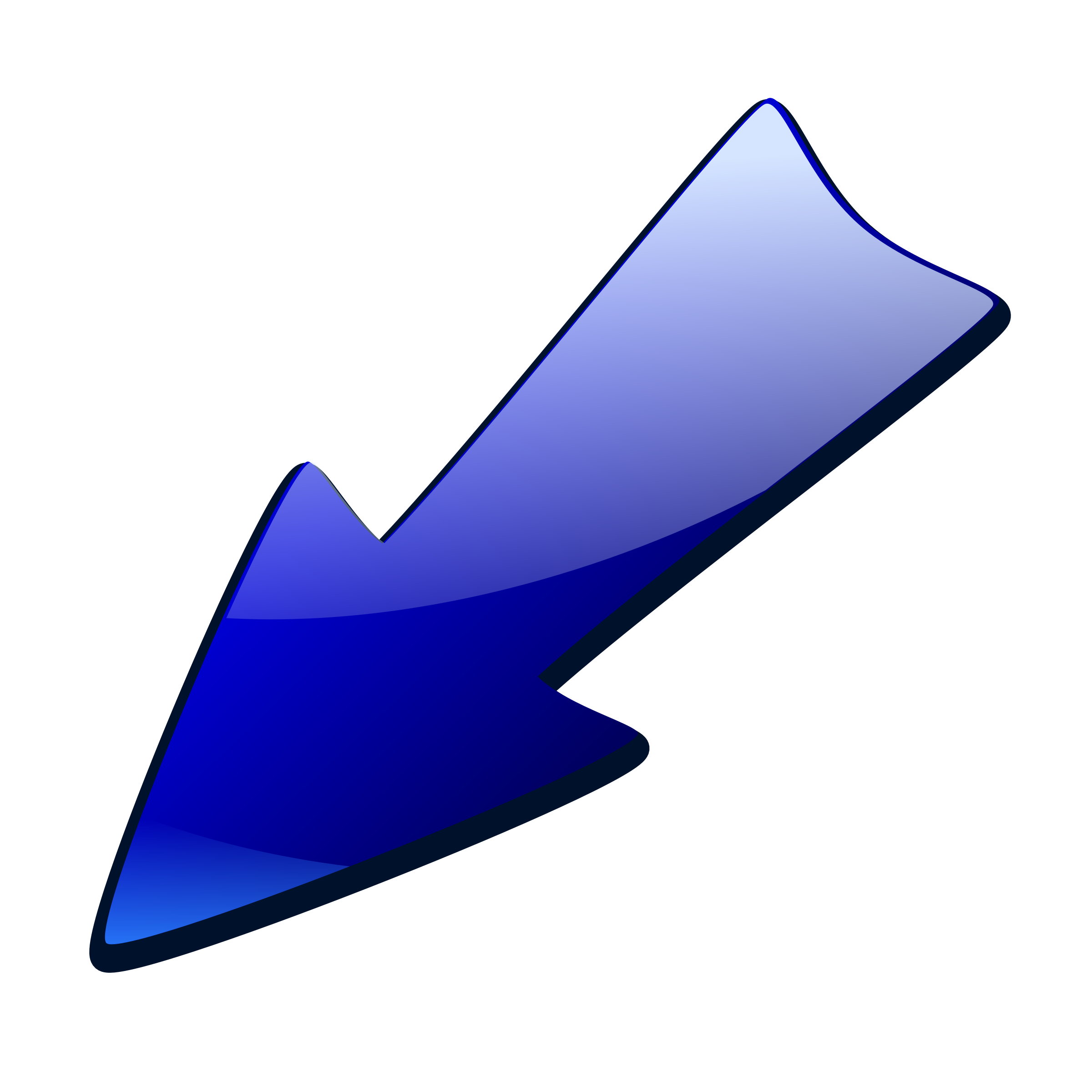 Доступно много других типов стрелок, включая стрелки блоков, изогнутые стрелки и стрелки соединителя. Давайте взглянем.
Доступно много других типов стрелок, включая стрелки блоков, изогнутые стрелки и стрелки соединителя. Давайте взглянем.
Как создать стрелку блока
На вкладке «Вставка» нажмите кнопку «Фигуры». В разделе «Стрелки блока» раскрывающегося меню выберите нужный стиль стрелки. В этом примере мы используем стрелку вверх.
Ваш указатель превращается в символ перекрестия. Нажмите и перетащите, чтобы нарисовать стрелку до нужного размера, и отпустите кнопку мыши, чтобы закончить.
Вы можете использовать те же инструменты форматирования, о которых мы говорили в предыдущем разделе, чтобы изменить цвет, контур и т. Д. Кроме того, вы можете взять любую из восьми белых ручек, чтобы изменить общую стрелку. Возьмитесь за желтые ручки, чтобы изменить форму головки стрелы и вала отдельно.
Как создать изогнутую стрелку
На вкладке «Вставка» нажмите кнопку «Фигуры». В разделе «Линии» раскрывающегося меню выберите одну из изогнутых фигур стрелок. Вы найдете один с одной стрелкой, другой с двумя головками и простой изогнутой линией без наконечников стрел.
Вы найдете один с одной стрелкой, другой с двумя головками и простой изогнутой линией без наконечников стрел.
Ваш указатель превращается в символ перекрестия. Нажмите и перетащите, чтобы нарисовать стрелку. Отпустите кнопку мыши, чтобы закончить.
После рисования изогнутой стрелки вы можете изменить кривую, перетаскивая желтую ручку в центре стрелки. Здесь мы перетянули его вправо, чтобы сделать более широкий изгиб.
Чтобы узнать больше о параметрах изогнутых стрелок, проверьте изогнутые стрелки в разделе «Стрелки блока».
И помните, как и с любой другой формой, вы можете использовать стандартные инструменты форматирования для изменения цвета, контура и так далее.
Как создать прямую стрелку соединителя
Наконец, есть стрелка разъема. Они отлично подходят для соединения видов фигур, которые вы используете в блок-схемах или организационных диаграммах.
На вкладке «Вставка» нажмите кнопку «Фигуры».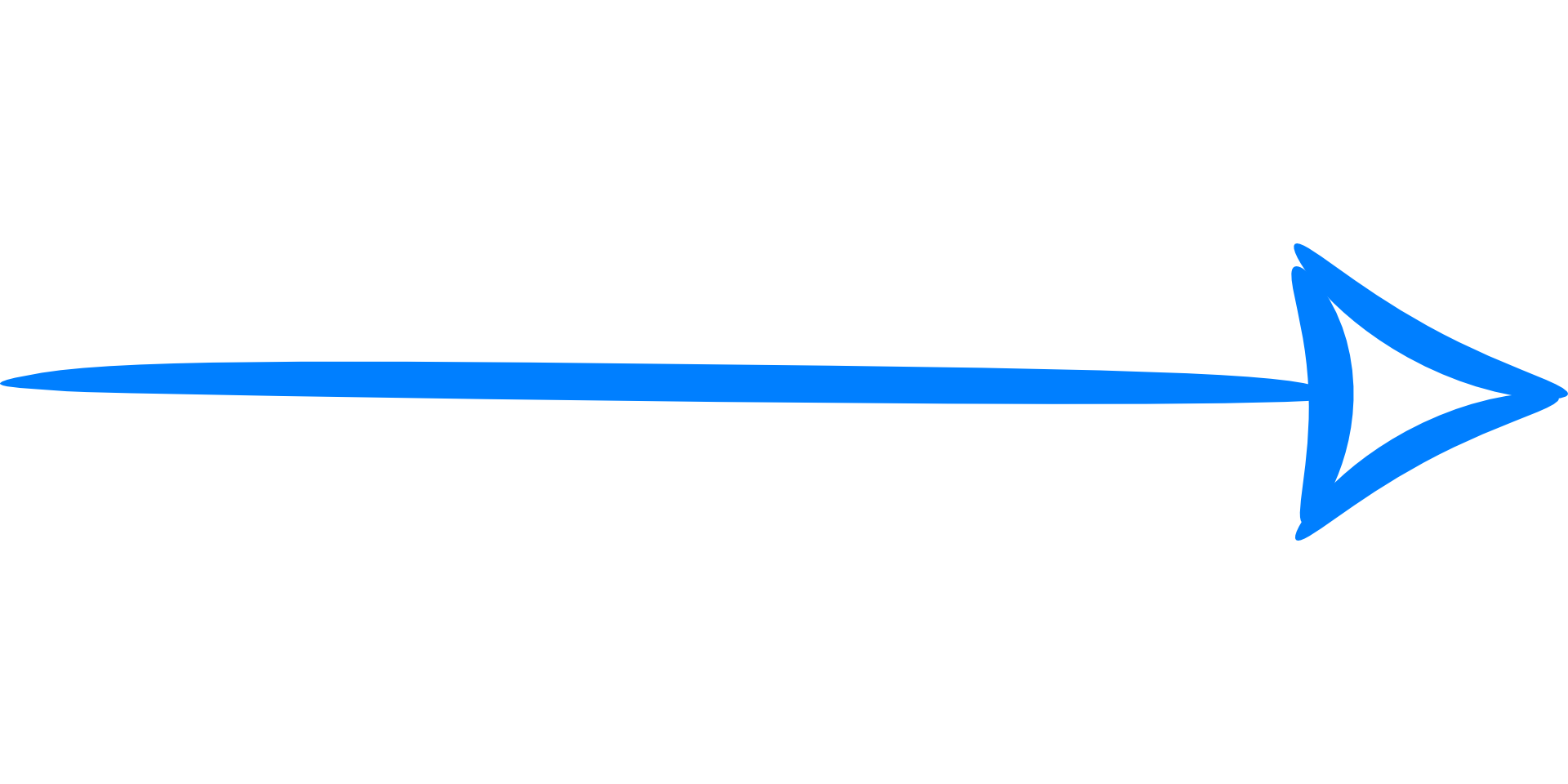 В разделе «Линии» раскрывающегося меню выберите одну из стрелок соединителя. Как и в случае с изогнутыми стрелками, разница в том, сколько стрелок вы хотите.
В разделе «Линии» раскрывающегося меню выберите одну из стрелок соединителя. Как и в случае с изогнутыми стрелками, разница в том, сколько стрелок вы хотите.
Ваш указатель превращается в символ перекрестия. Нажмите и перетащите, чтобы нарисовать стрелку. Отпустите кнопку мыши, чтобы закончить.
После рисования стрелки соединителя вы можете взять желтую ручку, чтобы изменить форму стрелки. Используйте белые ручки на обоих концах, чтобы изменить длину этой части стрелки.
Как соединить стрелки и фигуры вместе
Если вы добавляете стрелки к существующим фигурам, их объединение может оказаться полезным, когда вам нужно переместить их, манипулировать ими или выровнять их на слайде. Чтобы стрелки и фигуры были связаны, вы можете соединить их вместе. Это также помогает сделать стрелки, соединяющие фигуры на блок-схеме, более плавными. Давайте посмотрим, как это делается.
Допустим, у нас есть две прямоугольные формы, и мы хотим, чтобы стрелка соединителя проходила между ними.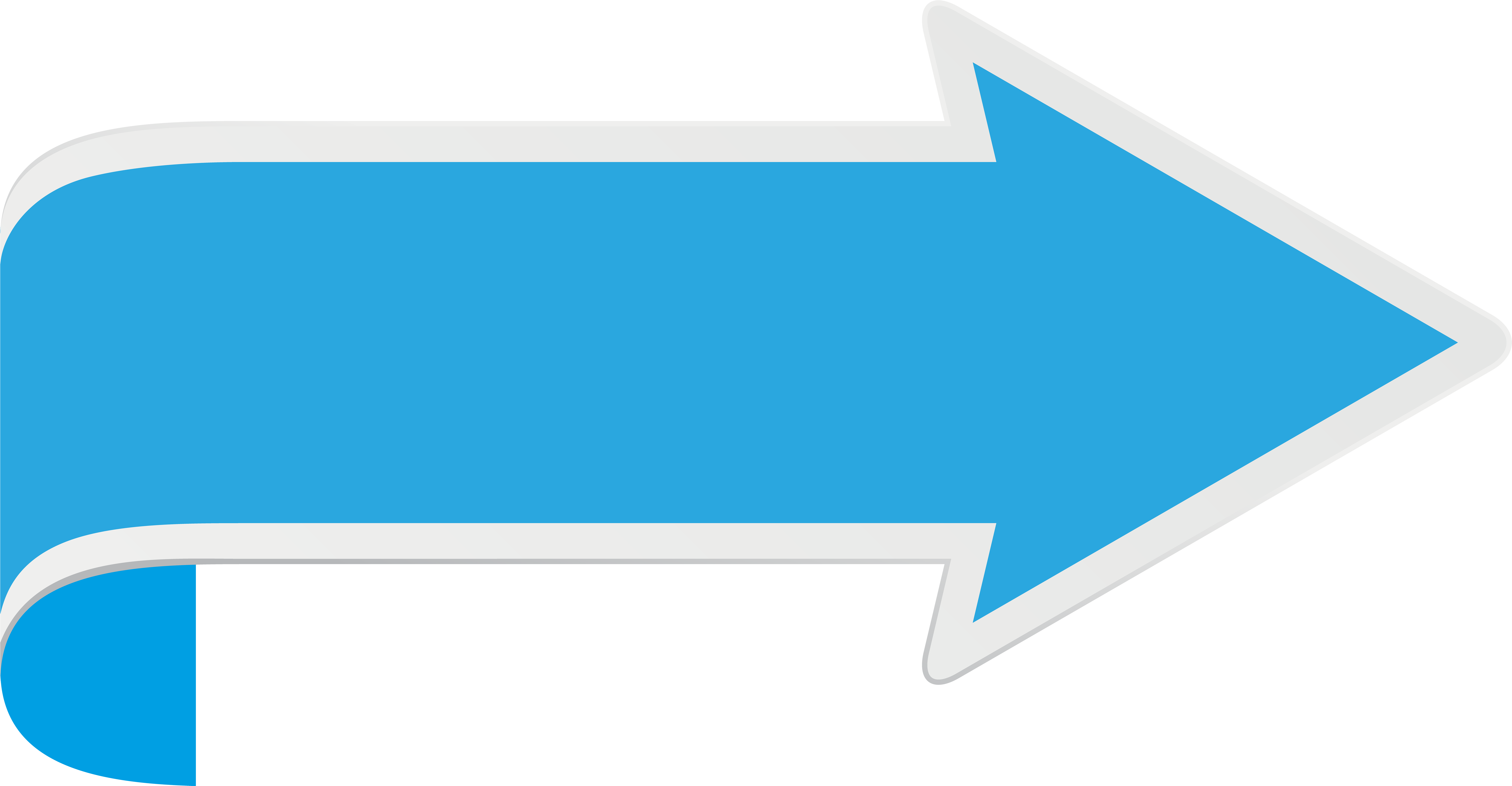
В меню «Вставка» нажмите кнопку «Фигуры» и выберите стрелку соединителя в раскрывающемся меню. Мы идем с простой, одноглавой локтевой стрелой.
Наведите указатель мыши на фигуру, из которой вы хотите стрелку, и вы увидите, что четыре маркера на краях фигуры станут серыми.
Нажмите на одну из этих серых ручек и перетащите (удерживая мышь), чтобы начать создание стрелки. Наведите указатель мыши на форму, к которой вы хотите подключить другой конец стрелки, и вы увидите, что там также появятся серые маркеры. Наведите курсор на один из них, чтобы привязать к нему стрелку, а затем отпустите кнопку мыши.
Теперь вы соединили две фигуры стрелкой.
Настоящая красота наличия соединенных фигур заключается в том, что если вы решите переместить фигуру, стрелка останется на связи. После этого не нужно менять положение стрелки.
И, конечно же, вы можете использовать любые приемы форматирования или перемещения, о которых мы говорили в оставшейся части этой статьи, на вашей подключенной стрелке – и все это без разрыва соединения.
Вставка автофигур — ONLYOFFICE
- вставка объектов
- вставка автофигуры
-
изменение цвета
- Выбор цвета фона для абзаца
- Настройка типа, размера и цвета шрифта
- Вставка таблиц
- Настройка типа, размера и цвета шрифта
- Выбор цвета фона ячеек
- Добавление границ ячеек
- Вставка автофигур
- Настройка типа, размера и цвета шрифта
- Вставка таблиц
- Выбор цвета фона для абзаца
- Настройка типа, размера и цвета шрифта
- Вставка таблиц
- Настройка типа, размера и цвета шрифта
- Выбор цвета фона ячеек
- Добавление границ ячеек
- Вставка автофигур
- Настройка типа, размера и цвета шрифта
- Вставка таблиц
- Выбор цвета фона для абзаца
- Вставка таблиц
- Настройка типа, размера и цвета шрифта
- Выбор цвета фона ячеек
- Добавление границ ячеек
- Вставка автофигур
- Настройка типа, размера и цвета шрифта
- Вставка таблиц
- Выбор цвета фона для абзаца
- Настройка типа, размера и цвета шрифта
- Вставка таблиц
- Настройка типа, размера и цвета шрифта
- Выбор цвета фона ячеек
- Добавление границ ячеек
- Вставка автофигур
- Настройка типа, размера и цвета шрифта
- Вставка таблиц
- выравнивание объектов
- порядок объектов
-
обтекание текстом
- Изменение обтекания текстом
- определение местоположения объекта
- фон элементов
- изменение объекта
Вставка автофигуры
Для добавления автофигуры в документ:
- перейдите на вкладку Вставка верхней панели инструментов,
- щелкните по значку Фигура на верхней панели инструментов,
- выберите одну из доступных групп автофигур: Основные фигуры, Фигурные стрелки, Математические знаки, Схемы, Звезды и ленты, Выноски, Кнопки, Прямоугольники, Линии,
- щелкните по нужной автофигуре внутри выбранной группы,
- установите курсор там, где требуется поместить автофигуру,
- после того, как автофигура будет добавлена, можно изменить ее размер, местоположение и свойства.

Примечание: чтобы добавить надпись внутри фигуры, убедитесь, что фигура на странице выделена, и начинайте печатать текст. Текст, добавленный таким способом, становится частью автофигуры (при перемещении или повороте автофигуры текст будет перемещаться или поворачиваться вместе с ней).
К автофигуре также можно добавить подпись. Для получения дополнительной информации о работе с подписями к автофигурам вы можете обратиться к этой статье.
Перемещение и изменение размера автофигур
Для изменения размера автофигуры перетаскивайте маленькие квадраты , расположенные по краям автофигуры. Чтобы сохранить исходные пропорции выбранной автофигуры при изменении размера, удерживайте клавишу Shift и перетаскивайте один из угловых значков.
При изменении некоторых фигур, например, фигурных стрелок или выносок, также доступен желтый значок в форме ромба . Он позволяет изменять отдельные параметры формы, например, длину указателя стрелки.
Для изменения местоположения автофигуры используйте значок , который появляется после наведения курсора мыши на автофигуру. Перетащите автофигуру на нужное место, не отпуская кнопку мыши. При перемещении автофигуры на экране появляются направляющие, которые помогают точно расположить объект на странице (если выбран стиль обтекания, отличный от стиля «В тексте»). Чтобы перемещать автофигуру с шагом в один пиксель, удерживайте клавишу Ctrl и используйте стрелки на клавиатуре. Чтобы перемещать автофигуру строго по горизонтали/вертикали и предотвратить ее смещение в перпендикулярном направлении, при перетаскивании удерживайте клавишу Shift.
Чтобы повернуть автофигуру, наведите курсор мыши на маркер поворота и перетащите его по часовой стрелке или против часовой стрелки. Чтобы ограничить угол поворота шагом в 15 градусов, при поворачивании удерживайте клавишу Shift.
Примечание: список сочетаний клавиш, которые можно использовать при работе с объектами, доступен здесь.
Изменение параметров автофигуры
- Вырезать, копировать, вставить — стандартные опции, которые используются для вырезания или копирования выделенного текста/объекта и вставки ранее вырезанного/скопированного фрагмента текста или объекта в то место, где находится курсор.
- Порядок — используется, чтобы вынести выбранную автофигуру на передний план, переместить на задний план, перенести вперед или назад, а также сгруппировать или разгруппировать автофигуры для выполнения операций над несколькими из них сразу. Подробнее о расположении объектов в определенном порядке рассказывается на этой странице.
- Выравнивание — используется, чтобы выровнять фигуру по левому краю, по центру, по правому краю, по верхнему краю, по середине, по нижнему краю. Подробнее о выравнивании объектов рассказывается на этой странице.
- Стиль обтекания — используется, чтобы выбрать один из доступных стилей обтекания текстом — в тексте, вокруг рамки, по контуру, сквозное, сверху и снизу, перед текстом, за текстом — или для изменения границы обтекания.
 Опция Изменить границу обтекания доступна только в том случае, если выбран стиль обтекания, отличный от стиля «В тексте». Чтобы произвольно изменить границу, перетаскивайте точки границы обтекания. Чтобы создать новую точку границы обтекания, щелкните в любом месте на красной линии и перетащите ее в нужную позицию.
Опция Изменить границу обтекания доступна только в том случае, если выбран стиль обтекания, отличный от стиля «В тексте». Чтобы произвольно изменить границу, перетаскивайте точки границы обтекания. Чтобы создать новую точку границы обтекания, щелкните в любом месте на красной линии и перетащите ее в нужную позицию. - Поворот — используется, чтобы повернуть фигуру на 90 градусов по часовой стрелке или против часовой стрелки, а также чтобы отразить фигуру слева направо или сверху вниз.
- Дополнительные параметры фигуры — используется для вызова окна ‘Фигура — дополнительные параметры’.
Некоторые параметры автофигуры можно изменить с помощью вкладки Параметры фигуры на правой боковой панели. Чтобы ее активировать, щелкните по фигуре и выберите значок Параметры фигуры справа. Здесь можно изменить следующие свойства:
- Заливка — используйте этот раздел, чтобы выбрать заливку автофигуры.
 Можно выбрать следующие варианты:
Можно выбрать следующие варианты:
- Заливка цветом — выберите эту опцию, чтобы задать сплошной цвет, которым требуется заполнить внутреннее пространство выбранной фигуры.
Нажмите на цветной прямоугольник, расположенный ниже, и выберите нужный цвет из доступных наборов цветов или задайте любой цвет, который вам нравится.
- Градиентная заливка — выберите эту опцию, чтобы залить фигуру двумя цветами, плавно переходящими друг в друга.
-
Стиль — выберите Линейный или Радиальный:
- Линейный используется, когда вам нужно, чтобы цвета изменялись слева направо, сверху вниз или под любым выбранным вами углом в одном направлении. Чтобы выбрать предустановленное направление, щелкните Направление или же задайте точное значение угла градиента в поле Угол.
- Радиальный используется, когда вам нужно, чтобы цвета изменялись по кругу от центра к краям.

-
Точка градиента — это определенная точка перехода от одного цвета к другому.
- Чтобы добавить точку градиента, Используйте кнопку Добавить точку градиента или ползунок. Вы можете добавить до 10 точек градиента. Каждая следующая добавленная точка градиента никоим образом не повлияет на внешний вид текущей градиентной заливки. Чтобы удалить определенную точку градиента, используйте кнопку Удалить точку градиента.
- Чтобы изменить положение точки градиента, используйте ползунок или укажите Положение в процентах для точного местоположения.
- Чтобы применить цвет к точке градиента, щелкните точку на панели ползунка, а затем нажмите Цвет, чтобы выбрать нужный цвет.
-
Стиль — выберите Линейный или Радиальный:
- Изображение или текстура — выберите эту опцию, чтобы использовать в качестве фона фигуры какое-то изображение или готовую текстуру.

- Если Вы хотите использовать изображение в качестве фона фигуры, можно добавить изображение Из файла, выбрав его на жестком диске компьютера, или По URL, вставив в открывшемся окне соответствующий URL-адрес, или Из хранилища, выбрав нужное изображение, сохраненное на портале.
- Если Вы хотите использовать текстуру в качестве фона фигуры, разверните меню Из текстуры и выберите нужную предустановленную текстуру.
В настоящее время доступны следующие текстуры: Холст, Картон, Темная ткань, Песок, Гранит, Серая бумага, Вязание, Кожа, Крафт-бумага, Папирус, Дерево.
- В том случае, если выбранное изображение имеет большие или меньшие размеры, чем автофигура, можно выбрать из выпадающего списка параметр Растяжение или Плитка.
Опция Растяжение позволяет подогнать размер изображения под размер автофигуры, чтобы оно могло полностью заполнить пространство.

Опция Плитка позволяет отображать только часть большего изображения, сохраняя его исходные размеры, или повторять меньшее изображение, сохраняя его исходные размеры, по всей площади автофигуры, чтобы оно могло полностью заполнить пространство.
Примечание: любая выбранная предустановленная текстура полностью заполняет пространство, но в случае необходимости можно применить эффект Растяжение.
- Узор — выберите эту опцию, чтобы залить фигуру с помощью двухцветного рисунка, который образован регулярно повторяющимися элементами.
- Узор — выберите один из готовых рисунков в меню.
- Цвет переднего плана — нажмите на это цветовое поле, чтобы изменить цвет элементов узора.
- Цвет фона — нажмите на это цветовое поле, чтобы изменить цвет фона узора.
- Без заливки — выберите эту опцию, если Вы вообще не хотите использовать заливку.

- Заливка цветом — выберите эту опцию, чтобы задать сплошной цвет, которым требуется заполнить внутреннее пространство выбранной фигуры.
- Непрозрачность — используйте этот раздел, чтобы задать уровень Непрозрачности, перетаскивая ползунок или вручную вводя значение в процентах. Значение, заданное по умолчанию, составляет 100%. Оно соответствует полной непрозрачности. Значение 0% соответствует полной прозрачности.
- Обводка — используйте этот раздел, чтобы изменить толщину, цвет или тип обводки.
- Для изменения толщины обводки выберите из выпадающего списка Толщина одну из доступных опций. Доступны следующие опции: 0.5 пт, 1 пт, 1.5 пт, 2.25 пт, 3 пт, 4.5 пт, 6 пт. Или выберите опцию Без линии, если вы вообще не хотите использовать обводку.
- Для изменения цвета обводки щелкните по цветному прямоугольнику и выберите нужный цвет.
- Для изменения типа обводки выберите нужную опцию из соответствующего выпадающего списка (по умолчанию применяется сплошная линия, ее можно изменить на одну из доступных пунктирных линий).

- Поворот — используется, чтобы повернуть фигуру на 90 градусов по часовой стрелке или против часовой стрелки, а также чтобы отразить фигуру слева направо или сверху вниз. Нажмите на одну из кнопок:
- чтобы повернуть фигуру на 90 градусов против часовой стрелки
- чтобы повернуть фигуру на 90 градусов по часовой стрелке
- чтобы отразить фигуру по горизонтали (слева направо)
- чтобы отразить фигуру по вертикали (сверху вниз)
- Стиль обтекания — используйте этот раздел, чтобы выбрать один из доступных стилей обтекания текстом — в тексте, вокруг рамки, по контуру, сквозное, сверху и снизу, перед текстом, за текстом (для получения дополнительной информации смотрите описание дополнительных параметров ниже).
- Изменить автофигуру — используйте этот раздел, чтобы заменить текущую автофигуру на другую, выбрав ее из выпадающего списка.

- Отображать тень — отметьте эту опцию, чтобы отображать фигуру с тенью.
Изменение дополнительных параметров автофигуры
Чтобы изменить дополнительные параметры автофигуры, щелкните по ней правой кнопкой мыши и выберите из контекстного меню пункт Дополнительные параметры. Или нажмите ссылку Дополнительные параметры на правой боковой панели. Откроется окно ‘Фигура — дополнительные параметры’:
Вкладка Размер содержит следующие параметры:
-
Ширина — используйте одну из этих опций, чтобы изменить ширину автофигуры.
- Абсолютная — укажите точное значение, определяемое в абсолютных единицах, то есть Сантиметрах/Пунктах/Дюймах (в зависимости от того, какой параметр указан на вкладке Файл -> Дополнительные параметры…).
- Относительная — укажите размер в процентах относительно ширины левого поля, поля (то есть расстояния между левым и правым полями), ширины страницы или ширины правого поля.

-
Высота — используйте одну из этих опций, чтобы изменить высоту автофигуры.
- Абсолютная — укажите точное значение, определяемое в абсолютных единицах, то есть Сантиметрах/Пунктах/Дюймах (в зависимости от того, какой параметр указан на вкладке Файл -> Дополнительные параметры…).
- Относительная — укажите размер в процентах относительно поля (то есть расстояния между верхним и нижним полями), высоты нижнего поля, высоты страницы или высоты верхнего поля.
- Если установлен флажок Сохранять пропорции, ширина и высота будут изменены пропорционально, сохраняя исходное соотношение сторон фигуры.
Вкладка Поворот содержит следующие параметры:
- Угол — используйте эту опцию, чтобы повернуть фигуру на точно заданный угол.
 Введите в поле нужное значение в градусах или скорректируйте его, используя стрелки справа.
Введите в поле нужное значение в градусах или скорректируйте его, используя стрелки справа. - Отражено — отметьте галочкой опцию По горизонтали, чтобы отразить фигуру по горизонтали (слева направо), или отметьте галочкой опцию По вертикали, чтобы отразить фигуру по вертикали (сверху вниз).
Вкладка Обтекание текстом содержит следующие параметры:
- Стиль обтекания — используйте эту опцию, чтобы изменить способ размещения автофигуры относительно текста: или она будет являться частью текста (если выбран стиль обтекания «В тексте») или текст будет обтекать ее со всех сторон (если выбран один из остальных стилей).
В тексте — автофигура считается частью текста, как отдельный символ, поэтому при перемещении текста фигура тоже перемещается. В этом случае параметры расположения недоступны.
Если выбран один из следующих стилей, автофигуру можно перемещать независимо от текста и и точно задавать положение фигуры на странице:
Вокруг рамки — текст обтекает прямоугольную рамку, которая окружает автофигуру.

По контуру — текст обтекает реальные контуры автофигуры.
Сквозное — текст обтекает вокруг контуров автофигуры и заполняет незамкнутое свободное место внутри фигуры. Чтобы этот эффект проявился, используйте опцию Изменить границу обтекания из контекстного меню.
Сверху и снизу — текст находится только выше и ниже автофигуры.
Перед текстом — автофигура перекрывает текст.
За текстом — текст перекрывает автофигуру.
При выборе стиля обтекания вокруг рамки, по контуру, сквозное или сверху и снизу можно задать дополнительные параметры — расстояние до текста со всех сторон (сверху, снизу, слева, справа).
Вкладка Положение доступна только в том случае, если выбран стиль обтекания, отличный от стиля «В тексте». Вкладка содержит следующие параметры, которые различаются в зависимости от выбранного стиля обтекания:
-
В разделе По горизонтали можно выбрать один из следующих трех способов позиционирования автофигуры:
- Выравнивание (по левому краю, по центру, по правому краю) относительно символа, столбца, левого поля, поля, страницы или правого поля,
- Абсолютное Положение, определяемое в абсолютных единицах, то есть Сантиметрах/Пунктах/Дюймах (в зависимости от того, какой параметр указан на вкладке Файл -> Дополнительные параметры.
 ..), справа от символа, столбца, левого поля, поля, страницы или правого поля,
..), справа от символа, столбца, левого поля, поля, страницы или правого поля, - Относительное положение, определяемое в процентах, относительно левого поля, поля, страницы или правого поля.
-
В разделе По вертикали можно выбрать один из следующих трех способов позиционирования автофигуры:
- Выравнивание (по верхнему краю, по центру, по нижнему краю) относительно строки, поля, нижнего поля, абзаца, страницы или верхнего поля,
- Абсолютное Положение, определяемое в абсолютных единицах, то есть Сантиметрах/Пунктах/Дюймах (в зависимости от того, какой параметр указан на вкладке Файл -> Дополнительные параметры…), ниже строки, поля, нижнего поля, абзаца, страницы или верхнего поля,
- Относительное положение, определяемое в процентах, относительно поля, нижнего поля, страницы или верхнего поля.

- Опция Перемещать с текстом определяет, будет ли автофигура перемещаться вместе с текстом, к которому она привязана.
- Опция Разрешить перекрытие определяет, будут ли перекрываться две автофигуры, если перетащить их близко друг к другу на странице.
Вкладка Линии и стрелки содержит следующие параметры:
- Стиль линии — эта группа опций позволяет задать такие параметры:
- Стрелки — эта группа опций доступна только в том случае, если выбрана фигура из группы автофигур Линии. Она позволяет задать Начальный и Конечный стиль и Размер стрелки, выбрав соответствующие опции из выпадающих списков.
На вкладке Текстовое поле можно Подгонять размер фигуры под текст или изменить внутренние поля автофигуры Сверху, Снизу, Слева и Справа (то есть расстояние между текстом внутри фигуры и границами автофигуры).
Примечание: эта вкладка доступна, только если в автофигуру добавлен текст, в противном случае вкладка неактивна.
Вкладка Альтернативный текст позволяет задать Заголовок и Описание, которые будут зачитываться для людей с нарушениями зрения или когнитивными нарушениями, чтобы помочь им лучше понять, какую информацию содержит фигура.
Вернуться на предыдущую страницу«Создание интерактивного кроссворда в программе Power Point» | Презентация урока для интерактивной доски по развитию речи (старшая группа):
Цель: создание интерактивного кроссворда в программе PowerPoint
Задача:
— ознакомить с технологией создания интерактивного кроссворда в Microsoft PowerPoint 2007
Материалы и оборудование: ноутбуки для каждого участника с установленной программой Microsoft PowerPoint 2007, проектор, экран. Необходим один помощник для раздачи и установки материала. Весь раздаточный материал будет на флэш накопителе, с помощью которого будут скопированы необходимые изображения, пошаговая инструкция, распечатанная для каждого участника.
Необходим один помощник для раздачи и установки материала. Весь раздаточный материал будет на флэш накопителе, с помощью которого будут скопированы необходимые изображения, пошаговая инструкция, распечатанная для каждого участника.
Мастер класс состоит из нескольких этапов:
- ознакомительная часть, основные понятия, объяснение целей и задач мастер класса
- основная часть, практическая – научить делать интерактивный кроссворд с помощью инструкции
- заключительная часть – рефлексия о полученных ЗУНах, ответы на вопросы
Ход работы:
- Для кроссворда, если нужно, подберите соответствующие иллюстрации и сохраните их в папке, созданной на компьютере. Можно напечатать вопросы к кроссворду в документе Word.
2. Откройте программу Microsoft Office Power Point на компьютере.
3. Выберите фон вашей презентации. Первый слайд – титульный.
4. Создайте второй слайд, на котором вам предстоит создать интерактивный кроссворд. На вкладке Главная в окне Слайды выберите Создать слайд,
На вкладке Главная в окне Слайды выберите Создать слайд,
затем пустой слайд. На титульном слайде после оформления прописываем название презентации и кто составил ее. На названии используем гиперссылку для переключения на следующий слайд со звуковой вставкой.
5. На втором слайде составляем кроссворд. Выбираем фигурные стрелки. Они понадобятся для того, чтобы настроить триггеры. Итак, выбираем на вкладке Вставка фигурную стрелку с нужным направлением. Так как слова в кроссворде располагаются по горизонтали, стрелку вправо.
После нажатия на Стрелку вправо исчезает окно с обозначением фигур, появляется знак «+». Нажав им в любом месте на слайде, увидим, что появилась стрелка.
6. Уменьшите размер стрелки, измените цвет ее заливки. Чтобы уменьшить размер, кликните по фигуре правой кнопкой мыши и воспользуйтесь
командой размер и положение.
Чтобы изменить цвет заливки, в Средствах рисования в окне Стили фигур выберите Заливку фигуры и Контур фигуры.
7. Вставьте фигуру. Для этого перейдите на вкладку вставка и выберите в фигурах скругленный прямоугольник.
После нажатия на него исчезает окно с обозначением фигур, появляется знак «+». Нажав им в любом месте на слайде, увидим, что появляется скругленный прямоугольник.
8. Используя шаги пункта 6, измените размер фигуры. Расположите фигуру справа от стрелки. Напечатайте внутри скругленного прямоугольника букву. Кликнув правой кнопкой мыши по фигуре, выберите изменить текст и напечатайте первую букву слова вашего кроссворда. Напечатав букву, увеличьте ее размер, цвет, можно изменить сам шрифт.
9. Скопируйте фигуру с буквой. Для этого выделите скругленный прямоугольник, кликнув по контуру фигуры (перед буквой не должно быть курсора!). На вкладке Главная нажмите Копировать, затем Вставить.
С помощью команды Размер и положение (смотрите пункт 6) переместите фигуру, расположив справа от предыдущей.![]() Вставьте еще раз и снова переместите.
Вставьте еще раз и снова переместите.
10. Теперь скопируйте текст первой загадки, который находится в текстовом редакторе и вставьте его на слайд. Переместите его.
11. Увеличьте шрифт. (При желании измените шрифт, его цвет).
12. Настройте анимацию появления текста. Выделите текст. На вкладке Анимация выберите Настройка анимации и в настройках анимации добавьте Эффект входа, например, Появление.
13. Появление текста должно быть По щелчку.
При желании измените направление и скорость появления текста.
14. Настройте триггеры. Наш текст должен появляться на слайде при нажатии на стрелку. В области задач эффекта нажмите Вниз и выберите параметр Время.
15. В новом окне выбираем Переключатели, далее Начать выполнение эффекта при щелчке, затем выбираем Стрелка вправо (у меня Стрелка вправо 3), затем нажимаем ОК.
16. Переходим к настройке появления букв в слове-отгадке. Выделите на первом скругленном прямоугольнике букву. Настройте анимацию появления буквы, как в пункте 12. Эффект входа Возникновение. Появление буквы должно быть по щелчку. Настройте триггеры также, как в пункте 14. Опять выберите Стрелка вправо (у меня Стрелка вправо 3).
Это важно, так как во время показа слайдов при нажатии именно на данную стрелку первый раз появится загадка, а при нажатии на эту же стрелку во второй раз появится отгадка.
17. В Средствах рисования выберите Заливку фигуры и Контур фигуры.
18. Точно также, как в пункте 16 выполняем настройки появления следующих букв слова – отгадки. Выделяем вторую букву. Сразу же ее меняем на букву у. Настраиваем анимацию, эффект входа. Только появление буквы выберите не по щелчку, а вместе с предыдущим! После настройки триггеров выполните шаги пункта 17, заливку фигуры выберите другую.
Выделите третью букву, измените ее на букву б, и выполните все настройки появления данной буквы, как вы это выполняли ранее.
19. Скопируйте картинку с изображением дуба и вставьте ее на слайд. Расположите там, где считаете нужным. Я расположила картинку в правом верхнем углу слайда, уменьшила ее в размере. Для этого воспользовалась командой Размер и положение. Настройте анимацию и триггеры. Чтобы изображение появилось вместе со словом – отгадкой, выберите начало появления С предыдущим. В окне Переключатели выбираете Стрелка вправо.
20. Чтобы не было никакого нагромождения на слайде картинок и текста во время демонстрации презентации, настройте анимацию выхода для иллюстрации и текста. Сначала поработаем с иллюстрацией. Кликнув по ней левой кнопкой мыши (появится выделение), на вкладке Анимация в Настройках анимации выберите Добавить эффект, Выход. В появившемся окне выберите любой эффект выхода. Выход должен быть По щелчку. Настройте триггеры, как в пунктах 14,15.
Те же действия проделайте, для настройки анимации выхода и триггеров к тексту, также предварительно кликнув по нему левой кнопкой мыши и сделав выделение. Только выход выберите не по щелчку, а с предыдущим.
Обратите внимание: в левом верхнем углу иллюстрации и текста вы видите по два знака руки (он появляется после настройки триггеров), т.е мы настроили триггеры как входа, так и выхода.
При демонстрации слайда нужно трижды кликнуть по стрелочке: на первый клик появится текст-загадка, на второй – слово-отгадка и иллюстрация, на третий – текст-загадка и иллюстрация исчезнут.
Для того, чтобы составить вторую строку кроссворда, скопируйте стрелку, вставьте ее на слайде и затем справа от стрелки вставьте фигуру, как в пункте 7, затем продолжите выполнять шаги пунктов с 8 по 20.
Если вы хорошо владеете компьютером, то скругленный прямоугольник можете скопировать в первом слове-отгадке, вставить его во вторую строку. В таком случае настраивать анимацию вам уже не нужно, но изменить настройку триггера стоит обязательно. Да и появление букв — первая по щелчку, последующие — с предыдущим обязательно проверяйте, и, если нужно, изменяйте.
Точно таким же образом составьте следующую строку, вставьте текст и иллюстрацию и выполните соответствующие настройки. И так, пока не будет составлен весь кроссворд.
Персональный сайт — Клиенты
Тема. Практическая работа. Графический редактор Power Point “Часы”.
Цель: 1. обучать создавать линейную презентацию из нескольких слайдов;
2. развивать умение копировать и редактировать слайды;
3. воспитывать интерес к предмету.
Ход урока.
- I. Орг. момент.
Приветствие, проверка присутствующих.
— Здравствуйте, ребята. Я рада вас всех видеть.
- II. Сообщение темы урока.
— Сегодня на уроке мы будем выполнять практическую работу в редакторе Power Point.
- III. Анализ условия задачи.
— Ребята, у вас у всех есть прибор для определения времени – это часы. Мы будем рисовать часы в Power Point и стрелки на часах будут показывать заданное время.
— Скажите, как открыть графический редактор Power Point?
(Ответ: Пуск → Программы → Microsoft Office → Power Point.)
— Объясните, как выбрать пустой слайд?
(Ответ: Формат → Размётка слайда → Пустой слайд.)
— Итак, что дано в условии задачи?
(Ответ: Часы.)
— Что будем делать?
(Ответ: Будем рисовать часы.)
- IV. Поиск решения задачи.
— Из каких элементов состоят часы?
(Ответ: Корпус, циферблат, стрелки.)
— Какую форму имеет корпус?
(Ответ: Форму круга.)
— Какой вид имеет циферблат?
(Ответ: На круглом поле изображены цифры в виде палочек.)
— Какую форму имеют стрелки?
(Ответ: Форму направленной линии.)
— С помощью каких инструментов будем рисовать?
(Ответ: Овал, Shift + Овал = Круг, Линия, Стрелка, Прямоугольник, Автофигуры→Фигурные стрелки→Стрелка вверх/вниз.)
— Где находятся эти инструменты?
(На панели инструментов Рисование.)
— Как изобразить симметричный циферблат?
(Ответ: Сначала изобразить в центре экрана пересекающиеся горизонтальную и вертикальную прямые – оси симметрии.)
— Найдите в данном рисунке повторяющиеся фрагменты. Перечислите их.)
(Ответ: Прямые – горизонтальная и вертикальная; деления, обозначающие время; ножки часов.)
— Как рационально рисовать повторяющиеся фрагменты?
(Ответ: Нужно копировать повторяющиеся фрагменты.)
— Действия каких команд помогут изменить их?
(Ответ: Команды группы повернуть / отразить.)
— Как поступить, если вновь нарисованный объект перекрывает предыдущий?
(Ответ: Нужно выделить предыдущий объект, затем щёлкнуть по нему правой кнопкой мыши → Порядок → На передний план.
— Ребята, нам нужно, чтобы наши часы показывали последовательно время: 12.00, 12.15, 12.30, 12.45 и 13.00. Скажите, потребуется ли нам на каждом новом слайде снова рисовать часы? Объясните, почему?
(Ответ: Нет, не потребуется. Мы можем скопировать 1 слайд с часами и сделать ещё 4 копии этого слайда – всего 5 слайдов.)
— Ребята, есть несколько способов копирования слайдов.
1-й способ. Выделить копируемый слайд левой кнопкой мыши. Щёлкнуть по нему правой кнопкой мыши. Появляется каталог, в котором нужно выбрать Копировать, затем Вставить.
2-й способ. Щелчком левой кнопки мыши выделить копируемый слайд. Затем на Панели задач открыть пункт Правка, выбрать Копировать. Затем Правка→Вставить.
3-й способ. Выделяем копируемый слайд левой кнопкой мыши. На Панели задач находим значок , который означает Копировать. Активизируем его одним нажатием левой кнопки мыши. Рядом со значком Копировать находится значок Вставить. Также активизируем его нажатием левой кнопки мыши.
— Наши часы будут показывать одинаковое время на всех 5 слайдах. Как отметить нужное время?
(Ответ: Внести изменения в положение стрелок на слайдах так, чтобы на них последовательно отмечалось время: 12.00, 12.15, 12.30, 12.45 и 13.00.
— Сможем ли мы «завести» наши часы, чтобы они показывали время, не останавливаясь? Как это сделать?
(Ответ: На панели задач выбрать Показ слайдов → Смена слайдов. В открывшемся окне Смена слайда отметить флажком режим Автоматически после …)
— Да, правильно. Установим время 1 секунда (00:01) и щёлкнем на кнопке Применить ко всем.
— Какой клавишей запускаем презентацию?
(Ответ: F5.)
При наличии времени учащиеся вносят в презентацию промежуточные слайды так, чтобы на них отмечалось время 12.05, 12.10 и т.д.
- V. Осуществление решения задачи.
Ученики садятся за компьютер и создают презентацию.
Ученик: «А могу я нарисовать стрелки часов не с помощью инструмента стрелка, а с помощью Автофигуры → Фигурные стрелки.»
Учитель: «Да, можно.»
- VI. Подведение итогов урока.
— Что мы сегодня делали на уроке?
(Ответ: Рисовали часы и отмечали на них заданное время.)
— В каком графическом редакторе работали?
(Ответ: В графическом редакторе Power Point.)
— Какую задачу решали?
(Ответ: Создавали презентацию с часами так, чтобы они показывали разное время.)
— Что полезного узнали сегодня на уроке?
(Ответ: Учились копировать и редактировать слайды.)
— Что будете применять на других уроках?
(Ответ: Полученные умения копирования и редактирования слайдов будем применять при создании других презентаций.)
— Чему научились сегодня на уроке?
(Ответ: 1) пользоваться инструментами рисования в программе Power Point;
2) копировать и редактировать слайды; 3) создавать линейную презентацию из нескольких слайдов.)
- VII. Домашнее задание.
Уметь создавать линейную презентацию из нескольких слайдов.
Работа с текстом в PowerPoint. Урок 5.
Добавление объектов на слайд может осуществляться как с помощью команд ленты, так и с помощью заполнителей, размещенных в макетах слайдов.
Все встроенные макеты слайдов (за исключением макета Пустой слайд) содержат заполнители содержимого.
Добавление текста
Существует четыре типа текста, которые можно добавить в слайд:
- текст в заполнителе,
- текст в автофигуре,
- текст в надписи
- текст в объекте WordArt.
Текстовые заполнители отображаются в виде пунктирных прямоугольников с элементом заголовка или текста слайда. Эти заполнители можно перемещать, удалять, изменять их размер. Щелчок по надписи активирует поле для ввода текста.
Выберем заголовок слайда и начнем вводить текст. Для перехода на следующую строку нажимаем Enter.
В случае если заполнителей, предусмотренных выбранным макетом не достаточно, можно создавать текстовые области с помощью инструмента Надпись в группе Текст вкладки Вставка.
Текст может быть заключен внутри фигур, таких как квадраты, окружности, контуры и фигурные стрелки и др. При вводе текста в фигуру он становится вложенным в нее и будет перемещаться, и поворачиваться вместе с ней
Когда текст расположен поверх фигуры, он независим от нее, то есть не перемещается вместе с фигурой.
Форматирование текста
PowerPoint 2016 содержит большое количество инструментов редактирования и форматирования текстов. Можно отредактировать саму текстовую область, выбрав цвет и размер границ, а также цвет заливки, используя команды группы Стили фигур контекстной вкладки Формат фигуры.
В группе команд Стили WordArt контекстной вкладки Формат выбираются различные стили текста.
Общие инструменты редактирования текста расположены на вкладке Главная в группах Шрифт и Абзац.
Используя команды группы Шрифт можно установить шрифт, размер шрифта, выбрать начертание, установить тень, изменить цвет текста, меж- знаковый интервал, регистр, удалить форматирование.
Команды группы Абзац позволяют создавать маркированные и нумерованные списки, выравнивать текст, устанавливать отступы, настраивать межстрочный интервал, изменять направление текста и т. д.
Вернуться к 4 Уроку Перейти к 6 Уроку.
Как создать сексуальную изогнутую стрелку в PowerPoint
Когда вы пытаетесь выделить ключевую часть диаграммы или таблицы , вы можете использовать стрелку. Создать стрелку в PowerPoint 2007 довольно просто, но не так очевидно, как создать привлекательную изогнутую стрелку . Я считаю, что изогнутые стрелки часто лучше прямых, потому что они могут огибать другие важные точки данных на диаграмме или таблице, а не блокировать их. И давайте посмотрим правде в глаза — прямые стрелки очень скучны.
Как отличить сексуальную изогнутую стрелу?
Вы хотите уменьшить количество точек на стрелке, чтобы она была более гладкой
Неопытные пользователи PowerPoint будут использовать прямые стрелки или уродливые изогнутые стрелки, которые выглядят нарисованными от руки. У хорошей изогнутой стрелки плавный изгиб — без перегибов и резких изменений дуги. Чем больше точек на стрелке, тем больше будет изгибов. . Ключ состоит в том, чтобы минимизировать точки или изгибы (щелкните правой кнопкой мыши стрелку и выберите «Редактировать точки», чтобы увидеть, сколько точек указано на стрелке).Следующие шаги покажут вам, как добавить более профессиональные изогнутые стрелки к вашему следующему набору слайдов PowerPoint.
Шаг 1 — Нарисуйте стрелку
Выберите параметр «Произвольная форма», а не параметр «Форма стрелки».
В PowerPoint 2007, если вы используете параметр рисования «стрелка» по умолчанию, вы можете создать только прямую стрелку. По какой-то причине вы не можете редактировать форму стрелки, поэтому мы должны использовать другую форму, которую можно редактировать — фигуру Freeform .Поскольку вы собираетесь редактировать фигуру после того, как она будет нарисована, вам не обязательно быть точным в исходном рисунке. Нажмите клавишу «Esc», чтобы прекратить рисование стрелки, когда у вас будет две точки или отрезок прямой.
Шаг 2 — Отредактируйте точки стрелки
Теперь, когда у вас нарисован отрезок линии, щелкните линию правой кнопкой мыши и выберите «Редактировать точки», чтобы начать добавление кривой к линии. Используя синюю ручку , которая появляется, когда вы нажимаете на одну из конечных точек, вы можете изменить дугу линии.Возможно, вам придется поиграть с обоими концами линии, чтобы получить искомую кривую. Совет: убедитесь, что леска не перекручивается. Обратите внимание на углы синих ручек — думайте «плавный» и «постепенный» .
Используйте синие ручки в режиме редактирования, чтобы добавить кривую к сегменту линии.
Шаг 3 — Добавьте тип конца стрелки и ширину
Последний шаг — добавить стрелки типа начала / конца и отрегулировать ширину стрелки . Щелкните правой кнопкой мыши сегмент изогнутой линии и выберите «Форматировать фигуру» в нижней части всплывающего меню.В окне «Формат фигуры» перейдите на вкладку «Стиль линии», где вы сможете добавить тип конца и изменить ширину. Вуаля! У вас есть сексуальная изогнутая стрелка , которой будут позавидовать ваши сослуживцы .
Вкладка «Стиль линии» позволит вам добавить последние штрихи к изогнутой стрелке.
С тех пор, как я написал этот пост, я добавил еще одну статью о другом подходе к созданию «сексуальной изогнутой стрелки». Ознакомьтесь с моей последующей статьей в Части II.
(Посещали 169676 раз, сегодня 1 посещали)
Теги: стрелки, изогнутая стрелка, точки редактирования, Произвольная форма, Графика
Научитесь составлять циклическую диаграмму изогнутых стрелок в PowerPoint | Учебное пособие по PowerPoint | by SlideUpLift
Изогнутые стрелки Циклические диаграммы показывают процесс и серии событий, которые повторяются в цикле.Такие диаграммы изображают последовательность одного шага, следующего за другим, многократно, что означает, что нет ни начала, ни конца, а «последний» шаг связан с «первым». Циклическая стрелочная диаграмма показывает, как одна фаза перетекает к следующей.
Вот краткое руководство, объясняющее шаги для создания циклической диаграммы с изогнутыми стрелками в PowerPoint. Используйте их на слайдах презентации, чтобы улучшить общий вид презентации и увлекательно объяснить свои идеи, процессы, стратегии и теории.
Вот шаги, чтобы создать циклическую стрелочную диаграмму в PowerPoint.-- Вставьте форму полого круга из вкладки фигур
- Отрегулируйте размер фигуры с помощью желтого цвета на фигуре
- Затем вставьте прямоугольники, нажмите Вставить и в меню Фигуры выберите Прямоугольник . Поместите этот прямоугольник на свой круг и скопируйте и вставьте, чтобы создать дубликат прямоугольника.
- Теперь поверните и измените положение прямоугольников (смотрите видеоурок ниже)
- Выберите форму и Фрагмент — Формат формы> Объединить фигуру> Фрагмент
- Сейчас удалите ненужные формы, чтобы сделать циклические стрелки.
- Вставьте форму треугольника и поместите ее перед другими изогнутыми полосами
- Теперь повторите тот же процесс для остальных фигур.
- Выберите изогнутую полосу и форму треугольника и объедините их в группу (повторите для все)
- Теперь удалите контуры — Контур формы> без контура
Посмотрите этот пошаговый видеоурок, чтобы получить подробное представление .
Теперь вам не нужно искать в Интернете подходящие шаблоны. Загрузите наши шаблоны PowerPoint из PowerPoint. Смотри как?
Об учебниках SlideUpLift:
Microsoft PowerPoint — популярная среди профессионалов платформа для создания презентаций. В нашей серии статей о PowerPoint представлены советы, идеи и советы по решению фундаментальных проблем, с которыми мы сталкиваемся при работе над PowerPoint,
. Также ознакомьтесь с нашими профессионально разработанными шаблонами и темами PowerPoint, чтобы ваши презентации выглядели потрясающе.
О SlideUplift:
SlideUpLift — это онлайн-платформа, которая помогает профессионалам делать убедительные презентации, используя принципы видения науки и повествования. Платформа содержит онлайн-библиотеку предварительно разработанных шаблонов презентаций, которые можно использовать в различных отраслях и функциях.
Ознакомьтесь с нашей библиотекой бесплатных шаблонов PowerPoint, которая еженедельно обновляется для удовлетворения потребностей профессионалов в презентациях. Вы обнаружите простоту и легкость загрузки редактируемого шаблона, наполнения его своим контентом и создания презентаций мирового класса всего за несколько щелчков мышью.
Первоначально опубликовано на http://slideuplift.com 28 января 2020 г.
Как сделать изогнутые стрелки в PowerPoint
изогнутые стрелки Циклические диаграммы показывают процесс и серию событий, которые повторяются в цикле. Такие диаграммы изображают последовательность одного шага, следующего за другим, многократно, что означает, что нет ни начала, ни конца, а «последний» шаг связан с «первым». В циклической стрелочной диаграмме изогнутая стрелка PowerPoint показывает, как протекает одна фаза. к следующему.
Вот краткое руководство, объясняющее, как сделать изогнутую стрелку в PowerPoint. Используйте их на слайдах презентации, чтобы улучшить общий вид презентации и увлекательно объяснить свои идеи, процессы, стратегии и теории.
Вот шаги, чтобы создать циклическую стрелочную диаграмму в PowerPoint.
Шаг 1 — Вставьте полую форму круга из вкладки фигур
Шаг 2 — Отрегулируйте размер фигуры с помощью желтого цвета на форме
Шаг 3 — Затем вставьте прямоугольники, нажмите Вставить и от в меню Shapes выберите Rectangle .
Шаг 4 — Поместите этот прямоугольник на свой круг и скопируйте и вставьте, чтобы создать дубликат прямоугольника
Шаг 5 — Теперь поверните и измените положение прямоугольников (см. Видеоурок ниже)
Шаг 6 — Выберите форму и Фрагмент — Формат формы> Объединить фигуру> Фрагмент
Шаг 7 — Теперь удалите ненужные формы, чтобы получились циклические стрелки
Шаг 8 — Вставьте форму треугольника и поместите ее перед другими изогнутыми полосами
Шаг 9 — Теперь повторите тот же процесс для остальных форм.
Шаг 10 — Выберите изогнутую полосу и форму треугольника и объедините их в группу (повторите для всех)
Шаг 11 — Теперь удалите контуры — Контур формы> без контура
Посмотрите этот пошаговый видеоурок, чтобы получить более подробное представление:
Несколько примеров шаблонов PowerPoint со стрелками:
Стрелка PowerPoint — одна из наиболее распространенных форм, используемых в презентациях. Вот несколько примеров стрелок PowerPoint, которые можно использовать в бизнес-презентациях. В эту коллекцию стрелок входят прямые стрелки, изогнутые стрелки, круглые стрелки PowerPoint, фигурные стрелки, шевронные стрелки, дугообразные стрелки и многое другое.
Круглая стрелка PowerPoint
Просмотреть круглую стрелку PowerPoint
Эту изогнутую стрелку PowerPoint также можно использовать для демонстрации любого процесса или бизнес-стратегии в вашей презентации.Вам просто нужно внести несколько правок, и все готово.
Шаблон изогнутой стрелки
Просмотр шаблона изогнутой стрелки
Вы можете использовать этот PPT с изогнутой стрелкой в своих презентациях, чтобы продемонстрировать плюсы и минусы или проблемы и возможности.
Шаблон изогнутой стрелки
Просмотр шаблона изогнутой стрелки
Этот шаблон PowerPoint с изогнутой стрелкой можно использовать для демонстрации этапов развития любого бизнес-процесса или стратегии.
Плюсы Минусы Arrow Template
Посмотреть плюсы Минусы Arrow Template
Эту изогнутую стрелку в PPT можно использовать для демонстрации любого циклического процесса, такого как цикл бухгалтерского учета, или для демонстрации различных этапов управления проектами.
Шаблон изогнутой стрелки
Просмотр шаблона изогнутой стрелки
Вот бесплатный шаблон стрелки, который вы можете попробовать:
Вы можете использовать эту бесплатную изогнутую стрелку PowerPoint, чтобы продемонстрировать особенности вашего продукта или проекта, такие как дизайн, качество и т. Д.
Бесплатный шаблон стрелки
Посмотреть бесплатный шаблон стрелки
Теперь вам не нужно искать в Интернете подходящие шаблоны. Загрузите наши шаблоны PowerPoint из PowerPoint.Смотри как?
Об учебниках SlideUpLift:
Microsoft PowerPoint — популярная среди профессионалов платформа для создания презентаций. В нашей серии руководств по PowerPoint представлены советы, идеи и советы по решению фундаментальных проблем, с которыми мы сталкиваемся при работе над PowerPoint.
Также ознакомьтесь с нашими профессионально разработанными шаблонами и темами PowerPoint, чтобы ваши презентации выглядели потрясающе.
О компании SlideUplift:
SlideUpLift — это онлайн-платформа, которая помогает профессионалам делать убедительные презентации, используя принципы науки о видении и повествования.Платформа содержит онлайн-библиотеку предварительно разработанных шаблонов презентаций, которые можно использовать в разных отраслях и функциях.
Ознакомьтесь с нашей библиотекой бесплатных шаблонов PowerPoint, которая еженедельно обновляется, чтобы удовлетворить потребности профессионалов в презентациях. Вы обнаружите простоту и легкость загрузки редактируемого шаблона, наполнения его своим контентом и создания презентаций мирового класса всего за несколько щелчков мышью.
Устали от страшных стрел? Хотите создавать сексуальные, красивые стрелки?
Иногда вам нужно сделать стрелки с более драматичным, плавным эффектом, изогнутым или сужающимся эффектом:
Другими словами, стрелка-галочка.Хорошая новость заключается в том, что PowerPoint 2010 упрощает эту задачу. Это означает, что вам больше не следует использовать параметры PowerPoint по умолчанию, которые относительно скучны:
Иногда этого бывает достаточно. Вы не захотите все время делать сложные стрелки, потому что для создания стрелки в виде галочки требуется немного больше усилий. Но в некоторых ситуациях это того стоит.
Шаг 1. Создайте стрелку блокаПервый шаг — создать стрелку блока направления.Ключ — сделать стрелку правильного размера с начала . Если позже вы обнаружите, что неправильно установили размер стрелки, вам придется начинать заново, поэтому важно с самого начала определить размер наконечника стрелки.
Если вы создаете серию стрелок-галочек и хотите, чтобы у них были головки одинакового размера, сделайте несколько копий стрелки блока, как только она будет задана должным образом.
Шаг 2: поверните стрелку на нужный уголИспользуйте зеленую ручку, чтобы повернуть стрелку.
Сфокусируясь на острие стрелки, убедитесь, что он повернут в желаемом направлении.
Важно правильно расположить острие стрелки, потому что вы хотите избежать необходимости настраивать вещи позже, когда на это потребуется гораздо больше времени и больше работы.
Шаг 3. Преобразование стрелки в произвольную формуТеперь вам нужно преобразовать стрелку в произвольную форму, чтобы ее можно было преобразовать в более привлекательную стрелку.
Сначала выберите стрелку, щелкнув по ней левой кнопкой мыши. Во-вторых, в PowerPoint 2010 щелкните вкладку Формат > Изменить форму , , затем выберите Изменить точки. Вы можете нарисовать изогнутую стрелку, но преобразовать стрелку намного проще, чем создать .
- Изображение модификации изображения
Теперь, когда стрелка имеет направленную произвольную форму, вы можете редактировать ее угловые точки, чтобы изменить ее форму.Щелкните любую точку, затем переместите ее в нужное место, чтобы сделать стрелку любой желаемой формы. Вы можете сохранить обе начальные угловые точки и приблизить их друг к другу, как это сделал я, или удалить одну из них, чтобы вместо этого стрелка начиналась с одной точки. Если возможно, я предлагаю вам не прикасаться к трем точкам редактирования, которые образуют букву «V» стрелки. Если вы начнете играть с ними, вы можете испортить целостность стрелы.
Шаг 5. Измените кривую стрелкиВам нужно будет использовать ручки, чтобы отрегулировать углы угловых точек стрелки, чтобы создать желаемую кривую.
Чтобы стрелка изогнулась, перемещайте ручку, а не саму точку. Вам нужно отредактировать кривую четырех точек тела стрелки, одну за другой.
Если возможно, я предлагаю вам не касаться трех точек редактирования, которые образуют букву «V» на острие стрелки. Если вы начнете играть с ними, вы можете испортить целостность стрелы.
Шаг 6. Примените эффект к стрелкеТеперь вы можете применить эффект. Даже стандартный эффект придаст вашей стрелы чутье.
Чтобы создать стрелку, показанную в начале статьи, измените цвет, примените небольшой градиент и добавьте нужный эффект:
В большинстве случаев простая изогнутая стрелка прекрасно передает информацию, и не обязательно, чтобы стрелки выделялись. Однако, когда стрелка важна для того, что вы пытаетесь передать, и для нее требуется немного дополнительного чутья или ловкости, это отличный вариант.
См. Эту новость на французском: http: // presentations-de-vente.com / powerpoint-2010-marre-des-flches-atroces-envie-de-crer-des-flches-sexy-привлекательные
изогнутые стрелки PowerPoint | Бесплатные шаблоны PowerPoint изогнутые стрелки
Значки с горизонтальной стрелкой, шкала времени
Красочная вертикальная восходящая шкала времени
График развития ребенка
Хронология неправильных кругов
Хронология американской истории
Листья дерева PowerPoint
Цветовое колесо
История джинсов, хронология
График роста ребенка
Диаграмма анализа личности
Луковая диаграмма заинтересованных сторон
Циркулярная схема компании
Хронология истории сотового телефона
Временная шкала блока горизонтальной стрелки
Хронология любви
Колесная диаграмма с иконками
Горизонтальная стрелка на шкале времени
Схема пирамиды феодализма
Хронология событий
Лестничная диаграмма
Диаграмма выбора карьеры
Схема цикла с четырьмя стрелками
Пирамида с трехмерными значками
Таблица размеров личности
Пирамида 2D с красочными значками
Циркуляр по решению проблем
График версии
Решения для клиентов Луковая диаграмма
Многоуровневая круговая связь
Пирамида резонанса брендов
изогнутая стрелка клипарт | Пауэрслайдс
Подробнее о продукте
Продемонстрируйте рост бизнеса, динамику и процесс с помощью этого веселого и привлекательного шаблона.Этот шаблон, доступный в семи различных вариантах дизайна, показывает путь к прогрессу и ускорению бизнеса с помощью креативной картинки с изогнутой стрелкой. Яркие варианты, текстовые выноски и выделенные точки данных — этот дизайн PowerPoint идеально подходит для докладчиков, которые хотят продемонстрировать процветающий бизнес и вдохновить сотрудников на новое предприятие.
Этот шаблон может использоваться химиками для подготовки информации о взаимодействии атомов. Изогнутые стрелки очень важны в органической химии, и правильное их использование важно для усвоения предмета.Этот шаблон также будет полезен руководителям проектов. Вы можете использовать его при подготовке к новому проекту. Например, первый слайд этого шаблона можно использовать для предоставления данных о ходе выполнения каждого параллельного процесса.
Финансисты и экономисты могут использовать этот шаблон при подготовке сравнительного анализа. Например, вы можете подготовить информацию о прибыли компании или инвестициях в производство. Также этот шаблон могут использовать менеджеры по продажам при составлении отчетов. Например, вы можете представить прогноз продаж на ближайшие месяцы, используя шестой слайд этого шаблона.
Также данный шаблон будет полезен руководителям стартапов и инвестиционных компаний. Вы можете использовать слайды в этом шаблоне, чтобы подготовить свой новый план вывода продукта на рынок. Последний слайд этого шаблона наиболее выгодно представит ваш прогноз прибыли для инвесторов. Преподаватели вузов могут использовать этот шаблон при подготовке курсов по производственному планированию или прогнозированию финансовых показателей компании.
Менеджеры по логистике могут использовать этот шаблон при описании цепочки поставок оборудования от начала производства, сборки узлов и доставки готового оборудования различными видами транспорта.Инженеры могут использовать этот шаблон при подготовке плана переоборудования производственных линий. Вы можете описать последовательность процессов и время каждого шага.
Благодаря четкой системе цветового кодирования вы можете расставлять приоритеты задач, назначать проценты для уровня усилий и сложности и легко сообщать о ходе выполнения каждой программы и / или инициативы. Вы также можете добавлять персональные заметки и комментарии для каждой задачи. Идеально подходит для презентаций руководителей, презентаций с инвесторами и торговых встреч, организация и структура этой диаграммы являются общими для использования во всех отраслях и легко настраиваются, чтобы соответствовать потребностям вашего нишевого бизнеса.
ШаблонCurved Arrow Clipart состоит из семи слайдов, содержащих все инструменты, необходимые для создания профессиональной презентации. При необходимости вы можете самостоятельно изменить размер, цвет и положение инфографики и текстовых блоков в соответствии с вашими корпоративными требованиями. Этот шаблон органично дополнит ваши старые презентации и станет отличным дополнением к вашей коллекции профессиональных презентаций.
Нотация органического синтеза— скачать онлайн-видео на ppt
Презентация на тему: «Обозначение органического синтеза» — стенограмма презентации:
ins [data-ad-slot = «4502451947»] {display: none! important;}} @media (max-width: 800px) {# place_14> ins: not ([data-ad-slot = «4502451947»]) {display: none! important;}} @media (max-width: 800px) {# place_14 {width: 250px;}} @media (max-width: 500 пикселей) {# place_14 {width: 120px;}} ]]> 1 Обозначение органического синтеза
Химия, высшее образование
2 Синтез органических молекул
Создание соединений с помощью органических реакций.Все химические реакции включают разрыв и образование связей. Фигурные стрелки создают впечатление разрыва и образования узы. Фигурные стрелки специально используются для отображения движения электронов, как поодиночке, так и парами. Фигурные стрелки нельзя использовать ни для каких других целей.
3 Фигурные стрелки Эта стрелка используется для обозначения движения пары электронов: Для обозначения движения одного электрона используется эта стрелка:
4 Фигурные стрелки Хвост стрелки начинается с того места, где происходит электронная пара / электрон.Острие стрелки указывает на то, где заканчивается электронная пара / электрон. Реакция между этеном и бромистым водородом, приведенная ниже, иллюстрирует это: C2h5 + HBr Ch4Ch3Br
5 Фигурные стрелки h3C Ch3 H Br h3C C + H Br —
Два электрона движутся от двойной связи в этене, и с водородом из бромистого водорода образуется новая связь. В то же время пара электронов по бромоводородной связи перемещается к атому брома.Обратите внимание, что острие стрелки указывает между углеродом и водородом, так как именно там образуется новая связь. h3C C + H Br —
6 Фигурные стрелки h3C H Вторая стадия этой реакции позволяет нам проиллюстрировать, как использовать фигурные стрелки для неподеленной пары электронов. Первая стадия реакции оставила нам положительный заряд на углероде и отрицательный бромид-ион. Обратите внимание, что острие стрелки указывает на место между углеродом и бромид-ионом, поскольку именно здесь образуется связь.+ H C Br — ..
7 Деление связи Гомолитическая гетеролитическая
Разрыв связи также известен как расщепление связи. Есть два пути, по которым может происходить расщепление связи. Гомолитический гетеролитический.
8 Гомолитическое деление связи
Два общих электрона, образующих связь, разделены поровну, по одному на каждый атом.В случае бромистого водорода: H: Br Помните, что односторонняя стрелка показывает движение только одного электрона. H • + • Br
9 Гомолитическое деление связи
H: Br Точка (•) рядом с каждым атомом представляет неспаренный электрон. Атомы электрически нейтральны, потому что у каждого из них одинаковое количество протонов и электронов. Однако атомы обладают высокой реакционной способностью, потому что неспаренный электрон имеет сильную тенденцию образовывать пары с электроном другого атома или молекулы.H • + • Br
10 Гомолитическое деление связи
Высокоактивные атомы или группы атомов, содержащие неспаренные электроны, называются свободными радикалами. Из-за своей высокой реакционной способности свободные радикалы существуют только как промежуточные продукты реакции. Свободные радикалы, скорее всего, образуются, когда разрывается неполярная связь, т. Е. Электроны распределены более или менее поровну.
11 Свободно-радикальная цепная реакция
Реакция между метаном и хлором, при которой один из атомов водорода в метане заменяется одним атомом хлора.Эта реакция известна как свободнорадикальная цепная реакция и состоит из трех отдельных этапов: инициация и прекращение распространения.
12 Цепная реакция со свободными радикалами
Инициирование Ультрафиолетовый свет необходим для расщепления молекул хлора на два свободных радикала хлора: УФ Cl. Cl. Cl: Cl
13 Цепная реакция со свободными радикалами
Распространение (две стадии) Во-первых, радикал хлора может столкнуться с молекулой метана, что приведет к удалению атома водорода с образованием метильного радикала:.Cl. . ЧАС
14 Цепная реакция со свободными радикалами
Распространение (две стадии) На втором этапе метильный радикал сталкивается с другой молекулой хлора, образуя больше радикалов хлора, что поддерживает повторение реакции:.
15 Цепная реакция со свободными радикалами
Обрыв (три возможных шага) Каждый из этих шагов удаляет радикалы из процесса.я. Два радикала хлора образуют молекулу хлора. Cl. Cl. Cl Cl
16 Цепная реакция со свободными радикалами
Обрыв (три возможных шага) Каждый из этих шагов удаляет радикалы из процесса. II. Метильный радикал присоединяется к радикалу хлора с образованием хлорметана. . Cl.
17 Цепная реакция со свободными радикалами
Обрыв (три возможных шага) Каждый из этих шагов удаляет радикалы из процесса.iii. Два метильных радикала образуют этан. .
18 Гетеролитический разрыв связи
Если при разрыве связи один атом удерживает оба электрона из прежней ковалентной связи, тогда образуется ионная пара. H: Br Обратите внимание на двуглавую стрелку, показывающую движение двух электронов. H Br —
19 Гетеролитическое деление связи
Гетеролитическое деление более вероятно, когда связь уже полярна.Бромметан содержит полярную связь углерод-бром, и при определенных условиях она может разорваться гетеролитически. + Br —
20 Деление гетеролитической связи
Следует отметить, что ион Ch4 + содержит положительно заряженный атом углерода. Ион Ch4 + является примером карбокатиона (также называемого ионом карбония). Гетеролитическое деление может привести к образованию ионов, содержащих отрицательно заряженный атом углерода.Эти ионы называются карбанионами. Ионы обоих этих типов нестабильны и обладают высокой реакционной способностью. Следовательно, они существуют только как короткоживущие промежуточные продукты реакции.
21 год Гетеролитический разрыв связи
В реакциях, включающих гетеролитический разрыв связи, атакующие группы классифицируются как нуклеофилы или электрофилы. Нуклеофилы Электрофилы Нуклеофил означает «любящий ядро». Разновидности, богатые электронами, которые ищут сайты с дефицитом электронов.Примеры: OH-, Cl-, Br-, CN-, Nh4, h3O. Атомы или группы атомов, которые притягиваются к атомам, несущим положительный заряд. Способен отдавать и делиться электронами для образования новой связи. Могут быть незаряженные молекулы или отрицательные ионы, но должны иметь хотя бы одну неподеленную пару электронов. Электрофил означает «электронолюбивый». Электронно-дефицитные виды, которые ищут богатые электронами участки. Примеры: H +, Cl +, Br +, I +, NO2 +, Ch4 +, Ch4CO +, SO3. Обычно положительные ионы или незаряженные молекулы с одним атомом, имеющим слегка положительный заряд.Способен принимать и делить электроны для образования новой связи.
22 Гетеролитический разрыв связи
Термины электрофил и нуклеофил не относятся только к ионам. Частичные отрицательные и положительные заряды можно найти в полярных соединениях. Эти частичные заряды также могут действовать как электрофильные или нуклеофильные центры. Нуклеофил-Электрофил
23 Реакции нуклеофильного замещения
Реакции нуклеофильного замещения включают замену уходящей группы атакующим нуклеофилом.Такие реакции замещения делятся на две категории: SN1 или SN2 (S = замещение, N = нуклеофильные). Чтобы определить, какой механизм применим к органическому соединению, мы должны взглянуть на структуру углеродного скелета.
24 Какой механизм, SN1 или SN2?
Если соединение может образовывать относительно стабильный положительный ион (катион), то более предпочтительная реакция будет проходить по механизму SN1, тогда как более нестабильные катионы будут реагировать по механизму SN2.Чем сильнее замещены катионы, тем они стабильнее. В случае галогеналканов третичные и некоторые вторичные галогеналканы реагируют по механизму SN1 из-за объемных групп, окружающих атом углерода.
25 Механизм SN1. Реакция 2-бром-2-метилпропана с гидроксид-ионами. Медленная первая ступень этого механизма включает реакцию только одного вида (галогеналкана). Вот почему это называется реакцией SN1.«1» также означает, что это реакция первого порядка (см. Раздел по физической химии). Br- HO-
26 год Механизм SN1 Этот механизм образует настоящий промежуточный карбокатион, так как сам катион относительно стабилен. Как только карбокатион образуется, он будет быстро реагировать с атакующим нуклеофилом, так как его электроны будут сильно притягиваться к самому карбокатиону. Карбокатион плоский, что предполагает, что замещение нуклеофила могло произойти с любой стороны, но есть некоторые стерические препятствия со стороны уходящего бромид-иона, поэтому гидроксид слегка благоприятствует противоположной стороне.Br- HO-
27 Краткое описание механизма SN1 Br- Br- HO- HO-
28 год Механизм SN2 В механизме SN2 на стадии определения скорости участвуют два вида. Этот тип механизма более вероятен для первичного галогеналкана, такого как бромэтан, который используется здесь.

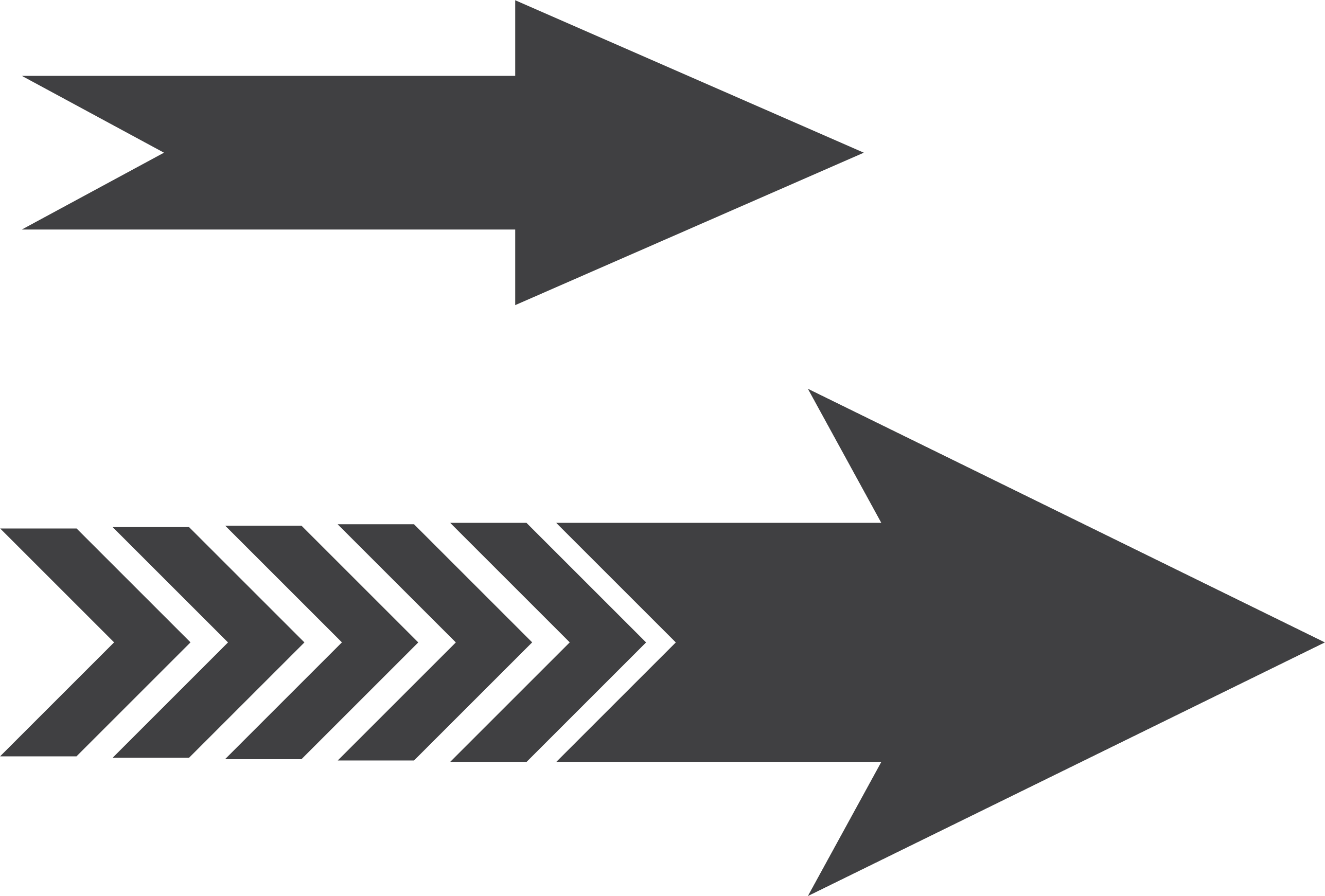
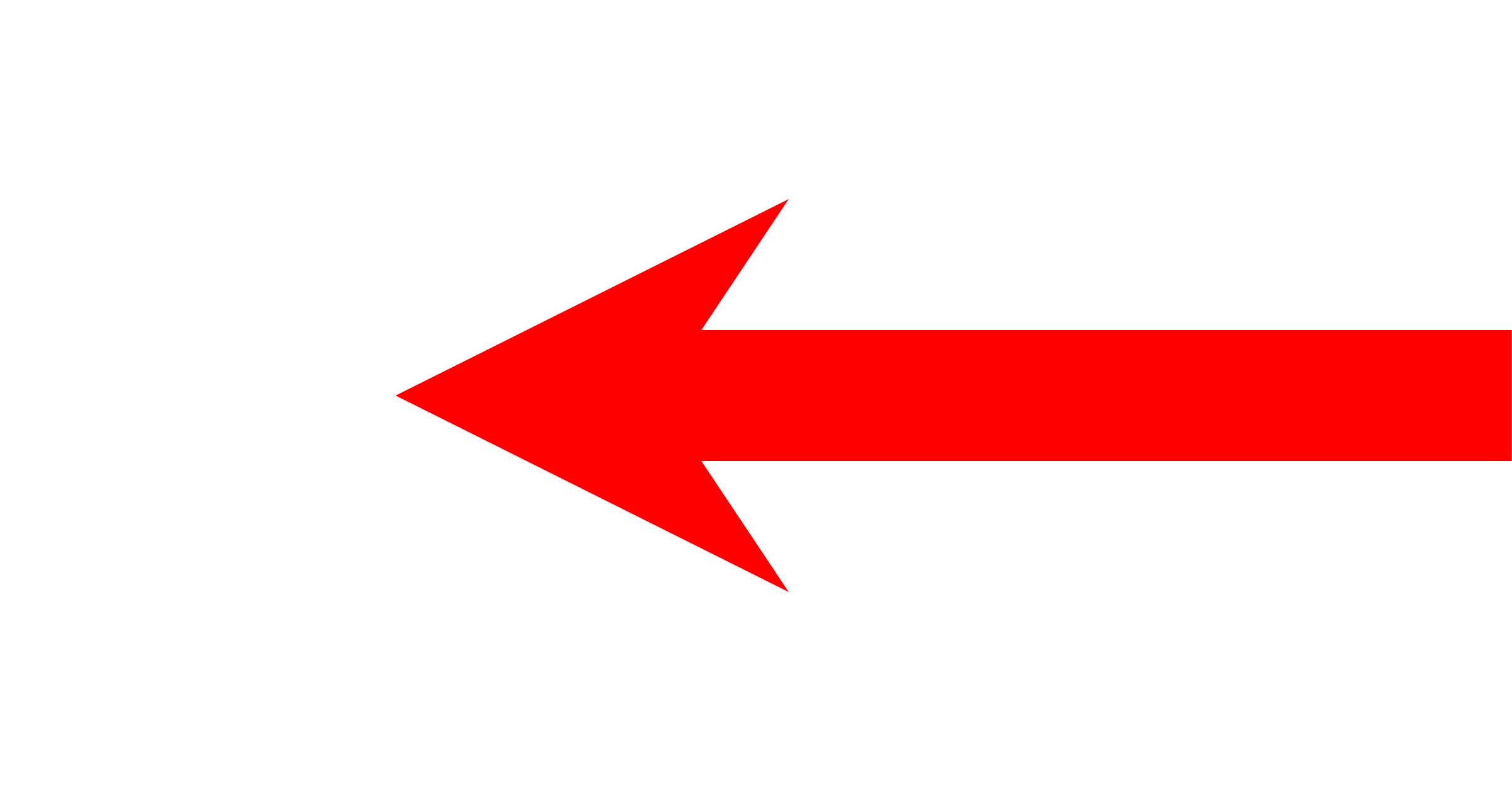 Опция Изменить границу обтекания доступна только в том случае, если выбран стиль обтекания, отличный от стиля «В тексте». Чтобы произвольно изменить границу, перетаскивайте точки границы обтекания. Чтобы создать новую точку границы обтекания, щелкните в любом месте на красной линии и перетащите ее в нужную позицию.
Опция Изменить границу обтекания доступна только в том случае, если выбран стиль обтекания, отличный от стиля «В тексте». Чтобы произвольно изменить границу, перетаскивайте точки границы обтекания. Чтобы создать новую точку границы обтекания, щелкните в любом месте на красной линии и перетащите ее в нужную позицию.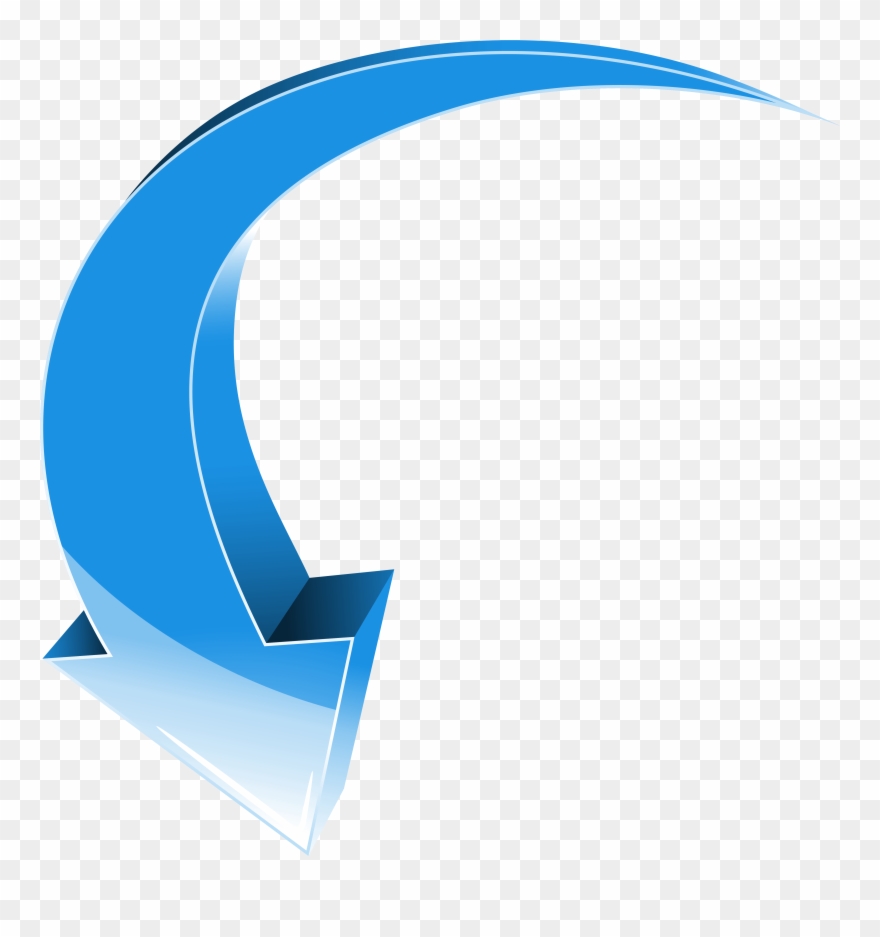 Можно выбрать следующие варианты:
Можно выбрать следующие варианты:
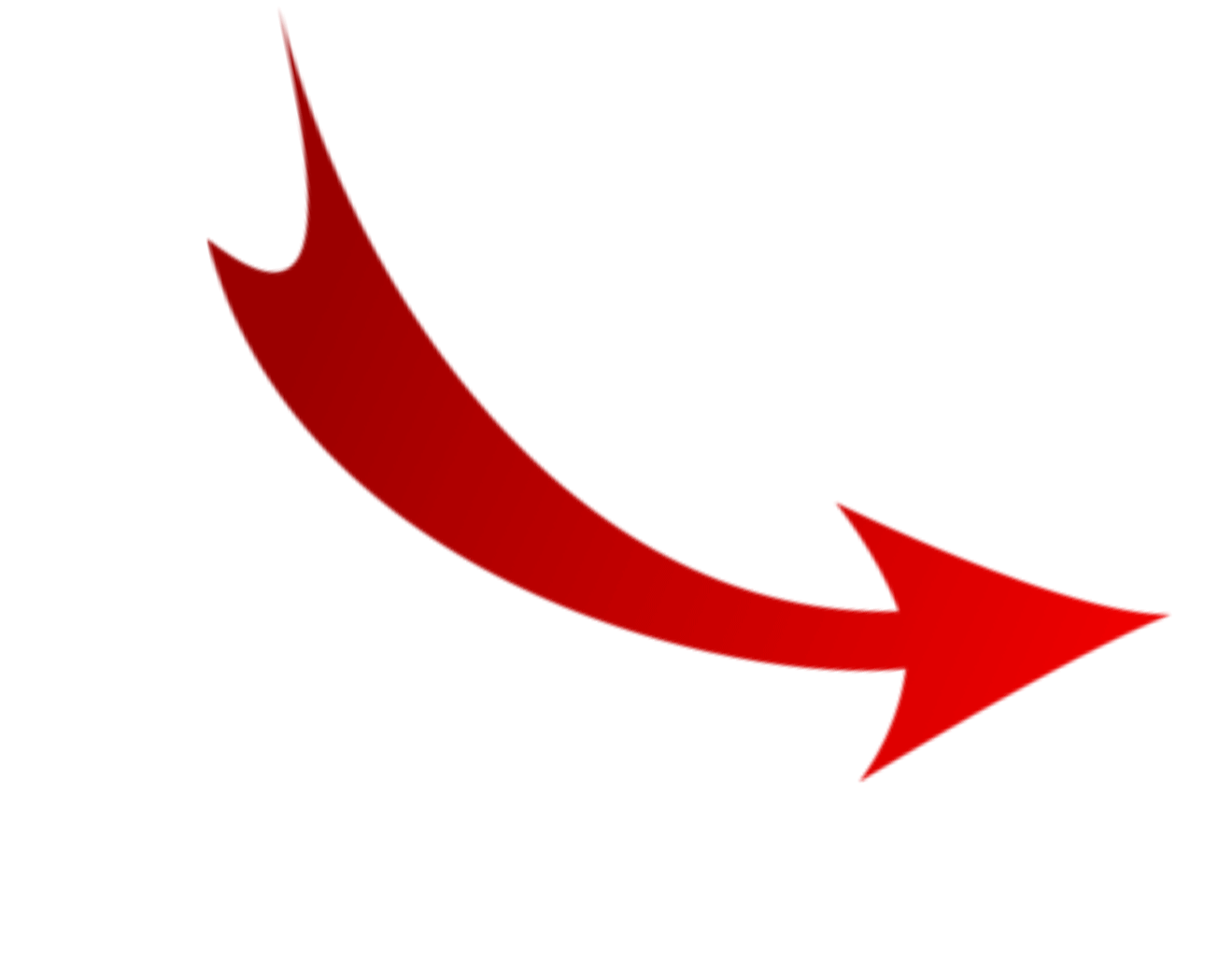



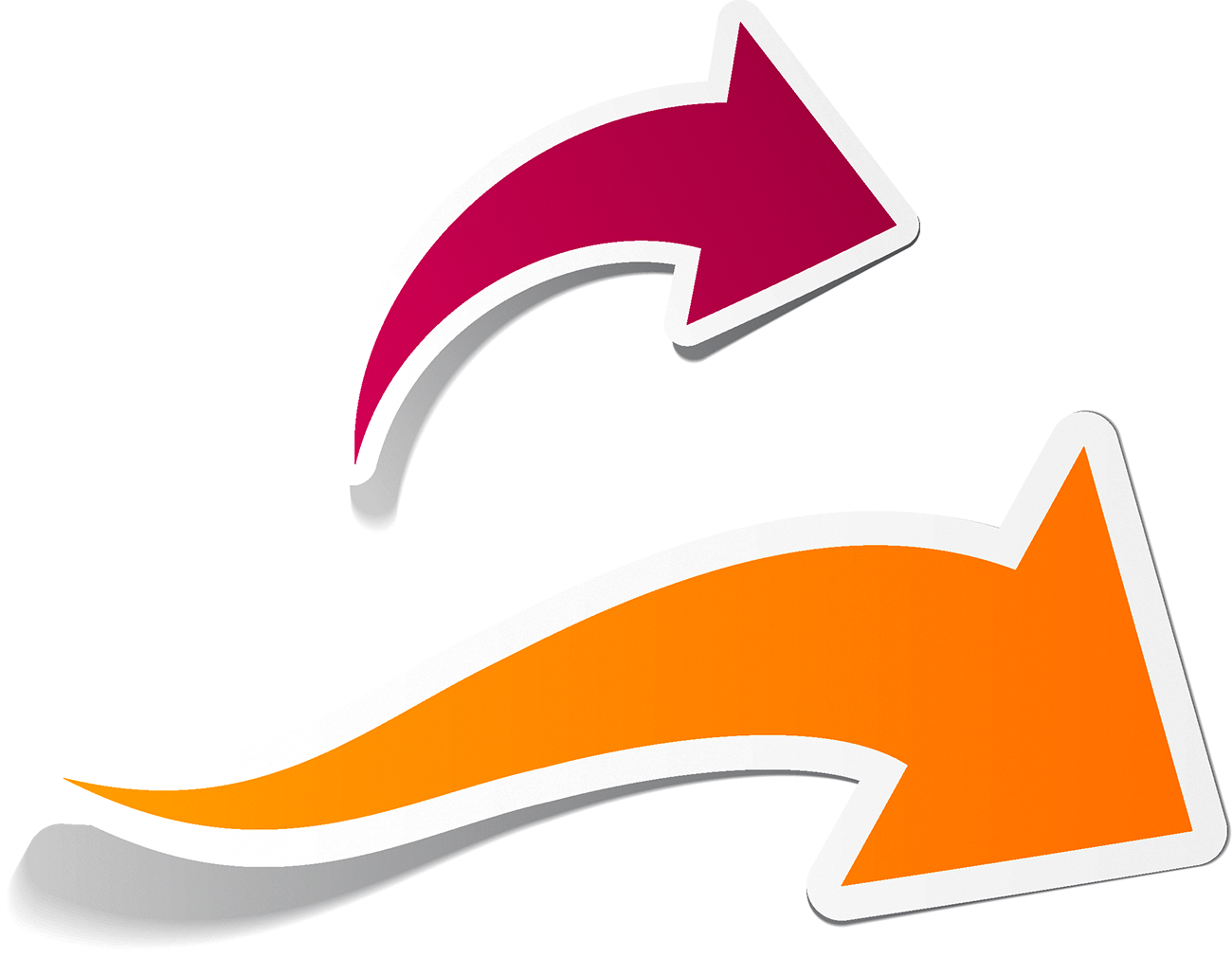 Введите в поле нужное значение в градусах или скорректируйте его, используя стрелки справа.
Введите в поле нужное значение в градусах или скорректируйте его, используя стрелки справа.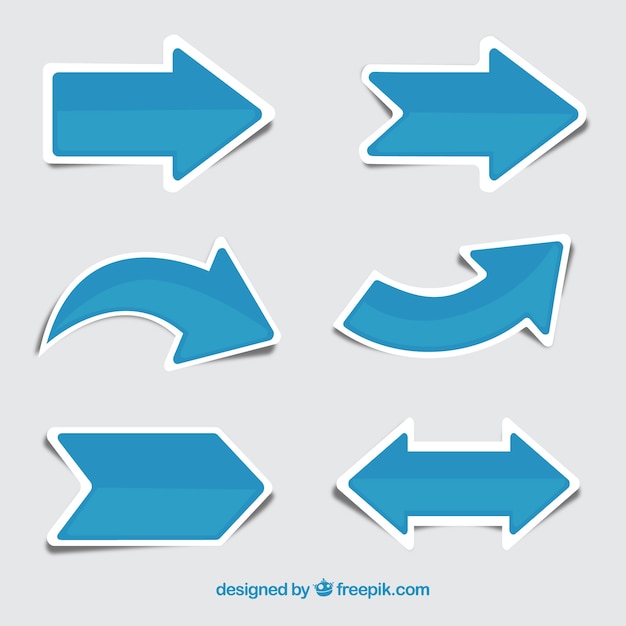 ..), справа от символа, столбца, левого поля, поля, страницы или правого поля,
..), справа от символа, столбца, левого поля, поля, страницы или правого поля,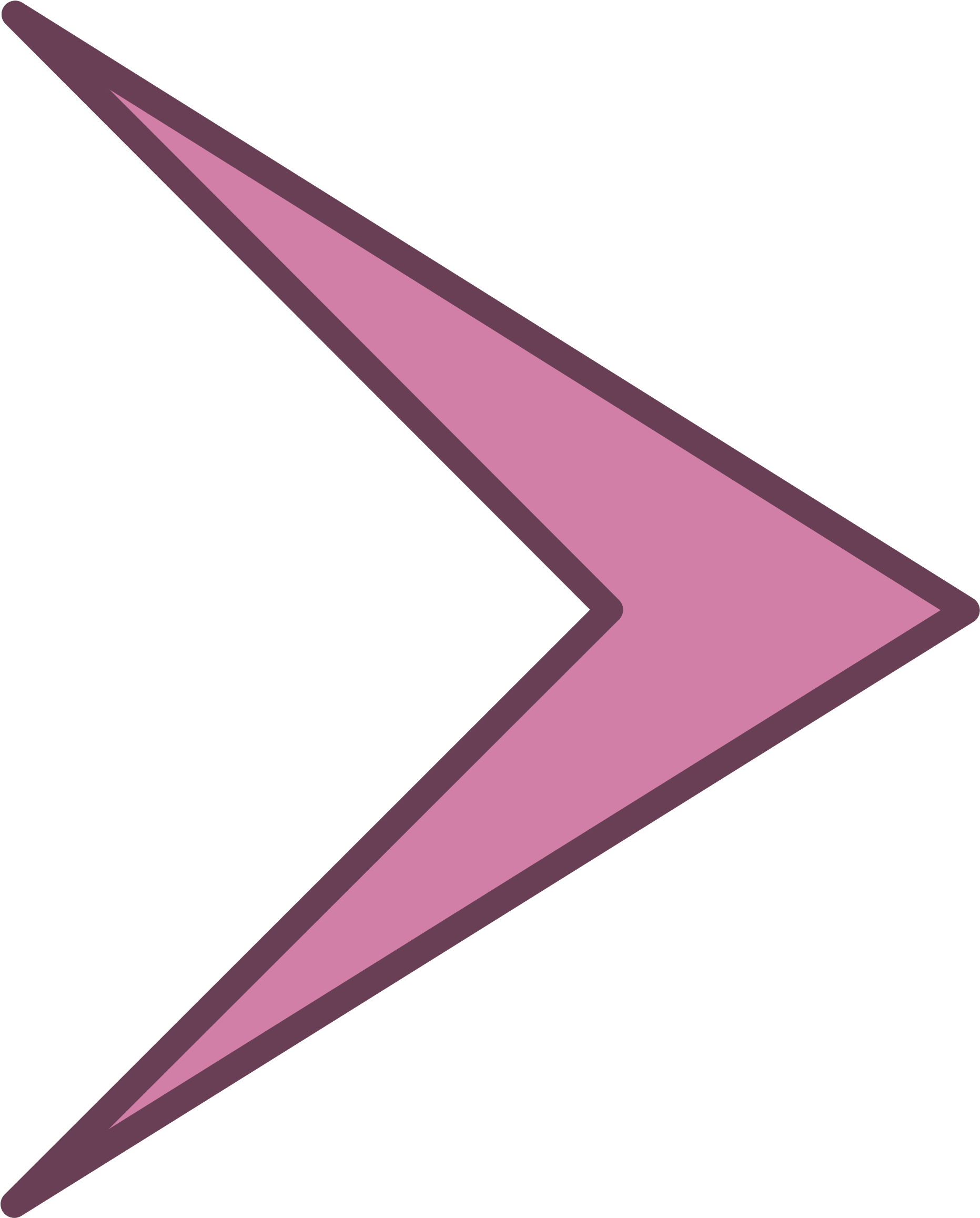
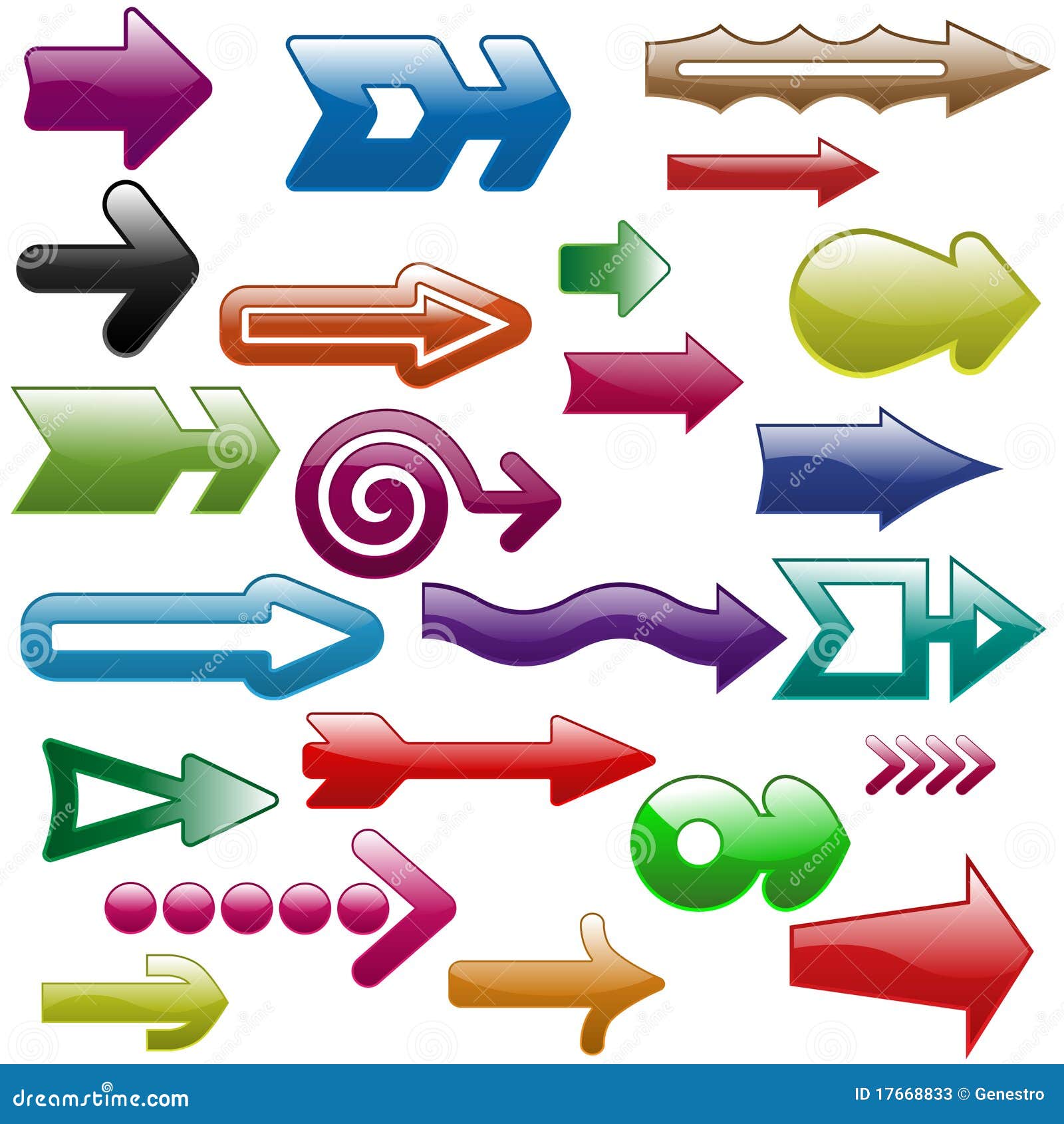 На вкладке Главная в окне Слайды выберите Создать слайд,
На вкладке Главная в окне Слайды выберите Создать слайд,