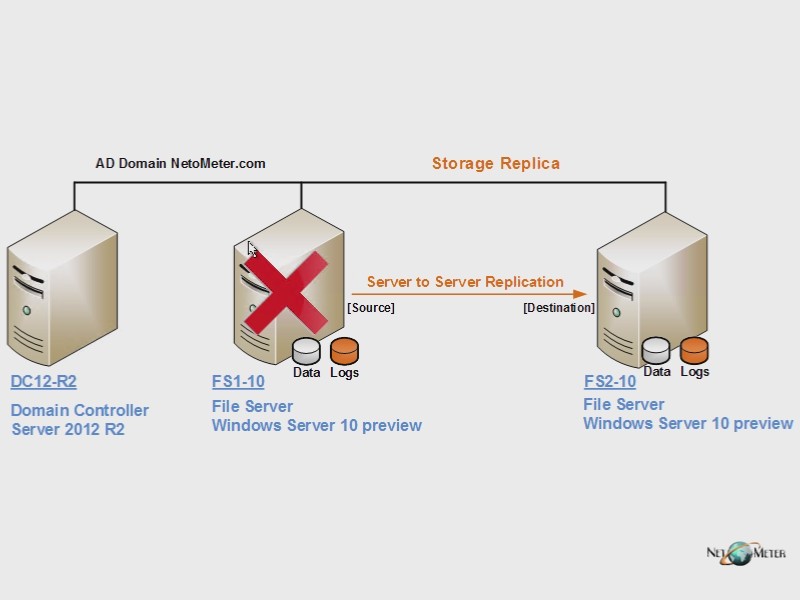Как создать WebDAV сервер средствами IIS от ОС Windows 8, 8.1, 7
Совсем недавно мы рассмотрели две очень интересные темы, связанные с доступом к файлам на компьютере через интернет. Эти статьи доступны по следующим ссылкам: файловый сервер с WEB интерфейсом и FTP-сервер. Статьи получились большие и, на мой взгляд, очень полезные, но этот комплект не полный. Сегодня я расскажу об ещё одном способе обмена файлами, а точнее протоколе WebDAV. Что же это такое?
WebDAV (англ. Web Distributed Authoring and Versioning) — это протокол защищенного соединения высокого уровня. WevDAV работает поверх HTTP. Этот протокол позволяет осуществлять любые операции с файлами (и их метаданными) на сервере и даже позволяет работать одновременно с несколькими файлами. То есть, установив WebDAV сервер, мы получаем защищенное соединение для работы с нашими файлами на компьютере с любой точки планеты, где есть интернет. Неплохо? Конечно же, это отлично! И, кстати, именно по протоколу WebDAV работают такие проекты как Google Drive
 Диск, DropBox и SkyDrive. Это явный пример того, что этот протокол стоит внимания.
Диск, DropBox и SkyDrive. Это явный пример того, что этот протокол стоит внимания.Хватит теории, думаю вы и так уже всё поняли и решили, что вам он нужен. Перейдем к настройке (все операции проводились на Windows 8.1 Final, но применимы так же к Windows 7 и Windows 8):
1) Первое что нам нужно — это включить недостающие компоненты системы. Для этого идём в «Панель управления» → категория «Программы» → «Программы и компоненты» и жмём кнопку слева «Включение или отключение компонентов Windows»:
2) Открываем каталог «Службы IIS» и ставим маркеры на каталоги «Службы Интернета» и «Средства управление веб-сайтом».
Раскрываем «Службы Интернета» и далее совершаем два пункта:
а) Переходим в каталог «Безопасность» и ставим галочку на все пункты;
б) Переходим в каталог «Общие функции HTTP» в этом каталоге так же ставим галочки на все компоненты.
Жмём ОК и ждём, пока Windows включит необходимые нам компоненты.
Возможно после включения понадобится перезагрузка системы.
3) Далее нам необходимо создать пользователей и группу для них, которые смогут работать с нашими файлами по протоколу WebDAV. Для этого идём в «Панель управления» → группа «Система и безопасность» → «Администрирование» → «Управление компьютером». В левой части окна выбираем раздел «Локальные пользователи и группы» → «Группы». Чтобы создать группу, нужно кликнуть правой клавишей мыши по центральной части окна и выбрать соответствующий пункт:
Вводим имя группы и её описание:
Далее нужно перейти на вкладку «Пользователи» и по аналогии создать нового пользователя. Кликаем правой клавишей по пустому месту и выбираем «Новый пользователь»:
Указываем имя пользователя, полное имя, вводим пароль, снимаем галочку с «Требовать смены пароля…» и ставим галочки на «Запретить смену пароля пользователем» и «Срок действия пароля не ограничен» и создаем пользователя:
Далее открываем свойства нового пользователя и переходим на вкладку «Членство в группах». Жмём кнопку «Добавить» → «Дополнительно» → «Поиск» и выбираем группу, которую мы создали несколько минут назад. Жмём ОК.
Жмём кнопку «Добавить» → «Дополнительно» → «Поиск» и выбираем группу, которую мы создали несколько минут назад. Жмём ОК.
4) Теперь нам нужно предоставить новой группе доступ к папкам, доступ к которым будет осуществляться через WebDAV. Для этого открываем свойства нужного каталога и переходим на вкладку «Безопасность», нажимаем кнопку «Изменить»:
Нажимаем «Добавить» и добавляем группу пользователей, которую мы создавали для WebDAV. Выбираем её и даём в нижней части полный доступ:
Жмём ОК, для применения изменений.
5) Теперь переходим к настройке сервера. Для этого идём в «Панель управления» → группа «Сеть и безопасность» → «Администрирование» и открываем «Диспетчер служб IIS» → «Сайты» и выбираем в левой колонке «Default Web Site»:
В центральной части окна открываем «Правила разработки WebDAV»:
В открывшемся меню, в правой колонке жмём кнопку «Включить WebDAV»:
Далее, в том же меню жмём «Добавить правило разработки»:
В открывшемся окне выбираем «Указанные роли или группы пользователей» и вводим имя группы, которую мы создавали для WebDAV. Ставим все галочки в разделе «Разрешения» и жмём ОК.
Ставим все галочки в разделе «Разрешения» и жмём ОК.
Возвращаемся в окно работы с сайтом и жмём кнопку «Проверка подлинности»:
Включаем «Проверка подлинности Windows». Для этого нажимаем правой клавишей и выбираем «Включить». Если сервер будет использовать только для WebDAV, можно отключить анонимную проверку.
В этом окне нам нужно добавить разрешающее правило, нажав кнопку справа. Указываем нашу группу пользователей.
Настройка сервера почти завершена, осталось за малым: указать папку, доступ к которой будет осуществлять по протоколу WebDAV. Для этого жмём правой клавишей по Default Web Site, выбираем «Управление веб-сайтом» и кликаем по «Дополнительные параметры»:
В открывшемся окне вводим путь до папки, доступ к которой будет осуществляться через протокол WebDAV и жмём ОК.
Сервер WebDAV настроен и готов к работе. Если у вас постоянный IP, можно купить доменное имя и привязать его к вашему компьютеру.
Если у вас постоянный IP, можно купить доменное имя и привязать его к вашему компьютеру.
Для удобства использования WebDAV сервера, можно подключить его на компьютере как сетевой диск, это значительно упростит его использование. Так же к вашему вниманию доступны статьт о подключении к серверу с телефона на Android через ES Проводник или X-plore File Manager.
Update: Добавил на сайт статью по привязке постоянного доменного имени к динамическому IP адресу.
На этом всё. Надеюсь эта статья оказалась вам полезной, нажмите одну из кнопок ниже, чтобы рассказать о ней друзьям. Также подпишитесь на обновления сайта, введя свой e-mail в поле справа.
Спасибо за внимание
Материал сайта Skesov.ru
Оцените статью:(11 голосов, среднее: 4.4 из 5)
Поделитесь с друзьями!Как создать файловый сервер на Windows 7
Как сделать домашний FTP сервер
Как настроить FTP сервер стандартными средствами windows
[Windows Server 2012 basics] Урок 15 — Файловый сервер
Терминал сервер на Windows 7
Бюджетный файл-сервер и настройка к нему доступ через Интернет. Наш опыт!
Настройка и управление общим доступом в сети (Windows 2008 R2, 7, 8, 10)
Домашний фаил-сервер
Как создать VPN сервер на компьютере с Windows и подключится к нему с другого ПК 💻↔️🖥️
Настройка файлового сервера
ЧТО СДЕЛАТЬ ИЗ СТАРОГО ПК , ИЛИ КАК Я ДОМАШНИЙ СЕРВЕР ЗАПИЛИЛ
Также смотрите:
- Как сделать общий доступ в Windows 7
- Как найти сетевой принтер Windows 7
- Настройка системных звуков в Windows 7
- Как перенести активацию Windows
- Host process for Windows services как отключить
- 0x0000007b Windows 7 при загрузке как исправить
- Как перенести Windows на другой компьютер acronis
- Установить Windows 7 через интернета
- Где опера хранит пароли в Windows 7
- Где найти меню сервис в Windows 7
- Как установить Windows на другой жесткий диск
- Windows не удается установить необходимые файлы 0x8007025d
- Как запустить установочный диск Windows минуя bios
- Как запустить visual c на Windows 7
- Как отключить смену обоев в Windows 10
Файловый сервер на Windows Server R2
Как известно в Windows 7 искусственно ограничивается количество сетевых подключений к папкам, для которых предоставлен общий доступ.
В итоге пришлось перерыть немало различных ресурсов в Интернете, но «лекарство» обычно находилось только для Windows XP, а следовательно нам не подходит. Решение найдено, но хочу сразу предупредить, что любой подобный способ несет за собой потерю вашей Windows-лицензии, так как любые патчи, как и любые изменения в системных файлов запрещены .
Технически операционная система Windows 7 поддерживает любое количество одновременных подключений, которое может ограничиваться лишь аппаратными возможностями нашего компьютера и именно этот факт мы должны проверить.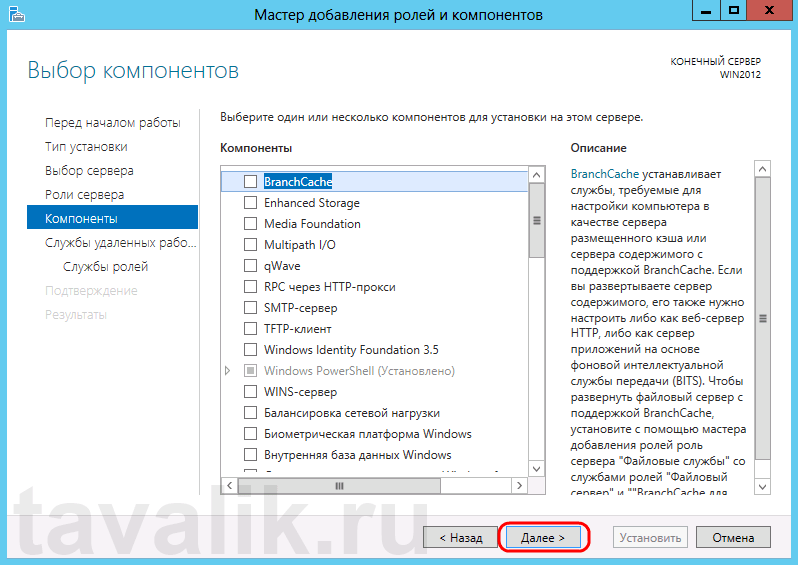
Установка роли файлового сервера на Windows 7
Итак, как увеличить количество сетевых подключений Windows 7, чтобы сделать рабочий файловый сервер? Было испытано немалое количество различных программ и лишь одна справилась с этой задачей — «FixLimUserWindows”, программа, работающая, к слову, и в 32 в 64-битных версиях Windows 7.
Загрузка Windows 7 в «безопасном режиме»
Для этого необходимо нажать на клавишу “F8” еще до появления эмблемы “Windows” и выбрать в появившемся списке «Загрузиться в безопасном режиме».
Сделать полный доступ к системным файлам
Заходим в папку C:\Windows\System32, становимся владельцем файла srvsvc.dll и предоставляем полный доступ к нему для текущего пользователя, тоже самое для файла C:\Windows\System32\drivers\tcpip.sys.
Запуск патча
Первым делом нам необходимо скачать FixLimUserWindows ну и, соответственно, запустить его.
Программа сама заменит все нужные файлы и останется лишь перезапустить систему.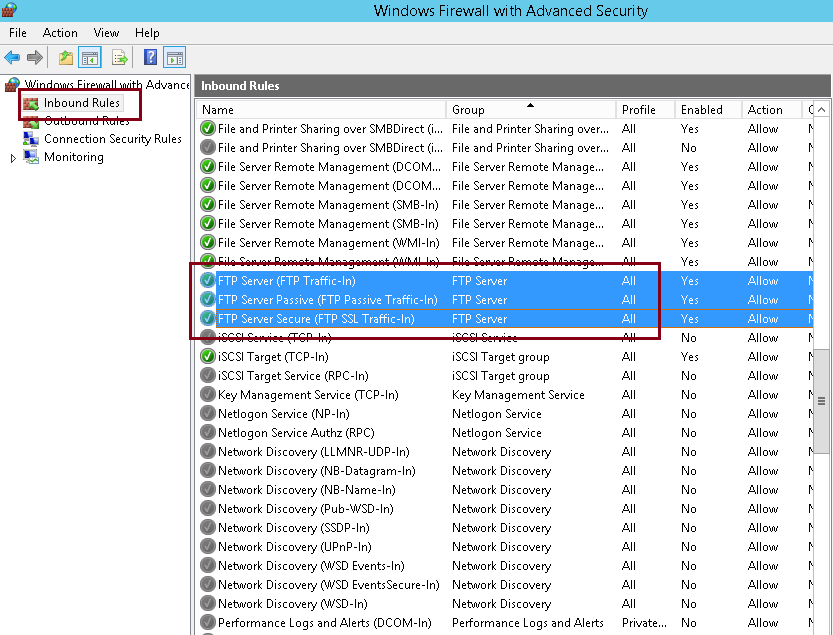 После чего перезагрузки ограничение на количество подключений снимется, в чем можно убедиться на практике, попросив пользователей зайти в какую-нибудь сетевую папку на нашем Windows 7 сервере либо проведя предварительную проверку через командную строку (быстрое открытие через «CTRL+R» -> «cmd» -> «Ok») и ввести команду:
После чего перезагрузки ограничение на количество подключений снимется, в чем можно убедиться на практике, попросив пользователей зайти в какую-нибудь сетевую папку на нашем Windows 7 сервере либо проведя предварительную проверку через командную строку (быстрое открытие через «CTRL+R» -> «cmd» -> «Ok») и ввести команду:
net config server
Нажимаем на клавишу «Enter” и убеждаемся, что у нас “максимальное число пользователей без ограничений”:
Если у вас похо
Файловый сервер на Windows Server R2
В общем понимании файловый сервер (File Server, файл-сервер) — компьютер, на котором хранятся файлы, а доступ к ним осуществляется по сети. В маленьких сетях зачастую эту роль возлагают на один из рабочих компьютеров. Первое достоинство выделенного файл-сервера в том, что на нем очень удобно управлять резервным копированием. Место хранения оригиналов одно, программа копирования тоже одна.
Работать она может в то время, когда к серверу по определению никто не обращается — по ночам и по выходным. Аналогично, легко и просто организуется тотальная антивирусная проверка. Вы можете возразить: ведь основную массу данных обычно составляют документы. Однако макровирусы никто пока не отменял, а вред они способны нанести весьма серьезный! Если сосредоточить все данные фирмы на одном компьютере, легче без лишних затрат уделить внимание сиюминутной надежности хранения. Например, в файловый сервер можно установить винчестеры дорогих, но особо надежных серий, либо вообще организовать RAID-массив.
Аналогично, легко и просто организуется тотальная антивирусная проверка. Вы можете возразить: ведь основную массу данных обычно составляют документы. Однако макровирусы никто пока не отменял, а вред они способны нанести весьма серьезный! Если сосредоточить все данные фирмы на одном компьютере, легче без лишних затрат уделить внимание сиюминутной надежности хранения. Например, в файловый сервер можно установить винчестеры дорогих, но особо надежных серий, либо вообще организовать RAID-массив.
Какое понадобится «железо»? Если делать исключительно файловый сервер или, допустим, совместить его с почтовым, требования к быстродействию процессора и объему оперативной памяти будут самыми скромными. Главное — достаточный объем дисковой системы и, желательно, ее хорошая производительность. На такую роль прекрасно подойдет даже устаревший компьютер. Установите в него новые винчестеры, снабдите их хорошим охлаждением (обдув отдельным вентилятором), возьмите надежный блок питания и подключите его через ИБП.
Какую операционную систему целесообразно установить на файловый сервер?
Принципиальных варианта три:
- любые выпуски Windows : от Windows XP до Windows 7. Оптимальное решение, если в качестве сервера вы взяли компьютер (новый или не новый) с предустановленной OEM-системой;
- различные дистрибутивы Linux . Подойдет любая сборка, в том числе самая минимальная — какая вам больше понравится;
- специализированные дистрибутивы Linux и FreeBSD . Фактическим стандартом в этой области по праву считается проект FreeNAS. Именно это свободное ПО на базе FreeBSD используют и многие производители «фирменных» NAS, и очень серьезные компании для создания собственных корпоративных систем хранения данных. Примечательно, что FreeNAS можно как установить на один из разделов жесткого диска, так и запустить без установки прямо с компакт-диска или флеш-диска USB или карты памяти.
В ОС Linux для предоставления ресурсов в сетевой доступ служит сервер Samba. Обращаться к этим ресурсам могут компьютеры-клиенты под управлением как Windows, так и Linux. В большинстве дистрибутивов Linux пакеты Samba уже установлены по умолчанию, в противном случае их легко загрузить и установить из репозитория. Настройки касаться не будем — она проста и подробно описана в справочной системе Linux, а в большинстве сборок предусмотрен наглядный графический интерфейс.
Обращаться к этим ресурсам могут компьютеры-клиенты под управлением как Windows, так и Linux. В большинстве дистрибутивов Linux пакеты Samba уже установлены по умолчанию, в противном случае их легко загрузить и установить из репозитория. Настройки касаться не будем — она проста и подробно описана в справочной системе Linux, а в большинстве сборок предусмотрен наглядный графический интерфейс.
Samba в Linux и FreeBSD работает по тому же протоколу CIFS, что и служба общего доступа к файлам и папкам (LanmanServer) в Windows. Поэтому файловый сервер под управлением Linux видится в сети точно так же, как и любой Windows-компьютер с предоставленными в общий доступ папками. Обращаться к этим ресурсам вы можете через Проводник Windows.
На файловом сервере выгодно держать основные рабочие документы и базы учета даже в маленькой компании. Туда же целесообразно поместить и резервные копии — образы системных дисков ваших рабочих компьютеров. На сервере проще обеспечить их сохранность и защиту от «зловредов».
Разумеется, в общих папках на сервере должен быть порядок. Какой — решайте по обстановке, но потом постарайтесь неукоснительно его придерживаться. Возможно, стоит отвести одну папку под текущие файлы, к которым должны обращаться все. Для более частных материалов можно выделить папки по числу пользователей. При необходимости к ним будут применяться ограничения
Файловый сервер — это выделенный сервер, который предназначен для хранения и обмена файлами. Файл-сервер: преимущества и недостатки
В вычислительной технике файловый сервер – это компьютер, подсоединенный к сети и имеющий диски совместного пользования. На них могут храниться файлы с различной информацией (текстовые, графические, музыкальные, видео). Рабочие станции имеют доступ к дискам коллективного пользования файлового сервера по компьютерной сети.
Термин «сервер» подчеркивает роль машины в клиент-серверной архитектуре, где клиентами являются рабочие станции, использующие память сервера. Как правило, файл-сервер не выполняет заданий с вычислениями и не запускает программы по требованию клиентов. Он предназначен в основном для хранения и предоставления данных, в то время как вычисления выполняются рабочими станциями.
Он предназначен в основном для хранения и предоставления данных, в то время как вычисления выполняются рабочими станциями.
Файловые серверы, как правило, применяются в офисах и школах, где пользователи используют локальную сеть для подсоединения к ним своих клиентских компьютеров.
Аппаратная и программная часть сервера
В общем случае под сервером понимается как компьютер, выполняющий дополнительные функции по обеспечению работы других компьютеров сети, так и программное обеспечение, установленное на данном компьютере. Машина, используемая в качестве сервера, должна иметь определенные характеристики. В первую очередь это касается производительности и емкости дисков. Сервером данный компьютер становится именно благодаря программной части. В зависимости от установленных на сервер приложений он может выполнять разные функции.
Определение и назначение
Как следует из названия, файловый сервер – это сервер, предоставляющий доступ к файлам. Он работает как центральное запоминающее устройство, предназначенное для хранения информации, к которой может осуществляться доступ множеством систем. В основном файловые серверы предназначены для использования в сетях различных компаний, но они также могут применяться в школах, небольших организациях и даже в домашних сетях.
В основном файловые серверы предназначены для использования в сетях различных компаний, но они также могут применяться в школах, небольших организациях и даже в домашних сетях.
В качестве файловых серверов в домашних сетях могут использоваться обычные персональные компьютеры. На них хранятся файлы, помещенные в папки, открытые для совместного использования различными пользователями.
Типы файловых серверов
Файловый сервер может быть выделенным или невыделенным. Выделенный сервер предназначен для использования только в качестве файлового сервера. К нему подсоединены рабочие станции, которые могут считывать и записывать файлы и базы данных.
Кроме того, файловые серверы могут классифицироваться по способу доступа. Доступ к сетевым серверам часто осуществляется с помощью протокола передачи файлов (FTP) или протокола передачи гипертекстовых сообщений (HTTP). Не следует путать сетевые серверы с веб-серверами, которые часто предлагают динамический контент в дополнение к статическим файлам.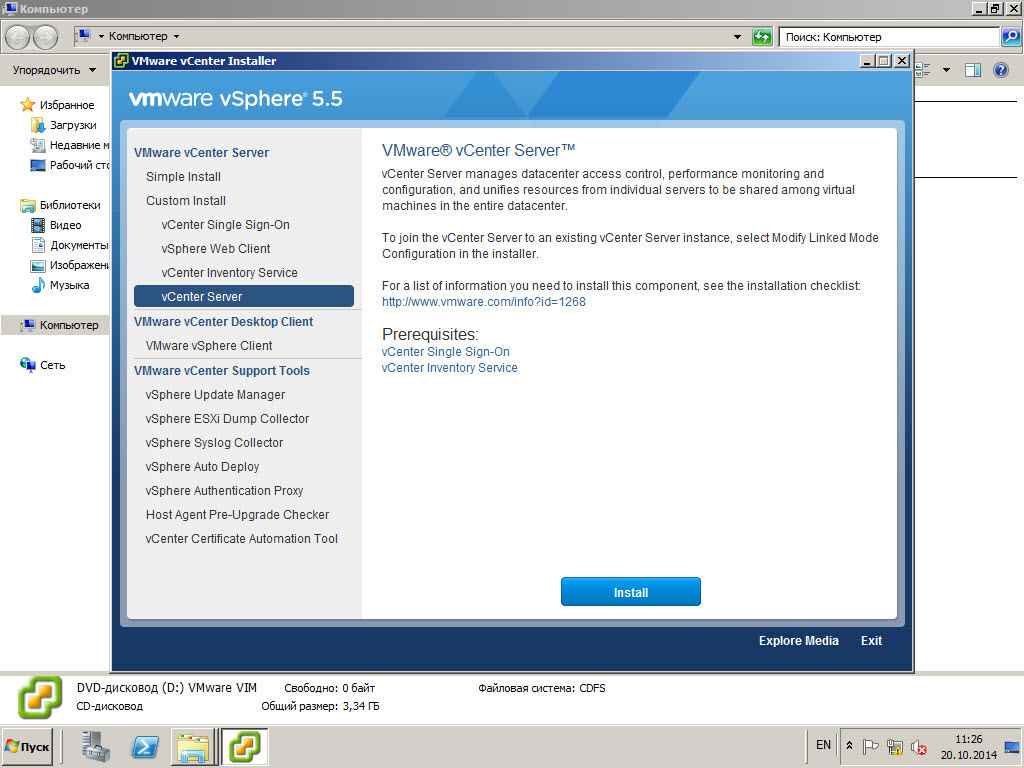 Доступ к файловому серверу в локальной сети обычно осуществляется с помощью протокола удаленного доступа к файлам и сетевым ресурсам SMB/CIFS (Windows и UNIX-подобные системы) или протокола сетевого доступа к файловым системам NFS (UNIX-подобные системы).
Доступ к файловому серверу в локальной сети обычно осуществляется с помощью протокола удаленного доступа к файлам и сетевым ресурсам SMB/CIFS (Windows и UNIX-подобные системы) или протокола сетевого доступа к файловым системам NFS (UNIX-подобные системы).
Серверы баз данных предоставляют доступ к базам данных общего пользования через драйвер устройства хранения базы данных. Они не могут считаться файловыми серверами, так как в них может применяться функция блокировки записей.
В качестве операционной системы для сетевого файлового сервера наиболее популярна операционная система (ОС) Linux. Это обусловлено экономическими соображениями и стабильностью данной системы. Кроме того, могут применяться ОС Windows и Unix.
Выбор типа файлового сервера в компании определяется объемом информации и количеством пользователей.
Структура файлового сервера
Работа с файловым сервером в организации характеризуется повышенными требованиями к объему памяти, скорости доступа, возможности восстановления данных, простоте управления, безопасности и стоимости. Кроме того, на функционирование файловых серверов оказывают влияние постоянно изменяющиеся внешние условия, в которых новые аппаратные средства и технологии быстро заменяют устаревшее оборудование. При этом, чтобы обеспечить устойчивую работу, новые устройства должны быть совместимы со старыми.
Кроме того, на функционирование файловых серверов оказывают влияние постоянно изменяющиеся внешние условия, в которых новые аппаратные средства и технологии быстро заменяют устаревшее оборудование. При этом, чтобы обеспечить устойчивую работу, новые устройства должны быть совместимы со старыми.
В организации, как правило, в качестве файлового сервера выступает выделенный сервер, предназначенный для хранения данных, необходимых для функционирования компании.
Для управления пропускной способностью, предельными нагрузками и временем отклика разработчики применяют теорию обслуживания. Это позволяет им правильно комбинировать аппаратные и программные средства, чтобы отвечать на запросы различного уровня важности. Серверы также могут использовать схему балансировки динамической нагрузки для распределения запросов между различными аппаратными устройствами.
В качестве памяти в серверах в основном используются жесткие диски, но могут применяться твердотельные накопители и накопители на магнитной ленте.
Хранение файлов
Так как главная функция файлового сервера – это хранение данных, развитие технологий в этом направлении заключается в использовании множества жестких дисков в качестве единого целого, формировании дискового массива. Дисковый массив обычно имеет кеш-память (временное запоминающее устройство, работающее быстрее магнитных дисков). Функции дискового массива файлового сервера такие же, как и у избыточного массива независимых дисков (RAID-массива). Уровень доступности данных он повышает с помощью избыточных компонентов, отличающихся от RAID-массива, – источников питания. Дисковые массивы могут объединяться в сети хранения данных (NAS).
Сетевой дисковый массив (NAS)
Сетевой дисковый массив – пятиуровневое хранилище данных, подсоединенное к компьютерной сети, предоставляющей доступ неоднородной группе клиентов.
NAS-устройство отличается от файловых серверов тем, что представляет собой специализированный компьютер, построенный специально для хранения файлов. В свою очередь, файловый сервер – это сервер, реализующийся в основном на компьютерах общего назначения, имеющих множество разных функций, в том числе и хранение файлов. Другими словами, практически любой компьютер можно использовать как файловый сервер.
В свою очередь, файловый сервер – это сервер, реализующийся в основном на компьютерах общего назначения, имеющих множество разных функций, в том числе и хранение файлов. Другими словами, практически любой компьютер можно использовать как файловый сервер.
В последние годы популярность NAS-устройств стремительно растет. Они предлагают использовать традиционные способы обмена файлами между множеством компьютеров. Преимущества сетевых дисковых массивов перед файловыми серверами заключаются в более быстром доступе к данным, простом администрировании и простой конфигурации.
Безопасность информации
Защищенный файловый сервер позволяет ограничивать доступ к файлам специальным пользователям или группам. В больших организациях данная функция возлагается на службы каталогов, такие как Active Directory в ОС компании Microsoft или eDirectory в ОС компании Novell.
Данные серверы работают в иерархической компьютерной среде, которая обращается с пользователями, компьютерами, приложениями и файлами как с различными, но родственными объектами сети, и предоставляет доступ на основании полномочий пользователей или групп.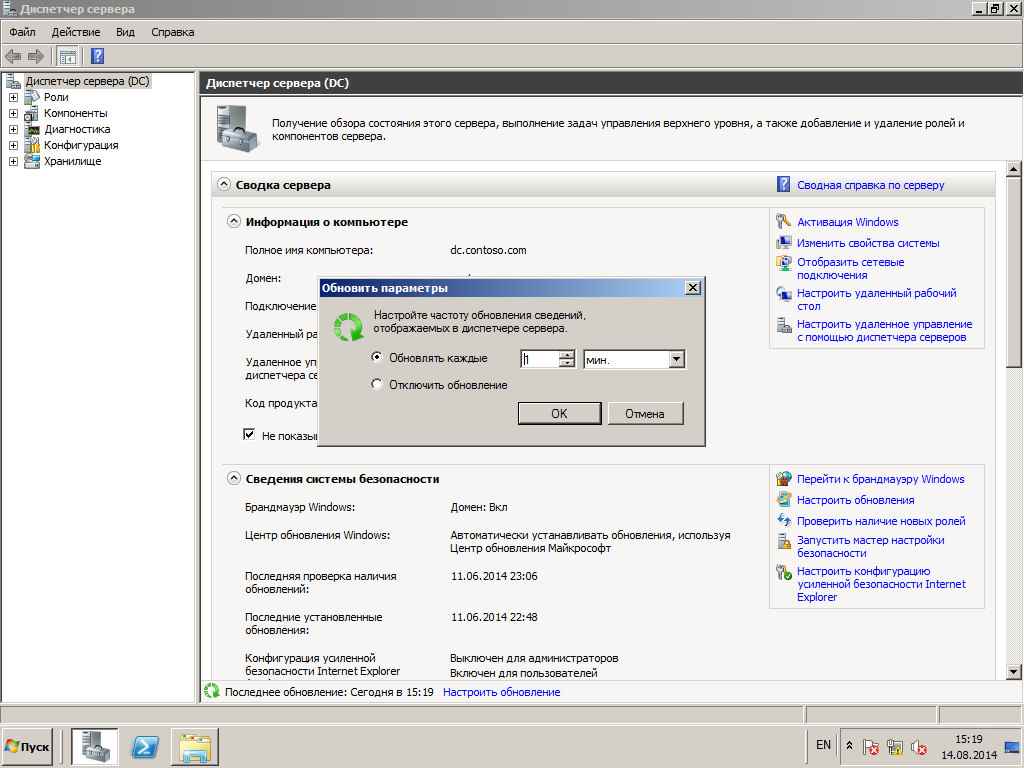 В большинстве случаев служба каталогов управляет большим количеством серверов, в крупных организациях количество серверов может составлять несколько сотен.
В большинстве случаев служба каталогов управляет большим количеством серверов, в крупных организациях количество серверов может составлять несколько сотен.
Конфигурирование файл-серверов
Рассматриваемые нами серверы могут конфигурироваться множеством способов. Например, при настройке параметров домашней сети сервер файлов автоматически разрешает доступ всем компьютерам локальной сети. При настройке параметров сети в интересах бизнес-компании, в которой важна безопасность, для доступа к серверу клиентские системы должны зарегистрироваться. Другие устройства предоставляют доступ только определенным компьютерам по MAC-адресу или IP-адресу.
Интернет-серверы, предоставляющие доступ к файлам по Сети, часто требуют от пользователей перед загрузкой файлов зарегистрироваться по протоколу передачи файлов FTP.
Особенности обмена файлами компьютера клиента с сервером
При подсоединении к серверу файлов по локальной сети он отображается на компьютере клиента как жесткий диск. При двойном клике мышкой по пиктограмме жесткого диска отобразится его содержимое в виде каталога с файлами и папками. Для копирования файла на компьютер клиента достаточно его просто перетащить с помощью мышки в выбранное место с сервера. Если сервер файлов предоставил клиенту полномочия записи, можно скопировать файлы на него тем же способом — с помощью мышки.
При двойном клике мышкой по пиктограмме жесткого диска отобразится его содержимое в виде каталога с файлами и папками. Для копирования файла на компьютер клиента достаточно его просто перетащить с помощью мышки в выбранное место с сервера. Если сервер файлов предоставил клиенту полномочия записи, можно скопировать файлы на него тем же способом — с помощью мышки.
Веб-серверы для Windows XP, 7, 8, 10
OpenSimulator
18 апреля, 2016OpenSimulator (или OpenSim) – открытая платформа для создания многопользовательских 3-х мерных виртуальных миров. Сервер OpenSimulator обслуживает один или несколько участков виртуальной земли (регионов, симов) и… Скачать
2D и 3D, Веб-разработчику, Веб-серверы, Геймерам, Графика и дизайн, Графические движки, Разработчику, Редакторы графики, Серверы, Средства разработки, Утилиты геймерам
Apache OpenMeetings
10 апреля, 2016Apache OpenMeetings – открытая программная система видеоконференцсвязи, предназначенная для проведения видеоконференций, вебинаров, презентаций, дистанционного обучения. Возможно также проведение трансляций. Работает под управлением операционных систем Microsoft… Скачать
Возможно также проведение трансляций. Работает под управлением операционных систем Microsoft… Скачать
E-Mail, IP-телефония, Веб-разработчику, Веб-серверы, Интернет, Клиенты, Общение в сети, Серверы, Сети, Скрипты
nginx
8 марта, 2016nginx (англ. engine x) (по-русски произносится как энжин-экс или энжин-икс) – веб-сервер и почтовый прокси-сервер, работающий на UNIX-подобных операционных системах (тестировалась сборка и работа на… Скачать
Веб-серверы, Прокси-серверы, Серверы
Mongrel
20 декабря, 2015Mongrel – свободная HTTP-библиотека и веб-сервер, основанные на Ruby и написанные Зедом Шоу (Zed Shaw). Используется для запуска Ruby веб-приложений и предоставления стандартного HTTP-интерфейса. Это делает… Скачать
Веб-серверы, Компоненты и библиотеки, Разработчику, Серверы
Node. js
js
4 сентября, 2015Node или Node.js (англ. Node – узел) – свободная программная платформа, основанная на движке V8 JavaScript Engine (транслирующем JavaScript в машинный код), превращающая JavaScript из узкоспециализированного… Скачать
Java и JavaScript, Веб-разработчику, Веб-серверы, Веб-фреймворки, Интерпретаторы, Компоненты и библиотеки, Разработчику, Серверы, Средства разработки
jabberd2
15 мая, 2015jabberd2 – XMPP (Extensible Messaging and Presence Protocol) модульный сервер, написанный на языке C и лицензированный как свободное программное обеспечение под лицензией GNU General Public… Скачать
IRC, ICQ, Messenger, Веб-серверы, Интернет, Общение в сети, Серверы, Сети
Icecast
19 апреля, 2015Icecast — свободное программное обеспечение для организации потокового цифрового аудио- и видеовещания. Его поддержкой занимается Xiph.Org Foundation. Icecast является серверной программой, которая может осуществлять раздачу цифровых… Скачать
Его поддержкой занимается Xiph.Org Foundation. Icecast является серверной программой, которая может осуществлять раздачу цифровых… Скачать
Аудио, Веб-серверы, Видео, Интернет, Потоковое аудио, Потоковое видео, Радио и TV плееры, Серверы
HTTP File Server
15 апреля, 2015HTTP File Server – бесплатная компьютерная программа, разработанная итальянским программистом Массимо Мелина (Rejetto), позволяющая очень быстро организовать файловый HTTP веб-сервер в операционных системах семейства Microsoft… Скачать
Веб-серверы, Серверы
Hiawatha
11 апреля, 2015Hiawatha – свободный веб-сервер, доступный для множества операционных систем, включая Microsoft Windows. Разработка ведется Хуго Лейсинком (Hugo Leisink) с 2002 года. Hiawatha был создан в… Скачать
Веб-серверы, Серверы
GlassFish
5 февраля, 2015GlassFish – сервер приложений с открытым исходным кодом, реализующий спецификации Java Platform, Enterprise Edition (Java EE), изначально разработанный Sun Microsystems. В настоящее время спонсируется корпорацией… Скачать
В настоящее время спонсируется корпорацией… Скачать
Java и JavaScript, Веб-разработчику, Веб-серверы, Серверы
Создание файлового сервера — Учебник по Windows 7
Windows 7 / Начало работыВ создании файлового сервера задействовано несколько процессов. Каждый аспект этот процесс установки требует особого внимания к деталям.
В первую очередь нужно начать с создания самого сервера. Создайте базовый рядовой сервер. Этот сервер основан на ядре сервера, но его основная роль будет заключаться в совместном использовании файлов. Как указывалось ранее, для этого потребуются три диска: система, диск с данными и диск для теневых копий.Затем вы захотите установить роль сервера поверх ядра.
ПРИМЕЧАНИЕ. Вы также можете полагаться на Server Core для этой роли сервера, но мы считаем, что Server Core действительно должен быть зарезервировано для аппаратной роли Hyper-V. Это потому, что полная установка предлагает несколько преимуществ перед Server Core.Во-первых, он предоставляет доступ к диспетчеру сервера и файлу Диспетчер ресурсов сервера, чего нет в Server Core. Во-вторых, он обеспечивает доступ к PowerShell, который позволяет автоматизировать практически каждую задачу, которую необходимо выполнить.В-третьих, вы с помощью мастера настройки безопасности вы можете защитить полную установку сколько угодно. Короче говоря, есть несколько причин для использования Server Core в виртуальная машина, специально для этой роли.
Установите роль файлового сервера
После того, как рядовой сервер будет готов, вы можете перейти к установке файловых служб. роль. Еще раз, вы полагаетесь на параметр Добавить роли в диспетчере сервера для выполнения этой задачи.
- В мастере добавления ролей выберите роль файловых служб.Нажмите «Далее.
- Нажмите кнопку «Далее» еще раз, чтобы перейти к первому экрану конфигурации роли.
- В Role Services выберите File Server, Distributed File System и оба подраздела:
Диспетчер ресурсов файлового сервера и служба поиска Windows.
 Если вам нужно интегрировать
в средах, отличных от Windows, затем также выберите Службы для сетевой файловой системы.
Каждый из этих вариантов будет рассмотрен позже в руководстве. Обратите внимание, как дерево меню на
левая часть мастера расширяется при выборе параметров.Нажмите «Далее.
Если вам нужно интегрировать
в средах, отличных от Windows, затем также выберите Службы для сетевой файловой системы.
Каждый из этих вариантов будет рассмотрен позже в руководстве. Обратите внимание, как дерево меню на
левая часть мастера расширяется при выборе параметров.Нажмите «Далее. - На следующем экране выберите «Создать пространство имен позже» с помощью оснастки «Управление DFS» в диспетчере серверов. Нажмите «Далее.
- В Storage Monitoring выберите диск D: и нажмите кнопку Options.
- Выберите каждый из пороговых значений мониторинга, которые вы хотите отслеживать. Как вы видете, доступно несколько стандартных отчетов. Порог — 85 процентов. Вы можете изменить это, если вы думаете, что это слишком высоко. Щелкните ОК, затем щелкните Далее.
- В разделе Параметры отчета сохранить отчеты на диске E: \ StorageReports, выберите
Опция получения отчетов по электронной почте, а также введите адреса электронной почты для отправки
в качестве имени используемого сервера Simple Mail Transfer Protocol (SMTP).
 Нажмите «Далее.
Нажмите «Далее.
ВНИМАНИЕ: Если вы используете Microsoft Exchange Server в качестве SMTP-сервера, убедитесь, что вы включили имя этого сервера в списке разрешенных отправителей в параметрах SMTP Relay. - В разделе «Тома для индексации» выберите диск D: и нажмите «Далее».
- В разделе «Подтверждение» проверьте свой выбор и нажмите «Установить». Используйте кнопку «Назад», если вам нужно изменить свой выбор.
- Нажмите «Закрыть», когда установка будет завершена.
Как включить общий доступ к файлам и принтерам (Windows 7 и 8)
- Программирование
- Сеть
- Как включить общий доступ к файлам и принтерам (Windows 7 и 8)
Автор: Дуг Лоу
Вы можете включить свой превратите скромный клиентский компьютер Windows под управлением Windows 7 или Windows 8 в серверный компьютер, чтобы другие компьютеры в вашей сети могли использовать ваш принтер и любые папки, к которым вы хотите предоставить общий доступ. Фактически, ваш компьютер одновременно работает и как клиент, и как сервер. Несколько примеров показывают, как:
Фактически, ваш компьютер одновременно работает и как клиент, и как сервер. Несколько примеров показывают, как:
Это клиент , когда вы отправляете задание на печать на сетевой принтер или когда вы обращаетесь к файлу, хранящемуся на жестком диске другого сервера.
Это сервер , когда кто-то отправляет задание на печать на ваш принтер или обращается к файлу, хранящемуся на жестком диске вашего компьютера.
Вот шаги, чтобы включить общий доступ к файлам и принтерам в Windows 7:
Щелкните кнопку Пуск, введите Панель управления и нажмите Enter.
На этом шаге открывается панель управления.
Дважды щелкните значок «Центр управления сетями и общим доступом», а затем щелкните «Изменить дополнительные параметры общего доступа».
На этом шаге открывается страница дополнительных настроек общего доступа, на которой перечислены сетевые настройки для каждой сети, к которой вы подключены.

Для домашнего компьютера под управлением Windows 7: Перечислены две сети: домашняя или рабочая и общедоступная.
В Windows 8: Домашняя или рабочая сеть называется частной.
Для компьютера, подключенного к доменной сети: отображается третья сеть с именем «Домен».
Щелкните стрелку вниз рядом с сетью, для которой необходимо включить общий доступ к файлам и принтерам.
На рисунке показаны настройки для доменной сети. Настройки для домашней или рабочей сети одинаковы.
Не не разрешить общий доступ к файлам или принтерам в общедоступной сети. Включение общего доступа к файлам или принтерам в общедоступной сети открывает доступ к данным вашего компьютера другим пользователям в той же общедоступной сети.
Выберите параметр «Включить общий доступ к файлам и принтерам».
Нажмите кнопку «Сохранить изменения».

Это действие сохраняет ваши изменения и закрывает страницу дополнительных настроек общего доступа.
Об авторе книги
Дуг Лоу — автор бестселлеров Networking For Dummies and Networking All-in-One Desk Reference For Dummies .Его более 50 книг включают более 30 из серии Для чайников . Он демистифицировал все, от Microsoft Office и управления памятью до клиент-серверных вычислений и создания веб-страниц.
Установка защищенного FTP-сервера в Windows с использованием IIS :: WinSCP
Документация »Использование WinSCP» Руководства »Прочее» Вы можете установить защищенный FTP-сервер в Windows либо в качестве автономного хранилища файлов, либо иметь средства редактирования вашего веб-сайта, размещенного на веб-сервере IIS (Internet Information Services).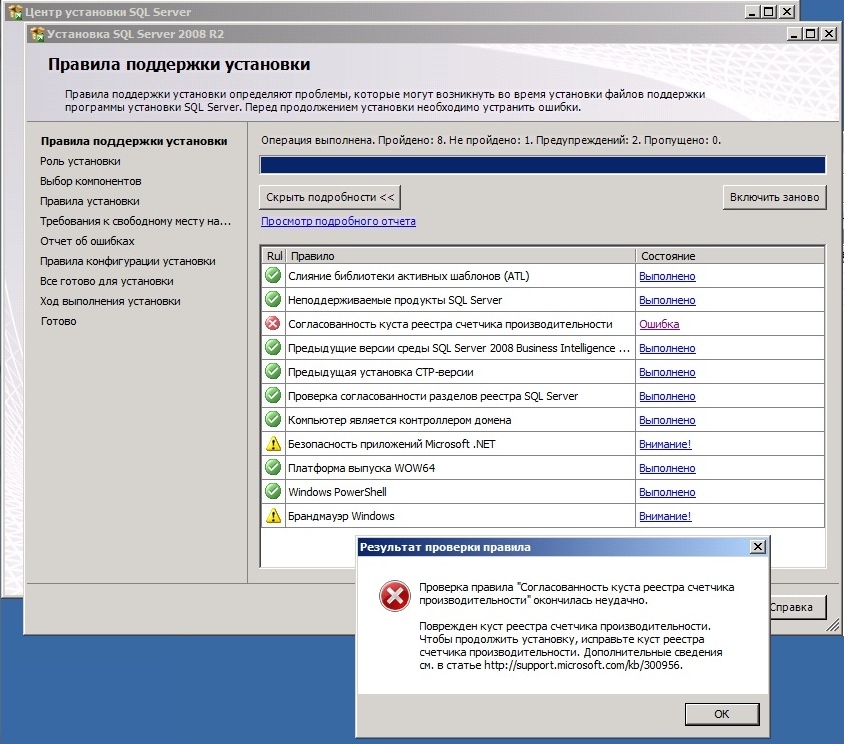 В обоих случаях вы можете использовать дополнительный компонент FTP-сервер IIS. Его можно установить отдельно или вместе с веб-сервером .1
В обоих случаях вы можете использовать дополнительный компонент FTP-сервер IIS. Его можно установить отдельно или вместе с веб-сервером .1
Установка FTP-сервера
В Windows Server 2016 и Windows Server 2012
- В Windows Server Manager перейдите на панель мониторинга и запустите Управление> Добавить роли и компоненты .
- В Мастер добавления ролей и компонентов :
- Перейдите к шагу установки Тип и подтвердите установку на основе ролей или функций .
- Перейдите к шагу Server Roles и проверьте роль Web Server (IIS) . Обратите внимание, что он уже отмечен, если у вас ранее был установлен IIS как веб-сервер. Подтвердите установку средства консоли управления IIS .
- Перейдите к этапу Роль веб-сервера (IIS)> Службы ролей и проверьте службу роли FTP-сервер .
 Снимите флажок Web Server role service, если он вам не нужен.
Снимите флажок Web Server role service, если он вам не нужен. - Перейдите к концу мастера и нажмите Установить .
- Дождитесь завершения установки.
Переходите к следующему шагу.
в Windows Server 2008 R2
Если у вас еще не установлен IIS:
- В Windows Server Manager перейдите к узлу Roles и на панели Roles Summary щелкните Добавить роли .
- В Мастер добавления ролей :
- Перейдите к шагу Server Roles и проверьте роль Web Server (IIS) .
- Перейдите к шагу Службы ролей и выберите FTP-сервер> Служба роли FTP . Снимите флажок Web Server role service, если он вам не нужен. Убедитесь, что Management Service> IIS Management Console role service установлен.
- Перейдите к концу мастера и нажмите Установить .

- Дождитесь завершения установки.
Если у вас уже установлен IIS (т.е.е. как веб-сервер):
- В Windows Server Manager перейдите к узлу Roles и на панели Web Server (IIS)> Role Services нажмите Add Role Services .
- В Мастер добавления служб ролей :
- Проверьте FTP-сервер> Служба FTP роль службы.
- Убедитесь, что установлен флажок Management Service> IIS Management Console .
- Подтвердите, нажав кнопку Далее .
- Перейдите к концу мастера и нажмите Установить .
- Дождитесь завершения установки.
Переходите к следующему шагу.
На рабочем столе Windows (Windows 10, Windows 8, Windows 7 и Windows Vista)
- Выберите Панель управления> Программы> Программы и компоненты> Включение или отключение компонентов Windows .

- В окне Windows Features :
- Разверните Internet Information Services> FTP Server и проверьте FTP Service .
- Разверните Internet Information Services> Инструменты веб-управления и проверьте Консоль управления IIS , если он еще не отмечен.
- Подтвердите нажатием кнопки OK .
- Дождитесь завершения установки.
Открытие диспетчера IIS
- Перейдите в Панель управления> Система и безопасность> Администрирование и откройте Диспетчер информационных служб Интернета (IIS) .
- Перейдите к узлу сервера Windows.
Создание сертификата для сервера FTPS
Вам понадобится сертификат TLS / SSL для защиты вашего FTP-сервера.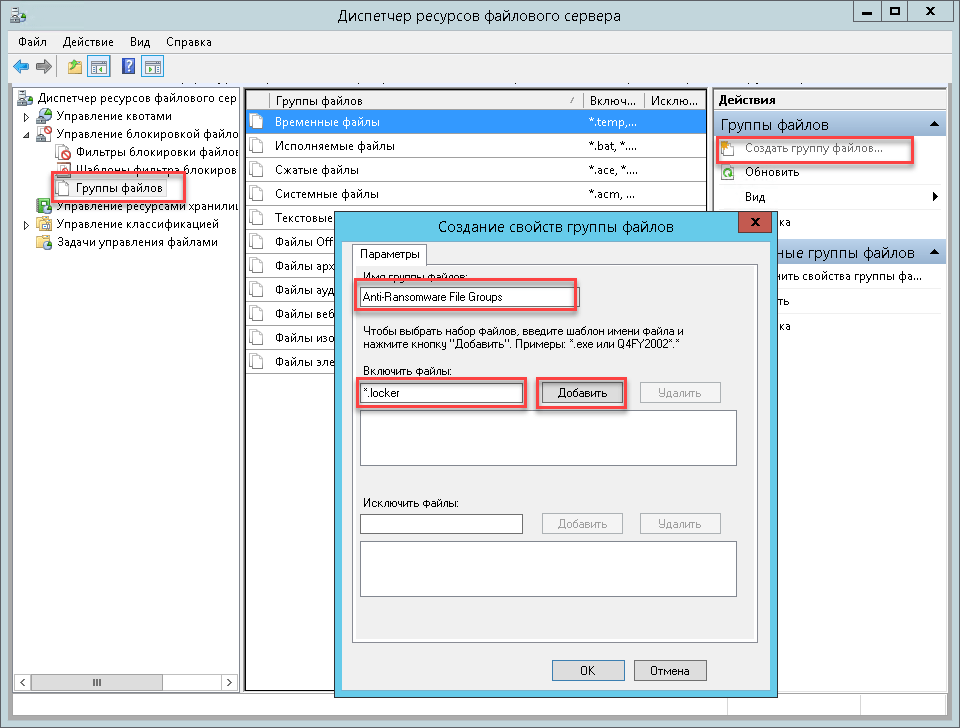 В идеале вы должны получить сертификат в центре сертификации.
В идеале вы должны получить сертификат в центре сертификации.
Вы также можете создать самоподписанный сертификат локально, но в этом случае пользователи вашего сервера FTPS будут предупреждены при подключении к серверу.
Чтобы создать самозаверяющий сертификат:
- В IIS Manager откройте IIS> Server Certificates .
- Щелкните действие Создать самоподписанный сертификат .
- Укажите имя сертификата (например, «FTP-сервер») и отправьте с OK .
Самозаверяющие сертификаты, созданные диспетчером IIS, не работают с клиентами FTPS, которые проверяют наличие нарушений при использовании ключей.2 Чтобы создать сертификат с правильным использованием ключа, используйте New-SelfSignedCertificate PowerShell в качестве администратора:
New-SelfSignedCertificate -FriendlyName "FTP-сервер" -CertStoreLocation cert: \ localmachine \ my -DnsName ftp.example.com
Серверы за внешним межсетевым экраном / NAT
Если ваш сервер находится за внешним брандмауэром / NAT , вам необходимо сообщить FTP-серверу его внешний IP-адрес, чтобы разрешить соединения в пассивном режиме.
- В IIS Manager откройте FTP> FTP Firewall Support .
- Укажите внешний IP-адрес вашего сервера.
Для серверов Microsoft Azure Windows внешний IP-адрес можно найти в разделе Общедоступный IP-адрес на странице виртуальной машины.
Находясь за внешним брандмауэром, вам необходимо открыть порты для подключений к данным (очевидно, помимо открытия FTP-порта 21 и, возможно, неявного FTP-порта TLS / SSL 990). Вероятно, вам не захочется открывать весь диапазон портов по умолчанию 1024–65535. В таком случае вам нужно указать FTP-серверу использовать только диапазон, открытый на брандмауэре. Используйте для этого поле Data Channel Port Range .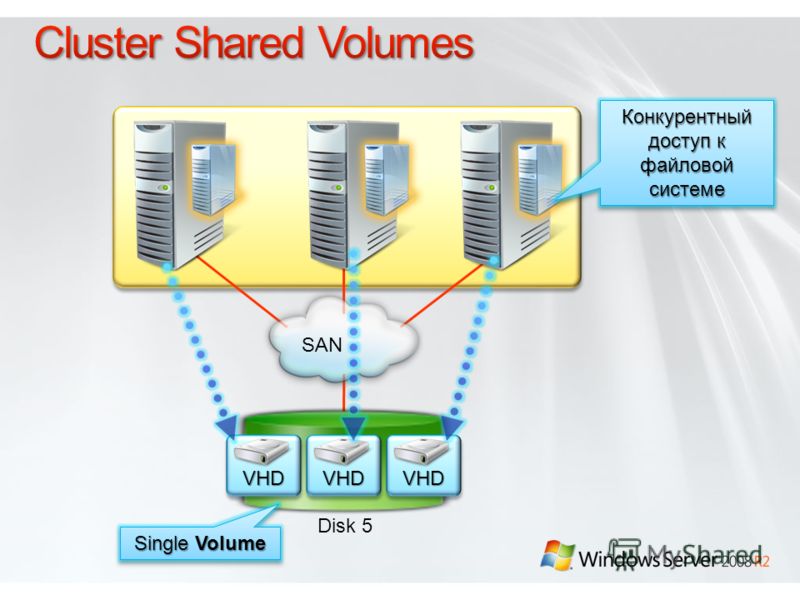 Каждый раз, когда вы меняете этот диапазон, вам нужно будет перезапустить службу FTP. Узнайте, как открывать порты в Microsoft Azure.
Каждый раз, когда вы меняете этот диапазон, вам нужно будет перезапустить службу FTP. Узнайте, как открывать порты в Microsoft Azure.
Нажмите Применить действие , чтобы подтвердить настройки.
Некоторые внешние брандмауэры могут отслеживать управляющее FTP-соединение и автоматически открывать и закрывать порты для передачи данных по мере необходимости. Таким образом, вам не нужно постоянно открывать весь диапазон портов, даже когда они не используются. Это не будет работать с защищенным FTPS, поскольку контрольное соединение зашифровано и брандмауэр не может его контролировать.
Правила брандмауэра Windows
Внутренний брандмауэр Windows автоматически настраивается с правилами для портов 21, 990 и 1024-65535, когда установлен FTP-сервер IIS.
В некоторых версиях Windows правила изначально не включены.3 Чтобы включить или изменить правила, перейдите в Панель управления > Система и безопасность> Брандмауэр Windows 4 > Расширенные настройки> Правила для входящих подключений и найдите три правила «FTP-сервер». . Если правила не включены, щелкните Действия > Включить правило .
. Если правила не включены, щелкните Действия > Включить правило .
Перезапуск службы FTP
Хотя внутренний брандмауэр Windows автоматически настраивается на открытие портов FTP при установке FTP-сервера, это изменение, похоже, не применяется, пока служба FTP не будет перезапущена.То же самое верно и для изменения диапазона портов канала данных.
Чтобы перезапустить службу FTP, перейдите в Панель управления > Система и безопасность> Администрирование и откройте Службы . Найдите Microsoft FTP Service и нажмите Restart service .5.
Добавление FTP-сайта
На веб-сайт
Если вы хотите добавить FTP-сервер для удаленного управления своим веб-сайтом, найдите узел своего веб-сайта в IIS Manager и:
- Щелкните Добавить действие публикации FTP.
- В Мастер добавления публикации на FTP-сайт :
- На начальном шаге Binding and SSL Settings выберите Require SSL , чтобы запретить незашифрованные соединения, и выберите свой сертификат.

- На шаге Authentication and Authorization Information выберите Basic authentication и убедитесь, что Anonymous authentication не выбрана. Выберите, каким пользователям (учетным записям Windows) вы разрешите подключаться к серверу с какими разрешениями.Вы можете выбрать Все пользователи или выбрать только некоторых. Не выбирайте Анонимные пользователи .
- Отправить с помощью кнопки Готово .
- На начальном шаге Binding and SSL Settings выберите Require SSL , чтобы запретить незашифрованные соединения, и выберите свой сертификат.
Ваш защищенный сервер FTPS теперь работает и может быть подключен.
Автономный FTP-сайт
Если вы хотите добавить автономный FTP-сервер для хранения / обмена файлами, найдите узел (папку) Sites вашего сервера Windows в IIS Manager и:
- Щелкните действие Добавить FTP-сайт .
- В Мастер добавления FTP-сайта :
- На начальном этапе Информация о сайте дайте имя своему FTP-сайту (если это единственный сайт, который у вас будет, достаточно простого «FTP-сайта») и укажите путь к папке на диске вашего сервера, которая будет доступен через FTP.

- На шаге Binding and SSL Settings выберите Require SSL , чтобы запретить незашифрованные соединения, и выберите свой сертификат.
- На шаге Authentication and Authorization Information выберите Basic authentication и убедитесь, что Anonymous authentication не выбрана. Выберите, каким пользователям (учетным записям Windows) вы разрешите подключаться к серверу с какими разрешениями. Вы можете выбрать Все пользователи или выбрать только некоторых. Не выбирайте Анонимные пользователи .
- Отправить с помощью кнопки Готово .
- На начальном этапе Информация о сайте дайте имя своему FTP-сайту (если это единственный сайт, который у вас будет, достаточно простого «FTP-сайта») и укажите путь к папке на диске вашего сервера, которая будет доступен через FTP.
Ваш защищенный сервер FTPS теперь работает и может быть подключен.
Подключение к серверу FTPS
Для подключения к экземпляру Microsoft Azure Windows см. Специальное руководство.
Запустите WinSCP. Появится диалоговое окно входа в систему. В диалоговом окне:
- Выберите протокол FTP, и TLS / SSL Явное шифрование .

- Введите имя хоста сервера Windows в поле Имя хоста . Избегайте использования IP-адреса, позволяющего WinSCP проверять соответствие имени хоста хосту, которому был выдан сертификат сервера (не применимо к самозаверяющим сертификатам).
- Укажите имя пользователя и пароль для учетной записи Windows, с которой вы хотите подключиться (при использовании учетных записей домена вам необходимо указать полное имя пользователя в формате
домен \ имя пользователя). - Возможно, вы захотите сохранить детали вашего сеанса на сайте, чтобы вам не приходилось вводить их каждый раз, когда вы хотите подключиться. Нажмите кнопку Сохранить и введите название сайта.
- Нажмите Login для подключения.
- Если вы используете самозаверяющий сертификат, вам будет предложено принять его.
Дополнительная литература
Howto Create FTP / HTTP base Media Sharing Server в Windows 2003 Server + HFS HTTP SERVER
Что такое файловый сервер
Файловый сервер — это, по сути, компьютер, предназначенный для хранения и обмена цифровой информацией / мультимедийными файлами / песнями / видео / документами, к которым можно получить доступ с других компьютеров, подключенных к сети. Для вашей домашней / офисной / Интернет-сети любой компьютер может быть файловым сервером, если вы этого хотите.
Для вашей домашней / офисной / Интернет-сети любой компьютер может быть файловым сервером, если вы этого хотите.
Преимущества файлового сервера
- Файловый сервер может действовать как хранилище резервных копий для ваших важных документов и файлов. Если ваш компьютер сломался, вы можете легко восстановить потерянные файлы с файлового сервера.
- Он также действует как центральное место для обмена файлами между несколькими компьютерами . Таким образом, каждый знает, где найти и сохранить общий файл.
Ниже приводится руководство по созданию базового сервера общего доступа FTP / HTTP для вашей локальной / общедоступной сети.
Например, если у вас есть сервер с сервером Windows 2003 и вы хотите совместно использовать папку softwares / vdo или весь общий диск, доступ к которому можно получить только через браузер, тогда вы должны добавить на свой сервер веб-службу IIS .
Примечание. В этой статье я использовал Windows 2003 R2, мой IP-адрес — 192.168.2.5. Вы должны изменить его в соответствии с вашей сетью.
ОБМЕН БАЗОВЫМ FTP В IIS
Сначала нам нужно добавить службу http / ftp.Пожалуйста, следуйте инструкциям.
- Нажмите «Пуск», выберите «Панель управления» и нажмите «Установка и удаление программ».
- Щелкните «Добавить / удалить компоненты Windows».
- В списке «Компоненты» щелкните Сервер приложений, выберите «Информационные службы Интернета» (IIS), а затем щелкните «Подробности».
- Установите следующие флажки (если они еще не установлены):
Общие файлы
Служба протокола передачи файлов (FTP)
Диспетчер информационных служб Интернета
Службы всемирной паутины - Установите флажки рядом с любой другой службой или подкомпонентом, относящейся к IIS, и нажмите кнопку ОК.
- Нажмите Далее.
- При появлении запроса вставьте компакт-диск Windows Server 2003 в дисковод компакт-дисков или DVD-дисков компьютера или укажите путь к расположению файлов, а затем нажмите кнопку «ОК».

- Нажмите Готово.
Смотрите прикрепленное изображение
Как добавить службу IIS FTP / HTTP в Win2003
Теперь вы установили службы IIS и FTP, но прежде, чем вы сможете начать использовать новую службу FTP / HTTP, вы должны настроить ее или добавить желаемую папку / диск.Чтобы настроить службу FTP, выполните следующие действия.
Как добавить папку в FTP / IIS
(Вы можете добавить одну папку или весь диск, в соответствии с вашими требованиями)
Ваша папка / диск готова к доступу для пользователя. Теперь откройте свой браузер и введите
ftp://192.168.2.5
или перейдите к START / RUN и введите
ftp://192.168.2.5
, и вы увидите результат примерно как на картинке ниже.
ОБМЕН БАЗОВЫМ HTTP В IIS
Поскольку мы уже установили IIS в начале, мы можем создать базовый HTTP-сервер совместного использования виртуальных папок. Выполните шаги, показанные на изображениях ниже, чтобы создать виртуальную папку, к которой можно получить доступ через http://192.168.2.5/videos
Выполните шаги, показанные на изображениях ниже, чтобы создать виртуальную папку, к которой можно получить доступ через http://192.168.2.5/videos
Ваша виртуальная папка готова к доступу для пользователей. Теперь откройте свой браузер и введите
http://192.168.2.5/videos
или перейдите к START / RUN и введите
http://192.168.2.5/videos
, и вы увидите результат примерно как на картинке ниже.
Альтернативный простой способ создания сервера обмена файлами HTTP с использованием HFS HTTP Serve
Недавно мне понадобился простой сервер обмена файлами, который не требует специальной установки или каких-либо других компонентов, я наткнулся на HFS HTTP File Sharing Server, который является автономным файлом. Используя его, вы можете создать сервер обмена файлами http за секунды .[Более подробные инструкции см. На странице http://www. techmalaya.com/2008/02/16/home-network-file-server-setup/ ]
techmalaya.com/2008/02/16/home-network-file-server-setup/ ]
# Создайте папку с именем « hfs » на любом диске, например C: \ hfs
# Загрузите HFS HTTP SERVER по следующей ссылке
http://www.dovedove.it/hfs/hfs279.exe
Дважды щелкните hfs.exe , чтобы запустить программу. Вы увидите следующие
Выберите ДА .
Теперь отрегулируйте несколько параметров, чтобы адаптировать его к вашей сетевой среде. См. Изображения ниже.
Теперь в браузере откройте http: // yourip , и вы получите что-то ниже
Теперь пришло время добавить любую папку, вы можете DRAG n DROP любую папку, которую хотите поделиться с широкой публикой, или щелкните правой кнопкой мыши любую папку, и вам будет предложена опция ДОБАВИТЬ В HFS , всплывающее окно , выберите Real Folder и нажмите OK .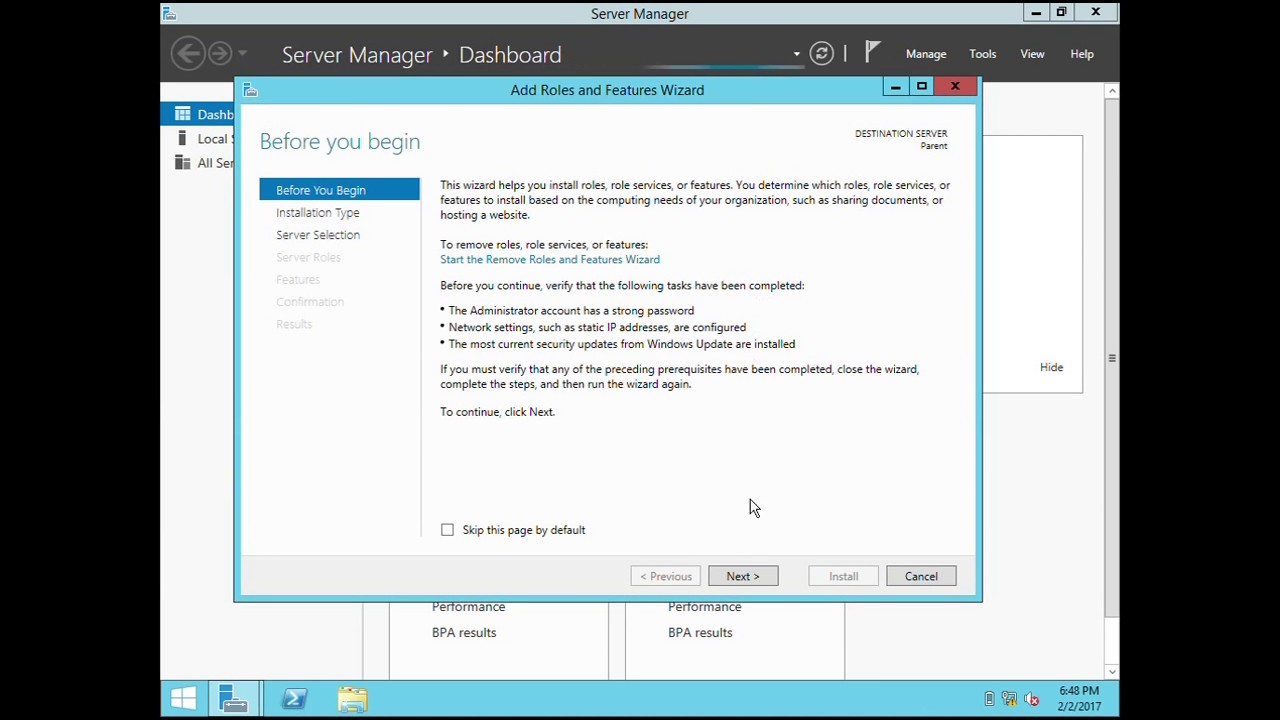
Теперь снова откройте http: // yourip, и вы увидите общую папку.
Ваши файлы готовы к просмотру 🙂
Вы также можете защитить свою папку с помощью User ID / Password . Просто щелкните правой кнопкой мыши свою папку (в HFS ) и установите пользователя / пароль , а затем введите свой пароль идентификатора, чтобы в следующий раз, когда любой пользователь попытается открыть эту папку, у него будут запрашиваться учетные данные.
Вы также можете использовать несколько скинов / шаблонов, поддерживаемых HFS .
Вы можете воспроизводить песни / видео / предварительный просмотр изображений непосредственно через браузер, используя этот сервер hfs , для этого вам необходимо установить RAWR Template Theme из
http://www.rejetto.com/forum/index.php/topic,5456.0.html
После импорта шаблона вы можете напрямую воспроизводить несколько медиафайлов через браузер, образец прилагается.
[Убедитесь, что на ваших клиентах установлен VLC Media Player.]
Комментарии приветствуются!
Regard’s
SYED JAHANZAIB
24.851000 67,008300
Нравится:
Нравится Загрузка …
Связанные
Как просмотреть открытые файлы в Windows Server (2008, 2012 и 2016)
Бывают случаи, когда файл открыт на сервере Windows, и вам нужно посмотреть, какой пользователь или процесс открыл его. Эти открытые файлы могут быть заблокированы и препятствовать редактированию пользователями, вызывать ошибки при обновлении программного обеспечения, задерживать перезагрузку и т. Д.
В этой статье я покажу вам, как быстро просматривать открытые файлы на сервере Windows и рабочих станциях.
Оба метода используют встроенные инструменты Windows и работают в большинстве версий Windows (я тестировал это на Server 2008, 2012, 2016 и Windows 10).
Видеоурок
Если вам не нравятся видео или вам нужна дополнительная информация, продолжайте читать.
Рекомендуемый инструмент: Анализатор разрешений SolarWinds
Теперь вы можете быстро увидеть, КТО имеет разрешение на ЧТО, и ответить на вопросы, которые отнимают ваше время и терпение.
SolarWinds FREE Permission Analyzer определит действующие разрешения NTFS пользователя для доступа к конкретному файлу, папке или общему сетевому ресурсу. Результаты отображаются на изящной панели инструментов рабочего стола.
Загрузите БЕСПЛАТНУЮ копию анализатора разрешений
Метод 1. Используйте Управление компьютером для просмотра общих файлов / папок
Этот первый метод используется для просмотра открытых файлов в общей папке. Это лучший способ устранения проблем с заблокированными файлами, которые пользователи оставили открытыми. Если вам нужно узнать, в каком процессе открыт файл, воспользуйтесь методом 2.
Если вам нужно узнать, в каком процессе открыт файл, воспользуйтесь методом 2.
Шаг 1: Щелкните правой кнопкой мыши меню «Пуск» и выберите «Управление компьютером»
.Другой способ получить доступ к управлению компьютером — ввести compmgmt.msc в поле поиска меню «Пуск».
Вам нужно будет открыть эту консоль на компьютере или сервере, на котором есть общая папка. Например, у меня есть сервер с именем file1 с общей папкой HR. Чтобы увидеть открытые файлы на этом общем ресурсе, мне нужно будет открыть консоль управления компьютером с сервера file1.
Шаг 2: Щелкните Общие папки, затем щелкните открытые файлы
Теперь я вижу, что у пользователя rallen открыта папка HR и файл adpro.txt.
При необходимости я могу щелкнуть файл правой кнопкой мыши и выбрать «Закрыть открытый файл». Это то, что нужно сделать, когда файл заблокирован.
На этом метод 1.
Если вам нужно проверить, у кого есть разрешения для файла или папки, ознакомьтесь с моим руководством Как просмотреть действующие разрешения NTFS.
Методы 2: просмотр сведений о процессе и файле с помощью монитора ресурсов
Шаг 1: Введите монитор ресурсов в поле поиска меню «Пуск»
Это самый быстрый способ получить доступ к монитору ресурсов.
Другой вариант — открыть диспетчер задач, щелкнуть вкладку производительности и затем щелкнуть «Открыть монитор ресурсов».
Шаг 2: Щелкните вкладку диска в мониторе ресурсов
Теперь, когда у меня открыт монитор ресурсов, мне просто нужно щелкнуть вкладку диска.
Теперь я могу видеть всевозможные подробности о дисковой активности, такие как открытие файлов, PID, чтение и запись байтов в секунду и многое другое.
Вы можете перемещать столбцы, чтобы видеть полный путь к файлу.
Если у вас много активности на диске, остановите мониторинг в реальном времени, чтобы можно было просмотреть активность открытых файлов.
Чтобы остановить мониторинг в реальном времени, перейдите в режим мониторинга, затем выберите «Остановить мониторинг».
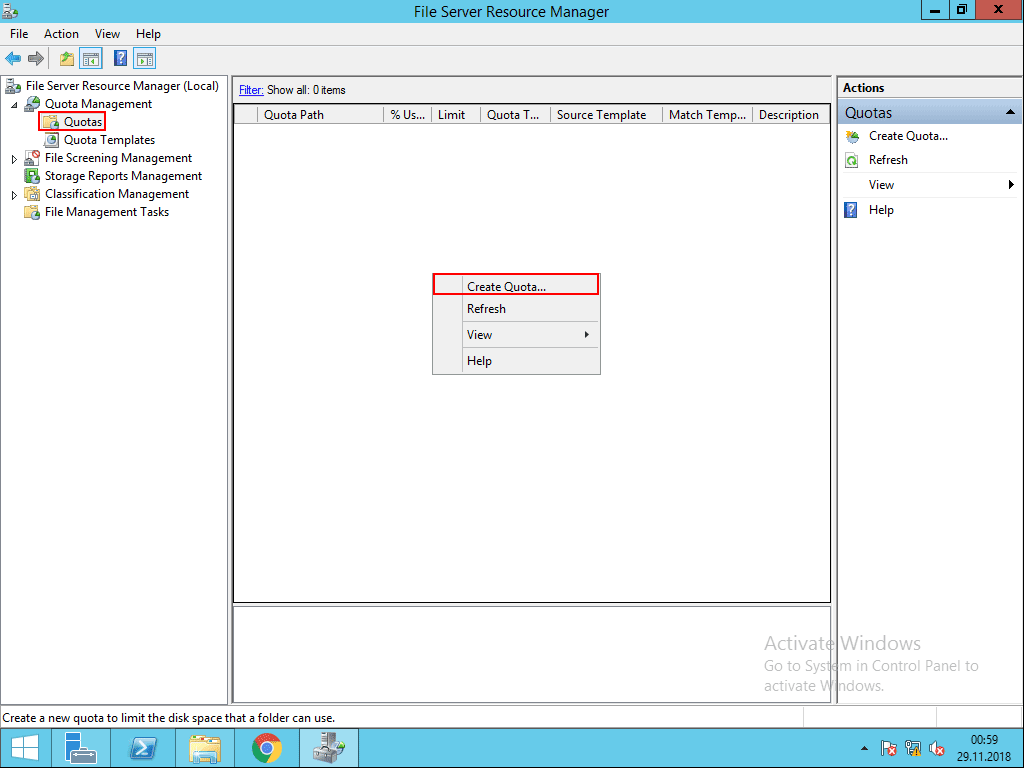 js
js Во-первых, он предоставляет доступ к диспетчеру сервера и файлу
Диспетчер ресурсов сервера, чего нет в Server Core. Во-вторых, он обеспечивает доступ к
PowerShell, который позволяет автоматизировать практически каждую задачу, которую необходимо выполнить.В-третьих, вы
с помощью мастера настройки безопасности вы можете защитить полную установку сколько угодно. Короче говоря, есть несколько причин для использования Server Core в
виртуальная машина, специально для этой роли.
Во-первых, он предоставляет доступ к диспетчеру сервера и файлу
Диспетчер ресурсов сервера, чего нет в Server Core. Во-вторых, он обеспечивает доступ к
PowerShell, который позволяет автоматизировать практически каждую задачу, которую необходимо выполнить.В-третьих, вы
с помощью мастера настройки безопасности вы можете защитить полную установку сколько угодно. Короче говоря, есть несколько причин для использования Server Core в
виртуальная машина, специально для этой роли.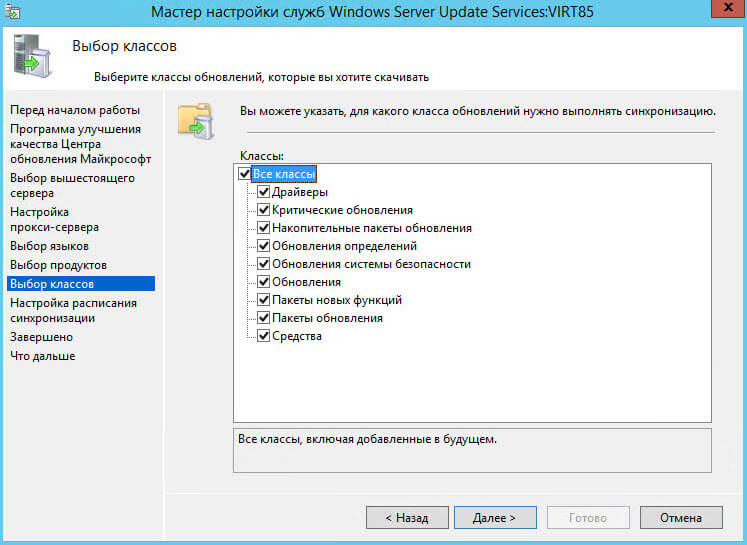 Если вам нужно интегрировать
в средах, отличных от Windows, затем также выберите Службы для сетевой файловой системы.
Каждый из этих вариантов будет рассмотрен позже в руководстве. Обратите внимание, как дерево меню на
левая часть мастера расширяется при выборе параметров.Нажмите «Далее.
Если вам нужно интегрировать
в средах, отличных от Windows, затем также выберите Службы для сетевой файловой системы.
Каждый из этих вариантов будет рассмотрен позже в руководстве. Обратите внимание, как дерево меню на
левая часть мастера расширяется при выборе параметров.Нажмите «Далее.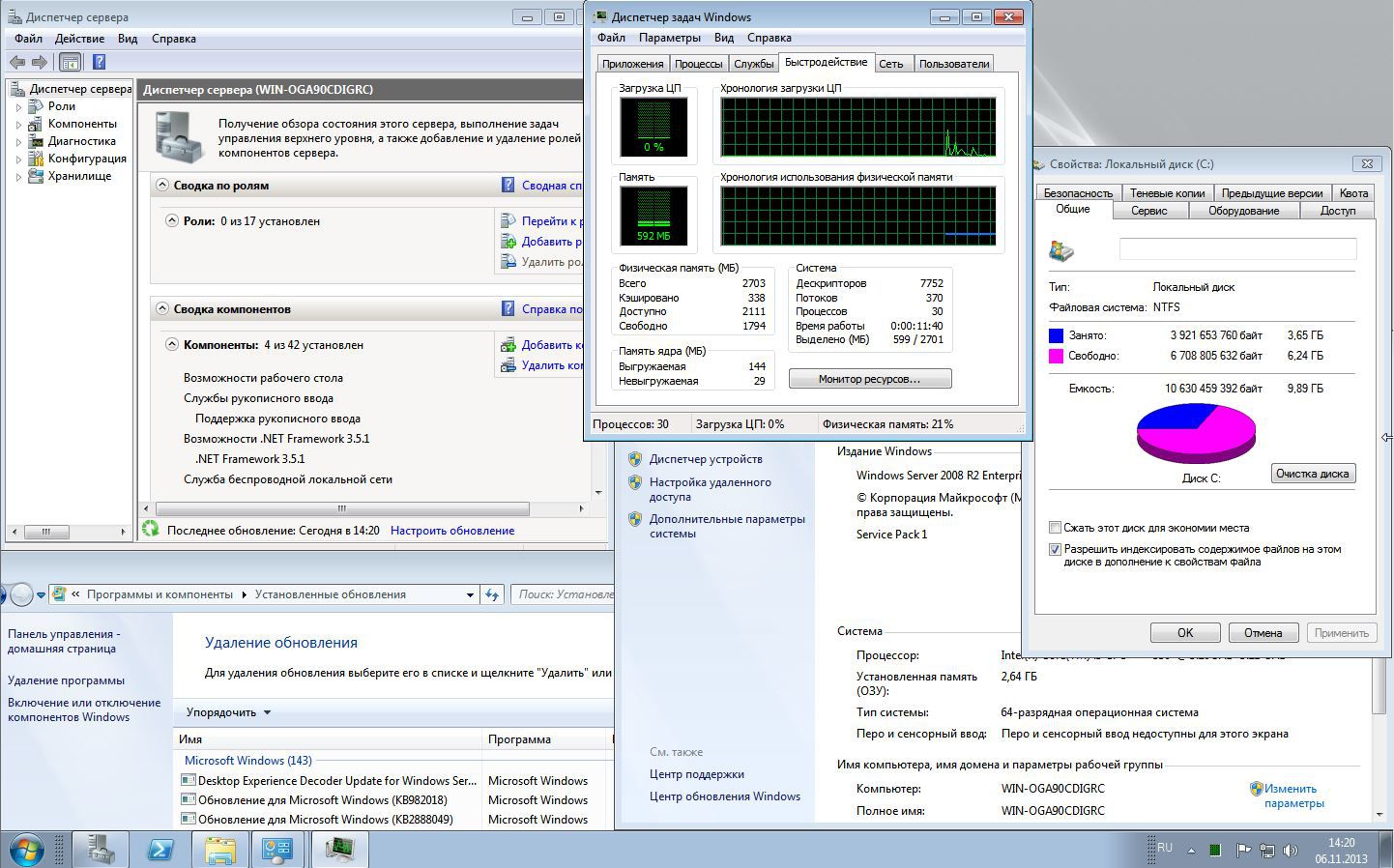 Нажмите «Далее.
Нажмите «Далее. 

 Снимите флажок Web Server role service, если он вам не нужен.
Снимите флажок Web Server role service, если он вам не нужен.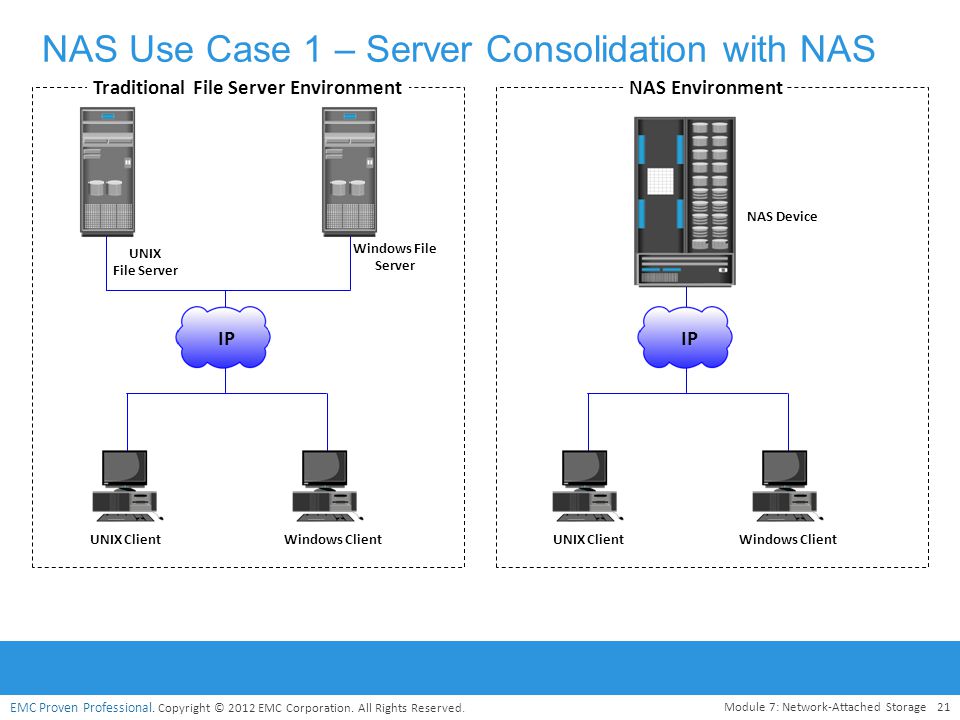

 example.com
example.com