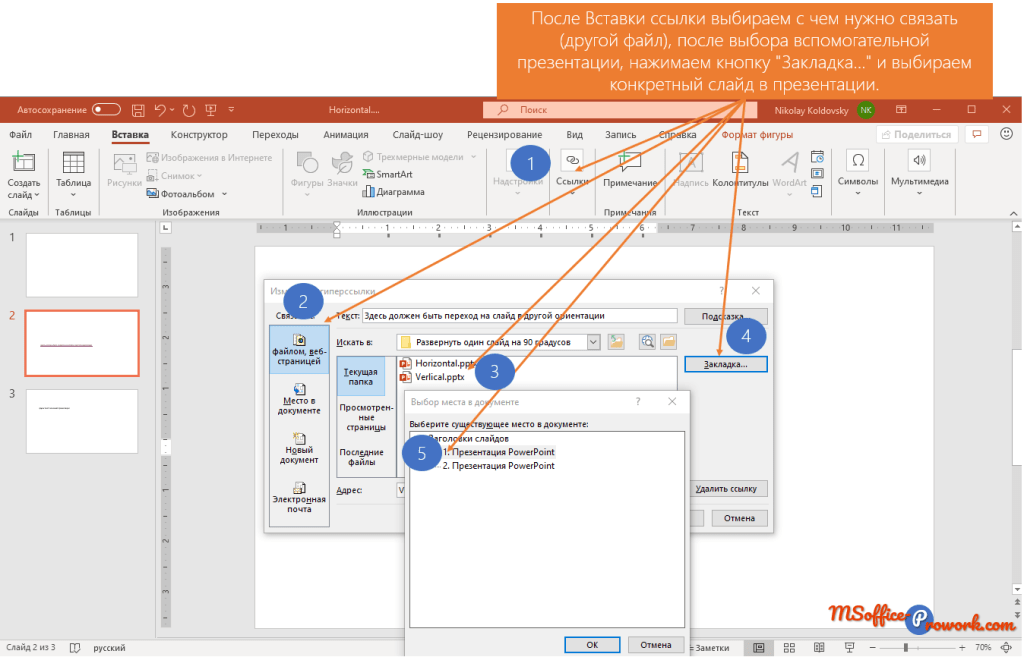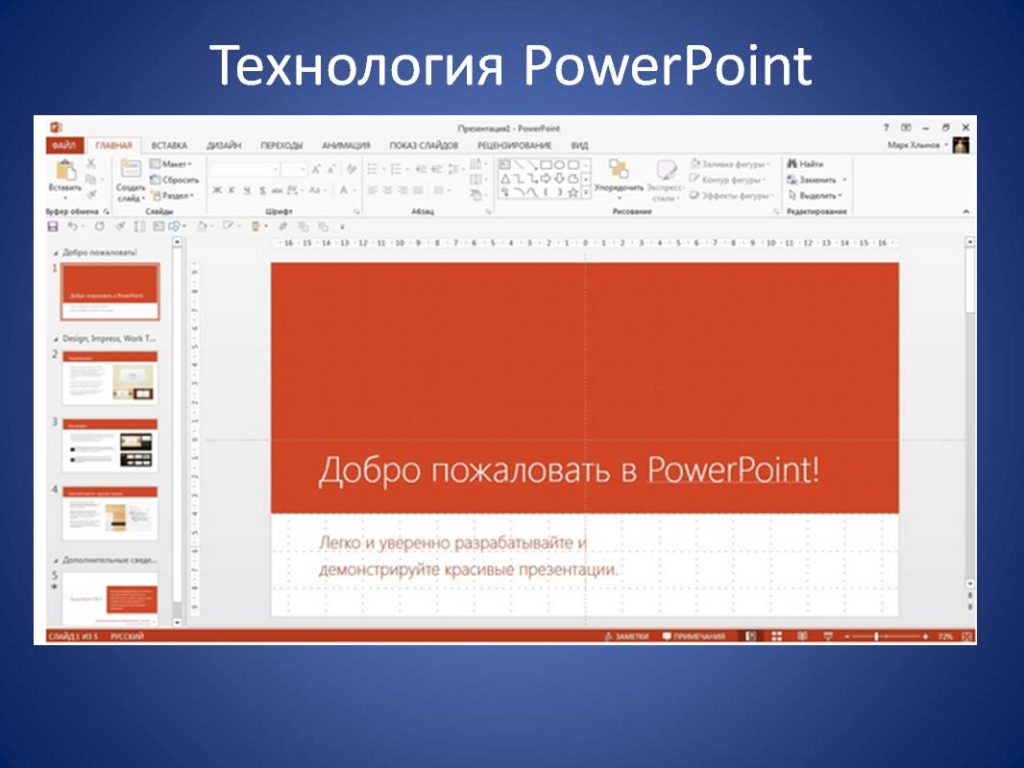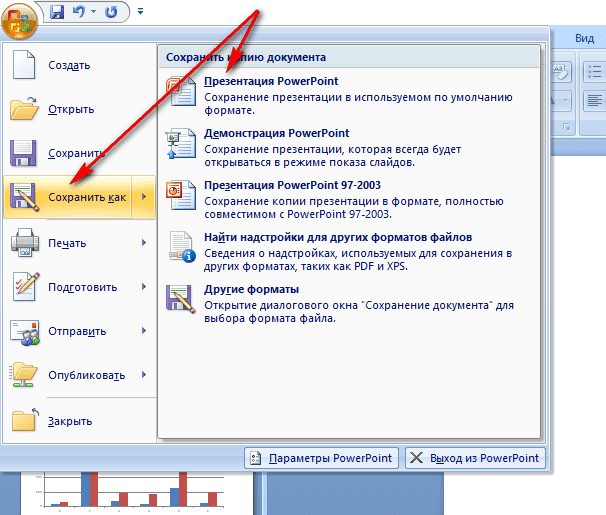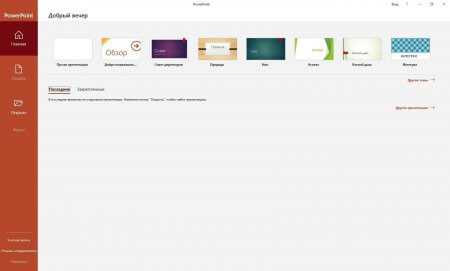Устранение неполадок поврежденной презентации в PowerPoint — Office
- Статья
- Чтение занимает 10 мин
-
- Применяется к:
- PowerPoint 2019, PowerPoint 2016, PowerPoint 2013, PowerPoint 2010, Microsoft Office PowerPoint 2007
Аннотация
Вы можете столкнуться с неожиданным поведением при работе с презентацией Microsoft PowerPoint. Такое поведение может произойти из-за повреждения презентации. Эта статья содержит пошаговые методы, которые могут помочь вам частично или полностью восстановить презентацию.
Данная статья рассчитана на начинающих пользователей компьютера и пользователей со средним уровнем подготовки. Для удобства выполнения описанных действий рекомендуется начать с распечатки этой статьи.
Симптомы
Когда вы пытаетесь открыть или изменить презентацию, которая повреждена, могут возникнуть следующие симптомы:
При попытке открыть презентацию вы получаете одно из следующих сообщений об ошибке:
Это не презентация PowerPoint
PowerPoint не может открыть тип файла, представленного file_name <>.ppt
Часть файла отсутствует.
Появляются указанные ниже сообщения об ошибке:
Общий сбой защиты
Недопустимая инструкция
Сбой недействительной страницы
Недостаточно системных ресурсов
Недостаточно памяти
Как определить, повреждена ли ваша презентация
Существует несколько способов определить, повреждена ли ваша презентация. Вы можете попытаться открыть файл на другом компьютере, на котором установлен PowerPoint, чтобы узнать, происходит ли неожиданное поведение на другом компьютере. Вы можете попытаться создать новый файл в PowerPoint и посмотреть, происходит ли неожиданное поведение с новым файлом. В этом разделе описывается, как использовать существующие презентации и как создать новый файл в PowerPoint, чтобы определить, ведут ли себя презентации таким же образом.
Вы можете попытаться открыть файл на другом компьютере, на котором установлен PowerPoint, чтобы узнать, происходит ли неожиданное поведение на другом компьютере. Вы можете попытаться создать новый файл в PowerPoint и посмотреть, происходит ли неожиданное поведение с новым файлом. В этом разделе описывается, как использовать существующие презентации и как создать новый файл в PowerPoint, чтобы определить, ведут ли себя презентации таким же образом.
Способ 1. Открыть существующую презентацию
- В меню Файл выберите Открыть.
- В PowerPoint 2007 нажмите кнопку Microsoft Office.
- Выберите другую презентацию, затем нажмите «Открыть».
Если эта презентация открывается и кажется неповрежденной, перейдите к способу 3 в этом разделе. В противном случае перейдите к способу 2 для создания новой презентации.
Способ 2: Создание новой презентации
Шаг 1. Создание презентации
- В меню Файл нажмите Создать, а затем Добро пожаловать в PowerPoint (или Знакомство с PowerPoint 2010 ).

- В PowerPoint 2007 нажмите Установленные шаблоны, а затем нажмите Знакомство с PowerPoint 2007.
- Нажмите Создать. Этот процесс создает презентацию на основе шаблона.
- В меню Файл нажмите Сохранить.
- В PowerPoint 2007 нажмите кнопку Microsoft Office и затем нажмите Сохранить.
- Введите название презентации, затем нажмите Сохранить.
- Выйдите из PowerPoint.
Шаг 2. Открытие новой презентации
- В меню Файл выберите Открыть.
- В PowerPoint 2007 нажмите кнопку Microsoft Office и затем нажмите Открыть.
- Выберите новую презентацию, затем нажмите Открыть.
Если вы не можете открыть или сохранить новую презентацию, перейдите к способу 3.
Если вы не можете создать новую презентацию, PowerPoint может быть поврежден, и следует начать восстановление.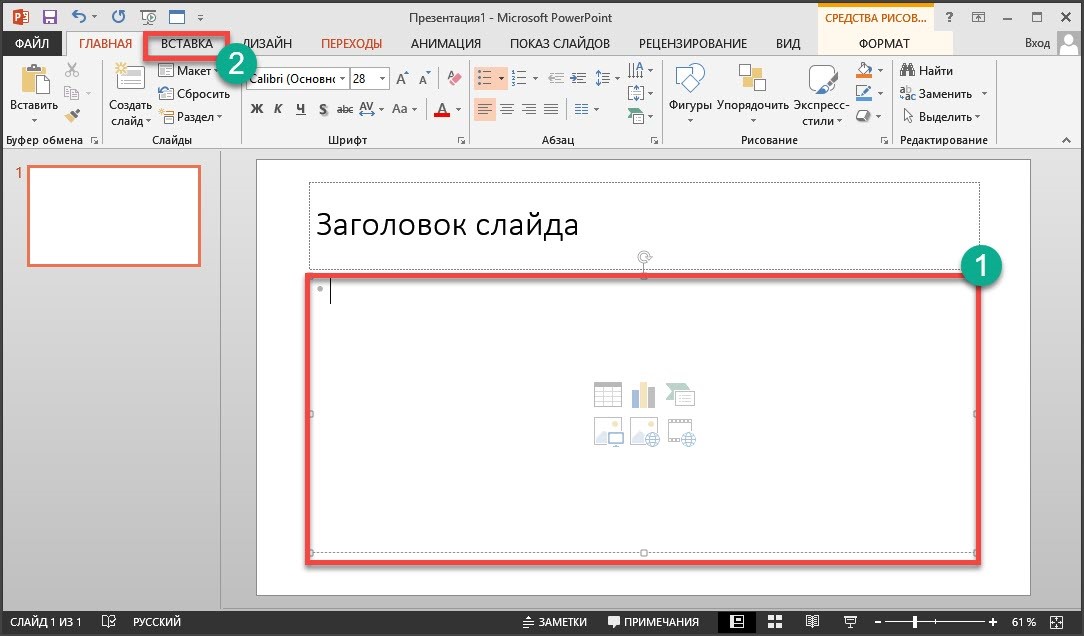 (См. способ 3, часть 2 ниже.)
(См. способ 3, часть 2 ниже.)
Способ 3: Общие способы устранения неполадок
Windows 10, Windows 8.1, Windows 8 и Windows 7
Часть 1.
Эта процедура позволяет перезапустить компьютер без запуска надстроек. Для чистой перезагрузки выполните указанные ниже действия.
Войдите в систему под учетной записью с правами администратора.
Нажмите кнопку «Пуск», введите запрос msconfig.exe в поле «Начать поиск», затем нажмите клавишу ВВОД для запуска служебной программы «Конфигурация системы».
Примечание.
При получении запроса на ввод пароля администратора или подтверждения введите пароль или подтвердите действие.
На вкладке Общие выберите параметр Выборочный запуск и снимите флажок в поле Загружать элементы автозагрузки. (Флажок «Использовать оригинальную конфигурацию загрузки» (Use Original Boot.ini) недоступен.)
На вкладке «Службы» установите флажок «Не отображать службы Майкрософт» и нажмите кнопку «Отключить все».

Примечание.
Этот шаг позволит службам Майкрософт продолжить работу. После выполнения чистой перезагрузки вы должны проверить производительность Office, а затем возобновить обычный запуск.
Часть 2.
Эта процедура приведет к тому, что программа Office проверит наличие проблем и самостоятельно выполнит восстановление.
Нажмите кнопку Пуск и введите запрос «Панель управления».
Откройте панель управления, перейдите к разделу Удаление или изменение программы
Прокрутите список программ и найдите свою версию Microsoft Office. Нажмите правую кнопку мыши, а затем нажмите Изменить.
Примечание.
Мы предлагаем вам сделать онлайн-восстановление.
Способы, которыми можно воспользоваться, если не удается открыть презентацию
Способ 1. Перетащите презентацию на значок файла программы PowerPoint
Windows 10, Windows 8.
 1 и Windows 8
1 и Windows 8Щелкните правой кнопкой мыши значок Windows в панели задач, а затем выберите пункт «Выполнить».
В зависимости от версии PowerPoint выполните одну из следующих процедур:
%ProgramFiles%\Microsoft Office %ProgramFiles(x86)%\Microsoft Office
Нажмите клавишу ввода.
Найдите значок Powerpnt.exe в Windows Explorer.
Перетащите значок поврежденной презентации из одного окна на значок Powerpnt.exe в другом окне.
PowerPoint попытается открыть эту презентацию. Если PowerPoint не удается открыть презентацию, перейдите к способу 2.
Windows 7
Нажмите кнопку «Пуск» и выберите пункт «Документы». Или нажмите кнопку «Пуск», а затем выполните поиск Проводника Windows.
Если у вас установлена версия MSI PowerPoint 2013, введите %ProgramFiles%\Microsoft Office\office15 (PowerPoint 2013 64-бит) или %ProgramFiles(x86)%\Microsoft Office\office15 (PowerPoint 2013 32-бит) и затем нажмите клавишу ВВОД.

Если у вас установлена версия PowerPoint 2013 Select-to-Run, введите C:\Program Files\Microsoft Office 15\root\office15 (PowerPoint 2013 64-бит) или C:\Program Files(x86)\Microsoft Office 15\root\office15 (PowerPoint 2013 32-бит) и затем нажмите клавишу ввода.
Если у вас установлена версия MSI PowerPoint 2016, введите %ProgramFiles(x86)%\Microsoft Office\office16 и затем нажмите клавишу ВВОД.
Если у вас установлена версия PowerPoint 2016 Select-to-Run, введите %ProgramFiles%\Microsoft Office\root\Office16 (PowerPoint 2016 64-бит) или %ProgramFiles(x86)%\Microsoft Office\root\Office16 (PowerPoint 2016 32-бит) и затем нажмите клавишу ВВОД.
Найдите значок Powerpnt.exe в Windows Explorer.
Перетащите значок поврежденной презентации из одного окна на значок Powerpnt.exe в другом окне.
Способ 2: Попробуйте вставить слайды в пустую презентацию
Шаг 1. Создание пустой презентации
- В меню «Файл» нажмите «Создать».

- В PowerPoint 2007 нажмите кнопку Microsoft Office и нажмите Создать.
- Нажмите «Пустая презентация», затем нажмите «Создать».
Этот процесс создает пустой титульный слайд. Вы можете удалить этот слайд позже после повторного создания презентации.
Шаг 2. Вставка поврежденной презентации в виде слайдов
- На вкладке «Главная» в группе «Слайды» щелкните стрелку рядом с кнопкой «Создать слайд», затем выберите «Повторное использование слайдов».
- В панели задач «Повторное использование слайдов» нажмите кнопку «Обзор». Выберите поврежденную презентацию, затем нажмите «Открыть».
- Нажмите Вставить слайд для каждого слайда в поврежденной презентации.
- В меню Файл нажмите «Сохранить».
- В PowerPoint 2007 нажмите кнопку Microsoft Office и нажмите Сохранить.
- Введите новое название для презентации и нажмите кнопку «Сохранить».

Шаг 3. Применение поврежденной презентации в качестве шаблона
Если презентация выглядит не так, как вы ожидаете, после этих шагов, попробуйте применить поврежденную презентацию в качестве шаблона. Для этого выполните следующие действия:
В меню «Файл» нажмите «Сохранить как».
- В PowerPoint 2007 нажмите кнопку Microsoft Office и нажмите Сохранить как.
Введите новое название для презентации и нажмите кнопку «Сохранить».
Примечание.
Это создаст резервную копию восстановленной презентации, которую можно использовать в случае, если поврежденная презентация повредит эту новую презентацию.
На вкладке «Дизайн» в группе «Темы» нажмите «Дополнительные параметры», а затем нажмите «Поиск тем».
Выберите поврежденную презентацию, а затем нажмите «Применить». Образец слайдов поврежденной презентации заменяет новый образец слайдов.
Примечание.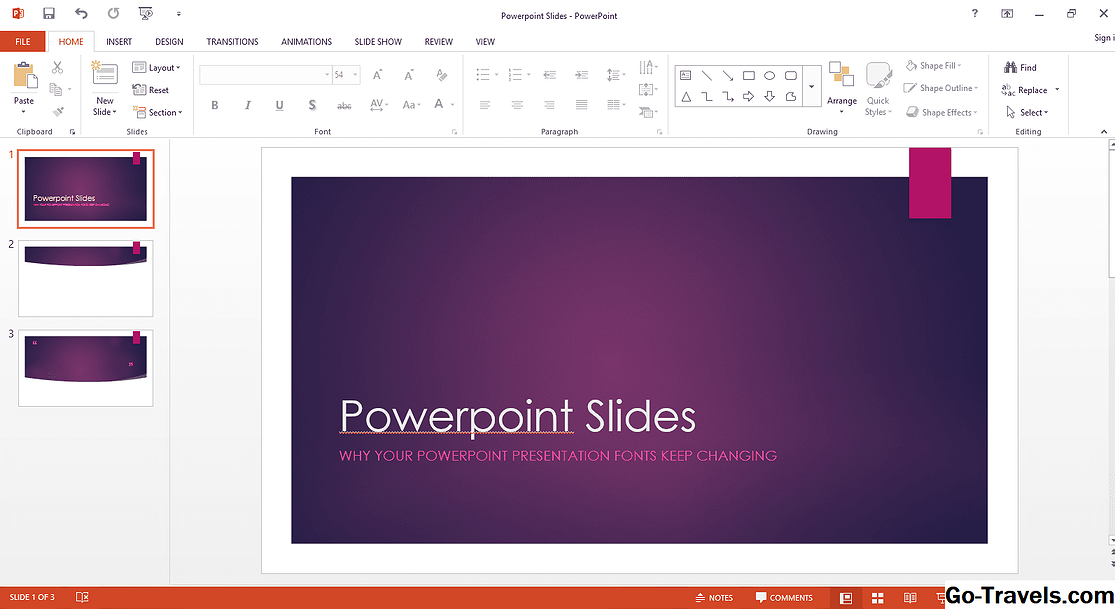
Если после выполнения этих шагов начинается неожиданное поведение, шаблон мог повредить презентацию. В этом случае используйте резервную копию для повторного создания образца слайдов.
Если резервная копия новой презентации демонстрирует то же повреждение или странное поведение, что и оригинальная презентация, перейдите к способу 3.
Способ 3: Попробуйте открыть временную версию файла презентации
При редактировании презентации PowerPoint создает временную копию файла. Этот временный файл называется PPT ####.tmp.
Примечание.
Заполнитель #### представляет собой случайное четырехзначное число.
Этот временный файл может находиться в той же папке, где сохраняется презентация. Или он может быть расположен в папке для временных файлов.
Переименуйте файл, а затем попытайтесь открыть файл в PowerPoint
Щелкните файл правой кнопкой мыши, а затем нажмите «Переименовать».
Измените расширение старого имени файла с .tmp на .
 pptx, чтобы имя файла напоминало следующее имя файла:
pptx, чтобы имя файла напоминало следующее имя файла:PPT ####.pptx
Запустите PowerPoint.
В меню «Файл» выберите команду Открыть.
Перейдите к папке, содержащей переименованный файл.
Попробуйте открыть файл в PowerPoint.
Примечание.
Более одного файла может соответствовать временному файлу, созданному при последнем сохранении презентации. В этом случае, возможно, придется открыть каждый файл, чтобы увидеть, который из них является временной копией презентации.
Если временных файлов нет или если временные файлы имеют такое же повреждение или странное поведение, перейдите к способу 4.
Способ 4: Сделайте копию поврежденной презентации
- В окне Проводника Windows нажмите правой кнопкой мыши в пустой области, затем нажмите «Вставить».
Если вы не можете скопировать файл, файл может быть поврежден или файл может находиться на поврежденной части жесткого диска компьютера.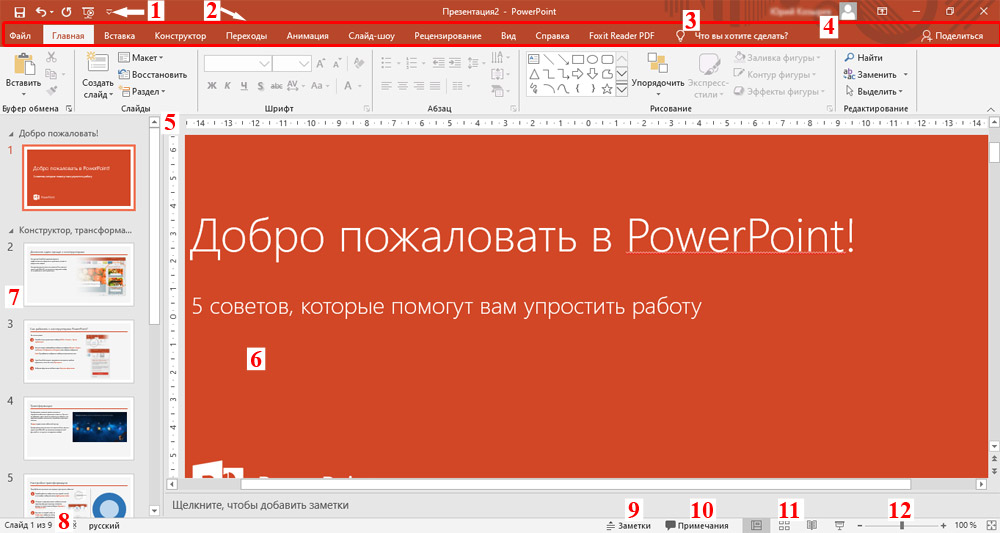 В этом случае переходите к способу 5.
В этом случае переходите к способу 5.
Если вы можете скопировать файл, попробуйте открыть копию поврежденной презентации в PowerPoint. Если вы не можете открыть копию поврежденной презентации, попробуйте повторить способы 1–5 в разделе «Способы, которыми можно воспользоваться, если не удается открыть презентацию» ниже, используя копию поврежденной презентации.
Способ 5. Запустите проверку на ошибки на жестком диске
Windows 10, Windows 8.1 и Windows 8
- Закройте все открытые программы.
- Правой кнопкой мыши щелкните кнопку Пуск и выберите пункт Проводник.
- Выберите правой кнопкой жесткий диск, содержащий поврежденную презентацию.
- Выберите «Свойства», а затем выберите вкладку «Инструменты».
- В разделе «Проверка ошибок» выберите «Проверить сейчас».
- Выберите флажок «Автоматически исправлять системные ошибки».
- Выберите флажок «Проверять и восстанавливать поврежденные сектора».
- Выберите «Начать».

Windows 7
- Закройте все открытые программы.
- Нажмите кнопку Пуск и выберите пункт «Компьютер».
- Нажмите правой кнопкой на жестком диске, который содержит поврежденную презентацию.
- Выберите «Свойства», а затем выберите вкладку «Инструменты».
- В разделе «Проверка ошибок» выберите «Проверить сейчас».
- Установите флажок «Автоматически исправлять системные ошибки».
- Установите флажок «Проверять и восстанавливать поврежденные сектора».
- Выберите «Начать».
Примечание.
Функция проверки ошибок может проверить, имеются ли перекрестные ссылки на презентацию, и попытаться восстановить презентацию. Тем не менее, это не является гарантией того, что PowerPoint сможет прочитать презентацию.
Действия по устранению проблем, если поврежденную презентацию можно открыть
Способ 1. Попробуйте применить поврежденную презентацию в качестве шаблона
Шаг 1. Создание пустой презентации
- В меню Файл выберите пункт Создать.

- В программе PowerPoint 2007 нажмите кнопку Microsoft Office и выберите Создать.
- Выберите Новая презентация, а затем выберите Создать. Этот процесс создает пустой титульный слайд. (Вы можете удалить этот слайд после повторного создания презентации.)
Шаг 2. Вставьте поврежденную презентацию в пустую презентацию
- На вкладке Главная в группе Слайды щелкните стрелку рядом с кнопкой Новые слайды, а затем выберите Повторное использование слайдов.
- На панели задач Повторное использование слайдов выберите Просмотр.
- Щелкните поврежденную презентацию, а затем выберите Открыть.
- Нажмите Вставить слайд для каждого слайда в поврежденной презентации.
- Нажмите кнопку Microsoft Office, а затем выберите пункт Сохранить.

- Введите новое название для презентации и нажмите кнопку «Сохранить».
Шаг 3. Применение поврежденной презентации в качестве шаблона
Если презентация выглядит не так, как вы ожидаете, после того, как вы попытаетесь следовать этим шагам, попробуйте применить поврежденную презентацию в качестве шаблона. Для этого выполните следующие действия:
- В меню Файл выберите Сохранить как.
- В программе PowerPoint 2007 нажмите кнопку Microsoft Office и выберите Сохранить как.
Введите новое название презентации и нажмите кнопку Сохранить.
Примечание.
Это создаст резервную копию восстановленной презентации, которую можно использовать в случае, если поврежденная презентация повредит эту новую презентацию.
На вкладке Конструктор в группе Темы выберите Еще, а затем Поиск тем.

Выберите поврежденную презентацию, а затем выберите Применить. Образец слайдов поврежденной презентации заменяет новый образец слайдов.
Примечание.
Если после выполнения этих шагов начинается неожиданное поведение, шаблон мог повредить презентацию. В этом случае используйте резервную копию для повторного создания образца слайдов.
Если резервная копия новой презентации по-прежнему отображает повреждения или нетипичное поведение, перейдите к методу 2.
Способ 2: Перенесите слайды из поврежденной презентации в новую презентацию
Шаг 1. Создание пустой презентации
- В меню Файл в PowerPoint выберите Открыть.
- В программе PowerPoint 2007 нажмите кнопку Microsoft Office, а потом выберите Открыть.
- Найдите поврежденную презентацию, а затем выберите Открыть.
- В меню Файл в PowerPoint выберите пункт Создать.

- В программе PowerPoint 2007 нажмите кнопку Microsoft Office и выберите Создать.
- Выберите Новая презентация, а затем выберите Создать. Этот процесс создает пустой титульный слайд.
Шаг 2. Скопируйте слайды из поврежденной презентации в новую презентацию
На вкладке Вид выберите параметр Сортировщик слайдов. Если при переключении представлений вы получаете сообщения об ошибках, попробуйте использовать представление «Структура».
Выберите слайд, который необходимо скопировать. На вкладке Главная выберите Копировать.
Примечание.
Если вы хотите скопировать несколько слайдов одновременно, удерживайте клавишу Shift, а затем выберите каждый слайд, который вы хотите скопировать.
Переключитесь на новую презентацию. Для этого во вкладке Окно выберите Переключить окно в группе Вид, а затем выберите новую презентацию, созданную в шаге 1.

На вкладке Вид выберите параметр Сортировщик слайдов.
На вкладке Главная выберите Вставить.
Повторяйте шаги от 2a до 2f, пока вся презентация не будет перенесена.
Примечание.
В некоторых случаях один поврежденный слайд может вызвать проблемы для всей презентации. Если вы заметили неожиданное поведение в новой презентации после копирования слайда в презентацию, скорее всего, этот слайд поврежден. Повторное создайте слайд или копируйте его по разделам на новый слайд.
Если в новой презентации есть повреждения или наблюдается странное поведение, перейдите к способу 3.
Способ 3: Сохранить презентацию в виде файла Rich Text Format (RTF)
Если повреждения есть по всей презентации, единственным вариантом восстановления презентации может быть сохранение презентации в виде файла Rich Text Format (RTF). Если этот способ успешен, он восстанавливает только текст, который отображается в представлении «Структура».
Шаг 1. Сохраните презентацию в формате RTF
- Откройте презентацию.
- В меню Файл выберите Сохранить как, выберите место для сохранения файла, а затем выберите Дополнительные параметры.
- В PowerPoint 2007 выберите кнопку Microsoft Office, выберите Сохранить как, а затем выберите Другие форматы.
- В списке Тип сохраняемого файла выберите Структура, RTF (*.rtf).
- В поле Имя файла введите имя, которое вы хотите использовать, выберите место, где вы хотите сохранить презентацию и нажмите Сохранить.
- Закройте презентацию.
Примечание.
Любая графика, таблицы или другой текст в исходной презентации не будут сохранены в файле .rtf.
Шаг 2. Откройте файл .rtf в PowerPoint
- В меню Файл выберите Открыть.

- В списке Файлы типа выберите Все структуры или Все файлы.
- Выберите сохраненный в шаге 1d файл .rtf, а затем выберите Открыть.
Эта процедура будет повторно создавать презентацию на основе представления структуры оригинальной презентации.
Автоматическое начало презентации с демонстрации PowerPoint
PowerPoint для Microsoft 365 PowerPoint для Интернета PowerPoint 2021 PowerPoint 2019 PowerPoint 2016 PowerPoint 2013 PowerPoint 2010 Еще…Меньше
Если вы отправляете презентацию PowerPoint коллегам или друзьям или работаете в павильоне или киоске, вы можете, чтобы люди сразу же видели вашу презентацию в режиме слайд-шоу, а не в режиме правки. Сохраните PowerPoint как файл PowerPoint (PPSX-файл), чтобы слайд-шоу автоматически запускается при его открытие.
Автоматическое начало слайд-шоу при его открыть
Выберите «>сохранить как» (или «Сохранить копию»).
Нажмите кнопку «Дополнительные параметры».
Перейдите к папке, в которой нужно сохранить презентацию.
В поле Имя файла введите имя презентации.
В поле Тип файла выберите Демонстрация PowerPoint.
Файл будет сохранен в формате PPSX. При двойном щелчке по файлу он откроется в режиме слайд-шоу.
Редактирование файла PPXS
-
В PowerPoint выберите «Файл» > «Открыть».
-
Перейдите к файлу PPXS и откройте его.
Автоматическое начало слайд-шоу при его открыть
В PowerPoint выберите «Файл» >«Сохранить как».
Перейдите к папке, в которой нужно сохранить презентацию.
В поле Имя файла введите имя презентации.
В поле Тип файла выберите Демонстрация PowerPoint.
Файл будет сохранен в формате PPSX. Теперь, когда кто-то дважды щелкает его в проводнике (или проводнике), он открывается как слайд-шоу.
Редактирование файла PPXS
-
В PowerPoint выберите «Файл» > «Открыть».
-
Перейдите к файлу PPXS и откройте его.
Сохранение презентации в качестве демонстрации PowerPoint (PPSX-файла) не доступно в PowerPoint в Интернете.
Чтобы начать слайд-шоу в Веб-приложение PowerPoint, откройте файл и на вкладке «Слайд-шоу» ленты выберите «Начать с начала».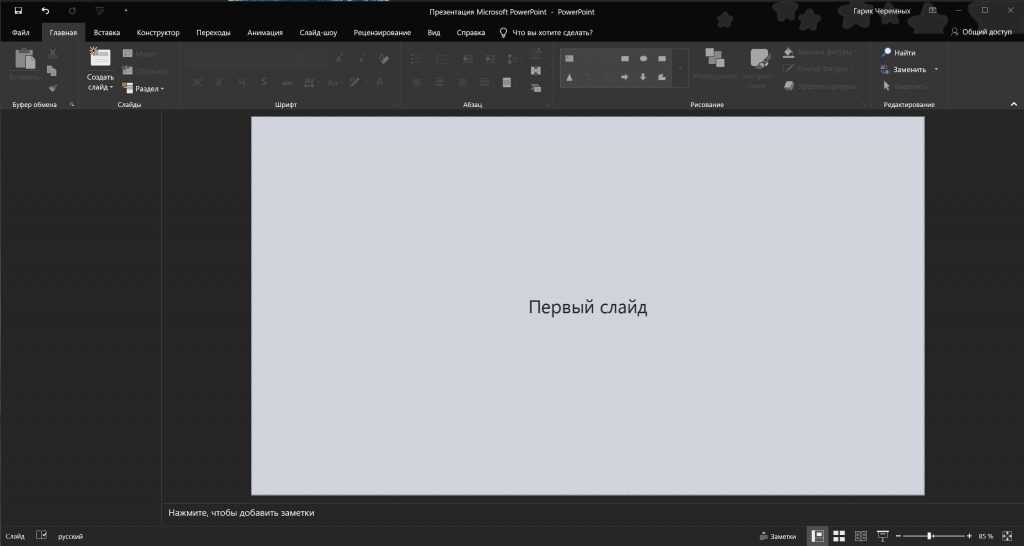
(Если вы отключили упрощенную ленту, у вас нет вкладки «Слайд-шоу». Вместо этого используйте вкладку «Вид», чтобы запустить тренера.)
Дополнительные сведения о запуске слайд-шоу см. в веб-презентации PowerPoint.
Настройка скорости и времени перехода
Создание автоматической презентации
Запись слайд-шоу с указанием длительности речевого сопровождения и показа слайдов
Преобразование презентации в видео
Используйте режим совместимости для работы с различными версиями PowerPoint
Даже если у вас нет последней версии PowerPoint, вы можете открыть и работать с более старым файлом PowerPoint. Если у вас установлена последняя версия, режим совместимости позволяет работать и со старыми форматами файлов.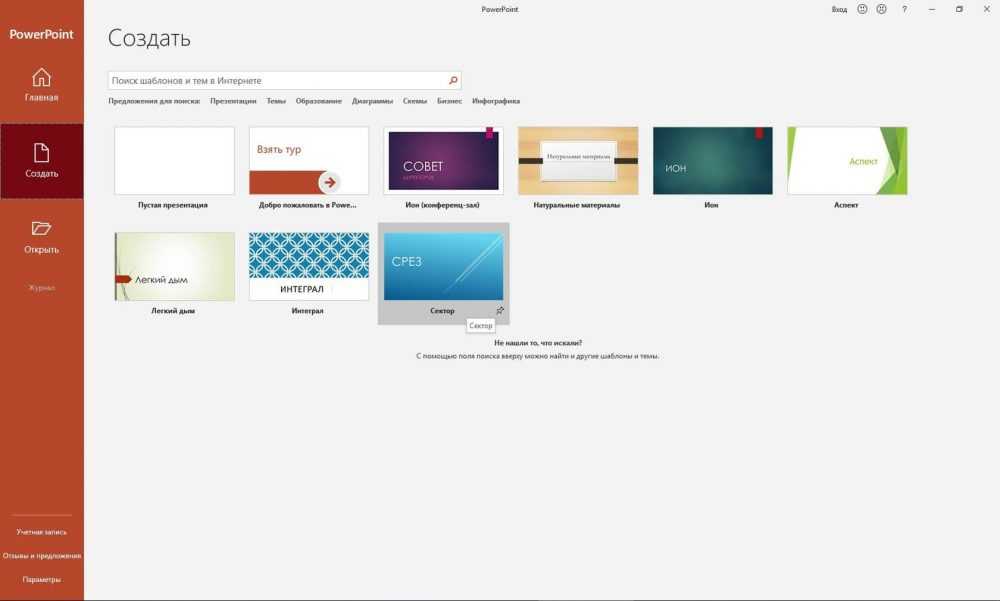 Вы также можете запустить средство проверки совместимости, чтобы убедиться, что ваша презентация не имеет проблем с совместимостью, и если вам больше не нужна совместимость с более ранними версиями PowerPoint, вы можете преобразовать презентацию в текущий тип файла.
Вы также можете запустить средство проверки совместимости, чтобы убедиться, что ваша презентация не имеет проблем с совместимостью, и если вам больше не нужна совместимость с более ранними версиями PowerPoint, вы можете преобразовать презентацию в текущий тип файла.
Дополнительные сведения о режиме совместимости см. в разделе О режиме совместимости в PowerPoint.
Включить режим совместимости
Сохранение презентации PowerPoint (.pptx) в виде более ранней версии, например PowerPoint 97-2003 (.ppt), автоматически включает режим совместимости.
Откройте презентацию PowerPoint.
На вкладке Файл щелкните Сохранить как , а затем щелкните Обзор .

В диалоговом окне Сохранить как в списке Сохранить как тип выберите Презентация PowerPoint 97-2003 (*.ppt) .
Нажмите Сохранить .
Примечание. После того, как вы нажмете Сохранить , вы можете получить предупреждение средства проверки совместимости, подобное приведенному ниже, в котором сообщается, какие функции могут быть потеряны или ухудшены при сохранении презентации в более ранней версии.
org/ListItem»>
Откройте файл в более ранней версии PowerPoint.
Примечание. Чтобы узнать, какие функции PowerPoint могут измениться или стать недоступными, ознакомьтесь со статьей Функции PowerPoint 2013 и 2016 ведут себя по-разному в более ранних версиях.
Отключить режим совместимости
Чтобы отключить режим совместимости, просто сохраните презентацию в формате PowerPoint (.pptx).
Откройте презентацию в PowerPoint.
На вкладке Файл щелкните Сохранить как , а затем щелкните Обзор .

В диалоговом окне Сохранить как в поле Сохранить как тип , щелкните Презентация PowerPoint (*.pptx) .
Нажмите Сохранить .
Запустить средство проверки совместимости
Чтобы убедиться, что ваша презентация не имеет проблем совместимости, которые вызывают снижение функциональности или точности в более ранних версиях PowerPoint, вы можете запустить средство проверки совместимости. Средство проверки совместимости находит любые потенциальные проблемы совместимости в вашей презентации и помогает вам создать отчет, чтобы вы могли их устранить.
Откройте презентацию, которую вы хотите проверить на совместимость.
Щелкните Файл > Информация , а затем рядом с Проверить презентацию , щелкните Проверить наличие проблем > Проверить совместимость .
Примечание: Чтобы проверять презентацию на совместимость при каждом ее сохранении, в диалоговом окне Средство проверки совместимости Microsoft PowerPoint установите флажок Проверять совместимость при сохранении в форматах PowerPoint 97-2003 .
Преобразование презентации в более позднюю версию PowerPoint
Если вам больше не нужно работать в режиме совместимости, потому что люди, с которыми вы работаете, обновили версию до более поздней, или вам нужна полная функциональность PowerPoint, вы можете преобразовать PowerPoint 97–2003 в файл, отформатированный для вашей версии PowerPoint. Преобразование сохраняет презентацию в виде файла .pptx.
Преобразование сохраняет презентацию в виде файла .pptx.
В PowerPoint откройте презентацию, которую вы хотите преобразовать в самый последний формат PowerPoint.
Презентация автоматически открывается в режиме совместимости.
Щелкните файл > Информация .
Рядом с Режим совместимости щелкните Преобразовать ., а затем щелкните Сохранить в диалоговом окне Сохранить как .
Включить режим совместимости
Сохранение презентации PowerPoint (. pptx) в виде более ранней версии, например PowerPoint 97-2003 (.ppt), автоматически включает режим совместимости.
pptx) в виде более ранней версии, например PowerPoint 97-2003 (.ppt), автоматически включает режим совместимости.
Откройте презентацию PowerPoint.
На вкладке Файл щелкните Сохранить как .
В диалоговом окне Сохранить как в Сохранить как список типа , щелкните Презентация PowerPoint 97-2003 (*.ppt) .
org/ListItem»>Откройте файл в более ранней версии PowerPoint.
Нажмите Сохранить .
Примечание. После того, как вы нажмете Сохранить , вы можете получить предупреждение средства проверки совместимости, подобное приведенному ниже, в котором сообщается, какие функции могут быть потеряны или ухудшены при сохранении презентации в более ранней версии.
Отключить режим совместимости
Чтобы отключить режим совместимости, просто сохраните презентацию в формате PowerPoint (.pptx).
- org/ListItem»>
На вкладке Файл щелкните Сохранить как .
В диалоговом окне Сохранить как в списке Сохранить как тип выберите Презентация PowerPoint (*.pptx) .
Нажмите Сохранить .
Откройте презентацию в PowerPoint.
Запустить средство проверки совместимости
Чтобы убедиться, что ваша презентация не имеет проблем совместимости, которые вызывают снижение функциональности или точности в более ранних версиях PowerPoint, вы можете запустить средство проверки совместимости. Средство проверки совместимости находит любые потенциальные проблемы совместимости в вашей презентации и помогает вам создать отчет, чтобы вы могли их устранить.
Средство проверки совместимости находит любые потенциальные проблемы совместимости в вашей презентации и помогает вам создать отчет, чтобы вы могли их устранить.
Откройте презентацию, которую вы хотите проверить на совместимость.
Щелкните файл , а затем рядом с Подготовка к совместному использованию щелкните Проверить наличие проблем > Проверить совместимость .
Примечание. Чтобы проверять презентацию на совместимость при каждом ее сохранении, в В диалоговом окне Средство проверки совместимости Microsoft PowerPoint установите флажок Проверять совместимость при сохранении в форматах PowerPoint 97-2003 .

Преобразование презентации в более позднюю версию PowerPoint
Если вам больше не нужно работать в режиме совместимости, потому что люди, с которыми вы работаете, обновили версию до более поздней, или вам нужна полная функциональность PowerPoint, вы можете преобразовать свой PowerPoint 97–2003 в файл, отформатированный для вашей версии PowerPoint. Преобразование сохраняет презентацию в виде файла .pptx.
В PowerPoint 2010 откройте презентацию, которую вы хотите преобразовать в формат PowerPoint 2010.
Презентация автоматически открывается в режиме совместимости.
org/ListItem»>Нажмите Сохранить .
Щелкните файл , а затем рядом с Режим совместимости щелкните Преобразовать . Если вы получили сообщение о преобразовании презентаций, нажмите OK .
Включить режим совместимости
Сохранение презентации PowerPoint (.pptx) в виде более ранней версии, например PowerPoint 97-2003 (.ppt), автоматически включает режим совместимости.
Откройте презентацию PowerPoint.
org/ListItem»>В Сохранить как , в списке Сохранить как тип щелкните Презентация PowerPoint 97-2003 (*.ppt) .
Нажмите Сохранить .
Нажмите кнопку Microsoft Office , а затем нажмите Сохранить как .
Важно: Перечисленные ниже функции недоступны в PowerPoint 2007, поэтому, если вы сохраните файл PowerPoint 97–2003, содержащий данные, связанные с этими функциями, в PowerPoint 2007, данные будут безвозвратно потеряны:
- org/ListItem»>
Редактор сценариев Майкрософт
Опубликовать и подписаться
Отправить на проверку
Трансляция презентации
Отключить режим совместимости
Откройте презентацию, созданную в более ранней версии PowerPoint.

Нажмите кнопку Microsoft Office , а затем нажмите Сохранить как .
В диалоговом окне Сохранить как в списке Сохранить как тип выберите Презентация PowerPoint (*.pptx) .
Нажмите Сохранить .
Запустить средство проверки совместимости
Чтобы убедиться, что ваша презентация не имеет проблем совместимости, которые вызывают снижение функциональности или точности в более ранних версиях PowerPoint, вы можете запустить средство проверки совместимости. Средство проверки совместимости находит любые потенциальные проблемы совместимости в вашей презентации и помогает вам создать отчет, чтобы вы могли их устранить.
Средство проверки совместимости находит любые потенциальные проблемы совместимости в вашей презентации и помогает вам создать отчет, чтобы вы могли их устранить.
Откройте презентацию, которую вы хотите проверить на совместимость.
Нажмите кнопку Microsoft Office , выберите Подготовить , а затем щелкните Запустить средство проверки совместимости .
Примечание. Чтобы проверять презентацию на совместимость при каждом ее сохранении, в диалоговом окне Средство проверки совместимости Microsoft Office PowerPoint выберите Проверять совместимость при сохранении в форматах PowerPoint 97-2003 9флажок 0018.

Преобразование презентации в более позднюю версию PowerPoint
Если вам больше не нужно работать в режиме совместимости, потому что люди, с которыми вы работаете, обновили версию до более поздней, или вам нужна полная функциональность PowerPoint, вы можете преобразовать презентацию PowerPoint 97–2003 в файл, отформатированный для вашей версии PowerPoint. Преобразование сохраняет презентацию в виде файла .pptx.
В PowerPoint 2007 откройте презентацию, которую вы хотите преобразовать в формат PowerPoint 2007.
Презентация автоматически открывается в режиме совместимости.
org/ListItem»>
Нажмите кнопку Microsoft Office , а затем нажмите Преобразовать . Если вы получили сообщение о преобразовании презентаций, нажмите ОК .
Если вы больше не хотите видеть сообщение о преобразовании презентаций, установите флажок Больше не спрашивать меня о преобразовании документов .
О режиме совместимости в PowerPoint
Экспортируйте презентацию PowerPoint для Mac в файл другого формата
PowerPoint для Microsoft 365 для Mac PowerPoint 2021 для Mac PowerPoint 2019 для Mac PowerPoint 2016 для Mac PowerPoint для Mac 2011 Дополнительно…Меньше
Если вы хотите отправить свою презентацию кому-либо, но у него нет PowerPoint для macOS или PowerPoint для Windows, вы можете экспортировать свою презентацию в другом формате, например в формате изображения или в файл PDF, чтобы получатель мог просмотреть слайды.
Экспорт презентации в виде видео
Примечание. Экспорт презентации в виде функции видео доступен только пользователям, использующим PowerPoint для Microsoft 365 для Mac, PowerPoint 2019 для Mac или более новые версии PowerPoint для Mac. Если у вас есть подписка на Microsoft 365, убедитесь, что у вас установлена последняя версия Office.
(Начиная с PowerPoint для Microsoft 365 для Mac версии 16.19 звуковое сопровождение включается в видео при экспорте презентации.)
Щелкните Файл > Экспорт .
В меню Формат файла выберите нужный формат видео (MP4 или MOV).

Выберите желаемое качество видео: Качество презентации , Качество Интернета или Низкое качество . Чем выше качество видео, тем больше размер файла.
Если вы записали тайминги и хотите использовать их в видео, которое вы создаете из своей презентации, убедитесь, что флажок рядом с Использовать записанные тайминги и комментарии установлен. Вы также можете установить количество времени, которое видео будет проводить на каждом слайде, если у вас нет установленного времени.
Когда вы сделаете все необходимые выборки, выберите Экспорт .

Примечание. При экспорте презентации в виде видео будет воспроизводиться любое аудио с комментарием, записанное в слайд-шоу, но другие встроенные медиафайлы воспроизводиться не будут.
После того, как вы сохранили презентацию в виде видео, вы можете поделиться ею так же, как и любым другим видео, с помощью приложений или устройств, которые могут открывать и воспроизводить видео.
Экспортируйте слайды в виде изображений
Вы можете сохранить один или несколько слайдов в виде изображений, чтобы получатель мог просматривать слайды в любом приложении или устройстве, которое работает с изображениями. Просто убедитесь, что вы выбрали формат изображения, который может открыть приложение или устройство.
Примечание. При преобразовании слайдов в файлы изображений из презентации удаляются все переходы, анимация, фильмы или звук.
Щелкните Файл > Экспорт .
В меню Формат файла выберите нужный формат изображения, например JPEG или PNG.
Выберите либо Сохранить каждый слайд , либо Сохранить только текущий слайд . Вы также можете ввести размер изображений слайдов в полях Ширина и Высота .
Если вы выберете сохранение каждого слайда, ваша презентация будет сохранена в виде отдельных файлов изображений, по одному для каждого слайда.

После сохранения слайдов в виде изображений ими можно поделиться так же, как и любым другим файлом изображения, с помощью приложений или устройств, которые могут открывать изображения.
Экспорт презентации в формат PDF
Щелкните Файл > Экспорт .
В меню Формат файла выберите PDF .
После сохранения слайдов в виде файла PDF вы можете поделиться ими так же, как и любым другим файлом PDF, с помощью приложений или устройств, которые могут открывать файлы PDF.
См. также
Экспорт презентации PowerPoint для Mac в PDF
Преобразование презентаций Keynote в Microsoft PowerPoint
Выполните любое из следующих действий:
Экспортируйте слайды в виде изображений
Вы можете сохранить один или несколько слайдов в виде изображений, чтобы получатель мог просматривать слайды в любом приложении или устройстве, которое работает с изображениями. Просто убедитесь, что вы выбрали формат изображения, который может открыть приложение или устройство.
Примечание. При преобразовании слайдов в файлы изображений все переходы, анимация, фильмы и аудио удаляются из презентации.
В меню Файл щелкните Сохранить как изображения .
В поле Сохранить как введите новое имя папки, в которой будут храниться преобразованные файлы.
Во всплывающем меню Format выберите нужный формат изображения.
Например, нажмите JPEG .
Совет: Чтобы задать дополнительные параметры, такие как высота и ширина изображения, или выбрать сохранение только текущего слайда вместо всех слайдов, нажмите Параметры , а затем в разделе Сохранить слайды как графические файлы выберите нужные параметры. хочу.
хочу.
Нажмите Сохранить .
После того, как вы сохраните свои слайды в виде изображений, вы можете поделиться ими так же, как и любым другим файлом изображения, с помощью приложений или устройств, которые могут открывать изображения.
Отправляйте свои слайды в iPhoto
Отправка слайдов в iPhoto аналогична экспорту слайдов в виде изображений с дополнительным преимуществом, заключающимся в возможности легкой передачи изображений на любое устройство или в любое приложение, которое подключается к iTunes. Когда вы отправляете слайды в iPhoto, каждый слайд преобразуется в изображение. При этом удаляются все переходы, анимация или звук, а фильмы представляются в презентации как один кадр.
Примечание. Для выполнения этой процедуры необходимо установить iPhoto 6 или более позднюю версию.
Для выполнения этой процедуры необходимо установить iPhoto 6 или более позднюю версию.
В меню Файл выберите Поделиться , а затем щелкните Отправить в iPhoto .
В поле New Album Name введите имя для своей коллекции фотографий.
Во всплывающем меню Format выберите нужный формат изображения.
Выполните одно из следующих действий:
от до
Сделай это
Отправить все слайды
В разделе Слайды щелкните Все .

Отправить выбранные эскизы или отсортированные слайды
В разделе Slides щелкните Selected .
Чтобы сохранить слайды как изображения, нажмите Отправить в iPhoto .
Сохраните презентацию в виде файла PDF
При сохранении презентации в виде файла PDF все переходы, анимация или звук удаляются, а фильмы представляются в презентации как один кадр.



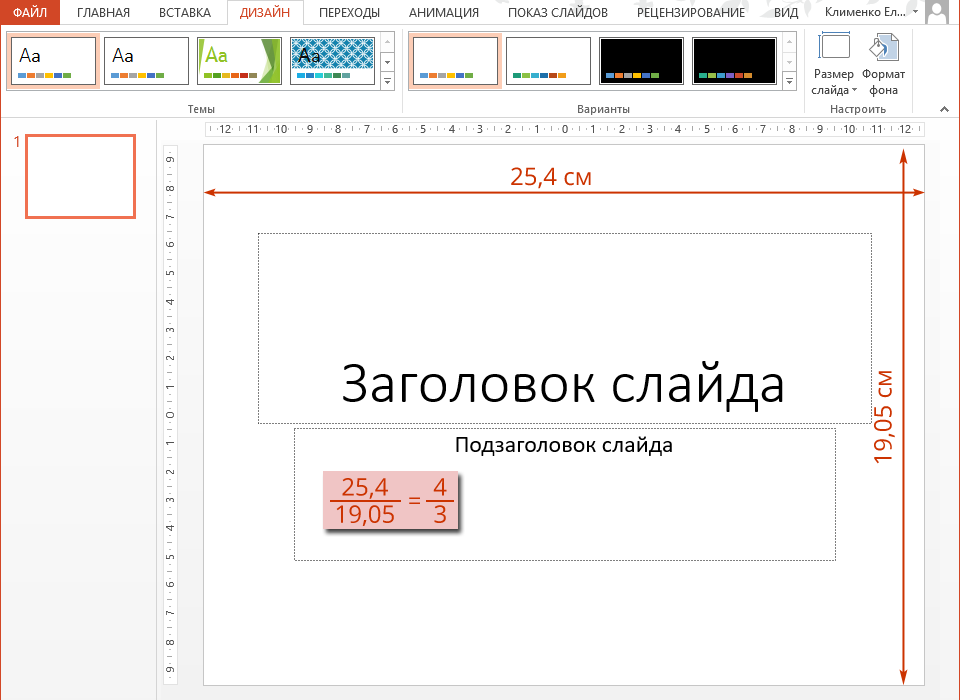

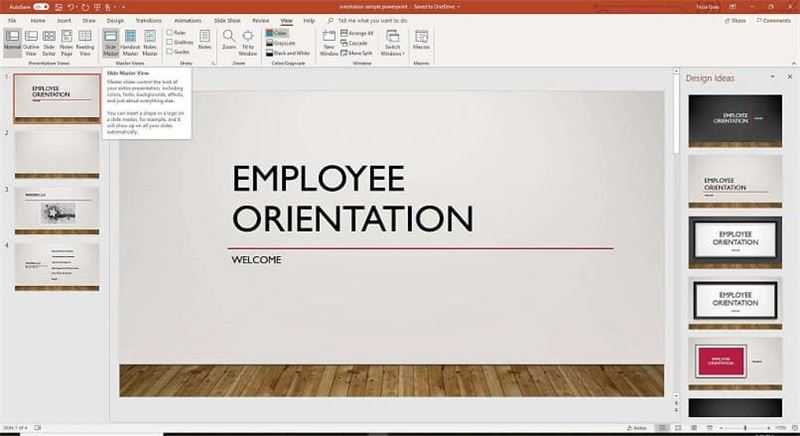 pptx, чтобы имя файла напоминало следующее имя файла:
pptx, чтобы имя файла напоминало следующее имя файла: